Visão geral da ferramenta de recuperação de arquivos do Windows 10
Recupere qualquer arquivo com a string “Fatura” no nome do arquivo usando caracteres curinga.
Como usar a Ferramenta de Recuperação de Arquivos do Windows da Microsoft e alternativas [dicas de minitool]
Nesta postagem, mostrarei como usar a ferramenta de recuperação de arquivos do Windows da Microsoft, que foi introduzida pela primeira vez no Windows 10 versão 2004 (Windows 10 de maio de 2020 Atualização), para restaurar arquivos excluídos no Windows 10. Além disso, também fornecerei um método alternativo para recuperação de arquivos.
Você conhece a ferramenta de recuperação de arquivos do Windows da Microsoft?
Quando você exclua ou perde arquivos importantes no seu computador Windows 10, a primeira coisa que você pensa é como restaurá -los. Se você ainda encontrar os arquivos na lixeira, poderá restaurá -los facilmente a partir daí. No entanto, se os arquivos forem excluídos ou perdidos permanentemente, você precisará usar o software ou ferramentas de recuperação de dados.
Como recuperar arquivos excluídos da lixeira?
Para recuperar arquivos excluídos da lixeira, siga estas etapas:
- Abra a lixeira.
- Encontre o arquivo que você deseja restaurar e clique com o botão direito do mouse nele.
- Selecione “Restauração” no menu do clique com o botão direito.
Se os arquivos não estiverem na lixeira ou você já esvaziou a lixeira, você precisará usar uma ferramenta de recuperação de dados para recuperá -los.
O que é o Windows File Recovery?
O Windows File Recovery é um utilitário de linha de comando desenvolvido pela Microsoft. Ele permite que você recupere arquivos excluídos da unidade de disco rígido local, unidade flash USB ou cartão de memória (como um cartão SD). Esta ferramenta usa o comando “winfr” para não eleletar arquivos no Windows 10. Está disponível gratuitamente e é compatível com o Windows 10 versão 20H1 e posteriormente. No entanto, observe que ele não suporta a recuperação de arquivos de armazenamento em nuvem ou compartilhamentos de arquivos de rede.
Se você não está familiarizado com essa ferramenta, mas está interessado em aprender mais sobre isso, continue lendo para descobrir como usá -la para não eleletar arquivos no Windows 10.
Observação: Antes de usar o Windows File Recovery, verifique se o seu sistema atende aos requisitos. Para verificar sua versão do Windows 10, vá para “Iniciar> Configurações> Sistema> Sobre”.
A recuperação de arquivos do Windows não está pré -instalada no seu computador Windows 10. Você precisará baixá -lo na Microsoft Store e instalá -lo antes de usá -lo. As etapas a seguir o guiarão pelo processo:
Como baixar e instalar o Windows File Recovery?
Para baixar o Windows File Recovery na Microsoft Store:
- Use a função de pesquisa do Windows para pesquisar “Microsoft Store” e abra -a.
- Na loja da Microsoft, clique no ícone de pesquisa no canto superior direito e pesquise “Recuperação de arquivos do Windows”.
- Nos resultados da pesquisa, selecione “Recuperação de arquivos do Windows”.
- Na próxima página, clique em “Get” para iniciar o download.
- Depois que o download estiver concluído, clique em “Instalar” para instalar a ferramenta no seu computador.
- Após o término do processo de instalação, você pode iniciar o Windows File Recovery na Microsoft Store ou do seu sistema.
Como usar o Windows File Recovery?
Observação: Para aumentar suas chances de recuperar com sucesso arquivos, minimize ou evite usar seu PC após a perda de dados. Isso ajudará a impedir que novos dados substituam os arquivos excluídos.
Etapa 1: Verifique a compatibilidade do sistema
Antes de usar o Windows File Recovery, verifique se o seu computador atende aos requisitos do sistema. Esta ferramenta funciona apenas no Windows 10 20h1 ou versões posteriores. Se você estiver usando uma versão anterior, atualize para uma versão suportada ou use um método alternativo de recuperação de arquivos.
Etapa 2: escolha o modo de recuperação
A recuperação de arquivos do Windows possui dois modos: modo regular e modo extenso (disponível no inverno 2020). Escolha o modo que atenda às suas necessidades e siga as instruções para esse modo específico para recuperar seus arquivos excluídos.
O modo regular é recomendado para a maioria das situações e funciona bem com sistemas de arquivos NTFS. Modo extenso deve ser usado ao lidar com sistemas de arquivos gordos ou exfat.
Seguindo as etapas acima, você pode baixar, instalar e usar com êxito o Windows File Recovery para recuperar arquivos excluídos no seu computador Windows 10. Se você encontrar algum problema ou precisar de mais assistência, fique à vontade para pedir ajuda.
Resumo:
A ferramenta de recuperação de arquivos do Windows da Microsoft é um utilitário útil para recuperar arquivos excluídos no Windows 10. Ao baixar e instalá -lo na Microsoft Store, você pode restaurar facilmente arquivos excluídos de suas unidades locais. A ferramenta suporta modos de recuperação regulares e extensos, dependendo do sistema de arquivos. No entanto, é importante observar que a ferramenta não suporta a recuperação de compartilhamentos de armazenamento ou arquivo de rede em nuvem.
Se você não conseguir baixar ou usar o Windows File Recovery, considere usar o software de recuperação de dados alternativos para recuperar seus arquivos excluídos.
No geral, o Windows File Recovery é uma ferramenta confiável que pode ajudá -lo a recuperar arquivos perdidos ou excluídos, fornecendo uma solução para situações de perda de dados no Windows 10.
Visão geral da ferramenta de recuperação de arquivos do Windows 10
Recuperar qualquer arquivo com a string “fatura” no nome do arquivo usando caracteres curinga.
Como usar a Microsoft’s Ferramenta de recuperação de arquivos do Windows e alternativa [dicas de minitool]
Nesta postagem, o software Minitool mostra como usar a Microsoft’ Ferramenta de recuperação de arquivos do Windows, que foi introduzida pela primeira vez no Windows 10 versão 2004 (Windows 10 de maio de 2020 Atualização), para restaurar arquivos excluídos Windows 10. Além disso, ele também mostra uma alternativa de recuperação de arquivos do Windows.
Você conhece Microsoft’s Ferramenta de recuperação de arquivos do Windows?
Quando você exclui ou perde alguns arquivos importantes no seu computador Windows 10, a primeira coisa que você acha que deve ser como restaurar arquivos excluídos no Windows 10. Se você ainda encontrar os arquivos na lixeira, poderá restaurá -los diretamente da lixeira para o local original.
Como recuperar arquivos excluídos da lixeira?
- Lixeira de reciclagem aberta.
- Encontre o arquivo que você deseja restaurar e clique com o botão direito do mouse.
- Selecione Restaurar No menu do clique com o botão direito.
No entanto, se os arquivos forem excluídos permanentemente, você pode’t encontrá -los na lixeira. Se você fez backup desses arquivos anteriormente, pode restaurá -los do seu backup. Quando não houver backups disponíveis, você precisará usar o software de recuperação de dados.
Você pode experimentar a Microsoft’s Ferramenta de recuperação de arquivos do Windows.
O que é o Windows File Recovery?
O Windows File Recovery é um utilitário de linha de comando projetado pela Microsoft. Você pode usá -lo para recuperar arquivos excluídos de uma unidade de disco rígido local, uma unidade flash USB ou um cartão de memória como um cartão SD. Esta ferramenta usa o Winfr Comando para os arquivos não eleletos Windows 10. Possui dois modos projetados para recuperar arquivos de diferentes sistemas de arquivos no lançamento do inverno 2020. É gratuito e disponível no Windows 10 20h1 ou nas versões posteriores. Não’T Suporte a recuperar arquivos de armazenamento em nuvem e compartilhamentos de arquivos de rede.
Esta ferramenta é nova. Nem todos vocês estão familiarizados com isso. Mas é útil. Se você tem interesse, pode ler este artigo para aprender a usar esse utilitário para não eleletar arquivos Windows 10.
Observação: Como essa ferramenta está disponível apenas no Windows 20H1 e nas versões posteriores do Windows, você precisa garantir que seu sistema suporte -o. Se você não for’sabia qual versão você está executando, você pode ir para Iniciar> Configurações> Sistema> Sobre Para ver qual versão do Windows 10 você tem.
A recuperação de arquivos do Windows não está pré -instalada no seu computador Windows 10. Você precisa baixá -lo na Microsoft Store e depois instalá -lo para uso adicional. O conteúdo a seguir inclui como baixar e instalá -lo no seu computador e como usar esta ferramenta de recuperação de arquivos do Microsoft para recuperar arquivos de unidades com diferentes tipos de sistemas de arquivos.
Como baixar e instalar o Windows File Recovery?
Para proteger seu computador, você’D Faça o download melhor desta ferramenta de recuperação de arquivos do Microsoft da Microsoft Store, que é uma plataforma de distribuição digital de propriedade da Microsoft.
Agora, mostraremos como baixar e instalar a recuperação de arquivos do Windows via Microsoft Store:
1. Use o Windows Search para pesquisar a Microsoft Store e selecione o primeiro resultado para abri -lo.
2. Clique no ícone de pesquisa no lado direito da Microsoft Store e use-o para pesquisar a recuperação de arquivos do Windows.
3. Clique Recuperação de arquivos do Windows Do resultado da pesquisa.
4. Na próxima página, você precisa clicar Pegar Para baixar este utilitário.
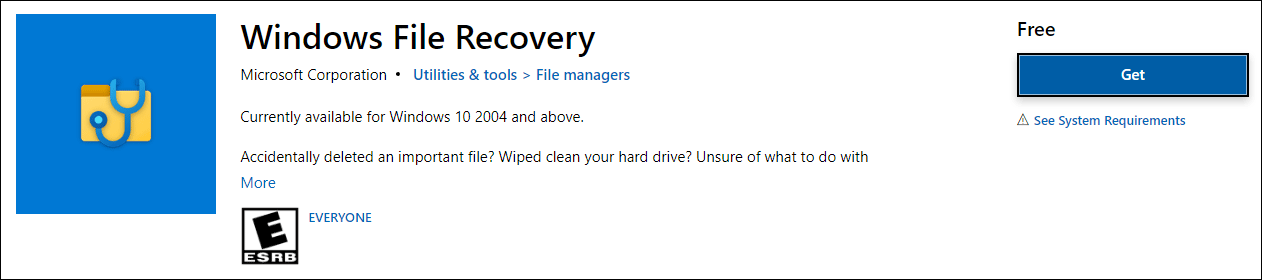
5. Clique Instalar Para instalar a ferramenta no seu computador.
6. Quando o processo de instalação termina, você pode clicar no botão Iniciar para abri -lo diretamente. Se você não for’preciso usá -lo imediatamente, você pode simplesmente fechar a Microsoft Store e fazer outras coisas que deseja fazer.

Como usar o Windows File Recovery?
Observação: Como uma ferramenta de recuperação de arquivos dedicada, a recuperação do arquivo do Windows pode recuperar arquivos perdidos ou excluídos que não são substituídos por novos dados. Então você’D Minimize melhor ou evite usar seu PC após a perda de dados para aumentar suas chances de restaurar arquivos.
Etapa 1: Verifique se o seu computador suporta o Windows File Recovery
Como mencionado acima, a recuperação do arquivo do Windows funciona apenas no Windows 10 20h1 ou nas versões posteriores do Windows 10. Se você estiver usando uma versão anterior do Windows 10, poderá atualizar o Windows para uma versão suportada e depois usar esta ferramenta ou usar uma alternativa de recuperação de arquivos do Windows para recuperar arquivos perdidos no Windows 10.
Etapa 2: Decida qual modo você deve usar
Até agora, o Windows File Recovery tem dois lançamentos: o lançamento do inverno 2020 e o lançamento do verão de 2020. No lançamento mais recente, o lançamento do inverno 2020, o número dos modos de recuperação diminui para 2 de 3. Esses dois modos de recuperação são modo regulares e modo extenso.
Relativamente falando, o lançamento do inverno 2020 é mais fácil de usar. Então, mostramos como usar o Windows File Recovery Winter 2020 Release e seus dois modos para restaurar arquivos excluídos Windows 10.
Qual modo você deve usar para recuperar arquivos excluídos no seu computador Windows 10? Depende de vários elementos. Por exemplo, qual sistema de arquivos é usado pela unidade da qual você deseja não selecionar dados, quanto tempo o arquivo foi excluído e como o arquivo é perdido (a unidade é formatada ou corrompida).
Sobre o sistema de arquivos
- Se for um cartão SD, unidade flash ou unidade USB menor que 4 GB, geralmente é formatado para gordura ou exfat.
- Se for um disco rígido do computador, um disco rígido externo, unidade flash ou unidade USB cuja capacidade excede 4 GB, geralmente é formatada para NTFs.
Se você não tem certeza de qual sistema de arquivos está usando, clique com o botão direito do mouse e depois selecione Propriedades Para fazer uma confirmação.
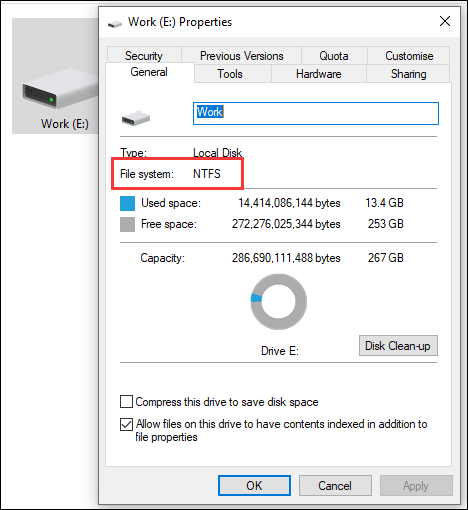
Selecione um modo
A tabela a seguir pode ajudá -lo a escolher um modo adequado. No entanto, se você não tiver certeza, pode começar com o modo regular.
Sistema de arquivo
Situação
O modo que você deve usar
O arquivo foi excluído recentemente
O arquivo foi excluído há um tempo
O disco foi formatado
O disco está corrompido
Etapa 3: Use o Windows File Recovery para restaurar arquivos perdidos no Windows 10
1. Clique no ícone de pesquisa do Windows para abri -lo e digite a recuperação de arquivos do Windows na caixa de pesquisa.
2. Selecione o primeiro resultado para abrir esta ferramenta de recuperação de arquivos do Microsoft Windows.
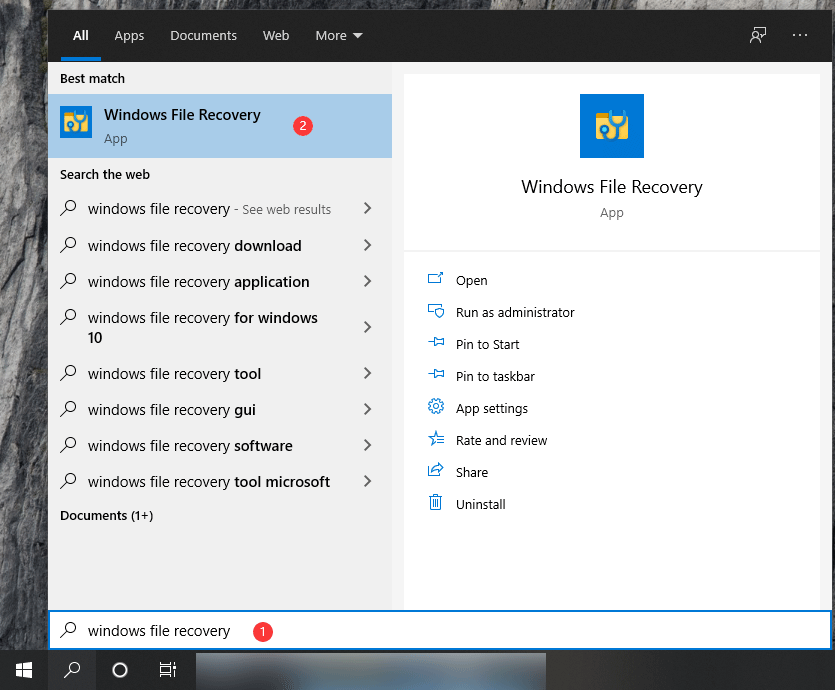
3. Clique Sim Se você recebe Controle da conta de usuário.
4. O comando que você precisa usar é o seguinte formato:
Winfr Source-Drive: Destination-Drive: [/mode] [/switches]
Aqui, você precisa saber que o disco de origem e o disco de destino devem ser diferentes. Ao recuperar dados da unidade do sistema operacional (geralmente é a unidade C :), você precisa usar os interruptores /n para especificar os arquivos ou pasta do usuário.
Para ser específico,
Use o modo regular:
①. Aqui, você não deve esquecer a marca de barragem no final da pasta:
Winfr c: e: /regular /n \ users \\ documents \
② Se você deseja recuperar o arquivo PDF e os arquivos do Word da sua unidade C para E Drive, você precisa usar o seguinte comando:
Winfr C: e: /regular /n *.pdf /n *.Docx
③ Se você deseja recuperar um arquivo cujo nome contém a string teste De C Drive até E Drive, você pode experimentar este comando com caracteres curinga:
Winfr C: E: /regular /n *teste *

Use o modo extenso:
① Da mesma forma, você pode usar o modo extenso para recuperar qualquer arquivo com a string teste No nome do arquivo com caracteres curinga como este:
Winfr E: c: /extenso /n *teste *

Comparado com o modo regular, esse modo levará mais tempo para terminar o processo de digitalização e recuperação. Você deveria esperar pacientemente.
② Para recuperar fotos JPG e PNG da pasta de fotos para a pasta de recuperação na unidade E, você pode usar este comando:
Winfr c: e: /extenso /n \ users \\ pictures \*.Jpg /n \ users \\ pictures \*.Png
Dica: Você pode encontrar mais sintaxe da linha de comando de AKA.MS/WINFRHELP.
5. O Windows criará automaticamente uma pasta de recuperação na unidade de destino para salvar os arquivos recuperados. A pasta geralmente é nomeada no formato de recuperação_ .
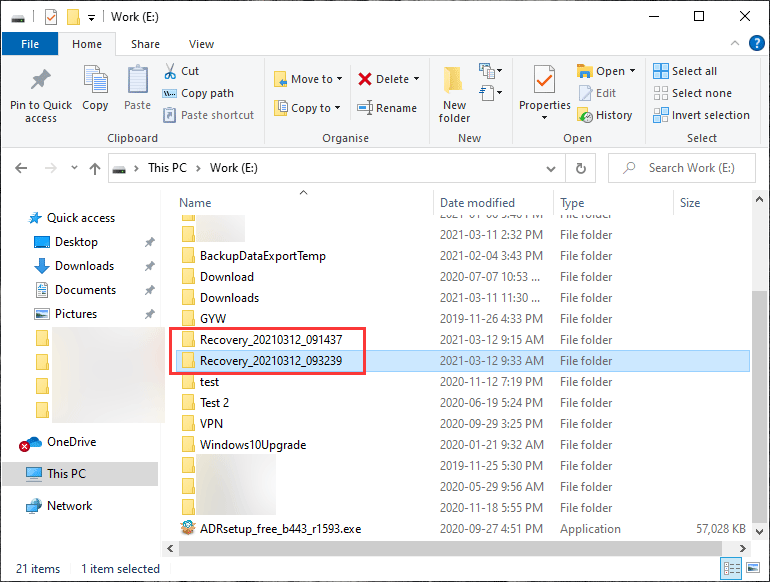
6. Quando veja Continuar? (S/N) Subindo no prompt de comando, você precisa pressionar o Y Chave no seu teclado para continuar a operação de recuperação. Você pode pressionar Ctrl+c Para cancelar o processo de recuperação.
7. Se você estiver usando o modo extenso, pode ver Exibir arquivos recuperados? (S/N) Quando o processo de recuperação termina. Você pode pressionar o Y Chave no seu teclado para abrir diretamente a pasta de recuperação.
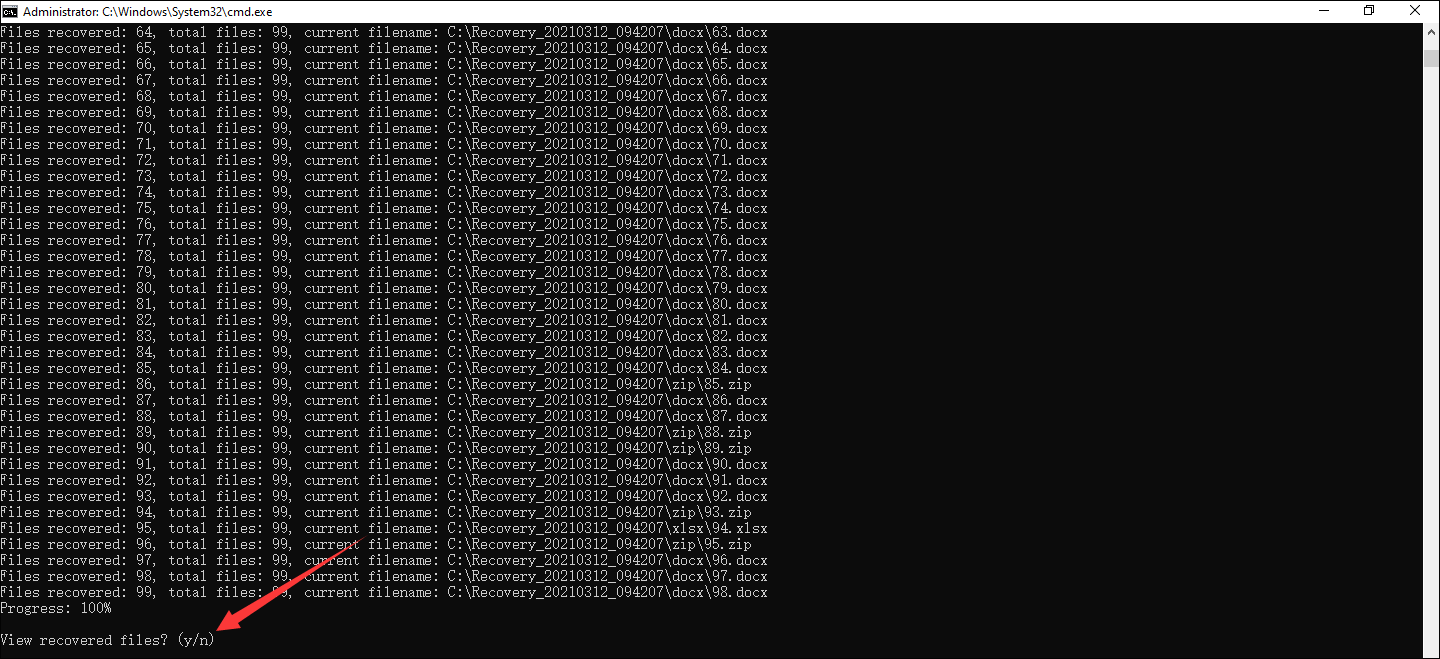
Essas são as etapas para usar o Windows File Recovery para recuperar arquivos no seu computador Windows 10. Para um iniciante, as linhas de comando não são tão amigáveis. Você precisa se lembrar deles e você pode’t cometendo algum erro. Você pode usar uma alternativa de recuperação de arquivos do Windows é que você deseja que as coisas sejam mais fáceis. Aqui está uma escolha.
Uma alternativa de recuperação de arquivos do Windows
O Minitool Power Data Recovery é uma ferramenta de recuperação de arquivos gratuita, projetada especialmente para recuperar dados em computadores do Windows. Tem quatro modos de recuperação: Este PC, Drive de disco rígido, Unidade de disco removível, e Unidade de CD/DVD. Além disso, este software também suporta o Sistema de arquivos HFS+.
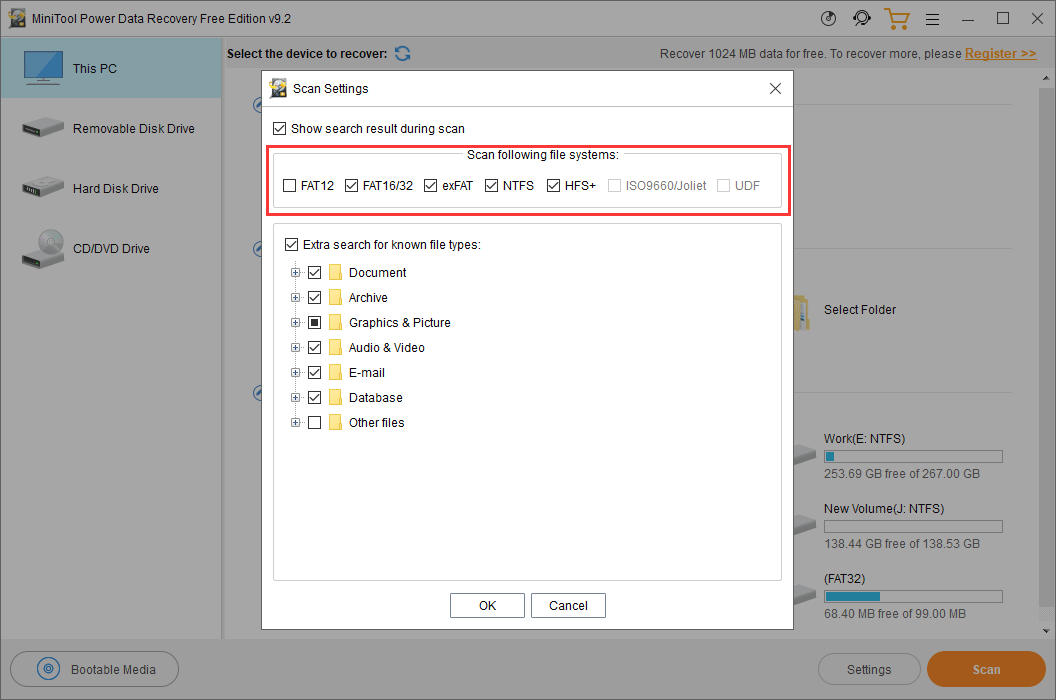
Com esses quatro modos, você pode recuperar dados de todos os tipos de unidades, como discos rígidos internos, discos rígidos externos, cartões SD, cartões de memória, unidades flash USB e muito mais. Não importa a unidade é reformatada ou corrompida, você pode usar este software para recuperar os arquivos perdidos, desde que não sejam substituídos por novos dados. Se o seu computador não for cootável, você pode usar a edição inicializável deste software para resgatar seus arquivos.
Com a edição gratuita deste software, você pode recuperar 1 GB de dados sem pagar nenhum centavo. Você pode experimentar primeiro e depois atualizar para uma edição completa se quiser que não estenda mais arquivos.
Ao contrário da recuperação de arquivos do Windows, você não’preciso de lembrar os comandos de recuperação. Com alguns cliques simples, você pode recuperar os dados necessários:
1. Baixe e instale este software no seu computador.
2. Clique em seu atalho para abrir o software.
3. Sob Este PC, Você pode selecionar a unidade que deseja recuperar dados.
4. Clique no Começar botão para iniciar o processo de digitalização.

5. Quando o processo de digitalização termina, você pode ver os resultados da verificação.
6. Encontre e selecione os arquivos que você deseja recuperar.
7. Clique no Salvar botão e selecione um local adequado para salvar os itens selecionados. Você deve selecionar outro caminho e não o local original para salvar arquivos. Caso contrário, os arquivos perdidos podem ser substituídos e se tornar irrecuperáveis.

Com estas etapas, você pode facilmente despertar seus arquivos.
Resumo
Se você é um usuário profissional, pode preferir usar a Microsoft’S Ferramenta de recuperação de arquivos do Windows para restaurar arquivos perdidos no Windows 10. Se você é um usuário comum, a recuperação dos dados de energia do Minitool deve ser mais fácil de usar. Você pode simplesmente selecionar uma utilidade adequada de acordo com sua situação e requisitos.
Se você tiver algum problema relacionado, poderá nos informar nos comentários ou entrar em contato conosco por [email protegido] .
FAQ da ferramenta de recuperação de arquivos do Windows
Como faço para abrir a recuperação de arquivos do Windows?
Você deveria ter instalado a recuperação de arquivos do Windows no seu computador. Nesse caso, você pode usar o Windows Search para pesquisar a recuperação de arquivos do Windows e selecionar o primeiro resultado para abri -lo.
Você pode recuperar arquivos excluídos permanentemente no Windows?
Desde que os arquivos excluídos permanentemente não sejam substituídos por novos dados, você pode usar o software de recuperação de dados profissionais como a recuperação de dados de energia Minitool para recuperá -los.
Como faço para reparar um arquivo corrompido no Windows 10?
Você pode usar software de terceiros para reparar seus arquivos corrompidos. Este artigo é útil: como reparar arquivos corruptos após a recuperação do Windows 10/Mac?
Você pode recuperar arquivos que foram cortados e colar?
Sim, você pode usar o software profissional de recuperação de dados para recuperá -los. Você pode encontrar guias detalhados neste post: resolvido – como recuperar arquivos perdidos após cortar e colar.
Sobre o autor
Stella trabalha no Minitool Software como editor de inglês há mais de 7 anos. Seus artigos cobrem principalmente os campos de recuperação de dados, incluindo recuperação de dados de mídia de armazenamento e recuperação de dados do telefone, download de vídeos do YouTube, gerenciamento de partição e conversões de vídeo.
Visão geral da ferramenta de recuperação de arquivos do Windows 10
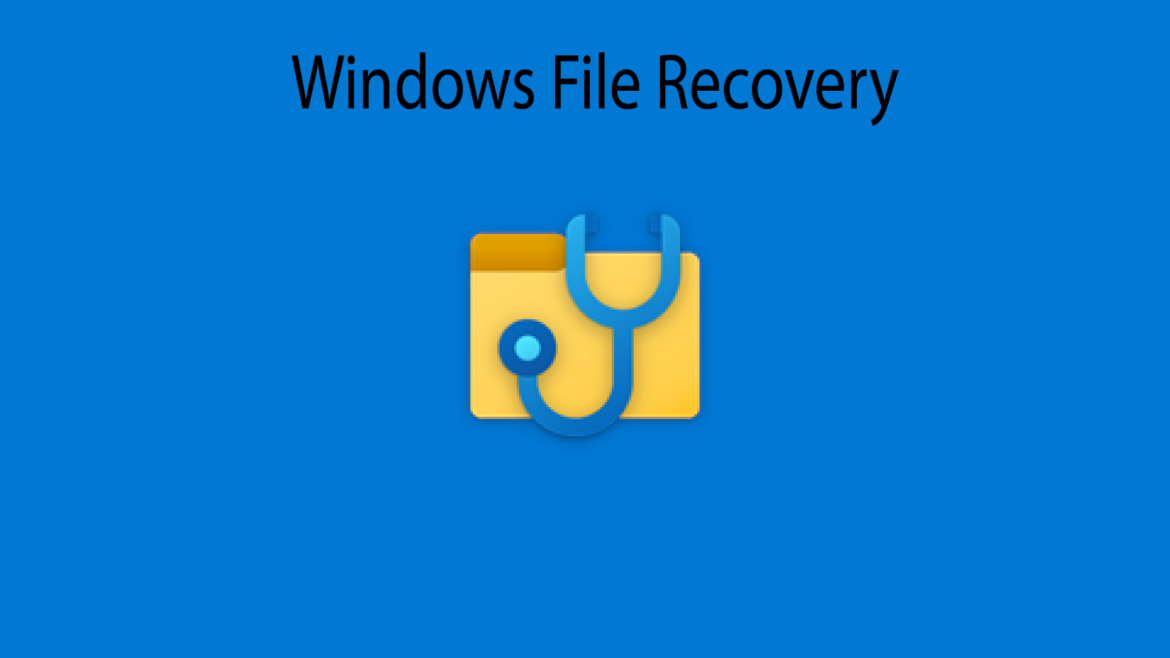
No início deste ano, a Microsoft lançou uma ferramenta gratuita de recuperação de arquivos Windows para usuários do Windows 10. Este aplicativo de linha de comando está disponível no Microsoft Store e permite que os usuários do Windows 10 recuperem arquivos que foram excluídos de dispositivos de armazenamento local e podem’não ser restaurado da lixeira. Os dispositivos de armazenamento locais incluem unidades internas, unidades externas e dispositivos USB.
No início deste ano, a Microsoft lançou uma ferramenta gratuita de recuperação de arquivos Windows para usuários do Windows 10. Este aplicativo de linha de comando está disponível no Microsoft Store e permite que os usuários do Windows 10 recuperem arquivos que foram excluídos de dispositivos de armazenamento local e podem’não ser restaurado da lixeira. Os dispositivos de armazenamento locais incluem unidades internas, unidades externas e dispositivos USB.
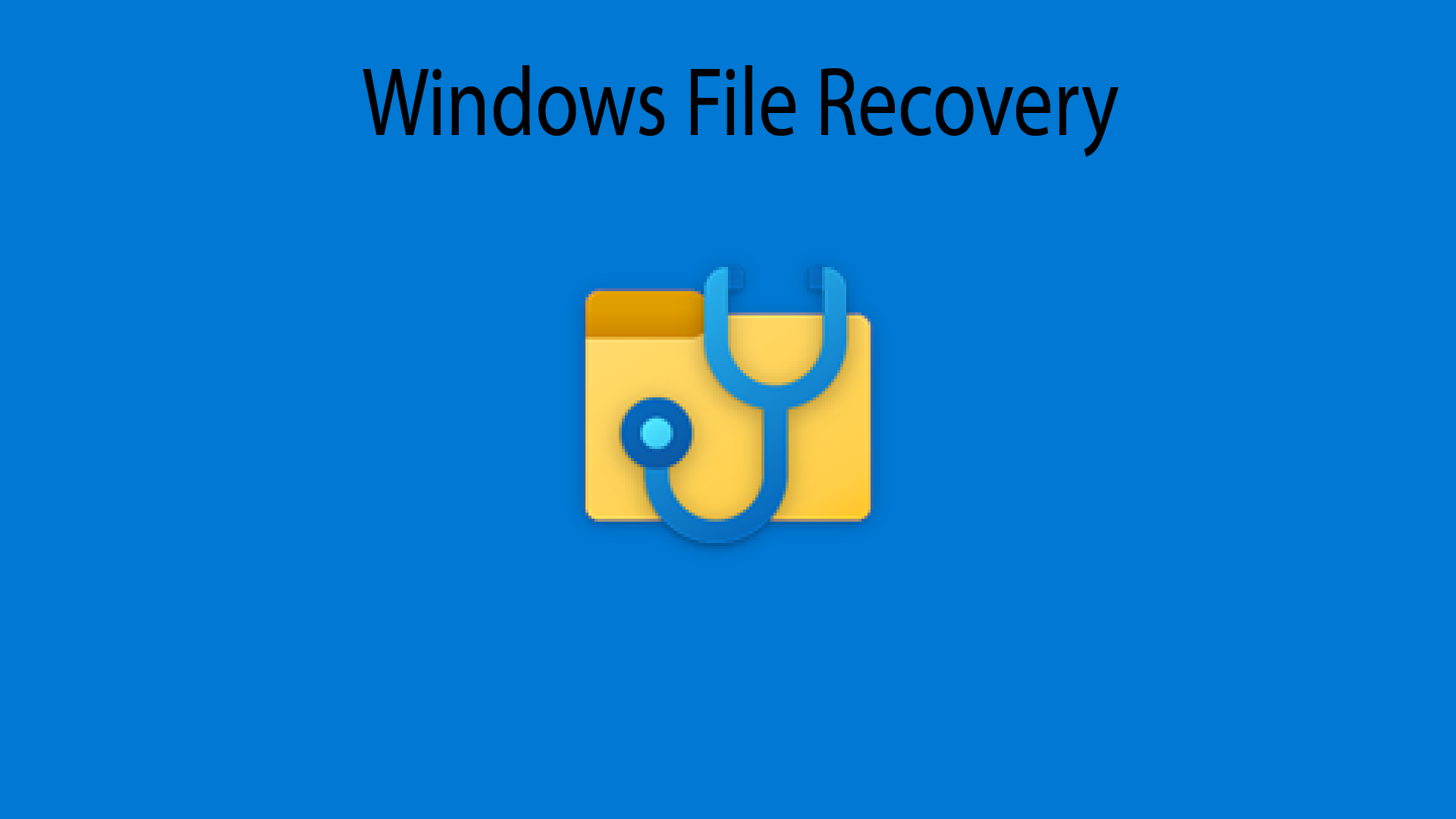
Perder dados valiosos da sua unidade pode ser irritante e uma dor no pescoço se você não for um usuário experiente. Essa dor pode ser pior quando você percebe que você não’T tenho um backup. Informações críticas podem desaparecer em um piscar de olhos devido a falha de hardware ou erro humano. Existem ferramentas de terceiros que podem ser instaladas no Windows e ajudar a recuperar arquivos essenciais. Agora, com o lançamento da ferramenta de recuperação de arquivos do Windows, a Microsoft facilita esse processo frustrante. A recuperação de arquivos do Windows pode ajudá -lo com diferentes cenários, como excluir acidentalmente arquivos importantes, limpar o seu disco rígido, sem saber o que fazer com dados corrompidos e outros.
Esta ferramenta suporta muitos tipos de arquivos para ajudar a garantir que seus dados não sejam perdidos permanentemente, incluindo fotos, documentos, vídeos e muito mais. No entanto, a Microsoft ressalta que a recuperação de armazenamento em nuvem e compartilhamentos de arquivos de rede não é suportada.
Modos de recuperação e recursos -chave
Existem três modos que você pode usar para recuperar arquivos: padrão, segmento e assinatura. Cada modo de recuperação tenta recuperar arquivos excluídos de um dispositivo de armazenamento de uma maneira diferente, e é importante observar que cada modo usa uma linha de comando modificada. Além disso, existem vários sistemas de arquivos suportados pelo Windows que variam dependendo do dispositivo de armazenamento ou do sistema operacional. A recuperação de arquivos de sistemas de arquivos não NTFS é suportada apenas no modo de assinatura.
Os três modos funcionam da seguinte maneira:
- Modo padrão: Este modo usa a tabela de arquivos mestre (MFT) para localizar arquivos perdidos. O modo padrão funciona bem quando os segmentos da MFT e do arquivo, também chamados de segmentos de registro de arquivo (FRS), estão presentes.
- Modo de segmento: Este modo não requer a MFT, mas requer segmentos. Segmentos são resumos de informações de arquivo que as lojas NTFS na MFT, como nome, data, tamanho, tipo e o índice de unidade de cluster/alocação.
- Modo de assinatura: Este modo requer apenas que os dados estejam presentes, pesquisam tipos de arquivos específicos e não’T trabalho para arquivos muito pequenos. Para dispositivos de armazenamento não-NTFS, apenas o modo de assinatura é suportado. Para mais informações sobre sistemas de arquivos, consulte o “Sobre modos e sistemas de arquivos” seção.
Sistemas de arquivos suportados:
- Fat e Exfat: cartões SD, flash ou unidades USB ( < 4GB)
- Refs: Windows Server e Windows Pro para estações de trabalho
- NTFS: computadores (HDD, SSD), discos rígidos externos, unidades flash ou USB (> 4 GB)
Dependendo do seu sistema de arquivos e do incidente, você precisa decidir qual modo de recuperação deve usar. Por exemplo, se você estiver usando o NTFS e um arquivo foi excluído recentemente, você deve usar o modo padrão. Ou se você estiver usando o NTFS, mas um arquivo foi excluído ou perdido há um tempo, após formatar um disco ou devido ao disco corrompido, você deve usar o modo de primeiro segmento, tente o modo de segmento e depois o modo de assinatura. Se, por outro lado, você estiver usando gordura, exaf ou árbitro, você deve usar o modo de assinatura.
Aqui estão os grupos de extensão Os diferentes tipos de arquivos suportados para cada grupo:
- ASF: WMA, WMV, ASF
- JPEG: JPG, JPEG, JPE, JIF, JFIF, JFI
- Mp3: mp3
- MPEG: MPEG, MP4, MPG, M4A, M4V, M4B, M4R, MOV, 3GP, QT
- PDF: PDF
- PNG: PNG
- ZIP: ZIP, DOCX, XLSX, PPTX, ODT, ODS, ODP, ODG, ODI, ODF, ODC, ODM, OTT, OTG, OTP, OTS, OTC, OTI, OTF, OTH
Como exemplo prático, se você estiver tentando se recuperar de uma câmera ou cartão SD, tente o modo de assinatura, que se expande além da recuperação do NTFS e atende às necessidades do seu dispositivo de armazenamento. Dependendo do disco’tamanho s, pode levar algum tempo para recuperar o arquivo, especialmente se você estiver usando o modo de assinatura.
Características principais
A ferramenta de recuperação de arquivos do Windows 10 possui alguns principais recursos importantes promovidos pela Microsoft’s AppStore.
- Nomes de arquivos de destino, palavras -chave, caminhos de arquivo ou extensões em sua recuperação
- Recupera JPEG, PDF, PNG, MPEG, arquivos de escritório, MP3 e MP4, arquivos ZIP e muito mais
- Recuperar os cartões de HDD, SSD, USB e de memória
- Suporta sistemas de arquivos NTFS, FAT, EXFAT e Refs
Como usar a ferramenta de recuperação de arquivos
Este aplicativo pode ser lançado e baixado rapidamente da Microsoft Store gratuitamente e, para executá -lo, você precisará do Windows 10 Build 19041 ou posterior. Depois de permitir que o aplicativo funcione no seu dispositivo, você pode executá -lo na janela Prompt de comando. Você precisa entrar no comando no seguinte formato:
Winfr Source-Drive: Destination-Drive: [/switches]
As unidades de origem e destino devem ser diferentes. Ao se recuperar da unidade do sistema operacional (geralmente C :), use os interruptores /n e /y: para especificar os arquivos ou pasta do usuário. Dependendo do tamanho da sua unidade de origem, isso pode demorar um pouco. Para parar o processo de recuperação, pressione Ctrl+C. A Microsoft cria automaticamente uma pasta de recuperação para você chamado, recuperação_ na unidade de destino.
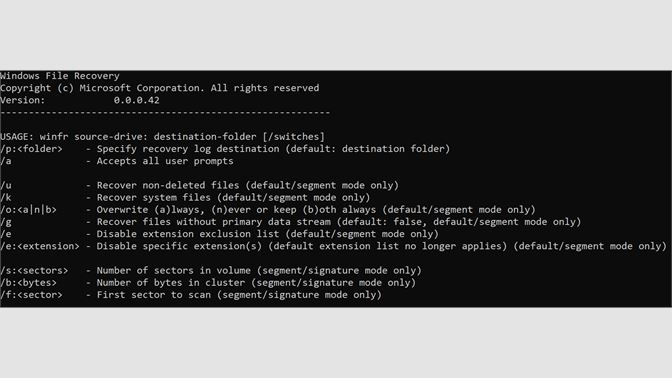
A Microsoft fornece alguns exemplos típicos de como usar os diferentes modos:
Exemplos de modo padrão
Recupere um arquivo específico do seu C: Drive até a pasta de recuperação em uma unidade E:.
Winfr C: E: /n \ Usuários \\ Documents \ TrimestryStatement.Docx
Recupere as fotos JPEG e PNG da pasta de fotos na pasta de recuperação em uma e: unidade.
Winfr C: E: /n \ Users \\ Pictures \*.Jpeg /n \ users \\ pictures \*.Png
Exemplos de modo de segmento (/r)
Recupere os arquivos PDF e Word do seu C: Drive até a pasta de recuperação em uma unidade E:.
Winfr C: e: /r /n *.pdf /n *.Docx
Recuperar qualquer arquivo com a string “fatura” no nome do arquivo usando caracteres curinga.
Winfr C: e: /r /n *fatura *
Exemplos de modo de assinatura (/x)
Ao usar o modo de assinatura, ele’é útil primeiro ver os grupos de extensão suportados e os tipos de arquivos correspondentes.
Recupere as fotos JPEG (JPG, JPEG, JPE, JIF, JFIF, JFI) e PNG do seu C: Drive até a pasta de recuperação em uma e: unidade.
Winfr C: e: /x /y: jpeg, png
Recupere arquivos ZIP (ZIP, DOCX, XLSX, PTPX etc.
Winfr C: E: \ RecovertTest /X /Y: ZIP
Conclusão
Este artigo apresentou uma visão geral rápida e passo a passo na ferramenta de recuperação de arquivos do Windows. Esta solução de recuperação está disponível no Microsoft Store como um aplicativo, mas é usado no Windows como uma ferramenta de linha de comando. Isto’S Friendia à interface da linha de comando, para que mesmo os usuários não avançados do Windows possam usá-lo. Além disso, a Microsoft fornece um guia do usuário com exemplos práticos e usando vários cenários.
A recuperação de arquivos do Microsoft States Windows pode recuperar dados não apenas do disco rígido local do seu computador, mas também do armazenamento externo. Essa flexibilidade significa que você pode usar a ferramenta em unidades USB, SSDs externos, cartões de memória e outros dispositivos de armazenamento. A ferramenta vem com três modos para tentar recuperar arquivos excluídos de um dispositivo de armazenamento, padrão, segmento e assinatura. Ele suporta unidades formatadas em diferentes sistemas de arquivos e várias extensões de arquivo.
Envolva -se com o StorageReview


