Use a nova ferramenta “Free Up Space” do Windows 10 para limpar seu disco rígido
Resumo
1. Sistema operacional do Windows – No passado, a instalação de diferentes programas com versões atualizadas de arquivos DLL causaria problemas com aplicativos e o sistema operacional.
2. Limpe o recurso de arquivos do sistema – A ferramenta de limpeza de disco do Windows 10 inclui o recurso de arquivos do sistema de limpeza, o que ajuda a remover arquivos desnecessários do sistema.
3. Recuperando o espaço do disco rígido – O recurso de arquivos do sistema de limpeza remove arquivos de instalação antigos, as sobras do Windows Update, drivers de dispositivo desatualizados e outros arquivos desnecessários para liberar espaço valioso no disco rígido.
4. Reinicie seu sistema – Recomenda -se reiniciar seu sistema antes de tentar qualquer etapa de limpeza para garantir que as operações de atualização do Windows pendentes estejam completas.
5. A pasta Winsxs – A pasta Winsxs nas lojas e rastreia Windows todos os tipos de arquivos de sistema operacional, incluindo DLLs com o mesmo nome, mas versões diferentes.
6. Winsxs e Windows Update – A pasta Winsxs também armazena arquivos adicionados ao sistema operacional pelo Windows Update para garantir a compatibilidade e permitir uma desinstalação fácil, se necessário.
7. Pasta Winsxs grande – A pasta Winsxs pode crescer e ocupar um espaço de disco rígido significativo devido ao armazenamento de muitos arquivos, incluindo antigos e desnecessários.
8. Detalhes técnicos sobre Winsxs – Para obter mais informações técnicas sobre a pasta e componente Winsxs, consulte uma postagem de 2008 no site da Microsoft Technet.
9. A ferramenta de limpeza de disco – A ferramenta de limpeza de disco é um utilitário de longa data que facilita a limpeza de arquivos antigos e desnecessários do disco rígido.
Questões
- O que é Dll Inferno?
Dll Hell refere -se aos problemas causados ao instalar programas com versões atualizadas de arquivos DLL com o mesmo nome que os arquivos existentes no sistema, resultando em mau funcionamento do aplicativo ou travamentos. - Qual é o recurso de arquivos do sistema de limpeza?
O recurso de arquivos do sistema de limpeza faz parte da ferramenta de limpeza de disco do Windows 10 que remove arquivos de sistema desnecessários, como arquivos de instalação antigos, as sobras de atualização do Windows e drivers de dispositivo desatualizados. - Como os arquivos do sistema de limpeza apresentam ajuda?
O recurso ajuda a liberar espaço valioso em disco rígido, livrando -se de arquivos desnecessários que não são mais necessários para o funcionamento do sistema operacional. - Por que é recomendável reiniciar o sistema antes da limpeza?
O reinício do sistema garante que as operações de atualização do Windows pendentes estejam completas e forneçam um ponto de partida limpo para o processo de limpeza. - Qual é a pasta Winsxs?
A pasta Winsxs é uma pasta no Windows que armazena e gerencia vários arquivos do sistema operacional, incluindo DLLs com o mesmo nome, mas versões diferentes. - Que tipo de arquivos são armazenados na pasta Winsxs?
Os arquivos de armazenamentos de pastas winsxs adicionados ao sistema operacional pelo Windows Update para garantir a compatibilidade e a desinstalação fácil, se necessário. - Por que a pasta winsxs consome espaço de disco significativo?
A pasta Winsxs pode crescer devido ao armazenamento de muitos arquivos, incluindo antigos e desnecessários, levando a uma utilização significativa do espaço do disco rígido. - Onde posso encontrar mais detalhes técnicos sobre winsxs?
Para obter mais informações técnicas, você pode consultar uma postagem de 2008 no site da Microsoft Technet que discute a origem da componente e a pasta Winsxs. - Qual é o objetivo da ferramenta de limpeza de disco?
A ferramenta de limpeza de disco foi projetada para facilitar a limpeza de arquivos antigos e desnecessários do disco rígido, otimizando assim seu uso. - Como posso acessar a ferramenta de limpeza de disco?
A ferramenta de limpeza de disco pode ser acessada digitando “limpeza de disco” na barra de pesquisa do Windows ou clicando com o botão direito do mouse em uma unidade específica no File Explorer, selecionando “Propriedades” e clicando no botão “Limpeza de disco”. - Como a ferramenta de limpeza de disco pode ser usada para limpar os arquivos do sistema?
Para limpar os arquivos do sistema, abra a ferramenta de limpeza de disco, selecione a unidade desejada, clique no botão “Limpe os arquivos do sistema” e escolha as categorias de arquivos a serem removidas. - É seguro usar a ferramenta de limpeza de disco?
Sim, a ferramenta de limpeza de disco é segura para usar e remove apenas arquivos desnecessários que não são mais necessários para o funcionamento adequado do sistema operacional. - A ferramenta de limpeza de disco pode ser usada em dispositivos de armazenamento externo?
Sim, a ferramenta de limpeza de disco pode ser usada em dispositivos de armazenamento externo selecionando a respectiva unidade dentro da ferramenta. - A ferramenta de limpeza de disco pode ser agendada para ser executada automaticamente?
Sim, a ferramenta de limpeza de disco pode ser agendada para ser executada automaticamente usando o agendador de tarefas no Windows e definindo as configurações de limpeza desejadas. - Existem alternativas para a ferramenta de limpeza de disco?
Sim, existem utilitários de limpeza de disco de terceiros disponíveis, mas a ferramenta de limpeza de disco fornecida pelo Windows é uma opção confiável e interna para a maioria dos usuários.
Respostas detalhadas
1. O que é Dll Inferno?
Dll Hell refere -se aos problemas causados ao instalar programas com versões atualizadas de arquivos DLL com o mesmo nome que os arquivos existentes no sistema, resultando em mau funcionamento do aplicativo ou travamentos.
2. Qual é o recurso de arquivos do sistema de limpeza?
O recurso de arquivos do sistema de limpeza faz parte da ferramenta de limpeza de disco do Windows 10 que remove arquivos de sistema desnecessários, como arquivos de instalação antigos, as sobras de atualização do Windows e drivers de dispositivo desatualizados. Ajuda a liberar espaço valioso em disco rígido e melhora o desempenho do sistema.
3. Como os arquivos do sistema de limpeza apresentam ajuda?
O recurso de arquivos do sistema de limpeza ajuda a liberar espaço valioso em disco rígido, livrando -se de arquivos desnecessários que não são mais necessários para o funcionamento do sistema operacional. Esses arquivos podem se acumular ao longo do tempo e consumir uma quantidade significativa de espaço de armazenamento, impactando o desempenho do sistema.
4. Por que é recomendável reiniciar o sistema antes da limpeza?
Reiniciar o sistema antes de executar o processo de limpeza é recomendado para garantir que quaisquer operações de atualização do Windows pendentes estejam completas e para fornecer um ponto de partida limpo para a limpeza. Isso ajuda a evitar quaisquer conflitos ou problemas em potencial que possam surgir se o sistema estiver em um estado instável.
5. Qual é a pasta Winsxs?
A pasta Winsxs (Windows Side-By-Lado) é um diretório no Windows que armazena e gerencia vários arquivos do sistema operacional, incluindo DLLs com o mesmo nome, mas versões diferentes. Ele permite que o sistema suporte várias versões do mesmo arquivo e garante compatibilidade entre diferentes aplicativos e componentes do sistema.
6. Que tipo de arquivos são armazenados na pasta Winsxs?
A pasta Winsxs armazena principalmente arquivos adicionados ao sistema operacional pela Windows Update. Esses arquivos incluem arquivos de sistema atualizados, drivers de dispositivo, pacotes de idiomas e outros componentes necessários para o funcionamento suave do sistema. Armazenar esses arquivos na pasta Winsxs ajuda a manter a estabilidade do sistema e permite fácil recuperação ou desinstalação de atualizações, se necessário.
7. Por que a pasta winsxs consome espaço de disco significativo?
A pasta Winsxs pode consumir uma quantidade significativa de espaço em disco devido ao acúmulo de arquivos ao longo do tempo. Isso ocorre porque a pasta armazena várias versões de arquivos, incluindo antigos e desnecessários. Embora esses arquivos não sejam mais necessários, eles são retidos para garantir que o sistema permaneça estável e suporta a capacidade de reverter as atualizações, se necessário.
8. Onde posso encontrar mais detalhes técnicos sobre winsxs?
Para obter informações técnicas mais detalhadas sobre a pasta Winsxs e sua implementação, você pode consultar uma postagem de 2008 no site da Microsoft Technet. O Post discute a origem da componente e a pasta Winsxs, fornecendo informações sobre a tecnologia por trás de sua funcionalidade.
9. Qual é o objetivo da ferramenta de limpeza de disco?
A ferramenta de limpeza de disco foi projetada para facilitar para os usuários limpar arquivos antigos e desnecessários de seus discos rígidos. Ajuda a melhorar o desempenho do sistema, liberando o espaço de armazenamento e organizando o disco com mais eficiência. A ferramenta pode remover arquivos temporários, arquivos de log, arquivos do sistema e outros tipos de arquivos que não são mais necessários para o funcionamento adequado do sistema operacional.
10. Como posso acessar a ferramenta de limpeza de disco?
Para acessar a ferramenta de limpeza de disco no Windows 10, você pode digitar “Limpeza de disco” na barra de pesquisa e selecionar a ferramenta na lista de resultados. Como alternativa, você pode clicar com o botão direito do mou.
11. Como a ferramenta de limpeza de disco pode ser usada para limpar os arquivos do sistema?
Para limpar os arquivos do sistema usando a ferramenta de limpeza de disco, abra a ferramenta e selecione a unidade desejada. Clique no botão “Limpe os arquivos do sistema” e a ferramenta rescindirá a unidade selecionada para incluir arquivos do sistema no processo de limpeza. Você pode escolher as categorias de arquivos a serem removidas, como o Windows Update Cleanup, as instalações anteriores do Windows e os arquivos temporários de instalação do Windows.
12. É seguro usar a ferramenta de limpeza de disco?
Sim, é seguro usar a ferramenta de limpeza de disco, pois remove apenas arquivos desnecessários que não são mais necessários para o funcionamento adequado do sistema operacional. A ferramenta foi projetada para direcionar arquivos temporários, arquivos de log e arquivos do sistema que podem ser excluídos com segurança sem causar nenhum dano ao sistema. No entanto, é sempre recomendável revisar a lista de arquivos a serem excluídos antes de prosseguir com o processo de limpeza.
13. A ferramenta de limpeza de disco pode ser usada em dispositivos de armazenamento externo?
Sim, a ferramenta de limpeza de disco pode ser usada em dispositivos de armazenamento externos, como unidades USB e discos rígidos externos. Ao executar a ferramenta, selecione a respectiva unidade da lista e a ferramenta analisará e apresentará as opções de limpeza para essa unidade.
14. A ferramenta de limpeza de disco pode ser agendada para ser executada automaticamente?
Sim, a ferramenta de limpeza de disco pode ser agendada para executar automaticamente usando o agendador de tarefas no Windows. Ao criar uma tarefa programada, os usuários podem configurar a ferramenta de limpeza de disco para ser executada em intervalos especificados, garantindo a manutenção e limpeza regulares do sistema. Além disso, opções de limpeza específicas podem ser definidas para atingir diferentes tipos de arquivos.
15. Existem alternativas para a ferramenta de limpeza de disco?
Embora existam utilitários de limpeza de disco de terceiros disponíveis, a ferramenta de limpeza de disco fornecida pelo Windows é uma opção confiável e interna para a maioria dos usuários. Ele foi projetado para atender às necessidades gerais de limpeza do sistema operacional e fornece uma maneira direta e conveniente de liberar espaço em disco e melhorar o desempenho do sistema.
Use o Windows 10’s Novo “Livre espaço” Ferramenta para limpar seu disco rígido
Se você usou o sistema operacional Windows de volta no Windows 9.x dias você’estou familiarizado com o termo Dll Inferno. Essa situação surgiu quando você instalou diferentes programas que incluíam versões atualizadas de arquivos DLL (Link Dynamic Link) com o mesmo nome que os arquivos já no sistema. Esses arquivos duplicados causariam estragos com aplicativos e o sistema operacional. Por exemplo, um aplicativo procuraria uma versão específica de um arquivo DLL, mas encontre uma versão mais recente que foi atualizada recentemente por outro programa. Como a versão era diferente, o aplicativo agiria de forma estranha ou travaria completamente.
Como limpar os arquivos do sistema com a ferramenta de limpeza de disco do Windows 10

Livre -se de arquivos desnecessários com a ajuda do recurso de arquivos do sistema de limpeza.
Podemos ser compensados por fornecedores que aparecem nesta página através de métodos como links de afiliados ou parcerias patrocinadas. Isso pode influenciar como e onde seus produtos aparecem em nosso site, mas os fornecedores não podem pagar para influenciar o conteúdo de nossas análises. Para mais informações, visite nossa página de Termos de Uso.

O Windows 10 possui um recurso incorporado na ferramenta de limpeza de disco chamada Limpe o Sistema de Arquivos de que muitas pessoas aproveitam ao máximo. Esse recurso foi projetado para ajudá -lo a recuperar o espaço valioso do disco rígido, removendo arquivos do sistema que não são mais necessários para o funcionamento do sistema operacional – arquivos de instalação do Vold, Windows Update sobras e drivers de dispositivo desatualizado, apenas para citar alguns.
Neste artigo, eu’Dê uma olhada mais de perto a ferramenta de limpeza de disco e depois focar no recurso de arquivos do sistema de limpeza. Como eu, eu’LL dará um pouco de fundo sobre os tipos de arquivos que esta ferramenta foi projetada para remover do seu disco rígido.
Observação: Antes de tentar qualquer uma das etapas mostradas neste artigo, recomendo que você reinicie seu sistema para garantir que quaisquer operações de atualização do Windows pendentes estejam completas e para garantir que você esteja começando com uma lista limpa.
A pasta Winsxs
Se você usou o sistema operacional Windows de volta no Windows 9.x dias você’estou familiarizado com o termo Dll Inferno. Essa situação surgiu quando você instalou diferentes programas que incluíam versões atualizadas de arquivos DLL (Link Dynamic Link) com o mesmo nome que os arquivos já no sistema. Esses arquivos duplicados causariam estragos com aplicativos e o sistema operacional. Por exemplo, um aplicativo procuraria uma versão específica de um arquivo DLL, mas encontre uma versão mais recente que foi atualizada recentemente por outro programa. Como a versão era diferente, o aplicativo agiria de forma estranha ou travaria completamente.
LEIA DE LEITA DE LEITA DE LEITA DE TRABALHO
- Microsoft Powertoys 0.69.0: Uma quebra do novo aplicativo de visualização do registro
- A atualização do Windows 11 traz bate -papo no Bing na barra de tarefas
- A Microsoft oferece o Windows 11 para Hololens 2
- Como conectar um teclado sem fio da Apple ao Windows 10
Quando o Windows Vista foi introduzido, a Microsoft resolveu o problema criando uma nova tecnologia chamada componente, que usa uma pasta chamada winsxs, que permite ao sistema operacional armazenar e acompanhar todos os tipos de arquivos do sistema operacional, DLLs incluídos, com o mesmo nome, mas versões diferentes. (Winsxs é curto para Windows lado a lado e refere -se ao uso de arquivos com o mesmo nome, mas com diferentes números de versão ao mesmo tempo no sistema operacional.)
À medida que as coisas evoluíram, a pasta Winsxs também se tornou o local perfeito para armazenar arquivos adicionados ao sistema operacional pela Windows Update. Como você provavelmente sabe pela experiência em primeira mão, a Microsoft lança uma infinidade de atualizações todos os meses para acompanhar bugs, novos aplicativos e problemas de segurança, apenas para citar alguns dos motivos para atualizações regulares. Para garantir que as atualizações não’T Causar problemas de compatibilidade, todos os tipos de arquivos duplicados são armazenados na pasta winsxs para que tudo possa continuar funcionando corretamente. Além disso, muitas atualizações do Windows são projetadas de modo que, se causarem problemas imprevistos de compatibilidade, podem ser desinstalados e os arquivos podem ser revertidos para um estado anterior.
Embora essa seja uma descrição bastante simplificada da pasta Winsxs, a ideia geral que quero transmitir aqui é que a pasta Winsxs pode crescer tão grande que ocupa um bom pedaço de espaço em disco rígido. O problema é agravado pelo fato de a pasta winsxs ser usada para armazenar tantos arquivos. Isso significa que arquivos antigos e arquivos que não são mais necessários ainda podem estar ocupando espaço em disco rígido.
Por exemplo, Figura a Mostra a caixa de diálogo Propriedades da pasta Winsxs em um sistema que começou como um sistema Windows 7, que foi atualizado para o Windows 8.x e novamente para o Windows 10. Como você pode ver, a pasta Winsxs neste sistema contém 60.209 arquivos e ocupa um total grande de 6.73 GB de espaço em disco rígido.
Figura a

A pasta winsxs pode ser bastante grande.
Se você deseja mais detalhes técnicos sobre a origem da componente e a pasta Winsxs, você pode visualizar esta postagem de 2008 do blog Ask the Core Team no site da Microsoft Technet.
A ferramenta de limpeza de disco
A ferramenta de limpeza de disco já existe há algum tempo. Seu trabalho é facilitar a limpeza de arquivos antigos e desnecessários que podem entupir seu disco rígido. Isto’é o lugar perfeito para o recurso de arquivos do sistema de limpeza para viver, já que ele’s projetado para ervas daninhas através da pasta Winsxs e eliminar o desperdício. Em vez de apenas pular direto para o recurso de arquivos do sistema de limpeza, deixe’s Olhe para a ferramenta de limpeza de disco como um todo e depois mergulhe no como o recurso funciona.
Para executar facilmente a ferramenta de limpeza de disco, inicie o File Explorer, selecione este PC e selecione disco local (c :). Para continuar, selecione as ferramentas de unidade Gerenciar a guia e clique no botão de limpeza, como mostrado em Figura b.
Figura b

Você pode iniciar a limpeza do disco no File Explorer.
Depois de iniciar a limpeza do disco, ele começará a analisar os arquivos em seu disco rígido para determinar o que pode ser removido com segurança, conforme mostrado em Figura c.
Figura c

A ferramenta de limpeza de disco digitalizará seu disco rígido e localizará arquivos que podem ser removidos para liberar espaço.
Depois que a análise do espaço do disco estiver concluída, você’verá a interface principal de limpeza de disco (Figura d), que lista essencialmente as categorias ou locais que contêm arquivos desnecessários em seu disco rígido que podem ser removidos. Adjacente a cada categoria que você’Verei o tamanho dos arquivos desnecessários, bem como uma caixa de seleção que permite especificar que deseja remover esses arquivos.
Figura d

O principal recurso da interface de limpeza de disco são os arquivos para excluir a lista de rolagem.
Abaixo da lista está um número indicando a quantidade total de espaço em disco que você’Ganho ll removendo os arquivos selecionados. E abaixo disso está o painel de descrição, que oferece mais detalhes sobre a categoria selecionada. As categorias da lista dependerão do que a ferramenta de limpeza de disco encontrada em seu disco rígido. Tabela a mostra algumas das categorias mais comuns que você encontrará na limpeza de disco, juntamente com as descrições fornecidas.
Tabela a

Categorias mais comuns listadas na ferramenta de limpeza de disco
À medida que você seleciona as várias categorias da lista, um botão de exibição de arquivos pode aparecer. Se isso acontecer, você pode clicar nele para iniciar uma janela de arquivos separada que mostrará os arquivos desnecessários armazenados nesse local. Lembre -se de que o botão Visualizar arquivos não está disponível para todas as categorias.
O recurso de arquivos do sistema de limpeza
Se você se referir à Figura C, você’verá o botão Limpe o Sistema de Arquivos ao lado do botão Exibir arquivos. Observação: Este botão é sinalizado com o ícone UAC (Controle de Controle de Usuário). Dependendo da sua configuração UAC, você pode ver um prompt UAC quando selecionar esse botão.
Quando você clica no botão Limpe os arquivos do sistema, a limpeza do disco exibirá uma tela semelhante à mostrada na Figura B enquanto analisa locais adicionais em seu disco rígido para determinar o que pode ser removido com segurança. Quando a interface de limpeza de disco principal retorna, você’verá várias categorias adicionais. Tabela b mostra algumas das categorias mais comuns na limpeza de disco’s arquivos para excluir a lista depois de clicar no botão Limpe o sistema do sistema.
Tabela b

Categorias que aparecem na limpeza do disco quando você seleciona o botão Limpe o sistema do sistema
Executando a limpeza do disco
Quando você selecionar algumas ou todas as várias categorias, observe -as e o valor na quantidade total de espaço em disco que você ganha linha. No meu sistema de exemplo, selecionei todas as categorias, e a limpeza de disco relatou que eu ganharia 2.90 GB de espaço em disco. Quando você’estou pronto, clique em OK. A limpeza do disco solicitará que você confirme que deseja excluir permanentemente os arquivos selecionados, como mostrado em Figura e.
Figura e

A limpeza do disco solicitará que você confirme a operação de exclusão permanente.
Ao clicar Figura F.
Figura F

A limpeza de disco removerá quaisquer arquivos desnecessários.
O resultado final
Quando a limpeza do disco é concluída, a caixa de diálogo fechará. Infelizmente, você ganhou’t recebeu qualquer feedback sobre o sucesso da operação. No entanto, você deseja reiniciar seu sistema assim que a limpeza do disco concluir sua operação. Depois que seu sistema reiniciar, verifique os resultados manualmente lançando a limpeza do disco, selecionando as categorias que você selecionou pela primeira vez e tomando nota do valor na quantidade total de espaço em disco que você ganha linha.
Como você pode ver em Figura g, No meu sistema de exemplo, fui de 2.90 GB até 55.2 MB – que significa que eu ganhei aproximadamente 2.8 GB de espaço em disco rígido. Um ganho muito bom de fato!
Figura g
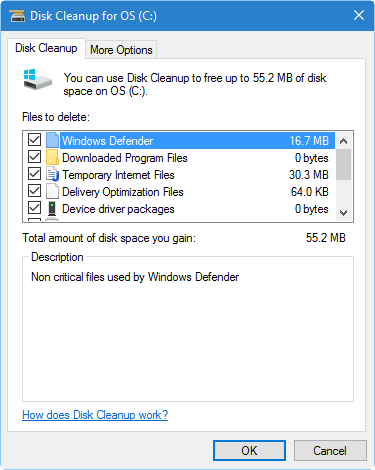
Para verificar seus resultados, execute novamente a limpeza do disco.
Voltei para a caixa de diálogo Propriedades da pasta Winsxs e descobri que o número de arquivos caiu apenas de 60.209 para 57.993 e o tamanho da pasta Winsxs caiu apenas de 6.73 GB a 5.78 GB – um pequeno ganho. Ao pesquisar seus resultados, lembre’não é mais necessário pelo sistema. Você pode achar que muitos arquivos foram removidos do seu sistema ou pode achar que muito poucos arquivos foram removidos do seu sistema.
Outros métodos de limpeza da pasta winsxs
Se você tiver uma redução modesta do tamanho da pasta Winsxs após a execução da limpeza do disco, fique no meu próximo artigo. Nele i’Cubra alguns outros métodos de limpeza que visam diretamente a pasta winsxs. Fique atento!
O que’é a sua opinião?
Você já usou a limpeza de disco’s limpar os arquivos do sistema recurso no Windows 10? Se sim, que tipo de economia de disco você encontrou? Por favor, reserve um momento para compartilhar suas experiências e conselhos com outros membros do TechRepublic.
Leia também…
- A Microsoft atualiza o Office 365 com seis novas funções do Excel
- Como usar o Windows 10’S Restauração do sistema como uma ferramenta de recuperação
- Do DOS à Era de Ouro das janelas: os sistemas operacionais clássicos que você pode executar no navegador (imagens)
- Como acessar o modo de segurança no Windows 10

Boletim informativo diário de tech insider
Mantenha -se atualizado sobre a mais recente tecnologia com o Daily Tech Insider. Trazemos notícias sobre empresas, produtos e pessoas líderes do setor, bem como artigos, downloads e principais recursos destacados. Você’Receber LL Primers em tópicos de tecnologia quentes que o ajudarão a ficar à frente do jogo.
Use o Windows 10’s Novo “Livre espaço” Ferramenta para limpar seu disco rígido

Chris Hoffman

Chris Hoffman
Editor chefe
Chris Hoffman é editor-chefe do ensino médio. Ele escreveu sobre tecnologia por mais de uma década e foi colunista do PCWorld por dois anos. Chris escreveu para O jornal New York Times e Digest do leitor, foi entrevistado como especialista em tecnologia em estações de TV como a NBC 6 de Miami e teve seu trabalho coberto por meios de comunicação como a BBC. Desde 2011, Chris escreveu mais de 2.000 artigos que foram lidos mais de um bilhão de vezes-e isso está aqui no How-To Geek. Consulte Mais informação.
1 de maio de 2018, 4:04 EDT | 2 min de leitura

O Windows 10 possui uma nova ferramenta fácil de usar para liberar espaço em disco no seu computador. Ele remove arquivos temporários, logs do sistema, instalações anteriores do Windows e outros arquivos que você provavelmente não’T necessidade. Esta ferramenta é nova na atualização de abril de 2018. Funciona de maneira semelhante ao utilitário antigo de limpeza de disco, mas’s parte do aplicativo de configurações modernas e é um pouco mais rápido para usar.

RELACIONADO: Tudo novo na atualização do Windows 10 em abril de 2018, disponível agora Para encontrar esta nova ferramenta, vá para Configurações> Sistema> Armazenamento. Clique no “Livre Up Space agora” link em sentido de armazenamento. Se você não for’Veja essa opção aqui, a atualização de abril de 2018 não tem’ainda estava instalado no seu PC. O Windows verifica automaticamente seu PC em busca de dados desnecessários que ele pode remover para liberar espaço. Ao contrário da ferramenta antiga de limpeza de disco, essa tela mostra apenas dados que você pode remover e digitaliza arquivos de usuário como a lixeira e dados do sistema, como instalações antigas do Windows ao mesmo tempo.

Role pela lista e verifique os diferentes tipos de dados que você deseja remover. O Windows mostra exatamente quanto espaço você’LL LIVER. Você pode excluir tudo aqui, desde que seu computador esteja funcionando corretamente. Por exemplo, “Windows Atualizar arquivos de log” e “Sistema criado com o Windows Error Relating Arquivos” Ambos só são úteis se o seu PC estiver enfrentando problemas. Se tudo estiver funcionando bem, fique à vontade para excluí -los.
Tenha cuidado ao verificar o “Lixeira de reciclagem” opção aqui. Isso apagará quaisquer arquivos excluídos em sua lixeira. Certifique -se de não fazer’quero recuperar qualquer arquivo da lixeira antes de verificar esta opção.
Depois de uma grande atualização como a própria atualização de abril de 2018, você’eu também verá um “Instalação (s) anterior do Windows” entrada aqui. Sinta -se à vontade para remover esses arquivos se o seu computador estiver funcionando corretamente. Você ganhou’É possível fazer o downgrade para a atualização anterior do Windows 10 após remover esses arquivos, mas o Windows remove automaticamente esses arquivos após 10 dias de qualquer maneira. Se o seu computador não estiver’t funcionando corretamente, você’Precisará que esses arquivos voltem à sua construção anterior de Windows.

O Windows mostra quanto espaço total será liberado na parte superior da tela. Clique “Remover arquivos” Para remover os dados que você’selecionado.

Dependendo da quantidade de dados que há para remover, o Windows pode levar alguns minutos para terminar o processo. RELACIONADO: Como liberar automaticamente o espaço em disco com o senso de armazenamento do Windows 10 Enquanto você pode ativar o “Sentido de armazenamento” Opção em Configurações> Sistema> Armazenamento para remover automaticamente alguns tipos de dados, incluindo arquivos temporários antigos e arquivos que estão na sua lixeira por um tempo, venceu’T Remover tantos tipos de dados quanto o “Livre Up Space agora” ferramenta. Estas são duas ferramentas diferentes. Clique no “Mude a maneira como liberamos o espaço automaticamente” Opção em Configurações> Sistema> Armazenamento para configurar como o recurso Sense de armazenamento libera automaticamente o espaço.
- › 10 etapas rápidas para aumentar o desempenho do PC
- › Como restaurar os ícones de desktop ausentes no Windows 11
- › 5 maneiras de acelerar seu PC do Windows em 5 minutos ou menos
- › Como alterar as configurações da lixeira no Windows 10
- › Como obter o Windows 10’s Atualização de abril de 2018 agora
- › O que’é novo no Windows 10’s Atualização de outubro de 2018
- › Como verificar o espaço livre em disco no Windows 10
- › Fairphone agora vende fones de ouvido reparáveis e modulares

Chris Hoffman
Chris Hoffman é editor-chefe do ensino médio. Ele escreveu sobre tecnologia por mais de uma década e foi colunista do PCWorld por dois anos. Chris escreveu para O jornal New York Times e Digest do leitor, foi entrevistado como especialista em tecnologia em estações de TV como a NBC 6 de Miami e teve seu trabalho coberto por meios de comunicação como a BBC. Desde 2011, Chris escreveu mais de 2.000 artigos que foram lidos mais de um bilhão de vezes-e isso está aqui no How-To Geek.
Leia a biografia completa »
8 maneiras simples de limpar seu Windows 11/10 PC
Para garantir que seu Windows 10 ou 11 PC continue a funcionar sem problemas, você deve limpar seu PC regularmente. A limpeza de um PC envolve basicamente se livrar de arquivos indesejados, ajustar a lista de programas de inicialização e desfragitar as unidades.
Nos sistemas operacionais Windows 10 e 11, você tem ferramentas embutidas para limpar seu sistema. Você também pode limpar manualmente suas pastas e arquivos indesejados, se quiser.
Índice
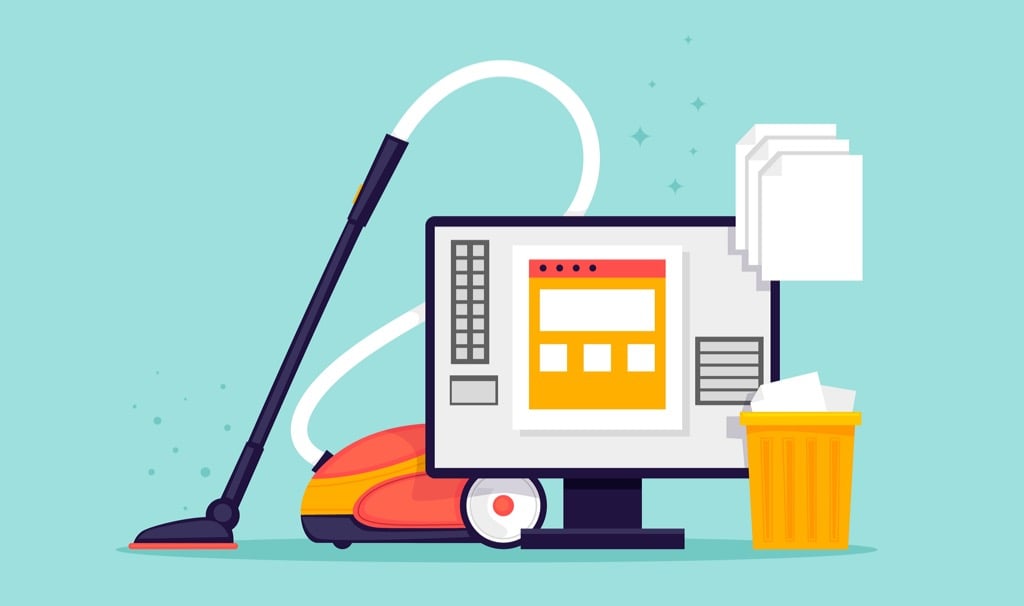
Remova aplicativos indesejados para limpar seu PC
Se você tem algum aplicativo não utilizado no seu PC, ele’é melhor removê -los para limpar seu espaço de armazenamento. Você pode fazer isso usando o aplicativo de configurações no Windows 10 e 11.
- Abra o Configurações aplicativo no seu PC pressionando janelas + EU chaves ao mesmo tempo.
- Selecione Aplicativos Na tela Configurações.
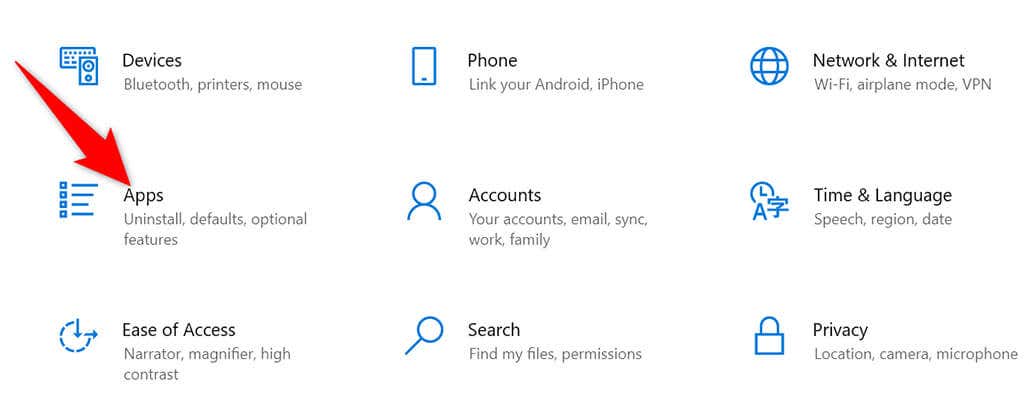
- Encontre o aplicativo que você’D gostaria de remover e selecionar esse aplicativo.
- Selecione Desinstalar Na seção que abre para o seu aplicativo.
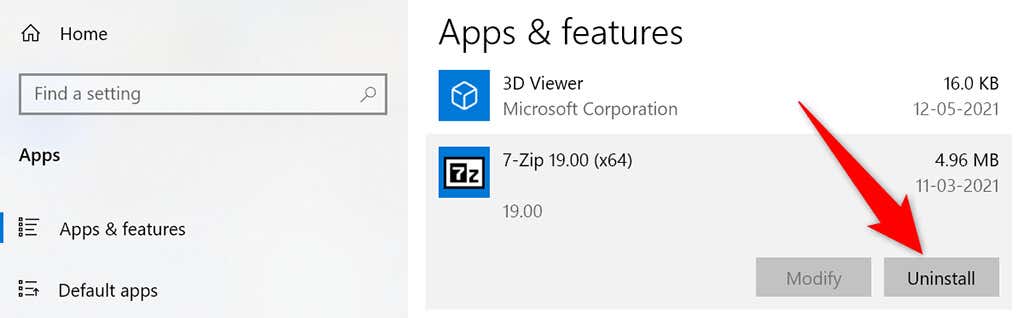
- Escolher Desinstalar no aviso que abre para remover o aplicativo selecionado.
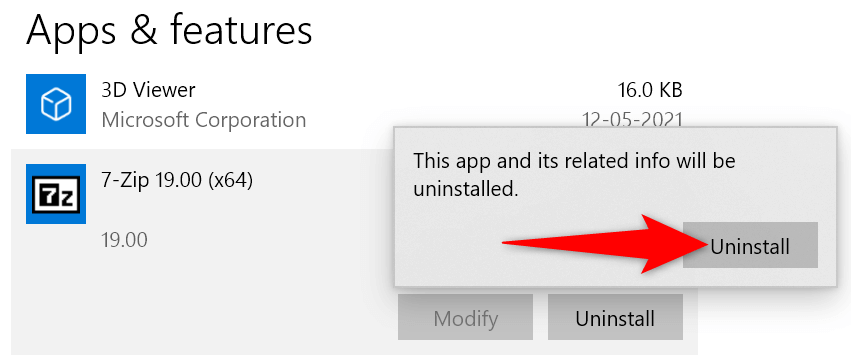
- Seu aplicativo agora deve ser removido.
Siga o processo acima para cada aplicativo que você deseja desinstalar no seu computador.
Use a limpeza do disco para limpar o seu Windows 10/11 PC
A limpeza de disco é uma ferramenta interna no Windows que você pode usar para encontrar e excluir arquivos indesejados do seu sistema. Esta ferramenta digitaliza automaticamente arquivos lixo e ajuda a se livrar deles.
- Abra o Começar menu, pesquise por Limpeza de disco, e selecione Limpeza de disco Nos resultados de pesquisa.
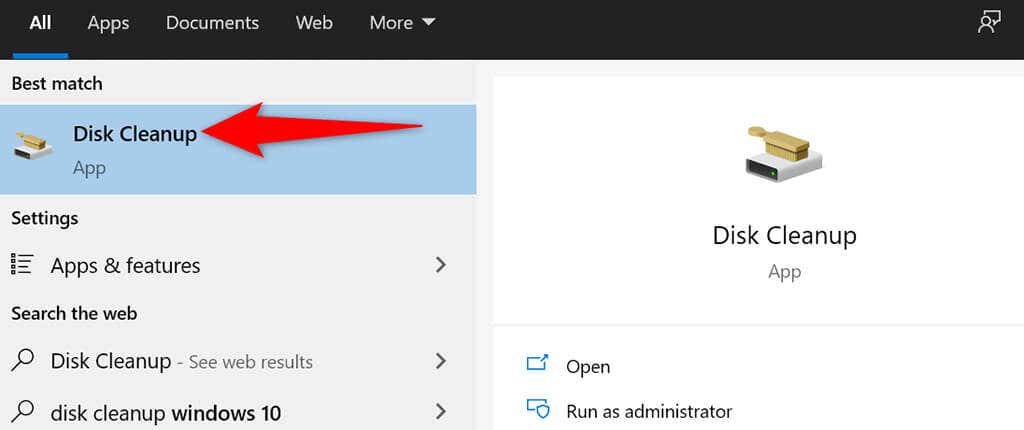
- Escolha a unidade você’D gostaria de limpar e selecionar OK.
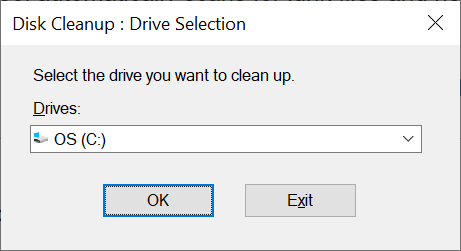
- Aguarde a limpeza do disco para analisar a unidade selecionada.
- Na janela de limpeza do disco, escolha os arquivos que você’D gostaria de deixar ir do seu computador. Em seguida, selecione OK no fundo.
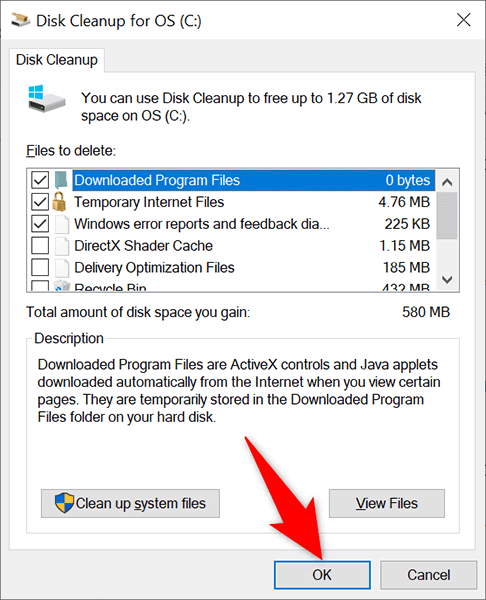
- Selecione Deletar arquivos no aviso que parece remover os arquivos selecionados da sua máquina.
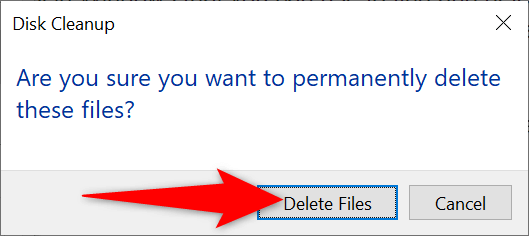
Exclua pastas grandes para abrir espaço no seu PC do Windows
Nada ocupa mais espaço no seu disco rígido do que aquelas pastas grandes e não utilizadas. Felizmente, o Windows possui uma ferramenta embutida para encontrar rapidamente essas pastas de imersão de memória no seu computador. Você pode então remover manualmente essas pastas se quiser.
- aperte o janelas + EU chaves simultaneamente para abrir o Configurações aplicativo.
- Selecione Sistema Na janela Configurações.
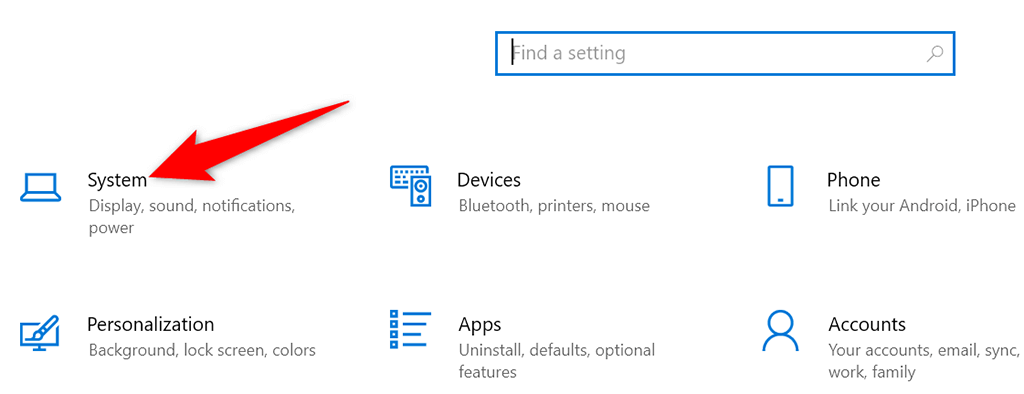
- Escolher Armazenar Da barra lateral à esquerda.
- Selecione Outro no painel à direita.
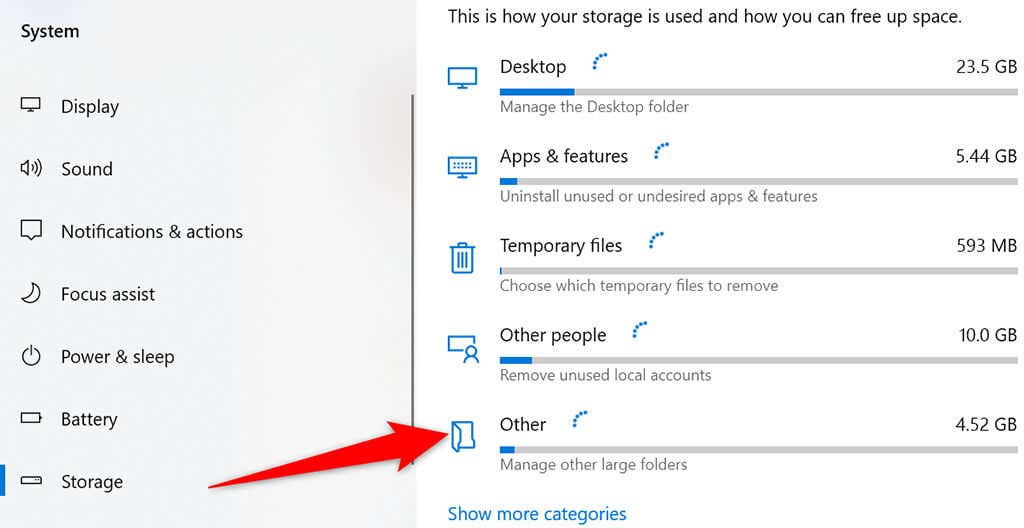
- Você’Verei uma lista de pastas que ocupam um pedaço significativo do seu espaço de armazenamento.
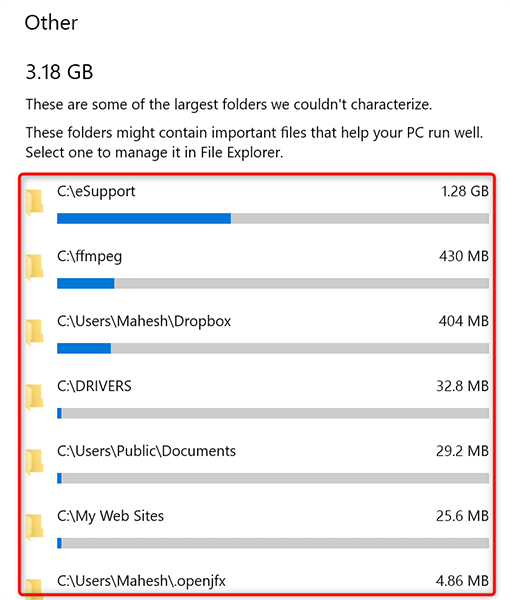
- Selecione uma pasta para abri -la no arquivo explorador. Você pode excluir manualmente a pasta no File Explorer.
Desinstale aplicativos embutidos e torne seu PC sem bloatware
O Windows 10 e 11 vem pré -carregado com certos aplicativos. Se você não for’t Uso desses aplicativos, você pode remover esses aplicativos e limpar seu PC.
- Acesse o Começar menu e encontre o aplicativo interno que você’D gostaria de remover.
- Clique com o botão direito do mouse no aplicativo e selecione Desinstalar Do menu.
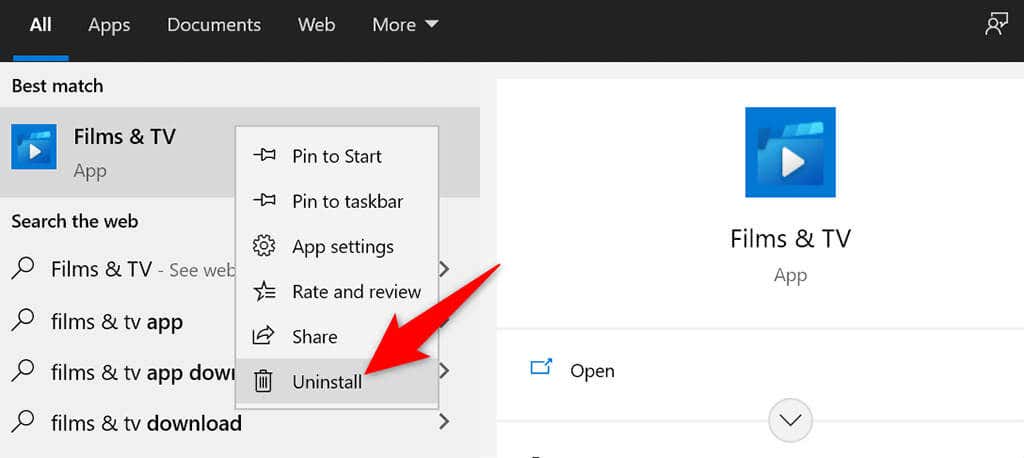
- Selecione Desinstalar no aviso que abre para remover o aplicativo do seu PC.
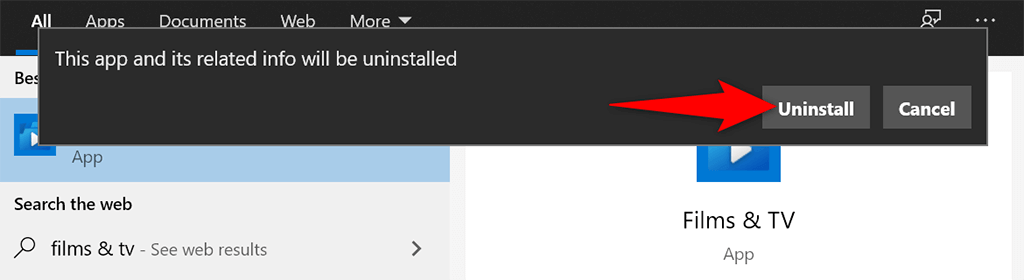
Use estas etapas para remover outros aplicativos embutidos do seu computador.
Esvazie a lixeira
Quando você exclua um arquivo do seu PC, esse arquivo vai direto para a lixeira. Isso significa que, se você não’t limpe o conteúdo da lixeira regularmente, a lixeira crescerá.
Felizmente, aí’S uma única opção que você pode usar para esvaziar a lixeira inteira de uma só vez:
- Localize o Lixeira de reciclagem atalho na sua área de trabalho.
- Clique com o botão direito do mouse Lixeira de reciclagem atalho e escolha Lixeira vazia Do menu.
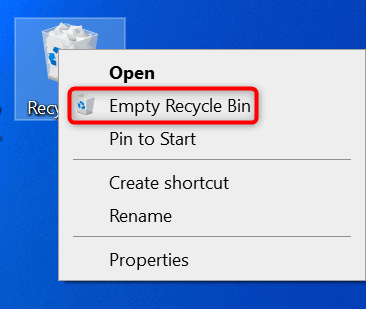
- Selecione Sim no prompt que aparece.
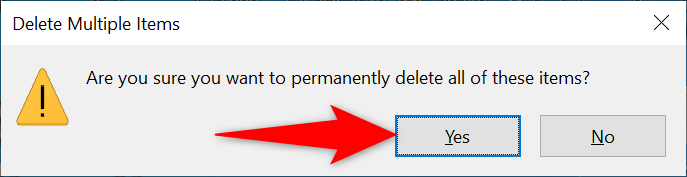
Desfragrar suas unidades
Defragando suas unidades, você reúne os dados relevantes em seus discos. Isso não’T altere a maneira como os arquivos aparecem no seu PC, pois essas alterações são apenas internas.
- Abra o Começar menu, pesquise por Desfragamento e otimizar unidades, e selecione essa opção nos resultados da pesquisa.
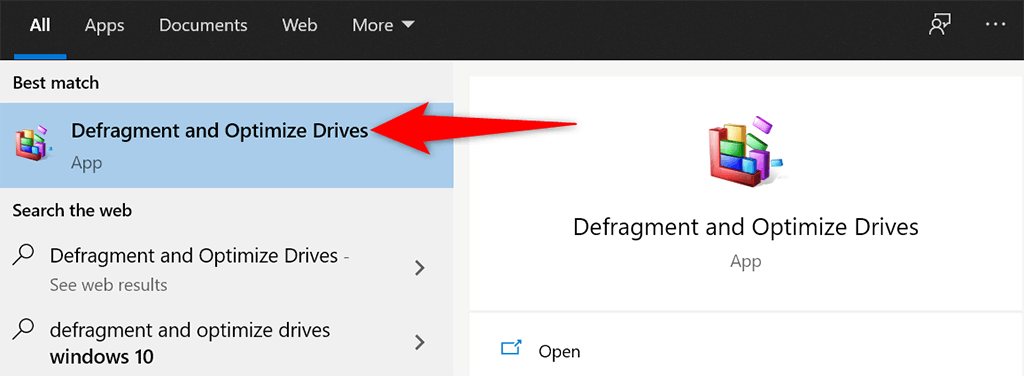
- Selecione seu disco rígido principal no Otimizar unidades janela e escolha o Otimizar botão.
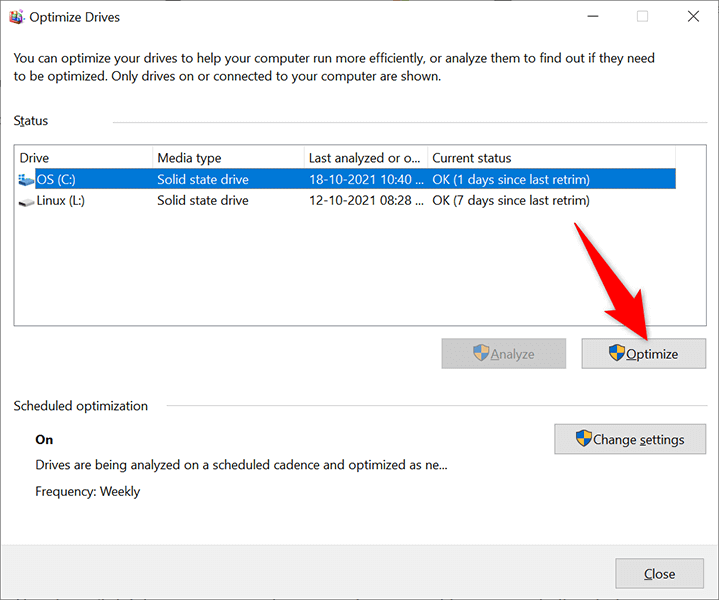
- Aguarde o Windows para desviar sua unidade.
Desative os aplicativos de inicialização para fazer seu PC inicializar mais rápido
Seu PC possui determinados aplicativos, chamados aplicativos de inicialização, que são lançados automaticamente quando você liga seu computador. Se o seu computador demorar muito para inicializar, você deve remover aplicativos não essenciais desta lista de aplicativos de inicialização.
Isso não’T Exclua seus aplicativos e você sempre pode adquirir seus aplicativos para a lista de aplicativos de inicialização.
- Inicie o Configurações aplicativo pressionando janelas + EU chaves simultaneamente.
- Selecione Aplicativos Na janela Configurações.
- Escolher Comece Da barra lateral à esquerda.
- Encontre o aplicativo que você deseja parar de lançar em seu PC’s bota. Em seguida, gire a alternância para esse aplicativo para a posição desligada. Repita este processo para cada aplicativo que você não’quero lançar quando você ligar sua máquina.
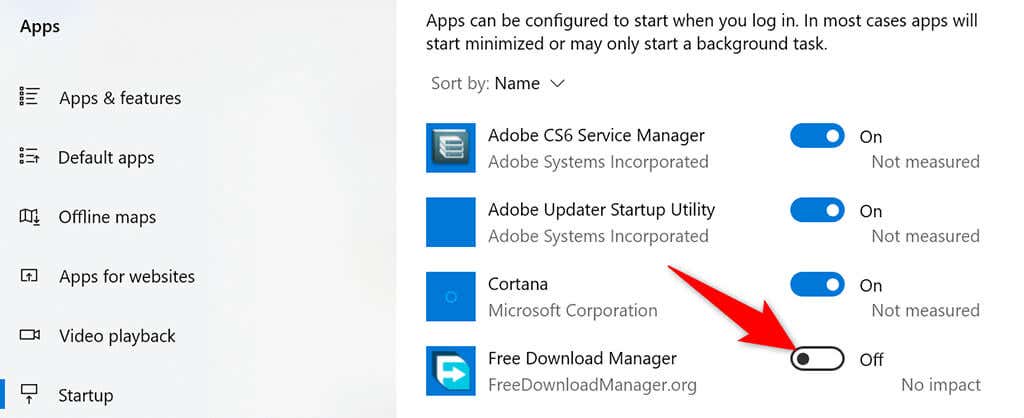
Remova extensões e histórico do navegador
Ao limpar o seu Windows 10 ou 11 PC, a limpeza de seus navegadores da web também é importante, pois eles fazem parte do seu sistema. Na maioria dos navegadores, você pode limpar o conteúdo excluindo o histórico de navegação e removendo extensões não utilizadas.
Na maioria dos navegadores da web, você pode remover as extensões clicando com o botão direito do mouse nas extensões e selecionando Remover.
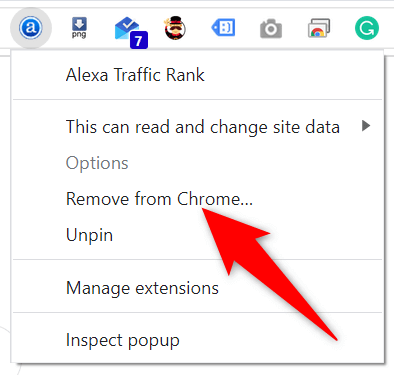
Você pode limpar sua história de navegação entrando no seu navegador’s Configurações menu e escolher uma opção apropriada. Você pode remover cookies e outros dados do site também.
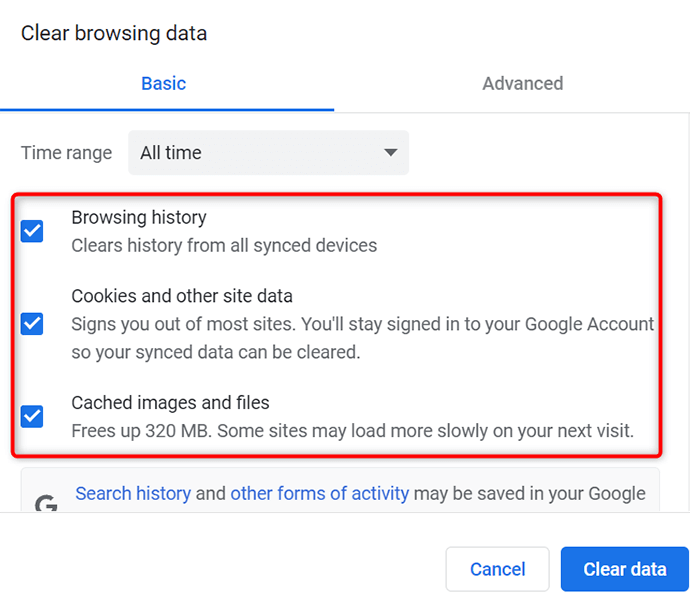
As ferramentas embutidas facilitam a limpeza do seu PC Windows 10/11
Se o seu PC já se tornou lento, ou você não’quero que seu PC chegue lá, os métodos descritos acima devem ajudá -lo a manter seu PC limpo e arrumado. Esperamos que o guia o ajude.
Mahesh está obcecado por tecnologia desde que recebeu seu primeiro gadget há uma década. Nos últimos anos, ele escreveu vários artigos de tecnologia em várias publicações on -line, incluindo, entre outros. Leia a biografia completa de Mahesh
Inscreva -se no YouTube!
Você gostou desta dica? Nesse caso, confira nosso próprio canal do YouTube, onde cobrimos Windows, Mac, Software e Aplicativos e temos um monte de dicas para solução de problemas e vídeos de instruções. Clique no botão abaixo para se inscrever!
Maneiras comprovadas de limpar o Windows 10
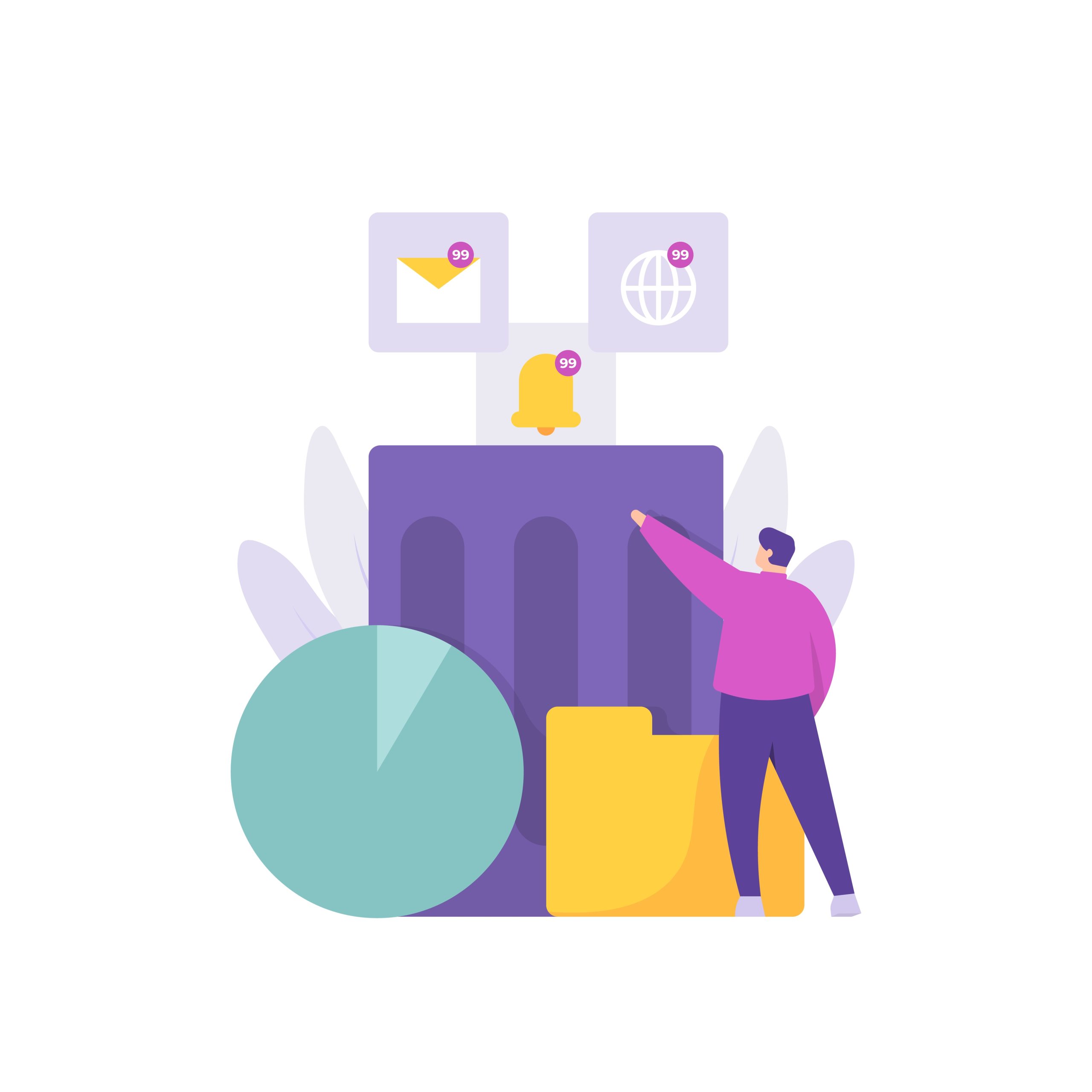
Existem poucas coisas tão frustrantes quanto um pc entupido e com buggy 10 pc. Quando seu disco rígido está preenchido e sua CPU tem muito em seu prato, você’LL dificilmente execute qualquer tarefa no seu computador.
Executar limpeza regular de PC é uma maneira de garantir que você’nunca é pego nesta situação.
Neste artigo, nós’mostrarei como limpar o Windows 10 para liberar espaço de armazenamento e aumentar o desempenho. Deixar’s iniciar.
Remova arquivos lixo
O Windows 10 acumula arquivos lixo horas extras. Esses arquivos incluem arquivos de atualização do Windows, pontos de restauração do sistema e arquivos temporários de terceiros que não são mais úteis. Depois de algum tempo, esses arquivos podem ocupar gigabytes de espaço no seu computador.
Então, limpá -los é um ótimo lugar para começar ao limpar uma máquina Windows 10.
Você pode usar a ferramenta de limpeza de disco, que é uma espetáculo das versões anteriores do Windows ou o aplicativo de configurações.
Use a ferramenta de limpeza de disco
- Abra a janela de pesquisa e digite “limpeza de disco.”
- Clique em “Limpeza de disco” Nos resultados de pesquisa.
- Selecione o disco que você deseja limpar na caixa de diálogo que aparece.
- O programa agora verificará arquivos temporários e os exibirá em categorias.
- Selecione os arquivos que deseja remover e clique no botão OK.
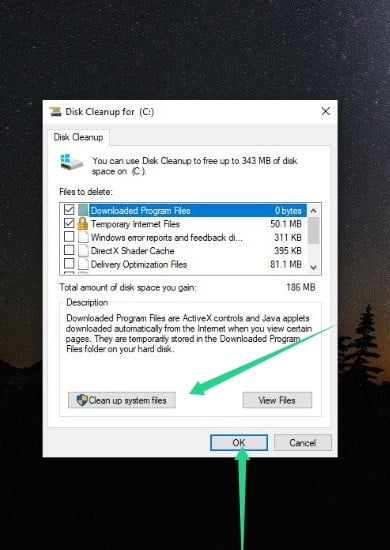
- Você também pode limpar os arquivos temporários do sistema que você não precisa mais. Para fazer isso, clique no “Arquivos do sistema de limpeza” Botão, selecione os arquivos que deseja limpar e clique no botão OK.
Use configurações
- Tipo “configurações” na janela de pesquisa e clique nas configurações. Você pode bater “Win + i” Para convocar o programa mais rápido.
- Selecione o ícone do sistema quando o aplicativo de configurações aparecer.
- Vá para o lado esquerdo da janela do sistema e clique em “Armazenar”.
- Você’encontrará a opção de arquivos temporários em armazenamento. Clique nisso.
Observação: Você só pode ver os arquivos temporários em sua unidade principal (onde o Windows está instalado) diferente da ferramenta de limpeza de disco que permite escolher qualquer unidade.
- Depois de clicar em arquivos temporários, o Windows verá os arquivos e os exibirá nas categorias.
- Use as caixas de seleção para selecionar os arquivos que você deseja excluir e clique em “Remova agora” botão.
Você também pode configurar uma ferramenta conhecida como senso de armazenamento para ajudá -lo a se livrar de arquivos temporários quando o computador acumular muitos deles. Novamente, observe que a ferramenta só operará no seu volume principal do Windows.
Você pode configurá -lo para limpar arquivos não utilizados na sua pasta de reciclagem ou downloads depois de algum tempo passar. Ele também limpará sua unidade quando o espaço de armazenamento começar a ficar baixo.

Para usar o sentido do armazenamento:
- Vá para “Configurações” >>“Sistema” >>“Armazenar” e ligue o interruptor em armazenamento
- Clique em “Configure sentido de armazenamento ou execute -o agora”. Na página a seguir, escolha suas opções para executar o sentido de armazenamento e selecionar “Limpa agora”.
Outra maneira – talvez a melhor maneira – manter seu PC limpo é usando o software automatizado. Com uma ferramenta como Auslogics Boostspeed, você não’Temos que fazer muito para limpar regularmente seu Windows 10 pc. Está embutido Windows mais magro A ferramenta ajuda a encontrar e remover componentes do Windows desnecessários e aplicativos de terceiros que ocupam espaço e diminuem o PC. Ele se livra de arquivos temporários de atualização do Windows, pontos de restauração duplicados, bibliotecas Winsxs, componentes desativados, conteúdo de demonstração do Windows e muito mais.
Também pode encontrar e remover grandes arquivos duplicados para liberar mais espaço. Outra grande coisa sobre a ferramenta Windows Slimmer é que ela impede o vazamento de dados para proteger sua privacidade.
Você tem que instalar Auslogics Boostspeed Para usar o Windows mais magro. Você pode acessar a ferramenta na guia All Tools.
Cache de navegador limpo e outros dados
Sempre que você visita um site, seu navegador baixa e salva informações específicas localmente, incluindo coisas como formulários, arquivos de aplicativos da web, localização do site e até imagens. Assim, isso’é capaz de carregar o site novamente sem usar sua conexão com a Internet, fazendo as coisas funcionarem mais rápido.
Em algum momento, seu navegador pode acumular muitos dados em cache, entupindo seu disco rígido. Isto’é uma boa ideia excluir o cache de tempos em tempos para liberar espaço. O que’S MAIS, o cache do navegador pode conter dados desatualizados e corruptos que poderiam impedir que os sites sejam carregados corretamente.
Existem diferentes maneiras de limpar seu cache, dependendo do navegador que você usa. Deixar’s passa por diferentes navegadores.
Google Chrome:
- Inicie o Google Chrome e clique nos três pontos no canto superior direito.
- Clique em “Mais ferramentas” Depois que o menu desliza para fora.
- Selecione “Dados claros de navegação”.
- Selecione “Tempo todo” no intervalo de tempo para excluir tudo.
- Marque as caixas de seleção ao lado “Imagens e arquivos em cache” e clique em “Apagar os dados”.
- Você também pode selecionar outros dados que deseja limpar das opções.
Mozilla Firefox:
- Inicie o Firefox e clique nas três linhas (menu) no canto superior direito.
- Clique em “Privacidade e segurança”.
- Vá para a seção para “Cookies e dados do site” e selecione “Apagar os dados”.
- Selecione a caixa de seleção para “Conteúdo da Web em cache” e clique no “Botão transparente”.
Microsoft borda
- Abra o Microsoft Edge e clique nos três pontos no canto superior direito.
- Selecione “Configurações” Uma vez que o menu deslize para fora.
- Vá para o lado esquerdo da página de configurações e clique em “Privacidade, pesquisa e serviços.”
- Role para baixo na página principal para o “Seção de dados de navegação clara”.
- Em seguida, clique no “Escolha o que limpar” botão ao lado “Dados de navegação limpa agora.”
- Uma vez o “Dados claros de navegação” A caixa de diálogo é exibida, selecione “Imagens e arquivos em cache” e clique em “Limpe Agora”.
- Observe que você pode selecionar outras opções, como o histórico de navegação e cookies e outros dados do site, se quiser limpá -los.
- Você pode usar o “Escolha o que limpar toda vez que fechar o navegador” Para limpar os dados sempre que terminar qualquer sessão de navegação.
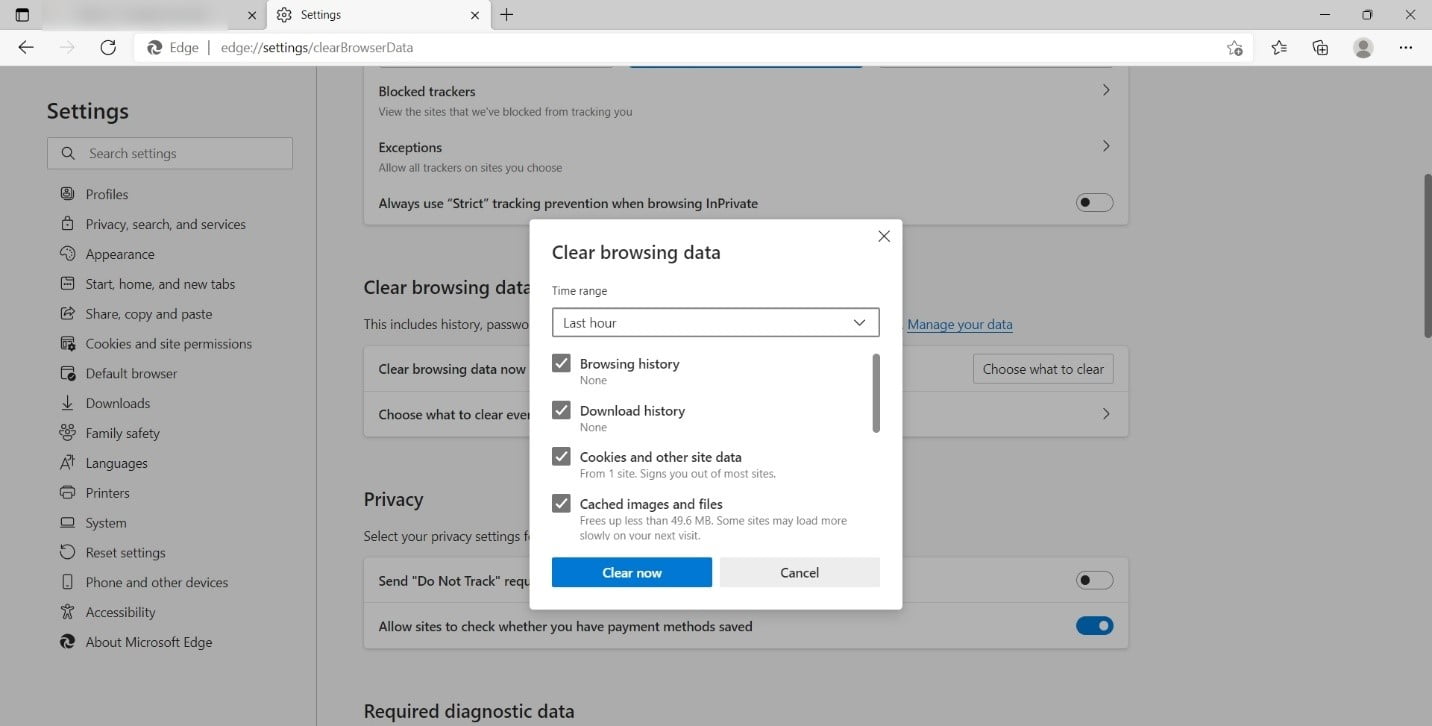
Remova extensões de navegador adormecido
Algumas extensões de navegador ocupam espaço desnecessário e diminuem o seu PC. Se você tem extensões que não usa mais, é’é uma boa ideia desinstalá -los para permitir que outros aplicativos sejam executados de maneira ideal.
Google Chrome:
- Inicie o Google Chrome e clique nos três pontos no canto superior direito.
- Clique em “Mais ferramentas” Depois que o menu desliza para fora.
- Selecione “Extensões”.
- Agora, clique em “Remover” Sob a extensão que você deseja desinstalar.
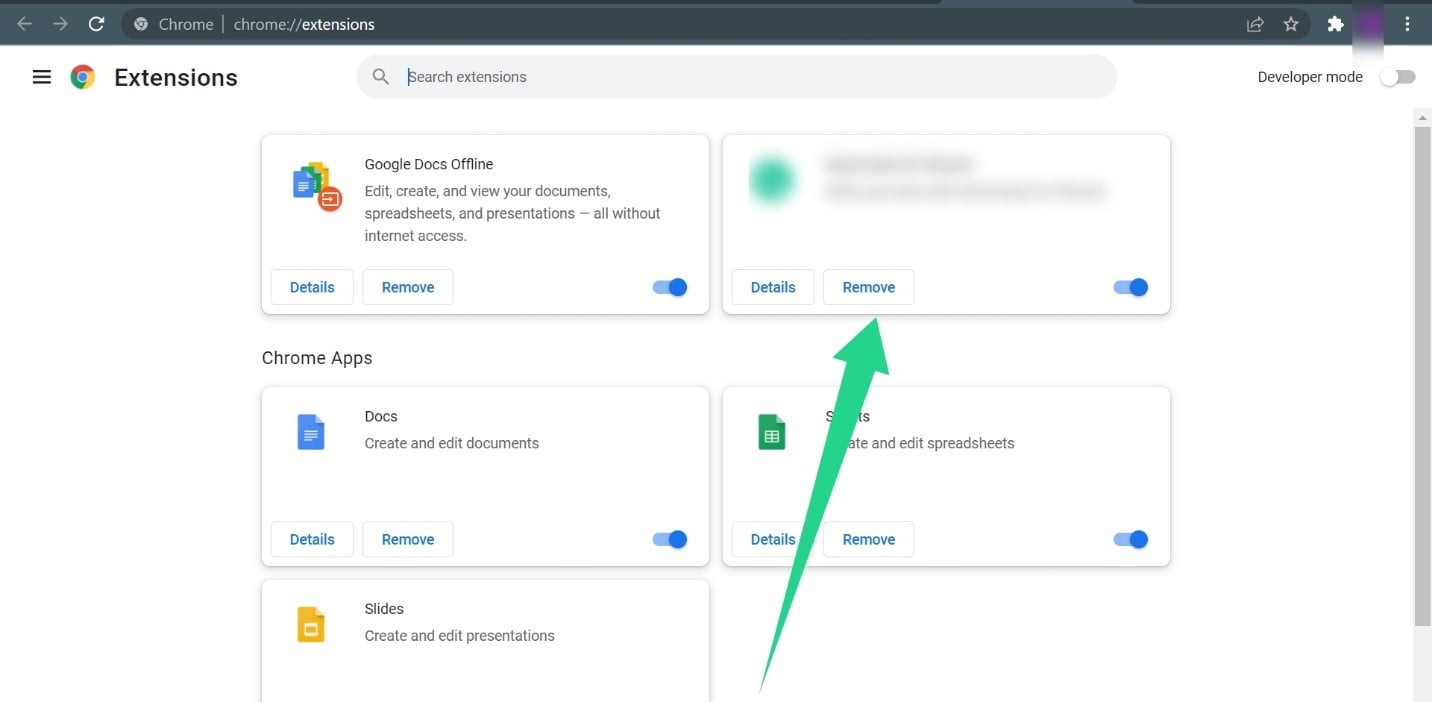
Mozilla Firefox:
- Inicie o navegador Firefox e clique nas três linhas (menu) no canto superior direito.
- Clique em “Configurações”.
- Clique em “Extensões e temas” no fundo do painel esquerdo.
- Em seguida, clique nos três pontos para a extensão que você deseja desinstalar e selecione “Remover”.
Microsoft borda:
- Abra o Microsoft Edge e clique nos três pontos no canto superior direito.
- Selecione “Extensões”.
- Depois que a página de extensões abrir, clique em “Remover” botão para a extensão da qual deseja se livrar e clicar em “Remover” novamente na caixa de confirmação.
Desinstale programas indesejados
Às vezes, você não tem utilidade para programas específicos, mas eles continuam ocupando espaço no seu computador. Essas aplicações também podem estar arrastando seu sistema’S desempenho como alguns de seus processos podem estar em segundo plano.
Para se livrar de um programa indesejado, acesse o aplicativo Configurações, clique em aplicativos e use a caixa de pesquisa em aplicativos e recursos para encontrar o programa. Se você deseja navegar pelos seus programas para encontrar aplicativos que você não precisa mais, role pela lista de aplicativos e recursos.
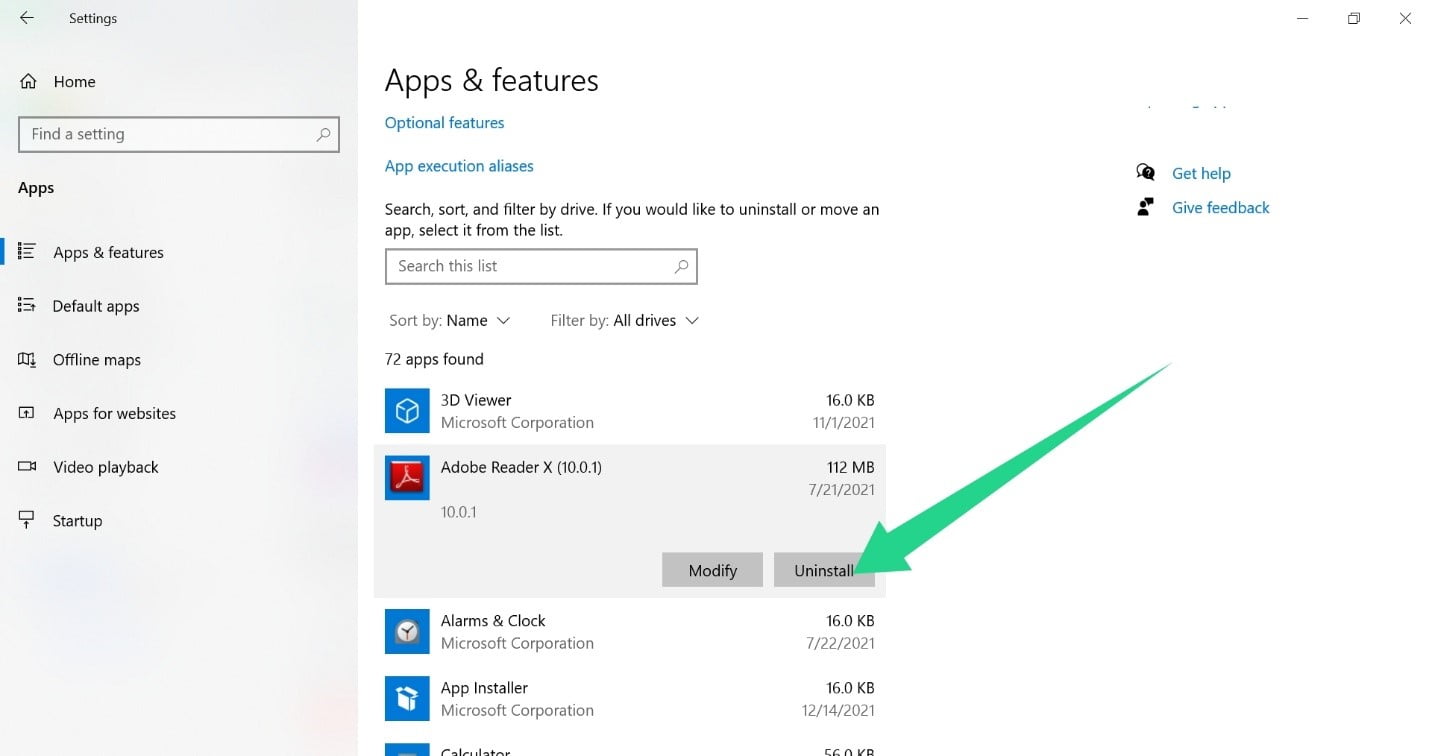
Livre -se dos arquivos de programas restantes
Depois de remover alguns programas, eles poderiam deixar seus arquivos de instalação para trás, o que pode ocupar muito espaço. Na maioria dos casos, você pode encontrar esses arquivos e pastas à espreita nos arquivos de programas ou na pasta de arquivos de programas (x86). Em outras situações, você’Eu terá que ir para a pasta de documentos para eliminá -los.
Remova o malware
Programas maliciosos funcionam de maneiras diferentes para causar estragos no seu computador. Alguns deles podem mexer com os arquivos do seu sistema e se replicar até lá’é pouco ou nenhum armazenamento restante. Outros podem baixar outros arquivos grandes suspeitos e até transformar seu computador em uma máquina de mineração de criptomoedas.
Livre -se de todos os programas de malware no seu PC liberará espaço e aumentará seu sistema’S Performance. Você precisa de um programa de antivírus competente para executar uma varredura completa. Ferramentas como Auslogics anti-malware, cujas definições de vírus são atualizadas regularmente, podem ajudá -lo a encontrar e remover até os programas de malware mais teimosos.
Você também pode executar a ferramenta de proteção contra vírus e ameaças do Windows. Siga esses passos:
- Vá para a área de notificações na barra de tarefas, clique no “Mostre ícones ocultos” seta e selecione o ícone de escudo.
- Clique em “Proteção contra vírus e ameaças” Quando o painel de segurança do Windows é aberto.
- Clique em “Opções de digitalização”.
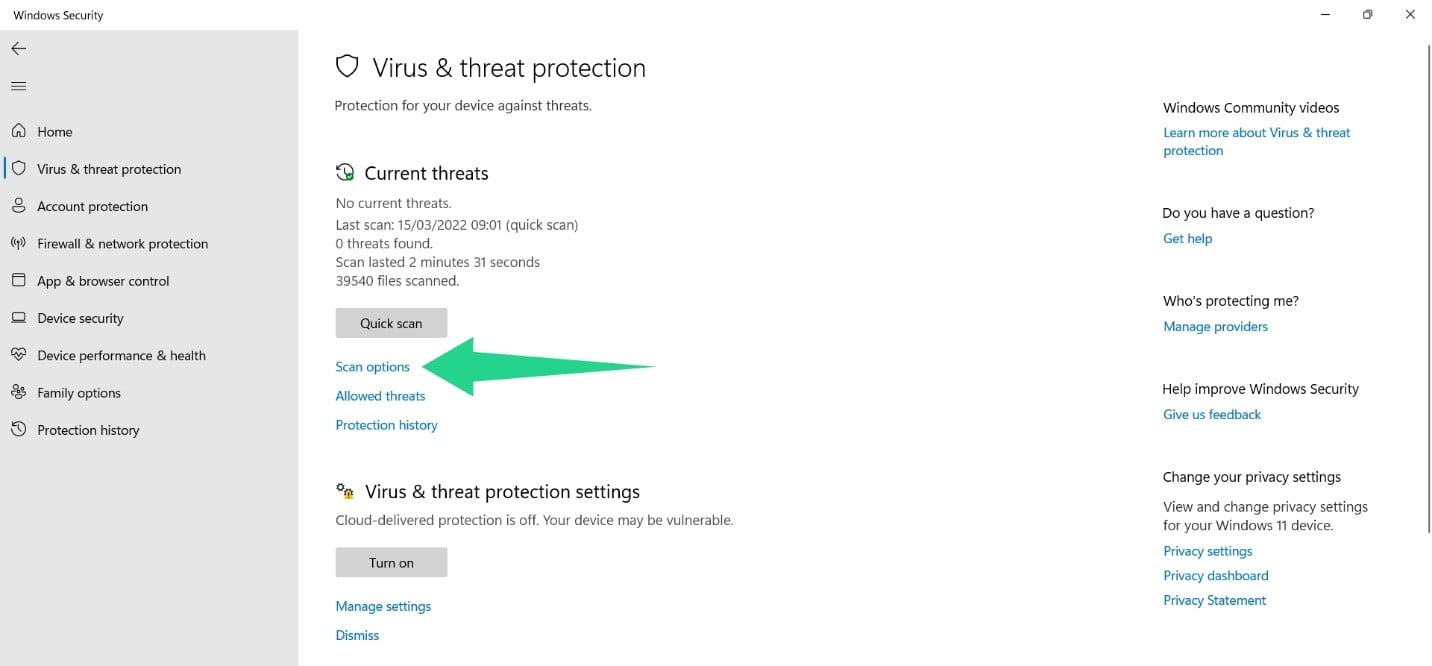
- Selecione “Varredura completa” na próxima página e clique em “Escaneie agora”.
- O “Varredura completa” Pode levar horas para ser concluído, então permita que ela corra.
- Deixe a ferramenta remover todos os programas maliciosos que encontra e reinicie seu PC.
Empacotando
Como você pode ver, você precisa limpar efetivamente seu PC Windows 10. No entanto, organizando seu PC não’Temos que ser uma tarefa difícil se você usar a AusLogics BoostSpeed’s Windows mais magro. A ferramenta pode realizar manutenção regular ou você pode simplesmente clicar no “Botão de varredura” Para limpar seu computador.
Perguntas frequentes
Como limpar um PC?
Manter o PC do Windows requer limpeza regular, que envolve várias tarefas, como remover programas desnecessários, excluir arquivos duplicados, desativar aplicativos de inicialização, otimizar o registro e desfragmentar seu disco rígido.
Para facilitar esse processo, é recomendável usar uma ferramenta de limpeza de PC de terceiros. Você pode ler um artigo sobre Como limpar seu PC ou simplesmente baixe Auslogics Boostspeed para assistência.
Como acelerar o Windows 10?
Às vezes, o Windows 10 pode experimentar uma diminuição no desempenho ao longo do tempo. Para resolver esse problema, você pode começar desativando programas de inicialização e reduzindo efeitos visuais. Também é crucial manter seu software e drivers atualizados, limpar seu disco rígido removendo arquivos desnecessários e desinstalando aplicativos não utilizados.
No entanto, se essas medidas forem insuficientes, considere utilizar um reforço especializado de desempenho, como a Auslogics Boostspeed. Seguindo essas diretrizes, Você pode efetivamente acelerar seu Windows 10.


