Como executar diagnósticos no Windows
Se você deseja uma rápida visão geral do hardware do seu sistema, use o painel esquerdo para navegar para relatórios> Sistema> Sistema Diagnóstico> [Nome do computador]. Ele fornece várias verificações para seu hardware, software, CPU, rede, disco e memória, juntamente com uma longa lista de estatísticas detalhadas.
10 Melhor ferramenta de diagnóstico de computador para Windows 10/11
O sistema operacional Windows 10 da Microsoft tem uma reputação muito ruim em relação à experiência do usuário. O sistema operacional não está livre de bugs, e os usuários do Windows 10 geralmente enfrentam problemas sistemáticos, como tela azul de mortes, interface lagada, falhas de sistema, etc.
Bem, todos os problemas que você enfrenta com o sistema operacional Windows 10 podem ser corrigidos. Já compartilhamos alguns tutoriais sobre a seleção de diferentes tipos de erros do Windows. Mas, se precisarmos facilitar as coisas, devemos depender de ferramentas de diagnóstico de computador ou ferramentas de diagnóstico de hardware Windows 10.
Conteúdo mostrar
Melhor ferramenta de diagnóstico de computador para Windows 10
Hardware de PC Ferramentas de diagnóstico para Windows 10 Pode ajudá -lo a testar sua máquina quanto a erros de software ou hardware.
Portanto, neste artigo, exploraremos uma lista das ferramentas de diagnóstico de computador mais acessíveis que podem ajudá -lo a encontrar e corrigir erros em sua RAM, disco rígido, CPU, motoristas, etc.
1. Ferramenta de diagnóstico de memória

Ferramenta de diagnóstico de memória ou mdsched.EXE é uma ferramenta de diagnóstico embutida para o seu computador Windows 10 que é usado principalmente para verificar os problemas na RAM. A ferramenta integrada é executada e efetivamente. Não apenas isso, mas a ferramenta de diagnóstico de memória também exibe os resultados do teste após a conclusão da varredura. Os usuários devem pressionar o botão Windows Key + R para abrir a caixa de diálogo Executar. Na caixa de diálogo Run, digite mdsched.exe.
2. Monitor de recursos do Windows

É uma ferramenta de diagnóstico embutida para computadores Windows 10. É uma versão avançada do gerenciador de tarefas padrão usado para matar aplicativos e processos em execução. Como o gerenciador de tarefas, o Recurso Monitor também rastreia diferentes aspectos da rede, memória, uso de disco, CPU, etc. Ele também mostra os aplicativos que estão afetando os recursos do sistema.
3. Jscreenfix
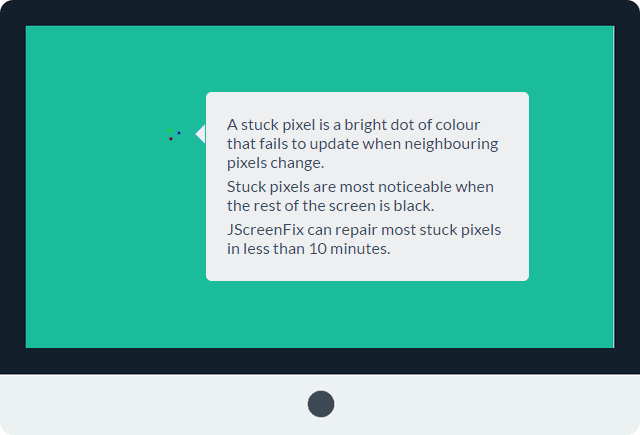
Esta ferramenta de diagnóstico de PC de terceiros na lista pode ajudá-lo a reparar pixels presos na tela. Se você notou recentemente algum local com fio em sua tela que não é causada por nenhuma tensão ou poeira, provavelmente são alguns pixels presos. Esses pixels presos ficam muito irritantes e facilmente notados quando a tela fica preta ou dims. Jscreenfix libera a área afetada com toneladas de cores diferentes a cada minuto.
4. Crystaldiskinfo
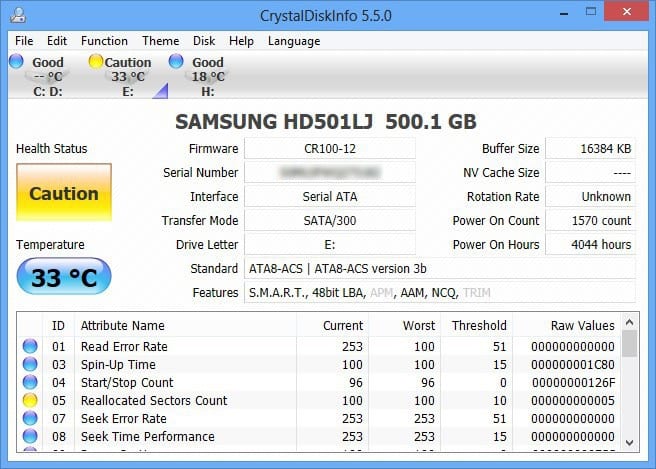
Se você está procurando uma ferramenta gratuita de teste de diagnóstico de computador que execute uma análise completa do estado de suas unidades de disco, o Crystaldiskinfo pode ser a melhor escolha. Crystaldiskinfo conta sobre a condição atual de suas unidades USB, HDDs e SSDs. A ferramenta de diagnóstico verifica efetivamente o estado geral de saúde e fornece um relatório detalhado. O dispositivo pode dizer o tempo de rotação, temperatura, tempo de atividade, taxas de erro, etc.
5. Ferramenta de diagnóstico do processador Intel
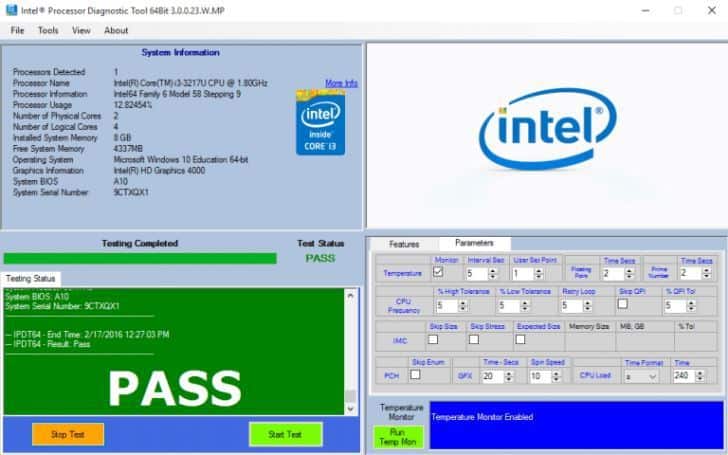
Se o seu PC executar em um processador Intel, você precisará experimentar esta ferramenta. A ferramenta de diagnóstico do processador para Windows permite que os usuários corrigem vários problemas causados por um processador com defeito. Ele executa alguns testes no processador e depois exibe os resultados. Após a conclusão do teste e o relatório é gerado, os usuários precisam verificar os resultados do teste com falha. A ferramenta fala sobre os motoristas desatualizados, problemas de processador, etc.
6. Especcy por piriforme
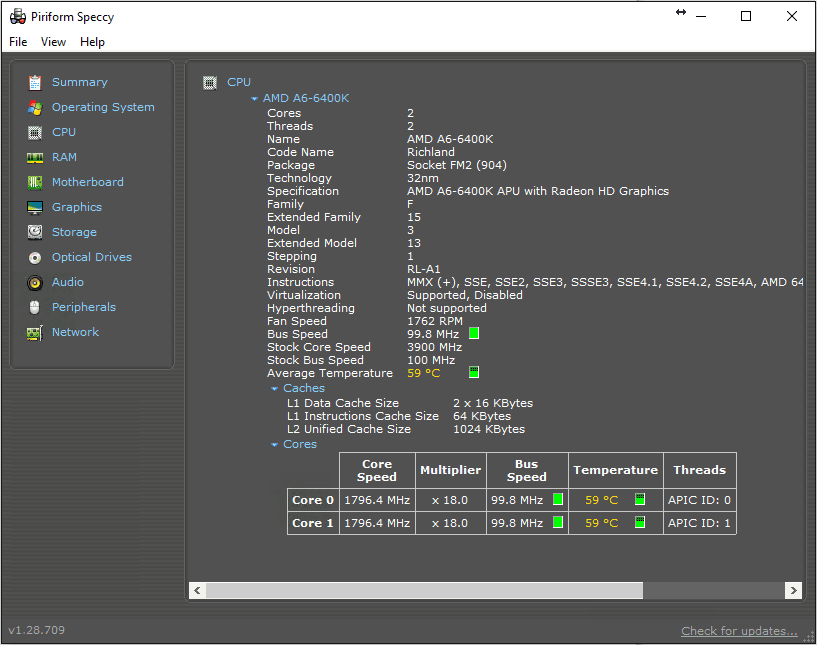
É outro melhor Diagnóstico e reparo de computador ferramenta que você pode considerar. Geralmente, o dispositivo mostra as informações sobre tudo, incluindo hardware, periféricos, informações sobre disco, gráficos, software, gráficos, rede, etc. Speccy by Piriforme oferece dados de configuração altamente detalhados, tornando a solução de problemas e a manutenção muito mais acessível.
7. CPU-Z

CPU-Z é outra ferramenta de diagnóstico de melhor computador na lista que pode ser usada no sistema operacional Windows 10. A melhor coisa do CPU-Z é que a mini ferramenta digitaliza o sistema e permite que os usuários saibam a configuração de hardware interno. Esta não é uma ferramenta de diagnóstico, mas é bom saber quando você esquece os componentes instalados.
8. Analisador Wi -Fi
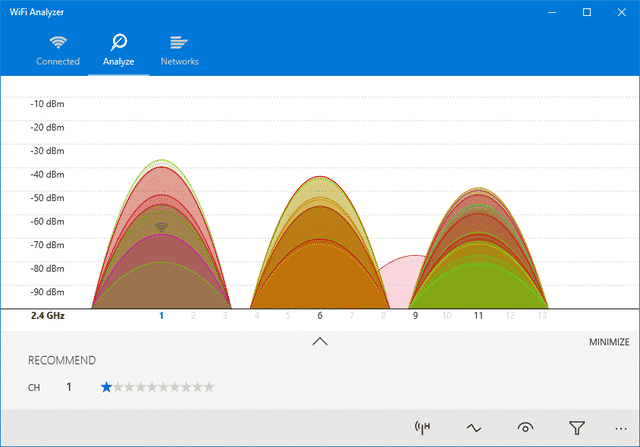
O WiFi Analyzer é uma das melhores ferramentas de gerenciamento WiFi gratuitas que você pode usar no seu computador Windows 10.
Questões:
- Como posso acessar a ferramenta de diagnóstico de memória no Windows 10?
Para acessar a ferramenta de diagnóstico de memória no Windows 10, pressione a tecla Windows + R para abrir a caixa de diálogo Executar e inserir “mdsched.exe”. - O que o monitor de recursos do Windows faz?
O Windows Resource Monitor é uma versão avançada do gerenciador de tarefas padrão e é usado para rastrear vários aspectos dos recursos do sistema, como rede, memória, uso de disco, CPU, etc. - Como o jscreenfix ajuda a reparar pixels presos na tela?
JScreenfix libera a área afetada com toneladas de cores diferentes a cada minuto, o que ajuda a consertar pixels presos na tela. - Que informação o cristaldiskinfo fornece?
O CrystaldiskInfo fornece informações sobre a condição atual de suas unidades USB, HDDs e SSDs, incluindo tempo de rotação, temperatura, taxas de erro, etc. - Qual processador faz o processador Intel Processador Ferramenta de diagnóstico trabalha com?
A ferramenta de diagnóstico do processador Intel trabalha com processadores Intel e ajuda a identificar e corrigir problemas causados por processadores defeituosos. - Que tipo de informação o Speccy by Piriforme fornece?
Speccy by Piriforme oferece dados de configuração altamente detalhados, incluindo hardware, periféricos, informações sobre disco, gráficos, software, rede, etc. - Qual é o objetivo do CPU-Z?
CPU-Z é uma ferramenta que verifica o sistema e fornece informações sobre a configuração interna de hardware. - O que você pode fazer com o analisador wifi?
WiFi Analyzer é uma ferramenta gratuita usada para gerenciar redes wifi em computadores Windows 10.
Como executar diagnósticos no Windows
Se você deseja uma rápida visão geral do seu sistema’s hardware, use o Painel esquerdo para navegar para relatórios> Sistema> Sistema Diagnóstico> [Nome do computador]. Ele fornece várias verificações para seu hardware, software, CPU, rede, disco e memória, juntamente com uma longa lista de estatísticas detalhadas.
10 Melhor ferramenta de diagnóstico de computador para Windows 10/11
Microsoft’S Sistema operacional Windows 10 tem uma reputação muito ruim em relação à experiência do usuário. O sistema operacional não está livre de bugs, e os usuários do Windows 10 geralmente enfrentam problemas sistemáticos, como tela azul de mortes, interface lagada, falhas de sistema, etc.
Bem, todos os problemas que você enfrenta com o sistema operacional Windows 10 podem ser corrigidos. Já compartilhamos alguns tutoriais sobre a seleção de diferentes tipos de erros do Windows. Mas, se precisarmos facilitar as coisas, devemos depender de ferramentas de diagnóstico de computador ou ferramentas de diagnóstico de hardware Windows 10.
Conteúdo mostrar
Melhor ferramenta de diagnóstico de computador para Windows 10
Hardware de PC Ferramentas de diagnóstico para Windows 10 Pode ajudá -lo a testar sua máquina quanto a erros de software ou hardware.
Portanto, neste artigo, exploraremos uma lista das ferramentas de diagnóstico de computador mais acessíveis que podem ajudá -lo a encontrar e corrigir erros em sua RAM, disco rígido, CPU, motoristas, etc.
1. Ferramenta de diagnóstico de memória

Ferramenta de diagnóstico de memória ou mdsched.EXE é uma ferramenta de diagnóstico embutida para o seu computador Windows 10 que é usado principalmente para verificar os problemas na RAM. A ferramenta integrada é executada e efetivamente. Não apenas isso, mas a ferramenta de diagnóstico de memória também exibe os resultados do teste após a conclusão da varredura. Os usuários devem pressionar o botão Windows Key + R para abrir a caixa de diálogo Executar. Na caixa de diálogo Run, digite mdsched.exe.
2. Monitor de recursos do Windows

Isto’S uma ferramenta de diagnóstico embutida para computadores Windows 10. Isto’é uma versão avançada do gerenciador de tarefas padrão que’S usado para matar aplicativos e processos em execução. Como o gerenciador de tarefas, o Recurso Monitor também rastreia diferentes aspectos da rede, memória, uso de disco, CPU, etc. Ele também mostra os aplicativos que estão afetando os recursos do sistema.
3. Jscreenfix
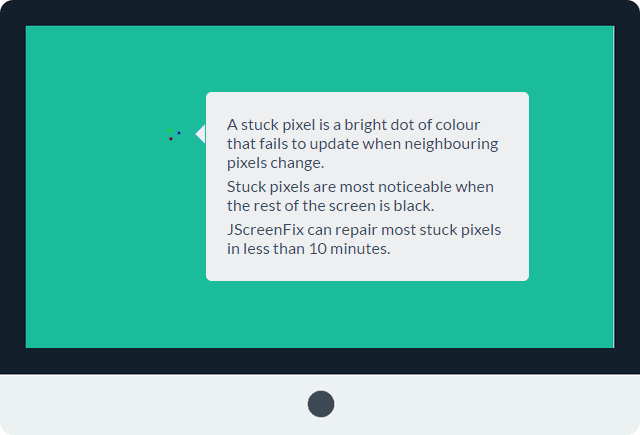
Esta ferramenta de diagnóstico de PC de terceiros na lista pode ajudá-lo a reparar pixels presos na tela. Se você notou recentemente algum local com fio em sua tela que’não é causado por nenhuma tensão ou poeira, então’provavelmente alguns pixels presos. Esses pixels presos ficam muito irritantes e facilmente notados quando a tela fica preta ou dims. Jscreenfix libera a área afetada com toneladas de cores diferentes a cada minuto.
4. Crystaldiskinfo
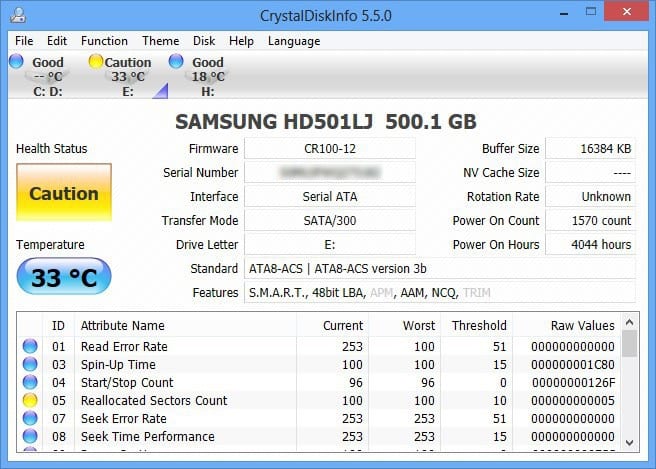
Se você está procurando uma ferramenta gratuita de teste de diagnóstico de computador que execute uma análise completa do estado de suas unidades de disco, o Crystaldiskinfo pode ser a melhor escolha. Crystaldiskinfo conta sobre a condição atual de suas unidades USB, HDDs e SSDs. A ferramenta de diagnóstico verifica efetivamente o estado geral de saúde e fornece um relatório detalhado. O dispositivo pode dizer o tempo de rotação, temperatura, tempo de atividade, taxas de erro, etc.
5. Ferramenta de diagnóstico do processador Intel
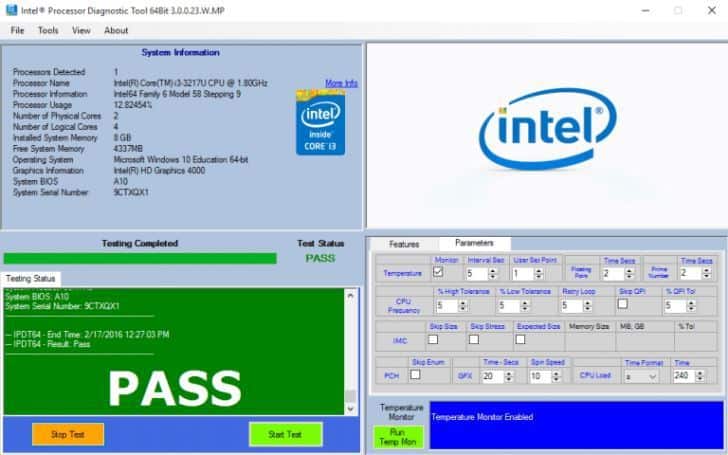
Se o seu PC executar em um processador Intel, você precisará experimentar esta ferramenta. A ferramenta de diagnóstico do processador para Windows permite que os usuários corrigem vários problemas causados por um processador com defeito. Ele executa alguns testes no processador e depois exibe os resultados. Após a conclusão do teste e o relatório é gerado, os usuários precisam verificar os resultados do teste com falha. A ferramenta fala sobre os motoristas desatualizados, problemas de processador, etc.
6. Especcy por piriforme
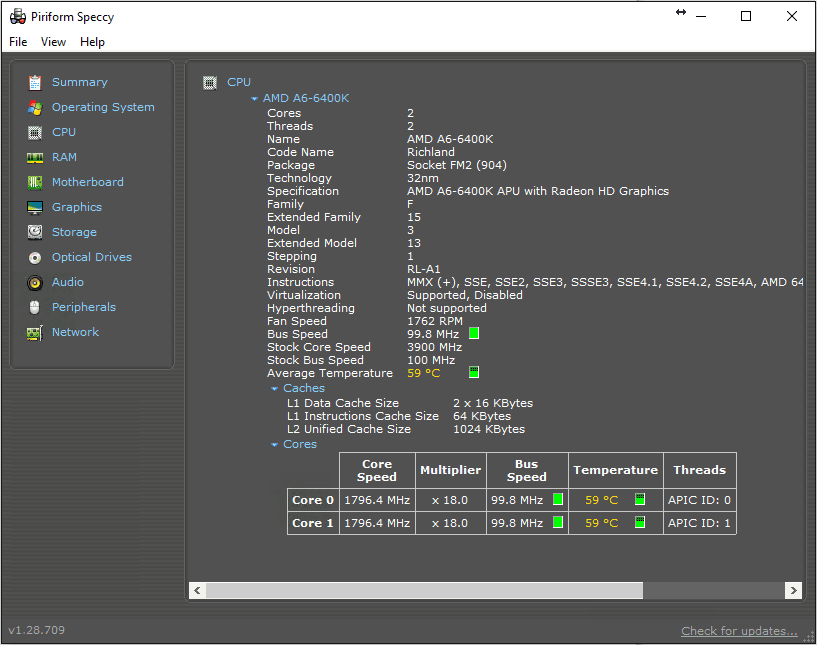
É outro melhor Diagnóstico e reparo de computador ferramenta que você pode considerar. Geralmente, o dispositivo mostra as informações sobre tudo, incluindo hardware, periféricos, informações sobre disco, gráficos, software, gráficos, rede, etc. Speccy by Piriforme oferece dados de configuração altamente detalhados, tornando a solução de problemas e a manutenção muito mais acessível.
7. CPU-Z

CPU-Z é outra ferramenta de diagnóstico de melhor computador na lista que pode ser usada no sistema operacional Windows 10. A melhor coisa do CPU-Z é que a mini ferramenta digitaliza o sistema e permite que os usuários saibam a configuração de hardware interno. Esta não é uma ferramenta de diagnóstico, mas’é bom saber quando você esquece os componentes instalados.
8. Analisador Wi -Fi
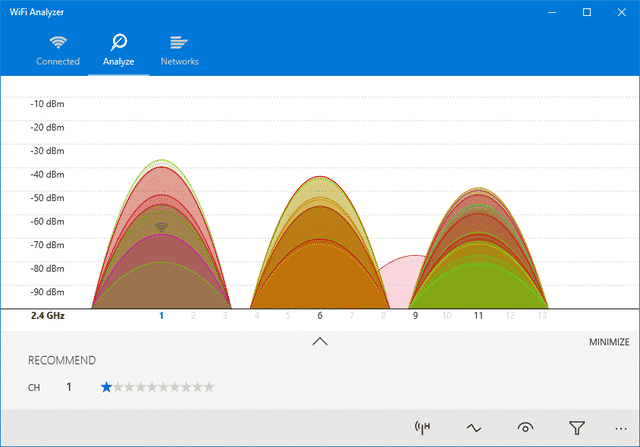
O WiFi Analyzer é uma das melhores ferramentas de gerenciamento WiFi gratuitas que você pode usar no seu computador Windows 10. Adivinha? Analisador WiFi analisa sua rede Wi -Fi’S configuração e fornece detalhes valiosos. Analisador Wi -Fi pode ver se o seu canal sem fio está interferindo em outras redes de wifi próximas. Não apenas isso, mas o WiFi Analyzer também oferece alguns outros recursos que podem aumentar sua velocidade de wifi.
9. Adwcleaner
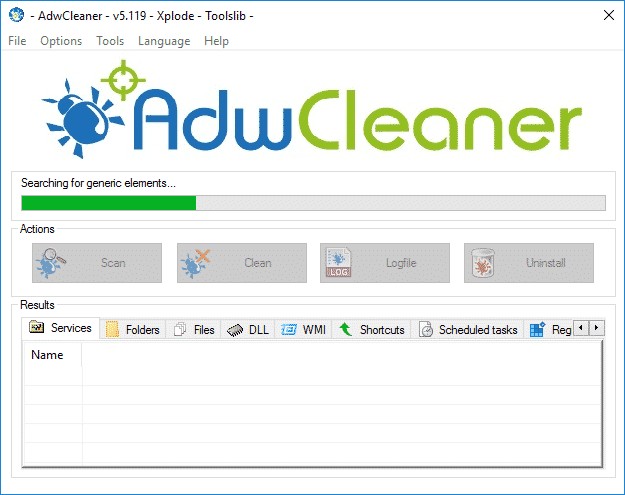
Se você estiver procurando por uma ferramenta para encontrar e remover malware e adware ocultos, precisará experimentar o Adwcleaner. Isto’S uma ferramenta portátil que digitaliza e remove malware e adware ocultos do seu sistema. Após a varredura, Adwcleaner apresenta os resultados da varredura. Os resultados da varredura do Adwcleaner são classificados por serviços, DLLs, tarefas programadas, entradas de registro, etc.
10. MalwareBytes

Bem, o MalwareBytes é agora a principal ferramenta de scanner de malware disponível na web. MalwareBytes vem em versões gratuitas e premium. A versão gratuita funciona bem em computadores pessoais, mas a versão premium oferece alguns recursos exclusivos, como segurança da Internet, proteção em tempo real, proteção contra ransomware, etc. Portanto, o MalwareBytes é outra ferramenta de diagnóstico de melhor malware que pode ser usada no sistema operacional Windows.
Então, estes são alguns dos Melhores ferramentas de diagnóstico de computador que você pode usar no seu computador Windows 10. Espero que este artigo tenha ajudado você! Você poderia compartilhar com seus amigos também? Se você acha que perdemos alguma ferramenta de diagnóstico importante, listá -la na caixa de comentários abaixo.
Como executar diagnósticos no Windows
Este artigo explica como executar diagnósticos no Windows 10 e Windows 11.
O Windows tem uma ferramenta de diagnóstico?
Existem algumas maneiras de criar relatórios de diagnóstico do sistema no Windows 10 e 11. Além das opções internas do Windows, muitos fabricantes de hardware têm ferramentas de solução de problemas e também existem aplicativos de terceiros para diagnosticar problemas de hardware do computador.
Como faço para executar um teste de diagnóstico no meu computador?
Se você não pode identificar o que há de errado com o seu PC, comece com o solucionador de problemas do Windows:
As capturas de tela abaixo são do Windows 10, mas as instruções se aplicam ao Windows 11 também.
:max_bytes(150000):strip_icc()/E1-GetHelpinWindows10-annotated-9d5a9f65d4e7467c9bf03e3c39fc2a97.jpg)
- No Windows 10, vá para Configurações >Atualização e segurança >Solucionar problemas. No Windows 11, vá para Começar >Configurações >Sistema >Solucionar problemas.
:max_bytes(150000):strip_icc()/Windows-Troubleshooter-Options-c030f54795ca49ebaf1a243f3512d519.jpg)
Escolha um solucionador de problemas para o seu problema. As opções incluem conexões de Bluetooth, teclado, Windows e Internet.
Se o solucionador de problemas encontrar um problema, sugerirá como você pode consertá -lo. Você pode resolver o problema reparando automaticamente Windows.
Como usar a ferramenta de diagnóstico de memória do Windows
Se seus programas de computador continuarem atrasados ou congelando, pode haver um problema com sua RAM. Sua melhor aposta é executar o Windows Memory Diagnostic:
Também existem programas de teste de memória de terceiros que podem ter mais recursos do que a ferramenta Windows padrão.
:max_bytes(150000):strip_icc()/001_how-to-run-diagnostics-on-windows-5214801-65e8c77664e14b60902693f3d4212e54-487af6cecc584f32b3a5ecc2118fea70.jpg)
- Abra o Windows Search e digite Diagnostico de memoria do Windows. Selecione o aplicativo para abri -lo.
:max_bytes(150000):strip_icc()/002_how-to-run-diagnostics-on-windows-5214801-46ca226e813647f39e628875fb28e03b-f2d324fe9c8f4e7490ba266bfc79ec4e.jpg)
Selecione Reinicie agora e verifique se há problemas ou Verifique se há problemas na próxima vez que reinicie meu computador. Quando o seu PC reiniciar, a ferramenta de memória do Windows digitalizará seu computador.
Monitor de confiabilidade e desempenho do Windows
Monitor de desempenho e monitor de confiabilidade fazem parte das ferramentas administrativas do Windows. Procurar Monitor de desempenho ou Ver histórico de confiabilidade e abra o aplicativo para ver as estatísticas sobre como seu computador está funcionando. O monitor de confiabilidade mantém um registro de eventos que podem ajudá -lo a identificar quais programas estão agindo.
:max_bytes(150000):strip_icc()/003_how-to-run-diagnostics-on-windows-5214801-d4aed29ecb864623b7f6d918faaaf044.jpg)
Outras ferramentas de diagnóstico de computador
Outras maneiras de obter ajuda no Windows incluem alcançar o suporte ao Windows com o aplicativo Get Help. Você também pode encontrar muitas ferramentas gratuitas de informações do sistema, como Speccy ou PC Wizard, que fornecem relatórios de diagnóstico detalhados. Também existem aplicativos de terceiros para solucionar hardware específico como o seu monitor. Faça sua pesquisa com cuidado e digitalize qualquer coisa que você baixe para malware.
Seu processador e outro hardware podem ter software para diagnosticar problemas. Por exemplo, a ferramenta de diagnóstico do processador Intel pode analisar e otimizar as CPUs Intel. Os computadores Dell também vêm com seu próprio conjunto de ferramentas de diagnóstico. Verifique sua lista de programas para outro software de solução de problemas integrados.
Como faço para executar o Windows Diagnostics na startup?
Na pesquisa do Windows, digite MSCONFIG e clique com o botão direito do mouse Configuração do sistema, em seguida, selecione Executar como administrador. Na guia Geral, selecione Startup de diagnóstico. Para desativar a configuração, volte para a configuração do sistema e selecione Startup normal.
Como faço para abrir o BIOS do sistema no Windows 10?
Para acessar o Windows 10 BIOS, vá para Configurações > Atualização e segurança > Recuperação. Descer para Inicialização avançada e selecione Reinicie agora. Em seguida, selecione Solucionar problemas > Opções avançadas > Configurações de firmware da UEFI > Reiniciar para abrir o UEFI BIOS.
Como faço para executar diagnósticos do disco rígido no Windows 10?
Você pode digitalizar seu disco rígido com a verificação de erros do Windows. Vá para este PC, clique com o botão direito do mouse na unidade e selecione Propriedades > Ferramentas > Verificar > Scan Drive. Também existem muitos programas de teste de disco rígido de terceiros.
Como usar o relatório de diagnóstico do sistema Windows 10 para coletar informações de solução de problemas na mosca

O visualizador de eventos pode não ser a ferramenta perfeita para rastrear problemas de hardware e software. Mas o relatório de diagnóstico de sistemas pode fornecer uma riqueza de informações-mesmo que o problema esteja ocorrendo.
Podemos ser compensados por fornecedores que aparecem nesta página através de métodos como links de afiliados ou parcerias patrocinadas. Isso pode influenciar como e onde seus produtos aparecem em nosso site, mas os fornecedores não podem pagar para influenciar o conteúdo de nossas análises. Para mais informações, visite nossa página de Termos de Uso.

No Windows 10, você pode usar o visualizador de eventos para rastrear problemas de você’estar tendo com hardware e software – mas fazê -lo requer esforço, bem como uma compreensão do que você’estou olhando. Felizmente, o Windows 10 vem com outra ferramenta, chamada Relatório de Diagnóstico do Sistema, que faz parte do Monitor de Desempenho. Ele pode exibir o status de recursos de hardware, tempos de resposta do sistema e processos no seu computador, juntamente com informações do sistema e dados de configuração. O truque interessante com o relatório de diagnóstico do sistema é que você pode usá -lo para obter informações sobre solução de problemas enquanto o problema está ocorrendo.
Neste artigo, eu’mostrarei como usar o relatório de diagnóstico do sistema para obter informações sobre solução de problemas. EU’Em seguida, examinarei o relatório resultante.
LEIA DE LEITA DE LEITA DE LEITA DE TRABALHO
- Microsoft Powertoys 0.69.0: Uma quebra do novo aplicativo de visualização do registro
- A atualização do Windows 11 traz bate -papo no Bing na barra de tarefas
- A Microsoft oferece o Windows 11 para Hololens 2
- Como conectar um teclado sem fio da Apple ao Windows 10
Executando o relatório
Para começar, inicie uma janela de prompt de comando administrativa clicando com o botão direito do mouse no botão Iniciar. Em seguida, escolha o prompt de comando (admin) no menu de link rápido. Quando o prompt de comando estiver acessível, digite o seguinte comando e pressione [ENTER]:
Isso trará a janela de monitor de recursos e desempenho mostrada em Figura a.
Figura a
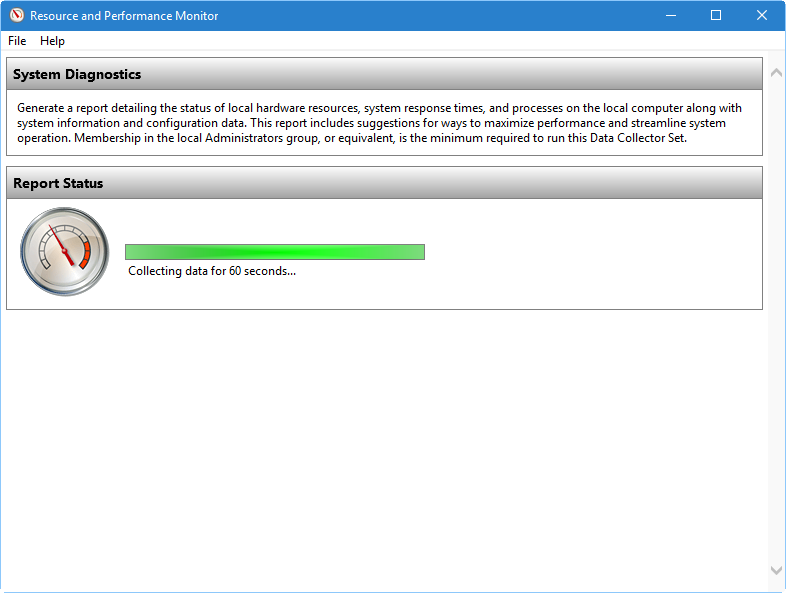
Depois de iniciar o relatório, você’verá a janela do monitor de recursos e desempenho.
A seção de status do relatório indica que o diagnóstico do sistema coletará dados por 60 segundos. Neste ponto, você pode iniciar o procedimento ou tarefa que está causando o problema. Se você’são bem-sucedidos em recriar a condição do problema, enquanto o diagnóstico do sistema está coletando dados, informações referentes ao problema serão adicionadas ao relatório.
Como teste, conectei um mouse i’tenho tendo problemas, enquanto o diagnóstico do sistema estava coletando dados. Após 60 segundos, a seção de status do relatório indicou que o diagnóstico do sistema estava gerando o relatório, como mostrado em Figura b.
Figura b
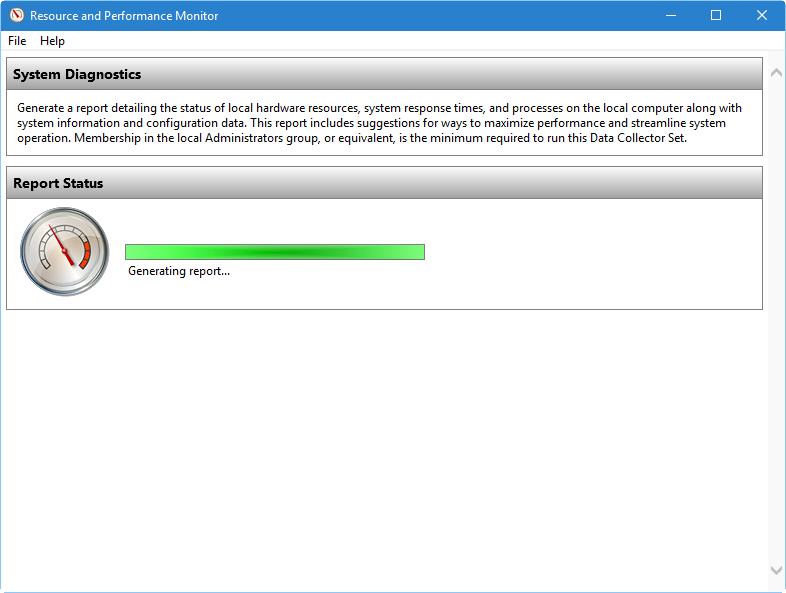
Depois que a operação de coleta estiver concluída, o relatório será gerado.
Quando o relatório estiver concluído, ele aparecerá na janela do monitor de recursos e desempenho, como mostrado em Figura c. Quaisquer condições de erro que existiam ou que ocorreram enquanto o diagnóstico do sistema estava coletando dados aparecerão no relatório.
Figura c

Depois que o relatório estiver concluído, ele aparecerá na janela Recurso e Monitor de Desempenho.
Enquanto o diagnóstico do sistema estava coletando dados, ele pegou e registrou informações sobre o mouse que eu estava tendo problemas. Esta informação é exibida na seção de erro. O diagnóstico do sistema também pegou vários outros problemas que não fui’t ciente de.
A seção de aviso contém cinco informações:
- Sintoma é basicamente uma mensagem de erro interna. O diagnóstico do sistema o configura como um link que você pode usar para chegar a uma seção mais detalhada do relatório.
- Causa é uma descrição da condição de erro.
- Detalhes fornece informações mais detalhadas sobre o erro.
- Resolução dá a você um conjunto básico de instruções sobre como corrigir o problema.
- Relacionado Fornece links para artigos no site da Microsoft que cobrem o problema.
Infelizmente, quando cliquei nos links na área relacionada, encontrei uma ajuda do Windows Vista e a página de instruções e a página inicial do gerenciamento do gerenciamento do TechCenter. Parece que a Microsoft deixou cair a bola com esses links.
No entanto, quando cliquei no link dos sintomas na seção de erros, o relatório saltou para a seção Plugandplay Classes, mostrada em Figura d. Aqui encontrei informações indicando que eu só precisava atualizar o driver do dispositivo para o mouse.
Figura d

O link dos sintomas o levará a informações mais detalhadas no relatório.
O que’é a sua opinião?
Você usou o relatório de diagnóstico do sistema como um auxílio de solução de problemas no Windows 10? Se sim, você achou útil? Compartilhe seus pensamentos e experiências com outros membros da TechRepublic.
Leia também…
- Isto’s hora para a Microsoft abrir janelas de código
- Como usar o Windows 10’S Restauração do sistema como uma ferramenta de recuperação
- Do DOS à Era de Ouro das janelas: os sistemas operacionais clássicos que você pode executar no navegador (imagens)
- Como acessar o modo de segurança no Windows 10

Boletim informativo diário de tech insider
Mantenha -se atualizado sobre a mais recente tecnologia com o Daily Tech Insider. Trazemos notícias sobre empresas, produtos e pessoas líderes do setor, bem como artigos, downloads e principais recursos destacados. Você’Receber LL Primers em tópicos de tecnologia quentes que o ajudarão a ficar à frente do jogo.
O Windows 10 tem uma ferramenta de diagnóstico?

Felizmente, o Windows 10 vem com outra ferramenta, chamada Relatório de Diagnóstico do Sistema, que faz parte do Monitor de Desempenho. Ele pode exibir o status de recursos de hardware, tempos de resposta do sistema e processos no seu computador, juntamente com informações do sistema e dados de configuração.
ÍNDICE DE CONTENIDOS
Como faço para executar um diagnóstico no Windows 10?
Gerar um relatório de diagnóstico do sistema Windows 10
Pressione o Windows Key + R no teclado para iniciar a caixa de diálogo Executar e digitar: perfmon /relatório e pressione Enter ou clique em OK. Você pode executar o mesmo comando do prompt de comando (admin) para gerar o relatório também.
Como sei se eu tiver problemas de hardware Windows 10?
- Abrir configurações.
- Clique em Atualizar e Segurança.
- Clique em solucionar problemas.
- Selecione a solução de problemas que corresponde ao hardware com o problema. ..
- Clique no botão Executar o solucionador de problemas. ..
- Continue com as direções na tela.
Como faço para verificar minha saúde no Windows 10?
Verifique o desempenho e a saúde do seu dispositivo na segurança do Windows
- Na caixa de pesquisa na barra de tarefas, digite a segurança do Windows e selecione -a nos resultados.
- Selecione o desempenho e a saúde do dispositivo para ver o relatório de saúde.
Como faço para executar um teste de diagnóstico no meu computador?
Para iniciar a ferramenta de diagnóstico de memória do Windows, abra o menu Iniciar, digite “Diagnostico de memoria do Windows”, e pressione Enter. Você também pode pressionar a tecla Windows + R, tipo “mdsched.exe” na caixa de diálogo de execução que aparece e pressione Enter. Você’Eu precisará reiniciar seu computador para realizar o teste.
Como faço para executar o Windows Hardware Diagnostics?
Ligue o computador e pressione imediatamente o ESC. Quando o menu aparecer, pressione o chave f2. No menu principal do HP PC Hardware Diagnostics (UEFI), clique em testes do sistema. Se os diagnósticos não estiverem disponíveis ao usar o menu F2, execute o diagnóstico de uma unidade USB.
Qual é o melhor software de diagnóstico de PC?
- #1 Monitor de desempenho do Windows. O primeiro da nossa lista é incorporado ao Windows Operating Systems. ..
- #2 Monitor de recursos do Windows. O Windows Resource Monitor é o número dois em nossa lista. ..
- #3 Monitor de hardware aberto. ..
- #4 Speccy. ..
- #5 HD Tune.
É o Microsoft Release Windows 11?
Microsoft está pronto para liberar o Windows 11 OS 5 de outubro, Mas a atualização venceu’t Incluir suporte de aplicativo Android. … Está sendo relatado que o suporte para aplicativos Android venceu’estar disponível no Windows 11 até 2022, já que a Microsoft testa um recurso com o Windows Insiders e depois o libera após algumas semanas ou meses.
Como faço para verificar os problemas do meu computador?
Clique com o botão direito do mouse na unidade que deseja verificar e ir para ‘Propriedades’. Na janela, vá para o ‘Ferramentas’ opção e clique em ‘Verificar’. Se o disco rígido está causando o problema, então você’Eu os encontrarei aqui. Você também pode executar o Speedfan para procurar possíveis problemas com o disco rígido.
PSSSST: você precisa de um diploma para ser um administrador de rede?
Como posso testar o hardware do meu computador quanto aos problemas?
Se você deseja uma rápida visão geral do seu sistema’s hardware, use o Painel esquerdo para navegar para relatórios> Sistema> Sistema Diagnóstico> [Nome do computador]. Ele fornece várias verificações para seu hardware, software, CPU, rede, disco e memória, juntamente com uma longa lista de estatísticas detalhadas.
O Windows inclui uma ferramenta de diagnóstico de memória (RAM) que Executa uma varredura do seu computador’s Memória física e ajuda a identificar possíveis erros. Usar esta ferramenta requer uma reinicialização. Certifique -se de salvar qualquer documento aberto.
Quais são os requisitos mínimos para o Windows 11?
Alguns meses atrás, a Microsoft revelou alguns dos principais requisitos para executar o Windows 11 em um PC. Ele precisará de um processador que tenha dois ou mais núcleos e uma velocidade de relógio de 1 GHz ou superior. Também precisará ter RAM de 4 GB ou mais, e pelo menos 64 GB de armazenamento.


