Como configurar uma VPN no Windows 10 de novembro de 2020
Então, Se você não puder instalar aplicativos de fora da Microsoft Store, ainda poderá configurar manualmente uma VPN.
Como adicionar uma conexão VPN no Windows 10 [guia passo a passo]
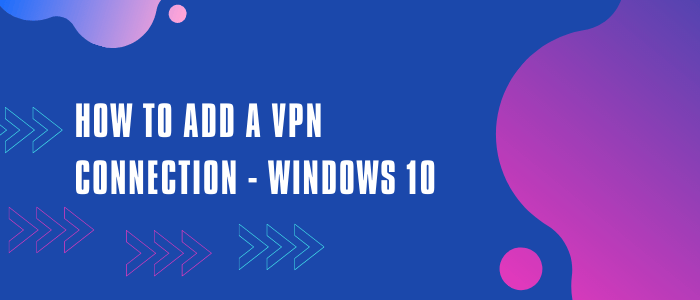
Como adicionar uma conexão VPN no Windows 10
Existem 2 maneiras de adicionar uma conexão VPN no Windows 10. Você pode configurar diretamente uma VPN via automotivo do provedor VPN’s site, ou você pode configurar manualmente a VPN no seu Windows 10. Para usar os dois métodos, você precisa de uma VPN que funcione no Windows 10 como o ExpressVPN, que oferece aplicativos fáceis de usar para o Windows 7, 8 e 10
Hoje em dia, a configuração de uma VPN no Windows 10 leva apenas alguns cliques. Os melhores serviços VPN oferecem aplicativos nativos do Windows e tudo o que você precisa fazer é baixar o instalador e a VPN será configurada automaticamente no seu dispositivo.
Depois que o aplicativo VPN estiver instalado, você pode simplesmente fazer login e conectar -se a um servidor de sua escolha.
No entanto, se você estiver usando o Windows 10 no modo S, você pode’t Download de aplicativos VPN da Google Play Store. O modo s no Windows 10 é inclinado para a segurança e permite que você baixe aplicativos da Microsoft Store.
Então, Se você não puder instalar aplicativos de fora da Microsoft Store, ainda poderá configurar manualmente uma VPN.
Como adicionar e se conectar a uma VPN no Windows 10 (5 etapas fáceis)
- Escolha uma VPN para o Windows 10 e assine (Nós recomendamos Expressvpn Como oferece um aplicativo fácil de usar para o Windows 10, 8 e 7).
- Baixe e instale o aplicativo VPN de expressvpn’s site oficial.
- Abra o aplicativo e efetue login na sua conta ExpressVPN.
- Conecte -se ao local do servidor da sua escolha.
- Que’S, você configurou com sucesso e adicionou uma VPN no Windows 10.
Comece a usar uma VPN no Windows 10 agora!Garantia de devolução do dinheiro de 30 dias
Como adicionar e conectar manualmente a uma VPN no Windows 10 (passo a passo)
Você também pode adicionar manualmente uma conexão VPN no Windows 10. Para isso, verifique se você já se inscreveu em uma VPN porque precisará de informações de login durante o processo.
Depois de se inscrever em uma VPN, você pode seguir as etapas abaixo para adicionar manualmente a conexão VPN no Windows 10:
- Clique com o botão direito do mouse no botão Iniciar no canto inferior esquerdo
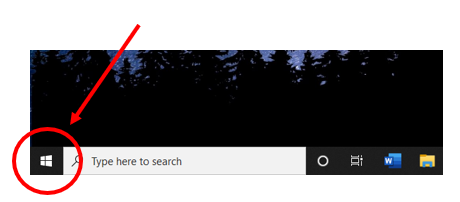
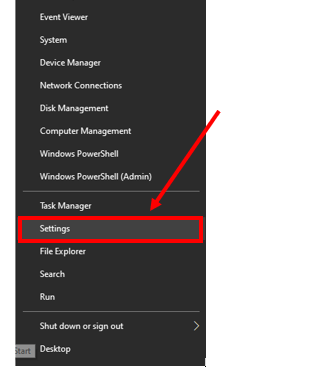
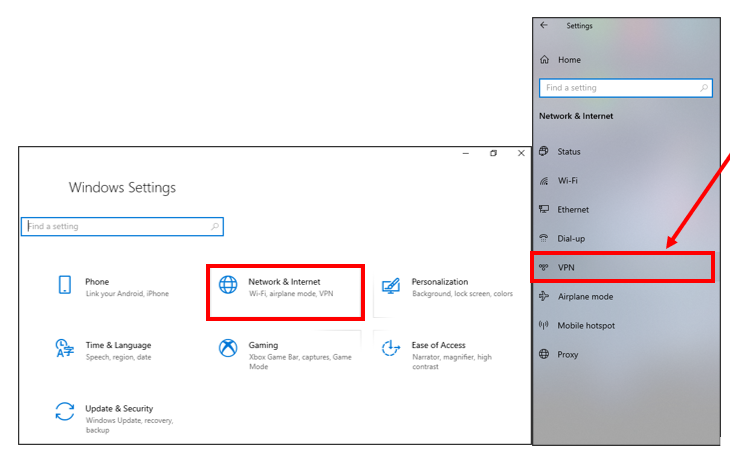
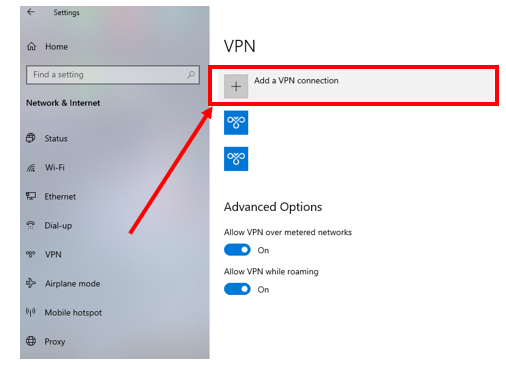
- Na nova janela pop-up, clique no menu suspenso em Provedor de VPN > Selecione Windows (embutido)
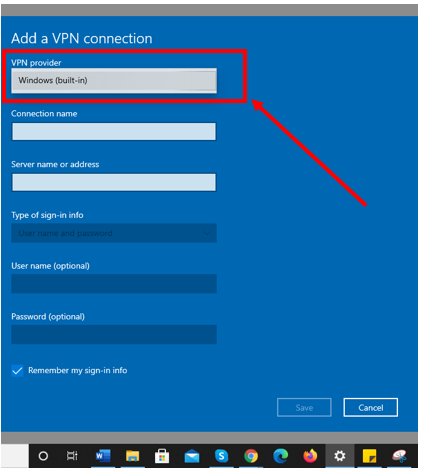
- No Nome da conexão Tipo de campo Um nome para a conexão VPN (usaremos o nome do nosso provedor de VPN)
- No Nome ou endereço do servidor Campo> Digite o endereço do servidor para o qual deseja conectar (você pode encontrar essas informações em sua conta VPN no provedor’s site)
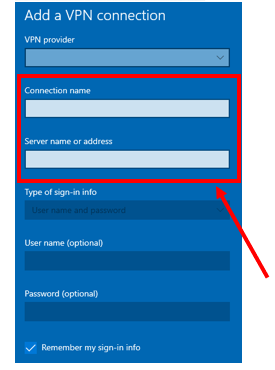
- No Tipo VPN Campo, escolha um protocolo de conexão
- Em Tipo de informação de inscrição Campo> Clique em um método de login, dependendo do seu provedor de VPN
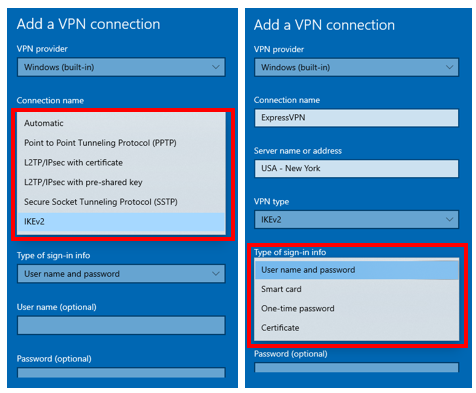
- Clique Salvar
- A conexão VPN que você adicionou agora aparecerá sob a lista de VPN
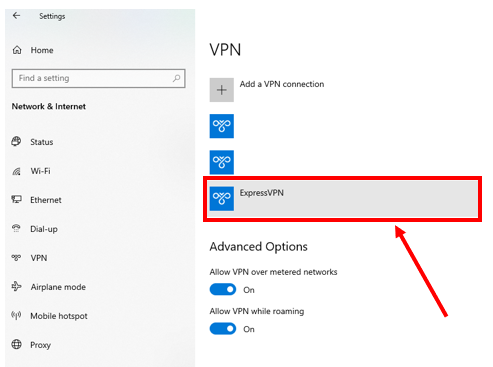
- Clique Conectar > Você pode ter que inserir seu nome de usuário e senha
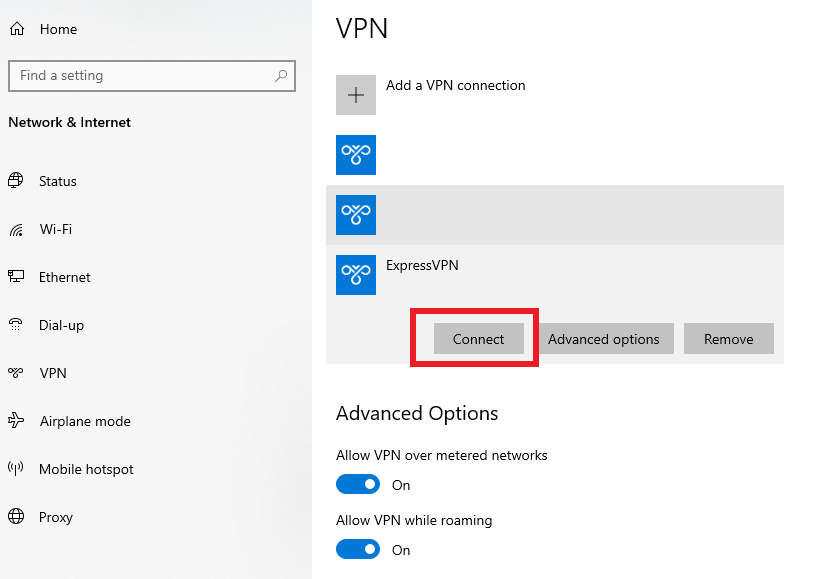
- Que’S, você adicionou com sucesso uma conexão VPN no Windows 10.
Como desconectar uma VPN no Windows 10 (passo a passo)
Se você já configurou a VPN no Windows 10, mas deseja remover a VPN ou deseja remover um servidor, você pode desconectar e remover a VPN completamente, e configurar novamente. Aqui’é o que você precisa fazer:
- Clique com o botão direito do mouse Botão de início no canto inferior esquerdo.
- Clique Configurações > Selecione Rede e Internet.
- Clique VPN.
- Escolha a conexão VPN que deseja desconectar e clicar desconectar.
É isso! Agora você sabe como configurar e desconectar uma VPN no Windows 10.
Como configurar uma VPN no Windows 10 de novembro de 2020
Então, Se você não puder instalar aplicativos de fora da Microsoft Store, ainda poderá configurar manualmente uma VPN.
Como adicionar uma conexão VPN no Windows 10 [guia passo a passo]
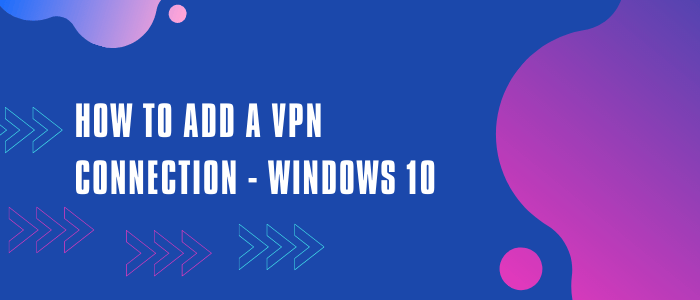
Como adicionar uma conexão VPN no Windows 10
Existem 2 maneiras de adicionar uma conexão VPN no Windows 10. Você pode configurar diretamente uma VPN via automotivo do provedor VPN’s site, ou você pode configurar manualmente a VPN no seu Windows 10. Para usar os dois métodos, você precisa de uma VPN que funcione no Windows 10 como o ExpressVPN, que oferece aplicativos fáceis de usar para o Windows 7, 8 e 10
Hoje em dia, a configuração de uma VPN no Windows 10 leva apenas alguns cliques. Os melhores serviços VPN oferecem aplicativos nativos do Windows e tudo o que você precisa fazer é baixar o instalador e a VPN será configurada automaticamente no seu dispositivo.
Depois que o aplicativo VPN estiver instalado, você pode simplesmente fazer login e conectar -se a um servidor de sua escolha.
No entanto, se você estiver usando o Windows 10 no modo S, você pode’t Download de aplicativos VPN da Google Play Store. O modo s no Windows 10 é inclinado para a segurança e permite que você baixe aplicativos da Microsoft Store.
Então, Se você não puder instalar aplicativos de fora da Microsoft Store, ainda poderá configurar manualmente uma VPN.
Como adicionar e se conectar a uma VPN no Windows 10 (5 etapas fáceis)
- Escolha uma VPN para o Windows 10 e assine (recomendamos Expressvpn Como oferece um aplicativo fácil de usar para o Windows 10, 8 e 7).
- Faça o download e instale o aplicativo VPN do ExpressVPN’s site oficial.
- Abra o aplicativo e faça login na sua conta ExpressVPN.
- Conecte -se a um local de servidor de sua escolha.
- Que’S, você configurou com sucesso e adicionou uma VPN no Windows 10.
Comece a usar uma VPN no Windows 10 agora!Garantia de devolução do dinheiro de 30 dias
Como adicionar e conectar manualmente a uma VPN no Windows 10 (passo a passo)
Você também pode adicionar manualmente uma conexão VPN no Windows 10. Para isso, verifique se você já se inscreveu em uma VPN porque precisará de informações de login durante o processo.
Depois de se inscrever em uma VPN, você pode seguir as etapas abaixo para adicionar manualmente a conexão VPN no Windows 10:
- Clique com o botão direito do mouse Botão de início no canto inferior esquerdo
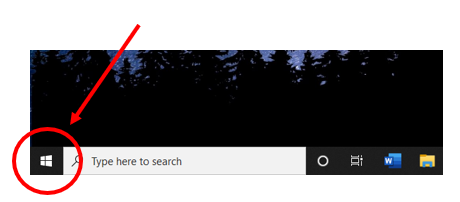
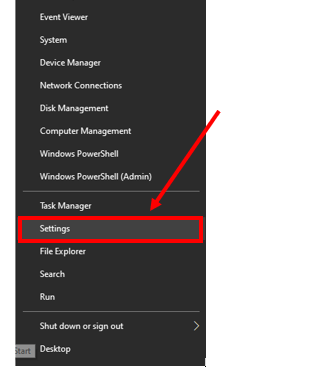
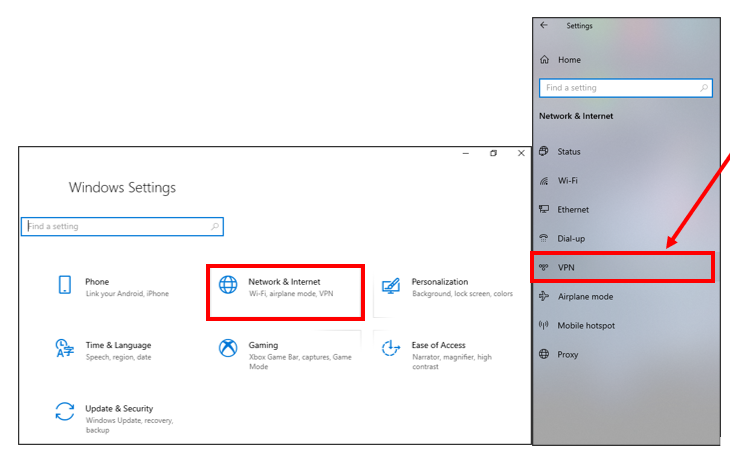
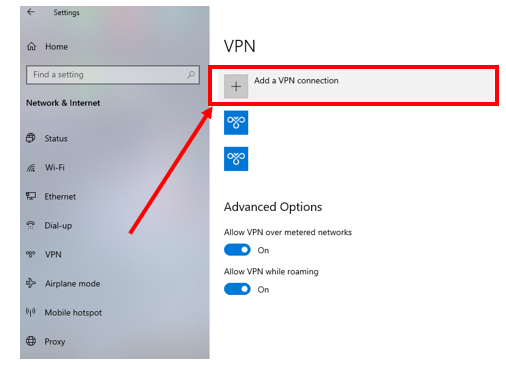
- Na nova janela pop-up,> Clique no menu suspenso em Provedor de VPN > Selecione Windows (embutido)
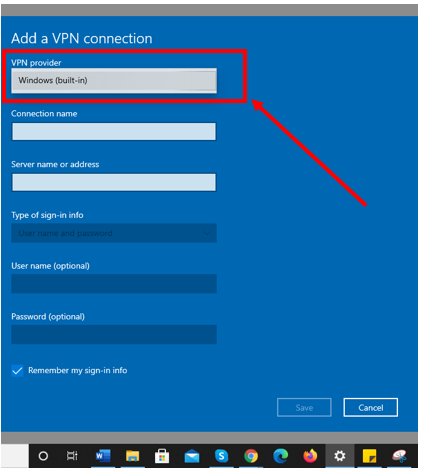
- No Nome da conexão Tipo de campo Um nome para a conexão VPN (usaremos o nome do nosso provedor de VPN)
- No Nome ou endereço do servidor Campo> Digite o endereço do servidor para o qual deseja conectar (você pode encontrar essas informações em sua conta VPN no provedor’s site)
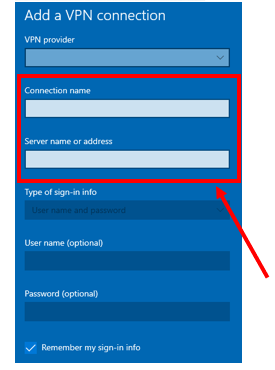
- No Tipo VPN Campo, escolha um protocolo de conexão
- Em Tipo de informação de inscrição Campo> Clique em um método de login, dependendo do seu provedor de VPN
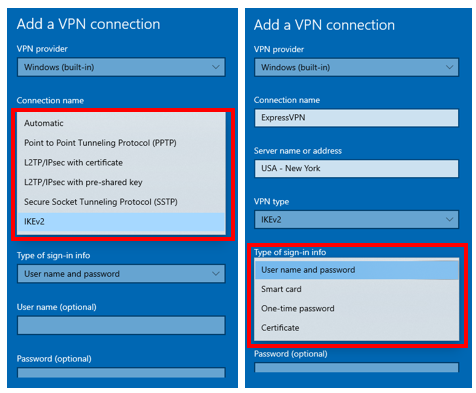
- Clique Salvar
- A conexão VPN que você adicionou agora aparecerá sob a lista de VPN
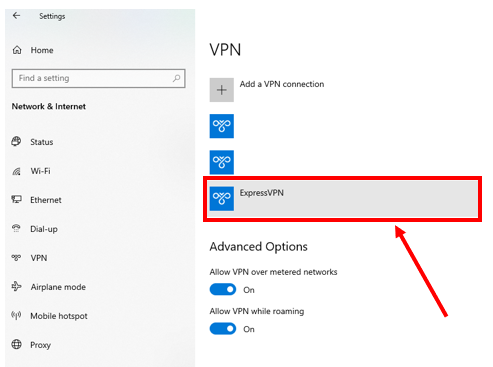
- Clique Conectar > Você pode ter que inserir seu nome de usuário e senha
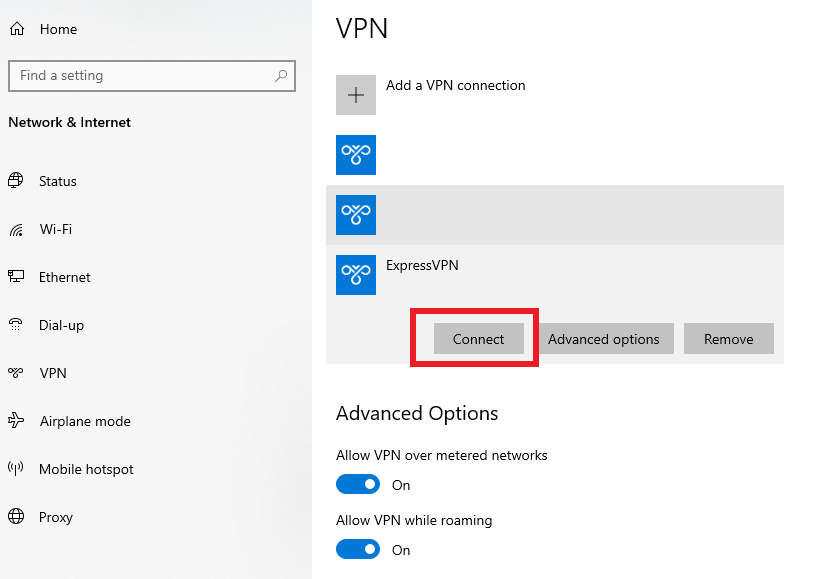
- Que’S, você adicionou com sucesso uma conexão VPN no Windows 10.
Como desconectar uma VPN no Windows 10 (passo a passo)
Se você já configurou a VPN no Windows 10, mas deseja remover a VPN ou deseja remover um servidor, você pode desconectar e remover a VPN completamente, e configurar novamente. Aqui’é o que você precisa fazer:
- Clique com o botão direito do mouse Botão de início no canto inferior esquerdo.
- Clique Configurações > Selecione Rede e Internet.
- Clique VPN.
- Escolha o Conexão VPN você quer remover ou desconectar.
- Clique desconectar.
- Clique Remover > Clique Remover novamente para confirmar.
- Que’s, a VPN deve ser removido Do seu PC Windows 10.
Depois de remover a VPN, você sempre pode configurar novamente usando as instruções mencionadas acima.
3 melhores VPNs para adicionar uma conexão VPN no Windows 10 [fevereiro de 2022]
Para adicionar uma conexão VPN no Windows 10, você precisaria de uma VPN. Nós selecionamos os 3 Melhores VPNs para Windows que funcionam no Windows 10.
Com essas VPNs, você simplesmente precisa baixar o aplicativo, E com o instalador automático, você ganhou’É preciso configurar manualmente a VPN no seu Windows 10.
1. ExpressVPN – a melhor conexão VPN para Windows 10
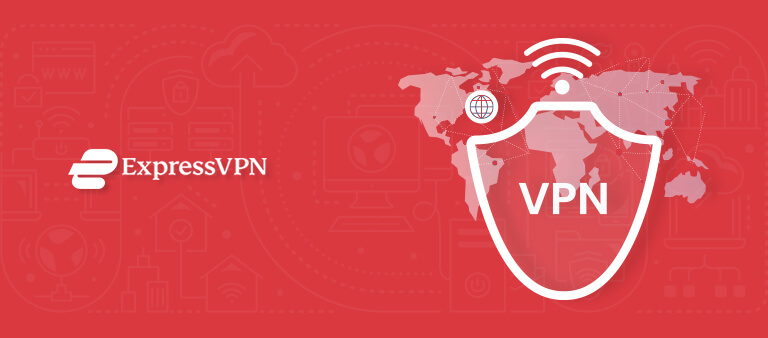
- Aplicativo Windows rico em recursos para Windows 7, 8 e 10
- Mais de 3000 servidores de velocidade rápida em 94 países
- 95.3 Mbps em uma conexão base de 100 Mbps
- 5 conexões simultâneas
- Criptografia AES de 256 bits
- Garantia de devolução do dinheiro de 30 dias
- Unblocks Netflix, Hulu, HBO, BBC iPlayer, Amazon Prime Video, Disney+ e mais
- Também funciona com macOS, iOS, Android, Windows, Linux, roteadores, navegadores e muito mais
ExpressVPN é a melhor conexão VPN para Windows 10. É confiável e oferece um aplicativo fácil de usar para o Windows 10. Apenas Levou menos de 3 minutos para baixar e configurar o ExpressVPN App em nosso PC Windows 10.
O ExpressVPN oferece acesso a mais de 3000 servidores em 94 países e atualiza continuamente seu endereço IP para que você não’Temos que se preocupar com os blocos geográficos.
ExpressVPN trabalha com o Netflix, BBC iPlayer, Hulu, e todos os principais serviços de streaming geo restritivos. Não importa a qual servidor você se conecte, você nunca enfrentará um erro de proxy com o ExpressVPN.
Além das janelas, O ExpressVPN também oferece aplicativos para macOS, iOS, Android, Linux e Firestick. Você pode Conecte 5 serviços ao mesmo tempo em uma única assinatura.
Ele também oferece um recurso DNS inteligente chamado MediaStreamer Isso permite que você transmita em dispositivos que não’T oferece suporte para VPNs, como TVs inteligentes, consoles de jogos e muito mais.
Há Suporte de bate -papo ao vivo 24 horas por dia, 7 dias por semana Disponível caso você precise de ajuda imediata. Ele também tem uma ampla base de conhecimento em seu site oficial.
Com expressvpn você não’É preciso se preocupar com sua privacidade, pois é baseado no Ilhas Virgens Britânicas para privacidade e segue uma política estrita de sem logs. Também usa Servidores RAM baseados na tecnologia TrustedServer que exclui permanentemente todos os dados toda vez que um servidor é reiniciado.
Outros recursos de segurança incluem um Criptografia AES de 256 bits, interruptor de morte automática, proteção contra vazamentos de DNS, e tunelamento dividido.
Está disponível para apenas $ 6.67/mês (Receba 49% de desconto + 3 meses grátis em seu plano de 12 meses) E há também um Garantia de devolução do dinheiro de 30 dias Então você pode experimentá-lo sem risco no seu PC Windows 10. Você também pode cancelar o ExpressVPN e reivindicar um reembolso a qualquer momento em 30 dias.
Você pode conferir nossa revisão detalhada do ExpressVPN para obter mais informações.
Experimente o ExpressVPN com o Windows 10Garantia de devolução do dinheiro de 30 dias
2. Surfshark – conexões VPN ilimitadas para Windows 10
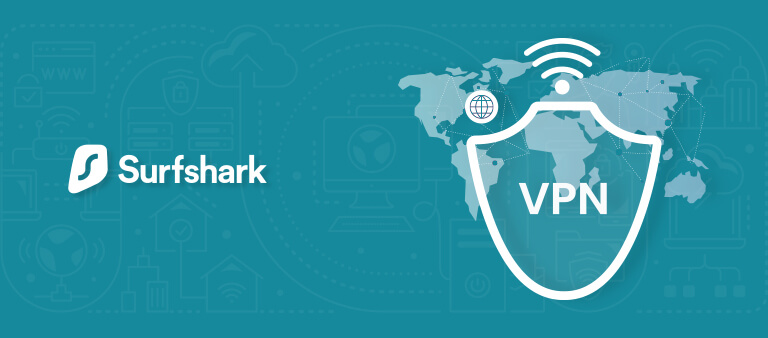
- Compatível com o Windows 7, 8 e 10
- 3200 + servidores em 100 países
- Conexões simultâneas infinitas
- Criptografia de grau militar AES-256 bits
- 75.Velocidade de 12 Mbps em uma conexão de 100 Mbps
- Garantia de devolução do dinheiro de 30 dias
- Unblocks Netflix, Hulu, BBC iPlayer, Amazon Prime Video, HBO Max, Disney+ e mais
- Também funciona com macOS, iOS, Android, Windows, Linux, roteadores, navegadores e muito mais
O Surfshark permite conexões VPN ilimitadas para o Windows 10 disponíveis apenas para $ 2.30/mês (obtenha 84% + 2 meses grátis em plano de 2 anos). Outra grande coisa é que você pode conectar dispositivos ilimitados simultaneamente com uma única assinatura de surfshark. Dessa forma, você pode usá -lo no seu PC Windows 10 e em outros dispositivos.
Surfshark’S Windows 10 App é elegante e fácil de usar, Com todos os recursos de segurança mais recentes. É uma escolha ideal para iniciantes, porque você pode configurá -lo facilmente no seu PC Windows 10 e começar.
O Surfshark oferece 3200 + servidores em 100 países. Estes são otimizados para streaming, jogos e torrenting. Ele também oferece um recurso que permite conectar -se ao servidor mais rápido disponível.
Nós testamos Surfshark com Netflix, BBC iPlayer, Hulu e Disney+ E funcionou perfeitamente bem, pois não encontramos o erro de proxy nem uma vez.
O Surfshark oferece toneladas de recursos que não estão disponíveis em outras VPNs. Alguns desses recursos notáveis incluem Cleanweb (bloqueador de anúncios e malware), Whitelister (tunelamento dividido), e Multi-hop (VPN duplo). Ele também abrange o básico com criptografia de 256 bits, mudança de matança e proteção contra vazamentos de DNS.
Surfshark não’T Oferecer encaminhamento de porta, Então isso’Não é a melhor escolha para torrenting, pois você pode não obter as velocidades máximas ao baixar arquivos torrent. Funciona com clientes torrentadores como uTorrent, bittorrent e mais.
É uma VPN confiável com uma política estrita de sem logs e está sediada nas Ilhas Virgens Britânicas-uma jurisdição segura.
Se você enfrentar algum problema durante a configuração, também há Suporte ao cliente 24/7 disponível via bate -papo ao vivo.
Todos os planos de surfshark vêm com um Garantia de 30 dias de devolução Então você pode experimentá-lo sem risco com o Windows 10 por um mês e cancelar para reivindicar um reembolso.
Leia nossa revisão completa do SurfShark para obter mais informações.
Experimente o Surfshark com o Windows 10Garantia de devolução do dinheiro de 30 dias
3. NordVPN – Conexão VPN segura para Widnows 10
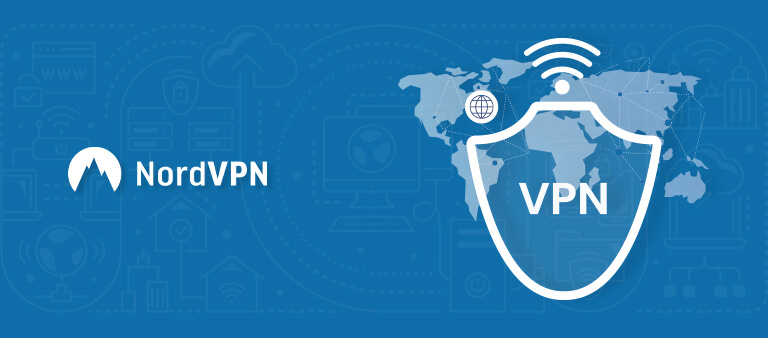
- Compatível com o Windows 7, 8 e 10
- 5500 + servidores em 60 países
- 6 conexões simultâneas
- Criptografia de grau militar AES-256 bits
- Velocidade de 82 Mbps em uma conexão de 100 Mbps
- Garantia de devolução do dinheiro de 30 dias
- Unblocks Netflix, Disney+, BBC IPLAYER, HULU, HBO MAX, NBC, TF1, DSTV e muito mais
- Também funciona com macOS, iOS, Android, Windows, Linux, roteadores, navegadores e muito mais
Nordvpn, sem dúvida, fornece a conexão VPN mais segura para o Windows 10. Ele oferece um aplicativo Windows fácil de usar para Windows 7, 8 e 10 com toneladas de recursos de segurança.
Seu aplicativo de desktop apresenta uma interface de mapa isso é muito fácil de navegar. Em vez de escolher o servidor da lista, você pode ser o local do servidor no mapa. Faz, no entanto, Tome muito espaço na tela o que pode ser irritante para alguns usuários.
Nordvpn oferece 5500 + servidores em 60 países. Com tantos servidores, você pode ignorar facilmente as restrições geográficas e acessar qualquer site que desejar. Nordvpn funciona com Netflix, Hulu, BBC iPlayer, Amazon Prime Video, e muitos mais.
Nem todos os servidores NordVPN suportam P2P. Seus servidores otimizados para P2P estão disponíveis em mais de 40 países Meias 5 proxy. Funciona com todos os principais clientes torrentantes, como uTorrent, bittorrent e mais.
Alguns dos nordvpn’Os recursos de destaque incluem CyberSec (Adblocker), VPN duplo, cebola sobre VPN e servidores IP dedicados. O NordVPN também oferece Servidores ofuscados que disfarçam seu tráfego de VPN como tráfego HTTPS normal, para que ninguém possa saber que você está usando uma VPN.
Ele também oferece recursos de segurança básicos como Criptografia de 256 bits, proteção de vazamento de DNS e um interruptor de morte automática. É baseado na jurisdição segura do Panamá, então você não’É preciso se preocupar com sua segurança de dados.
Nordvpn está disponível apenas para $ 3.99/mês (Receba 57% de desconto + 3 meses grátis em plano de 2 anos) E há uma garantia de devolução do dinheiro de 30 dias também. Você também pode reivindicar seu reembolso entrando em contato com o suporte ao cliente, pois também apresenta um Opção de bate -papo ao vivo humano disponível 24/7.
Você pode aprender mais sobre seus recursos em nossa revisão NordVPN.
Experimente o NordVPN com o Windows 10Garantia de devolução do dinheiro de 30 dias
Perguntas frequentes
Por que você precisa de uma VPN no Windows 10?
Usar uma VPN no seu PC Windows 10 é a melhor maneira de garantir a segurança on -line e manter sua conexão e dados privados e seguros. Mas isso’N Nem tudo o que você pode fazer com uma VPN no seu PC Windows 10.
Com uma VPN, você pode ter acesso irrestrito à Internet e pode desbloquear sites de streaming geo-restrito como Netflix, BBC iPlayer, Hulu, HBO Max e mais. Com uma VPN, você também pode desbloquear qualquer biblioteca da Netflix que desejar e assistir a programas de todo o mundo.
Além disso, se você gosta de torrenting, uma VPN é uma obrigação. Com uma VPN, você pode baixar torrents com segurança e impedir que seu ISP ou hackers se espalhe.
Qual VPN é o melhor para o PC Windows?
ExpressVPN é o bom VPN para PC. Com o ExpressVPN, você não’É preciso configurar manualmente a VPN como o instalador faz tudo por você, e você deve estar pronto para ir em um minuto ou mais. Seu aplicativo Windows nativo pode ser baixado e usado no Windows 7, 8 e 10.
O Windows 10 tem uma VPN embutida?
Não, o Windows 10 não’T tem uma VPN embutida, mas vem com uma função que transforma seu dispositivo em um servidor VPN. Faz isso usando o protocolo PPTP (Tunnelamento Ponto a Ponto), mas todo o processo é muito confuso para pessoas que não são de tecnologia.
Ele adiciona uma camada adicional de segurança, mas que’S sobre isso, pois não pode fazer outras coisas que uma VPN pode fazer. Em vez disso, VPNs premium como o ExpressVPN são fáceis de configurar e em questão de minutos.
Empacotando!
O Windows 10 é mais seguro em comparação com as versões anteriores do Windows. No entanto, é Os recursos básicos de antivírus e segurança não são suficientes para proteger seu dispositivo contra malware e ameaças de segurança cibernética. Felizmente com uma VPN, você pode manter seus dados privados protegidos e protegidos.
Você pode adicionar uma conexão VPN no Windows 10 manualmente, ou pode baixar o instalador VPN da Microsoft Store. Recomendamos fortemente usar uma VPN premium como Expressvpn, Como oferece um aplicativo fácil de usar para o sistema operacional Windows 10-e você pode começar em menos de 3-5 minutos.
ExpressVPN também oferece um Garantia de devolução do dinheiro de 30 dias Assim, você pode experimentá-lo sem risco e, se você gosta do serviço, há uma oferta incrível de 3 meses gratuitamente em seu plano de 12 meses que você pode aproveitar de.
Embora não recomendemos VPNs gratuitas para ninguém como tal, mas se você é alguém que está mais inclinado às VPNs gratuitas, então aqui está a lista das melhores VPNs gratuitas para janelas, você pode colocar as mãos.

Minnie J. Hamilton
admin
Minnie J. Biografia de Hamilton:
O caminho de Minnie para o senso de realização e propósito tocou medicina, padronizado para negócios e economia e agora está encontrando a expansão desse objetivo através de vozes da razão no mundo da tecnologia e privacidade online. Ela continuará a escrever enquanto as pessoas podem encontrar a verdade nela. No domingo’s, ela volta à realidade de ogros fantásticos, sátiros e profundidades dos mares. Sua aventura atual é a nona casa.
Como configurar uma VPN no Windows 10 [novembro de 2020]
![Como configurar uma VPN no Windows 10 [novembro de 2020]](https://i0.wp.com/www.techjunkie.com/wp-content/uploads/2016/12/hand-1231897_1280.jpg?resize=246%2C160&ssl=1)
Quando se trata de pegar um computador, o Windows 10 é o padrão para milhões de pessoas. Ao contrário do MacOS, o Windows existe em centenas de laptops de qualidade disponíveis por menos de US $ 600, além de serem ótimos para jogos, PCs de mesa auto-construídos e muito mais. Isto’é mais fácil de usar do que o Linux e pode fazer muito mais do que o Chrome OS. Isto’é o sistema operacional de desktop mais popular em todo o mundo por décadas e com o quão bom é o Windows 10’é fácil de ver por que.
Instalando sua VPN com Windows
Quando se trata de instalar uma VPN no Windows, a maneira mais fácil de fazer isso é recorrer ao próprio aplicativo. A maioria das VPNs em 2020 usa seu próprio software que permite automaticamente as conexões VPN no Windows. Aqui’s como fazer isso.
Baixe o instalador
Para isso como fazer, nós’está usando acesso privado à Internet para o nosso serviço VPN., Mas essas etapas se aplicam basicamente a qualquer VPN que você queira usar hoje. Depois de escolher a opção de assinatura mensal, trimestral ou anual, escolha seu método de pagamento e faça a compra. Uma vez que você’VOCÊ PAGO VOCÊ’receberá um e -mail instruindo você a baixar o instalador para o software VPN.
Depois de você’Recebi e abriu o email, faça o download do instalador de acesso à Internet privado do link fornecido no email e depois vá para colocar o pacote de software VPN no seu PC.
Vá para o acesso privado à Internet’ site, onde você comprou o software VPN, abrirá. Ele começará a baixar o instalador através do seu navegador da web. Escolha Salvar como, se tiver a opção e salve o instalador no seu desktop. Assim, isso’é mais fácil de localizar e iniciar a instalação do instalador de software VPN de acesso privado à Internet.
Instale o software VPN

- Depois que o download é concluído para acesso privado à Internet, clique com o botão direito do mouse com o mouse e selecione Executar como administrador.
- Você’verá uma caixa de prompt de comando abrir no seu display do Windows. Ele extrairá e instalará os itens necessários para o software VPN funcionar na sua máquina Windows 10. Uma caixa de instalação solicitará sua permissão para instalar a VPN de acesso privado à Internet no seu computador Windows 10. Basta clicar no Instalar botão.
- Em seguida você’Eu quero alterar o tipo de conexão para TCP. Clique com o botão direito do mouse no Acesso privado à Internet Ícone na bandeja do sistema, no canto inferior direito na barra de tarefas do Windows 10.
- Vá e selecione Configurações com seu mouse.Em seguida, clique no Avançado botão.

- Selecione TCP no suspensão superior, onde o UDP mostra como o padrão.
- Em seguida, escolha o seu local de conexão ou use Auto.
- Se você’D gostaria de usar IPv6, Você também pode querer desmarcar Proteções de vazamento IPv6. Se você desmarcar o Proteção de vazamento de IPv6 ou não depende de você. A proteção contra vazamentos protege suas informações pessoais de “vazando” na Internet, afetando sua privacidade e segurança.

- Depois de você’selecionou as configurações adequadas, clique no Salvar botão.
- Finalmente, clique com o botão direito do mouse no Acesso privado à Internet Ícone na bandeja do sistema, no canto inferior direito da barra de tarefas do Windows 10.
- Então, vá para Conectar e clique nele para conectar -se por meio de uma VPN.
Boom – isso’sentar. Você’agora estou conectado anonimamente à internet!
Use Windows’ VPN embutido
Se você’estou procurando uma privacidade definitiva, você’vou ter que recorrer a uma VPN externa. No entanto, se você’estou apenas procurando uma VPN simples para ter em segundo plano, você’Ficarei animado ao saber que o Windows 10 oferece um para absolutamente grátis. Isto’é um pouco uma dor de configurar do seu lado, mas depois de atribuí -lo e executando você’estarei pronto para proteger seus dados, usando o redirecionamento do PPTP para fazer isso.
Siga estas instruções para configurar a VPN embutida que vem embalada com o Windows 10.
- Na barra de tarefas do Windows 10, clique no ícone do Windows. Em seguida, clique em Configurações (o ícone do pequeno equipamento).

- Quando a caixa de configurações do Windows aparecer na tela da sua área de trabalho, clique em Rede e Internet.

- Então, no painel lateral esquerdo, clique em VPN.

- Na janela VPN, clique Adicione uma conexão VPN.

- Selecione Windows (embutido) Como seu provedor de VPN na caixa suspensa.
- Para o seu nome de conexão, insira o que você’D gostaria de chamar a conexão.
- O nome ou endereço do servidor é inserido em seguida. Você’precisará saber essas informações, no que se refere ao seu servidor privado ou ao servidor VPN que você’ll conectar -se a. Você’Preciso fazer algumas pesquisas por conta própria para encontrar um servidor VPN confiável que permitirá que você se conecte a ele.
- Em seguida, escolha Pptp (Protocolo de Tunelamento Point a Point).

- Escolha seu nome de usuário e senha como suas informações de login. Em seguida, insira seu nome de usuário e senha nas caixas de texto. Verifique se a caixa está verificada para Lembre-se da minha informação de inscrição, a não ser que tu’re em um PC público.
- Por último, clique no Salvar botão na parte inferior da configuração da VPN. Agora você’estou pronto para começar a usá -lo.
Sua VPN recém-configurada agora aparece na lista VPN. Basta clicar nele e selecionar o “Conectar” botão e você’re em funcionamento.
Existem tantos provedores de serviços VPN disponíveis, pagos e gratuitos, e pode ser difícil escolher um. Pode levar algum tempo e pesquisa para concluir sua pesquisa. Quando você’Encontre o que atende às suas necessidades, você pode usar o software de instalação ou usar a VPN integrada que vem com o Windows 10.
Você tem um serviço VPN favorito ou usa Windows’ Serviço VPN embutido? Você tem algum conselho para alguém configurar uma VPN no Windows 10? Por favor, deixe -nos um comentário abaixo!


