Como usar o gravador de voz
Para gravações de alta qualidade, lembre-se dessas dicas:
Como gravar arquivos de áudio no Windows 10

A gravação de áudio é simples no Windows 10. Tudo que você precisa é de um microfone e software para capturar a entrada.
Você não precisa gastar dinheiro em um programa de gravação de som, no entanto. Existem programas bons pagos, é claro, mas você pode se sair bem com ofertas gratuitas. Isso é especialmente assim se você planeja fazer muito pouco na maneira de editar.
Nem todos os programas de gravação de som têm o mesmo nível de recursos, por isso destacamos dois que atendem às necessidades básicas e mais avançadas. Você está coberto se direto é o que você deseja e também se precisar de maior controle sobre entradas e edições. E ambas as escolhas custam absolutamente nada para usar.
Nota do editor: este artigo foi atualizado para incluir um vídeo do processo.
Gravador de voz
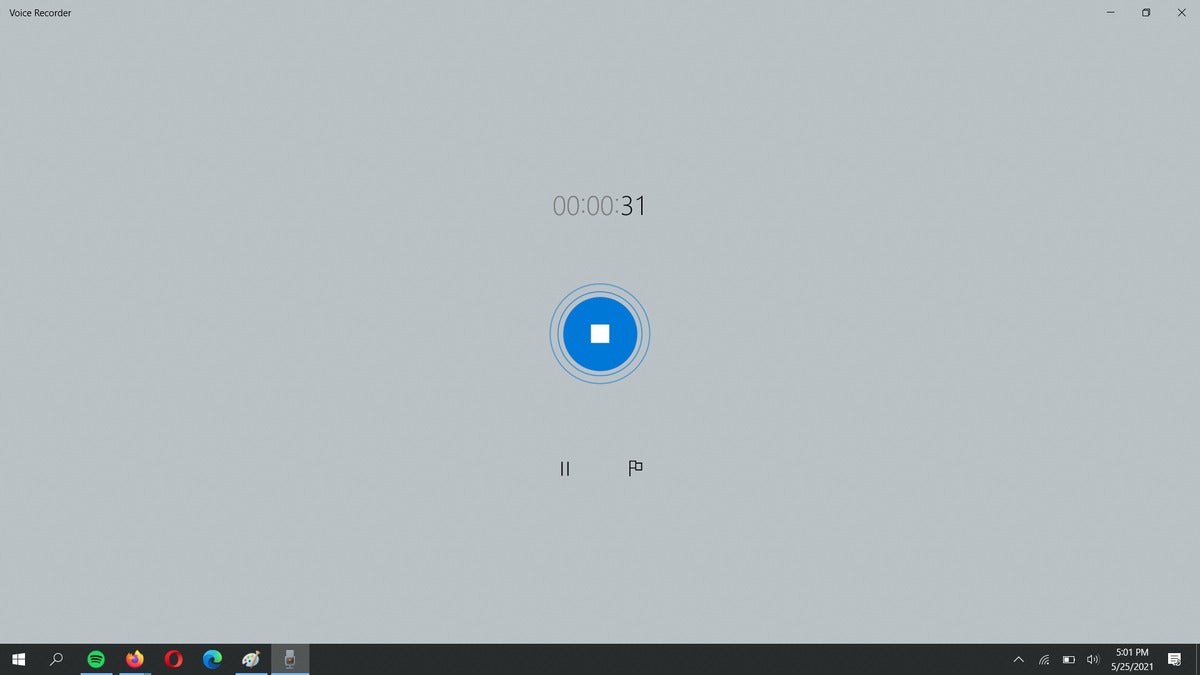
Este programa de gravação de som e fácil de usar vem incluído no Windows 10, para que você possa pular nele imediatamente. Para começar, toque na tecla Windows (ou clique no botão Iniciar), digite voz ou gravador para trazer o gravador de voz como resultado de pesquisa e pressionar Enter.
Iniciar uma gravação é tão simples quanto clicar no grande ícone de microfone azul na parte esquerda da janela. A tela mudará para mostrar os botões para parar, fazer uma pausa e marcar momentos específicos na gravação, bem como um contador que mostra há quanto tempo você está gravando. Quando terminar, clique no botão Blue Stop no meio da tela.
Na janela principal, você verá uma lista de clipes gravados. Você também pode selecionar arquivos para reprodução, corte e renomear. Se você está tendo problemas para gravar no microfone ou no microfone correto, entre nas configurações de som do Win10 (tecla Windows, digite definições de som.) Em entrada, verifique se o microfone em uso é definido como o dispositivo ativo.
Os arquivos gravados no gravador de voz são imediatamente acessíveis como .Arquivos M4A, que a maioria dos dispositivos modernos pode reproduzir através de seus aplicativos padrão.
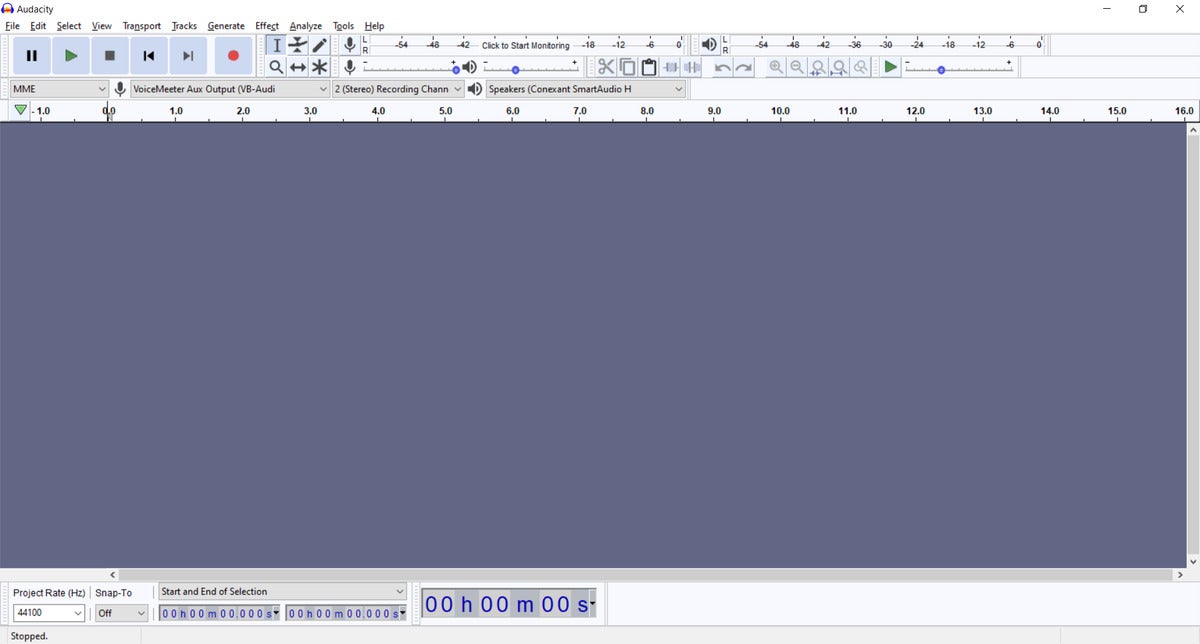
O Audacity pode não parecer muito, mas essa sofisticação do programa de gravação de áudio gratuito bem conhecido está em seu conjunto de recursos.
Para gravar, basta abrir o Audacity após a instalação e pressionar o botão de gravação vermelha. O Audacity torna os controles básicos mais importantes óbvios e disponíveis nesta janela principal: você pode iniciar, parar e pausar gravações conforme necessário, altere facilmente qual microfone que você está usando como dispositivo de entrada e alternar o dispositivo de saída para ouvir a reprodução. Ferramentas básicas de edição estão disponíveis aqui também nesta tela.
O verdadeiro benefício da Audacity é sua capacidade de acomodar configurações de gravação mais complicadas, como várias faixas e/ou vários dispositivos de entrada, além de edições e ajustes mais complexos. (Exemplo: aumentando os níveis de entrada porque a saída do microfone não é forte o suficiente.) Aprender os meandros da audácia pode levar algum tempo, mas esse tempo investido tornará mais fácil tirar o máximo proveito de suas gravações.
Você também pode exportar seus clipes em uma ampla variedade de tipos de arquivos comuns, o que é benéfico até mesmo para usuários básicos. Esteja ciente de que, diferentemente do gravador de voz, o Audacity não salva imediatamente gravações como arquivos de áudio jogáveis. Em vez disso, salva o que você gravou como um arquivo de projeto e você deve exportar via arquivo> exportar para um formato de áudio como .mp3 ou .WAV para outros dispositivos ou programas para poder reproduzir o arquivo.
Para obter informações mais detalhadas sobre como mergulhar na riqueza de recursos da Audacity, confira nosso primer de audácia.
Dicas de gravação
Para gravações de alta qualidade, lembre-se dessas dicas:
- Registro em um local livre de ruído de fundo e eco. Por mais estranho que pareça, o interior de um armário cheio de roupas funciona notavelmente bem.
- Fique mais perto do seu microfone – movendo muito longe dele pode fazer com que a gravação pareça oca.
- O hardware desempenha um papel na qualidade do som, por isso.
Como usar o gravador de voz
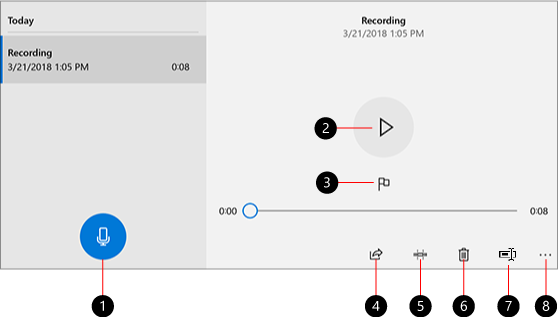
O Voice Recorder é um aplicativo para gravar palestras, conversas e outros sons (anteriormente chamados de gravador de som). Acerte o grande Registro Botão (1), e adicione marcadores (3) para identificar momentos importantes ao gravar ou reproduzir (2). Então você pode aparar (5), renomear (7) ou compartilhar suas gravações (4), que são salvas em Documentos > Gravações de som. Selecione o ícone da lata de lixo (6) para excluir sua gravação ou os três pontos (8) para mais opções.



Precisa de mais ajuda?
Quer mais opções?
Explore os benefícios da assinatura, navegue em cursos de treinamento, aprenda a proteger seu dispositivo e mais.
Como usar o gravador de voz
Para gravações de alta qualidade, lembre-se dessas dicas:
Como gravar arquivos de áudio no Windows 10

A gravação de áudio é simples no Windows 10. Tudo que você precisa é de um microfone e software para capturar a entrada.
Você não’Temos que gastar dinheiro em um programa de gravação de som, no entanto. Existem programas bons pagos, é claro, mas você pode se sair bem com ofertas gratuitas. Que’é especialmente assim se você planeja fazer muito pouco em termos de edição.
Nem todos os programas de gravação de som têm o mesmo nível de recursos, então nós’Destacou dois que atendem às necessidades básicas e mais avançadas. Você’Re coberto se direto é o que você deseja e também se você precisar de maior controle sobre entradas e edições. E ambas as escolhas custam absolutamente nada para usar.
editor’s Nota: Este artigo foi atualizado para incluir um vídeo do processo.
Gravador de voz
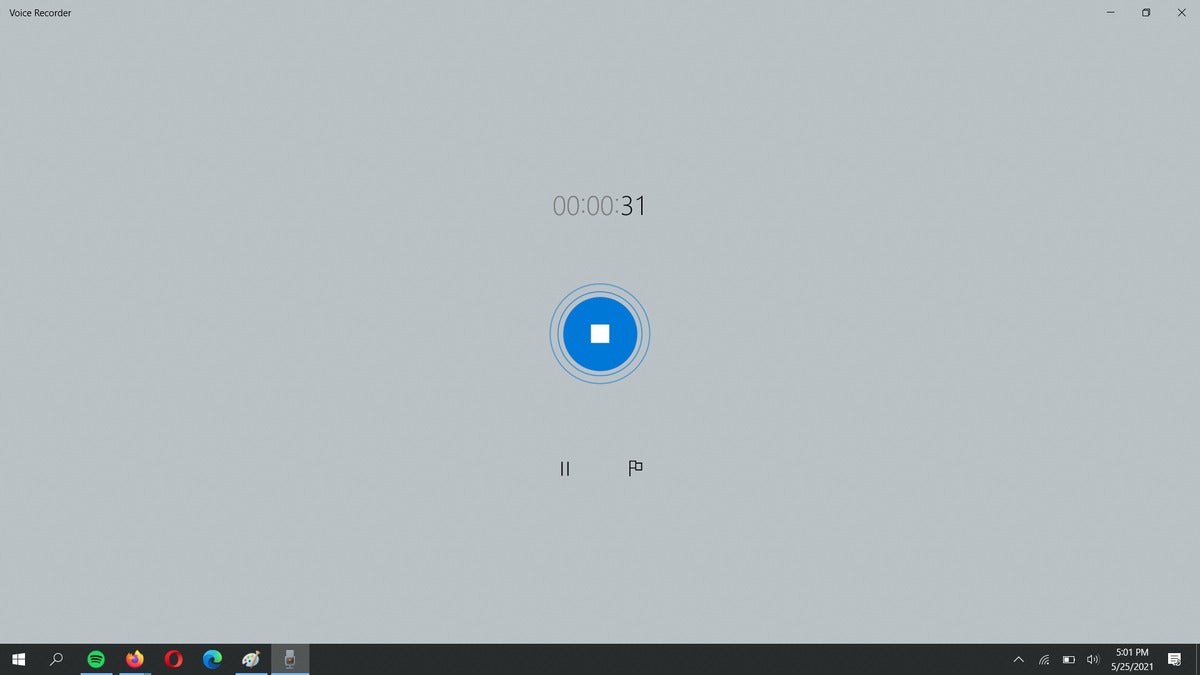
Este programa de gravação de som e fácil de usar vem incluído no Windows 10, para que você possa pular nele imediatamente. Para começar, toque na tecla Windows (ou clique no botão Iniciar), digite voz ou gravador para trazer o gravador de voz como resultado de pesquisa e pressionar Enter.
Iniciar uma gravação é tão simples quanto clicar no grande ícone de microfone azul na parte esquerda da janela. A tela mudará para mostrar os botões para parar, fazer uma pausa e marcar momentos específicos na gravação, bem como um contador que mostra quanto tempo você’tenho gravado. Quando você’Realizado, clique no botão Blue Stop no meio da tela.
Na janela principal, você’verá uma lista de clipes gravados. Você também pode selecionar arquivos para reprodução, corte e renomear. Se você’estar tendo problemas para gravar através do seu microfone, ou através do microfone correto, vá para Win10’S Configurações de som (tecla Windows e digite definições de som.) Sob Entrada, Verifique se o microfone em uso é definido como o dispositivo ativo.
Os arquivos gravados no gravador de voz são imediatamente acessíveis como .Arquivos M4A, que a maioria dos dispositivos modernos pode reproduzir através de seus aplicativos padrão.
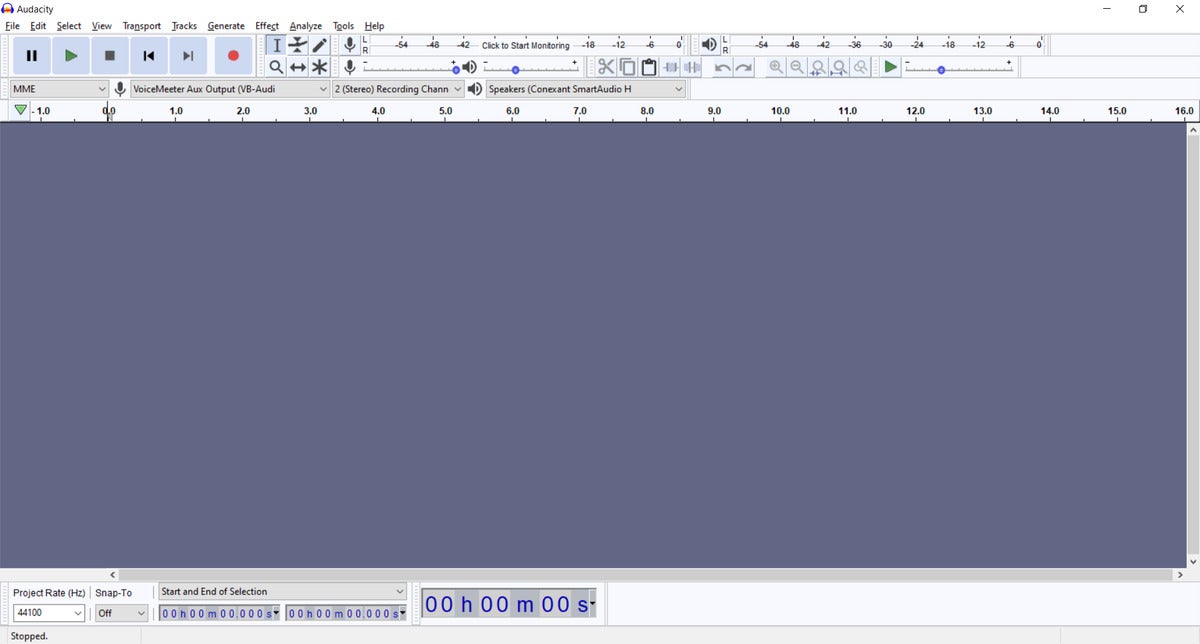
Audacity pode não parecer muito, mas este conhecido programa de gravação de áudio gratuito’S Sofisticação está em seu conjunto de recursos.
Para gravar, basta abrir o Audacity após a instalação e pressionar o botão de gravação vermelha. Audacity torna os controles básicos mais importantes óbvios e disponíveis nesta janela principal: você pode iniciar, parar e pausar gravações conforme necessário, alterar facilmente qual microfone você’está usando como um dispositivo de entrada e alterne o dispositivo de saída para ouvir a reprodução. Ferramentas básicas de edição estão disponíveis aqui também nesta tela.
Audácia’O benefício real é sua capacidade de acomodar configurações de gravação mais complicadas, como várias faixas e/ou vários dispositivos de entrada, além de edições e ajustes mais complexos. (Exemplo: aumentando os níveis de entrada porque o microfone’s Saída não é’t forte o suficiente.) Aprender os meandros da audácia pode levar algum tempo, mas esse tempo investido tornará mais fácil tirar o máximo proveito de suas gravações.
Você também pode exportar seus clipes em uma ampla variedade de tipos de arquivos comuns, o que é benéfico até mesmo para usuários básicos. Esteja ciente de que, diferentemente do gravador de voz, o Audacity não’t Remove a gravações como arquivos de áudio jogáveis. Em vez disso, salva o que você’gravou como um arquivo de projeto, e você deve exportar via Arquivo> Exportar para um formato de áudio como .mp3 ou .WAV para outros dispositivos ou programas para poder reproduzir o arquivo.
Para obter informações mais detalhadas sobre como mergulhar em audácia’s riqueza de recursos, confira nosso primer de audácia.
Dicas de gravação
Para gravações de alta qualidade, lembre-se dessas dicas:
- Registro em um local livre de ruído de fundo e eco. Por mais estranho que pareça, o interior de um armário cheio de roupas funciona notavelmente bem.
- Fique mais perto do seu microfone – movendo muito longe dele pode fazer com que a gravação pareça oca.
- O hardware desempenha um papel na qualidade do som, por isso.
Como usar o gravador de voz
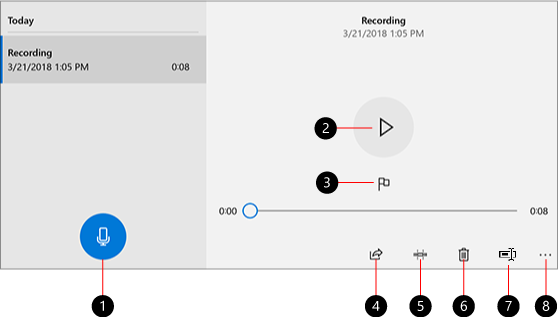
O Voice Recorder é um aplicativo para gravar palestras, conversas e outros sons (anteriormente chamados de gravador de som). Acerte o grande Registro Botão (1), e adicione marcadores (3) para identificar momentos importantes ao gravar ou reproduzir (2). Então você pode aparar (5), renomear (7) ou compartilhar suas gravações (4), que são salvas em Documentos > Gravações de som. Selecione o ícone da lata de lixo (6) para excluir sua gravação ou os três pontos (8) para mais opções.



Precisa de mais ajuda?
Quer mais opções?
Explore os benefícios da assinatura, navegue em cursos de treinamento, aprenda a proteger seu dispositivo e mais.




As comunidades ajudam você a fazer e responder a perguntas, dar feedback e ouvir especialistas com rico conhecimento.
O Windows 10 tem um gravador de tela livre embutido que você pode não saber sobre
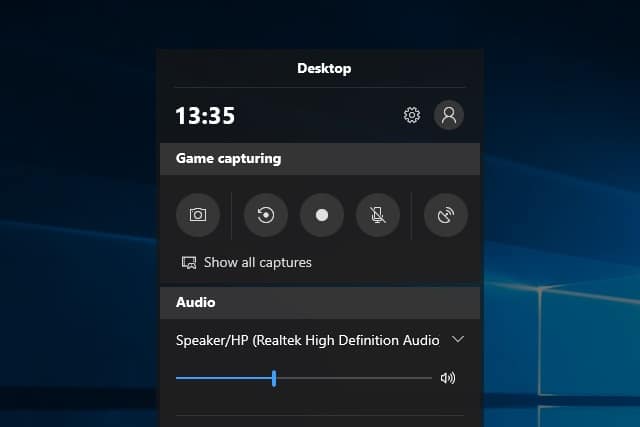
Você provavelmente está usando o Windows 10 há muito tempo, mas isso não significa que você descobriu tudo o que tem a oferecer. O sistema operacional está repleto de recursos, mas há alguns que estão escondidos na medida em que possam ser considerados segredos.
Uma dessas jóias é a ferramenta de gravação de tela. O que? Você não sabia que o Windows 10 poderia gravar vídeos de atividade na tela? Você não está sozinho. O gravador de tela está embutido na barra de jogos e você pode não ter visto. Se você já se perguntou como fazer vídeo do que está fazendo no Windows, este é precisamente o utilitário que você precisa. Veja como acessar e usá -lo – incluindo detalhes de um atalho secreto do teclado.
Anúncio
Veja também:
- Atualize para o Windows 10 Professional por apenas US $ 39.99
- A Microsoft termina o Windows 7 suporta um ano a partir de hoje
- Como desativar o armazenamento reservado no Windows 10
O gravador de tela não é um utilitário independente; portanto, se você seguir uma navegação no menu Iniciar, não o encontrará. Você, no entanto, será capaz de encontrar a barra de jogos – mas se você não é um jogador, pode ter visto essa ferramenta e não pensou nada disso. Dê uma olhada no menu Iniciar e pesquise “barra de jogo” ou, se você é fã de atalhos de teclado, pressione a tecla Windows e G simultaneamente.
A barra de jogos aparecerá, e a legenda “Capturar o jogo” que é mostrada abaixo do tempo na janela que aparece dá uma dica ao que é possível.
Você notará um botão “gravar” – o ícone do círculo – ou pode pressionar a tecla Windows + Alt + R ao mesmo tempo para começar a gravar. De fato, não há necessidade de lançar a barra de jogos; Você pode simplesmente usar o atalho do teclado para começar a gravar a atividade da tela.
É possível que você veja uma mensagem informando que a gravação de tela não está disponível porque os recursos de jogo não foram ativados. Sem problemas! Basta marcar a caixa na janela que aparece e a gravação começará.
As gravações são salvas automaticamente no formato MP4 nos vídeos> captura a subpasta da sua pasta de usuário. Você também pode acessar as gravações através da barra de jogo.
Oferta especial!
Normalmente, a atualização do Windows 10 Home para o Windows 10 Pro é bastante cara. Mas temos muito para você: Obtenha uma chave de licença do Windows 10 Pro para um PC por apenas US $ 39.99/£ 39.99, economizando 80 % de desconto em você.
Como gravar áudio no Windows 10 usando o aplicativo Microsoft Voice Recorder
Ícone de email um envelope. Indica a capacidade de enviar um email.
Compartilhe o ícone uma flecha curva apontando para a direita.
Ícone do Twitter Um pássaro estilizado com boca aberta, twittando.
Twitter LinkedIn ícone A palavra “em”.
Ícone de Fliboard LinkedIn Uma letra estilizada f.
Flipboard Facebook Icon a letra f.
Ícone de e -mail do Facebook Um envelope. Indica a capacidade de enviar um email.
Ícone de link de e -mail Uma imagem de um link de cadeia. Simbiliza um link de site URL.
Resgatar agora
- Você pode gravar áudio no Windows 10 facilmente usando o aplicativo Microsoft Voice Recorder.
- Você pode exportar, aparar ou excluir seu arquivo de áudio no aplicativo.
- Visite a página inicial do Business Insider para mais histórias.
O Windows 10 oferece várias maneiras para os usuários operarem seus dispositivos, de computadores a tablets.
Um dos recursos mais úteis oferecem o Windows 10, é a capacidade de gravar áudio sem o uso de aplicativos ou sites de terceiros. Veja como gravar áudio no Windows 10 usando o aplicativo Microsoft Voice Recorder.
Confira os produtos mencionados neste artigo:
Windows 10 (de US $ 139.99 na Best Buy)
Lenovo Ideapad 130 (de US $ 299.99 na Best Buy)
Como gravar áudio no Windows 10 Usando o Microsoft Voice Recorder
1. Inicialize seu PC do Windows 10.
2. Inicie o aplicativo “Microsoft Store”.
3. Na página da loja da Microsoft, mova seu cursor para a barra de pesquisa no canto direito da tela e digite “Microsoft Voice Recorder”, em seguida, clique em “Enter” no seu teclado.
4. Clique em “Get” e um download começará para “Microsoft Voice Recorder” (não se preocupe, é gratuito para download) no seu Windows 10 PC e, em seguida, inicie o aplicativo.
5. Quando o “Windows Voice Recorder” é lançado, clique no “botão de gravação” para começar a gravar áudio.
6. Quando terminar, clique no botão “Stop” e uma nova janela aparecerá mostrando todas as gravações de áudio que você tiver disponível.
7. Para reproduzir áudio que você gravou, clique no arquivo de áudio e pressione “play” no lado direito do clipe de áudio. Você também pode exportar, aparar ou excluir seu arquivo de áudio nesta tela.


