Resumo do artigo: Como verificar se há vírus usando ferramentas internas no Windows 10
- O zagueiro do Microsoft antivírus digitaliza proativamente e verifica as ameaças no Windows 10, mas as varreduras manuais podem ser realizadas para garantir que o sistema não seja comprometido.
- Três tipos de varreduras manuais podem ser realizadas: rápido, personalizado e completo. Essas varreduras podem ser feitas usando o aplicativo de segurança do Windows, prompt de comando ou PowerShell.
- Para executar uma varredura completa de vírus no Windows Security, abra o menu Iniciar, pesquisar a segurança do Windows, clique em “Proteção de Vírus e Ameaças” e selecione a opção “Voltificação completa”.
- Para executar uma varredura completa do vírus no prompt de comando, abra o menu Iniciar, procure o prompt de comando, clique com o botão direito do mouse e selecione “Executar como administrador”, depois digite o comando “CD C: \ ProgramData \ Microsoft \ Windows Defender \ Platform \ 4*”, seguido por “MPCMDRUN -SCAN -SCAN -SSCANTYPY 2”.
- Para executar uma varredura completa do vírus da PowerShell, abra o menu Iniciar, procure por PowerShell, clique com o botão direito do mouse e selecione “Run como Administrador”, depois digite o comando “start-mpscan -Scantype FullScan”.
- Depois de concluir a varredura usando qualquer um dos métodos, o Microsoft Defender Antivirus removerá ou em quarentena automaticamente quaisquer ameaças detectadas.
- Realizar uma varredura completa pode levar muito tempo, por isso é recomendável iniciar a varredura quando o dispositivo não estiver em uso.
Questões:
- O que é o Microsoft Defender Antivirus?
- Quando você precisaria realizar uma varredura manual de vírus?
- Quais são os três tipos de varreduras manuais que você pode executar?
- Como você pode executar uma varredura completa de vírus a partir do Windows Security?
- Como você pode executar uma varredura de vírus completa do prompt de comando?
- Como você pode executar uma varredura completa de vírus da PowerShell?
- O que acontece se uma ameaça for detectada durante a varredura?
- Quanto tempo uma varredura completa normalmente leva?
- Quais são algumas precauções a serem tomadas antes de fazer alterações no seu dispositivo?
- Existe algum risco associado ao uso das informações fornecidas no artigo?
- Qual é o objetivo de quarentena um arquivo?
- Onde você pode encontrar os itens em quarentena no Microsoft Defender Antivirus?
- Você pode agendar verificações automáticas com o Microsoft Defender Antivirus?
- É necessário fazer backup de seus arquivos antes de executar verificações ou fazer alterações?
- O site ganha comissão por compras feitas através de seus links?
Respostas:
- O Microsoft Defender Antivirus é um programa anti-malware embutido no Windows 10 que verifica e digitaliza proativamente ameaças como vírus, spyware, ransomware e outros tipos de malware.
- Você precisaria realizar uma varredura manual de vírus se suspeitar que um vírus ou outro malware tenha entrado no seu computador ou se você deseja realizar manutenção geral em seu sistema.
- Os três tipos de varreduras manuais que você pode executar no Windows 10 com o Microsoft Defender Antivirus são exames rápidos, personalizados e completos. As varreduras rápidas se concentram em áreas onde as ameaças são comumente encontradas, as varreduras personalizadas permitem escolher locais específicos para digitalizar e verifica o sistema inteiro para vírus e malware.
- Para executar uma varredura completa de vírus a partir do Windows Security, você pode abrir o menu Iniciar, pesquisar “Security” Windows “, clique no resultado superior para abrir o aplicativo, clicar em” Proteção de vírus e ameaças “e na seção” Ameaças atuais “, clique em” Opções de varredura “. A partir daí, selecione a opção “Scan Full” e clique no botão “Scan Now”.
- Para executar uma verificação completa do vírus no prompt de comando, você pode abrir o menu Iniciar, pesquisar “Prompt de comando”, clique com o botão direito do mouse no resultado superior e selecione “Run como administrador”. Na janela Prompt de comando, digite o comando “CD C: \ ProgramData \ Microsoft \ Windows Defender \ Platform \ 4*” para localizar a versão mais recente da instalação do Microsoft Defender Antivirus. Em seguida, digite o comando “mpcmdrun -Scan -Scantype 2” para iniciar a varredura.
- Para executar uma varredura completa de vírus da PowerShell, você pode abrir o menu Iniciar, pesquisar “PowerShell”, clique com o botão direito do mouse no resultado superior e selecione “Run como administrador”. Na janela PowerShell, digite o comando “start -mpscan -Scantype FullScan” para iniciar a varredura.
- Se uma ameaça for detectada durante a varredura, o Microsoft Defender Antivirus removerá ou quarentena automaticamente a ameaça. Quarentena um arquivo significa isolá -lo e impedir que ele possam causar danos ao seu sistema.
- O tempo que leva para concluir uma varredura completa pode variar dependendo da quantidade de dados em seu sistema. Se você tiver um grande número de arquivos, é recomendável iniciar a varredura quando terminar usando o dispositivo para o dia e deixá -lo correr durante a noite.
- É sempre recomendável fazer backup do seu dispositivo e arquivos antes de fazer alterações ou executar verificações. Isso garante que você tenha uma cópia de seus dados importantes, caso tudo dê errado durante o processo.
- Embora as informações fornecidas no artigo sejam valiosas, elas devem ser usadas por sua conta e risco. Nenhuma garantia é fornecida e é importante exercer cautela e tomar as precauções necessárias ao lidar com a segurança do computador.
- Quarentena um arquivo permite que você o isole do restante do seu sistema, impedindo que ele cause danos. Os arquivos em quarentena são armazenados em um local seguro e podem ser analisados ou restaurados, se necessário.
- Para ver os itens em quarentena no Microsoft Defender Antivirus, você pode ir para a tela “Vírus e proteção contra ameaças” no aplicativo de segurança do Windows e clicar no link “Histórico de ameaças”. Isso mostrará uma lista de todas as ameaças que foram detectadas e em quarentena.
- Sim, você pode agendar verificações automáticas com o Microsoft Defender Antivirus. No aplicativo de segurança do Windows, você pode ir para a tela “Vírus e proteção contra ameaças” e clicar em “Gerenciar configurações”. A partir daí, você pode configurar um cronograma para verificações automáticas para executar em intervalos específicos.
- É altamente recomendável fazer backup de seus arquivos antes de executar verificações ou fazer alterações no seu dispositivo. Isso garante que você tenha uma cópia de seus dados importantes, caso tudo dê errado.
- O site pode ganhar comissão por compras feitas através de seus links, o que ajuda a apoiar o conteúdo gratuito que eles fornecem. Detalhes sobre sua política de privacidade podem ser encontrados no site.
Como verificar se há vírus usando ferramentas embutidas no Windows 10
OBSERVAÇÃO: Se a varredura identificar um problema, ele colocará em quarentena o arquivo suspeito por um mês antes de excluí -lo. Se, após um mês, o arquivo em quarentena ainda estiver visível em seus itens em quarentena, consulte a página da Web da sua mesa de serviço para enviar uma solicitação de suporte. (Para ver itens em quarentena, no Proteção contra vírus e ameaças tela, clique no Histórico de ameaças link.)
Como executar a varredura completa do vírus com o Microsoft Defender Antivirus no Windows 10
Aqui estão três maneiras de realizar uma varredura completa de vírus no Windows 10 com o Microsoft Defender Antivirus.
22 de dezembro de 2021
2022-12-22T08: 00: 54-05: 00
No Windows 10, o Microsoft Defender Antivirus está verificando e digitalizando proativamente o seu computador para ameaças automaticamente, como vírus, spyware, ransomware, rootkits e outros tipos de malware e hackers, mas às vezes você ainda pode precisar executar uma varredura manualmente para garantir que os dados e os dados não tenham sido comprometidos.
Se você suspeitar que um vírus ou outro malware tenha entrado no seu computador (ou deseja executar uma execução de manutenção), o Microsoft Defender Antivirus permite executar três tipos de varreduras manuais no Windows 10, incluindo varreduras rápidas, personalizadas e completas usando o aplicativo de segurança do Windows, prompt de comando e Powershell
Este guia ensinará as etapas para executar uma varredura completa de vírus usando o programa anti-malware embutido no Windows 10.
- Execute a varredura completa do vírus a partir do Windows Security
- Execute a digitalização completa do vírus do prompt de comando
- Execute a varredura completa do vírus da PowerShell
Execute a varredura completa do vírus a partir do Windows Security
Para executar uma varredura completa de vírus no Windows 10, use estas etapas:
- Abrir Começar no Windows 10.
- Procurar Segurança do Windows e clique no resultado superior para abrir o aplicativo.
- Clique em Proteção contra vírus e ameaças.
- Debaixo de “Ameaças atuais” Seção, clique em Opções de digitalização.

- Selecione os Varredura completa opção para verificar o sistema inteiro quanto a vírus e qualquer outro tipo de malware.

- Clique no Escaneie agora botão.
Depois de concluir as etapas, o Microsoft Defender Antivirus fará o seu dispositivo em busca de vírus e muitos outros tipos de malware e, se algo for detectado, o antivírus removerá (ou quarentena) as ameaças automaticamente.
Além disso, dependendo da quantidade de dados, esse processo pode levar muito tempo. Se você tiver muitos arquivos, é recomendável iniciar a varredura quando terminar usando o dispositivo para o dia e deixe a varredura funcionar durante a noite.
Execute a digitalização completa do vírus do prompt de comando
Para executar um zagueiro do Microsoft Antivírus, digitalização completa do prompt de comando, use estas etapas:
- Abrir Começar.
- Procurar Prompt de comando, clique com o botão direito do mouse no resultado superior e selecione o Executar como administrador opção.
- Digite o seguinte comando para localizar a versão mais recente do Microsoft Defender Antivirus Installation and Press Digitar:
CD C: \ ProgramData \ Microsoft \ Windows Defender \ Platform \ 4*
MPCMDRUN -SCAN -SCantype 2

Depois de concluir as etapas, a solução anti-malware examinará o dispositivo em busca de qualquer tipo de malware. Você vai notar o “Comece a digitalizar” mensagens enquanto você executa o comando. Depois que a varredura estiver concluída, você verá o “Digitalização terminada” mensagem.
Execute a varredura completa do vírus da PowerShell
Para iniciar uma varredura completa com o Microsoft Defender Antivirus da PowerShell, use estas etapas:
- Abrir Começar.
- Procurar Powershell, clique com o botão direito do mouse no resultado superior e selecione o Executar como administrador opção.
- Digite o seguinte comando para iniciar uma varredura completa de malware e pressione Digitar:
Start -MPScan -Scantype FullScan

Depois de concluir as etapas, o Microsoft Defender Antivirus executará uma varredura completa para verificar, detectar e remover vírus e qualquer outro tipo de malware, pode ser capaz de encontrar.
Podemos ganhar comissão por compras usando nossos links para ajudar a continuar oferecendo o conteúdo gratuito. Informações da política de privacidade.
Todo o conteúdo deste site é fornecido sem garantias, expresso ou implícito. Use qualquer informação por sua conta e risco. Sempre backup do seu dispositivo e arquivos antes de fazer alterações. Informações da política de privacidade.
Já que você está aqui.
Eu tenho um pequeno favor a perguntar. Este é um site independente, e a produção de conteúdo exige muito trabalho. Embora mais pessoas estejam lendo PureInFotech, Muitos usam adblocker. Assim, a receita de publicidade está caindo rápido. E, diferentemente de muitos outros sites, não há leitores de bloqueio de paywall aqui. Então você pode ver por que sua ajuda é necessária. Se todos que acharem este site úteis e ajudarem a apoiá -lo, o futuro seria muito mais seguro. Obrigado.
$ 35 levantado até agora em 3 pessoas.
Histórias relacionadas
- Digestão semanal: painel de controle, terminal do Windows, dicas de tecnologia
- Windows 11: Christmas Bloom Wallpaper Download
Como verificar se há vírus usando ferramentas embutidas no Windows 10
Um vírus do Windows 10 pode infectar computadores suficientes para fazer manchetes de notícias, derrubando operações para grandes empresas ou mesmo agências governamentais.
O Windows 10 agora é o sistema operacional mais popular do mundo, o que também o torna um grande alvo para ataques cibernéticos. A Microsoft também lançou várias ferramentas e atualizações de segurança, à medida que mais vulnerabilidades no sistema foram identificadas.
Confira como você pode ativar o Windows Defender para verificar se há vírus. (Se você também usar um computador Apple, pode ver como ativar as ferramentas de proteção de vírus embutidas aqui!)
Deixar’S Começar com o sistema de varredura interno do Windows 10:
- Clique Começar.
- Em seguida, clique em Configurações ou pressione o janelas + eu chaves.
- Clique em clique em Atualização e segurança.
- Clique Windows Defender.
- Certificar-se Proteção em tempo real está ativado.
O Windows Defender deve ativar automaticamente e solicitar que você atualize. Faça isso imediatamente! As definições tendem a ficar desatualizadas em muitos meses (dependendo de quando você instala o Windows 10).
O Windows Defender oferece proteção em tempo real e realizará verificações automáticas regulares para verificar se há vírus. Você deseja garantir que seu sistema operacional tenha todos os patches de segurança mais recentes, para que você não esteja’T vulnerável a ameaças e ataques conhecidos.
Os vírus podem reduzir os sistemas mais fortes. Mas, como o corpo humano, os computadores têm ferramentas embutidas para combater vírus. Vestir’Não esqueça de ativar as ferramentas de segurança que você tem disponível para proteger contra o próximo ataque do vírus do Windows 10.
Execute uma varredura de vírus – Windows 10 e 11
Para realizar uma varredura de vírus em um computador com Windows 10 ou 11 emitido, consulte a seção de varredura de vírus executar. Para verificar manualmente as atualizações de proteção, consulte a seção de atualizações de proteção de vírus.
Realizar uma varredura de vírus
![]()
Clique Mostre ícones ocultos no lado inferior direito da barra de tarefas e clique no Windows Defender ícone.
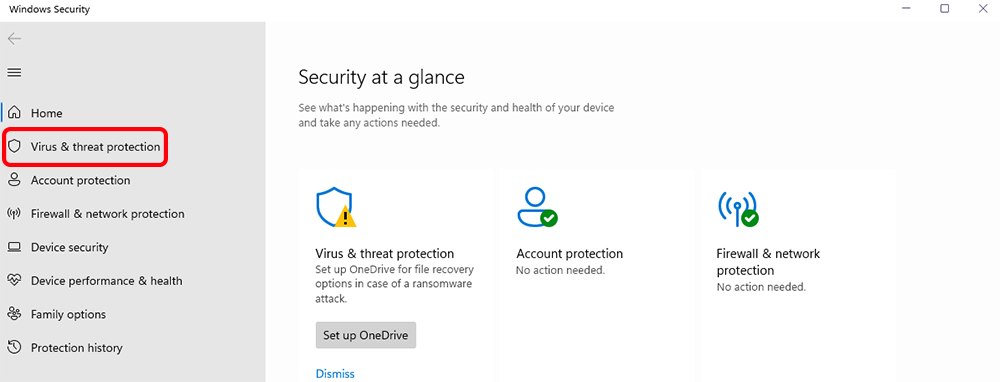
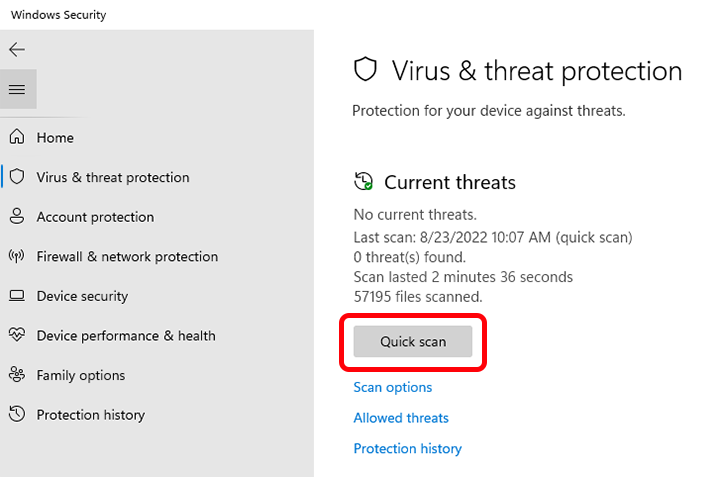
OBSERVAÇÃO: Uma varredura rápida procura malware em suas pastas de inicialização do Windows e geralmente é adequado para localizar malware que a proteção em tempo real pode ter perdido. Para executar uma varredura completa, consulte a Etapa 4. Uma varredura completa é apropriada para identificar malware em outros componentes e pastas do sistema quando é necessária uma limpeza mais completa.
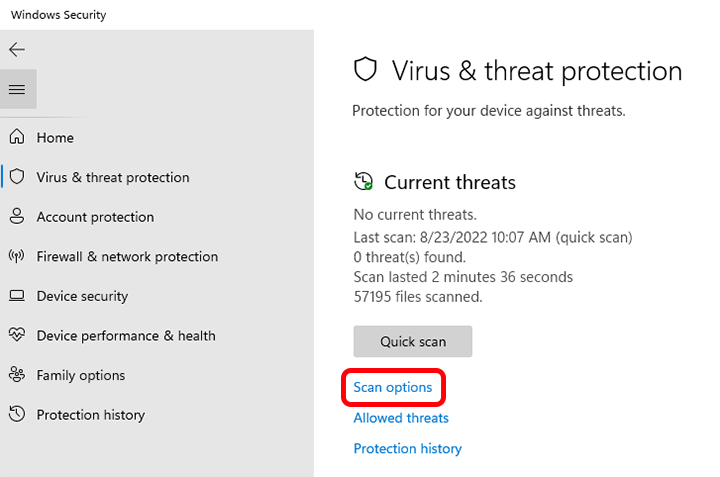
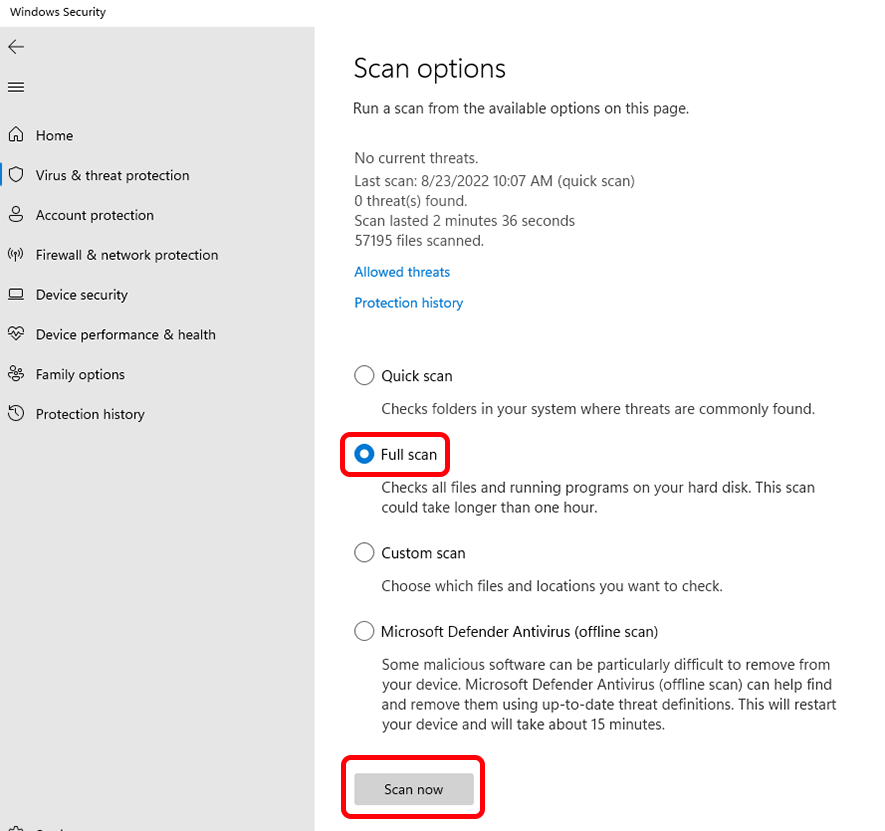
OBSERVAÇÃO: Se a varredura identificar um problema, ele colocará em quarentena o arquivo suspeito por um mês antes de excluí -lo. Se, após um mês, o arquivo em quarentena ainda estiver visível em seus itens em quarentena, consulte a página da Web da sua mesa de serviço para enviar uma solicitação de suporte. (Para ver itens em quarentena, no Proteção contra vírus e ameaças tela, clique no Histórico de ameaças link.)
Executar atualizações de proteção contra vírus
A IT Solutions executa atualizações de proteção do Windows Defender diariamente, e todos os computadores emitidos com a faculdade receberão automaticamente essas atualizações. Se o seu computador estiver offline ou não está conectado à faculdade’S rede com fio por um período prolongado, você pode verificar manualmente as atualizações de proteção seguindo estas etapas:
- Consulte a Etapa 1 e a Etapa 2 na seção de varredura de vírus executar para abrir o Proteção contra vírus e ameaças tela.
- No Proteção contra vírus e ameaças tela, role para baixo até as atualizações de proteção contra vírus e ameaças e depois clique Atualizações de proteção.
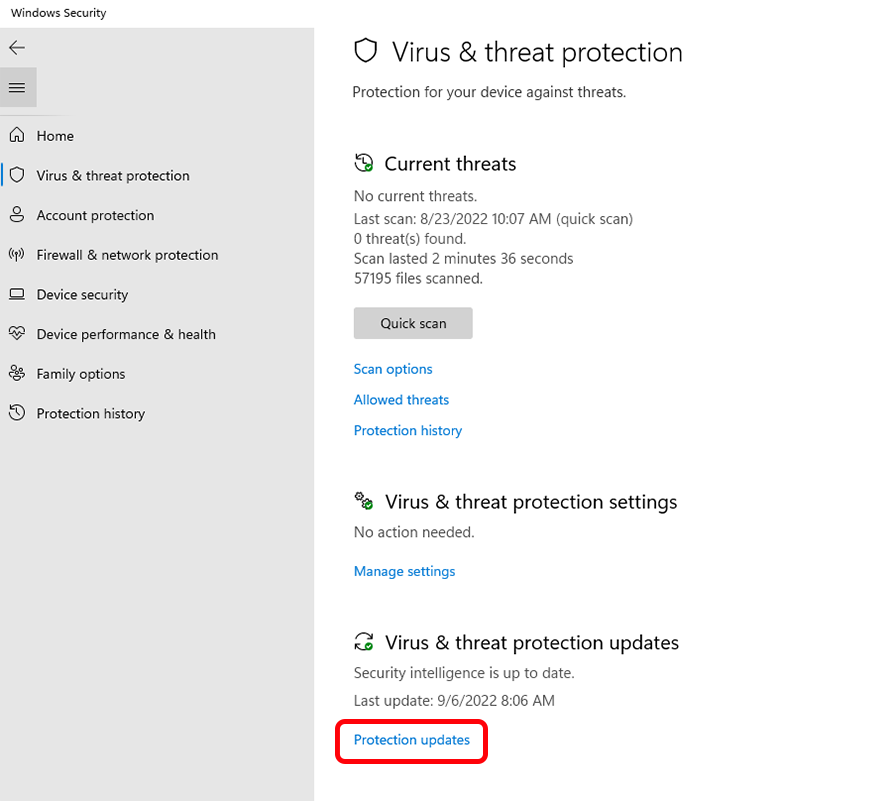
- No Atualizações de proteção tela, clique no Verifique se há atualizações, (O Windows instalará automaticamente as atualizações de proteção necessárias).
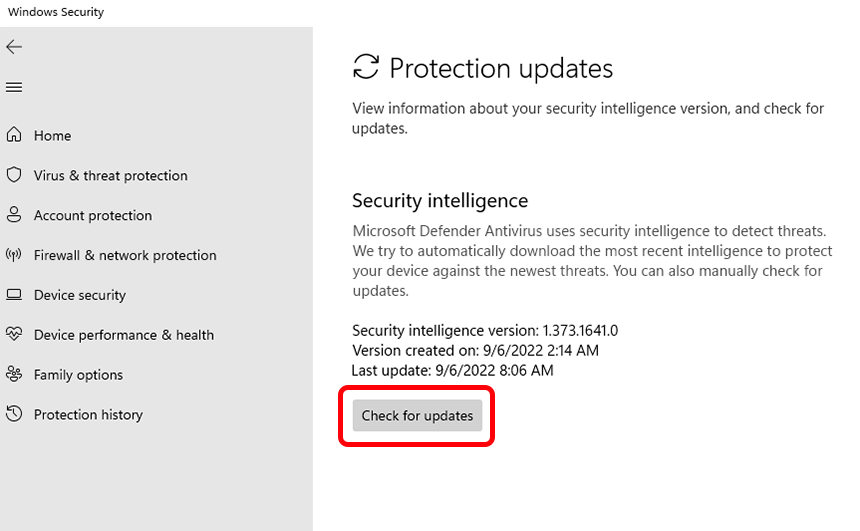
Como realizar uma varredura de vírus no Windows 10
O Windows 10 vem com proteção antivírus embutida na forma de segurança do Windows (anteriormente conhecida como Windows Defender). Se você suspeitar que seu dispositivo tem um problema, você pode usar o Windows Security Center para executar uma varredura de vírus que pode descobrir quaisquer arquivos perigosos.
Você pode abrir o Windows Security Center a partir de seu ícone na bandeja do sistema – procure um escudo branco. Como alternativa, inicie -o digitando “Segurança do Windows” no menu Iniciar. Antes da atualização do Windows 10 de outubro de 2018, o aplicativo se chamava Windows Defender Security Center, então abra isto se você’está usando uma versão mais antiga do Windows.

Do aplicativo’S Tela inicial, clique no “Proteção contra vírus e ameaças” ladrilho para abrir a página antivírus. Clique no “Escaneamento rápido” botão abaixo “Ameaças atuais” Para executar uma varredura do seu dispositivo. Isso pode demorar um pouco para concluir, mas você pode continuar usando seu PC enquanto ele é executado. Você’receberá uma notificação quando a varredura terminar.

Uma vez concluído a varredura, o “Ameaças atuais” A tela exibirá o resultado da varredura. Se as ameaças foram encontradas, você’Será capaz de obter seus detalhes usando o “Histórico de ameaças” botão.
Se a varredura rápida não fizer’t Encontre algum problema, você pode executar uma verificação mais completa clicando no “Opções de digitalização” link. Aqui, você pode optar por executar um “Varredura completa” que verificarão cada arquivo, bem como qualquer programa em execução. Lá’também é uma opção para executar uma varredura personalizada nos diretórios que você define – use esta opção se você’já identificou um arquivo suspeito e deseja confirmar se é’é uma ameaça.

O Windows Security percorreu um longo caminho com o Windows 10 e a varredura de vírus embutida agora é bastante abrangente. Apesar disso’Ainda não é a solução mais robusta, o Windows Security é um sistema de proteção adequado, desde que você permaneça mais experiente em possíveis ameaças – Don Don’t Clique em links suspeitos em e -mails ou em sites! O Windows executa regularmente verificações rápidas em segundo plano e monitora continuamente seu dispositivo para novas ameaças em tempo real, então você não deve’preciso executar verificações manuais regularmente.


