Internet e vários fóruns para ajudar os usuários a navegar e solucionar problemas com o Windows 10. No entanto, às vezes pode ser mais útil conversar diretamente com o suporte da Microsoft. Aqui está como você pode conversar com o suporte da Microsoft no Windows 10.
1. Abra o menu Start Windows 10 e clique no ícone “Configurações”.
2. Na janela Configurações, clique na opção “Atualizar e segurança”.
3. Na janela de atualização e segurança, clique na opção “Solução de problemas” no menu esquerdo.
4. Role para baixo e clique na opção “Get Help” na seção “Solução de problemas recomendada”.
5. Uma nova janela será aberta com uma lista de solucionadores de problemas. Role para baixo e clique na opção “Microsoft Support”.
6. A janela de suporte da Microsoft será aberta, onde você pode optar por conversar com um agente de suporte.
7. Clique no botão “Converse com um agente de suporte” para iniciar o bate -papo.
8. Digite os detalhes da sua conta da Microsoft se solicitado e forneça uma breve descrição do problema que você está enfrentando.
9. Aguarde um agente de suporte se conectar com você na janela de bate -papo.
10. Depois de conectado, descreva seu problema em detalhes e forneça qualquer informação ou mensagens de erro relevantes.
11. O agente de suporte o guiará através de etapas de solução de problemas e fornecerá soluções e recomendações.
12. Siga as instruções do agente e faça qualquer pergunta que você possa ter durante o bate -papo.
13. Se necessário, o agente de suporte pode solicitar permissão para acessar remotamente seu computador para ajudá -lo melhor.
14. Depois que o problema for resolvido ou se for necessária uma assistência adicional, agradeça ao agente de suporte por sua ajuda.
15. Feche a janela de bate -papo e continue usando seu computador.
Conversar com o suporte da Microsoft pode ser uma maneira conveniente e eficiente de receber assistência personalizada para problemas relacionados ao Windows 10. Os agentes de suporte têm conhecimento e treinados para ajudá -lo a resolver quaisquer problemas que você possa encontrar. Lembre -se de ser descritivo e forneça o máximo de informações possível para permitir que o agente o ajudasse efetivamente.
Converse com o suporte da Microsoft no Windows 10
Agora, localize as equipes da Microsoft na lista de aplicativos e desative o aplicativo.
Como remover o bate -papo do Windows 11
Josh Hawkins é um escritor freelancer da LifeWire que adora escrever sobre os mais recentes tecnologias e gadgets que ajudam a tornar as pessoas’s vidas mais fácil. Como um ávido jogador e entusiasta da VR, ele também gosta de mergulhar profundamente na tecnologia que ajuda a dar vida a esses tipos de experiências.
Atualizado em 3 de agosto de 2022
Revisados pela
- Instituto Técnico de Wichita
Jonathan Fisher é um tecnólogo certificado pela Comptia com mais de 6 anos de experiência em escrever para publicações como Technorms e Help Desk Geek.
Neste artigo
Salte para uma seção
O que saber
- Clique com o botão direito do mouse na barra de tarefas e escolha Configurações da barra de tarefas. Alternar o bate -papo para desligar.
- Para remover o ícone de bate -papo da barra de tarefas, acesse Configurações >Personalização >Barra de tarefas > alternar Bater papo para desligar.
- Na barra de pesquisa do Windows, digite “Configurações da barra de tarefas”, Pressione Enter e alterne o bate -papo para OFF.
Este artigo ensinará duas maneiras diferentes de remover o ícone de bate -papo da barra de tarefas no Windows 11.
Como remover o bate -papo da barra de tarefas
O Windows 11 adiciona muitos novos recursos e funções para você aproveitar. Uma função útil é adicionar um recurso de bate -papo à barra de tarefas do Windows 11. Por padrão, o recurso de bate -papo permite acessar as equipes da Microsoft facilmente. Mas, se você não’t Uso equipes ou apenas não’Não quero o ícone na sua barra de tarefas, você pode removê -lo.
Remova o ícone de bate -papo diretamente da barra de tarefas
A maneira mais fácil de remover o bate-papo da barra de tarefas do Windows 11 é clicar com o botão direito do mouse na barra de tarefas do Windows e selecionar Configuração da barra de tarefass. Em seguida, basta desativar a opção de bate -papo para desativá -lo e liberar espaço na sua barra de tarefas.
Remova o ícone de bate -papo usando as configurações do Windows
Siga estas etapas para remover o ícone de bate -papo da barra de tarefa do Windows.
:max_bytes(150000):strip_icc()/Personalizatoin-788b70af50524a99895e92e4450383c6.jpg)
- Abrir Configurações e navegar para Personalização.
:max_bytes(150000):strip_icc()/Taskbar-9e44e659451a4691ae643b4e7215d7cf.jpg)
Selecione Barra de tarefas Da lista de opções.
:max_bytes(150000):strip_icc()/Chatoff-ccc6ed7b6ad544deb93cdcb0c8f06628.jpg)
Alternar o Bater papo opção para desligar.
Para ativar o ícone, basta repetir essas etapas e alternar o bate -papo de volta para.
Remova o ícone de bate -papo via barra de pesquisa do Windows
Na barra de pesquisa do Windows, digite as configurações da barra de tarefas,” Pressione o chat do interruptor da tecla de retorno para “OFF.”
Por que a Microsoft adicionou um ícone de bate -papo à minha barra de tarefas?
O ícone de bate -papo foi adicionado à barra de tarefas no Windows 11 para empurrar as equipes da Microsoft para mais usuários. A Microsoft tem pressionado para tornar as equipes mais adaptáveis para empresas e usuários individuais. O ícone de bate -papo foi adicionado para permitir que os usuários acessem mais facilmente o aplicativo de equipes. Quando ativado, você pode facilmente fazer chamadas e enviar mensagens de texto usando equipes da Microsoft do ícone de bate -papo no Windows 11.
Como faço para remover o tempo da barra de tarefas no Windows 11?
Abrir Configurações e selecione Personalização > Barra de tarefas. Ou clique com o botão direito do mouse na barra de tarefas e selecione Configurações da barra de tarefas. Ao lado de Widgets, transformar o slider para Desligado. O ícone do tempo será removido imediatamente da barra de tarefas.
Como faço para remover as equipes da barra de tarefas no Windows 11?
Para remover as equipes da sua barra de tarefas, inicie Configurações e selecione Aplicativos > Comece. Role para baixo até Equipes da Microsoft e gire o slider para Desligado. Você não verá equipes na barra de tarefas na startup.
Como faço para remover os widgets da barra de tarefas no Windows 11?
A maneira mais fácil de remover os widgets da barra de tarefas no Windows 11 é clicar com o botão direito do mouse na barra de tarefas e selecionar Configurações da barra de tarefas. Ao lado de Widgets, transformar o slider para Desligado. Você também pode ir para Configurações > Personalização > Barra de tarefas e desligue Widgets.
Converse com o suporte da Microsoft no Windows 10
O Windows 10 traz centenas de novos recursos para o sistema operacional Windows. O novo menu Iniciar, Windows Hello (Login de reconhecimento de rosto), Assistente Pessoal Digital Cortana, Novas Configurações, Modo Tablet e o poderoso navegador de borda são alguns dos destaques do Windows 10.
Como o Windows 10 é muito diferente do Windows 7 amplamente utilizado, os usuários que atualizaram diretamente do Windows 7 para o Windows 10 pulando o Windows 8/8.Eu preciso passar por uma pequena curva de aprendizado.

Há muitas informações disponíveis na web para usuários iniciantes e avançados, mas se você está realmente tendo dificuldade com um dos recursos do Windows 10 ou se o seu PC do Windows 10 não estiver funcionando como esperado, você pode entrar em contato com o suporte da Microsoft facilmente e conversar com eles com eles com eles.
Você pode obter ajuda se você’estar tendo problemas com a ativação, e erros do Windows 10 ou quaisquer problemas de desempenho. Além disso, a equipe de suporte também o ajudará a remover vírus e outras coisas maliciosas do seu computador Windows 10.
O bom é que você não precisa ligar para a Microsoft nem precisa enviar seus problemas. Você pode conversar com a equipe de suporte em tempo real do seu dispositivo Windows 10 e obter o suporte em minutos. Em resumo, obtendo um suporte no Windows 10 mais fácil do que instalar um aplicativo.

Neste guia, mostraremos como você pode entrar em contato com o suporte da Microsoft diretamente no Windows 10 e conversar com eles para resolver seus problemas.
Entre em contato com o suporte da Microsoft via bate -papo no Windows 10
Passo 1: Na caixa de pesquisa inicial, digite suporte de contato e pressione a tecla Enter para abrir o aplicativo de suporte de contato.

Passo 2: Se você’ainda não estou usando a conta da Microsoft para entrar no Windows 10, você’Será solicitado que você faça login usando seu ID da conta da Microsoft (endereço de email) e senha. Aqueles de vocês que não têm certeza do que é a conta da Microsoft no Windows, passam pela nossa diferença entre a Microsoft e a conta local no Windows Guide.

Etapa 3: Na tela seguinte, dependendo do problema que você gostaria de resolver, clique ou tocar na opção intitulada Conta da Microsoft e cobrança ou Serviços e aplicativos da Microsoft.

Passo 4: Em seguida, toque ou clique janelas.

Etapa 5: Toque ou clique em uma das três opções:
# Configuração (instalação, configurações e ativação)
# Suporte técnico (erros e outros problemas de desempenho)
# Protegendo meu PC (removendo vírus e malware, etc)

Etapa 6: Por fim, clique ou tocar no bate -papo online com uma opção de tecnologia da Microsoft Response para começar o chat.


Você pode fazer qualquer pergunta no Windows 10 e obter uma repetição em segundos. Mas antes de entrar em contato com o suporte da Microsoft, sugerimos que você verifique a web primeiro para obter possíveis soluções.
Como foi sua experiência de bate -papo com a equipe de suporte do Windows? Você foi capaz de encontrar resolver seu problema?
Arquivado em: Windows 10 Tagged: Dicas
Postagens relacionadas
Comentários
- Bruce McGee diz 27 de novembro de 2022 às 16:50
Eu quero voltar para o Windows 7 e remover todas as referências à borda.
Eu pago todos os meses pelo apoio e nos últimos 3 dias que conheço do pedaço de merda’s não tem seu ‘ajuda’ opção.
Isso é patético! Estou tentando obter um problema resolvido que eles deveriam resolver há 3 meses- odeia esse apoio- eu quero cancelar- me sinto preso.
Pago pelo Microsoft Office no Windows na semana passada, mas a conta do Microsoft Office não está ativada. Por favor me ajude a instalar uma conta do Microsoft Office.
Erro de disco Eu preciso de ajuda com ele para que eu possa ir no meu Windows
Eu tive um codestop ocorrido hoje enquanto eu estava digitando. Ele disse que tinha que desligar e reiniciar porque havia um problema.
Fez isso várias vezes.
Eu não recebi todas as informações sobre o motivo?
Existe alguma maneira de você me ajudar a tentar descobrir o que aconteceu? Algum registro ou algo no meu computador?
Por favor, ajuda, tenho tido problemas com meu computador. 1) Está correndo lento 2) parece que eu preciso reiniciar de vez em quando apenas para redefinir as coisas
Meu laptop de superfície ganhou’T LIGUE COMO quando você pressiona o botão liga / desliga, o logotipo do Windows pisca e o laptop desliga.
Passei horas na semana passada carregando um link que fui enviado pela sua equipe de apoio, pois não posso ver minhas fotografias na pasta depois que as abri uma vez, elas se tornam quadrados em branco com uma cruz vermelha ao lado deles. Depois de dois dias e recarregar, está começando. . mesma situação.
Eu sou o único administrador em nosso computador doméstico. Eu não estive há muito tempo que não conseguia me lembrar da minha senha ou mesmo usando minha dica para refrescar minha mente. Como posso mudar minha senha para que eu possa entrar no meu computador novamente. Ninguém mais pode descobrir isso. Estou executando o Windows 10
Eu sou um cliente inscrito com MS, recebi um arquivo pptx, mas quando eu baixei, é aberto automaticamente no bloco de notas. P: Como posso salvar o arquivo em ppt
Eu guardo a maioria das minhas pastas na minha seção de download de acesso rápido no meu PC … preciso poder na seção de downloads, para clicar em uma pasta e soltá -la no pedido que eu desejo … onde e como posso fazer isso, por favor … (anos atrás, eu poderia fazer isso nas versões mais antigas do Windows) … obrigado pela sua ajuda … Rod
meu wifi não está funcionando este link de driver enviado
Foda -se esta peça de merda cancerígena que alguém chama de interface de usuário. você pode’T até mesmo suporte de contato. Eles tornaram tão difícil que ninguém tenha tempo para entrar em contato com eles.
Não consigo ver minhas fotos JPG….Encontrei vários vídeos sobre como corrigir a situação, mas as atualizações da janela 10, já que esses vídeos foram feitos Don’T Leve -me para as mesmas páginas que os vídeos seguem. Portanto, cerca de 5 telas nela não faz sentido e eu não posso seguir ou obter o resultado que preciso. Eu quero ver minhas fotos de jpeg e não posso. Por favor me diga como consertar.
Eu não posso chegar à minha tela inicial do Windows. Isto’s preso. Saiu de nenhum lugar e eu posso’t saio
Há um vírus Trogan HTML/Brocoiner que continua aparecendo no programa do vírus do Windows, mas está chegando a ser pego a cada hora.
Minha data mais recente para a up 1607, parece ter mudado minha capacidade de desligar o toque na minha volta enquanto eu uso um mouse. O que posso fazer?
Meu volume está bagunçado. Toda vez que eu coloco o misturador até 100, ele abaixa -se até o ponto em que você mal consegue ouvir nada.Eu não’t Utilize fones de ouvido
Só tive um grande pânico. Tenho certeza de que isso não foi do Windows Defender, mas uma farsa.
A tela inteira foi realizada com comentários de pânico dizendo que o Windows Defender havia detectado
uma intrusão de spyware e que não desligar seu computador, mas entre em contato com eles
(0) 203 868 2233 – Isso não tinha uma instalação de volta
Esta linha era “ocupado” Cada vez que eu tentava (quatro vezes)
O código de falha foi 0x8024403c
Ele exibiu um “velho” Scan Windows Defender de 21 de novembro de 2016.
Ameaçou todos os meus cartões de crédito e detalhes bancários seriam tomados se não o telefonassemos.
Era um cenário tão pânico do mundo que senti que era um sdcam.
Foi isso?
No processo de atualização do Win 7 para Win 10, meus arquivos foram duplicados cerca de 4-5 vezes e estão espalhados por todo o computador. Eu tentei reorganizá -los, mas arrastar e soltar excluí um monte de arquivos. Onde devo esconder arquivos ?? Bibliotecas?? Documentos?? Maneira correta de movê -los??
Incapaz de consertar o ponto de acesso móvel. Ao fazer compartilhar minha conexão com a Internet com outros dispositivos “SOBRE” Mensagem recebeu “Pudermos’t configure hotspot móvel. Ligue o Wi-Fi”
Seriamente foda essas atualizações. Não posso adiá -los e perdi uma quantidade significativa de trabalho graças aos seus serviços de merda que me forçam a atualizar meu computador em horários inoportunos e não me permitem adiar a atualização. Eu nunca vou comprar um computador com o Windows novamente. Esta é uma questão muito frustrante.
Estou construindo um PC para jogos que executa o Windows 10 Eu tenho tudo o que precisava, mas meu PC mantém a triagem azul e dizendo Whea_uncorrectable_error Como corrigi isso, envie -me um email uma resposta que gastei mais do que posso pagar, sei todas as especificações.
Olá eu’estou procurando um driver de porta USB relevante para o meu Asus K53s e Windows 10. Você tem um?
Bom dia eu atualizei para o Windows 10 gratuito. A maioria funciona bem.
O principal problema é o touch pad não me permite usar os dois dedos para rolar para cima ou para baixo.
Precisa de assistência com isso.
Recentemente, atualizei para o Windows 10 em outro computador. Agora não posso usar wifi. Sem fio está desligado. Meu wifi não está listado. O que é um número que posso pedir para obter assistência. Eu não posso fazer login na internet. Sem conexão com a Internet.
Recentemente, baixei o Windows 10 e tive alguns problemas que foram resolvidos por um “Bate-papo ao vivo” Agente. No entanto, meu laptop HP não me permitirá obter capacidade sem fio. Diz constantemente “Sem fio desligado”. Mesmo que seja um problema de HP, eu posso’até obter respostas de seus sites. Alguém poderia ajudar com um número de telefone para HP ou como entrar em contato qual de seus agentes de bate -papo ao vivo’? Obrigado.
Meu menu de início não funciona e a barra de pesquisa também. Eu não posso nem ficar online para fazer minhas aulas. Por favor, alguém pode me dizer quando isso será consertado? Além disso, meu computador está ficando muito lento, já que eu’baixei -o no meu computador. Eu posso’t desinstalá -lo ou até recuperar o Windows 7.
Olá a todos, bem, Jan. 1º de 2016 e eu mudei para a janela 10 um mês atrás. Desde que tive problemas para me conectar na internet e uma vez eu perdi a página em que estou com uma tela escura e precisava reiniciar todas as vezes . Eu tentei reduzir a janela 10 e ainda estou com os mesmos problemas. Tentarei mais uma vez entrar em contato com o suporte ao Windows, mas estou triste até o desempenho do Windows 10 e gostaria de ter mantido o Windows 7. O que eu recomendaria para quem deseja ir ao Windows 10 é fazer um ponto de restauração antes, como posso ver em todos os fóruns que não sou o único com problemas com este Windows 10. Feliz Ano Novo!
Daniel
Problemas de conexão à Internet no Windows 10
O menu inicial não é’t funcionando. Mensagem de erro crítico. Juntando -se ao que parece ser 1000’s com este problema. Não conserta
com partidas repetidas. Existe uma solução não técnica para este bug do programa. Howard
Gerente construído não funciona. Não é possível entrar na conta da Microsoft
oi eu tenho um problema, depois de atualizar da janela 7 para a janela 10, meu menu de início é’t trabalho .
Minha tela inicial (desktop) é larga e ela’é realmente uma dor! Você pode me dizer como encolher sem usar o comando de resolução?
Estou tendo um problema com meus jogos e tentando acessar o menu Iniciar, leva uma eternidade e quando clico em um aplicativo, não importa o que seja, ele não’t abre.
Eu, por mastake, desliguei Cortana, quero saber como ligá -lo novamente . Está me dizendo que a política da empresa ganhou’T deixá -la virar para lá, não há companhia, é uma mesa pessoal de uma pessoa que eu. O que posso fazer . por favor me ajude
Meu “começar” o botão nem sempre funciona corretamente.
Meu computador ficou muito mais lento e responsivo desde o upload do Windows 10. Eu tenho um sistema de segurança webroot que o problema pode ocorrer devido ao fato de o Windows Defender ser ativo?
Eu tenho um sistema operacional Windows 10 e preciso alterar meu tipo de arquivo em documentos que imprimi em um site. Economizou como um .2 arquivo e eu preciso que ele seja um documento XPS para visualizá -lo em um computador diferente executando o Windows 7. Como posso fazer isso sem rebaixar e atualizar meu sistema operacional? Filhote de tecnologia
Tendo problemas com “O erro crítico será corrigido quando você assinar”. Quando isso será resolvido?? Como posso voltar para o Windows 8.1 Sem problemas lá.
Eu quero desligar o alto contraste que eu não’eu quero isso eu quero voltar ao que tive obrigado jean
Nesta página da web, encontrei um link para um site chamado FixMyPC, que corrige o erro no Windows 10. O site é realmente recomendado pela Microsoft ou é apenas mais um site de ganhar dinheiro e é realmente um site do Microsoft Windows 10.
Hoje, recebi meu novo telefone Samsung Galaxy 6 Edge Plus e notei que ele tinha aplicativos para Word, Power Point e outros. Eu tenho Office 2013 Professional em um computador e Office 2010 no outro. Se eu usar meu telefone para acessar um documento por meio de um dos aplicativos, acredito que ele é chamado OneDrive nas nuvens, terei que comprar o escritório para o meu telefone também ou poderei editar e salvar os documentos de volta ao OneDrive nas nuvens usando meu telefone sem custo adicional.
Olá eu’estou usando o Windows 10 e apenas alguns dias atrás, eu posso’t atualização e até pode’t Instale um novo aplicativo, ele mostra um código de erro 0x80240437. Como esse problema pode ser corrigido?
Como eu faço banda larga no Windows 10
Estou tendo tanta dificuldade, porque estou tendo dificuldade em ver o texto porque tudo é muito pequeno. Eu não entendo como fazer fontes, ícones, barras de título All bigg4er.. Você seria capaz de ajudar no Windows 10
Oi quando eu atualizei para o Windows 10 i’Não consigo desligar completamente a luz de energia continua acesa, ajude.
Quando abri o computador esta manhã, descobri que não posso clicar para acessar o “começar” área e desligar o computador
Pls Note que estou usando o Microsoft Outlook 2013 e obrigado por atualizar o Win10, embora eu gostaria de avisar que não sou capaz de enviar e -mails enquanto recebendo e -mails, suporte por pls
Melhor software de bate -papo de equipe gratuito para Windows 10
Lá’é uma abundância de software de bate -papo de equipe gratuito para o Windows 10, mas se você estiver trabalhando com uma equipe, você’precisará se estabelecer com apenas um. Neste artigo, damos uma olhada nas melhores opções disponíveis e compartilhamos por que cada opção pode ser útil para você e seus projetos baseados em equipe.
Lembre -se de que todo o software mencionado neste artigo é geralmente considerado pelo público ‘bom’ Software, com toda a gama de compartilhamento de arquivos, aplicativos de mesa/celular e baseados na Web, registros de bate -papo, conferência de equipe e recursos de colaboração. Nós’estarei focado em como cada um difere um do outro.
Índice
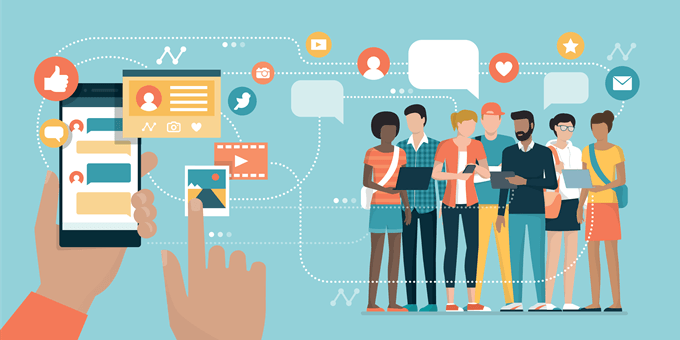
Equipes da Microsoft
As equipes da Microsoft são gratuitas, mas com uma assinatura do Office 365 você’obterá integração de escritório e mais armazenamento via onedrive.
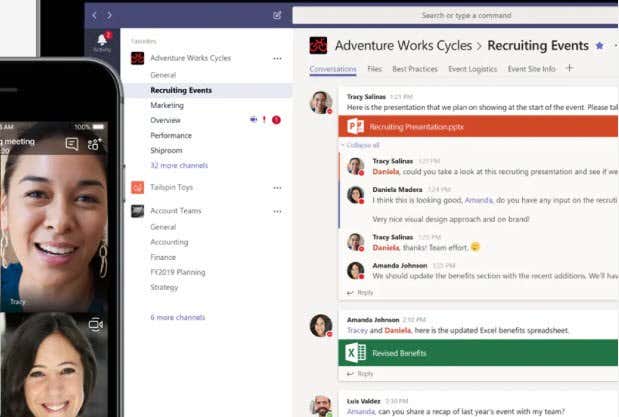
Nós’Começará com o primeiro software de bate-papo de equipe centrado no Windows para abençoar o Windows 10. A Microsoft Teams tem muita funcionalidade disponível sob seu capô e felizmente’é livre para usar. Aqui está uma rápida visão geral do que você recebe com a versão gratuita da Microsoft Teams.
- Mensagens de bate -papo ilimitadas e pesquisa
- Video/Audio chamando para grupos
- 10 GB de armazenamento da equipe e 2 GB extra por pessoa
- Integrado ao escritório online
- Mais integrações de terceiros incluem Evernote e Trello
- Adicione os convidados aos bate -papos quando necessário
Se sua equipe já estiver investida no ecossistema de escritório, as equipes da Microsoft serão a primeira melhor escolha. Isto’é fácil de configurar uma equipe gratuitamente e depois compartilhar e editar documentos de dentro das equipes da Microsoft.
A integração do Office 365 é facilmente onde se destaca as equipes da Microsoft e’É difícil encontrar um software de equipe mais focado na produtividade para o Windows 10.
Outro bom recurso encontrado nas equipes da Microsoft é a funcionalidade do convidado. Torna -se muito fácil compartilhar links de tempo limitado com bate -papos ou chamadas de vídeo/voz para aqueles que estão fora de sua equipe.
Os hóspedes têm recursos limitados de acesso e compartilhamento. Se necessário, você pode adicionar indivíduos à sua equipe a qualquer momento para que eles possam ter acesso a todos os arquivos e documentos. A Microsoft Teams possui um aplicativo de desktop independente, bem como uma variante mais fina baseada na Web.
Folga
Slack é gratuito, mas planos a partir de US $ 8/mês adicionam uma mensagem/rastreamento de arquivos ilimitados e mais.
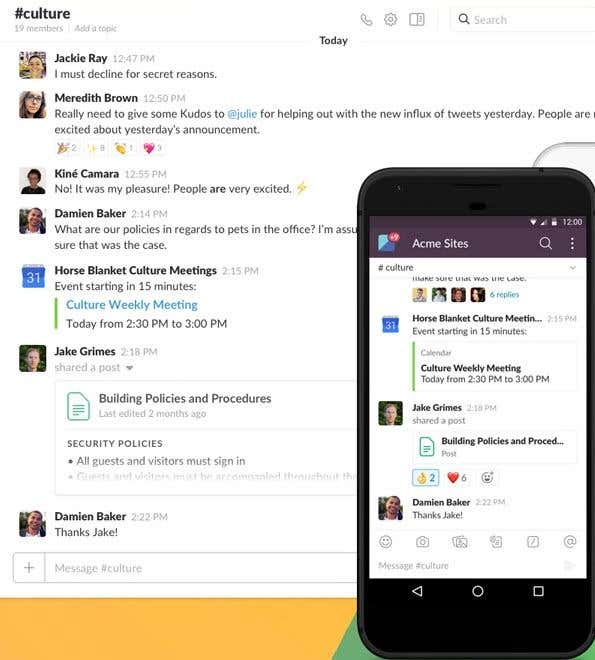
Se você tem um projeto que tem várias faixas e prefere manter tudo atualizado via texto, o Slack é o lugar para você. Slack se tornou facilmente uma das opções de bate -papo de equipe gratuitas mais populares no mercado. Há muitas razões pelas quais Slack viu essa popularidade. Uma rápida visão geral foi fornecida abaixo.
- Pesquisa de arquivos compartilhados poderosa (pesquise todas as mensagens e arquivos)
- Conversas e tópicos organizáveis por canal
- Chamada de voz e vídeo também disponível em um canal por canal
- Suporte de aplicativo de terceiros extenso (de asana para zoom e tudo mais)
- Bots poderosos disponíveis para download ou criação
Um dos meus recursos favoritos no Slack é o sistema de pesquisa. Quando você tem tarefas contínuas em um projeto, fica muito fácil perder arquivos ou mensagens importantes. Com o recurso de pesquisa, você pode rastrear qualquer coisa em segundos. O Slack também é preparado para ser personalizável para uma maneira que lhe convém graças ao suporte a bots e aplicativos de terceiros.
Os bots frouxos, em particular, se interessam. Por exemplo, bots como DigGBot e GrowthBot podem ajudá -lo a encontrar conteúdo ou tópicos de tendências. Ou o calendário EventBot?
Com isso, você pode usar comandos de texto para configurar facilmente reuniões ou lembretes para datas. Lá’é muito em oferta, e se você puder’t Encontre o que você’Refim, as ferramentas de desenvolvimento estão prontamente disponíveis para você criar seu próprio bot.
Discórdia
Discord é totalmente gratuito – eles têm recursos especiais destinados a jogadores por US $ 9.99 por mês, mas nenhuma funcionalidade de aplicativo é restrita para usuários gratuitos.
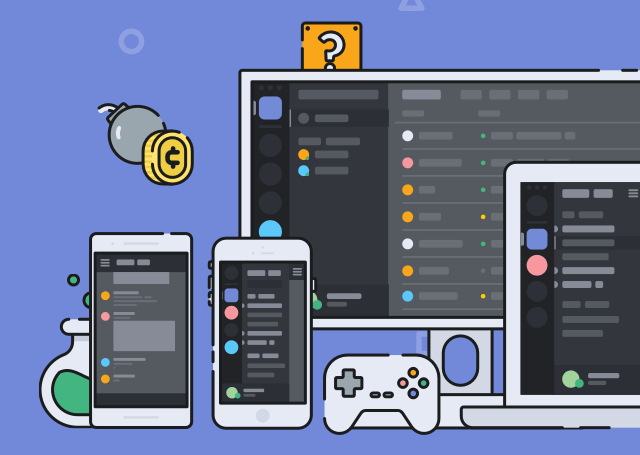
Discord, de várias maneiras, compartilha semelhanças com Slack. Você tem o mesmo suporte de canal de rastreamento múltiplo e há dezenas de robôs e integrações de aplicativos disponíveis. Discord tem algumas diferenças, embora. Deixar’s Ter uma breve visão geral destes abaixo.
- Suporte para ‘sempre’ canais de voz e canais de texto
- Fácil de integrar bots e aplicativos para mais funcionalidade
- Os canais abertos para o público
- Crie grupos de usuários e dê diferentes permissões com base no grupo
A discórdia é mais adequada para uma conversa mais livre de fluxo livre. Você pode criar canais de voz permanentes, onde os usuários podem se conectar e se desconectar livremente a qualquer momento. Se você é o tipo de equipe que gosta de se soltar espontaneamente, em vez de agendar reuniões em horários específicos, os canais de voz da discórdia seriam perfeitos para isso.
Engajamento com os membros da sua equipe não’T parei na voz, embora. Você também pode configurar canais de texto e você recebe uma conta onde pode enviar mensagens privadas para outros usuários.
Outra coisa que eu realmente gosto no Discord é sua capacidade de tornar as coisas públicas. Isto’é muito fácil de criar canais para o público acessar e depois criar canais disponíveis apenas para funcionários. Esta configuração específica pode ser útil para equipes que se voltam públicas que dependem do público’feedback s. Por exemplo, a discórdia é ótima para quem procura feedback de seus usuários em um aplicativo móvel ou em um videogame em constante evolução.
Finalmente, a discórdia permite atribuir cada usuário a um ‘classificação’ ou coloque -os em um determinado grupo. Você pode definir permissões para cada grupo. Isso é útil para quando você precisa dar aos membros de alto nível de um projeto de acesso a uma sala, mas não’Não quero que outros tenham acesso a isso.
Chat do Google Hangouts
O bate -papo do Google Hangouts custa US $ 5 por usuário para armazenamento de 30 GB ou US $ 10 por usuário para armazenamento ilimitado. Como alternativa, os hangouts clássicos estão disponíveis gratuitamente, mas serão aposentados em breve.
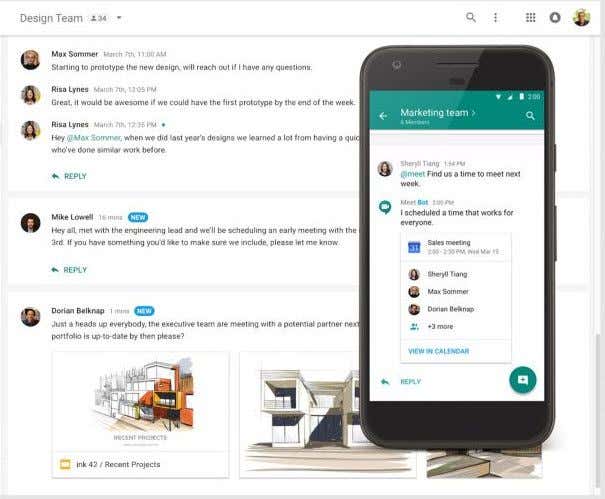
No entanto, você deve pagar para integrar tudo juntos em um aplicativo de software de bate -papo independente fora do Gmail chamado Google Hangouts Chat. Se você deseja uma experiência central no Google com mais funcionalidade, o bate -papo do Google Hangouts pode ser para você. Aqui estão alguns recursos importantes.
- Salas virtuais para dedicar a diferentes tarefas
- Apoio a 8.000 membros por quarto
- Faça o upload e compartilhe facilmente qualquer conteúdo de outros aplicativos do Google
- Pesquisa poderosa construída diretamente em hangouts bate -papo
- Compatível com o aplicativo Hangouts incorporado no Gmail
O bate -papo do Google Hangouts integra ainda todos os aplicativos do Google em um sistema. Você pode configurar facilmente lembretes de calendário, criar documentos, planilhas do Google e configurar reuniões de chamadas de voz Hangouts. Isto’é perfeitamente adequado para aqueles que estão constantemente checando com sua equipe através do telefone, porque você’Terei acesso a todos os aplicativos do Google Suite através da App Store.
EU’Estou um pouco preocupado com a frequência com que o Google muda seu software de colaboração, mas, independentemente de Hangouts Chat Stats ou Go, o software principal do Google Drive e G Suite ainda é um forte candidato a outras opções de armazenamento baseadas em nuvem.
Resumo
Obrigado por ler nosso guia para o melhor software de bate -papo de equipe gratuito para Windows 10. Tem alguma dúvida sobre o software incluído neste artigo? Se sim, envie -me um tweet e eu’Voltarei para você em breve. Aproveitar!
Ollie tropeçou ao escrever on -line enquanto participava de um fórum de rede móvel em 2011. Desde então, ele desenvolveu uma paixão incrível por escrever sobre todo tipo de tecnologia de smartphones, hardware de PC, software e tudo mais. Leia a biografia completa de Ollie
Inscreva -se no YouTube!
Você gostou desta dica? Nesse caso, consulte nosso canal do YouTube em nosso site irmão dicas de tecnologia on -line. Cobrimos Windows, Mac, Software e Aplicativos, e temos um monte de dicas para solucionar problemas e vídeos de instruções. Clique no botão abaixo para se inscrever!
Como impedir que as equipes da Microsoft iniciem automaticamente
Aprenda a impedir que as equipes da Microsoft iniciem automaticamente com essas etapas simples. Mantenha seu computador funcionando sem problemas e evite distrações desnecessárias.
Sakshi Garg
27 de abril de 2023 • 6 min Read

Resumidamente.
Para impedir que as equipes da Microsoft iniciem automaticamente, abra o aplicativo e vá para configurações. No Windows 11, desmarque as “equipes de partida automática” em configurações gerais. No Windows 10, desmarque o “aplicativo de início automático.”Você também pode remover as equipes de aplicativos de inicialização no gerente de tarefas ou desinstalá -lo totalmente.
O aplicativo de desktop para as equipes da Microsoft aprimora significativamente a experiência do usuário em comparação com sua contraparte baseada na Web. No entanto, há um aspecto de instalar o aplicativo no seu sistema que pode ser um prejuízo para a experiência geral se não for tratado corretamente.
A questão em questão é a configuração padrão pela qual as equipes da Microsoft são lançadas automaticamente na inicialização do Windows. A presença de aplicações desnecessárias iniciando por conta própria não apenas representa um inconveniente considerável, mas também tem o potencial de impedir substancialmente o desempenho do sistema durante os momentos iniciais da inicialização do sistema.
Fica ainda mais irritante com o Windows 11. As equipes da Microsoft e o Windows 11 compartilham um relacionamento distinto em comparação com sua interação no Windows 10. As equipes da Microsoft estão mais profundamente integradas ao Windows 11, com a introdução do recurso de bate -papo como parte da experiência nativa.
Alguns usuários, que anteriormente não estavam familiarizados com as equipes, agora encontram um ícone desconhecido em sua barra de tarefas e um aplicativo em execução persistente na bandeja do sistema. Felizmente, você tem a opção de ignorar as equipes ou conversar no Windows 11, se preferir não se envolver com isso.
O Windows 11 vem pré-instalado com sua versão do Microsoft Teams, que é diferente do aplicativo Teams que você pode ter baixado para o trabalho ou escola do site da Microsoft Teams.
![]()
Como impedir que as equipes da Microsoft iniciem automaticamente no Windows 11
Se você não for’T geralmente use as equipes de bate -papo ou Microsoft e o carregamento de aplicativos a cada vez na startup está incomodando você, você pode parar esse comportamento. Abra o aplicativo Microsoft Teams Windows 11. Pesquise equipes da Microsoft na opção de pesquisa.
Se você também tem equipes de equipes da Microsoft ou aplicativo escolar no seu PC, você precisa diferenciar entre os dois. O aplicativo pessoal da Microsoft Teams é aquele com fundo branco contra a letra t no ícone do aplicativo, em oposição ao outro aplicativo que tem um fundo roxo.

Ou você pode abrir o aplicativo diretamente da janela de flyout de bate -papo. Clique no ‘Bater papo’ opção da barra de tarefas.

Então clique ‘Open Teams Microsoft’ na parte inferior da janela de flyout.

Da janela do aplicativo da Microsoft Teams, vá para o ‘Configurações e muito mais’ opção (menu de três pontos) na barra de título. Em seguida, selecione ‘Configurações’ Do menu.

De ‘Em geral’ Configurações, desmarque a opção para ‘Equipes de partida automática’.

Agora, as equipes venceram’t Começando por conta própria toda vez que você inicia seu PC. Ele só será executado quando você abrir o aplicativo ou executar bate -papo na barra de tarefas.
Escondendo as equipes conversando completamente no Windows 11
Se você não estiver’T Satisfeito com apenas impedir as equipes de começar por conta própria, você também pode esconder o bate -papo da sua opinião.
Vou ao ‘Bater papo’ ícone da barra de tarefas e clique com o botão direito. Então, clique no ‘Esconda -se da barra de tarefas’ opção que aparece.

O bate -papo estará oculto na barra de tarefas, mas ainda está presente em seu sistema e você poderá ativá -lo novamente a qualquer momento.
Para adicionar bate-papo de volta à barra de tarefas, clique com o botão direito do mouse no espaço vazio em qualquer lugar na barra de tarefas e clique no ‘Configurações da barra de tarefas’ opção.

As configurações de personalização da barra de tarefas serão abertas. Ligue a alternância para ‘Bater papo’ na seção de itens da barra de tarefas.

Desinstalação de equipes da Microsoft
O aplicativo pessoal das equipes da Microsoft vem pré-instalado no Windows 11. Mas se você não’Não quero, você pode desinstalá -lo em vez de usar os métodos acima para fazê -lo desaparecer completamente.
Abra o aplicativo de configurações no Windows 11. Você pode usar o atalho do teclado Windows + i para abrir o aplicativo.
No menu de navegação à esquerda, vá para ‘Aplicativos’.

Em seguida, selecione a opção para ‘Aplicativos e recursos’.

Na lista de aplicativos, pesquise ‘Equipes da Microsoft’. Clique no menu de três pontos na direita do aplicativo (aquele com o ladrilho branco).

Clique ‘Desinstalar’ Do menu. Então clique ‘Desinstalar’ No prompt de confirmação que parece desinstalar com sucesso as equipes da Microsoft.

Se você acabou de fazer’quero que o aplicativo seja aberto desnecessariamente, mesmo quando você’não estou usando, ou você apenas não’Não quero o aplicativo em sua opinião ou no seu sistema, você pode gerenciar tudo no Windows 11.
Como impedir que as equipes da Microsoft iniciem automaticamente no Windows 10
Abra o aplicativo Microsoft Teams e navegue até suas configurações. Clique no ‘ícone de perfil’ localizado no lado direito da barra de título e escolha ‘Configurações’ das opções disponíveis.

Depois que a tela Configurações aparecer, verifique se ‘Geral’ é selecionado das opções no lado esquerdo da tela. Prossiga desmarcar a caixa para ‘aplicativo de partida automática’.

Observação: Este método só é eficaz se você estiver conectado à sua conta no aplicativo de desktop.
Removendo equipes da Microsoft de aplicativos de inicialização no Windows 10
Se as equipes da Microsoft forem instaladas como um componente da suíte Office 365 em seu sistema, e você não o usa frequentemente, mas hesitar em desinstalá-lo, existe uma maneira alternativa de interromper o processo de partida automática sem fazer login no aplicativo.
Acesse as configurações do seu PC e clique em ‘aplicativos’ para abrir as configurações para gerenciar os vários aplicativos instalados em seu sistema.

Em seguida, escolha ‘startup’ das opções à esquerda. Como alternativa, você pode digitar “startup” na caixa de pesquisa na barra de tarefas e clicar no atalho ‘Startup Apps’.

Agora, localize as equipes da Microsoft na lista de aplicativos e desative o aplicativo.

Você também pode desativar as equipes da Microsoft de aplicativos de inicialização usando o gerenciador de tarefas. Para abrir o gerente de tarefas, clique com o botão direito do mouse em um espaço vazio na barra de tarefas e selecione ‘Task Manager’ no menu de contexto.

Navegue até a guia ‘Startup’ no gerenciador de tarefas, encontre equipes da Microsoft na lista de aplicativos e clique nela. Em seguida, clique no botão ‘Desativar’ no canto inferior direito da tela.

Conclusão
Gerenciando a inicialização automática das equipes da Microsoft pode melhorar bastante a experiência geral do usuário e o desempenho do sistema, independentemente de você estar usando o Windows 10 ou o Windows 11.
Este guia fornece vários métodos para impedir que as equipes da Microsoft iniciem automaticamente, além de opções para ocultar ou desinstalar o aplicativo com base em suas preferências.
Ao adaptar o comportamento das equipes da Microsoft de acordo com seus padrões de uso, você pode manter um ambiente de computação mais simplificado e eficiente, garantindo que seu sistema execute apenas os aplicativos necessários quando precisar deles.

Como usar o Microsoft Designer
Aprenda a usar esta ferramenta de design alimentada pela IA em todos os cantos e cantos!
18 de maio de 2023 13 min Read

Como desativar os aplicativos verificados pela Microsoft no Windows 11
Ignorar facilmente os aplicativos Microsoft-Verificados Aviso e instale aplicativos de terceiros com este guia.
17 de maio de 2023 6 min Read

Como usar o Explorer Patcher para trazer de volta muitos estilos do Windows 10 no Windows 11
Nostálgico para Windows 10 UI? Obtenha -o no seu sistema Windows 11 sem rebaixar.
15 de maio de 2023 7 min Read

Como alterar o email do administrador no Windows 11
Duas maneiras de mudar o email do administrador no Windows 11
15 de maio de 2023 4 min Read

Como se inscrever no Midjourney
Use este guia para se inscrever para que você possa começar sua jornada para Midjourney!
15 de maio de 2023 5 min Read

Como cancelar a inscrição de Midjourney
Cande a cancelar a inscrição de Midjourney usando os métodos aqui.
12 de maio de 2023 6 min Read

Como usar o Midjourney em particular
O modo furtivo permite que você use o Midjourney em particular!
11 de maio de 2023 4 min Read

Como consertar o Midjourney não conseguiu processar seu erro de comando
5 maneiras de corrigir este erro irritante
10 de maio de 2023 5 min Read

Como criar um USB inicializável do MacOS no Windows 11
Mac encontrou problemas de inicialização ou continua travando? Faça um USB inicializável usando seu computador Windows 11 e reviva seu Mac.


