Resumo:
Aprenda a zíper e descompactar arquivos no Windows 10 usando o recurso interno. Os arquivos zipping podem reduzir seu tamanho e facilitar a compartilhamento ou armazenam -os. No entanto, seja cauteloso com arquivos potencialmente perigosos nas pastas ZIP. Siga estas etapas para fechar uma pasta: navegue até a pasta, clique com o botão direito do mouse, selecione “Send to” e depois “pasta compactada.”Para abrir uma pasta zip, localizá-la no seu computador, clique com o botão direito do mouse, escolha” Extrair aqui “ou” extrair arquivos “e selecionar um local para armazenar a pasta descompactada.
1. Como os arquivos zipping no Windows 10 são úteis?
Os arquivos zipping podem salvar o espaço de armazenamento e facilitar o compartilhamento de vários arquivos ou pastas com outras pessoas.
2. Os arquivos zip são seguros para abrir?
Embora os arquivos ZIP não sejam perigosos, eles podem conter arquivos prejudiciais. É importante conhecer a fonte do arquivo zip e usar o software antivírus para proteger seu computador.
3. Como você pode se proteger ao abrir arquivos zip?
Instale e atualize o software antivírus, apenas abra arquivos ZIP de remetentes confiáveis e seja cauteloso ao baixar arquivos zip de sites não confiáveis.
4. O software de terceiros é necessário para fechar uma pasta no Windows 10?
Não, o Windows 10 possui um recurso interno para zip pastas. Clique com o botão direito do mouse na pasta, selecione “Send to” e depois escolha “Pasta compactada.”
5. Como você abre uma pasta zip?
Localize a pasta ZIP, clique com o botão direito do mouse e selecione “Extrair aqui” ou “Extrair arquivos.”Escolha um local para armazenar a pasta descompactada.
6. O que significa extrair arquivos?
A extração de arquivos reverte o processo de zipping, retornando os arquivos ao seu estado original fora da pasta compactada. Restaura a árvore de arquivos e o formato.
7. Quais são as vantagens de zipgar arquivos?
Os arquivos com zíper ocupam menos espaço, facilitando a armazenamento ou compartilhamento de vários arquivos. No entanto, a compressão excessiva pode degradar a qualidade de determinados tipos de arquivos, como imagens.
8. O Windows 10 tem um programa de zipping embutido?
Sim, o Windows 10 inclui um recurso interno para arquivos zip e descompactação sem a necessidade de software de terceiros.
9. Como o zipping afeta o tamanho do arquivo?
O zipping reduz o tamanho do arquivo comprimindo arquivos. O grau de compressão depende do programa usado e dos tipos de arquivo que estão sendo compactados.
10. Devo estar preocupado com a qualidade dos arquivos após zombar e descompactar?
Embora a compressão excessiva possa degradar certos tipos de arquivos, os níveis moderados de compressão não devem afetar significativamente a qualidade do arquivo.
Como fazer arquivos Zip & Unzip no Windows 10
Isto’agora é algo que você pode fazer em quase qualquer localização da pasta no seu computador. Isto’é também um processo bastante simples, e a redução do tamanho do arquivo que você consegue quando o Zip Files pode resolver muitos problemas que você pode ter encontrado antes quando estava tentando compartilhar um grande número de arquivos ou fotos com alguém por e -mail.
Como fechar uma pasta no Windows 10
.O ZIP é um dos formatos de compressão de arquivo usados no Windows. Portanto, um arquivo zip é um arquivo compactado contendo um único arquivo, vários arquivos ou pastas. O objetivo principal de comprimir (ou zipando como é chamado principalmente) é para armazenamento, arquivamento, transmissão ou qualquer combinação dos três. Isso ocorre porque um zip é relativamente menor em tamanho que o arquivo ou pasta original, o que economiza tempo de transmissão e espaço de armazenamento.
Para entender melhor um arquivo zip ou pasta: suponha que você tenha uma pasta contendo cinco pastas dentro dele, que contêm ainda mais arquivos, e você deseja enviar um e -mail para um colega. Para concluir isso, você terá que enviar por e -mail como arquivos individuais, pois o cliente de email não permite pastas como anexos. Isso pode desperdiçar muito do seu tempo valioso e também o receptor não receberá uma pasta raiz organizada como estava em sua máquina. Então, como você cria uma pasta zip e e -mail como um único arquivo? Continue lendo para aprender como.
São arquivos zip perigosos?
Por si só, os arquivos ZIP não são inseguros ou perigosos, mas pessoas maliciosas com más intenções são conhecidas por usar arquivos para ocultar vírus e malware. Isso ocorre porque é difícil para a maioria dos programas antivírus ou anti-malware detectar arquivos maliciosos quando estão em uma pasta ou arquivo zip. Portanto, é importante conhecer a fonte do arquivo zip antes de abri -lo. Aqui estão algumas etapas que você pode tomar para se proteger:
- Instale sua máquina com o melhor programa antivírus e mantenha -o atualizado.
- Não abra arquivos zip enviados por e -mail, a menos que você saiba o remetente. Suponha que você conheça o remetente, mas não esperava o arquivo. Nesse caso, é recomendável que você pergunte sobre o e -mail antes de abrir o anexo, porque alguns vírus podem se redistribuir sem o conhecimento do remetente.
- Limite ou seja cauteloso com os downloads de ZIP de sites não confiáveis.
Como fechar uma pasta
Consultar esta pergunta ao seu mecanismo de pesquisa dará uma tonelada de respostas. Embora muitos programas de terceiros como Winzip ou Winrar possam alcançar o mesmo, comprimir ou zombando de uma pasta no Windows 10 não requer nenhum deles. Siga as etapas a seguir para fechar uma pasta usando o recurso Windows 10 embutido.
Passo 1: Navegue e localize a pasta que você deseja comprimir ou zip. Se seus arquivos não estiverem na mesma pasta, crie um novo e mova todos os arquivos ou pastas que você gostaria de zombar ou compactar nela.
Passo 2: Clique com o botão direito do mouse na pasta e navegue no ponteiro para a opção “Enviar para” na lista suspensa que aparece.
Etapa 3: Selecione e clique em “Pasta compactada” no menu da barra lateral que aparece no botão “Send to”. A pasta compactada será criada no local exato da unidade como a pasta original. Renomear, realocar e/ou enviá -lo conforme necessário.
Como abrir uma pasta zip
Para visualizar os arquivos ou pastas individuais ou abrir uma pasta compactada com o recurso Native Windows, você precisará extraí -lo primeiro da seguinte forma:
- Localize a pasta ZIP na unidade do computador. Você precisará baixá -lo primeiro se você o recebeu como um anexo de e -mail.
- Clique com o botão direito do mouse na pasta zip para mostrar o menu suspenso. Existem duas táticas que você pode escolher – “Extrair aqui” ou “Extrair arquivos.”
- Clique em “Extrair aqui” se desejar que a pasta extraída apareça no mesmo local da pasta com zíper ou escolha “Extrair arquivos” e siga as instruções para selecionar um local diferente para armazenar a pasta descompactada.
- Abra a pasta descompactada para revelar todos os arquivos e/ou pastas extraídos individuais.
O que significa extrair arquivos?
Um arquivo fechado ou comprimido é uma única unidade que é difícil de trabalhar quando você precisa editar ou manipular os arquivos individuais contidos nele. Portanto, extrair arquivos, como vimos acima, significa reverter o processo de zipping, eu.e., Para retornar os arquivos ou pastas em seu estado original em termos de espaço, árvore de arquivos e formato. Por exemplo, se você tiver uma pasta ZIP com um arquivo de palavras e excel, extraí -lo resultará em uma pasta com os dois arquivos como seus filhos.
Como fazer arquivos Zip & Unzip no Windows 10
Apertar seus arquivos no computador é uma ótima maneira de economizar muito espaço. Atualmente, o zipping e a descomposição dos arquivos é bastante comum e quase todo mundo faz isso regularmente. Zombando, se você não estiver’T familiarizado com o termo, é o processo de compactar seus arquivos. Você meio que “Fecho eclair” eles em uma pequena bolsa que mantém seu tamanho pequeno. Geralmente, zipando vários arquivos os transferem para um único arquivo que é fácil de enviar também. A descomposição é o oposto de zipando. Você basicamente extrai todos os arquivos de um arquivo zippeado.
A principal vantagem dos arquivos zipping é a vantagem de tamanho. Quando você fecha um arquivo ou vários arquivos, você está basicamente comprimindo -os. A porcentagem de compressões depende de muitas coisas, incluindo o programa que você está usando para compactar/zip e o tipo de arquivo e.g. você não’quero comprimir uma imagem demais, pois degradará a qualidade.
Vendo que há muitas pessoas que zombam e descompra seus arquivos diariamente, a Microsoft incluiu um programa de zipping embutido no Windows 10. A versão anterior do Windows Don’T tem um programa de zipping/compressão embutido, você teria que baixar uma ferramenta de terceiros como Winzip ou Winrar. Então, com o Windows 10, você não’Temos que baixar qualquer ferramenta de terceiros. Você pode comprimir seus arquivos dentro de alguns cliques.
Como zíper/compactar arquivos
Existem 2 maneiras de compactar/zip seus arquivos no Windows 10, ambos explicados abaixo. Então, siga as etapas fornecidas abaixo para zombar de seus arquivos no Windows 10
Usando o menu Enviar para
- Localize e Clique com o botão direito do mouse o arquivo que você deseja zombar/compactar. Se você deseja fechar/compactar vários arquivos, segure Ctrl, Clique em cada arquivo um por um e Clique com o botão direito do mouse Em qualquer um dos arquivos
- Selecione Enviar para
- Selecione Pasta compactada (com zíper) e pressione Digitar

- Deve haver um novo arquivo criado nessa pasta. O computador dará automaticamente um nome igual ao nome do último arquivo que você selecionou. Se você deseja alterar o nome do arquivo, basta clicar com o botão direito do mouse no arquivo e selecione Renomear. Agora, digite o nome que deseja dar ao arquivo e pressione Enter.

- Você pode clicar duas vezes no arquivo zippeado/compactado e poderá ver os arquivos nele. Você pode clicar duas vezes nos arquivos dentro do arquivo Zippe’S Janela para abri -los.
Usando o menu da fita
Você pode usar o menu da fita para fechar seus arquivos no Windows 10. O menu da fita é o menu na parte superior do seu Windows Explorer.
Observação: Este método não funcionará se o seu arquivo não for’t no arquivo explorador ou está na área de trabalho
- Vá para o local dos seus arquivos e selecione -o
- Clique Compartilhar de Menu da fita

- Clique Fecho eclair e pressione Digitar (para confirmar o nome)
- Deve haver um novo arquivo criado nessa pasta. O computador dará automaticamente um nome igual ao nome do último arquivo que você selecionou. Se você deseja alterar o nome do arquivo, basta clicar com o botão direito do mouse no arquivo e selecione Renomear. Agora, digite o nome que deseja dar ao arquivo e pressione Enter.

Adicionando arquivos adicionais ao arquivo zip
Você pode adicionar arquivos adicionais ao seu arquivo zip já criado também. Sim, você não’É preciso fazer um novo arquivo zip se você perdeu alguns arquivos ao criar o primeiro arquivo zip.
Observação: Você deve ter o arquivo zip e os arquivos adicionais (os arquivos que deseja adicionar ao arquivo zip) na mesma pasta para facilitar a execução das etapas dadas abaixo.
- Selecione o arquivo ou arquivos que você deseja adicionar ao arquivo zip já criado. Se você deseja selecionar vários arquivos, segure Ctrl, clique em cada arquivo um por um.
- Clique e segure) os arquivos que você deseja adicionar ao arquivo zip, arrastar Esses arquivos no arquivo zip e liberam a tecla do mouse.

Que’é ele simples assim. Você deve poder ver os arquivos no arquivo zip.
Como descompactar/descompactar arquivos
Você pode descompactar/ descompactar arquivos com bastante facilidade também. Embora você possa visualizar facilmente os arquivos do arquivo zip apenas clicando nele, mas você ganhou’É capaz de editar e salvá -los enquanto eles estão no arquivo zip. Você gostaria de extraí -los para editar esses arquivos. Para que’é por isso é importante saber como descompactar os arquivos com zíper.
Siga as etapas fornecidas abaixo para descompactar seus arquivos.
Extrair/descompactar todos os arquivos
- Localize e clique com o botão direito do mouse no arquivo zip cujo conteúdo você deseja extrair/descompactar.
- Selecione Extrair tudo… de menu contextual

- Selecione o local onde deseja extrair os arquivos. Por padrão, o local do arquivo zip será selecionado, mas você pode clicar no botão de navegação para selecionar um local personalizado.
- Verificar a opção que diz Mostrar arquivos extraídos quando concluídos. É opcional para que você possa pular se quiser ver os arquivos quando a extração estiver completa.
- Clique Extrair

- Duplo click o arquivo zip que você deseja descompactar
- Clique com o botão direito do mouse em um espaço vazio dentro da janela do arquivo zip e selecione Extrair tudo…

- Selecione o local onde deseja extrair os arquivos. Por padrão, o local do arquivo zip será selecionado, mas você pode clicar no botão de navegação para selecionar um local personalizado.
- Verifique a opção que diz Mostrar arquivos extraídos quando concluídos. É opcional para que você possa pular se quiser ver os arquivos quando a extração estiver completa.
- Clique Extrair

- Selecione o arquivo zip que você deseja descompactar clicando uma vez
- Selecione os Extrair guia do Menu da fita


- Selecione o local onde deseja extrair os arquivos. Por padrão, o local do arquivo zip será selecionado, mas você pode clicar no botão de navegação para selecionar um local personalizado.
- Verifique a opção que diz Mostrar arquivos extraídos quando concluídos. É opcional para que você possa pular se quiser ver os arquivos quando a extração estiver completa.
- Clique Extrair

Descarga arquivos seletivos
Você não’sempre tenho que extrair todos os arquivos de um arquivo zip. Você tem a opção de extrair apenas um ou alguns arquivos, dependendo da sua exigência.
- Clique duas vezes no arquivo zip cujo conteúdo você deseja descompactar
- Selecione o arquivo ou arquivos que você deseja adicionar ao arquivo zip já criado. Se você deseja selecionar vários arquivos, segure Ctrl, clique em cada arquivo um por um.
- Clique no Extrair guia do Menu da fita

- Selecione qualquer um dos locais listados no Extrair para seção
- Se o seu lugar necessário não for’t listado no Extrair para Seção Em seguida, clique no Mais Botão (localizado abaixo do botão Down) no Extrair para seção


- Agora, navegue até o local onde deseja descompactar o arquivo e clique cópia de

- Clique duas vezes no arquivo zip cujo conteúdo você deseja descompactar
- Selecione o arquivo ou arquivos que você deseja adicionar ao arquivo zip já criado. Se você deseja selecionar vários arquivos, segure Ctrl, clique em cada arquivo um por um.
- Restaurar (reduza o tamanho da janela) A janela do arquivo zip clicando no caixa quadrada no canto superior direito

- Clique (e segure o botão do mouse) os arquivos selecionados, arrastar eles fora da pasta zip e Libere o botão do mouse

Que’S, seu arquivo (ou arquivos) deve ser desconfiado para o local selecionado.
Observação: As mudanças que você faz nos arquivos recém -extraídos venceram’t refletem de volta aos arquivos no arquivo zip.
- Como zíper ‘compactar’ e descompactar ‘arquivos descompactados’ no macOS
- Como zíper e descompactar arquivos no Chrome OS
- Como comprimir / zip um arquivo no Windows 10
- Como criar um zip flashável para mods do sistema Android
Baixe o arquivo zip para o Windows 10 – Melhor software e aplicativos
![]()
O 7-ZIP é um software de compressão e descompressão de arquivos gratuitos e de código aberto, que permite arquivar arquivos em segundos. Comparado a software semelhante.
- janelas
- criptografia AES
- Gerente de Arquivo
- compressão
- compactação para janelas
- compactação para janelas grátis
![]()
Bandizip
Download grátis para Windows
Ser capaz de arquivar seus arquivos é muito importante. Por um lado, reduz o tamanho de seus arquivos. O espaço de armazenamento é incrivelmente importante, então os usuários devem.
- janelas
- compressão
- compactação para janelas
- compactação para janelas grátis
- compressão livre
- Ferramentas de design
![]()
Transmac
Leia e gerencie arquivos Mac no seu PC do Windows
Download grátis para Windows
Transmac é um gerenciador de arquivos abrangente, projetado especificamente como uma ponte entre PCs Windows e Mac Devices. Este programa pode formatar, escrever e ler Mac.
7-ZIP
Uma alternativa poderosa ao Winrar
Download grátis para Windows
Os arquivos RAR e Zip Archive são provavelmente os formatos de arquivo mais convenientes para compartilhar muitos arquivos, e é por isso que ter um poderoso extrator e arquiver de Zip.
- janelas
- compressão
- compactação para janelas
- compactação para janelas grátis
- compressão livre
- compactação de arquivo
Abridor rar
Simplifique arquivos compactados
Download grátis para Windows
Com uma pequena pegada no seu computador, minúsculo abridor RAR fornece a funcionalidade de que você precisa sem todas as funções complexas que você não. Aberto comprimido.
- janelas
- arquivos compactados
- arquivos compactados gratuitamente
- compressão
- compactação para janelas
- compactação para janelas grátis
Como criar um arquivo zip no Windows 10
Em versões anteriores do sistema operacional do Microsoft Windows, costumava ser difícil de comprimir ou descomprimir arquivos.
Como a compactação de arquivos se tornou muito mais importante, o Windows melhorou o processo que você precisa seguir quando quiser saber como ou criar um arquivo zip no Windows 10.
Isto’agora é algo que você pode fazer em quase qualquer localização da pasta no seu computador. Isto’é também um processo bastante simples, e a redução do tamanho do arquivo que você consegue quando o Zip Files pode resolver muitos problemas que você pode ter encontrado antes quando estava tentando compartilhar um grande número de arquivos ou fotos com alguém por e -mail.
Índice esconder
Como fechar um arquivo no Windows 10
- Localize o arquivo que você deseja zombar.
- Clique com o botão direito do mouse no arquivo, escolha Enviar para, então clique Pasta compactada (com zíper).
- Dê um nome ao arquivo com zíper e pressione Digitar no seu teclado.
Nosso guia continua abaixo com informações adicionais sobre como criar um arquivo zip no Windows 10, incluindo fotos dessas etapas.
Outra utilidade útil no Windows sobre a qual você pode querer aprender é a ferramenta Snipping. Nosso artigo sobre como tirar uma captura de tela em um laptop Acer fornece instruções para usá -lo.
A capacidade de zipar arquivos e pastas no Windows 10 oferece alguns benefícios. Você pode reduzir o tamanho de um arquivo, fechando -o e pode transformar uma pasta inteira de arquivos em um único arquivo e facilitar o compartilhamento.
Mas se você’nunca zombou de um arquivo no Windows 10 antes, então você pode estar tendo problemas para descobrir como criar um.
Felizmente, o processo envolve apenas alguns passos. Nosso tutorial abaixo mostrará como preencher um arquivo no Windows 10 usando apenas os utilitários encontrados no sistema operacional por padrão.
Confira nosso tutorial sobre como fazer uma captura de tela Acer Laptop se precisar capturar imagens das coisas que você vê no seu laptop ou computador de mesa.
Como fazer um arquivo zip do Windows 10 (guia com fotos)
As etapas deste artigo foram realizadas em um computador com o sistema operacional Windows 10. No entanto, essas etapas também funcionam em algumas versões anteriores do Windows, incluindo o Windows 7.
Etapa 1: localize o arquivo que você deseja colocar em um arquivo zip.
Estou simplesmente fechando um único arquivo neste guia, mas você também pode fechar uma pasta.
Etapa 2: Clique com o botão direito do mouse no arquivo, escolha o Enviar para opção e clique no Pasta compactada (com zíper) opção.
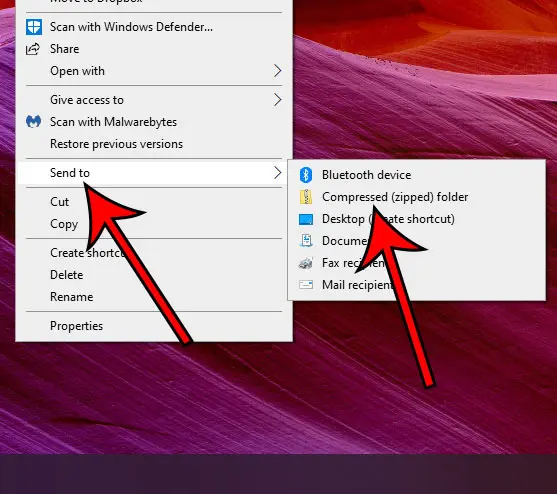
Etapa 3: Altere ou aceite o nome do arquivo e depois pressione o Digitar Chave no seu teclado.
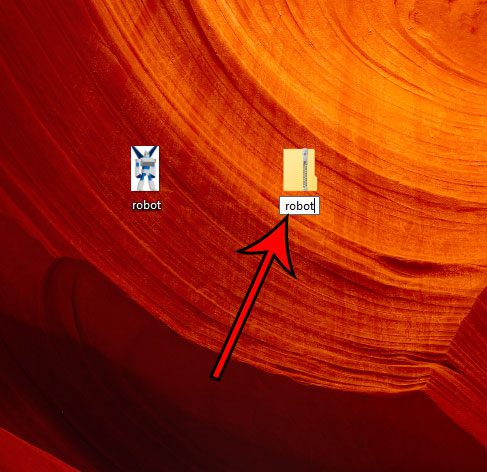
Agora que você sabe como criar um arquivo zip no Windows 10, você pode usá -lo para enviar rapidamente um grande número de arquivos ou reduzir o tamanho de um arquivo ou arquivos que são um pouco grandes demais para enviar por e -mail.
Observe que o arquivo com zíper precisará ser descompactado antes que possa ser usado. Você pode descompactar um arquivo clicando com o botão direito do mouse, escolhendo o Extrair tudo opção, depois clicando no Extrair botão.
Descubra como conectar um controlador Xbox ao seu computador Windows 10 Bluetooth, se você quiser usá -lo para jogar alguns jogos.
Fontes adicionais
Matthew Burleigh escreve tutoriais de tecnologia desde 2008. Sua escrita apareceu em dezenas de sites diferentes e foi lida mais de 50 milhões de vezes.
Depois de receber seu solteiro’s e mestre’s diplomas em ciência da computação Ele passou vários anos trabalhando em gerenciamento de TI para pequenas empresas. No entanto, ele agora trabalha em tempo integral escrevendo conteúdo online e criando sites.
Seus principais tópicos de redação incluem iPhones, Microsoft Office, Google Apps, Android e Photoshop, mas ele também escreveu sobre muitos outros tópicos de tecnologia também.


