2 maneiras de executar a sincronização automática de arquivos no Windows 11, 10, 8, 7
Sobre o Windows Backup e as configurações de sincronização
Quando o backup do Windows é ativado, o Windows faz o backup das configurações que você escolhe em todos os seus dispositivos Windows 11 que você assinou com sua conta da Microsoft.
Pontos chave:
- O Backup do Windows permite fazer backup de configurações em vários dispositivos.
- Ele sincroniza preferências, configurações de dispositivos, configurações do explorador de arquivos e preferências de notificação.
1. O que o Backup do Windows faz?
Backup do Windows backup das configurações que você escolher em todos os seus dispositivos Windows 11 que você assinou com sua conta da Microsoft. Ele permite sincronizar preferências, configurações de dispositivos, configurações do explorador de arquivos e preferências de notificação.
2. Como posso ligar o backup do Windows?
Para ativar o backup do Windows, selecione Iniciar> Configurações> Contas> Backup do Windows. A partir daí, você pode escolher suas configurações de backup e selecionar quais itens você deseja fazer backup.
3. Quais itens podem ser backup usando o Windows Backup?
O backup do Windows pode fazer backup de preferências, incluindo senhas de acessibilidade, idioma e outras configurações do Windows. Se você ativar outras configurações do Windows, ele também sincroniza algumas configurações de dispositivo, configurações do explorador de arquivos e preferências de notificação.
4. Pode funcionar ou contas escolares usam backup do Windows?
Contas de trabalho ou escola podem usar as configurações Remember My Preferências, se permitido pela organização. O Azure Active Directory e o estado corporativo Roaming trabalham juntos para sincronizar as configurações de usuário e aplicativo com a nuvem.
Como parar de fazer backup de itens
Para parar de fazer backup de suas configurações e removê -las da nuvem, desligue as configurações de backup do Windows em todos os dispositivos conectados à sua conta da Microsoft. Depois disso, você precisará remover essas configurações da sua conta.
Pontos chave:
- Para parar de fazer backup de configurações, desligue as configurações de backup do Windows em todos os dispositivos.
- Remova as configurações da sua conta.
5. Como posso parar de fazer backup das minhas configurações?
Para parar de fazer backup de suas configurações, você precisa desativar as configurações de backup do Windows em todos os dispositivos conectados à sua conta da Microsoft. Depois disso, você precisará remover essas configurações da sua conta, indo para a conta.Microsoft.com/dispositivos e selecionando configurações armazenadas claras.
Visão geral para sincronização automática
O arquivo Sync é uma ótima função para ajudá -lo a manter suas pastas ou arquivos permanecem idênticos em dois locais. Pode ser considerado um tipo de backup de arquivos, mas mais ênfase nas atualizações de dados – se você fizer alterações no diretório de origem, poderá fazer as mudanças no local do destino também. Pode ser muito útil nos seguintes cenários:
- Mantenha uma cópia intacta e atualizada de seus arquivos importantes em caso de perda de dados ou corrupção.
- Compartilhe a versão mais recente de arquivos com colega de trabalho.
- Transfira arquivos de PC para PC na mesma rede.
Pontos chave:
- A sincronização do arquivo ajuda a manter pastas ou arquivos idênticos em dois locais.
- É útil para backup de dados, compartilhamento de arquivos e transferência de arquivos entre PCs.
6. O que é sincronização de arquivo?
Sincronização de arquivo é uma função que ajuda a manter pastas ou arquivos idênticos em dois locais. Ele garante que quaisquer alterações feitas no diretório de origem também sejam refletidas no local do destino.
7. Quais são os benefícios da sincronização do arquivo?
O arquivo Sync permite manter uma cópia intacta e atualizada de seus arquivos importantes, compartilhe a versão mais recente de arquivos com colegas de trabalho e transfira arquivos de PC para PC na mesma rede.
Método 1. Ferramenta de sincronização automática de arquivos construída no computador Windows
Antes do Windows 7, pode ser difícil para os usuários sincronizar arquivos. Os usuários devem configurar a sincronização por um administrador do sistema, que pode ser tão complexo para usuários médios. No entanto, há uma ferramenta construída no Windows 7, Windows 8/8.1, Windows 10 e Windows 11 chamados Sync Center, o que facilita muito as coisas.
Pontos chave:
- Sync Center é uma ferramenta embutida no Windows 7, 8/8.1, 10 e 11.
- Simplifica o processo de sincronização de arquivos.
8. O que é Sync Center?
Sync Center é uma ferramenta embutida no Windows 7, 8/8.1, 10 e 11 que simplifica o processo de sincronização de arquivos. Ele elimina a necessidade de um administrador do sistema e permite que os usuários sincronizem os arquivos por si mesmos.
9. Posso sincronizar arquivos usando o Sync Center?
Sim, o Sync Center permite sincronizar arquivos entre computadores, unidades de rede e unidades flash USB. Simplifica o processo de sincronização de arquivos e elimina a necessidade de intervenção manual.
10. Como posso acessar o Sync Center?
No Windows 11/10/8, você pode acessar o Sync Center digitando “mobsync” na caixa de pesquisa na barra de tarefas e pressionando Enter. No Windows 7, você pode acessá -lo clicando no botão Iniciar e digitando “Sync Center” na caixa de pesquisa.
2 maneiras de executar a sincronização automática de arquivos no Windows 11, 10, 8, 7
Você pode simplesmente fazer o download do padrão Backupper Aomei Freeware e seguir o guia abaixo para começar:
Sobre o Windows Backup e as configurações de sincronização
Quando o backup do Windows é ativado, o Windows faz o backup das configurações que você escolhe em todos os seus dispositivos Windows 11 que você assinou com sua conta da Microsoft.
Ligue o Backup do Windows
Para ativar o backup do Windows e escolher suas configurações de backup, selecione Começar > Configurações > Contas > Backup do Windows.
Os seguintes itens podem ser apoiados:
Sincronização da pasta OneDrive
Você pode fazer backup de preferências, incluindo senhas de acessibilidade, idioma e outras configurações do Windows. Se você ligar Outras configurações do Windows, O Windows também sincroniza algumas configurações de dispositivo (para impressoras e opções de mouse), configurações do explorador de arquivos e preferências de notificação.
Observação: O Lembre -se das minhas preferências As configurações estão disponíveis para uma conta de trabalho ou escola se ela’é permitido pela sua organização. Para obter mais informações sobre como o Azure Active Directory e o Enterprise State Roaming trabalham para sincronizar as configurações de usuário e aplicativo com a nuvem, consulte Visão geral do Enterprise State Roaming.
Como parar de fazer backup de itens
Para parar de fazer backup de suas configurações e removê -las da nuvem, desligue as configurações de backup do Windows em todos os dispositivos conectados à sua conta da Microsoft. Depois disso, você precisará remover essas configurações da sua conta. Aqui está como:
- Vá para a conta.Microsoft.com/dispositivos.
- Na parte inferior da página, selecione Configurações armazenadas claras.
Quando as configurações de sincronização são ativadas, o Windows sincroniza as configurações que você escolhe em todos os seus dispositivos Windows 10 que você assinou com sua conta da Microsoft.
Observação: Você também pode sincronizar suas configurações para uma conta de trabalho ou escola se ela’é permitido pela sua organização. Para obter mais informações sobre como o Azure Active Directory e o Enterprise State Roaming trabalham para sincronizar as configurações de usuário e aplicativo com a nuvem, consulte Visão geral do Enterprise State Roaming.
Para encontrar configurações de sincronização, selecione Começar , em seguida, selecione Configurações > Contas > Sincronize suas configurações .
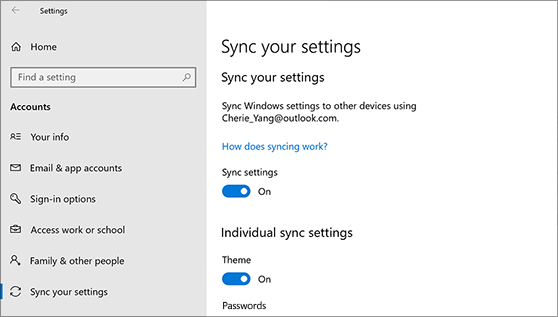
Escolha entre configurações como preferências de idioma, senhas e temas coloridos. Se você ligar Outras configurações do Windows, O Windows também sincroniza algumas configurações de dispositivo (para impressoras e opções de mouse), configurações do explorador de arquivos e preferências de notificação. Para uma lista completa de configurações que o Windows pode sincronizar, consulte Referência de Configurações de Roaming do Windows 10.
Para parar de sincronizar suas configurações e removê -las da nuvem, desligue as configurações sincronizadas em todos os dispositivos conectados à sua conta da Microsoft. Depois disso, você precisará removê -lo da sua conta. Aqui está como:
- Vá para https: //.Microsoft.com/dispositivos.
- Role para baixo até a parte inferior da página e selecione Configurações armazenadas claras.
2 maneiras de executar a sincronização automática de arquivos no Windows 11, 10, 8, 7
Deseja sincronizar arquivos e pastas automaticamente entre computadores, unidades de rede e unidades flash USB? Leia este artigo cuidadosamente para obter duas maneiras eficientes.


Por Lily / última atualização em 21 de outubro de 2022
Visão geral para sincronização automática
O arquivo Sync é uma ótima função para ajudá -lo a manter suas pastas ou arquivos permanecem idênticos em dois locais. Pode ser considerado um tipo de backup de arquivos, mas mais ênfase nas atualizações de dados – se você fizer alterações no diretório de origem, poderá fazer as mudanças no local do destino também. Pode ser muito útil nos seguintes cenários:
- Mantenha uma cópia intacta e atualizada de seus arquivos importantes em caso de perda de dados ou corrupção.
- Compartilhe a versão mais recente de arquivos com colega de trabalho.
- Transfira arquivos de PC para PC na mesma rede.
A maneira mais fácil de fazer a sincronização do arquivo é fazer uma cópia da pasta e colá -la no local do alvo. No entanto, se os arquivos na pasta de origem mudarem com frequência, seria bastante problemático copiar a pasta manualmente.
Em vez disso, se você configurar uma tarefa de sincronização automática, os arquivos podem ser atualizados automaticamente sem intervenção manual, salve seu esforço e minimize erros humanos. Mas como você pode fazer isso no Windows 10, 11 ou até mais cedo? Vamos falar sobre os métodos disponíveis.
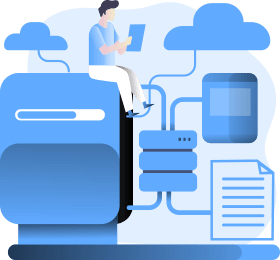
Método 1. Ferramenta de sincronização automática de arquivos construída no computador Windows
Antes do Windows 7, pode ser difícil para os usuários sincronizar arquivos. Os usuários devem configurar a sincronização por um administrador do sistema, que pode ser tão complexo para usuários médios. No entanto, há uma ferramenta construída no Windows 7, Windows 8/8.1, Windows 10 e Windows 11 chamados Sync Center, O que torna as coisas que vão muito mais fáceis. Que’s porque não há configurações de servidor com que se preocupar, e as pessoas podem sincronizar arquivos por si mesmas.
Como executar a sincronização automática de arquivos nos computadores do Windows:
Observação: Você só pode sincronizar arquivos na rede de rede para o local usando o Sync Center. Se você deseja sincronizar pastas locais com rede ou outros locais (unidade externa, nuvem, etc.) Por favor, volte para o próximo método.
1. Open Sync Center.
- No Windows 11/10/8, tipo Mobsync na caixa de pesquisa na barra de tarefas e pressione Enter.
- No Windows 7, clique Começar Botão ->Todos os programas ->Acessórios ->Sync Center.
2. Na janela pop-up, clique Gerenciar arquivos offline no painel esquerdo.
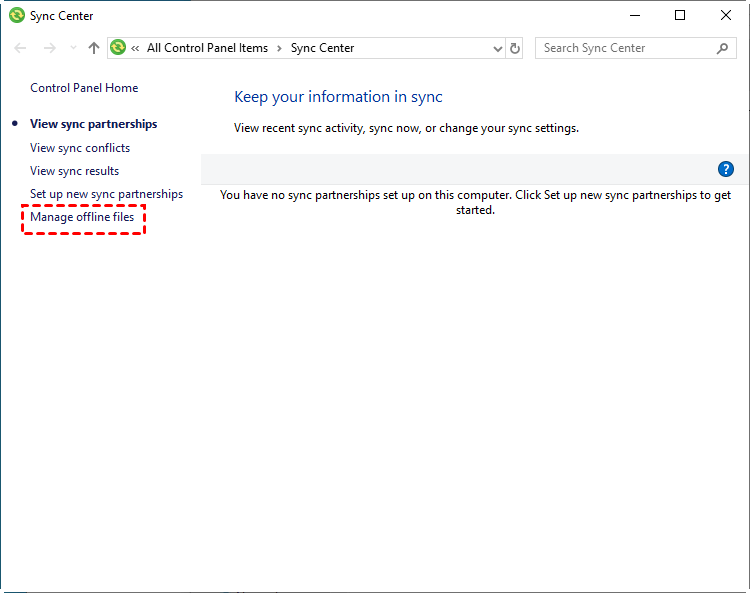
3. Na próxima janela, clique Ativar arquivos offline e OK. Em seguida, reinicie o computador para fazer as alterações entrarem em vigor.
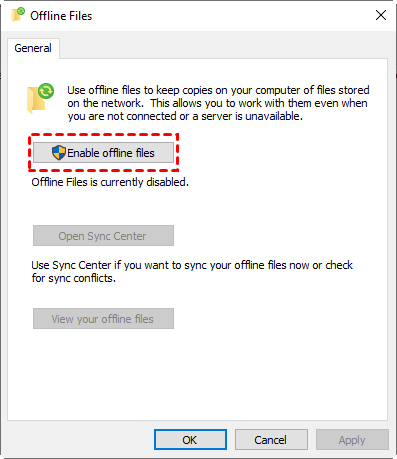
4. Procurar “\\Endereço de IP” ou “\\nome de anfitrião” Do início para o Open Network Drive. Todas as pastas compartilhadas serão exibidas. Clique com o botão direito do mouse na pasta ou arquivo que você deseja sincronizar e selecionar Sempre disponível offline.
5. Depois que o processo é feito, vá para o Sync Center novamente. Clique Veja parcerias de sincronização no painel esquerdo e depois clique duas vezes na unidade de rede. Selecione a pasta que deseja sincronizar automaticamente e depois acione Agendar botão na barra de menus. Por fim, siga o prompt para terminar de configurar a sincronização automática.
Mas, existem algumas escassez no centro de sincronização. Como mencionado acima, pode’T Sincronize pastas locais a outro lugar. O que’é mais, ao fazer uma sincronização automática, ele receberá um erro se você ganhou’T altere a senha. Assim, você pode precisar de uma alternativa robusta e abrangente.
Método 2. Ferramenta mais fácil de sincronizar arquivos automaticamente no Windows 11/10/8/7
Aqui, recomendamos a Aomei Backupper para você, por suas funções completas e interface simples. Funciona com o Windows 11, 10, 8.1/8, 7, Vista, XP, e fornece um poderoso Sincronizar Recurso para ajudá -lo a sincronizar arquivos/pastas de maneira flexível com operação mais fácil:
◆ Você pode configurar um Agenda para executar a sincronização do arquivo tarefa diariamente, semanal ou mensal.
◇ suporta Vários fonte e alvo armazenamentos, incluindo unidades locais/externas, locais de rede, nuvem, etc.
◆ Inclui Recursos de backup Para fazer backup de arquivos, partições, disco e sistema operacional automaticamente. E você também pode fazer backup de arquivos para a Aomei Cloud e obter um armazenamento gratuito de 1 TB por 15 dias após a inscrição para uma conta AOMEI.
◇ Você pode desfrutar mais modos de sincronização avançada e agendar opções se você atualizar para a edição profissional.
Você pode simplesmente fazer o download do padrão Backupper Aomei Freeware e seguir o guia abaixo para começar:
Download seguro
Como sincronizar arquivos automaticamente no Windows 11/10/8/7 via backupper Aomei:
Passo 1. Se você deseja sincronizar arquivos/pastas de sincronização automática a um dispositivo externo, conecte -o e verifique se ele pode ser detectado pelo File Explorer primeiro. Em seguida, inicie a interface principal do software.
Passo 2. Para sincronizar automaticamente arquivos, aqui você precisa clicar Sincronização básica debaixo de Sincronizar aba.

Dica: O Basic Sync executa a sincronização unidirecional (do local da fonte ao local de destino) com o cronograma opcional. Se você quiser fazer uma sincronização de mão dupla, atualize as edições superiores do Backupper Aomei. Você também pode aproveitar o recurso Sync e Sync Mirror em tempo real nas versões avançadas.
etapa 3. Clique Adicionar pasta Para selecionar as pastas que você deseja sincronizar regularmente. Em seguida, clique na coluna abaixo para selecionar um caminho de destino para manter as pastas sincronizadas.

Passo 4. Clique Agendar Sincronizar e selecione diariamente, semanalmente ou mensalmente após ativá -lo. Então clique OK sair.
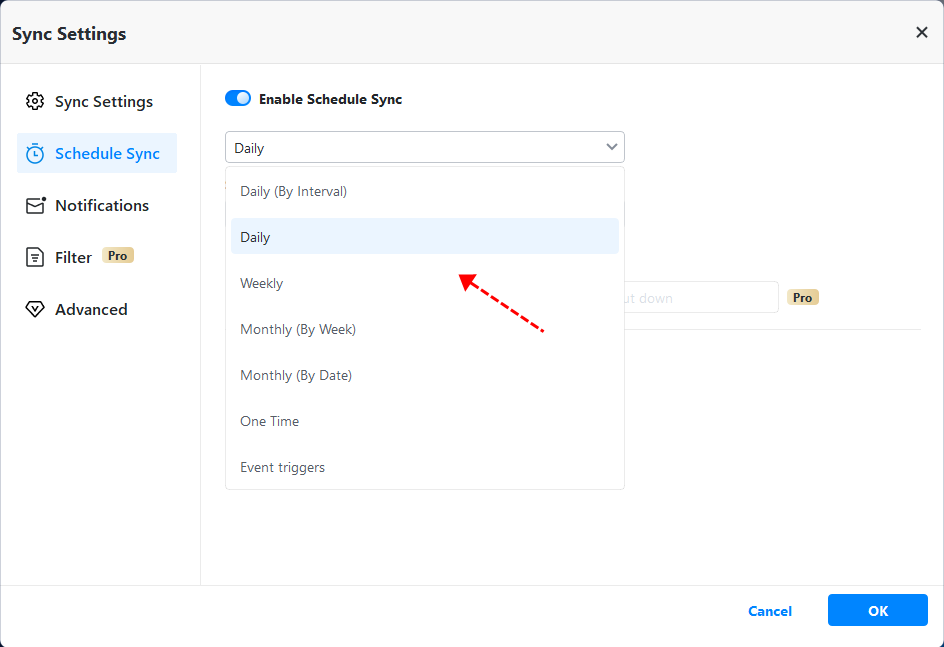
Etapa 5. Clique Inicie a sincronização > Adicione a programação e inicie a sincronização agora Para começar o processo. Quando o processo atingir 100%, clique Terminar. Parabéns, você fez sincronização automática com sucesso.
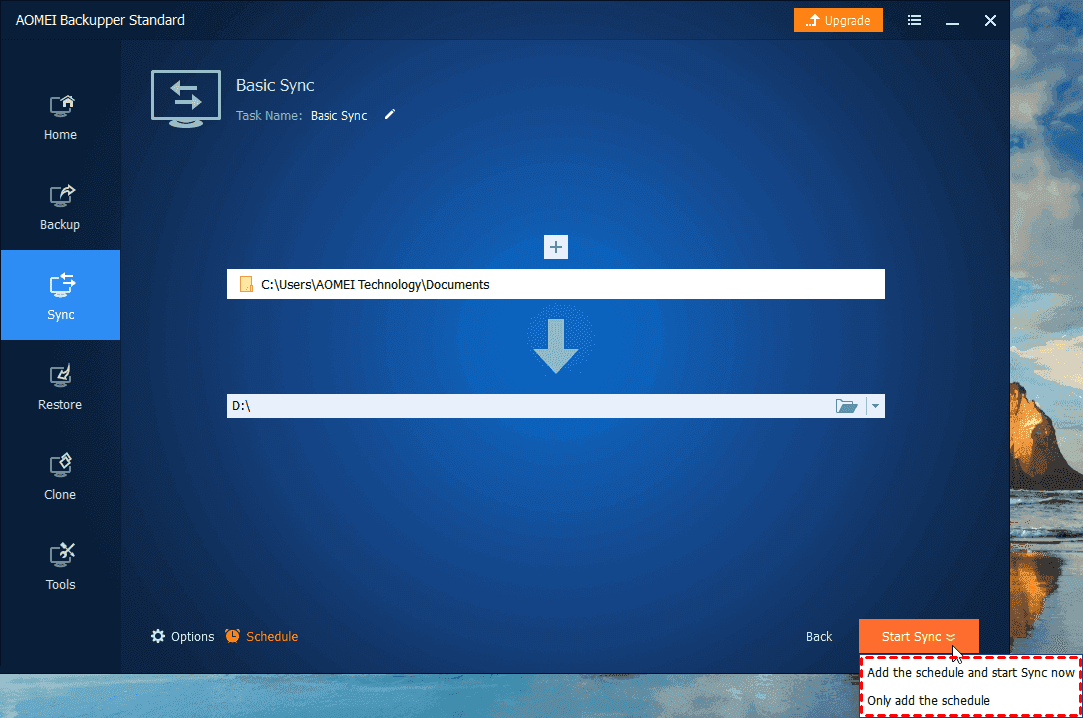
Dica: Configurações versáteis de sincronização estão disponíveis em Opções, como:
- Comentários: Escreva um comentário para sua operação atual.
- Notificação de Email: Configurar notificação por e -mail para que você possa receber notificações oportunas sobre os resultados da tarefa.
- Sincronizar as deleções no diretório de origem ao destino: Quando os arquivos são excluídos do diretório de origem, os mesmos arquivos no diretório de destino também serão excluídos.
Conclusão
Há duas maneiras oferecidas nesta página para ajudá -lo a executar sincronização automática no Windows. Comparado ao Sync Center, as operações no Backupper Aomei são muito mais fáceis e permite sincronizar pastas em unidades locais/externas/de rede em outro local, bem como sincronizar um laptop e um desktop. Além disso, você pode fazer o backup, restaurar e clonar trabalhos com aomei backupper. Vestir’T hesite em tentar!
Melhor software de backup grátis
- Backup de sistema e arquivos
- Backup automático
- Backup incremental
- Sincronização de arquivos
- Clonagem do disco rígido


Você precisa de mais ajuda?
Resolveu seu problema? Caso contrário, insira a consulta na caixa de pesquisa abaixo.


