Resumo
O Windows Scan é uma ferramenta útil para digitalizar documentos e imagens, mas funciona apenas com scanners que atualizaram drivers para o Windows 10. Se o seu scanner não for compatível, você precisará encontrar um método de varredura alternativo.
Pontos chave
- Você pode escanear rápida e facilmente um documento no Windows 10 usando o aplicativo Scan Windows.
- O Windows Scan permite que você digitalize documentos e imagens, salvando -os como arquivos de imagem em seu computador.
- Antes de digitalizar, verifique se você tem o aplicativo de digitalização do Windows instalado no seu computador. Caso contrário, você pode baixá -lo na Microsoft Store.
- Para digitalizar um documento, conecte seu scanner ao seu computador e abra o aplicativo Scan Windows.
- Escolha o tipo de arquivo que deseja para sua varredura e ajuste as configurações adicionais, se necessário.
- Posicione o documento no vidro do scanner ou no alimentador de documentos.
- Clique no botão “Digitalizar” para iniciar o processo de digitalização.
- Veja seu documento digitalizado no aplicativo Scan Windows ou encontre -o na pasta “imagens” no seu computador.
- Observe que nem todos os scanners são compatíveis com o Windows Scan, portanto, verifique se o seu scanner atualizou os drivers para o Windows 10.
- Se o seu scanner não for compatível, pode ser necessário explorar outras opções de digitalização.
Perguntas e respostas
- Como posso digitalizar um documento no Windows 10?
Para digitalizar um documento no Windows 10, você pode usar o aplicativo Scan Windows. Ele permite que você digitalize documentos facilmente e salve -os como arquivos de imagem em seu computador.
- Que tipos de arquivos posso digitalizar usando o Windows Scan?
Você pode digitalizar documentos e imagens usando o Windows Scan. Ele suporta vários formatos de arquivo para suas varreduras.
- Onde posso encontrar o aplicativo de digitalização do Windows no Windows 10?
O aplicativo Scan Windows pode ser encontrado no menu Iniciar em “Todos os aplicativos”. Percorra a lista até encontrar o aplicativo de varredura e clique nele para abri -lo.
- O que devo fazer se não conseguir encontrar o aplicativo de digitalização do Windows no meu computador?
Se você não conseguir encontrar o aplicativo Scan Windows, precisará fazer o download da Microsoft Store. Pesquise por “Scan” na loja e faça o download do aplicativo de digitalização do Windows dos resultados.
- O que eu preciso fazer antes de digitalizar um documento?
Antes de digitalizar um documento, verifique se o seu scanner está conectado ao seu computador. Verifique se está conectado, ligado e configurado corretamente. Caso contrário, conecte-o usando um cabo USB ou conexão Wi-Fi.
- Posso ajustar as configurações de varredura no Windows Scan?
Sim, você pode ajustar configurações adicionais para sua varredura no Windows Scan. Clique em “Mostrar mais” no menu do aplicativo para ajustar configurações como cor, resolução e o local de salvar sua varredura.
- Onde posso ver meus documentos digitalizados?
Você pode visualizar seus documentos digitalizados no aplicativo Scan Windows clicando em “View”. Os arquivos digitalizados também são salvos na pasta “imagens” do seu computador por padrão.
- E se meu scanner não for compatível com o Windows Scan?
Se o seu scanner não for compatível com o Windows Scan, você precisará encontrar um método de varredura alternativo. O Windows Scan funciona apenas com scanners que atualizaram drivers para o Windows 10.
- Existem limitações para o uso do Windows Scan?
Uma grande limitação do Windows Scan é que ele funciona apenas com scanners que atualizaram drivers para o Windows 10. Se o seu scanner não for compatível, você precisará encontrar outra solução de varredura.
- O Windows é um aplicativo gratuito?
Sim, o Windows Scan é um aplicativo gratuito disponível para usuários do Windows 10. Você pode baixá -lo na Microsoft Store sem nenhum custo.
Como digitalizar um documento no Windows 10 usando o aplicativo Scan Windows
Enquanto o Windows Scan é uma ferramenta útil, mas tem uma falha importante. Ele só funciona em scanners que possuem motoristas. Isso significa que milhares de scanners venceram’T trabalho com o Windows Scan porque os fabricantes nunca atualizaram os drivers para o Windows 10. Eles só funcionam no Windows 7 ou no Windows XP. Como resultado, qualquer pessoa que queira usar o Windows Scan precisará garantir que seu scanner seja compatível. Caso contrário, eles’precisarei encontrar outra maneira de digitalizar seus documentos.
Digitalize um documento ou foto



Explore os benefícios da assinatura, navegue em cursos de treinamento, aprenda a proteger seu dispositivo e mais.




As comunidades ajudam você a fazer e responder a perguntas, dar feedback e ouvir especialistas com rico conhecimento.
Como digitalizar um documento no Windows 10 usando o aplicativo Scan Windows
Ícone de email um envelope. Indica a capacidade de enviar um email.
Compartilhe o ícone uma flecha curva apontando para a direita.
Ícone do Twitter Um pássaro estilizado com boca aberta, twittando.
Twitter LinkedIn ícone A palavra “em”.
Ícone de Fliboard LinkedIn Uma letra estilizada f.
Flipboard Facebook Icon a letra f.
Ícone de e -mail do Facebook Um envelope. Indica a capacidade de enviar um email.
Ícone de link de e -mail Uma imagem de um link de cadeia. Simbiliza um link de site URL.
Resgatar agora
- Você pode escanear rápida e facilmente um documento no Windows 10 usando o aplicativo Scan Windows.
- O Windows Scan permite que você digitalize documentos e imagens, salvando -os imediatamente no seu computador em um formato de imagem.
- Visite a página inicial do Business Insider para mais histórias.
O software de digitalização pode ser confuso e demorado para configurar e operar.
Felizmente, o Windows 10 tem um aplicativo chamado Windows Scan que simplifica o processo para todos, economizando tempo e frustração.
Como encontrar o aplicativo de digitalização do Windows
Antes de começar a digitalizar documentos, você precisar.
1. Para verificar se você tem o Windows Scan instalado, clique no menu Iniciar e clique em “Todos os aplicativos” (representado por um ícone que parece uma lista de marcadores).
2. Percorra a lista até encontrar o aplicativo de varredura e clique nele.
Como baixar o aplicativo de digitalização do Windows
Se você não conseguir encontrar o aplicativo de digitalização no seu computador, precisará fazer o download da Microsoft Store.
1. No menu Iniciar, clique em “Microsoft Store.”
2. A partir daí, clique na barra que diz “pesquisa” e digite “Scan.”
3. “Windows Scan” deve ser o primeiro resultado que aparece no menu suspenso – clique nele.
4. Na próxima página, clique no botão rotulado “Get” e o Windows Scan começará a baixar automaticamente.
5. Depois de baixar completamente, clique em “Iniciar” para abrir o aplicativo.
Como digitalizar um documento no Windows 10 usando o aplicativo Scan Windows
Depois de confirmar que o Windows Scan está instalado e aberto no seu computador, você pode começar a digitalizar documentos.
1. Verifique se seu scanner está conectado.
- Se estiver conectado, ligado e foi configurado corretamente, o nome do scanner deve aparecer no lado esquerdo da tela do aplicativo de varredura, como o primeiro item da lista.
- Se houver uma mensagem de erro ou não aparecer nessa caixa de primeiro item, você precisará conectar seu scanner ao seu computador usando um cabo de conexão USB ou conexão Wi-Fi e verifique se ele está conectado e ligado e ligado.
2. Depois que seu scanner estiver conectado corretamente, selecione o tipo de arquivo que você deseja no menu do aplicativo de varredura.
3. Se você clicar em “Mostrar mais” no menu do aplicativo de digitalização, poderá ajustar configurações adicionais para sua varredura, incluindo cor, resolução e a pasta na qual deseja salvar sua varredura. Se você pular esta etapa, sua varredura usará as configurações padrão.
4. Posicione o documento que você deseja digitalizar dentro do seu scanner. Isso pode ser feito com o rosto do vidro do scanner ou com a face-up no alimentador de documentos do scanner, dependendo do tipo de scanner que você tem.
5. Quando estiver pronto para começar a digitalizar, clique no botão “Digitalizar” no aplicativo Scan Windows.
6. Quando sua varredura terminar, você pode visualizá -lo clicando em “Visualizar” no aplicativo de digitalização. A varredura será salva na pasta “imagens” do seu computador, a menos que você selecione outro local nas configurações do aplicativo de digitalização.
Observe que alguns scanners mais antigos não são compatíveis com o Windows Scan e, portanto, não podem ser usados em conjunto com o aplicativo de digitalização.
Como digitalizar documentos no Windows 10
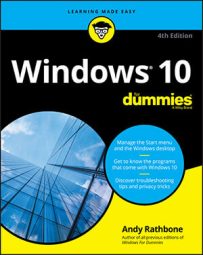
Quando você estiver cansado de brincar com o software interno do seu scanner, volte para o aplicativo simples de varredura com Windows 10. Apelidado de simplesmente digitalizar, o novo aplicativo não funciona com scanners mais antigos, infelizmente. Mas se o seu scanner é relativamente novo, o aplicativo de varredura é uma mudança refrescante de menus complicados do scanner.
Configurando um novo scanner pela primeira vez? Tenha certeza de desbloquear deslizando uma alavanca ou girando um mostrador no scanner para a posição de desbloqueio. Essa trava protege o scanner durante o envio, mas você deve desligá -lo antes de usar.
- No menu Iniciar, abra o aplicativo de digitalização. Se você não encontrar o aplicativo de digitalização no menu Iniciar, clique nas palavras todos os aplicativos no canto inferior esquerdo do menu Iniciar. O menu Iniciar lista todos os seus aplicativos em ordem alfabética. Clique no aplicativo de digitalização e o aplicativo de digitalização aparece na tela. Se reclamar que seu scanner não estiver conectado, verifique se você conectou o cabo USB entre o computador e o scanner e que o scanner está ligado. Você também pode conectar o scanner ao seu computador usando uma conexão wifi. Siga as instruções que vieram com seu scanner para fazer isso.
Se o seu scanner está conectado e ligado, o aplicativo de digitalização lista o nome do seu scanner, mostrado aqui, e o tipo de arquivo usado para salvar seus arquivos. (O tipo de arquivo PNG é amplamente aceito pela maioria dos programas.)
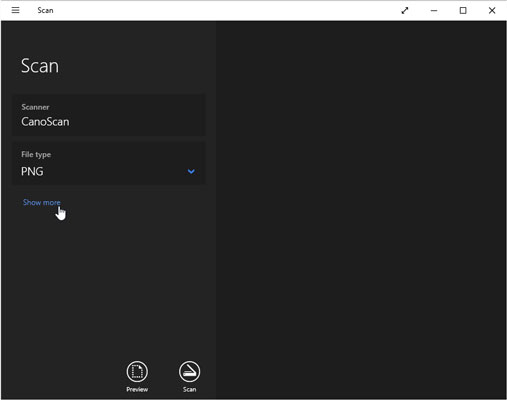
Clique no link Mostrar mais para opções adicionais e clique em Visualizar para testar uma varredura.
- Modo de cor: Escolha cor para itens coloridos, como fotos e páginas de revistas brilhantes. Escolha escala de cinza para quase todo o resto e escolha preto e branco apenas Para desenhos de linha ou arte de clipe em preto e branco.
- Resolução (DPI): Para a maioria dos trabalhos, o padrão, 300, funciona bem. Maiores varreduras de resolução (números maiores) trazem mais detalhes, mas consomem mais espaço, dificultando o e -mail. As varreduras de resolução mais baixa mostram menos detalhes, mas criam tamanhos de arquivo menores. Pode ser necessário experimentar para encontrar as configurações que atendem às suas necessidades.
- Salvar o arquivo para: O aplicativo de digitalização cria uma pasta de varredura na pasta de fotos do seu PC, onde armazena suas imagens recém -digitalizadas. Se desejar, você pode alterar o nome da pasta de digitalização ou até criar uma pasta diferente para cada sessão de digitalização.
O aplicativo de varredura funciona bem para varreduras rápidas e fáceis. Mas como depende do software Windows simples e embutido, os botões de controle embutidos do seu scanner não funcionam.
Se você deseja que os botões funcionem ou precisar de um controle mais refinado sobre suas varreduras, pule o aplicativo de digitalização, siga para a área de trabalho e instale o software agrupado do seu scanner. (Em alguns modelos de scanner, o Windows Update instala o software agrupado do scanner automaticamente assim que você conectar o scanner.)
Finalmente, para verificações rápidas e sujas, basta tirar uma foto do documento com a câmera embutida no seu telefone ou tablet. Isso não funcionará bem para fotos, mas é uma ótima maneira de acompanhar os recebimentos e faturas.
Sobre este artigo
Este artigo é do livro:
Sobre o autor do livro:
Os livros de computador de Andy Rathbone, que incluem Windows? 2000 Profissional para manequins? e atualizando e corrigindo PCs para manequins?, venderam mais de 11 milhões de cópias.
Software Scanner Windows 10
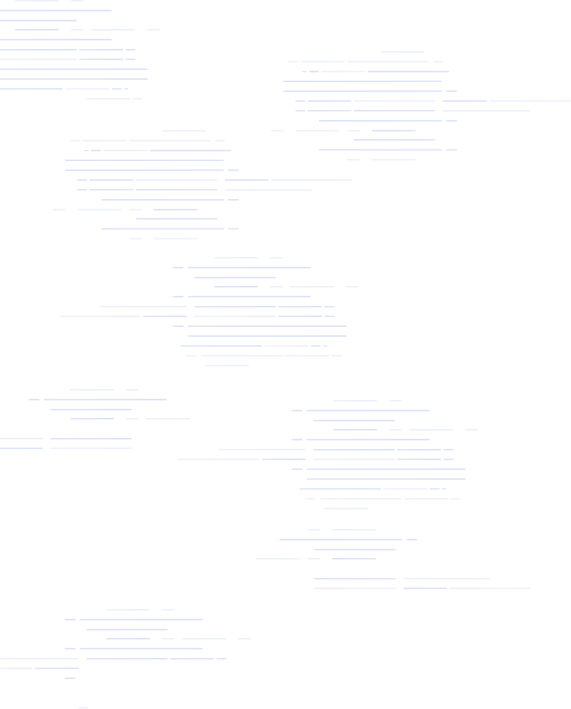
Não consigo encontrar um motorista para o seu scanner? Vuescan está aqui para ajudar
REVERSAMENTEMOS PONESEIROS mais de 7100 scanners e incluímos motoristas embutidos em Vuescan para que você possa continuar usando o scanner que você já possui.
Baixe Vuescan e comece a digitalizar em 60 segundos.
Aqui está o que alguns de nossos clientes estão dizendo
Leia mais críticas aqui
Gil Schneider
Eu tinha toneladas de fotos para digitalizar e, depois de fazer algumas pesquisas, decidi ir para o Vuescan. Eu não me arrependo da minha decisão. A digitalização foi uma brisa e me salvou muito tempo. Estou usando um scanner All-In do irmão que comprei há 3 anos e enquanto seu software de varredura não é ruim, é muito mais lento e tem muito menos opções do que o Vuescan. Meu sistema de operação é Windows 10. Eu posso recomendar Vuescan sem hesitar. Vale a pena o dinheiro.
Victor C Glanville
Software Hamrick – Eu uso o Vuescan há 10 anos em vários computadores diferentes usando 3 modelos de scanner. É realmente um excelente produto bem conservado e excepcional valor para o dinheiro. Isso me deu muito prazer ao longo dos anos e ajudou a produzir algumas varreduras de alta qualidade de fotografia de família vintage. Eu posso recomendar para qualquer um.
Tim Flanigan
Estou absolutamente apaixonado por este software! Minha Nikon Cool Scan V só funcionaria com o Windows 98, então é o nosso comissões há um bom tempo. Graças ao Vuescan, ele está online e funcionando melhor do que nunca. É tão eficiente e fácil de usar que estou ansioso para digitalizar vários milhares de slides que foram armazenados e inutilizáveis. Meu scanner agora funciona muito melhor do que originalmente que estou incrédulo. Eu comprei a versão profissional e vale cada centavo do preço razoável. UAU! Adoro! Obrigado Hamrick.
Marc Bodewes
Em janeiro de 2003, comprei Vuescan para minha perfeição Epson 1200. Eu usei muito, mais funções do que o driver padrão. Recebi novos computadores com novos sistemas operacionais, esqueci o Vuescan. Eu tenho um novo scanner Epson – antigo não tem drivers Win10. Lembrei -me de Vuescan. Encontrou, baixou a versão do teste, e meu antigo scanner Epson 1200 funcionou novamente. Uau, uma compra feita em 2003, trabalha em um PC com um sistema operacional que não existe em 2003. 17 anos depois! E que por uma quantia muito pequena de dinheiro. Este é o serviço e agregando valor ao seu cliente!
Peter Glusker
É absurdo que eu não possa usar meu scanner Espon WF-3520 quando o Mac OS é atualizado, e Epson obviamente não tem interesse em corrigir o problema. Funciona perfeitamente com Vuescan 9.
Senta Schuijers
Ia enviar meu antigo scanjet hp para o aterro, mas graças ao software Hamrick que eu ganhei’T tem que. Muito sustentável. Funciona no meu MacBook com Catalina OS.
Kathy inferior
O Profissional Vuescan me salvou de ter que comprar um novo scanner quando o Mac Catalina não apoiou mais meu scanner atual. Muito mais barato do que comprar um novo scanner, fácil de usar e de ótima qualidade.
Lee Washington
EU’Estou muito satisfeito com o software. Ele reconheceu todos os recursos do scanner e me permite continuar a digitalização em documentos após a atualização do macOS.
Confiável por mais de 900.000 clientes em todo o mundo, incluindo
Você está procurando um software de scanner que seja compatível com o Windows 10 ou Windows 11? Não procure mais, Vuescan! Este software poderoso é a solução perfeita para digitalizar documentos, fotos, filmes, slides e muito mais. Ele suporta mais de 7.200 scanners, tornando -o as opções de software mais versáteis do scanner no mercado. Além disso, o Vuescan está disponível como um download gratuito para tentar gratuitamente, para que você possa usá -lo pelo tempo que você’D gosto antes de comprar!
Os fabricantes de scanners precisam liberar drivers e software para usar seus scanners. Quando novos sistemas operacionais saem, eles param de fazer isso. Isto’é caro para eles mantêm seus scanners trabalhando. Portanto, embora seus scanners funcionem bem mecanicamente, eles são muitas vezes abandonados.
Vuescan é um aplicativo de software que fornece funcionalidade de digitalização para qualquer scanner. O motorista é escrito mantido pelo software Hamrick. Então, quando um novo sistema operacional sai, lá’Não é necessário esperar que um fabricante libere um motorista – podemos simplesmente atualizar nosso software!
O Windows 10 tem software de varredura incluído?
O Windows 10 inclui um aplicativo de scanner embutido chamado Windows Scan. Este software permite que você digitalize documentos ou fotos usando seu computador’s scanner. Para usar o Windows Scan, você primeiro precisa instalar um driver de scanner. Este é um software que permite que seu computador se comunique com o scanner. Depois que o driver estiver instalado, você pode iniciar o aplicativo Scan Windows e seguir as instruções na tela para digitalizar seu documento ou foto. O Windows Scan é um bom aplicativo básico de scanner que deve atender às necessidades de muitos usuários.
Enquanto o Windows Scan é uma ferramenta útil, mas tem uma falha importante. Ele só funciona em scanners que possuem motoristas. Isso significa que milhares de scanners venceram’T trabalho com o Windows Scan porque os fabricantes nunca atualizaram os drivers para o Windows 10. Eles só funcionam no Windows 7 ou no Windows XP. Como resultado, qualquer pessoa que queira usar o Windows Scan precisará garantir que seu scanner seja compatível. Caso contrário, eles’precisarei encontrar outra maneira de digitalizar seus documentos.
Mesmo que seu scanner tenha um motorista disponível, pode ser difícil encontrar no site dos fornecedores. Às vezes você precisa navegar por muitas páginas e suspensos apenas para tentar encontrar o driver específico para seu modelo específico. Isso pode ser frustrante, especialmente quando você’RE com pressa. Felizmente, existem alguns programas que podem ajudar a facilitar os documentos de digitalização. Esses programas encontrarão e instalarão automaticamente os drivers para o seu scanner, então você não’Temos que ir caçando por eles você mesmo. Eles podem economizar muito tempo e frustração, e eles’Definitivamente vale a pena considerar se você fizer muita varredura.
Embora o Windows Scan seja certamente uma ferramenta conveniente, falta muitos dos recursos que os usuários precisam em um aplicativo de scanner. Por exemplo, a digitalização de várias páginas em um único PDF é frequentemente necessário ao digitalizar documentos, mas isso não é possível com a varredura do Windows. Da mesma forma, as fotos digitalizadas geralmente são de baixa qualidade e é difícil fazer ajustes para melhorar a imagem. Finalmente, filmes e slides não podem ser digitalizados usando o Windows Scan, dificultando a digitalização de fotos antigas de família. No geral, enquanto o Windows Scan tem seus usos, ela fica aquém em termos de funcionalidade em comparação com outros aplicativos de scanner.
Que outras ferramentas posso usar para digitalizar no Windows?
Se você’não estou satisfeito com a varredura do Windows ou a varredura do Windows Isn’t trabalhando para você, você tem algumas outras opções. Você pode experimentar software livre do scanner’s fabricante. Esses programas geralmente têm recursos melhores que o Windows Scan, mas ainda podem ser incompatíveis com alguns sistemas Windows. Você também pode usar utilitários gratuitos como NAPS2. Esses programas não’T tem todos os recursos das opções comerciais, mas eles oferecem recursos adicionais que o Windows Scan não’t. No entanto, eles ainda sofrem dos mesmos problemas que o Windows Scan, a falta de compatibilidade com scanners mais antigos.
Qual é o melhor software de scanner para Windows 10?
O software Vuescan Scanner é a melhor opção de longe. Funciona em 7200 scanners de 42 fabricantes, mesmo sem um motorista do fabricante. Ele suporta todos os tipos de modos de varredura. Documentos, fotos, filmes e slides. Ele suporta todas as características dos próprios scanners. Ele suporta todos os formatos populares (JPG, TIFF, PDF, PDF multipage). Isto’está por aí há 24 anos e tem mais de 900.000 clientes. Isto’S atualizado a cada semana ou duas com sugestões de clientes. Vuescan é fácil de usar e tem uma ótima interface para visualizar varreduras e configurar diferentes opções de varredura. Se você tem um scanner mais antigo que não’T trabalho com a versão mais recente do Windows 10, Vuescan é provavelmente a sua melhor aposta.
A maioria das pessoas provavelmente diria que é melhor para o meio ambiente manter seu hardware antigo e não jogá -lo no lixo. Quando se trata de scanners, a tecnologia realmente não tem’T aumentou muito ao longo dos anos. Em termos de velocidade e resolução de varredura, seu antigo scanner é provavelmente tão bom quanto um novo que você’D Comprar. Então, se você’estou tentando decidir se deveria comprar um novo scanner ou usar o que você já tem, você provavelmente deve ficar com o que você tem. Isso não apenas economizará dinheiro, mas também ajudará a diminuir o lixo eletrônico.
Como quem já comprou um novo computador sabe, a compatibilidade pode ser um problema importante. Dispositivos mais antigos costumam fazer’T trabalho com os mais recentes sistemas operacionais, e as atualizações de software podem ser caras e demoradas. No entanto, existe um tipo de problema de compatibilidade que é fácil de corrigir: drivers de scanner. Os motoristas do scanner não são’t atualizado para os mais recentes sistemas operacionais, que podem causar problemas quando você tenta usar seu scanner com um novo computador. No entanto, a instalação do Vuescan é um processo rápido e fácil que resolverá o problema em minutos. Não é apenas mais conveniente, mas’também é melhor para o meio ambiente e mais econômico. Então, se você’Estou tendo problemas para usar seu scanner com seu novo computador, não’T Preocupação – Tudo o que você precisa fazer é instalar o Vuescan e seu problema é resolvido. Isto’é rápido e fácil


