Melhor fabricante de apresentação de slides para Windows 10
Etapa 4: Crie e reproduza a apresentação
6 maneiras instantâneas de fazer a apresentação de slides do Windows 10

As apresentações de slides têm uma credibilidade distinta no domínio da apresentação de conteúdo centralizado gráfico. Fique atento para aprender sobre as maneiras mais rápidas de projetar um ASSPOSTA DE SLIDES Windows 10 apresentação!
Neste artigo
Parte 1 Como configurar uma apresentação de slides de imagem no Windows 10
Se você estiver em uma série de exibir suas capturas e imagens sinceras, montando -as em um impressionante ASSPOSTA DE SLIDES SLIDES A apresentação é algo que atende melhor à preocupação. Uma cereja no bolo é adicionada se você optar por trabalhar com um dispositivo suportado pelo Windows 10. Explicando o motivo subjacente, é incrível descobrir que o sistema operacional do Windows 10 tem uma gama louvável de soluções para configurar as apresentações de slides de imagem com a perspectiva mais atraente.
Ao prosseguir com uma configuração de apresentação de slides de imagem, o sistema operacional do Windows 10 o recebe com algumas alternativas atraentes para trabalhar com. Você pode, no entanto, optar por escolher um do mesmo ou tentar usar uma variedade de ferramentas de terceiros disponíveis no mercado de TI.
Avançando para abordar a preocupação acima, vamos ver através de algumas das maneiras mais proeminentes de configurar uma imagem apresentação de slides para janelas 10 No que se segue a seguir:
01 Configurando uma apresentação de slides de imagem para desktop
Você pode trabalhar com este método, buscando uma personalização da tela de boas -vindas do seu dispositivo Windows 10. Há uma diversidade de opções de papel de parede predefinidos na biblioteca do Windows 10, da qual você pode selecionar para incluir sua apresentação de slides de imagem na tela de abertura do Windows 10.
Aqui está uma explicação prática de como fazer o processo para criar um ASSPOSTA DE SLIDES SLIDES Através de instruções detalhadas e passo a passo:
Como configurar uma apresentação de slides de imagem para desktop
Etapa 1: Abrir opções de apresentação de slides
Na tela de boas -vindas do seu dispositivo Windows 10, faça um clique com o botão direito para ver um menu ‘opções’ aparecer. Selecione a opção ‘Personalizar’ na lista, seguida pela opção ‘Background’ do menu que aparece a seguir. Ao fazer as seções acima mencionadas, a seguinte janela aparecerá na sua área de trabalho:
Etapa 2: selecione as imagens de apresentação de slides
Clique na seta suspensa da guia ‘Background’ na parte superior e escolha a opção ‘Slideshow’. Agora, pressione o botão ‘Procurar’ para localizar a pasta específica em sua galeria de dispositivos que abriga as imagens de apresentação de slides. Tudo o que você precisa fazer aqui é que selecione as imagens desejadas das quais você deseja criar a apresentação de slides, coloque -as em uma pasta separada e deixe tudo no Windows 10 OS.
Etapa 3: Defina o tempo da tela da imagem
Navegue para e pressione a flecha suspensa ‘Alterar todas as fitas suspensas abaixo do botão’ navegar ‘para selecionar o tempo de tela desejado para as imagens permanecerem na sua área de trabalho. Você pode definir ainda mais as proporções de imagem para remover os lados em branco, na guia ‘Escolha o ajuste’. Tudo o que você precisa fazer é, clique na seta suspensa deste último e selecione uma opção de ajuste de imagem necessária na lista que aparece a seguir.
02 Configurando uma apresentação de slides de imagem de economia de tela
O próximo no método de apresentação da linha de imagem é a opção Screen Saver para configurar uma apresentação de slides para uma área de trabalho do Windows 10. Veja como você pode prosseguir com o processo em apenas algumas etapas rápidas:
Como configurar uma apresentação de slides de imagem de economia de tela
Etapa 1: Abrir opções de apresentação de slides
Semelhante ao método anterior, você precisa começar com o botão direito do mouse na tela de abertura do seu dispositivo para selecionar a opção ‘Personalizar’ na lista que cai. No menu de opções ‘Personalizar’, escolha a opção ‘Temas e configurações de tema’, seguida pela seleção de ‘Saver’ do que parece a seguir para ver a seguinte janela ser exibida na tela:
Etapa 2: Escolha as imagens de economia de tela
Dentro da janela que repousa na tela, pressione a seta suspensa ‘Screen Saver’ e selecione a opção ‘Fotos’ no menu que aparece. Em seguida, vá para a guia ‘Configurações’ e clique no mesmo para abrir a seguinte janela na tela:
Na janela exibida acima, navegue até e toque no botão ‘Procurar’ no canto superior direito para localizar e selecione uma pasta de imagem desejada na galeria de dispositivos que contém suas imagens de economia de tela. Quando você fizer sua escolha, prossiga para ajustar as configurações de velocidade das imagens de apresentação de slides.
Você também pode optar por embaralhar as imagens de economia de tela clicando
Melhor fabricante de apresentação de slides para Windows 10
Etapa 4: Crie e reproduza a apresentação
6 maneiras instantâneas de fazer a apresentação de slides do Windows 10

As apresentações de slides têm uma credibilidade distinta no domínio da apresentação de conteúdo centralizado gráfico. Fique atento para aprender sobre as maneiras mais rápidas de projetar um > ASSPOW SLIDE apresentação!
Neste artigo
Parte 1 Como configurar uma apresentação de slides de imagem no Windows 10
Se você estiver em uma série de exibir suas capturas e imagens sinceras, montando -as em um impressionante ASSPOSTA DE SLIDES SLIDES A apresentação é algo que atende melhor à preocupação. Uma cereja no bolo é adicionada se você optar por trabalhar com um dispositivo suportado pelo Windows 10. Explicando o motivo subjacente, é incrível descobrir que o sistema operacional do Windows 10 tem uma gama louvável de soluções para configurar as apresentações de slides de imagem com a perspectiva mais atraente.
Ao prosseguir com uma configuração de apresentação de imagem, o sistema operacional do Windows 10 o recebe com algumas alternativas atraentes para trabalhar com. Você pode, no entanto, optar por escolher um do mesmo ou tentar usar uma variedade de ferramentas de terceiros disponíveis no mercado de TI.
Avançando para abordar a preocupação acima, vamos ver através de algumas das maneiras mais proeminentes de configurar uma imagem apresentação de slides para janelas 10 No que se segue a seguir:
01 Configurando uma apresentação de slides de imagem para desktop
Você pode trabalhar com este método, buscando uma personalização da tela de boas -vindas do seu dispositivo Windows 10. Há uma diversidade de opções de papel de parede predefinidos na biblioteca do Windows 10, da qual você pode selecionar para incluir sua apresentação de slides de imagem na tela de abertura do Windows 10.
Aqui’é uma explicação prática de como fazer o processo para criar um ASSPOSTA DE SLIDES SLIDES Através de instruções detalhadas e passo a passo:
Como configurar uma apresentação de slides de imagem para desktop
Etapa 1: Abrir opções de apresentação de slides
Na tela de boas -vindas do seu dispositivo Windows 10, faça um clique com o botão direito para ver um ‘Opções’ Menu Pop -up. Selecione os ‘Personalizar’ opção da lista, seguida pela escolha do ‘Fundo’ opção do menu que aparece a seguir. Ao fazer as seções acima mencionadas, a seguinte janela aparecerá na sua área de trabalho:
Etapa 2: selecione as imagens de apresentação de slides
Clique na seta suspensa do ‘Fundo’ guia na parte superior e escolha o ‘Apresentação de slides’ opção. Agora, bata no ‘Navegar’ Botão para localizar a pasta específica em sua galeria de dispositivos que abriga as imagens de apresentação de slides. Tudo o que você precisa fazer aqui é que selecione as imagens desejadas das quais você deseja criar a apresentação de slides, coloque -as em uma pasta separada e deixe tudo no Windows 10 OS.
Etapa 3: Defina o tempo da tela da imagem
Navegar para e atingir o ‘Mude a imagem de cada’ soltar seta abaixo do ‘Navegar’ Botão para selecionar o tempo de tela desejado para as imagens permanecerem na sua área de trabalho. Você pode definir ainda mais as proporções de imagem para remover lados em branco, sob o ‘Escolha caber’ aba. Tudo o que você precisa fazer é, clique neste último’s Soltar seta e selecionar uma opção de ajuste de imagem necessária na lista que aparece a seguir.
02 Configurando uma apresentação de slides de imagem de economia de tela
O próximo no método de apresentação da linha de imagem é a opção Screen Saver para configurar uma apresentação de slides para uma área de trabalho do Windows 10. Aqui’s como você pode prosseguir com o processo em apenas algumas etapas rápidas:
Como configurar uma apresentação de slides de imagem de economia de tela
Etapa 1: Abrir opções de apresentação de slides
Semelhante ao método anterior, você precisa começar com o botão direito do mouse no seu dispositivo’s Tela de abertura para selecionar o ‘Personalizar’ opção da lista que cai. No ‘Personalizar’ menu de opções, escolha o ‘Temas e configurações de tema’ opção, seguida de seleção ‘Protetor de tela’ Do que parece a seguir para ver a seguinte janela ser exibida na tela:
Etapa 2: Escolha as imagens de economia de tela
Dentro da janela que repousa na tela, pressione o ‘Protetor de tela’ soltar seta e selecionar o ‘Fotos’ opção do menu que aparece. Em seguida, vá para o ‘Configurações’ guia e clique no mesmo para abrir a seguinte janela na tela:
Na janela exibida acima, navegue para e toque no ‘Navegar’ Botão no canto superior direito para localizar e selecionar uma pasta de imagem desejada na galeria de dispositivos que contém suas imagens de economia de tela. Quando você fizer sua escolha, prossiga para ajustar as configurações de velocidade das imagens de apresentação de slides.
Você também pode optar por embaralhar as imagens de economia de tela clicando dentro do ‘Pictures embaralhadas’ Caixa de seleção abaixo da opção de ajuste de velocidade.
Etapa 3: Salve suas configurações de apresentação de slides
Quando você está satisfeito com todo o Windows Fotos Slideshow Configurações, Navegue até o canto inferior direito da janela e clique no ‘Salvar’ botão. Isso irá fechar o ‘Configurações’ janela e direcioná -lo para o ‘Espere’ Caixa, onde você pode entrar na duração, após o qual a apresentação da economia de tela começará a jogar se não houver movimento de cursor. Por fim, toque no ‘Aplicar’ botão para confirmar suas alterações.
03 Configurando um aplicativo de fotos Slideshow
O embutido ‘Fotos’ Aplicação dos dispositivos Windows 10 atende para manter uma organização sábia de suas imagens em álbuns. O que’é mais interessante é que o aplicativo’s predefinido Windows 10 Slide Show Maker Utilitário permite criar apresentações de imagem em um piscar de olhos. Aqui’s como você pode trabalhar com a instalação para configurar as apresentações de slides centradas na imagem:
Como configurar uma apresentação de slides de imagem no aplicativo Fotos
Etapa 1: Abra um álbum de imagem desejado
Ao iniciar o aplicativo no seu dispositivo Windows 10, este último’s principal interface aparece. Aqui, você deve navegar para o lado esquerdo ‘Álbuns’ Painel e escolha e toque em um preferido para abri -lo, conforme mostrado no seguinte instantâneo:
Etapa 2: Organize suas imagens
Dentro do álbum selecionado, você pode incluir o O Remover imagens para personalizar o álbum com o conjunto desejado de fotos. Para fazer isso, vá para e toque no ‘+ Adicionar ou remover fotos’ botão no canto inferior esquerdo da tela.
Etapa 3: execute a apresentação de slides
Quando todas as imagens de apresentação de slides caem no álbum, você pode reproduzir uma apresentação de slides da mesma, escolhendo qualquer uma das fotos dentro do álbum e clicando no ‘Lápis’ ícone na barra de ferramentas no canto superior direito. No menu suspenso que aparece, selecione o ‘Apresentação de slides’ Opções para executar uma apresentação de slides das imagens do álbum.
04 Configurando um LibreOffice Impression Slideshow
Falando da diversidade de opções de apresentação de slides, o sistema operacional Windows 10 tem uma reserva limitada de alternativas. Por exemplo, você não tem permissão para incluir transições e títulos dentro da apresentação de slides de imagem. Como conseqüência óbvia, você pode pensar em mudar para um programa de terceiros confiáveis para uma liberdade prolongada nos recursos de personalização de apresentação de slides.
A adesão à preocupação, existe o aplicativo impressionante de apresentação de slides, que é essencialmente uma utilidade complementar da suíte LibreOffice. Este último pode ser convenientemente integrado a uma variedade de sistemas operacionais, incluindo o Windows 10, e é totalmente livre para trabalhar com. Aqui’É um guia detalhado sobre a criação de uma apresentação de slides de imagem com o programa Impress:
Como configurar uma apresentação de slides de imagem no programa de software impressionante
Etapa 1: Baixe o software LibreOffice
Para começar, navegue para o site oficial do LibreOffice e inicie um download gratuito do aplicativo no seu dispositivo Windows 10. Tudo que você precisa fazer é, atingir o ‘Baixe Agora’ guia, seguida de seleção ‘janelas’ Como sistema operacional. Para salvar o último’s assistente de configuração no seu dispositivo, clique em ‘Baixe a versão 6.3.6’ aba.
Tendo terminado as formalidades acima, prossiga para executar o software’S Assistente de configuração no seu sistema para uma instalação bem -sucedida do pacote de aplicativos do Office Suite. Depois que o processo de instalação for concluído, vá e clique em ‘LibreOffice Impress’ guia para iniciar o utilitário e a terra na interface a seguir:
Etapa 2: Adicione slides à sua apresentação
Comece indo e clicando no ‘Propriedades’ Ícone na barra de ferramentas no lado direito da interface do programa. Um conjunto de layouts de slides será exibido para você escolher. Antes de selecionar um layout desejado, alcance o painel de navegação de slides à esquerda e toque ‘Novo slide’ Para adicionar o mesmo à sua apresentação.
Agora você pode ir para o painel de layout sob o ‘Propriedades’ ferramenta e escolha um layout desejado para os slides adicionados. No entanto, é preferível escolher o ‘Layout de slide em branco’ Para todos os slides de apresentação.
Etapa 3: Adicione uma imagem de fundo
Alcance o painel de navegação de slides e clique com o botão direito em qualquer um dos slides vazios. Um menu suspenso aparece onde você deve clicar no ‘Defina a imagem de fundo para slide’ opção. Navegue pela galeria de mídia do seu dispositivo para selecionar e adicionar uma imagem desejada no slide.
Cancelar a opção de arranjo de página selecionando ‘Não’ no ‘Configuração da página’ janela que aparece assim que a imagem é adicionada. Prossiga incluir uma única imagem para cada um dos slides de apresentação.
Etapa 4: inclua transições de slide
Navegue até a barra de ferramentas à direita e toque ‘Transição de slide’ Ícone para obter uma exibição dos efeitos de transição predefinidos. Você tem permissão para complementar cada slide da apresentação com um efeito de transição variável ou aplicar um único efeito a todos eles. Para prosseguir com a última opção, escolha o efeito de transição desejado e atinge o ‘Aplique a todos os slides’ guia na parte inferior do ‘Transição de slide’ janela.
Você pode ainda mais, modificar as configurações de velocidade e som dos efeitos de transição aplicados. Quando os ajustes o fazem feliz, navegue e atinge o ‘Jogar’ guia no ‘Transição de slide’ Janela para visualizar os efeitos de transição aplicados.
Etapa 5: Personalize a apresentação
Avançando, o ‘Transição de slide’ A janela permite ajustar o tempo de tela dos efeitos de transição. Você pode definir duração automática de reprodução para cada efeito ou preferir alterar as transições por um clique do mouse.
A duração automática pode ser definida clicando em ‘Automaticamente depois’ botão de rádio, seguido de inserir um valor desejado na caixa de texto. Depois de definir o valor do tempo, clique no ‘Aplique a todos os slides’ guia para limitar todas as transições de slide dentro da duração do conjunto.
Etapa 6: Adicionando legendas aos slides
Para adicionar uma legenda a qualquer slide, navegue para o ‘Barra de ferramentas de desenho’ e clique no ‘Caixa de texto’ ícone. Você pode agora, arraste a caixa de texto para uma posição desejada dentro do slide e expandi -la para lá para digitar o texto necessário. Selecione a caixa de texto e siga para o ‘Propriedades’ Ícone na barra de ferramentas do lado direito para personalizar o texto adicionado.
Clicar no ícone apresentará uma série de opções de formatação de texto com as quais você pode trabalhar para despertar o texto de acordo com a sua vontade. Você pode alterar o estilo de fonte usando o ‘Audacioso’, ‘itálico’, ‘Sublinhado’ e ‘Strikethrough’ ícones, ou fazer a legenda aparecer em uma cor de fonte adequada.
Etapa 7: Adicionando uma música de fundo
Para adicionar um áudio de fundo dentro dos slides, selecione qualquer um e abra o ‘Som’ menu clicando no último’s Soar Arrow. A partir daqui, escolha o ‘Outro’ Opção de som. Agora você pode navegar e selecionar uma faixa de música desejada do seu dispositivo’S Galeria de mídia para adicionar ao slide selecionado. Pule a ativação do ‘Aplique a todos os slides’ opção aqui; para que a faixa não tocasse na aparência de cada slide de apresentação.
Etapa 8: Visualize a apresentação
Para dar uma olhada em seus esforços, navegue para o ‘Barra de menu’ no topo da tela do aplicativo e atingir o ‘Apresentação de slides’ aba. No menu que cai, selecione o ‘Comece do primeiro slide’ opção para ver a apresentação desde o início. Para sair da visualização da apresentação de slides, pressione o ‘Esc’ Chave do seu sistema’s teclado.
Etapa 9: salve seu trabalho!
Quando tudo parecer bom, prossiga para salvar a apresentação de slides de imagem criada localmente para o seu dispositivo. Para fazer isso, navegue para e clique em ‘Arquivo’ guia no ‘Barra de menu’ no topo, seguido pela seleção do ‘Salvar’ opção do menu suspenso que aparece a seguir.
Para salvar a apresentação em um formato de arquivo desejado, como o PowerPoint, pressione o ‘Ctrl + Shift + S’ Chaves do seu dispositivo’s teclado para iniciar o ‘Salvar como’ interface. No ‘Salvar como tipo’ menu suspenso, selecione o formato de arquivo desejado que você deseja salvar a apresentação de slides em.
05 Configurando uma apresentação de slides de imagem do editor de vídeo
Como o ‘Fotos’ Aplicativo, este também é um utilitário editor de mídia embutido do Windows Toolkit. Trabalhando com o programa, você pode criar apresentações incríveis de apresentação de slides a partir de uma diversidade de temas predefinidos, modelos e música de fundo. Aqui’s como você pode usar o aplicativo para montar suas imagens queridas em uma apresentação de slides impressionante:
Como configurar uma apresentação de slides de imagem no aplicativo Editor de vídeo
Etapa 1: inicie o aplicativo
Navegue até o ‘Menu Iniciar’ na sua área de trabalho e digite Windows 10 ‘Editor de vídeo’ dentro da caixa de pesquisa. A partir da lista de programas embutidos que aparecem, clique em ‘Editor de vídeo’ para ver o utilitário ser lançado dentro do ‘Fotos’ aplicativo.
Etapa 2: Abra um novo projeto de apresentação de slides
Na tela de boas -vindas da concessionária, navegue e atinge o ‘Novo projeto de vídeo’ Botão para começar a trabalhar em uma apresentação de slides do zero. Atribua um nome adequado ao projeto e, por fim, toque ‘OK’ Para chegar ao aplicativo’S linha do tempo do editor.
Etapa 3: importe suas imagens
Na linha do tempo, navegue para e clique em ‘+Adicionar’ botão, seguido pelo ‘Deste PC’ opção no menu suspenso que aparece a seguir. Navegue pela galeria de mídia local do seu dispositivo para escolher as imagens desejadas com as quais você deseja criar a apresentação de slides. Quando você fizer sua escolha, acerte o ‘Abrir’ Botão no canto inferior direito da janela de seleção para importar as imagens para o aplicativo’s Biblioteca de projetos.
Etapa 4: adicione as imagens aos slides de apresentação
As imagens adicionadas serão exibidas no aplicativo’s biblioteca de projetos sob o ‘Minha apresentação de slides’ aba. Adicione as imagens exibidas aos slides de apresentação arrastando suas miniaturas para o painel de slides na parte inferior.
Etapa 5: Defina a duração do jogo de slides
Prossiga para definir o tempo de tela dos slides de apresentação clicando dentro das caixas de seleção no canto superior direito de seus quadros, seguido por um clique direito para abrir o ‘Opções’ menu suspenso. Para ajustar o tempo de slide, toque ‘Duração’ dentro do menu, conseguiu inserir um valor adequado na caixa do temporizador.
Etapa 6: Adicione legendas de texto
Para complementar as imagens de apresentação de slides com legendas de texto adequadas, clique com o botão direito em uma imagem e escolha o ‘Editar’ opção no menu suspenso que segue. No ‘Editar’ Janela, toque em ‘Texto’ Na barra de ferramentas superior. Uma caixa de texto aparece na parte inferior da imagem, onde você pode digitar a legenda preferida e também alterar seu estilo de fonte. Quando terminar, clique em ‘Feito’ Para confirmar as mudanças.
Etapa 7: inclua uma música de fundo
Para despertar suas imagens de apresentação com um áudio coeso em segundo plano, navegue e atinge o ‘Música de fundo’ opção no topo do aplicativo’s Editing Workspace. Uma lista de faixas de áudio predefinidas aparecem para permitir que você escolha um esquema de música preferido. Quando você fez sua escolha; tocar ‘Feito’ Para aplicar o mesmo no slide selecionado.
Etapa 8: Defina um tema de apresentação
Você pode adicionar temas de fundo impressionantes para complementar os slides de imagem de sua apresentação. Para fazer isso; vá para o ‘3 pontos’ ícone no canto superior direito da linha do tempo do editor e clique no mesmo para selecionar o ‘Temas’ opção no menu suspenso que segue. Os vários estilos de tema aparecerão em sua tela para escolher. Selecione um motivo adequado e acerte ‘Feito’ Para aplicá -lo à apresentação de slides.
Etapa 9: quase lá!
Navegue até a barra de ferramentas superior no aplicativo’s Design Workspace e clique no ‘Termine o vídeo’ botão para montar tudo.
Etapa 10: Hora de compartilhar!
Por fim, vá para o ‘Qualidade de vídeo’ menu suspenso e escolher uma opção adequada de acordo com seus requisitos de saída, seguido de clicar no ‘Exportar’ opção para compartilhar sua criação com colegas de mídia social. Você também pode salvar a apresentação de slides no seu dispositivo’s Galeria de mídia local.
06 Configurando uma apresentação de slides de imagem do Google Fotos
O Google Photos é um espaço de armazenamento online favorito de todos os tempos que você pode usar para manter suas fotos da maneira mais organizada da maneira mais acessível. Tudo que você precisa é de uma conta do Google para trabalhar com a instalação. Aqui’s Como você pode configurar uma apresentação de slides de imagem com as fotos armazenadas em um dispositivo Windows 10 usando o aplicativo:
Como configurar uma apresentação de slides de imagem no aplicativo Google Photos
Etapa 1: inicie o aplicativo
Em qualquer um dos seus navegadores preferidos, inicie o ‘Photos do Google’ aplicação para iniciar o Crie Windows 10 da apresentação de slides 10 processo. Você também pode abrir o utilitário no Microsoft Edge, o navegador padrão da Web para dispositivos compatíveis com Windows.
Etapa 2: Envie suas imagens
Caso você não tenha mantido um banco de imagens em suas fotos do Google; Navigte para o ‘Carregar’ botão e clique no mesmo, seguido pela escolha do ‘Computador’ opção da lista que cai. Seu dispositivo’S Galeria de Imagens será aberta. Pressione e segure o ‘Ctrl’ Chave no seu sistema’teclado s e escolha uma coleção de fotos desejadas. Quando terminar, toque ‘Abrir’ Para fazer upload das imagens.
Etapa 3: Crie um álbum de fotos
Navegue até o painel no lado esquerdo do aplicativo’tela s e clique em ‘Álbuns’ Underf o ‘Biblioteca’ seção. No canto superior direito do aplicativo’tela s, toque no ‘Criar álbum’ opção. Em seguida, atribua um nome de traje ao álbum recém -criado e acerte o ‘Adicionar fotos’ aba. Agora você pode selecionar e adicionar imagens daquelas enviadas no aplicativo na etapa 2. Faça suas seleções e acerte ‘Feito’ Quando você terminar.
Etapa 4: Crie e reproduza a apresentação
Vá para o canto superior direito da tela e clique no ‘Mais opções’ botão representado por 3 pontos verticais. No menu que aparece a seguir, escolha o ‘Apresentação de slides’ opção. Você pode ver sua apresentação de slides de imagem correndo desde o início no ‘Tela cheia’. Você pode atravessar as fotos adicionadas usando as teclas de setas esquerda e direita no seu dispositivo’s teclado.
Parte 2 Melhores 5 aplicativos de apresentação de slides para Windows
Como já foi dito, a criação de apresentações de apresentação de slides em dispositivos compatíveis com Windows 10, é um processo fácil e rápido, graças aos utilitários de criação de apresentação de slides embutidos do sistema operacional. Os recursos discutidos, no entanto, vêm com uma flexibilidade restrita de personalização, que geralmente pode ficar aquém de renderizar uma produção de apresentação de ponta à luz de necessidades profissionais variadas e sofisticadas.
Para resolver o problema, o mercado de software apresenta um legado de aplicativos de terceiros e programas de criadores de apresentação de slides. A extensa série dessas reivindicações de software abordando efetivamente a preocupação de projetar apresentações de imagem de alta qualidade e apresentação de slides, enquanto facilitando as mais diversas integrações de mídia e flexibilidades de personalização da apresentação de slides.
Avançando em nossa discussão, vamos dar uma olhada em alguns dos populares aplicativos de software de terceiros para criar uma apresentação de slides do Windows na seção a seguir:
01 MAKER DE SLIDES SLIDES
O fabricante de apresentação de slides da Icecream ganhou uma quantidade significativa de confiança do usuário no campo de design gráfico e apresentações de apresentação de slides como um confiável App Windows Slideshow. Quando a preocupação é criar apresentações de slides de mídia em um dispositivo compatível com Windows, a utilidade do software possui aspectos criativos ilimitados. Trabalhando com este programa de fabricante de slides -apresentação, você poderá usar as interfaces mais inteligentes e limpas, com uma biblioteca rica em recursos para adicionar a faísca necessária às suas apresentações.
O aplicativo se orgulha de uma interface de usuário modernizada, com uma tela ampla para explorar sua criatividade de personalização de apresentação de slides com uma gama decente de efeitos de transição, música de fundo, modelos de design predefinido, ajustes na tela deslizante e muitos outros recursos. A melhor coisa sobre o aplicativo é, é’S simples, uma interface de janela que junta tudo em um único espaço de trabalho. Você pode ainda mais, optar por gerar a apresentação de slides em um formato de saída desejado, juntamente com a exportação do mesmo entre plataformas de compartilhamento e armazenamento de mídia on -line.
02 MOVAVI Slideshow Maker
Outra entrada poderosa na lista de programas de criador de apresentação de slides compatíveis com o Windows é a ferramenta Movavi Slideshaw Maker, que é explicitamente conhecida por seus elegantes temas de apresentação de slides. Esse aplicativo de apresentação de slides para Windows Permite escolher e personalizar um tema de acordo com o conteúdo e a configuração dos meios de apresentação e elementos. Este é um programa de som profissional que permite que você jogue com sua experiência em edição e complementa a apresentação com uma série de elementos.
Você pode incluir títulos, legendas, adesivos, transições e muito mais para ampliar sua apresentação de slides. Adicionando ao usuário’s apelo é o software’s interface responsiva que se encaixa bem o suficiente para iniciantes e designers de nível profissional. A linha limitadora do programa é, no entanto, sua assinatura paga no valor de US $ 20, mas você pode optar por uma avaliação gratuita do aplicativo por uma semana para examinar o último’S Projeto de apresentação de slides Credibilidade em relação ao seu dispositivo Windows 10.
03 Slideshow de fotos com música
Este é o perfeito Windows Slideshow Maker aplicativo para trabalhar, se você pretende criar apresentações de apresentação de slides centralizadas com imagem com música de fundo sutil. O processo de design não é ciência do foguete e apenas exige que você escolha e upload de um conjunto de imagens para o software’Sinha do tempo. O programa está lá para lidar com o resto com a renderização mais rápida de um vídeo de apresentação de slides impressionante dos arquivos de mídia enviados.
A partir dos recursos de personalização, o programa permite experimentar uma gama notável de efeitos, filtros, adesivos, transições e uma série de outros elementos gráficos. E essa’não é com o aplicativo’s Vasta biblioteca musical que atrai uma atenção separada. Acessando a biblioteca, você pode escolher entre uma diversidade de faixas de áudio para complementar sua apresentação com. Além disso, você pode escolher um áudio salvo localmente do seu dispositivo para incluir na apresentação de slides.
O software está disponível para um período limitado de uso gratuito com um número restrito de recursos. Outra distração é a alta frequência de anúncios irritantes. No entanto, ambos os problemas podem ser definidos diretamente através da aprovação de uma assinatura paga do programa.
04 PowerDirector Slideshow Criador
A aplicação a seguir é literalmente uma revolução no domínio de Fabricante de apresentação de slides do Windows 10 Serviços de utilidade pública. Das variedades elementares intensas que atendem à credibilidade do usuário, a interface de trabalho é o apelo inaugural. Enquanto o programa permite que você inicie a criação da criação desde a tela de abertura, as instruções de trabalho gradual são um bônus de boas -vindas. O uso do aplicativo não exige que você personalize as apresentações em um storyboard ou na linha do tempo.
Falando sobre as flexibilidades de edição, o programa abre sua vasta biblioteca de efeitos audiovisuais, filtros, sobreposições, transições e modelos de apresentação centrados no tema. Na frente profissional, o software é uma opção confiável para projetar apresentações corporativas incríveis para reuniões de negócios, eventos centrados no setor e convenções profissionais, escapar do tédio de slides genéricos baseados em texto.
Você pode ainda mais trabalhar com ferramentas de IA de ponta, como rastreamento de movimento, aprimoramento de áudio, substituição do céu, etc., além de criar gravações de tela e colagens de vídeo. O software, no entanto, permite que você exporte suas criações gratuitamente em um número restrito de formatos de arquivo.
05 SmartShow 3D Slideshow Creator
Este é outro ótimo fabricante de apresentação de slides para janelas sistemas compatíveis. Você pode escolher com segurança o kit de ferramentas gráfico acima mencionado para projetar apresentações de mídia de primeira classe com extensas flexibilidades de criação. A tela de personalização da apresentação de slides se expande de largura com recursos como; Camadas de slides, animações de camadas selecionadas, mascaramento de imagem, anotações e transições de texto em 3D animadas, inclusões de forma, desbotas, gradientes, toalhetes, ajuste de quadro-chave e outras formas de arte gráfica.
O programa permite que você sinete os arquivos de áudio e imagem juntos em uma apresentação de slides impressionante de seus momentos queridos, independentemente da ocasião. Existem vários formatos de exportação que você pode escolher para compartilhar suas criações em plataformas de mídia social com familiares e amigos. O software é adicionalmente dedicado a fornecer apresentações de apresentação de slides padrão e de ponta para requisitos corporativos.
Parte 3 Como ver as fotos como uma apresentação de slides no Windows 10
Criar apresentações de slides em um dispositivo Windows 10 é, sem dúvida, divertido e emocionante. No entanto, você pode se deparar com a necessidade de compartilhar rapidamente uma apresentação com seus amigos nas mídias sociais, ou apenas como um pensamento aleatório, você pode costurar algumas imagens estimadas em uma apresentação de slides para criar belas lembranças de um evento valioso.
O Windows 10 permite que você divulgue suas imagens em uma variedade de espaços locais e de nuvem. No entanto, se você tiver uma preocupação sobre como ver as imagens como uma apresentação de apresentação de slides sobre o mesmo, poderá ver na seção a seguir para trabalhar com 2 métodos diferentes para resolver o problema:
01 Usando o aplicativo Fotos
Etapa 1: Faça o upload de imagens para o aplicativo
Se você estiver usando o ‘Fotos’ Aplicação como o visualizador de imagem padrão, você só precisa fazer um clique duas vezes na imagem desejada para abrir o mesmo no ‘Fotos’ aplicativo. Em um caso de outra forma, navegue para uma imagem preferida em sua galeria de dispositivos, clique com o botão direito do mouse e selecione o ‘Abrir com’ opção do menu que cai. No ’Abrir com’ Janela de seleção, clique em ‘Fotos’.
Enquanto o Windows de aplicativo de apresentação de slides Iniciados em sua área de trabalho, as imagens adicionadas serão exibidas na tela. Você pode caminhar pelas fotos clicando nas setas virtuais na parte inferior da janela da imagem.
Etapa 2: Começando a apresentação de slides
Para começar a jogar a apresentação de slides, navegue para o ‘Mais opções’ botão (3 pontos verticais) no canto superior direito da tela do aplicativo e toque no ‘Apresentação de slides’ opção do menu suspenso que segue a seguir.
À medida que a apresentação começa a tocar, você poderá ver uma aparência seqüencial de todas as imagens adicionadas em uma pasta específica ‘Fotos’ aplicativo. No entanto, se você agrupou imagens em uma subpasta, o último não fará parte da apresentação de slides. Para avançar ou retroceder nas imagens da apresentação de slides, pressione as teclas de seta direita e esquerda, respectivamente, do teclado do dispositivo ou na parte inferior da janela de apresentação.
Etapa 3: Visualizando uma apresentação de slides de uma pasta de imagem específica
O ‘Fotos’ O aplicativo permite visualizar uma apresentação criada a partir das imagens armazenadas em uma pasta específica. Para aproveitar a instalação, tudo o que você precisa fazer é adicionar a pasta desejada ao ‘Fotos’ aplicativo.
Comece com a navegação na barra de tarefas e clicando no ‘janelas’ botão. No ‘Menu Iniciar’ que aparece, clique no ‘Fotos’ opção. Você também pode digitar o mesmo na barra de pesquisa para iniciar o aplicativo.
Ao entrar no aplicativo’s principal interface, navegue até o último’barra de ferramentas no topo e atinge o ‘Pastas’ aba. Da lista que aparece, selecione ‘Adicione uma pasta’.
Agora você pode encontrar qualquer uma das seguintes situações:
● Uma janela de seleção aparece com uma lista de pastas para escolher. No entanto, você precisa deixá -los e atingir o ‘Adicione outra pasta’ opção para iniciar seu dispositivo’s Manager de arquivo. Você pode ainda mais, optar por adicionar pastas diferentes posteriormente.
● Você pode uma janela pop -up e tocar no ‘Adicione uma pasta’ a opção leva você diretamente ao gerente de arquivo do seu sistema.
Entrando no ‘Gerenciador de arquivos’ Aplicação, navegue pelas pastas de imagem salvas localmente no seu dispositivo para atingir uma desejada que você deseja executar a apresentação de slides de. Quando você localizou o mesmo; toque em ‘Adicione esta pasta às fotos’ botão no canto inferior direito da janela de seleção.
O gerenciador de arquivos agora fecha para direcioná -lo para o ‘Fotos’ aplicativo. Aqui, você precisa abrir a pasta recém -adicionada. Dentro da pasta, navegue até o canto superior direito e toque no ‘3 pontos’ ícone, seguido por selecionando o ‘Apresentação de slides’ opção da lista que cai. A tela do dispositivo fica escura e a apresentação da apresentação de slides começa a ser executada no modo de tela inteira.
Etapa 4: Visualizando uma apresentação de slides de imagens específicas em uma pasta
Se você deseja ver uma apresentação de slides de algumas imagens específicas na pasta adicionada, pressione e segure o ‘Ctrl’ chave, seguida pela seleção das imagens desejadas. Para selecionar uma sequência de imagens seqüenciais, pressione e segure o ‘Mudança’ Chave e selecione a primeira e a última imagens da série em questão.
Em qualquer um dos casos acima, faça um clique com o botão direito do mouse na sua seleção, seguido de clicar no ‘Abrir’ opção do menu suspenso que aparece a seguir. Agora você será direcionado para o ‘Fotos’ App, onde você pode reproduzir a apresentação de slides da imagem seguindo o método explicado anteriormente. Trabalhando com o aplicativo, no entanto, você não tem permissão para personalizar o Configurações de apresentação de slides Windows 10.
02 Usando as ferramentas de imagem no gerenciador de arquivos
O gerenciador de arquivos do Windows 10 consiste em ferramentas internas para facilitar uma exibição de apresentação de slides das imagens salvas localmente em seu dispositivo, bem como fontes externas, como unidades USB, discos de dados, etc. A melhor parte é que a ferramenta permite que você assista a uma apresentação de slides de imagens incluídas nas subpastas de uma pasta principal. Tudo o que você precisa fazer é tomar as seguintes etapas:
Etapa 1: inicie o gerente de arquivo
Navegue até a barra de tarefas na parte inferior da tela do seu dispositivo e clique no ‘Gerenciador de arquivos’ Ícone para lançar o mesmo em seu sistema.
Etapa 2: selecione suas imagens
Navegue pelo seu dispositivo’s Galeria de mídia local para localizar e abrir a pasta que contém as imagens desejadas, seguidas de tocar em qualquer uma das imagens armazenadas para selecionar o mesmo. Agora você pode ver o ‘Gerenciar’ guia aparece no aplicativo’s barra de ferramentas, acompanhada pelo ‘Ferramentas de imagem’ opção.
O que você precisa fazer é, atingir o ‘Ferramentas de imagem’ guia e clique no ‘Apresentação de slides’ botão no menu suspenso que aparece a seguir. Que’sentar! A apresentação de slides começa a correr instantaneamente.
Para ver uma apresentação de slides de imagens dentro de uma subpasta, navegue para o mesmo, escolha uma imagem e siga o processo explicado acima.
Etapa 3: Visualizando uma apresentação de slides de imagens específicas em uma pasta
Para iniciar uma apresentação de slides de imagens específicas em uma pasta, selecione as imagens desejadas dentro da pasta pressionando e segurando o ‘Ctrl’ chave do seu dispositivo’s teclado. Você pode ainda mais, prosseguir para escolher uma série de imagens pressionando há muito tempo ‘Mudança’ Chave no teclado, enquanto seleciona simultaneamente as imagens de abertura e final.
Agora clique no ‘Ferramentas de imagem’ guia no aplicativo’S barra de ferramentas na parte superior e selecione o ‘Apresentação de slides’ opção da lista que aparece a seguir. Suas imagens selecionadas agora serão executadas como uma apresentação de apresentação de slides.
Etapa 4: Controlando a apresentação
Para ajustar os parâmetros da apresentação de slides, faça um clique com o botão direito em uma imagem específica dentro da apresentação de slides e você verá a seguinte lista de Configurações de apresentação de slides do Windows 10 aparecer na tela:
Dentro do menu, você pode ajustar a velocidade da apresentação, executar a apresentação de slides em um loop ou embaralhar as imagens do mesmo e muito mais. Você pode, no entanto, não acessar este menu enquanto reproduz uma apresentação de slides no ‘Fotos’ aplicativo.
Parte 4 Faqs de fazer a apresentação de slides do Windows 10
● Quais são as diferentes maneiras de executar uma apresentação de slides do Windows 10?
Para executar uma apresentação de apresentação de slides no seu dispositivo Windows 10, você pode seguir qualquer uma das seguintes etapas:
● Pressione uma das chaves F5 ou F9
● Acerte o ‘Apresentação de slides’ guia no ‘Barra de menu’ e selecione o ‘Apresentação de slides’ opção a partir do menu suspenso que segue
● Navegar para qualquer um dos ‘Apresentação’ ou ‘Classificador de slides’ barras de ferramentas e toque no ‘Apresentação de slides’ botão.
● Como a velocidade de uma apresentação de slides pode ser aumentada?
Para ajustar a velocidade de uma apresentação, comece com a apresentação de slides. Quando a apresentação começa a correr, faça um clique com o botão direito aleatório na tela para ver o ‘ Opções de apresentação de slides’ Menu Pop -up. Aqui, você pode escolher entre ‘Rápido’, ‘Médio’ e ‘Lento’ Velas para executar a apresentação de slides.
● Onde estão as imagens de uma apresentação de slides do Windows 10 armazenada?
As imagens de uma apresentação de slides criadas em um dispositivo Windows 10 estão alojadas no ‘Fotos’ Pasta, a menos que você opte por colocá -los em um local separado. Você pode acessar o ‘Fotos’ pasta clicando no ‘Este PC’ ícone na área de trabalho, navegando para ‘Bibliotecas’ no painel esquerdo e tocando ‘Fotos’ lá no.
● Como encerrar uma apresentação de apresentação de slides em execução?
Para impedir uma apresentação de slides de tocar no Windows 10, navegue para o ‘Barra de menu’ no topo, seguido de clicar no ‘Apresentação de slides’ aba. Uma lista de opções é reduzida, de onde você precisa selecionar o ‘Final de show’ opção para sair da apresentação. Como alternativa, você pode pressionar o ‘Esc’ Chave no seu sistema’teclado s para sair instantaneamente a apresentação de slides.
● Qual é o melhor programa de criador de apresentação de slides?
Ao procurar o Melhor fabricante de apresentação de slides para Windows 10 Para criar apresentações de apresentação de slides de alta qualidade, o Editor de vídeo de Filmora Wondershare Programa de criador de apresentação de slides pode ser uma escolha inteligente. Trabalhando com o software, você pode acessar uma extensa biblioteca rica em recursos de efeitos avançados, filtros, modelos de predefinição e utilitários de personalização para projetar as apresentações de slides soltando a mandíbula. Recursos adicionais do aplicativo incluem uma interface de trabalho responsiva, fácil de usar e atualizada.
Para Win 7 ou mais tarde (64 bits)
Melhor fabricante de apresentação de slides para Windows 10

Hoje’S Post vamos discutir alguns dos melhores fabricantes de apresentação de slides para o Windows 10. Todos os fabricantes de apresentação de slides do Windows 10 discutidos abaixo vêm com vários efeitos interessantes que você pode adicionar à sua foto e eles também permitem salvar a apresentação de slides em uma variedade de formatos de vídeo populares.

1. Editor de vídeo Filmora


Certamente, o software mais eficaz para criar apresentações de slides Filmora Editor tem mais de 5.000.000 de usuários felizes.
- Pode ser usado por pessoas de todos os níveis de habilidade; O modo de recurso completo permitiria criar apresentações de slides profissionais.
- A interface amigável para uso deste software tornaria seu processo de criação de slides uma interessante e agradável
- Ele vem com a biblioteca máxima de texto e transições no mercado
- Os efeitos do elemento de movimento e os excelentes filtros são difíceis de encontrar em qualquer outro fabricante de apresentação de slides
- Suporta todos os principais formatos de entrada e saída
- A apresentação de slides pode ser facilmente carregada em sites de mídia social
- Não’t incluem efeitos 3D e modelos predefinidos
- A versão gratuita é marcada a água.
2. Cinema fotográfico
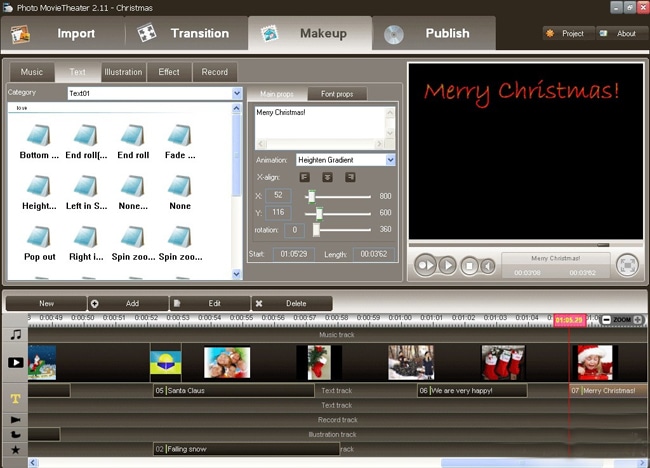
Este software permite que você edite suas imagens e as compartilhe online. As imagens só precisam ser arrastadas e soltadas para a interface e você poderá criar uma apresentação de slides com fotos HD. Outros recursos interessantes incluem visualização em tempo real, editor de fotos compactado e capacidades de compartilhamento de fotos.
- Interface extremamente simples e amigável, você deixaria você criar uma apresentação de slides em pouco tempo
- As apresentações de slides podem ser personalizadas com muitos efeitos e transições interessantes
- Suporta todos os formatos de entrada e saída
- Tende a congelar enquanto trabalha em uma apresentação de slides.
3. PhotoStage Slideshow Pro
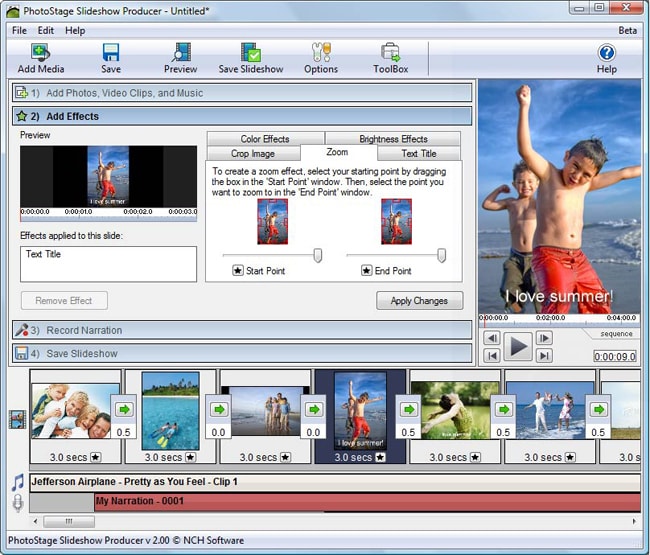
Este é um dos melhores softwares para fazer apresentações de slides animadas no menor tempo possível. A interface intuitiva e amigável, juntamente com a visualização em HD, são algumas das razões pelas quais você deve optar por PhotaStage. A versão Pro deste software vem com todas as ferramentas necessárias para fazer uma apresentação de slides profissional
- As apresentações de slides podem ser compartilhadas online e queimadas em DVDs
- Cargas de efeitos e transições
- Este não é um software livre.
4. CyberLink MediaShow
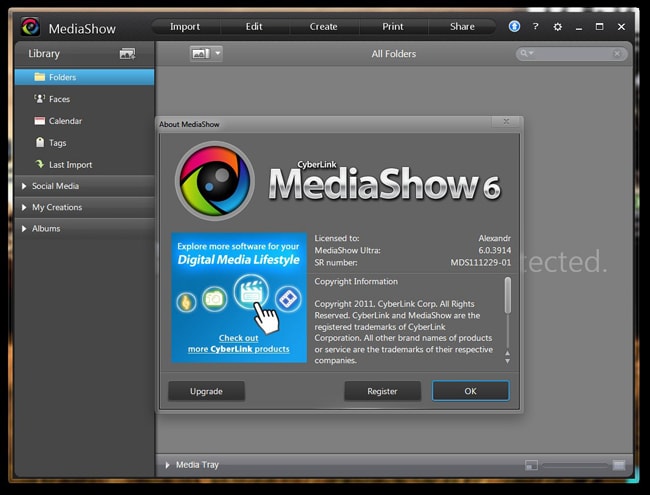
Ele vem com um conjunto único de recursos que tornariam o processo de design interessante. Inclui muito para ferramentas para personalizar as apresentações de slides.
- Os recursos disponíveis podem ser maximizados
- A capacidade avançada de integração de mídia social é uma das razões para o aumento da popularidade deste software.
- O único golpe deste criador de apresentação de slides é que ele tende a congelar durante o processo de edição.
5. Beecut
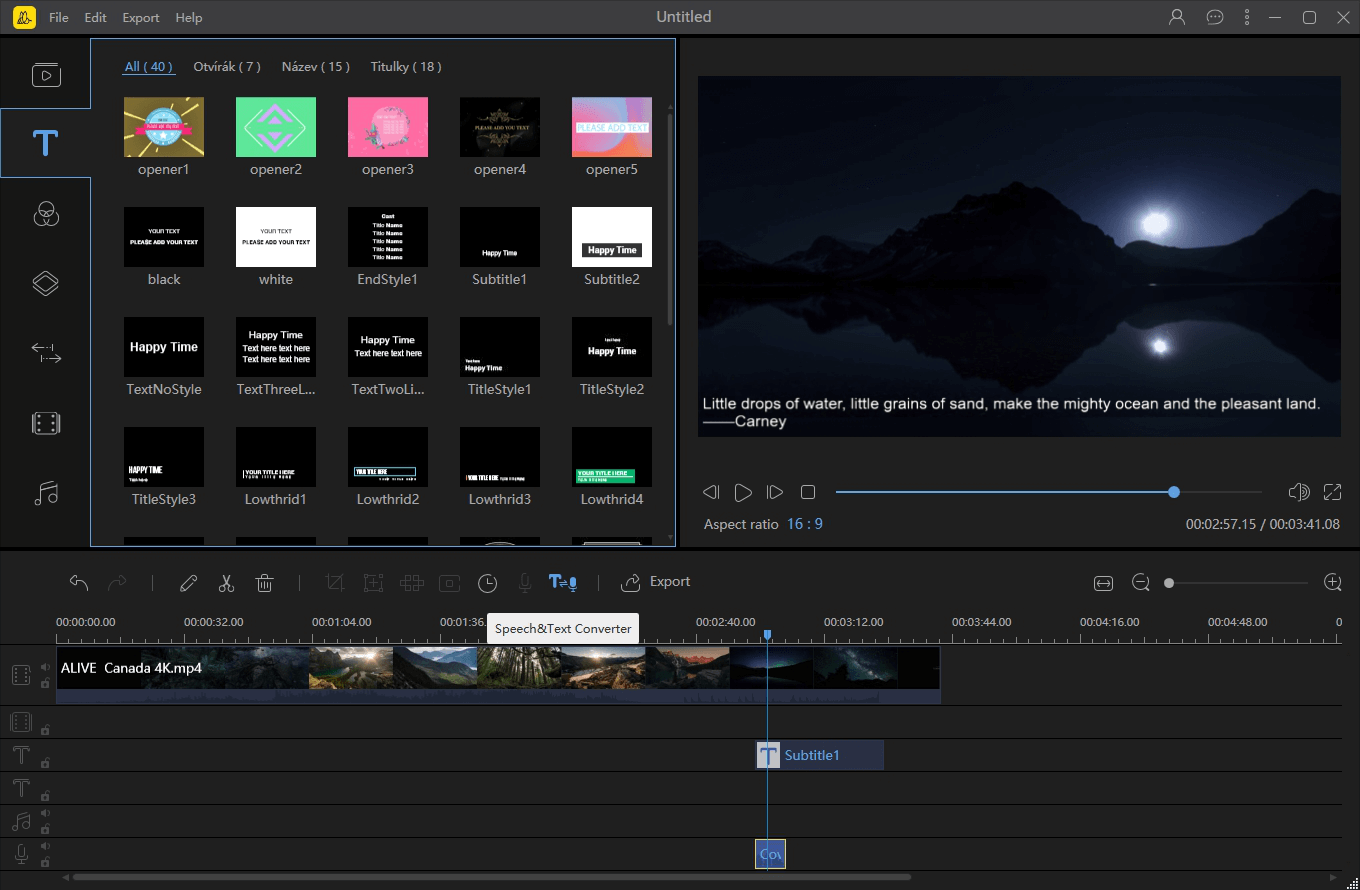
Beecut é um aplicativo de edição de vídeo que permite criar ou editar vídeos em um formato de alta definição para diferentes fins, como vídeos para estratégias de marketing, um material de vídeo para discussão em classe, visões gerais / demonstrações para um determinado produto e muito mais. Fazer a apresentação de slides agora é fácil e livre de estresse usando o Beecut com variedade de filtros e efeitos que tornam mais divertido usar. Além disso, este aplicativo está disponível para editar arquivos de mídia retirados de todos os dispositivos e suporta muitos formatos de áudio, vídeo e imagem e possui controles simples e bem organizados para facilitar o local para iniciantes para iniciantes.
- A interface do Beecut é limpa e reta, não’T requer qualquer experiência para navegar.
- Beecut tem uma mistura perfeita de recursos essenciais
- Beecut pode facilmente converter entre fala e texto
- Não pode compartilhar com outros dispositivos
6. Wondershare Filmii

Com uma interface super intuitiva, o Wondershare Filmii é um excelente fabricante de slides com música e efeitos que você pode usar no seu Windows 10. É um criador de vídeo e editor leve que pode ajudá -lo a criar instantaneamente apresentações de slides a partir de fotos, clipes e arquivos de mídia.
- Uma variedade de belos modelos de vídeo pode acelerar seu processo de edição.
- Você também pode explorar uma ampla gama de faixas e sons musicais do Filmii Stock.
- Toneladas de opções para adicionar transições, adesivos, legendas, filtros, sobreposições para atender às suas necessidades.





































