Um poderoso limpador de lixo para PC para Windows 10 e 11
Para limpar o sistema e remover arquivos indesejados, a Microsoft adicionou um novo recurso chamado Storage Sense no Windows 10. Usando, você pode remover facilmente arquivos desnecessários e liberar espaço em disco. Para usá -lo, siga as etapas abaixo:
6 Métodos: Limpe o Windows 10 para melhorar o desempenho do PC do Windows
Como limpar o Windows 10 com segurança quando o aviso de espaço em disco baixo aparece? Neste post, 6 maneiras mais comuns, mas eficazes, serão fornecidas para ajudar a limpar o espaço do disco do Windows 10 com facilidade.


Por Michael / última atualização em 28 de abril de 2023
![]()
Pergunta
Eu tenho um PC Windows 10 Dell que tem 10 anos de idade. Recentemente, acho que é dramaticamente mais lentamente do que antes e o aviso de baixo espaço em disco aparece regularmente. Eu sei que isso significa que meu espaço de armazenamento está acabando, mas não tenho ideia do que devo fazer. Existe alguma boa maneira de limpar o Windows 10?
– Pergunta de Alfredo
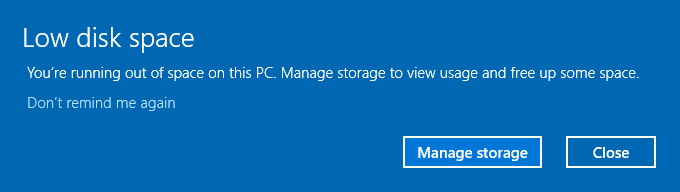
Por que limpamos o Windows 10?
Como proprietários de computadores do Windows 10, uma coisa que continua nos incomodando é que, com o tempo, há cada vez mais arquivos junk entupidos em nosso sistema que diminuem drasticamente a velocidade de corrida e pioram o desempenho do nosso PC. Nesse caso, é’é necessário dar à manutenção regular de nossos PCs, por exemplo, geralmente limpando o Windows 10 para excluir ou remover arquivos desnecessários.
6 Métodos para o Windows 10 Disk Space Cleanup
Como limpar os arquivos do Windows 10? Se você ainda não tem idéia, felizmente, no conteúdo seguinte, você encontrará os 6 principais métodos para fazê -lo.
Método 1. Desinstale aplicativos não utilizados
Às vezes, de alguma forma, poderíamos instalar aplicativos não utilizados, assim como o Bundleware que vem com software de terceiros. Além disso, pode haver aplicativos antigos que’não usarei mais existentes em nossos computadores. Portanto, a primeira coisa que devemos considerar quando se trata de limpeza do Windows 10 é desinstalar aplicativos não utilizados.
★ Na caixa de pesquisa na barra de tarefas, digite “painel de controle” e acertar “DIGITAR” Para trazer a janela do painel de controle.
★ Bata “Programas” Na janela pop -up.
★ Selecione “Programas e recursos”.
★ Então, todos os aplicativos e programas no seu PC aparecerão. Clique com o botão direito do mouse no item que você não deseja e selecione “Desinstalar” para excluí -lo do seu computador para o bem.
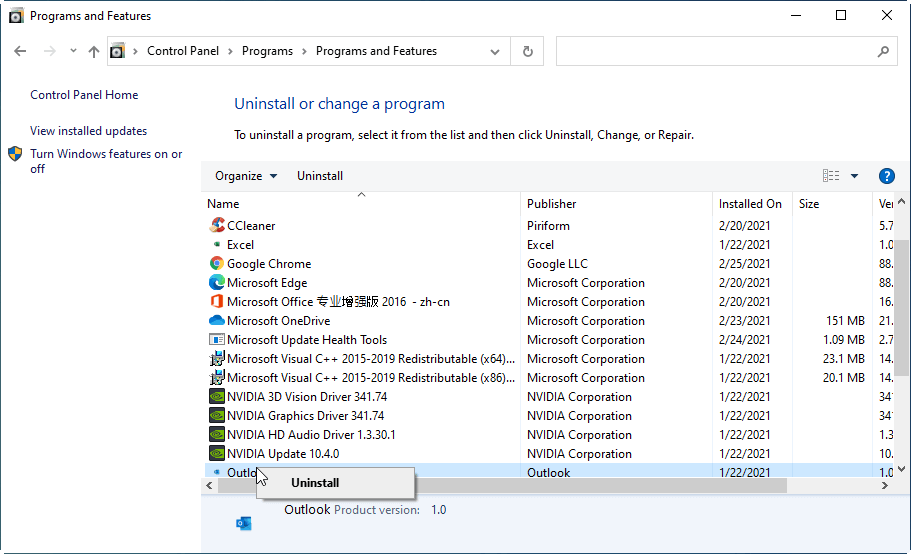
Método 2. Execute a limpeza de disco embutida do Windows
A limpeza de disco é um programa de manutenção de PC incluído no Microsoft Windows, projetado para liberar espaço em disco em um disco rígido de computador. O programa primeiro pesquisa e analisa o disco rígido de arquivos que não são mais de uso e depois remove os arquivos desnecessários.
★ TIPO “limpeza de disco” na caixa de pesquisa e acertar “DIGITAR”.
★ Selecione a partição que deseja limpar e acertar “OK” para prosseguir.
★ Marque os arquivos para excluir na janela pop -up e pressionar “OK” Para realizar a exclusão.

O processo será concluído em menos de 5 segundos.
Método 3. Defina o senso de armazenamento
Outro programa embutido do Windows 10 para limpeza de disco é chamado de senso de armazenamento. Isto’é capaz de liberar automaticamente o espaço de armazenamento, livrando -se dos arquivos que você não precisa mais, como .TMP e conteúdo em sua lixeira.
★ Abra o menu de início e vá para “Configurações” > “Sistema” > “Armazenar”.
★ Atacar no botão de armazenamento.
★ Clique em “Configure sentido de armazenamento ou execute -o agora”.
Na janela de configuração, você pode predefinir como deseja que o senso de armazenamento funcione, como correr todos os dias, toda semana ou todos os meses. Além disso, você pode limpar agora clicando no botão “Limpa agora”.
.png)
Método 4. Excluir arquivos temporários e baixados
O Windows listou todos os arquivos TMP em “Armazenar” E você pode excluí -los diretamente de lá.
★ Abra o menu de início e vá para “Configurações” > “Sistema” > “Armazenar” Como você fez no início do método 3.
★ Selecione “Arquivos temporários”.
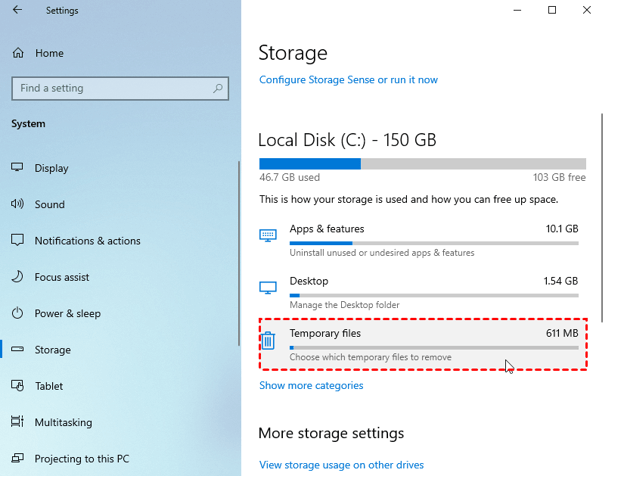
★ Na janela pop -up, todos os arquivos serão analisados e listados automaticamente e você poderá ver o valor dos arquivos selecionados.
★ Clique em “Remover arquivos” Para excluir esses arquivos TMP.

Método 5. Desativar hibernado
Hibernação é um estado em que você pode colocar seu PC em vez de desligá -lo ou colocá -lo para dormir. A hibernação permite que seu PC seja mais rápido porque não’preciso restabelecer esses arquivos e configurações. Quando o Hibernate está ativado, ele se reserva parte do seu disco para seus dados – o Hiberfil.Arquivo SYS – que é alocado a ¾ do seu PC’s Ins
Um poderoso limpador de lixo para PC para Windows 10 e 11
Para limpar o sistema e remover arquivos indesejados, a Microsoft adicionou um novo recurso chamado Storage Sense no Windows 10. Usando, você pode remover facilmente arquivos desnecessários e liberar espaço em disco. Para usá -lo, siga as etapas abaixo:
6 Métodos: Limpe o Windows 10 para melhorar o desempenho do PC do Windows
Como limpar o Windows 10 com segurança quando o aviso de espaço em disco baixo aparece? Neste post, 6 maneiras mais comuns, mas eficazes, serão fornecidas para ajudar a limpar o espaço do disco do Windows 10 com facilidade.


Por Michael / última atualização em 28 de abril de 2023
![]()
Pergunta
Eu tenho um PC Windows 10 Dell que tem 10 anos de idade. Recentemente, acho que é dramaticamente mais lentamente do que antes e o aviso de baixo espaço em disco aparece regularmente. Eu sei que isso significa que meu espaço de armazenamento está acabando, mas não tenho ideia do que devo fazer. Existe alguma boa maneira de limpar o Windows 10?
– Pergunta de Alfredo
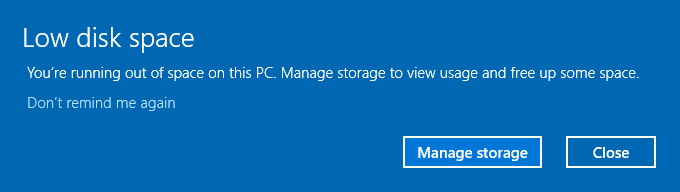
Por que limpamos o Windows 10?
Como proprietários de computadores do Windows 10, uma coisa que continua nos incomodando é que, com o tempo, há cada vez mais arquivos junk entupidos em nosso sistema que diminuem drasticamente a velocidade de corrida e pioram o desempenho do nosso PC. Nesse caso, é’é necessário dar à manutenção regular de nossos PCs, por exemplo, geralmente limpando o Windows 10 para excluir ou remover arquivos desnecessários.
6 Métodos para o Windows 10 Disk Space Cleanup
Como limpar os arquivos do Windows 10? Se você ainda não tem idéia, felizmente, no conteúdo seguinte, você encontrará os 6 principais métodos para fazê -lo.
Método 1. Desinstale aplicativos não utilizados
Às vezes, de alguma forma, poderíamos instalar aplicativos não utilizados, assim como o Bundleware que vem com software de terceiros. Além disso, pode haver aplicativos antigos que’não usarei mais existentes em nossos computadores. Portanto, a primeira coisa que devemos considerar quando se trata de limpeza do Windows 10 é desinstalar aplicativos não utilizados.
★ Na caixa de pesquisa na barra de tarefas, digite “painel de controle” e acertar “DIGITAR” Para trazer a janela do painel de controle.
★ Bata “Programas” Na janela pop -up.
★ Selecione “Programas e recursos”.
★ Então, todos os aplicativos e programas no seu PC aparecerão. Clique com o botão direito do mouse no item que você não deseja e selecione “Desinstalar” para excluí -lo do seu computador para o bem.
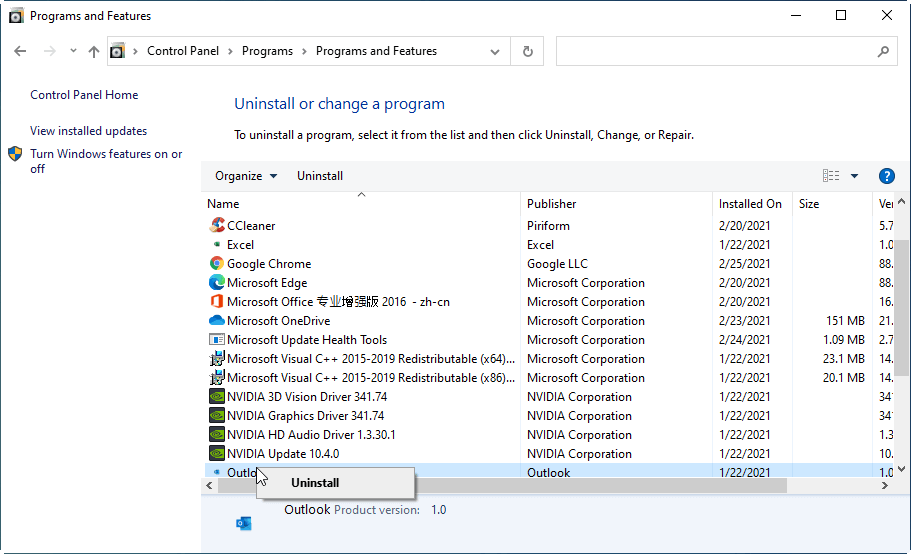
Método 2. Execute a limpeza de disco embutida do Windows
A limpeza de disco é um programa de manutenção de PC incluído no Microsoft Windows, projetado para liberar espaço em disco em um disco rígido de computador. O programa primeiro pesquisa e analisa o disco rígido para os arquivos que não são mais úteis e depois remova os arquivos desnecessários.
★ TIPO “limpeza de disco” na caixa de pesquisa e acertar “DIGITAR”.
★ Selecione a partição que deseja limpar e acertar “OK” para prosseguir.
★ Marque os arquivos para excluir na janela pop -up e pressionar “OK” Para realizar a exclusão.

O processo será concluído em menos de 5 segundos.
Método 3. Defina o senso de armazenamento
Outro programa embutido do Windows 10 para limpeza de disco é chamado de senso de armazenamento. Isto’é capaz de liberar automaticamente o espaço de armazenamento, livrando -se dos arquivos que você não precisa mais, como .TMP e conteúdo em sua lixeira.
★ Abra o menu de início e vá para “Configurações” > “Sistema” > “Armazenar”.
★ Atacar no botão de armazenamento.
★ Clique em “Configure sentido de armazenamento ou execute -o agora”.
Na janela de configuração, você pode predefinir como deseja que o senso de armazenamento funcione, como correr todos os dias, toda semana ou todos os meses. Além disso, você pode limpar agora clicando no botão “Limpa agora”.
.png)
Método 4. Excluir arquivos temporários e baixados
O Windows listou todos os arquivos TMP em “Armazenar” E você pode excluí -los diretamente de lá.
★ Open Start Menu e vá para “Configurações” > “Sistema” > “Armazenar” Como você fez no início do método 3.
★ Selecione “Arquivos temporários”.
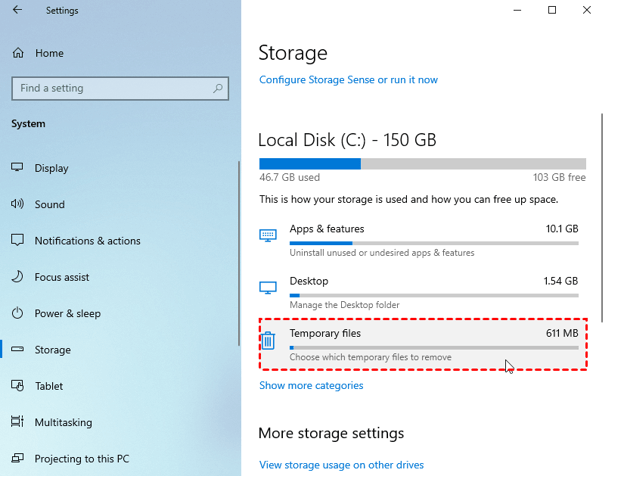
★ Na janela pop -up, todos os arquivos serão analisados e listados automaticamente e você poderá ver o valor dos arquivos selecionados.
★ Clique em “Remover arquivos” Para excluir esses arquivos TMP.

Método 5. Desativar hibernado
Hibernação é um estado em que você pode colocar seu PC em vez de desligá -lo ou colocá -lo para dormir. A hibernação permite que seu PC seja mais rápido porque não’preciso restabelecer esses arquivos e configurações. Quando o Hibernate está ativado, ele se reserva parte do seu disco para seus dados – o Hiberfil.Arquivo SYS – que é alocado a ¾ do seu PC’s instalado RAM.
Então, se você não’T Tenho espaço suficiente no seu PC Windows 10, você pode considerar desativar o Hibernate para obter espaço extra.
★ Abrir menu Iniciar no seu PC e escolher “Prompt de comando (admin)” No menu pop -up.
★ Na janela Prompt de comando, digite PowerCFG.exe /hiberna desligado e atingido “DIGITAR”.
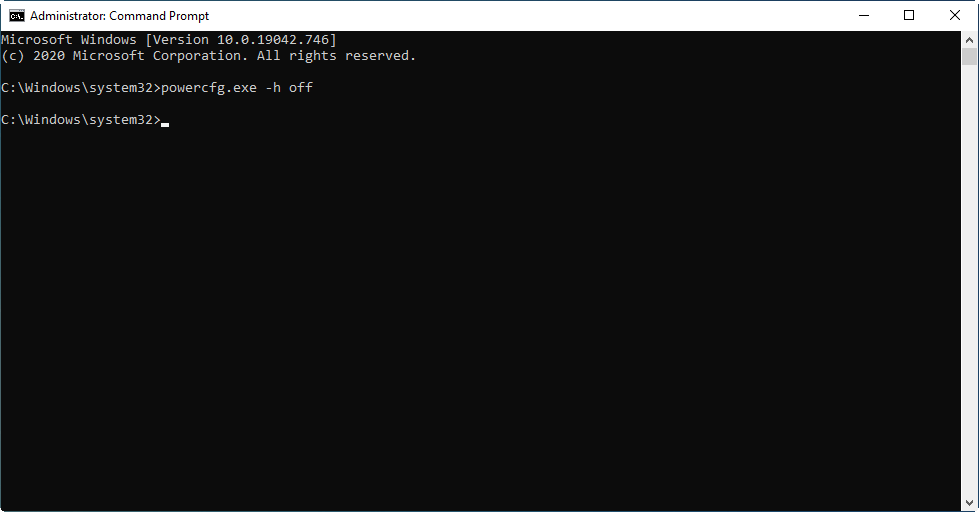
Agora você’VEJA com sucesso Hibernate e você pode encontrar espaço extra em seu PC.
Método 6. Estender a unidade do sistema
Se o seu PC corre muito lentamente, mesmo depois de executar o Windows 10 Cleanup, não’T despoja lá’é o último método – estendendo seu sistema de condução, encolhendo outra unidade. Quando se trata de redimensionamento de partição, acredito que a primeira coisa que chega à sua mente deve ser gerenciamento de disco. No entanto, com o gerenciamento de disco, você só pode estender a unidade C com espaço não alocado adjacente e deve estar no lado direito da unidade C também. Nesse caso, você deve excluir toda a partição que é a unidade C para obter o espaço não alocado necessário, o que causa perda de dados. Então, isso’é necessário encontrar outra alternativa.
Felizmente, depois de passar um tempo na Internet, finalmente encontrei esse poderoso Freeware de Disk Manager – Aomei Partition Assistant Standard – que é capaz de estender a partição do sistema (a partição criptografada também é suportada), diminuindo outra unidade, seja contígua ou não. Comparado com seus outros colegas, esta ferramenta é mais rica em recursos. Além de extensão de partição, é’também é capaz de dividir a partição, a partição de limpeza e a partição de formatação, e assim por diante. Ao contrário de outro software de terceiros, ele’S Livre de pacote adverso e fornece uma interface mais limpa que é literalmente fácil de usar.
Faça o download gratuito do software mais poderoso do Disk Manager para estender o System Drive para fazer seu PC funcionar de maneira mais tranquila.
Download seguro
Etapa 1. Instale e inicie o padrão AOMEI Partition Assistant. Em seguida, todos os discos e partições serão listados na interface principal.
Passo 2. Clique com o botão direito do mouse na partição que você deseja encolher e selecionar “Redimensionar/mover partição”.
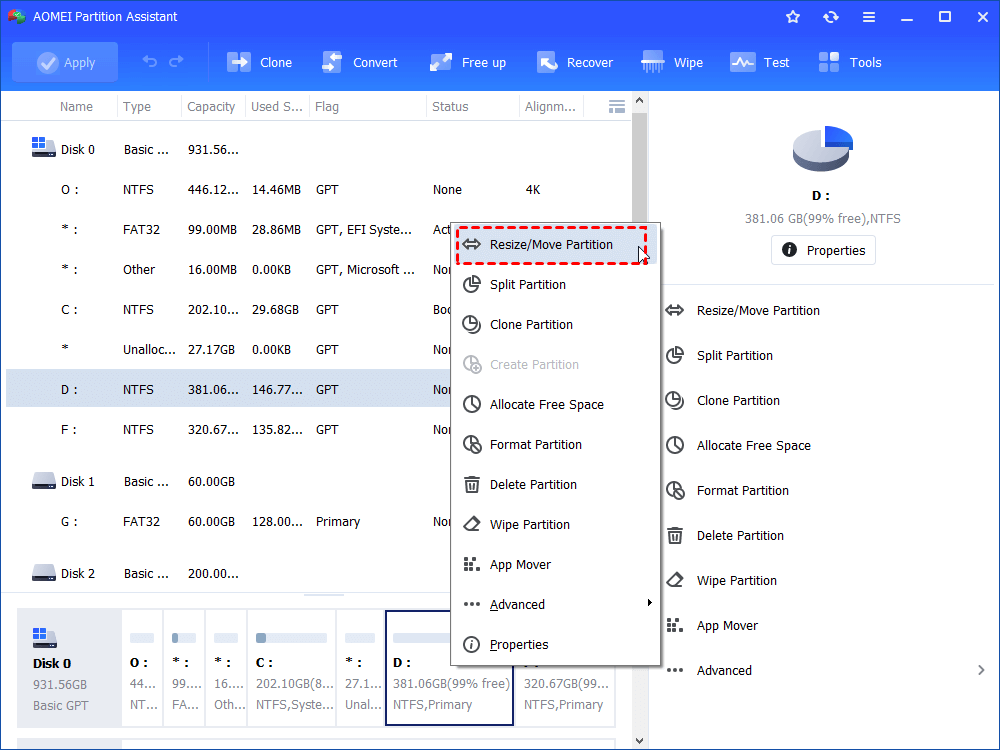
etapa 3. Ajuste o comprimento da barra verde para determinar o tamanho do espaço não alocado. Depois disso’está feito, acerte “OK” continuar.
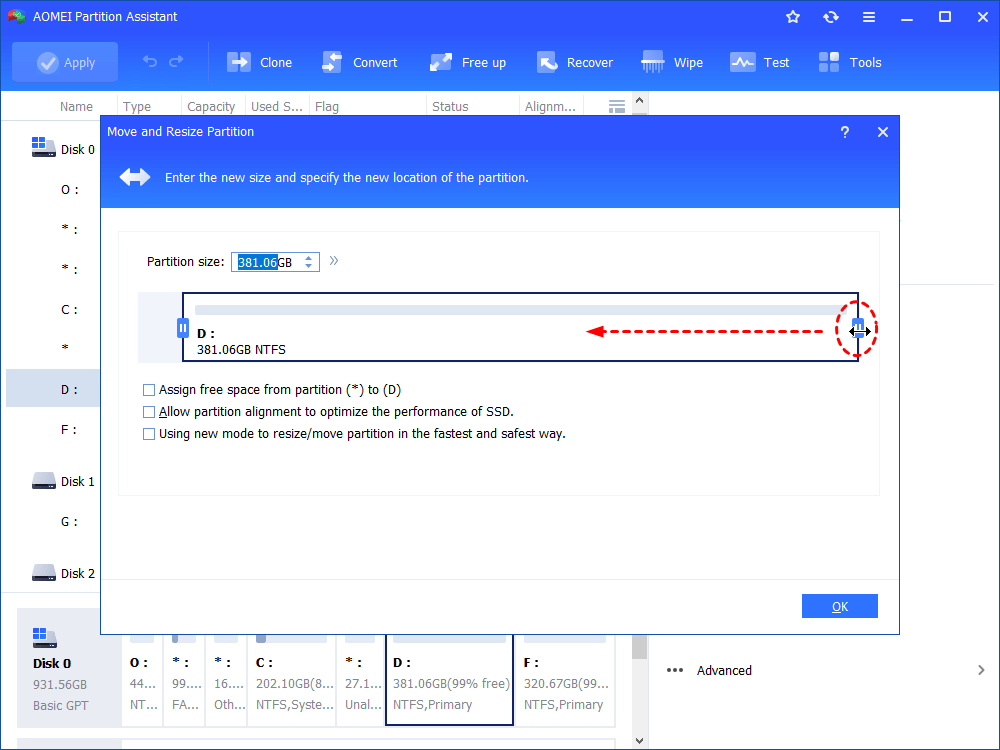
Passo 4. Agora, você pode encontrar um pedaço de espaço não alocado é criado. Clique com o botão direito do mouse na unidade C e selecione “Avançado”> “Mesclar partições”.
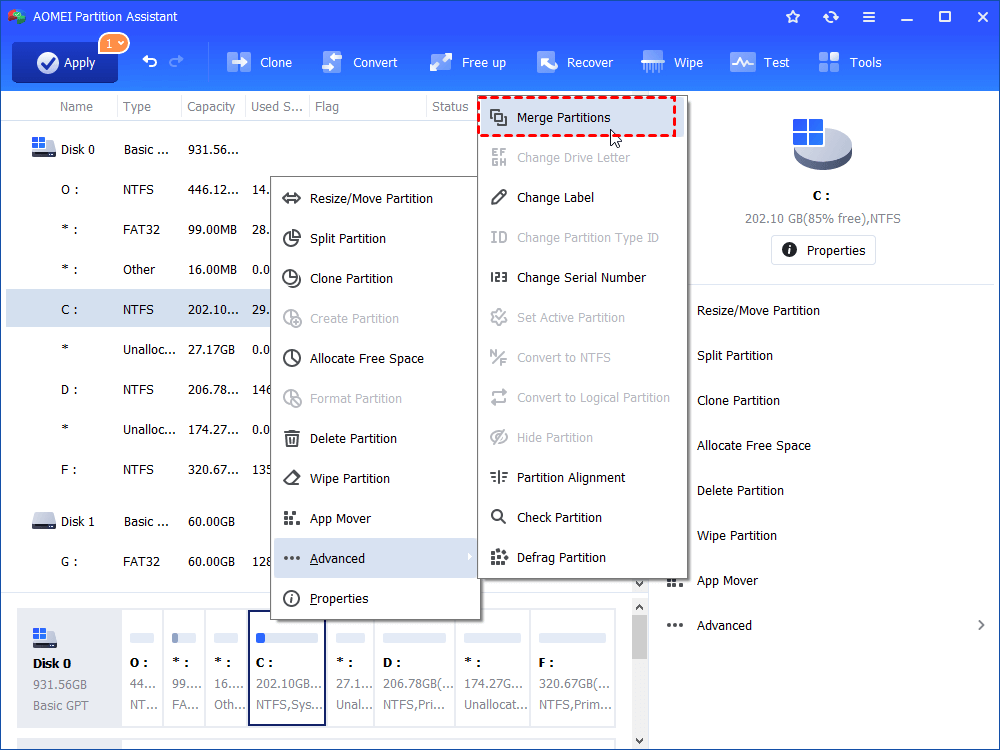
Etapa 5. Marque o espaço não alocado e acerte “OK”.
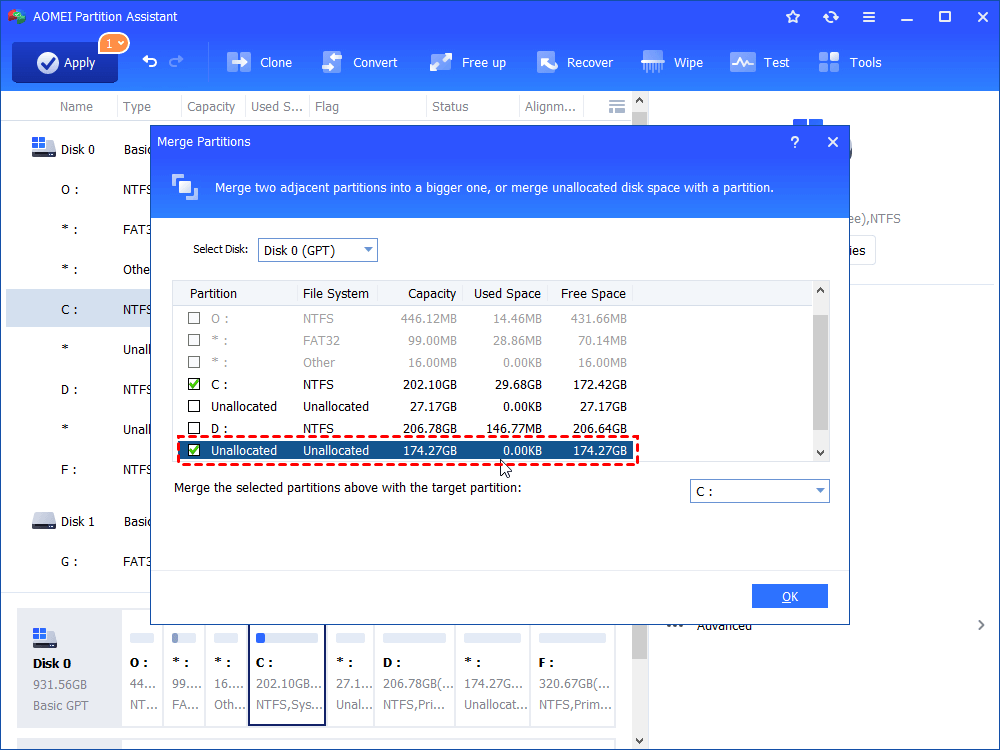
Etapa 6. Depois de retornar à interface principal, clique em “Aplicar” no canto superior esquerdo para iniciar a extensão do acionamento do sistema.
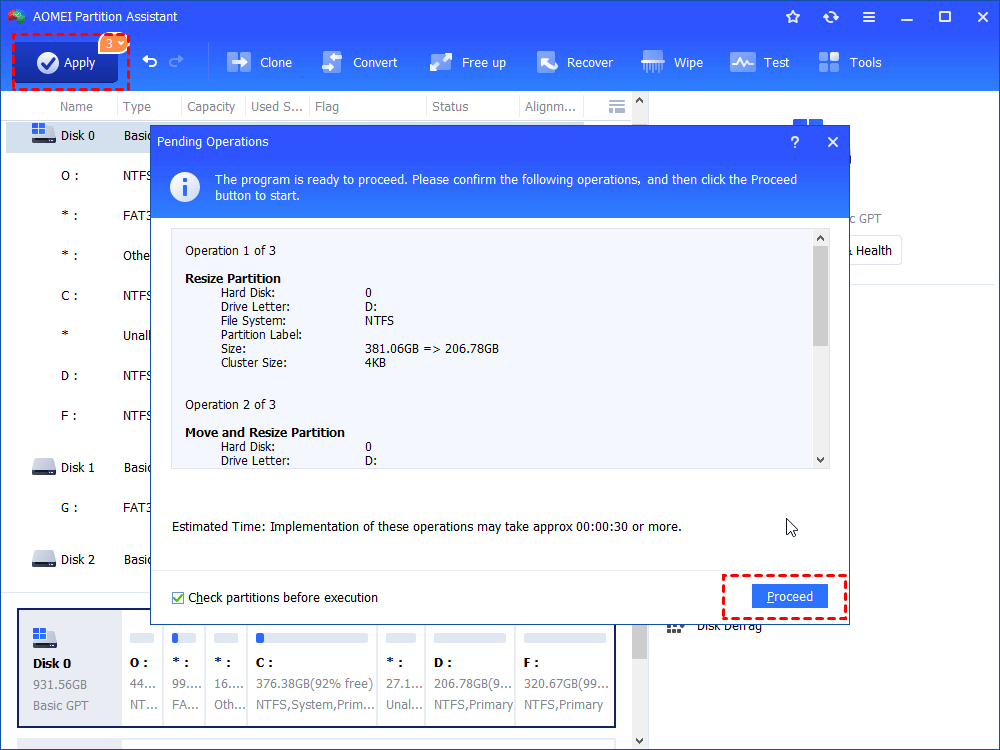
Se você’Estar usando um computador muito antigo e não há armazenamento gratuito suficiente em todo o disco, acredito que esse método venceu’T ajuda muito. Dessa forma, sugiro que você tente outro recurso “Clone de disco” do Aomei Partition Assistant Standard para copiar todos os dados em seu disco do sistema para outro novo HDD ou SSD maior.
Conclusão
Como limpar os arquivos do Windows 10? No conteúdo acima, você’Aprendi por que você deveria fazer isso e 6 métodos pragmáticos para ajudá -lo a fazê -lo. Felizmente, você pode encontrar um dos termos úteis de suas próprias necessidades. Quanto ao método 6, se você deseja experimentar mais recursos do padrão AOMEI Partition Assistant, incluindo partição de divisão, partição rápida e alocação de espaço livre, você deve atualizá -lo para a versão Pro.
Gerente de partição grátis

- Redimensionar e mover partição
- Clone de sistema/disco
- Converter disco mbr/gpt
- Verifique e corrija erros de disco


Ainda precisa de ajuda?
Seu problema foi resolvido? Caso contrário, insira a consulta na caixa de pesquisa abaixo.
Um poderoso limpador de lixo para PC para Windows 10 e 11
Como fazer o computador funcionar mais rápido? Um excelente limpador de lixo para PC para Windows 10 pode ajudá -lo, o que pode remover todos os tipos de arquivos junk para liberar mais espaço e melhorar o desempenho do computador.

Por dervish / último atualizado em 4 de maio de 2023
Por que precisamos de limpador de lixo para PC no Windows 10?
Com o passar do tempo, muitos arquivos junk aparecerão no computador, como arquivos de cache, arquivos temporários do sistema, arquivos de instalador, lixo de registro e assim por diante. Não há dúvida de que os problemas podem surgir quando esses arquivos lixo crescem no disco rígido.
Como os arquivos lixo podem ocupar muito espaço de armazenamento, seu PC pode retardar de repente ou ter outros problemas de desempenho quando o disco rígido enche. Para evitar esses problemas, é importante excluir arquivos lixo regularmente. Para fazer isso, precisamos de um limpador de lixo para PC confiável no Windows 10 ou 11.
Limpe o PC manualmente com limpador embutido
Depois de aprender a importância de limpar seu PC, você pode estar se perguntando o Windows 10 tem um limpador de PC? Sim, o Windows 10 pode usar a limpeza de disco embutida e o senso de armazenamento para limpar arquivos junk. Consulte as etapas a seguir:
▶ Clean Lixo Junk Arquivos Com Cleanceira de Disco
A limpeza de disco pode ajudar os usuários a excluir arquivos desnecessários, como arquivos temporários, miniaturas, arquivos de otimização de entrega, etc. na unidade de destino.
Passo 1. Digite “Limpeza de disco” na barra de pesquisa e pressione “Enter”.
Passo 2. Selecione a unidade de destino e clique “OK”.
etapa 3. Em seguida, marque os arquivos que você não precisa e clique em “OK” para confirmar a ação.

▶ Clean Lixo Junk Arquivos via Storage Sense
O sentido do armazenamento, como um novo recurso adicionado no Windows 10, pode liberar automaticamente o espaço, livrando -se de arquivos que você não’T necessidade.
Passo 1. Abra as configurações do Windows primeiro.
Passo 2. Em seguida, clique em “Sistema” Na interface principal.
etapa 3. Selecione “Armazenar” opção e gire “Sentido de armazenamento” botão “Sobre”.
.png)
Passo 4. Você também pode definir o sentido de armazenamento de acordo com suas preferências no “Configure sentido de armazenamento ou execute -o agora” página.
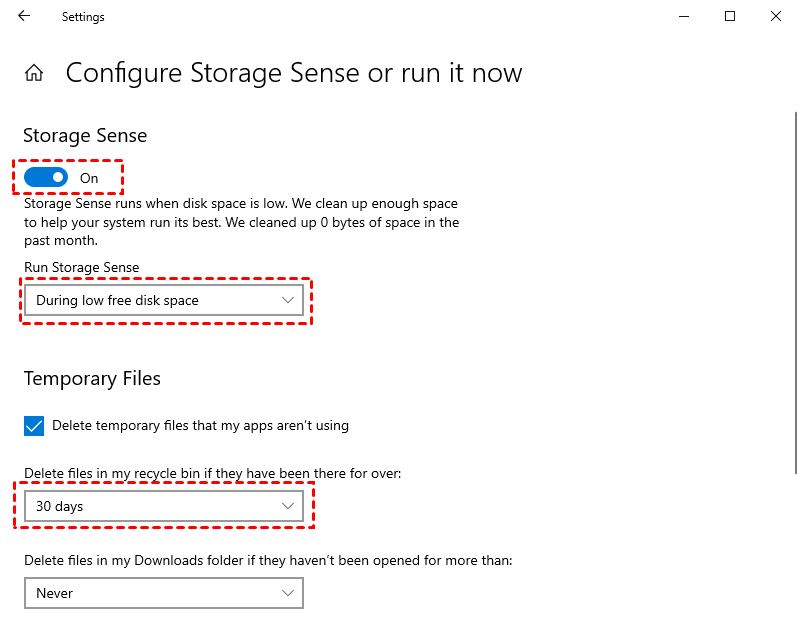
Etapa 5. Se você precisar excluir arquivos manualmente, clique em “Arquivos temporários”. Verifique os tipos de arquivos que você deseja excluir e clique em “Remover arquivos”.

Baixe o melhor limpador de lixo para PC gratuitamente (quente)
Do exposto, pode -se observar que é muito necessário limpar o disco regularmente, porque isso pode manter seu dispositivo em boa condição de execução. Se você quiser saber como limpar todo o lixo do seu PC, recomendo sinceramente o padrão de assistente de partição aomei para você.
Este é um limpador de lixo para PC completamente gratuito para Windows 10, 8 e 7, bem como Windows 11. Seu recurso “PC Cleanner” pode escanear profundamente seu dispositivo e depois classificar todos os arquivos lixo automaticamente. Após a conclusão da digitalização, você pode clicar “Selecionar tudo” Para remover todos os tipos de arquivos lixo para liberar mais espaço.
Download seguro
Dica: Se você deseja liberar espaço movendo programas/pastas instaladas para outra unidade, você deve atualizar para a edição profissional.
Passo 1. Clique em “Free Up Up” e “PC Cleaner”, por sua vez.
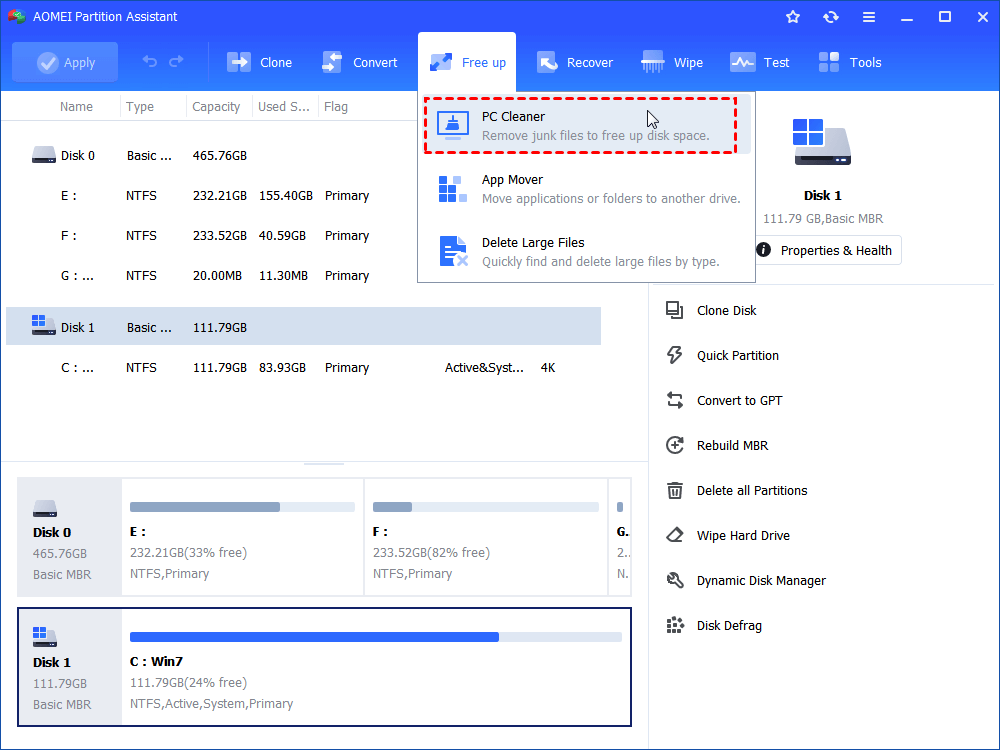
Passo 2. Clique em “Iniciar digitalizar” na nova janela pop-up para digitalizar o computador em busca de arquivos lixo.
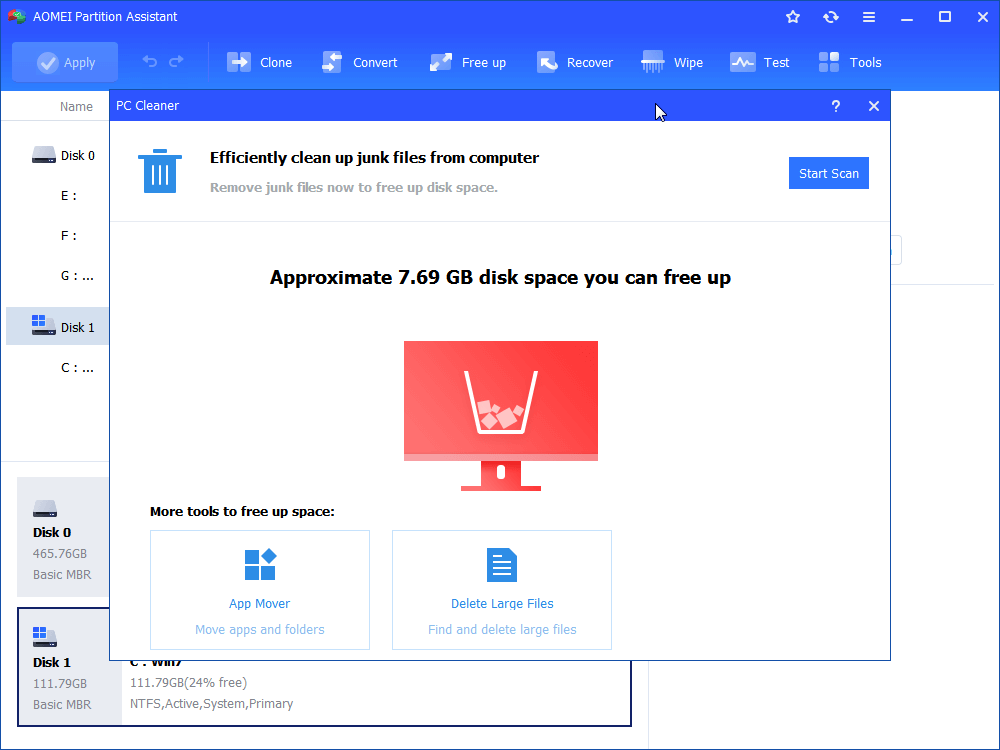
etapa 3. Depois de iniciar a varredura, aguarde um tempo até que a barra de progresso seja carregada.
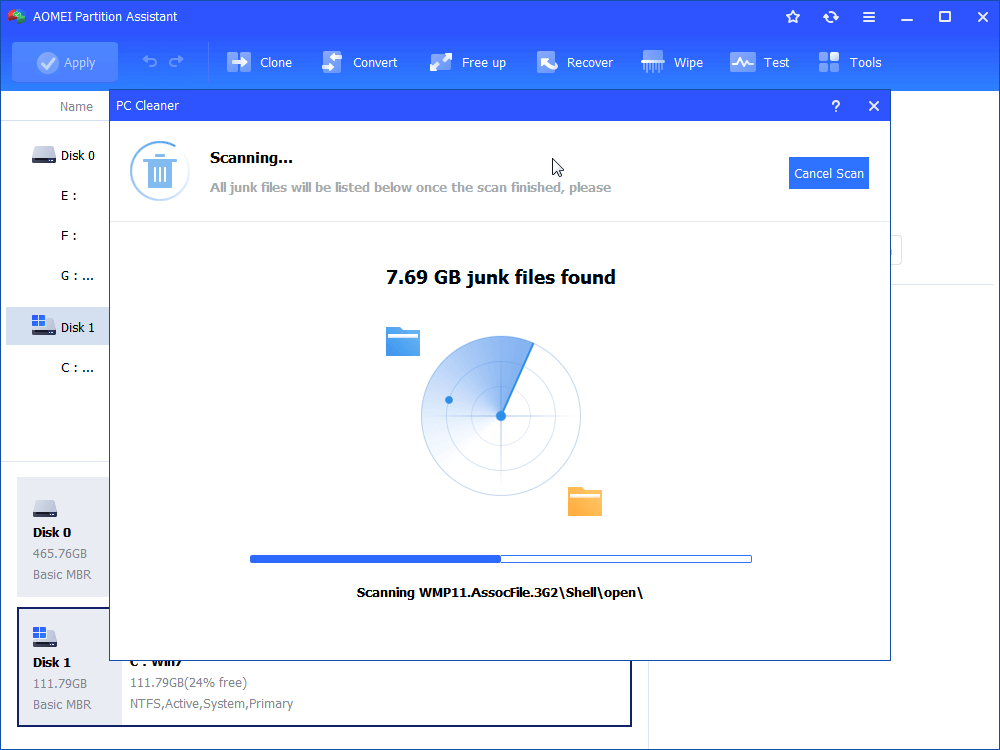
Passo 4. Alguns arquivos lixo serão selecionados automaticamente, você pode clicar diretamente a “limpar tudo” para excluí -los. Ou, você pode marcar “Selecionar tudo” Para excluir todos os tipos de arquivos lixo.
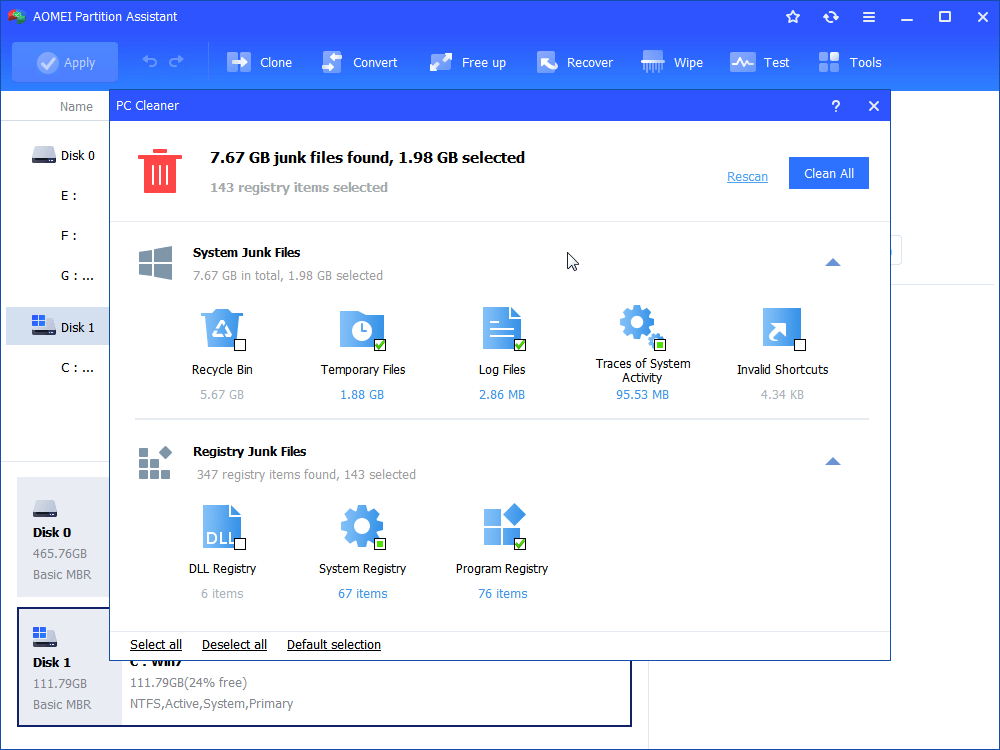
Etapa 5. Quando você vê um símbolo correto exibido na interface, você pode clicar em “Voltar” para deixar a função.
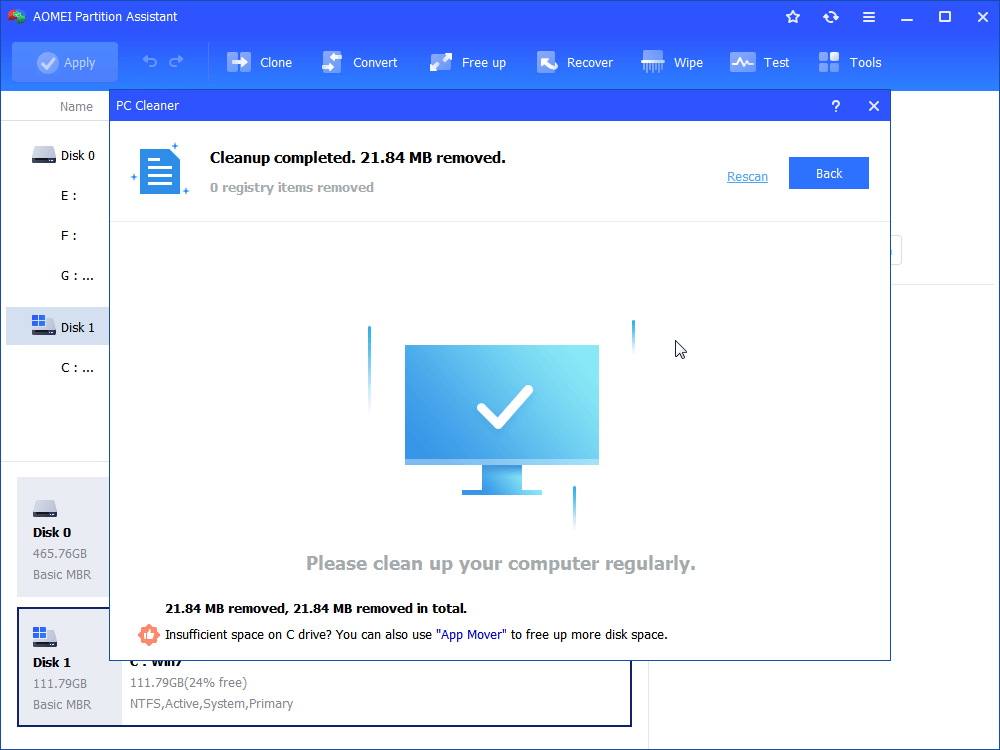
Conclusão
Você viu isso? Se você está procurando um poderoso limpador de lixo para PC para Windows 10 e 11, não perca a Aomei Partition Assistant Standard. Além da limpeza do PC, ele também pode formatar a partição, a partição de mesclagem, o desfrag de disco, etc.
Se você atualizar para a versão Pro, há recursos mais avançados esperando que você desbloqueie, como alocar espaço livre de uma unidade para outra, atualizar o disco rígido para o SSD sem reinstalar, converter o disco do sistema de MBR para GPT e assim por diante.
Gerente de partição grátis

- Redimensionar e mover partição
- Clone de sistema/disco
- Converter disco mbr/gpt
- Verifique e corrija erros de disco


Ainda precisa de ajuda?
Seu problema foi resolvido? Caso contrário, insira a consulta na caixa de pesquisa abaixo.
Como limpar o Windows 10 PC como um profissional

Seja velho ou novo, ninguém gosta de usar um sistema lento e lento. Então, se você está procurando maneiras de limpar seu desempenho no PC e Boost, você está no lugar certo.
Nesta postagem, discutiremos as melhores maneiras de se livrar de arquivos lixo, dados indesejados, cache, cookies e limpar as máquinas Windows 10.
Normalmente, um computador funciona perfeitamente por 5-1/2 anos, mas às vezes diminui muito mais cedo. Isso não apenas frustra o usuário, mas também diminui a produtividade. Com isso dito, se você está procurando maneiras de excluir arquivos desnecessários no Windows 10 e PC de limpeza, aqui estão eles.
19 maneiras rápidas e eficazes de limpar o espaço do disco no Windows 10
Com o tempo, enquanto usamos o PC, arquivos aleatórios, programas não utilizados, entradas de registro inválidas e outros dados de lixo eletrônico são acumulados. Isso ocupa espaço de armazenamento e agrada o dispositivo. Portanto, para manter os dados organizados e liberar espaço em disco, a limpeza do PC é necessária. Aqui’s como fazer isso.
navegação rápida
Se tudo isso soa demais e você não’Temos tempo para executar essas ações por conta própria, sugerimos o uso de uma ferramenta de limpeza de computador, como a Avançado PC Cleanup.
Esta ferramenta de ajuste do sistema tudo em um ajuda a executar as seguintes operações-
- Desinstalar aplicativos indesejados usando a desinstalação gerencia
- Corrigir entradas de registro inválido
- Gerencie itens de inicialização
- Limpeza de reciclagem
- Sistema seguro de ameaças maliciosas
- Proteger os usuários do roubo de identidade.
Para usar esta ferramenta profissional de limpeza e ajuste, clique no botão Download Now e desfrute de um sistema otimizado sem qualquer intervenção manual.


1. Reinicie o PC
A memória desempenha um papel importante em um PC’S Saúde, portanto, sempre que você enfrenta qualquer problema com o sistema, a reinicialização é recomendada. Isso pode parecer uma correção óbvia, mas todos esquecemos de aplicá -lo. Portanto, sempre que você precisar limpar o PC, reinicie o sistema para limpar a RAM, matar processos indesejados, excluir o cache consequentemente obtendo um PC semi-limpo.
2. Excluir aplicativos, software e arquivos indesejados
Em seguida, em nossa lista de correções rápidas para limpar o sistema, está excluindo aplicativos indesejados que ocupam espaço desnecessário. Isso ajuda a diminuir a sobrecarga do sistema e liberar espaço.
Para desinstalar aplicativos desnecessários, navegue para aplicativos e recursos> Selecione os aplicativos indesejados e desinstalar.
No entanto, se você estiver com pouco tempo e está procurando o melhor desinstalador para o Windows, sugerimos usar o Desinstalar aplicativos módulo oferecido pela avançada limpeza de PC.

Além disso, você pode verificar nossa postagem anterior no Melhores gerentes de desinstalador para Windows .
3. Limpe o disco
Até agora, o Windows 10 é a versão mais inteligente do sistema operacional lançado pela Microsoft. Usando a ferramenta de limpeza de disco embutida, você pode limpar facilmente arquivos desnecessários e melhorar o desempenho.
Para usá -lo, na barra de pesquisa do Windows, tipo de disco limpeza> Limpe os arquivos do sistema . Isso instruirá o aplicativo a executar uma varredura completa e verificar se há atualizações antigas e arquivos de log.

Normalmente, você pode excluir esses arquivos, mas lembre -se se você limpar Instalações anteriores do Windows Usando esta opção, você não pode reverter as mudanças.

Isso significa que você deve usar esta opção somente quando tiver certeza.
4. Excluir arquivos lixo usando senso de armazenamento
Para limpar o sistema e remover arquivos indesejados, a Microsoft adicionou um novo recurso chamado Storage Sense no Windows 10. Usando, você pode remover facilmente arquivos desnecessários e liberar espaço em disco. Para usá -lo, siga as etapas abaixo:
1. Pressione Windows + I> Sistema> Armazenamento
2. Aqui, você pode ver que o sentido do armazenamento está desativado.

3. Para ativá -lo, alterne o botão da esquerda para a direita

4. Em seguida, clique em Configurar sentido de armazenamento ou executá -lo agora

5. Agora você verá duas opções para liberar espaço em disco. Você pode alterá -los ou clicar no botão Limpe agora para limpar o disco.
6. Uma vez feito, você notará a diferença. Se quiser, mantenha -o ativado ou desative -o.
5. Gerencie itens de inicialização
Quando se trata de tempo lento do tempo de inicialização, o Windows Operating Systems ficam muito. Isso acontece devido a vários programas em execução na inicialização.
Para limpar esta lista e remover itens de inicialização indesejados, pressione Ctrl + Alt Excluir > Gerenciador de tarefas > Mais detalhes > Comece aba
Isso mostrará uma lista de todos os programas que são executados na startup. Selecione os itens indesejados um por um> clique com o botão direito do mouse> Desativar .
Reinicie o sistema para salvar mudanças. Isso ajudará a limpar o sistema e melhorar o desempenho.
Como alternativa, você também pode tentar usar o Startup Manager.

1. Lançar a limpeza avançada de PC> gerenciador de inicialização
2. Aguarde a conclusão do processo. O Startup Manager agora listará todos os aplicativos, processos que são executados na hora da inicialização.

3. Selecione o programa indesejado e bata em lixo.
4. Clique em sim, quando solicitado a confirmar a ação.

Seu Windows agora inicializará mais rápido e nenhum aplicativo indesejado será executado na inicialização.
6. Lixeira vazia
Quando um arquivo é excluído de uma máquina Windows, ele não é apagado. Em vez disso, é movido para a lixeira para que você possa restaurá -la. Devido a isso com o tempo, a lixeira de reciclagem ocupa muito espaço e o lixo é acumulado.
Portanto, esvaziar a lixeira é uma etapa importante na limpeza do PC. Para liberar o espaço e a lixeira de reciclagem, siga as etapas abaixo:
1. Procure o ícone da lixeira de reciclagem na área de trabalho
2. Clique duas vezes para abri -lo
3. Aqui, você verá todos os arquivos excluídos, cruzá-los

4. Se você tem certeza que deseja remover todos os pressione Ctrl + A para selecionar todos os arquivos
5. Clique em Ferramentas da lixeira de reciclagem> Lixeira vazia

6. Dessa forma, você pode limpar os arquivos excluídos, ocupando espaço indesejado.
 Dica adicional
Dica adicional
Dica: Você também pode reduzir o tamanho da lixeira e definir com que frequência ela fica limpa automaticamente. Para fazer isso, clique com o botão direito do mouse no ícone da lixeira presente na área de trabalho> Propriedades> Tamanho personalizado. Aqui você pode especificar o tamanho máximo.

Além disso, você pode usar a opção de lixeira de reciclagem oferecida pela Advanced PC Cleanup.
Inicie o melhor e profissional Windows Optimizer> Recick Bin> Aguarde que ele mostre resultados de varredura> para remover todos os itens Clique em Limpe agora.

Isso é muito mais simples que os passos manuais.
7. Limpo de cache do navegador, histórico e arquivos temporários da Internet
Quando você navega na web, seu navegador armazena o histórico de pesquisa, cache e cookies, isso ajuda a carregar a página da web rapidamente. Mas com o tempo essas informações estão desatualizadas e diminuem o tempo de carregamento da página. Portanto, ao procurar maneiras de limpar um PC, nunca esqueça de limpar o cache do navegador.
Além disso, para diminuir o tempo de carregamento do arquivo, seu sistema também salva o cache e isso também fica desatualizado com o tempo. Então, sem pensar muito se você quiser limpar as janelas, r emove o cache .
Para fazer isso, você não’não preciso de qualquer conhecimento técnico; Isso pode ser simplesmente feito indo para a pasta temporária e limpando o cache do navegador. Para fazer isso, siga as etapas abaixo:
1. Pressione Windows + R.
2. Na janela de corrida, digite % temp %> ok.
3. Isso abrirá a pasta temporária. Se você deseja remover todos os arquivos, pressione Ctrl + A. Ou classificá -los por data e excluí -los.
Fazer isso limpará o PC e removerá arquivos indesejados temporários.
Além disso, você pode usar um clique para digitalizar o sistema para todos os tipos de lixo e cache que estão diminuindo o sistema.

No entanto, se você acha que o cache de limpeza afetará o funcionamento do Windows, você está errado. Os arquivos de cache não são permanentes e o Windows os salva para reduzir o tempo de acesso ao arquivo. Mas com o tempo, à medida que envelhecem, eles são um fardo para o sistema. Portanto, para limpar seu Windows 10, limpar arquivos de cache e todos os dados indesejados são recomendados.
8. Desinstalar arquivos de programas obsoletos
Quando um aplicativo é desinstalado manualmente, seus remanescentes são frequentemente encontrados na máquina na pasta AppData. Isso não apenas agrada o sistema, mas também é responsável pela DLL e outros erros.
Para acessar a pasta AppData, pressione Windows + R e digite %Dados do aplicativo% > Ok
Aqui, você poderá encontrar três subpastas: Local , Locallow , e Roaming . Passe por cada pasta> Selecione os traços de arquivos antigos e exclua -os.
Observação : Enquanto faz isso, exclua apenas os arquivos que você tem certeza. Não exclua nenhum arquivo desconhecido.
No entanto, se você deseja evitar a exclusão de qualquer arquivo crucial, sugerimos que a execução do módulo de limpeza de lixo oferecida pela avançada PC Cleanup.
Limpador de lixo varrerá com eficiência o sistema em busca de dados junk e ajudará a limpar e otimizar o sistema.

9. Miniaturas limpas, arquivos de log
Miniaturas, os arquivos de log são deixados para trás por um instalador de aplicativos quando um aplicativo é instalado. Esses arquivos são inúteis e ocupam espaço desnecessário, portanto, ao limpar o PC removendo esses arquivos indesejados é uma boa ideia. Para isso, você pode usar os módulos de limpador de lixo e arquivos temporários oferecidos pela Avançada PC Cleanup ou pode usar a ferramenta Windows embutida.

Para usá -lo, siga estas etapas:
1. Na barra de pesquisa de janelas limpeza de disco
2. Selecione o resultado da pesquisa e a unidade da qual você deseja limpar miniaturas, arquivos de log
3. Verifique para marcar a caixa da caixa para miniaturas, arquivos temporários da Internet, arquivos de programas baixados> OK
4. Isso limpará todos os arquivos indesejados e arquivos temporários, limpando o Windows PC.
10. Atualize o Windows 10
Depois de executar todas as etapas acima, se você acha que não’não preciso de qualquer software ou jogos de terceiros. Isso significa que você só precisa de arquivos pessoais e deseja limpar outros dados, tente atualizar janelas.
Observação : Isso instalará uma cópia limpa da versão mais recente do Windows 10 e removerá aplicativos instalados no PC.
Para atualizar as janelas, siga as etapas abaixo:
1. Pressione Windows + I> Atualização e segurança

2. Clique em Recuperação no painel esquerdo> “Aprenda a começar de novo com uma instalação limpa de janelas”

3. Agora você será redirecionado para uma nova página> Role para baixo e clique em Download Tool agora.
4. Isso instalará a ferramenta Atualizar Windows> iniciá -la e começar a atualizar janelas.
5. Quando perguntado se você deseja salvar arquivos pessoais ou não selecionar apenas arquivos pessoais e seguir as instruções.
6. Agora você receberá um novo Windows, seus arquivos salvarão nele.
11. Elimine arquivos grandes e downloads antigos
Se você acha que tem vários arquivos grandes indesejados e downloads antigos no seu sistema, elimine -os para limpar o Windows 10. Para aprender a fazer isso, você pode ler nosso post sobre como encontrar o maior arquivo no Windows 10 . Isso ajudará a excluir esses arquivos e limpar o sistema.
Além disso, você pode usar o módulo antigo downloads oferecido pela Advanced PC Cleanup.

12. Excluir restauração do sistema e cópias de sombra
Às vezes, apenas para ter cuidado, criamos vários pontos de restauração do sistema e cópias de sombra. Isso não apenas agrada o sistema, mas também ocupa espaço desnecessário. Portanto, para limpar o sistema e remover todos esses dados indesejados, removendo os pontos de restauração antigos do sistema e cópias de sombra que você sabe que não são de utilidade são recomendadas.
Isso não apenas ajuda a limpar o sistema, mas também ajuda a ajustar e acelerar o sistema.
13. Desfraggine o disco rígido
Quando necessário, o Windows 10 executa automaticamente as ferramentas de desfragmentação de disco. Mas como estamos falando sobre limpar as máquinas Windows 10, perder isso não será bom. Por isso, sugerimos que desfraçamos o disco rígido manualmente.
Isso pode ser feito usando a ferramenta embutida.
Para executar a ferramenta de desfragamento embutido do Windows, na barra de pesquisa do Windows, digite Desfragamento e otimizar unidades e pressione Enter.

Agora, selecione a unidade que deseja desviar e aguarde a operação que execute.

14. Entradas de registro inválido limpo
Histórias de horror sobre a limpeza do Windows Registry são muito populares, excluindo uma entrada incorreta ou fazendo alterações sem conhecimento adequado pode bloquear sua máquina.
Mas para um registro de manutenção de PC limpo otimizado é importante. Como entradas de lixo, se armazenado no registro do Windows diminui o sistema.
Para executar esta tarefa, recomendamos o uso do melhor software de limpeza de registro.
Observação: Antes de fazer alterações no registro, recomendamos fazer um backup completo do registro. Para aprender a fazer isso, leia nosso post sobre como fazer backup do Windows Registry. Isso ajudará a desfazer mudanças se algo der errado.
Para usar o limpador de registro, siga as etapas abaixo:
1. Lançar a limpeza avançada de PC

2. Clique em registro inválido
3. Espere a varredura terminar

4. Depois corrige os erros e reinicie o sistema.
Isso ajudará a obter um PC limpo e otimizado.
15. Executar aplicativo de segurança confiável e confiável
Em seguida, para corrigir erros comuns do Windows causados por vírus, é sugerido um software antivírus confiável e confiável. Isso ajudará a limpar o PC e aumentar o desempenho.
Observação: Instruções para executar um antivírus no PC varia de aplicativo para aplicativo. Mas você sempre encontrará duas opções – varredura completa e profunda. Ao clicar em qualquer um, você pode digitalizar o sistema em busca de infecções e em quarentena.
Para isso, você pode usar o Systweak Antivirus, uma ferramenta projetada para manter seus dados e janelas protegidas contra as ameaças mais recentes, proteção de exploração e muito mais. Além disso, você pode verificar a lista das melhores ferramentas de antivírus para Windows.
Além disso, você pode usar o módulo de proteção de malware, oferecido pela Advanced PC Cleanup.

Observação: Para fazer alterações nas configurações de digitalização, clique na barra de menus> Configurações> Scan Area> Malware Scan> e selecione as áreas para digitalizar.

16. Atualize o Windows e o software instalado
Uma das maneiras mais fáceis de manter os sistemas limpos e otimizados é usar janelas e software atualizados. Isso ajuda a proteger o sistema dos ataques mais recentes e corrigir os bugs responsáveis por desacelerar o sistema.
Para verificar se você está usando a versão mais recente do Windows ou não, siga as etapas explicadas abaixo:

Pressione Windows + i> Atualização e segurança > atualização do Windows > Verifique se há atualizações.
Aguarde que ele procure atualizações, se houver algum disponível, elas serão instaladas automaticamente.
Quando isso terminar, verifique se você está executando a versão mais recente de todo o software instalado. Fazer isso manualmente será demorado. Portanto, para ajudar a economizar tempo, recomendamos usar o Systweak Software Updater. Uma ferramenta projetada para ajudar a atualizar todo o software instalado. Além disso, essa ferramenta categoriza o software em diferentes categorias e reduz o esforço manual de procurar atualizações para todo o software instalado.


17. Execute o solucionador de problemas do Windows embutido
Para corrigir problemas comuns, o Windows 10 fornece um solucionador de problemas embutido. Para usá -lo, siga as etapas abaixo:
Passo 1: Pressione Windows + i> Atualização e segurança> selecione os Solucionar problemas categoria

Passo 2: Em seguida, clique nos solucionadores de problemas adicionais e acesse todos os 17 solucionadores de problemas para corrigir o problema que você está enfrentando.

Além disso, você também pode executar tarefas de manutenção do sistema. Para fazer isso, siga as etapas abaixo:
Passo 1: Tipo Painel de controle Na barra de pesquisa do Windows.
Passo 2 : Procure a opção de solução de problemas. Caso você não consiga localizá -lo, clique Visto por e altere a configuração para Grande ícones .

Passo 4: Isso abrirá o sistema e o solucionador de problemas de segurança.

Etapa 5: Selecione o que você deseja executar e seguir instruções na tela.
18. Atualize drivers antigos
Drivers com defeito, corrupto ou desatualizado podem causar problemas sérios, como tela azul de morte, mau funcionamento de dispositivos e mais. Portanto, para evitar tais problemas, mantê -los atualizados é melhor. Isso pode ser feito através do gerenciador de dispositivos, visitando o fabricante’s site ou pode usar uma ferramenta de atualizador de driver.
Se você quiser atualizá -lo por conta própria, sugerimos ler nosso post sobre como atualizar os drivers manualmente. No entanto, se você estiver procurando por uma maneira fácil e confiável, use o Smart Driver Care, uma das melhores ferramentas de atualização do driver disponíveis.
Usando, você pode digitalizar o sistema para motoristas desatualizados e atualizá -los sem nenhum problema. Isso significa que você não terá que visitar o fabricante’s site ou passar pelo longo processo de atualização de drivers via gerenciador de dispositivos.
Agora você verá uma diferença no sistema’S Performance.
19. Editar configurações gráficas
O Windows 10 é de aparência decorativa, mas os PCs antigos sobrecarregar. Para fazer isso, siga a etapa abaixo:
Passo 1: Digite o painel de controle na barra de pesquisa do Windows
Passo 2: Clique Categoria ao lado de Visto por e selecione Ícones grandes .
Etapa 3: Bater Sistema opção> Configurações avançadas do sistema > Avançado guia> Configurações botão mostrado em Desempenho ..

Passo 4: Isso abrirá uma nova janela, selecione o botão de rádio ao lado de Ajuste para melhor performance opção> Aplicar > OK .
Isso ajudará a aumentar o desempenho. No entanto, se você não’T Como essa alteração Você pode personalizar os efeitos visuais clicando no botão de rádio personalizado.
Conclusão – Como limpar o Windows 10
Então, nós’Expliquei as melhores e eficazes maneiras de limpar seu Windows 10 e aumentar o desempenho. Usando essas etapas e, o mais importante. Isso significa que, se você estiver com pouco tempo, mas deseja uma máquina Windows limpa, ainda pode obtê -la.
Além disso, usando o agendador, você pode agendar verificações e manter o sistema otimizado.
Para usá -lo, clique nas três linhas empilhadas presentes no canto superior esquerdo> Configurações> Cronograma.

Claro, se você não’quero usar a ferramenta que você pode executar todas as ações manualmente, mas isso será demorado e terá que ter cuidado. Então, isso’está de acordo com você o que você decide e como você gostaria de limpar sua máquina Windows.
Deixe -nos saber qual método você escolheu e quão bem ajudou.
Pessoas que leem este post também gostam
19 de maio de 2023
Três principais maneiras de mudar a sensibilidade do touchpad em laptops Windows 11
19 de maio de 2023
Como impedir que o fundo mude automaticamente no Windows 11
17 de maio de 2023
Como corrigir o erro Retorno de Retorno 0xc00ce556 no Windows 11/10 pc
Um comentário
Anônimo
Ótimas dicas, a maioria delas eu conhecia, mas essa no ponto 4 “Sentido de armazenamento” Fiquei desconhecido para mim e não ajudou muito (exceto a parte que pode ser habilitada para a execução automática), pois eu faço manualmente (após uma reinicialização manual após as atualizações do Windows) um procedimento de limpeza manual (com um script que escrevo), algumas dicas: Eu excluo: “%windir%\ softwaredistribution \*” Eu apago: “%AllUsersProfile%\ USoprivate \ Updatestore \*” Eu excluo para todos os perfis de usuário “….\ Appdata \ local \ temp \*” Eu apago: “%windir%\ servicing \ lcu \*” Eu limpo todos os eventos com “Wevtutil.exe el” para listar e “Wevtutil.exe cl” Em um loop para limpar, limpo as atualizações do Windows com “DIST /ONLINE /LIMPEU-AMAGE /StartComponentCleanup /ResetBase” E também limpe mais alguns arquivos com: cleanmgr “%SystemDrive%” Claro que corro o script que fiz quando é seguro fazê-lo e no modo off-line.
1 ano atrás
Deixe uma resposta Cancelar resposta
Postagens recentes
Três principais maneiras de mudar a sensibilidade do touchpad em laptops Windows 11
Como impedir que o fundo mude automaticamente no Windows 11
O OpenAI lança o aplicativo ChatGPT para iPhones, Android Lanke Imminent
O File Explorer continua travando no Windows 11? Experimente essas correções!
Google’s Aviso: tome medidas ou perca tudo – gmail, fotos e muito mais
Inscreva -se e seja o primeiro a saber!
Inscreva -se para o seu boletim informativo e nunca perca nenhuma atualização técnica.
- Otimização
- Backup e recuperação
- segurança e privacidade
- Navegador
- Sobre nós
- política de Privacidade
- Termos de uso
Todos os nomes de produtos, marcas comerciais e marcas registradas são propriedade de seus respectivos proprietários. Todos os nomes de empresas, produtos e serviços usados neste site são apenas para fins de identificação. O uso desses nomes, marcas comerciais e marcas não implica endosso. Wethegeek não implica nenhuma relação com nenhuma das empresas, produtos e nomes de serviços de qualquer forma.
Wethegeek é um site independente e não foi autorizado, patrocinado ou aprovado pela Apple Inc.
Wethegeek não é afiliado à Microsoft Corporation, nem reivindica qualquer afiliação implícita ou direta.
Isenção de responsabilidade Última atualização: 01.2023 de janeiro As informações contidas em Wethegeek.com site (o “Serviço”) é apenas para fins de informação geral. Wethegeek.com não assume nenhuma responsabilidade por erros ou omissões no conteúdo do serviço. Em nenhum caso deve Wethegeek.ser responsável por qualquer dano especial, direto, indireto, conseqüente ou incidental ou qualquer dano, seja em uma ação de contrato, negligência ou outro delito, decorrente de ou em conexão com o uso do serviço ou o conteúdo do serviço. Wethegeek.A com se reserva o direito de fazer adições, exclusões ou modificação ao conteúdo do serviço a qualquer momento sem aviso prévio. Wethegeek.com não garante que o site esteja livre de vírus ou outros componentes prejudiciais.Links externos Isenção de responsabilidade Wethegeek.O site com pode conter links para sites externos que não são fornecidos ou mantidos por ou podem não ser de forma alguma afiliados a Wethegeek.com. Observe que o Wethegeek.com não garante a precisão, relevância, pontualidade ou integridade de qualquer informação sobre esses sites externos.
Observe que Wethegeek.com pode receber comissões quando você clica em nossos links e faz compras. No entanto, isso não afeta nossas críticas e comparações. Tentamos o nosso melhor para manter as coisas justas, objetivas e equilibradas, a fim de ajudá -lo a fazer a melhor escolha para você.
Copyright © Wethegeek.com, 2023 Todos os direitos reservados.
O Windows 10 tem um limpador embutido

Selecione o idioma Ru Selecione o idioma
П пbol ччntasta?
Ыыыерт поххххщюю в в в пх пщ пщ пщ пщ пщ пщ пщ пщ пщ пщ пщ пщ пщ п ющ пщ пх ы юх ы ю п п п п п п п пххххщщщщхххххххх nso п п п ы п п п п п п пхх ыы п п п п п п п пххххщщщщххщщщхх nso п п п п п пххххххщххххххх nso п п п п п пххххх ы ы ы ы ы п п п п п пхх ы ы ы ы п п пхххххщххххххх nso ‘.
CCleaner grátis
Стандартная версия нашей программы поможет освободить место в памяти, удалить средства отслеживания в Интернете и управлять устройством, чтобы ускорить его работу.
Таандааная защщита конtarge
Ттандааная ччиitivamente
н кючючено: срсст ттимацациии пntas
н вючючено: atualizador de driver
н вючючено: verificação completa de saúde do PC
н кючючено: онноnter н пbolаррмм
н вючючено: колpt
н вючючено: схх sentido
н вючючено: об 12 и и и и и вючюч вючючюч вючючюч вючючюч вючючюч вючючюч вючючюч вючючюч вючючюч вючючюч вючючюч вючючюч land и и и вючнжж land и и и land и и и land и и и land и и и land и и и land и и и вючючюч land и и и вючючюч land и и и вючючюч нючючюч нючючюч нючючюч нючючюч нючючюч вючючюч: оннжж и и вючючюч land и и и и land и и desse
н вюч Qual: предот sentido
н вючючено: приорит Sous
CCLEANER PROFISSIONAL
Расширенная версия дает доступ ко всем функциям бесплатной версии и мощному модулю автоматизации, что позволяет поддерживать чистоту, безопасность и быструю работу вашего ПК.


