Maneiras comprovadas de limpar o Windows 10
Então, limpá -los é um ótimo lugar para começar ao limpar uma máquina Windows 10.
Use a nova ferramenta “Free Up Space” do Windows 10 para limpar seu disco rígido

Chris Hoffman
Editor chefe
Chris Hoffman é editor-chefe do ensino médio. Ele escreveu sobre tecnologia por mais de uma década e foi colunista do PCWorld por dois anos. Chris escreveu para O jornal New York Times e Digest do leitor, foi entrevistado como especialista em tecnologia em estações de TV como a NBC 6 de Miami e teve seu trabalho coberto por meios de comunicação como a BBC. Desde 2011, Chris escreveu mais de 2.000 artigos que foram lidos mais de um bilhão de vezes-e isso está aqui no How-To Geek. Consulte Mais informação.
1 de maio de 2018, 4:04 EDT | 2 min de leitura

O Windows 10 possui uma nova ferramenta fácil de usar para liberar espaço em disco no seu computador. Ele remove arquivos temporários, logs do sistema, instalações anteriores do Windows e outros arquivos que você provavelmente não precisa. Esta ferramenta é nova na atualização de abril de 2018. Funciona da mesma forma que o utilitário de limpeza de disco antigo, mas faz parte do aplicativo de configurações modernas e é um pouco mais rápido para usar.

RELACIONADO: Tudo novo na atualização do Windows 10 em abril de 2018, disponível agora Para encontrar esta nova ferramenta, vá para Configurações> Sistema> Armazenamento. Clique no link “Free Up Space Now” em Storage Sense. Se você não vê essa opção aqui, a atualização de abril de 2018 ainda não foi instalada no seu PC. O Windows verifica automaticamente seu PC em busca de dados desnecessários que ele pode remover para liberar espaço. Ao contrário da ferramenta antiga de limpeza de disco, essa tela mostra apenas dados que você pode remover e digitaliza arquivos de usuário como a lixeira e dados do sistema, como instalações antigas do Windows ao mesmo tempo.

Role pela lista e verifique os diferentes tipos de dados que você deseja remover. O Windows mostra exatamente quanto espaço você liberará removendo cada tipo de dados. Você pode excluir tudo aqui, desde que seu computador esteja funcionando corretamente. Por exemplo, “Os arquivos de log de atualização do Windows” e “Sistema criado por arquivos de relatório de erro do Windows” só são úteis se o seu PC estiver enfrentando problemas. Se tudo estiver funcionando bem, fique à vontade para excluí -los.
Tenha cuidado ao verificar a opção “Bin Bin” aqui. Isso apagará quaisquer arquivos excluídos em sua lixeira. Certifique -se de não querer recuperar nenhum arquivo da lixeira antes de verificar esta opção.
Após uma grande atualização como a atualização em abril de 2018, você também verá uma entrada “Instalação (s) anterior do Windows” aqui. Sinta -se à vontade para remover esses arquivos se o seu computador estiver funcionando corretamente. Você não poderá fazer o downgrade para a atualização anterior do Windows 10 depois de remover esses arquivos, mas o Windows remove automaticamente esses arquivos após 10 dias de qualquer maneira. Se o seu computador não estiver funcionando corretamente, você precisará desses arquivos para voltar à sua construção anterior de Windows.

O Windows mostra quanto espaço total será liberado na parte superior da tela. Clique em “Remover arquivos” para remover os dados que você selecionou.

Dependendo da quantidade de dados que há para remover, o Windows pode levar alguns minutos para terminar o processo. RELACIONADO: Como liberar automaticamente o espaço em disco com o senso de armazenamento do Windows 10 Embora você possa ativar a opção “Sense de armazenamento” em Configurações> Sistema> Armazenamento para remover automaticamente alguns tipos de dados, incluindo arquivos temporários e arquivos antigos que estão na sua lixeira por um tempo, ela não remove quantos tipos de dados “Free Up Space Now”. Estas são duas ferramentas diferentes. Clique na opção “Alterar como liberarmos o espaço automaticamente” em Configurações> Sistema> Armazenamento para configurar como o recurso de senso de armazenamento libera automaticamente o espaço.
- › Questão 1: Qual é a nova ferramenta para liberar espaço em disco no Windows 10?
- › Questão 2: Onde a ferramenta “Free Up Space” pode ser encontrada no Windows 10?
- › Questão 3: Como a verificação da ferramenta “Free Up Space” para obter dados desnecessários para remover?
- › Pergunta 4: Que tipos de dados podem ser removidos usando a ferramenta “Free Up Space”?
- › Pergunta 5: Que precauções devem ser tomadas antes de excluir arquivos da lixeira?
- › Pergunta 6: A ferramenta “Free Up Space” pode remover instalações anteriores do Windows?
- › Pergunta 7: É possível fazer o downgrade para uma atualização anterior do Windows 10 depois de remover as instalações anteriores do Windows?
- › Pergunta 8: Como a ferramenta “Free Up Space” se compara ao recurso de senso de armazenamento?
- › Pergunta 9: O recurso de senso de armazenamento pode remover automaticamente arquivos e arquivos temporários na lixeira?
- › Pergunta 10: Como o recurso de sentido de armazenamento pode ser configurado?
Resposta: A nova ferramenta para liberar o espaço em disco no Windows 10 é chamado de ferramenta “Free Up Space”, que está disponível no aplicativo de configurações.
Resposta: A ferramenta “Free Up Space” pode ser encontrada no aplicativo Configurações em Configurações> Sistema> Armazenamento.
Resposta: A ferramenta “Free Up Space” digitaliza automaticamente os arquivos do usuário e os dados do sistema para identificar dados desnecessários que podem ser removidos.
Resposta: A ferramenta “Free Up Space” pode remover arquivos temporários, logs do sistema, instalações anteriores do Windows e outros arquivos desnecessários.
Resposta: Antes de excluir arquivos da lixeira, verifique se você não precisa recuperar nenhum arquivo, pois eles serão apagados permanentemente.
Resposta: Sim, a ferramenta “Free Up Space” permite remover as instalações anteriores do Windows se o seu computador estiver funcionando corretamente.
Resposta: Não, não é possível fazer o downgrade para uma atualização anterior do Windows 10 depois de remover as instalações anteriores do Windows.
Resposta: A ferramenta “Free Up Space” remove uma gama mais ampla de dados desnecessários em comparação com o recurso de senso de armazenamento. São duas ferramentas diferentes com funcionalidades diferentes.
Resposta: Sim, o recurso de senso de armazenamento pode remover automaticamente arquivos e arquivos temporários na lixeira, entre outros tipos de dados.
Resposta: O recurso de senso de armazenamento pode ser configurado indo para configurações> Sistema> Armazenamento e clicando na opção “Alterar como liberarmos o espaço automaticamente”.
Maneiras comprovadas de limpar o Windows 10
Então, limpá -los é um ótimo lugar para começar ao limpar uma máquina Windows 10.
Use o Windows 10’s Novo “Livre espaço” Ferramenta para limpar seu disco rígido

Chris Hoffman

Chris Hoffman
Editor chefe
Chris Hoffman é editor-chefe do ensino médio. Ele escreveu sobre tecnologia por mais de uma década e foi colunista do PCWorld por dois anos. Chris escreveu para O jornal New York Times e Digest do leitor, foi entrevistado como especialista em tecnologia em estações de TV como a NBC 6 de Miami e teve seu trabalho coberto por meios de comunicação como a BBC. Desde 2011, Chris escreveu mais de 2.000 artigos que foram lidos mais de um bilhão de vezes-e isso está aqui no How-To Geek. Consulte Mais informação.
1 de maio de 2018, 4:04 EDT | 2 min de leitura

O Windows 10 possui uma nova ferramenta fácil de usar para liberar espaço em disco no seu computador. Ele remove arquivos temporários, logs do sistema, instalações anteriores do Windows e outros arquivos que você provavelmente não’T necessidade. Esta ferramenta é nova na atualização de abril de 2018. Funciona de maneira semelhante ao utilitário antigo de limpeza de disco, mas’s parte do aplicativo de configurações modernas e é um pouco mais rápido para usar.

RELACIONADO: Tudo novo na atualização do Windows 10 em abril de 2018, disponível agora Para encontrar esta nova ferramenta, vá para Configurações> Sistema> Armazenamento. Clique no “Livre Up Space agora” link em sentido de armazenamento. Se você não for’Veja essa opção aqui, a atualização de abril de 2018 não tem’ainda estava instalado no seu PC. O Windows verifica automaticamente seu PC em busca de dados desnecessários que ele pode remover para liberar espaço. Ao contrário da ferramenta antiga de limpeza de disco, essa tela mostra apenas dados que você pode remover e digitaliza arquivos de usuário como a lixeira e dados do sistema, como instalações antigas do Windows ao mesmo tempo.

Role pela lista e verifique os diferentes tipos de dados que você deseja remover. O Windows mostra exatamente quanto espaço você’LL LIVER. Você pode excluir tudo aqui, desde que seu computador esteja funcionando corretamente. Por exemplo, “Windows Atualizar arquivos de log” e “Sistema criado com o Windows Error Relating Arquivos” Ambos só são úteis se o seu PC estiver enfrentando problemas. Se tudo estiver funcionando bem, fique à vontade para excluí -los.
Tenha cuidado ao verificar o “Lixeira de reciclagem” opção aqui. Isso apagará quaisquer arquivos excluídos em sua lixeira. Certifique -se de não fazer’quero recuperar qualquer arquivo da lixeira antes de verificar esta opção.
Depois de uma grande atualização como a própria atualização de abril de 2018, você’eu também verá um “Instalação (s) anterior do Windows” entrada aqui. Sinta -se à vontade para remover esses arquivos se o seu computador estiver funcionando corretamente. Você ganhou’É possível fazer o downgrade para a atualização anterior do Windows 10 após remover esses arquivos, mas o Windows remove automaticamente esses arquivos após 10 dias de qualquer maneira. Se o seu computador não estiver’t funcionando corretamente, você’Precisará que esses arquivos voltem à sua construção anterior de Windows.

O Windows mostra quanto espaço total será liberado na parte superior da tela. Clique “Remover arquivos” Para remover os dados que você’selecionado.

Dependendo da quantidade de dados que há para remover, o Windows pode levar alguns minutos para terminar o processo. RELACIONADO: Como liberar automaticamente o espaço em disco com o senso de armazenamento do Windows 10 Enquanto você pode ativar o “Sentido de armazenamento” Opção em Configurações> Sistema> Armazenamento para remover automaticamente alguns tipos de dados, incluindo arquivos temporários antigos e arquivos que estão na sua lixeira por um tempo, venceu’T Remover tantos tipos de dados quanto o “Livre Up Space agora” ferramenta. Estas são duas ferramentas diferentes. Clique no “Mude a maneira como liberamos o espaço automaticamente” Opção em Configurações> Sistema> Armazenamento para configurar como o recurso Sense de armazenamento libera automaticamente o espaço.
- › 10 etapas rápidas para aumentar o desempenho do PC
- › Como restaurar os ícones de desktop ausentes no Windows 11
- › 5 maneiras de acelerar seu PC do Windows em 5 minutos ou menos
- › Como alterar as configurações da lixeira no Windows 10
- › Como obter o Windows 10’s Atualização de abril de 2018 agora
- › O que’é novo no Windows 10’s Atualização de outubro de 2018
- › Como verificar o espaço livre em disco no Windows 10
- › Fairphone agora vende fones de ouvido reparáveis e modulares

Chris Hoffman
Chris Hoffman é editor-chefe do ensino médio. Ele escreveu sobre tecnologia por mais de uma década e foi colunista do PCWorld por dois anos. Chris escreveu para O jornal New York Times e Digest do leitor, foi entrevistado como especialista em tecnologia em estações de TV como a NBC 6 de Miami e teve seu trabalho coberto por meios de comunicação como a BBC. Desde 2011, Chris escreveu mais de 2.000 artigos que foram lidos mais de um bilhão de vezes-e isso está aqui no How-To Geek.
Leia a biografia completa »
Maneiras comprovadas de limpar o Windows 10
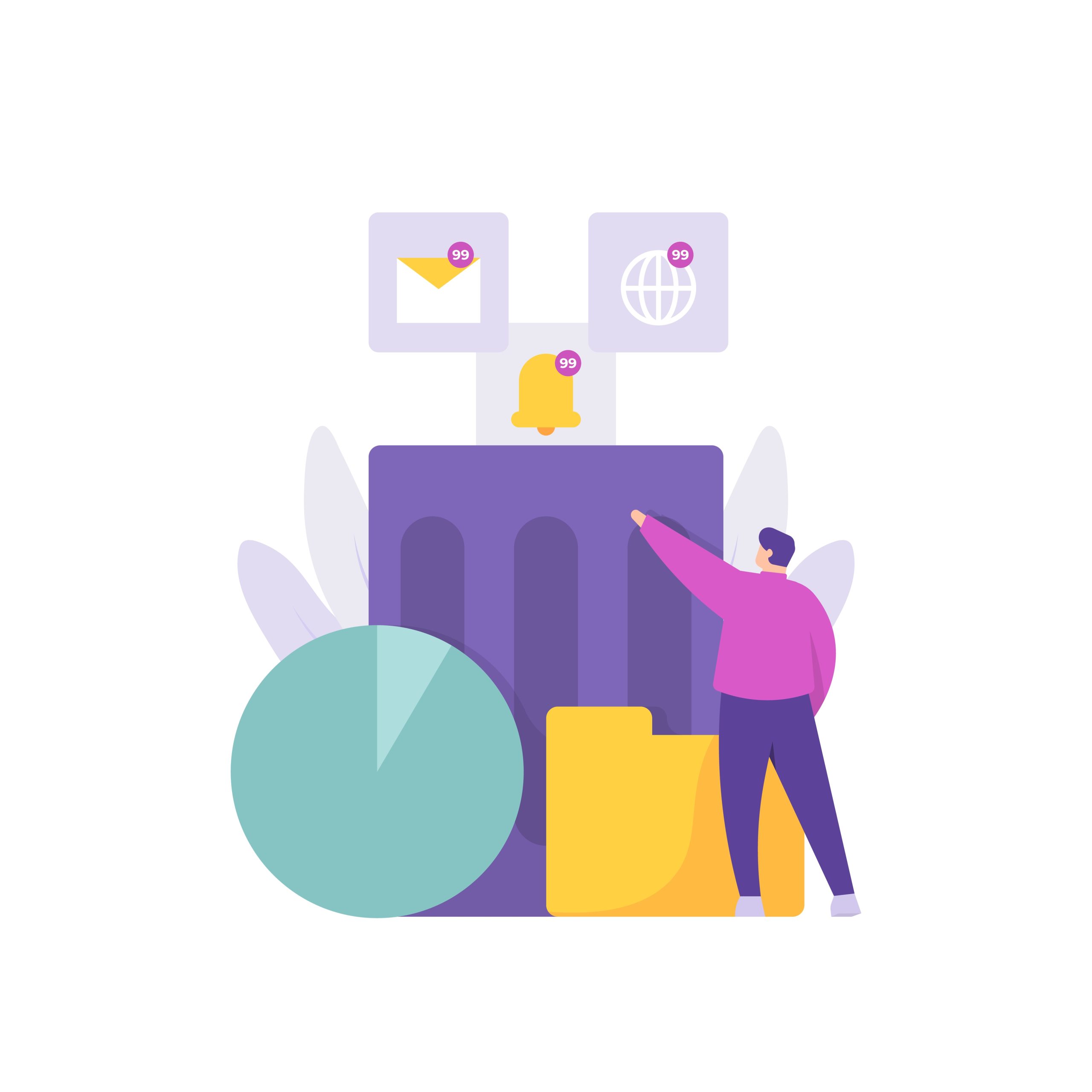
Existem poucas coisas tão frustrantes quanto um pc entupido e com buggy 10 pc. Quando seu disco rígido está preenchido e sua CPU tem muito em seu prato, você’LL dificilmente execute qualquer tarefa no seu computador.
Executar limpeza regular de PC é uma maneira de garantir que você’nunca é pego nesta situação.
Neste artigo, nós’mostrarei como limpar o Windows 10 para liberar espaço de armazenamento e aumentar o desempenho. Deixar’s iniciar.
Remova arquivos lixo
O Windows 10 acumula arquivos lixo horas extras. Esses arquivos incluem arquivos de atualização do Windows, pontos de restauração do sistema e arquivos temporários de terceiros que não são mais úteis. Depois de algum tempo, esses arquivos podem ocupar gigabytes de espaço no seu computador.
Então, limpá -los é um ótimo lugar para começar ao limpar uma máquina Windows 10.
Você pode usar a ferramenta de limpeza de disco, que é uma espetáculo das versões anteriores do Windows ou o aplicativo de configurações.
Use a ferramenta de limpeza de disco
- Abra a janela de pesquisa e digite “limpeza de disco.”
- Clique em “Limpeza de disco” Nos resultados de pesquisa.
- Selecione o disco que você deseja limpar na caixa de diálogo que aparece.
- O programa agora verificará arquivos temporários e os exibirá em categorias.
- Selecione os arquivos que deseja remover e clique no botão OK.
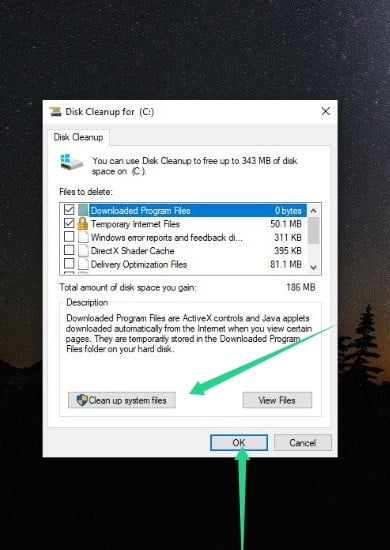
- Você também pode limpar os arquivos temporários do sistema que você não precisa mais. Para fazer isso, clique no “Arquivos do sistema de limpeza” Botão, selecione os arquivos que deseja limpar e clique no botão OK.
Use configurações
- Tipo “configurações” na janela de pesquisa e clique nas configurações. Você pode bater “Win + i” Para convocar o programa mais rápido.
- Selecione o ícone do sistema quando o aplicativo de configurações aparecer.
- Vá para o lado esquerdo da janela do sistema e clique em “Armazenar”.
- Você’encontrará a opção de arquivos temporários em armazenamento. Clique nisso.
Observação: Você só pode ver os arquivos temporários em sua unidade principal (onde o Windows está instalado) diferente da ferramenta de limpeza de disco que permite escolher qualquer unidade.
- Depois de clicar em arquivos temporários, o Windows verá os arquivos e os exibirá nas categorias.
- Use as caixas de seleção para selecionar os arquivos que você deseja excluir e clique em “Remova agora” botão.
Você também pode configurar uma ferramenta conhecida como senso de armazenamento para ajudá -lo a se livrar de arquivos temporários quando o computador acumular muitos deles. Novamente, observe que a ferramenta só operará no seu volume principal do Windows.
Você pode configurá -lo para limpar arquivos não utilizados na sua pasta de reciclagem ou downloads depois de algum tempo passar. Ele também limpará sua unidade quando o espaço de armazenamento começar a ficar baixo.

Para usar o sentido do armazenamento:
- Vá para “Configurações” >>“Sistema” >>“Armazenar” e ligue o interruptor em armazenamento
- Clique em “Configure sentido de armazenamento ou execute -o agora”. Na página a seguir, escolha suas opções para executar o sentido de armazenamento e selecionar “Limpa agora”.
Outra maneira – talvez a melhor maneira – manter seu PC limpo é usando o software automatizado. Com uma ferramenta como Auslogics Boostspeed, você não’Temos que fazer muito para limpar regularmente seu Windows 10 pc. Está embutido Windows mais magro A ferramenta ajuda a encontrar e remover componentes do Windows desnecessários e aplicativos de terceiros que ocupam espaço e diminuem o PC. Ele se livra de arquivos temporários de atualização do Windows, pontos de restauração duplicados, bibliotecas Winsxs, componentes desativados, conteúdo de demonstração do Windows e muito mais.
Também pode encontrar e remover grandes arquivos duplicados para liberar mais espaço. Outra grande coisa sobre a ferramenta Windows Slimmer é que ela impede o vazamento de dados para proteger sua privacidade.
Você tem que instalar Auslogics Boostspeed Para usar o Windows mais magro. Você pode acessar a ferramenta na guia All Tools.
Cache de navegador limpo e outros dados
Sempre que você visita um site, seu navegador baixa e salva informações específicas localmente, incluindo coisas como formulários, arquivos de aplicativos da web, localização do site e até imagens. Assim, isso’é capaz de carregar o site novamente sem usar sua conexão com a Internet, fazendo as coisas funcionarem mais rápido.
Em algum momento, seu navegador pode acumular muitos dados em cache, entupindo seu disco rígido. Isto’é uma boa ideia excluir o cache de tempos em tempos para liberar espaço. O que’S MAIS, o cache do navegador pode conter dados desatualizados e corruptos que poderiam impedir que os sites sejam carregados corretamente.
Existem diferentes maneiras de limpar seu cache, dependendo do navegador que você usa. Deixar’s passa por diferentes navegadores.
Google Chrome:
- Inicie o Google Chrome e clique nos três pontos no canto superior direito.
- Clique em “Mais ferramentas” Depois que o menu desliza para fora.
- Selecione “Dados claros de navegação”.
- Selecione “Tempo todo” no intervalo de tempo para excluir tudo.
- Marque as caixas de seleção ao lado “Imagens e arquivos em cache” e clique em “Apagar os dados”.
- Você também pode selecionar outros dados que deseja limpar das opções.
Mozilla Firefox:
- Inicie o Firefox e clique nas três linhas (menu) no canto superior direito.
- Clique em “Privacidade e segurança”.
- Vá para a seção para “Cookies e dados do site” e selecione “Apagar os dados”.
- Selecione a caixa de seleção para “Conteúdo da Web em cache” e clique no “Botão transparente”.
Microsoft borda
- Abra o Microsoft Edge e clique nos três pontos no canto superior direito.
- Selecione “Configurações” Uma vez que o menu deslize para fora.
- Vá para o lado esquerdo da página de configurações e clique em “Privacidade, pesquisa e serviços.”
- Role para baixo na página principal para o “Seção de dados de navegação clara”.
- Em seguida, clique no “Escolha o que limpar” botão ao lado “Dados de navegação limpa agora.”
- Uma vez o “Dados claros de navegação” A caixa de diálogo é exibida, selecione “Imagens e arquivos em cache” e clique em “Limpe Agora”.
- Observe que você pode selecionar outras opções, como o histórico de navegação e cookies e outros dados do site, se quiser limpá -los.
- Você pode usar o “Escolha o que limpar toda vez que fechar o navegador” Para limpar os dados sempre que terminar qualquer sessão de navegação.
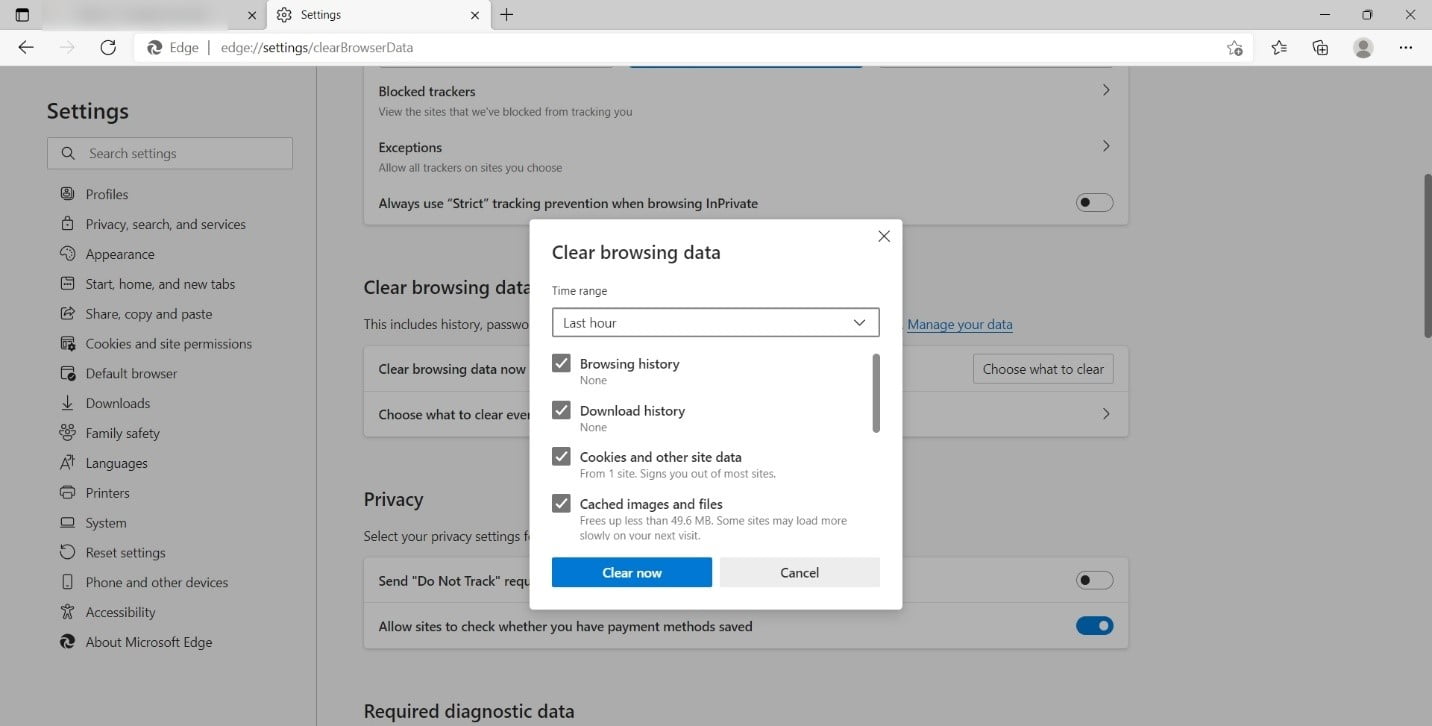
Remova extensões de navegador adormecido
Algumas extensões de navegador ocupam espaço desnecessário e diminuem o seu PC. Se você tem extensões que não usa mais, é’é uma boa ideia desinstalá -los para permitir que outros aplicativos sejam executados de maneira ideal.
Google Chrome:
- Inicie o Google Chrome e clique nos três pontos no canto superior direito.
- Clique em “Mais ferramentas” Depois que o menu desliza para fora.
- Selecione “Extensões”.
- Agora, clique em “Remover” Sob a extensão que você deseja desinstalar.
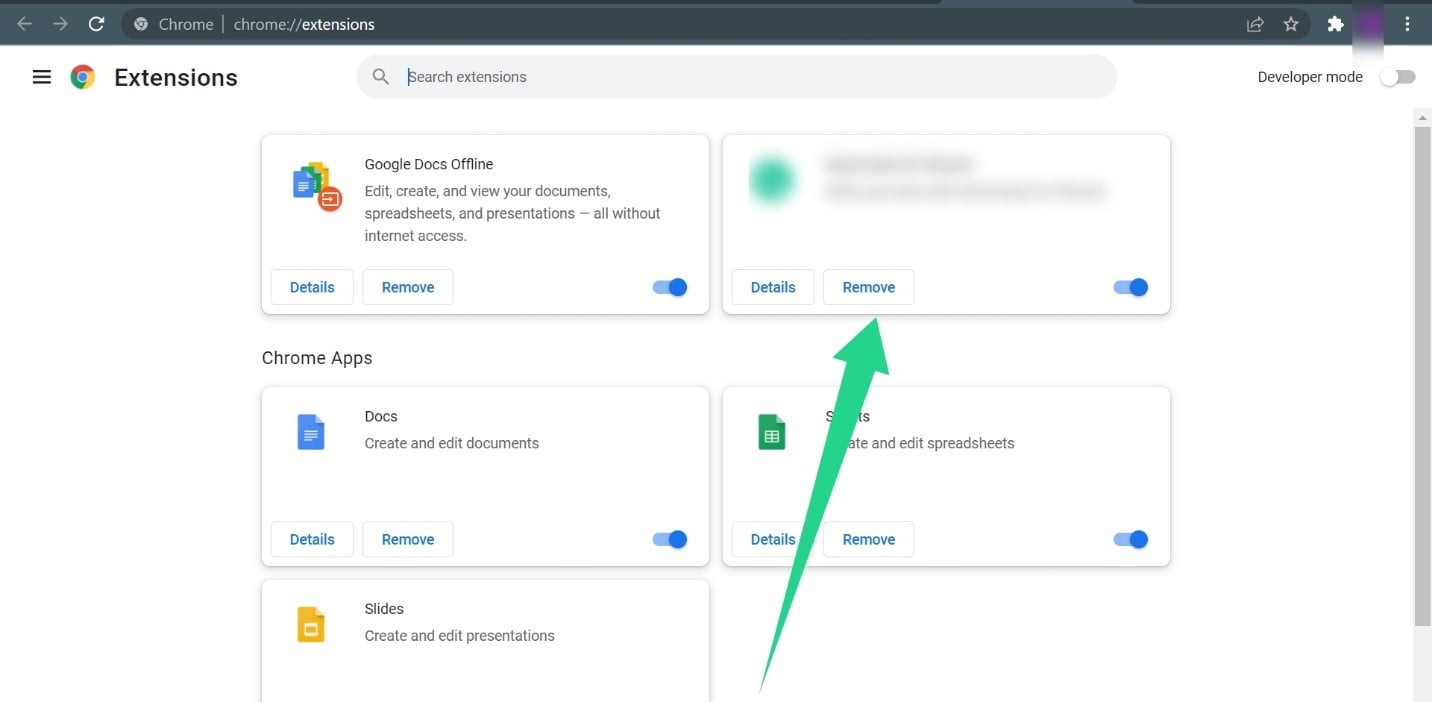
Mozilla Firefox:
- Inicie o navegador Firefox e clique nas três linhas (menu) no canto superior direito.
- Clique em “Configurações”.
- Clique em “Extensões e temas” no fundo do painel esquerdo.
- Em seguida, clique nos três pontos para a extensão que você deseja desinstalar e selecione “Remover”.
Microsoft borda:
- Abra o Microsoft Edge e clique nos três pontos no canto superior direito.
- Selecione “Extensões”.
- Depois que a página de extensões abrir, clique em “Remover” botão para a extensão da qual deseja se livrar e clicar em “Remover” novamente na caixa de confirmação.
Desinstale programas indesejados
Às vezes, você não tem utilidade para programas específicos, mas eles continuam ocupando espaço no seu computador. Essas aplicações também podem estar arrastando seu sistema’S desempenho como alguns de seus processos podem estar em segundo plano.
Para se livrar de um programa indesejado, acesse o aplicativo Configurações, clique em aplicativos e use a caixa de pesquisa em aplicativos e recursos para encontrar o programa. Se você deseja navegar pelos seus programas para encontrar aplicativos que você não precisa mais, role pela lista de aplicativos e recursos.
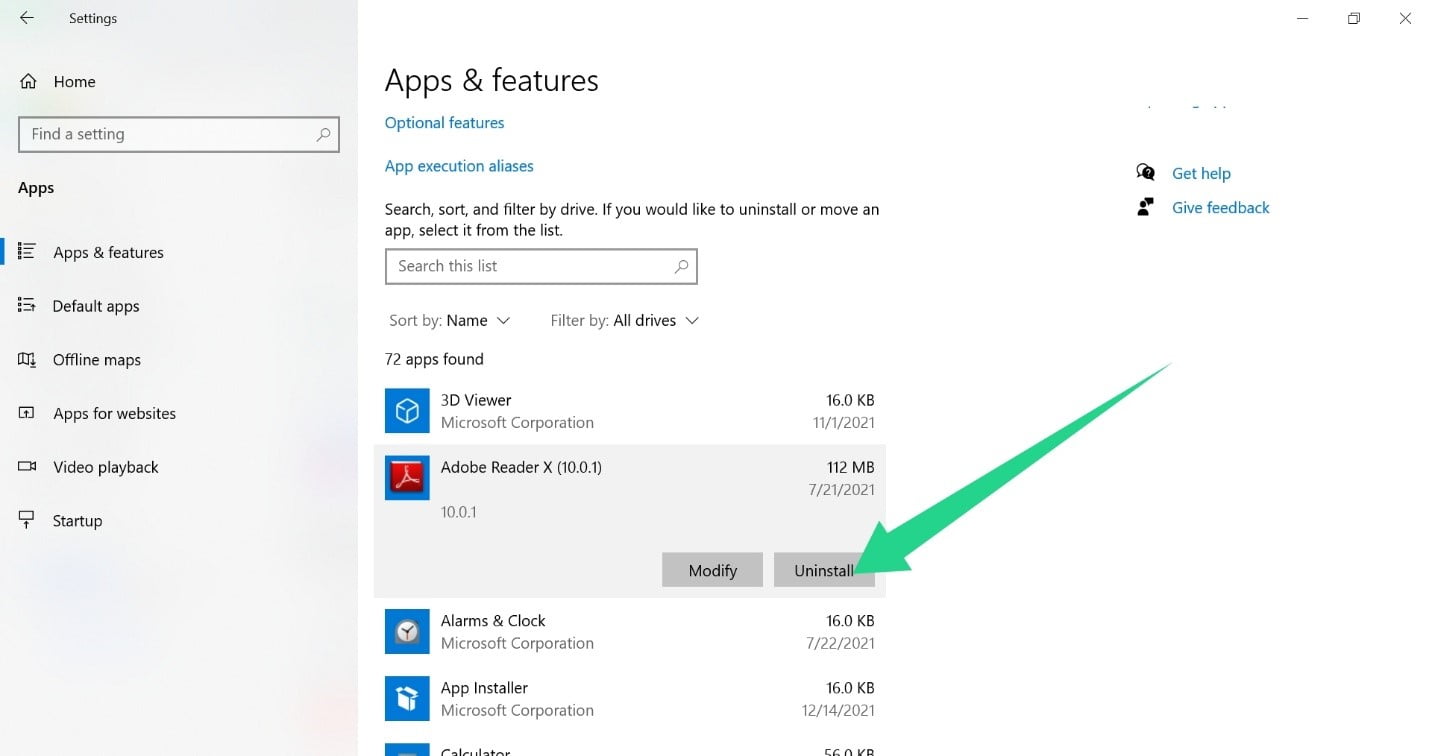
Livre -se dos arquivos de programas restantes
Depois de remover alguns programas, eles poderiam deixar seus arquivos de instalação para trás, o que pode ocupar muito espaço. Na maioria dos casos, você pode encontrar esses arquivos e pastas à espreita nos arquivos de programas ou na pasta de arquivos de programas (x86). Em outras situações, você’Eu terá que ir para a pasta de documentos para eliminá -los.
Remova o malware
Programas maliciosos funcionam de maneiras diferentes para causar estragos no seu computador. Alguns deles podem mexer com os arquivos do seu sistema e se replicar até lá’é pouco ou nenhum armazenamento restante. Outros podem baixar outros arquivos grandes suspeitos e até transformar seu computador em uma máquina de mineração de criptomoedas.
Livre -se de todos os programas de malware no seu PC liberará espaço e aumentará seu sistema’S Performance. Você precisa de um programa de antivírus competente para executar uma varredura completa. Ferramentas como Auslogics anti-malware, cujas definições de vírus são atualizadas regularmente, podem ajudá -lo a encontrar e remover até os programas de malware mais teimosos.
Você também pode executar a ferramenta de proteção contra vírus e ameaças do Windows. Siga esses passos:
- Vá para a área de notificações na barra de tarefas, clique no “Mostre ícones ocultos” seta e selecione o ícone de escudo.
- Clique em “Proteção contra vírus e ameaças” Quando o painel de segurança do Windows é aberto.
- Clique em “Opções de digitalização”.
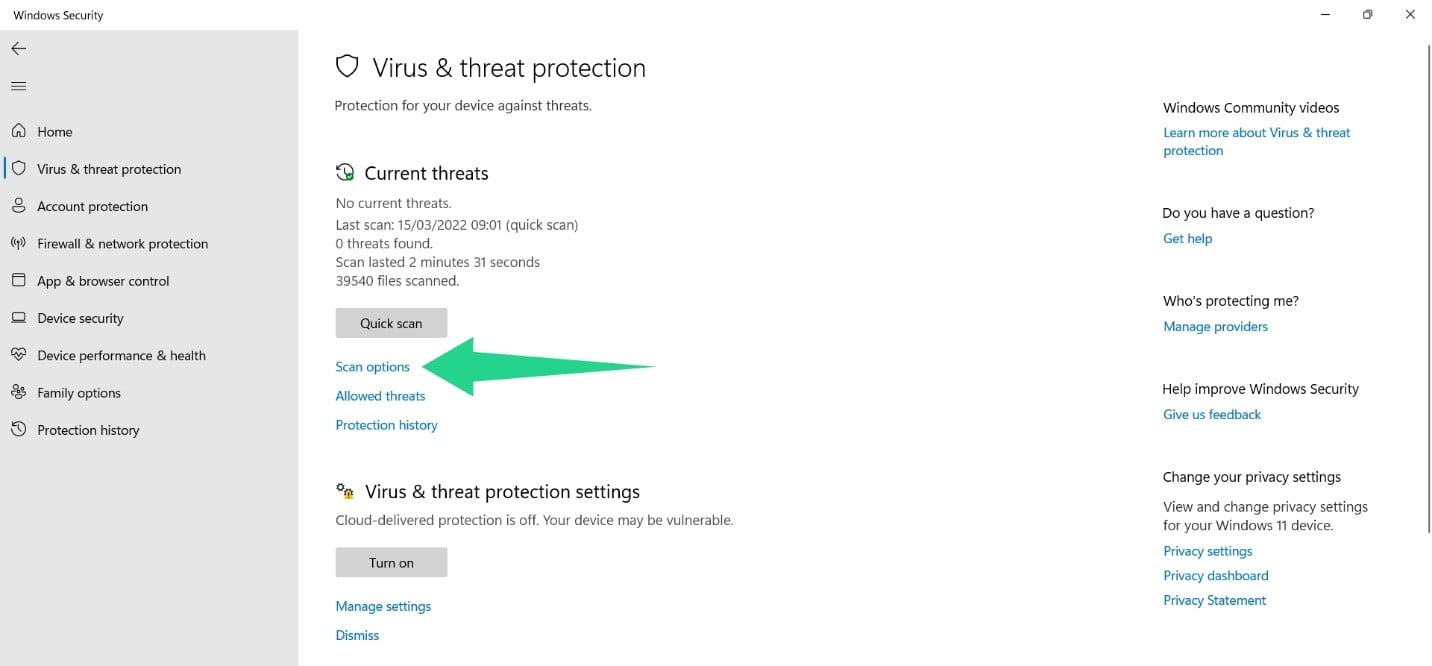
- Selecione “Varredura completa” na próxima página e clique em “Escaneie agora”.
- O “Varredura completa” Pode levar horas para ser concluído, então permita que ela corra.
- Deixe a ferramenta remover todos os programas maliciosos que encontra e reinicie seu PC.
Empacotando
Como você pode ver, você precisa limpar efetivamente seu PC Windows 10. No entanto, organizando seu PC não’Temos que ser uma tarefa difícil se você usar a AusLogics BoostSpeed’s Windows mais magro. A ferramenta pode realizar manutenção regular ou você pode simplesmente clicar no “Botão de varredura” Para limpar seu computador.
Perguntas frequentes
Como limpar um PC?
Manter o PC do Windows requer limpeza regular, que envolve várias tarefas, como remover programas desnecessários, excluir arquivos duplicados, desativar aplicativos de inicialização, otimizar o registro e desfragmentar seu disco rígido.
Para facilitar esse processo, é recomendável usar uma ferramenta de limpeza de PC de terceiros. Você pode ler um artigo sobre Como limpar seu PC ou simplesmente baixe Auslogics Boostspeed para assistência.
Como acelerar o Windows 10?
Às vezes, o Windows 10 pode experimentar uma diminuição no desempenho ao longo do tempo. Para resolver esse problema, você pode começar desativando programas de inicialização e reduzindo efeitos visuais. Também é crucial manter seu software e drivers atualizados, limpar seu disco rígido removendo arquivos desnecessários e desinstalando aplicativos não utilizados.
No entanto, se essas medidas forem insuficientes, considere utilizar um reforço especializado de desempenho, como a Auslogics Boostspeed. Seguindo essas diretrizes, Você pode efetivamente acelerar seu Windows 10.


