16 melhores gravadores de tela para Windows 10 em 2023
Resumo:
Gravar sua tela no Windows 10 tornou -se mais fácil com a disponibilidade de numerosos softwares de gravação de tela. Este artigo fornecerá uma lista dos melhores gravadores de tela para o Windows 10 em 2023.
Pontos chave:
- O MOVAVI SCREEN REGORDER é uma melhor opção para gravação de tela do Windows 10.
- Existem diferentes razões pelas quais você pode precisar de um gravador de tela, como reuniões e aulas on -line.
- O MOVAVI SLEEP RECORDER oferece opções extensas de gravação e a capacidade de adicionar destaques e chamadas.
- Você pode compartilhar seus vídeos gravados facilmente com o Movavi Screen Recorder.
- O Learning Portal fornece informações sobre os melhores gravadores de tela para o Windows 10 em 2023.
- O MOVAVI SCREEN REGORDER é compatível com Windows, MacOS e Linux.
- O software permite desenho em tempo real durante a gravação.
- Jogadores e criadores de conteúdo podem se beneficiar dos recursos do MOVAVI SCREEN RECORDER.
- O software suporta gravação de tela HD e a adição de música e comentário.
- Movavi garante que as informações fornecidas sejam verificadas e com base em pesquisas completas.
Perguntas e respostas:
1. É o MOVAVI SCREEN RECORDE?
Sim, o MOVAVI SCREEN REGORDER é compatível com o Windows 10.
2. Quais são alguns dos recursos oferecidos pelo Movavi Screen Recorder?
O MOVAVI SLACK RECORDER oferece opções extensas de gravação, a capacidade de adicionar destaques e chamadas e desenhos em tempo real durante a gravação.
3. Posso compartilhar meus vídeos gravados facilmente com o Movavi Screen Recorder?
Sim, o MOVAVI SCREEN REGORDER permite que você compartilhe seus vídeos gravados em apenas dois cliques.
4. Onde posso encontrar informações sobre os melhores gravadores de tela para o Windows 10 em 2023?
Você pode encontrar informações sobre os melhores gravadores de tela para o Windows 10 em 2023 no portal de aprendizado.
5. É o MOVAVI SCREEN RECORDE?
Sim, o MOVAVI SCREEN REGORDER é compatível com macOS e Linux também.
6. É possível gravar chamadas de vídeo com o Movavi Screen Recorder?
Sim, o MOVAVI SCREEN RECORDER permite que você grava chamadas de vídeo.
7. Quais são alguns outros gravadores de tela recomendados para o Windows 10?
Alguns outros gravadores de tela recomendados para o Windows 10 incluem OB Studio, Bandicam e Camtasia.
8. Os webinars de captura de tela de tela do Moveavi podem?
Sim, o MOVAVI SCREEN REGORDER é capaz de capturar webinars.
9. Quais são as principais vantagens de usar o MOVAVI SCREEN RECORDER?
O MOVAVI SCREEN RECORDER permite criar screencasts, agendar gravações, capturar saída da webcam e editar seus vídeos.
10. Existem limitações para a versão gratuita do MOVAVI SCREEN RECORDER?
Sim, a versão gratuita do MOVAVI SCREEN REGORDER tem limitações. No entanto, a versão completa oferece todos os recursos necessários para gravar e salvar capturas de tela.
11. Posso usar o Windows 10 Game Bar para gravação de tela?
Sim, o Windows 10 Game Bar pode ser usado para gravação de tela, incluindo vídeo e áudio.
12. Qual é o preço do gravador de tela Movavi?
O MOVAVI SLACLE RECORDER oferece uma avaliação gratuita e a versão vitalícia custa 49.95 €.
13. O MOVAVI SCREEN RECRETORD suporta capturar vários fluxos?
Sim, o MOVAVI SCREEN RECORDER permite que você pegue vários fluxos.
14. Posso capturar apenas áudio com o Movavi Screen Recorder?
Sim, o MOVAVI SCREEN REGORDER permite que você capture apenas áudio.
15. Como o Movavi garante a precisão das informações fornecidas?
Movavi realiza pesquisas completas, testa os produtos mencionados e reúne feedback dos usuários e plataformas de revisão populares para garantir que as informações fornecidas sejam confiáveis.
16. O MOVAVI SCREEN REGORDER ocupa muito espaço?
Sim, o MOVAVI SLEEEN REGORDER pode ocupar uma quantidade considerável de espaço.
16 melhores gravadores de tela para Windows 10 em 2023
Contras:
O Windows 10 tem um gravador de vídeo
О эээ сйранibus
Ы з ззарегиgléria. С помощью этой страницы мы сможем определить, что запросы отправляете именно вы, а не робот. Почpels эээ моогitu произойth?
Эта страница отображается в тех случаях, когда автоматическими системами Google регистрируются исходящие из вашей сети запросы, которые нарушают Условия использования. Ponto. Ээth момо номттаая и оозз илэз и ээ и эз и эз и з и ззз и зз и ээз и ээз иth ээ эth ээзз эth эзз иthлз ио и зз и иth эз иээ эээо иth эз эээ ээо ээоо иth иэзз эth эзт эth эз ио эээ иth эз иэз иthлзз иоз ил иээ иээо иэээ иээо иth ио иээ эth иэ иээ эth иэ иээ эth ио иэ ээог seguir.
Ит и и и и и и и и и чззжfia м ирржжжfia м иржжжжfia м мжжжжжж<ь м м иржжжfia. não. Если вы используете общий доступ в Интернет, проблема может быть с компьютером с таким же IP-адресом, как у вас. Орратитеitivamente к с о и и с с с с с с с с с с с с с с с с с с с с с с с с с с с с с с с с с с с с с с с с с с с с с с с с с с с с с с с с с с с с с с с с с с с с с с а с с а с а а а а а а а а а а а а а а а а а а а а а а а а а а а а а а а а а а а а а а а а а а а а а а а а а а а а а а а а а а а а а а а ”. ПодробнÉ.
Проверка по слову может также появляться, если вы вводите сложные запросы, обычно распространяемые автоматизированными системами, или же вводите запросы очень часто.
O Windows 10 tem um gravador de vídeo
Usamos cookies para melhorar os serviços que oferecemos a você. Ao continuar a navegar neste site, você concorda em mantê -los de acordo com nossa Política de Privacidade.
16 melhores gravadores de tela para Windows 10 em 2023
Precisa gravar sua área de trabalho? Experimente o MOVAVI SCREEN REGORDER!
- Grave sua atividade de tela no Windows 10
- Adicione destaques e chamadas
- Compartilhe vídeos em dois cliques
- Portal de aprendizado
- 16 melhores gravadores de tela para Windows 10 em 2023 – Movavi
9 de maio de 2023
Existem diferentes razões pelas quais você pode precisar gravar sua tela, especialmente durante reuniões e aulas on -line. Obter um gravador de tela para o Windows 10 não é tão difícil hoje. Se você está pensando na melhor maneira de gravar tela no Windows 10, este artigo é para você.
Programas
Melhor para
Plataforma
Download
Windows, Xbox One
Extensas opções de gravação
Windows, MacOS, Linux
Windows, MacOS, Linux
Adicionando legendas de tela
Desenho em tempo real durante a gravação
Jogadores e criadores de conteúdo
Adicione música e comentário
RECREVEÇÃO DE TELA HD
Para um dos melhores programas disponíveis para gravação de tela e muito mais, considere o Movavi Screen Recorder. Este software facilita a gravação de sua tela e captura o vídeo nos sistemas Windows 10, com a capacidade de salvar clipes em resoluções 4K ou Full HD. É muito intuitivo e incrivelmente fácil de usar, permitindo que você configure rapidamente parâmetros de gravação, gravar vídeo e áudio através de alto -falantes ou voz no seu microfone, editar seus vídeos e salvar o arquivo preenchido.
Em Movavi, nós’está comprometido em fornecer apenas informações verificadas. Aqui’é o que fazemos para garantir isso:
- Ao selecionar produtos para incluir em nossas análises, pesquisamos demanda e popularidade.
- Todos os produtos mencionados neste artigo foram testados pela equipe de conteúdo da Movavi.
- Ao testar, pretendemos destacar as melhores características de um produto e o que ele’está mais adequado para.
- Estudamos revisões de usuários de plataformas de revisão populares e utilizamos essas informações ao escrever nossas análises de produtos.
- Coletamos feedback de nossos usuários e analisamos suas opiniões sobre o software Movavi, bem como produtos de outras empresas.
Software de desktop para gravar uma tela no Windows 10
Tentando descobrir como gravar um vídeo no Windows 10? Se você deseja baixar um gravador de tela para o seu computador Windows 10 Desktop ou laptop e usá -lo offline, há muitas ferramentas. Quer você queira gravar vídeo sozinho ou gravar vídeo com som, as seguintes soluções podem dar a você o que você está procurando.
Melhor para: Captura de vídeo no Windows 10
Preço: teste gratuito, 49,95 € para uma versão vitalícia
Você pode usar o MOVAVI SCREEN RECORDER para criar screencasts, capturar sua webcam, pegar vários fluxos, agendar gravações, tirar capturas de tela e compartilhar seus vídeos rapidamente com links convenientes.
A única desvantagem que você pode encontrar com o Movavi Screen Recorder são as limitações disponíveis com a versão gratuita, mas a versão completa deste software pode fornecer tudo o que você precisa para gravar e salvar a captura de tela.
Principais características:
- Tela de gravação e áudio
- Capturar “somente Audio” modo
- Gravar chamadas de vídeo
- Capture webinars
- Gravar instruções de vídeo
Prós:
- Crie screencasts
- Registro do cronograma
- Capture a saída da webcam
Contras:
- Ocupa muito espaço
Barra de jogos do Windows 10
Melhor para: Jogo de jogo
Preço: Livre
Se você está usando o Windows 10, também terá uma opção de gravação de vídeo incorporada ao seu sistema na forma da barra de jogos Xbox. Usado principalmente para streaming de videogame, você também pode usar esta barra de jogos para gravar outros tipos de vídeo no seu computador, incluindo vídeo e áudio. Também é fácil de usar e oferece acesso instantâneo a vários widgets para ajudá -lo a gravar e compartilhar gravações. Você também pode usar esta ferramenta para conversar com amigos que têm sistemas Windows 10, consoles Xbox ou dispositivos móveis da Microsoft.
Lembre -se de que este programa foi projetado mais explicitamente para fins de jogo, por isso pode não ser exatamente o que você está procurando se preferir um software de captura de tela mais universal. No entanto, é conveniente e totalmente gratuito para usar para usuários do Windows 10; portanto, se você está procurando uma solução rápida e gratuita, isso pode ser suficiente.
Principais características:
- Ferramenta embutida para fazer o vídeo de captura de tela no Windows 10 sem problemas.
- Gameplay recorde para jogos de PC e Xbox
- Capture apenas a janela do jogo na sua tela
Prós:
- Integrado ao Windows 10
- Programa fácil de usar
Contras:
- Desempenho inconsistente
- A interface não aparece o tempo todo
Siga o link abaixo para baixar o Xbox Game Bar:
Obs Studio
Melhor para: Mistura de áudio
Preço: Livre
Para outra opção confiável para capturar sua tela e áudio em um sistema Windows 10, você pode experimentar o Obs Studio, que significa Open Broadcaster Software Studio. Este programa apresenta uma gravação de alto desempenho de vídeo e áudio em tempo real. Você pode usá -lo para criar vídeos com vários componentes. Por exemplo, uma cena pode ter uma captura de tela, juntamente com texto, filmagem da webcam, janelas do navegador, imagens e outras mídias.
O OB Studio também permite que os usuários configurem um número ilimitado de cenas e transições personalizadas para misturá -las perfeitamente. Quando se trata de áudio, os usuários também podem se beneficiar de um misturador de áudio que inclui vários filtros por fonte, incluindo supressão de ruído, portão de ruído e ganho. Você também pode personalizar a captura de tela com configurações simples, mas poderosas. A interface do usuário modular do programa também permite que você reorganize o layout da maneira que quiser. O OB Studio é compatível com a maioria das plataformas de streaming também.
Principais características:
- A capacidade de usar capturas de janelas, imagens, texto, janelas do navegador, webcams e cartões de captura
- Um misturador de áudio intuitivo com várias opções
- Opções de configuração múltiplas e fáceis de usar
- Reorganização fácil de layout
Prós:
- Transmissão ao vivo e gravação
- Ótima otimização do jogo
- Boa seleção de opções de origem
Contras:
- Não tem orientação e ajuda
Siga o link abaixo para fazer o download do OB Studio:
Melhor para: Capturando imagens de tela do computador
Preço: Livre
ScreenRec é um pequeno aplicativo que permite tirar capturas de tela e gravar sua tela em apenas alguns cliques. Com apenas cerca de 200 MB do espaço em disco, esse aplicativo é um dos mais amigáveis para PCs fracos. A interface também é realmente conveniente: tudo o que você precisa está no painel lateral.
A primeira vantagem a perceber é a edição de captura de tela. Todas as formas, flechas e bolhas que você pode adicionar parecem muito agradáveis, o que é raro para freeware. Outra boa opção é a galeria de mídia que armazena todas as suas capturas de tela e gravações, permitindo acesso rápido do painel. A versão do teste permite apenas 5 minutos de gravação ininterrupta, o que é suficiente para experimentar o aplicativo e considere criar uma conta dedicada. Além disso, o registro fornece uma conta dedicada para salvar e compartilhar suas capturas de tela e gravações online.
Principais características:
- Compartilhamento instantâneo
- Anotações
- Conteúdo de vídeo criptografado
- Gravações 4K
Prós:
- Atividade da tela de registro com som do sistema
- Tire capturas de tela
- Ótimo atendimento ao cliente
Contras:
- Às vezes pode ficar um pouco
Siga o link abaixo para baixar o ScreenRec:
Melhor para: Adicionando legendas de tela
Preço: Livre
CamStudio é outro software versátil que pode gravar uma tela no Windows 10. O programa converte gravações em arquivos AVI, que você pode converter em vídeos flash (SWFs), se quiser. Este software é útil para criar vídeos de demonstração e muitos outros tipos de vídeos, e você também pode adicionar legendas de texto aos seus vídeos em vez de áudio, se preferir. Você também se beneficia de níveis de alta qualidade, graças ao codec sem perdas do programa que produz vídeo claro sem ocupar muito espaço no seu disco rígido.
CamStudio também é totalmente livre para usar e inclui muitos recursos de gravação para um programa gratuito. Selecione cursores personalizados, grave apenas parte da tela ou de toda a tela e ajuste a qualidade para reduzir o tamanho do arquivo, se necessário.
Principais características:
- Área de captura em tela cheia ou ajustável
- Recursos de transmissão ao vivo
- Gravação de voz e áudio
- Ferramentas básicas de edição de vídeo
- Legendas de tela sem complicações
Prós:
- Resultado cristalino
- Registre toda a atividade de áudio e tela
Contras:
- Não destinado a uma gravação de tela de tempo de tempo
Siga o link abaixo para baixar o CamStudio:
Captura de vídeo de estréia
Melhor para: Várias opções de saída
Preço: Livre
Para um programa que permite que você recupere sua tela, webcam ou dispositivo de gravação no Windows 10, experimente a Capture Video Capture. Usando este software, você pode gravar toda a tela ou parte dele, ajustar as cores e adicionar efeitos básicos, gravar sua webcam, adicionar legendas, capturar vídeo de câmeras IP e gravar vídeos em vários formatos. Ele também permite gravar áudio, seja dos alto -falantes do seu computador ou de um microfone. Para otimizar suas gravações, você também tem a opção de ajustar o tamanho, a resolução e a taxa de quadros de suas gravações.
Principais características:
- Gravar vídeos em vários formatos
- Captura de tela várias áreas
- Altere as configurações de cores
- Adicione legendas de texto
Prós:
- Uso gratuito
- Altamente personalizável
- Registro de uma fonte externa
Contras:
- Interface desatualizada
Siga o link abaixo para baixar a captura de vídeo de estréia:
Melhor para: Uso profissional
Preço: $ 48
Procurando uma ferramenta simples, mas confiável, para gravar e compartilhar gravações de tela? Screencast-o-Matic facilita a captura e otimização de seus vídeos, com a capacidade de compartilhá-los facilmente uma vez concluídos. Seja para uso pessoal, educação ou trabalho, Screencast-o-Matic é ideal para praticamente qualquer aplicativo. Você pode usá -lo para gravar a tela do seu computador ou gravar imagens da webcam. Você também pode adicionar narração aos seus vídeos.
Principais características:
- Ferramentas de edição de vídeo
- Aplicativo offline e opções baseadas na Web
- Pode gravar áudio com a versão paga
Prós:
- Crie animações divertidas
- Gravação de tela sem complicações
Contras:
- Um pouco caro comparado aos recursos oferecidos
Siga o link abaixo para baixar Screencast-o-Matic:
Melhor para: Desenho em tempo real durante a gravação
Preço: $ 40
Para um software de gravação simples que produz gravações de alta qualidade, o Bandicam é uma solução confiável que está bem estabelecida como um programa confiável. É capaz de gravar toda a tela ou uma pequena área de uma janela, e é ótimo para capturar imagens de videogame. Este software apresenta uma alta taxa de compressão sem sacrificar a qualidade e também vem com uma ampla gama de recursos.
Principais características:
- Recursos de gravação de vídeo 4K UHD
- Recurso de mistura de voz
- Uma grande variedade de opções de codec e codificação
Prós:
- Pode usar com telas ou dispositivos externos
- Vem com muitas opções para codificar
- Misture usando sua voz
Contras:
- Falta suporte ao cliente
Siga o link abaixo para baixar o Bandicam:
Gravador de tela do IceCream
Melhor para: Jogadores e criadores de conteúdo
Preço: $ 30
Se você deseja criar tutoriais em vídeo de alta qualidade, transmissões ao vivo, seminários on-line ou gravar outros vídeos, o gravador de tela Icecream é outra opção decente e gratuita que é fácil de usar. Usando o gravador de tela IceCream para o Windows 10, você pode gravar toda a tela, gravar uma área menor ou tirar uma captura de tela e também pode gravar sua webcam. É simples, mas poderoso, oferecendo aos usuários a capacidade de gravar áudio, anotar vídeos, gravar com base em áreas personalizadas anteriormente, adicionar logotipos e compartilhar vídeos, enviando -os no YouTube e em outras plataformas.
Principais características:
- Painel de controle simples
- Switch Control que permite que você mude do painel de controle para o seu PC pode
- Opções de edição disponíveis após a conclusão da gravação
Prós:
- Fácil de usar
- Várias opções e ferramentas
Contras:
- Não adequado para gravação de alta resolução
Siga o link abaixo para fazer o download do GECECREAM SCREEN REGORDER:
Melhor para: Adicionar comentários e música
Preço: $ 49
O que você pode obter com o Flashback Express é um pouco mais do que um simples gravador de tela – ele também oferece uma ferramenta de edição confiável. Você pode gravar sua tela para criar vídeos curtos ou produzir tutoriais mais extensos e outros vídeos. Usando a suíte de edição de flashback, você também pode aparar vídeos, adicionar legendas, incorporar imagens e flechas ou adicionar música e narração ao seu microfone.
Principais características:
- Pode adicionar filmagens de webcam e narração às gravações
- Inclui a opção de compartilhamento
Prós:
- Uma configuração dedicada para jogos
- Interface simples e fácil de usar
Contras:
- Algumas das ferramentas são apenas pagas
Siga o link abaixo para baixar o Flashback Express:
Melhor para: Usuários do Windows
Preço: Livre
Para software gratuito e de código aberto, leve com muitas opções personalizáveis, o Sharex é outra escolha sólida. Este programa apresenta compartilhamento fácil de captura de tela, fluxos de trabalho personalizáveis e muitos outros recursos para capturar e pós-produção tarefas. Você pode capturar a tela inteira no seu computador, capturar áreas específicas da tela, capturar com base na última região que você usou, capturar rolagem, capturar automaticamente e fazer muito mais.
Principais características:
- Atividade da tela de gravação ou filmagem da webcam
- Captura de áudio
Prós:
- Fácil carregamento de textos e imagens
- Interface de compartilhamento simples
Contras:
- Não tem orientação e apoio
Siga o link abaixo para baixar o sharex:
O Windows 10 tem um gravador de vídeo
О эээ сйранibus
Ы з ззарегиgléria. С помощью этой страницы мы сможем определить, что запросы отправляете именно вы, а не робот. Почpels эээ моогitu произойth?
Эта страница отображается в тех случаях, когда автоматическими системами Google регистрируются исходящие из вашей сети запросы, которые нарушают Условия использования. Ponto. Ээth момо номттаая и оозз илэз и ээ и эз и эз и з и ззз и зз и ээз и ээз иth ээ эth ээзз эth эзз иthлз ио и зз и иth эз иээ эээо иth эз эээ ээо ээоо иth иэзз эth эзт эth эз ио эээ иth эз иэз иthлзз иоз ил иээ иээо иэээ иээо иth ио иээ эth иэ иээ эth иэ иээ эth ио иэ ээог seguir.
Ит и и и и и и и и и чззжfia м ирржжжfia м иржжжжfia м мжжжжжж<ь м м иржжжfia. não. Если вы используете общий доступ в Интернет, проблема может быть с компьютером с таким же IP-адресом, как у вас. Орратитеitivamente к с о и и с с с с с с с с с с с с с с с с с с с с с с с с с с с с с с с с с с с с с с с с с с с с с с с с с с с с с с с с с с с с с с с с с с с с с с а с с а с а а а а а а а а а а а а а а а а а а а а а а а а а а а а а а а а а а а а а а а а а а а а а а а а а а а а а а а а а а а а а а а ”. ПодробнÉ.
Проверка по слову может также появляться, если вы вводите сложные запросы, обычно распространяемые автоматизированными системами, или же вводите запросы очень часто.
Como gravar vídeo no PC Windows 10 [resolvido]
Muitas pessoas querem capturar vídeos em seu PC para gravar algumas informações importantes ou oferecer um tutorial vívido de um produto/processo. Mas a questão é que eles costumam fazer’eu sei como gravar vídeo no Windows 10. Que’é por que eu’estou escrevendo isso para ajudá -los com o Windows 10 de captura de vídeo usando diferentes ferramentas e métodos.
Você quer gravar o vídeo Windows 10
O que significa registro de tela? Na verdade, refere -se à ação de tirar uma foto ou capturar um vídeo na tela do seu dispositivo. A gravação de tela ajuda a manter informações importantes ou criar um tutorial facilmente. Inegavelmente, as demandas por captura de vídeo Windows 10 estão aumentando, então eu’vou me concentrar em Como gravar vídeo no Windows 10 nas seções seguintes. Espero que os métodos, etapas e sugestões de ferramentas possam levá -lo pela floresta.
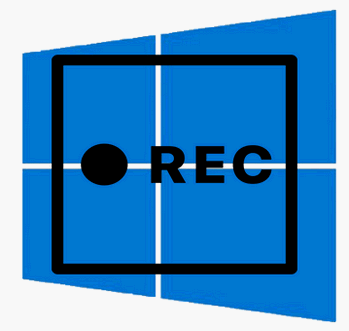
Dica: A solução Minitool é tão atenciosa que fornece muitas ferramentas úteis, incluindo software de gerenciamento de disco, software de recuperação de arquivos e software de backup do sistema para ajudar os usuários a resolver problemas e melhorar o desempenho do Windows 10.
Usuários’ Demandas por captura de vídeo Windows 10
Deixar’é ser honesto, pessoal’As demandas de captura de vídeo de tela de tela Windows 10 são enormes; Eles estão pedindo ajuda na tela Capture Video Windows em diferentes fóruns e comunidades.
Caso 1: software de gravação de tela.
Alguém conhece um software de gravação de tela bom (de preferência gratuito) para Windows? EU’estou procurando criar alguns vídeos de treinamento para ajudar a equipe de preparação para as mudanças de TI, juntamente com a documentação escrita. – Postado por Aaron7003 na comunidade Spiceworks
Caso 2: gravador de tela do Windows 10.
Oi alguém pode recomendar um gravador de tela que será executado no Windows 10 e, se possível, gravar a tela inteira e os movimentos do mouse, se possível. Possível livre, pois só preciso usá -lo algumas vezes. – Postado por sam02 no Windows tenforums
Caso 3: o Windows 10 vem com o software de captura de vídeo? Se não, o que é bom?
Estou tentando fazer upload de um vídeo Hi8 para o meu PC; As instruções dizem que tenho que ter software de captura de vídeo. Esta é a primeira vez que estou tentando isso e preciso de algumas dicas. O formato é .Mov, então eu tenho que converter para poder usar filme e TV. Obrigado! – disse pelo Rev DeNiray Mueller na comunidade da Microsoft
Isto’é verdade que muitas pessoas realmente precisam gravar a tela do Windows 10 às vezes.
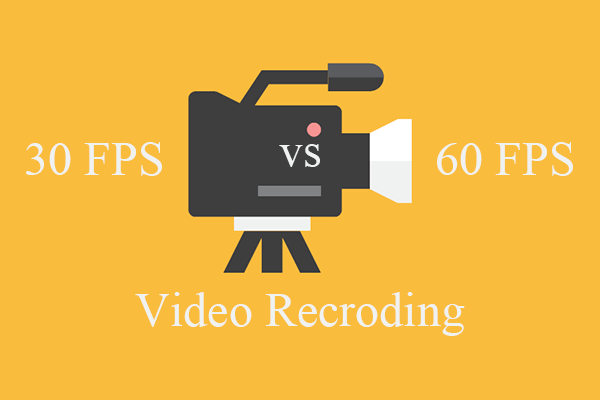
30 vs 60 fps gravação de vídeo: o que é melhor e como gravar?
O que é FPS na gravação de vídeo? Qual é o melhor FPS para gravação de vídeo? 30fps vs 60fps gravação de vídeo, o que é melhor? Como capturar a tela do PC?
Como gravar vídeo no PC Windows 10: Métodos e etapas
Existem principalmente 4 maneiras de gravar vídeo no Windows 10; por favor me permita apresentá -los a você.
Leia esta página se quiser gravar sua tela no Chrome OS:
Método 1: Grave o Windows 10 com o gravador de tela Snap-in
Você conhece lá’S um recurso Xbox Game Bar no Windows 10? Embora esse recurso tenha sido projetado originalmente para ajudar as pessoas a gravar jogos que jogam diretamente no PC, você ainda pode usá -lo para gravar o vídeo de um aplicativo no Windows 10 facilmente.
Seu PC do Windows 10 deve suportar um dos seguintes codificadores antes que ele possa ajudá -lo a capturar clipes de vídeo.
- AMD VCE
- Intel Sync Sync H.264 (Intel 2ª geração CPU ou mais recente)
- NVIDIA NVENC (MAIS NVIDIA GEFORCE 600 ou mais recente; Most Quadro K Series ou mais recente)
Como gravar um vídeo no Windows 10?
Etapa 1: Ativar gravação de tela
- Abra as configurações pressionando Win+i ou de outras maneiras.
- Selecione Jogos No menu de configurações do Windows.
- Verifique se o Barra de jogo é selecionado no painel do lado esquerdo.
- Alternar o interruptor em Clipes de jogo, capturas de tela e transmissão usando barra de jogo para Sobre.

Configurações relacionadas:
- Você também pode adicionar uma marca de seleção para ativar o recurso – Barra de jogos aberta usando este botão em um controlador.
- Você tem permissão para alterar os atalhos de teclado usados para abrir a barra de jogos, tirar uma captura de tela, etc.
- Para alterar as capturas de tela/vídeos Salvar localização, ativar a gravação em segundo plano ou modificar configurações de áudio e qualidade de qualidade, você deve selecionar Captura no painel esquerdo.
Etapa 2: Inicie o Windows 10 Capture
- Imprensa Win+G Para abrir a barra de jogo (pressione a combinação de teclas que você define para abri -la se tiver alterado o atalho padrão manualmente).
- Vários widgets aparecerão para fornecer opções diferentes para capturar sua tela. Por favor, procure o Capturar módulo.
- Agora, você pode abrir o que deseja gravar (pode ajudá -lo a iniciar a gravação de tela da maioria dos aplicativos e Windows).
- Clique no Comece a gravar botão (o terceiro) em captura ou pressionar Win+Alt+R diretamente para começar a gravar um vídeo.
- Você pode executar as ações da tela que deseja capturar durante o processo de gravação da tela.
- Clique no Pare de gravar botão na barra flutuante ou pressione Win+Alt+R.
- Uma notificação será exibida para informar que o vídeo foi gravado (o vídeo será salvo como um arquivo MP4).
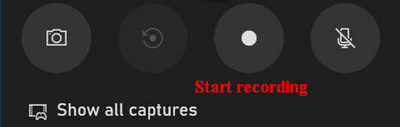
Observe:
- Você também pode abrir a barra de jogos do Windows 10 clicando na caixa de pesquisa/ícone na barra de tarefas -> Tipo de barra de jogo -> Pressione Digitar ou selecione o Xbox Game Bar no resultado da pesquisa.
- Se você não for’t Veja o módulo de captura, você pode clicar no Capturar botão da barra de ferramentas principal ou pressione Win+Alt+R para começar a gravar.
- Você’Eu precisará verificar Habilite os recursos de jogo para este aplicativo gravar jogabilidade Quando você começa a gravar de um aplicativo/janela específico pela primeira vez.
- Você pode clicar na notificação na última etapa para deixá -la levá -lo ao local de salvar especificado ou ir para encontrar o vídeo gravado manualmente, acessando o Captura Pasta dentro da biblioteca de vídeos.
Etapa 3: Edite o vídeo gravado (opcional)
Você pode editar alguns aspectos do vídeo de gravação de tela com o aplicativo Fotos.
- Use os métodos mencionados acima para encontrar o vídeo MP4 gravado que você deseja.
- Clique com o botão direito do mouse no vídeo e navegue para Abrir com.
- Escolher Fotos Da lista pop-up.
- Selecione Editar e criar Do lado direito da barra de menus no topo.
- Escolha uma opção de edição de cada vez e siga as instruções para terminar de editar seu vídeo. As opções disponíveis são: Aparar, Adicione Slo-Mo, Salve fotos, Empate, Crie um vídeo com texto, Adicione efeitos 3D, etc.
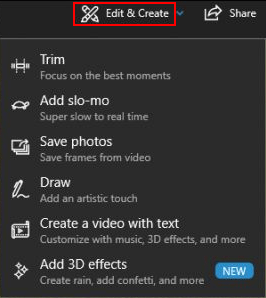
Método 2: gravar vídeo com webcam de computador
Se o seu laptop ou computador do Windows 10 estiver equipado com uma webcam, você poderá gravar um vídeo usando o aplicativo da câmera (que é um aplicativo gratuito).
Como capturar vídeo no PC com webcam:
- Imprensa Win+s Para abrir a pesquisa do Windows.
- Tipo Câmera na caixa de pesquisa.
- Selecione Câmera do resultado da pesquisa ou pressione Digitar.
- Clique no Faça vídeo botão dentro do aplicativo para alternar de fotos para o modo de vídeo.
- Clique no botão novamente para começar a gravar.
- Execute quaisquer ações que você deseja gravar.
- Clique no botão (que fica vermelho) novamente para parar a gravação.
- Você pode seguir as instruções na tela para editar ou compartilhar o vídeo com outras pessoas.
O vídeo gravado pelo aplicativo da câmera será salvo no Rolo da câmera Pasta que está dentro da pasta de imagens em sua conta de usuário.
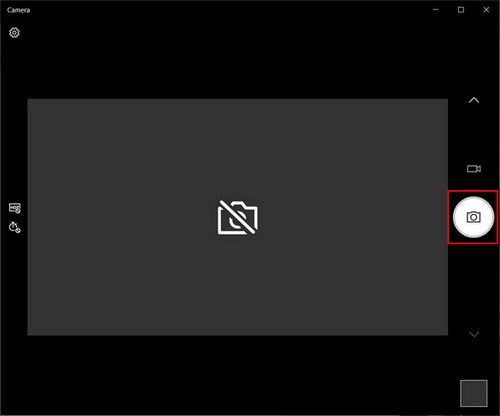
Você deve entender que a qualidade do vídeo é decidida pela sua resolução da webcam: quanto mais alta resolução sua webcam fornece, mais claro será o vídeo.
Método 3: Tela de gravação com Microsoft PowerPoint
Muitos Don’eu sei lá’S um recurso de gravação de tela no Microsoft PowerPoint, que pode ser muito útil quando você deseja capturar a tela do computador.
Como gravar um vídeo com o PowerPoint:
- Abra o Microsoft PowerPoint clicando duas Novo -> Selecione Microsoft PowerPoint -> clicando duas vezes no novo arquivo ppt).
- Mudar para o Inserir guia no topo.
- Vou ao meios de comunicação painel do lado direito.
- Clique Gravação de tela dentro dele.
- Clique Selecionar área Na barra de ferramentas pop-up.
- Defina qual parte da tela você deseja gravar arrastando a mira (você também pode pressionar Win + Shift + F para gravar a tela inteira).
- Clique no Registro botão para começar a gravar (você também pode pressionar Win + Shift + R simultaneamente).
- Capture as ações que você deseja gravar.
- Clique no Parar botão para encerrar a captura (você também pode clicar no Pausa botão para interromper a gravação quando necessário).
- Clique com o botão direito do mouse no vídeo no PowerPoint e selecione Salve mídia como Do menu de contexto.
- Siga as instruções na tela para salvar o vídeo em um local seguro.
As ferramentas de aprimoramento de vídeo incluídas no PowerPoint podem ajudá -lo a editar a forma do vídeo, adicionar uma borda ou adicionar efeitos visuais (como sombras e brilho).

Leitura estendida:
- Como recuperar arquivos do PowerPoint não salvos ou excluídos?
- Os 5 principais métodos para reparar arquivos PPT (não podem salvar/abrir)?
Método 4: Use os gravadores de tela de terceiros para o Windows 10
Se você pesquisar na internet, você’descobrirá que existem muitos gravadores de tela para o Windows 10. Mas qual software é melhor para gravação de tela? Tudo isso depende de suas necessidades reais. Nesta parte, eu’D gostaria de apresentar algum software popular de gravação de tela gratuita que você pode usar.
#1. Minitool Video Converter
O conversor de vídeo Minitool é um conversor de vídeo gratuito projetado pela Minitool Solution.
- Pode ajudar os usuários a converter vídeos e áudios rapidamente.
- Ele permite que você baixe vídeos, áudios, lista de reprodução e legendas do YouTube diretamente.
- É capaz de gravar a tela completa ou a área selecionada da tela do seu PC em alguns cliques.
Como capturar a tela do Windows 10 com o Minitool Video Converter:
- Baixe, instale e execute o software em seu computador.
- Selecione Registro de tela Na barra de menus localizada no topo.
- Tocar Clique para gravar tela.
- Escolher Tela cheia ou Selecione a região.
- Ajusta a Áudio do sistema ou Microfone se você quiser.
- Clique no Registro botão e espere.
- Imprensa F6 para parar de gravar.
- Clique com o botão direito do mouse no vídeo que você obtém e escolhe Visualização ou Pasta aberta.
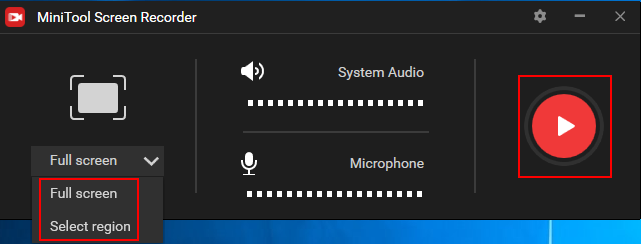
#2. Obs Studio
O estúdio OBS (Open Broadcaster Software) é um gravador de tela gratuito e de código aberto (pode ser usado para gravação de vídeo e transmissão ao vivo). Muitas pessoas, especialmente, jogadores hardcore gostam de usá -lo para gravar vídeos no Windows 10, pois não possui marca d’água ou limite de tempo. Além da versão do Windows, ele também fornece uma versão Mac e versão Linux.
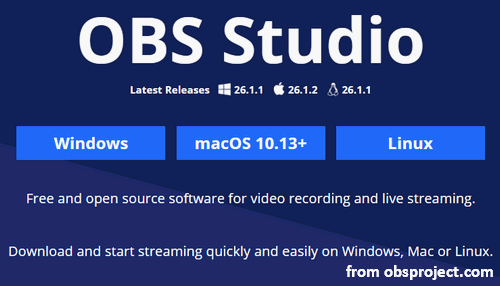
Vantagens principais:
- Sem marca d’água, sem limite de tempo e anúncios.
- O mixer de áudio incluído é intuitivo.
- Existem vários filtros para cenas, fontes e dispositivos de áudio.
- Isto’é capaz de gravar toda a tela, janela, peça selecionada, webcam, microfone e som do computador.
Principais desvantagens:
- Lá’s nenhum editor de vídeo incluído no software.
- Lá’s nenhuma função de pausa para suspender a gravação.
#3. Gravador de tela do IceCream
Projetado por aplicativos IceCream, o gravador de tela do IceCream é um gravador de tela livre para o Windows 10; Ele também tem uma versão paga. O que’S incrível é que a versão gratuita contém todos os recursos básicos de edição de vídeo. Mas você precisa observar que a versão gratuita registra apenas com o formato de vídeo de saída (WebM) e codec de vídeo (VP8) e o tempo de gravação é limitado a 5 minutos.
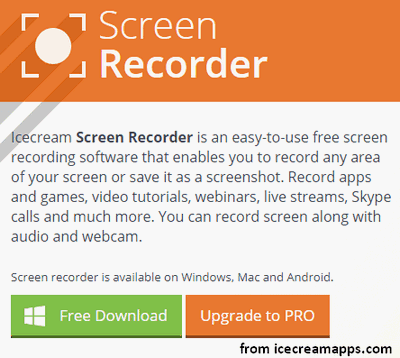
Vantagens principais:
- Sem marca d’água.
- Você’está autorizado a adicionar um logotipo à captura da tela.
- Você pode agendar a gravação em um determinado momento.
- Isto’é capaz de gravar a tela inteira, a área selecionada, a webcam, o microfone e o som do computador.
Principais desvantagens:
- Você pode’t gravar webcam sozinho.
- Os recursos de edição de vídeo na versão gratuita são limitados.
- Você pode’T tente os recursos avançados antes de comprar uma versão paga.
#4. Câmera grátis
Cam gratuito Um gravador de tela livre que é muito simples de usar: existem interfaces atraentes e intuitivas que permitem criar screencasts em etapas fáceis. Além disso, aí’s um editor de áudio/vídeo construído no gravador gratuito.

Vantagens principais:
- Sem marca d’água, sem limite de tempo e anúncios.
- Ele permite que você grave dublas e sons de computador.
- O vídeo pode ser enviado diretamente para o YouTube.
- Você pode editar o vídeo como quiser depois de gravar.
Principais desvantagens:
- O vídeo só pode ser salvo em formato WMV.
- Lá’não é suporte para gravação na webcam.
Outro software de registro de tela gratuito que você pode tentar:
- Ezvid
- Sharex
- Tinytake
- CAMSTUDIO
- Flashback Express
- Gravador de vídeo de tela grátis (DVDVideosoft)
Algum software de registro de tela pago:
- Camtasia
- Flashback
- suíte de ispring
- Filmora scrn
- MOVAVI REGORDADOR DE TELA
- Recorder de tela do ICECREAM PRO
- Meu gravador de tela Pro
Se você não for’quero baixar software adicional no seu computador, você pode recorrer ao gravador de vídeo online gratuito para o Windows 10.
![Por que minha gravação de tela não está funcionando? Como consertar [resolvido]](https://videoconvert.minitool.com/images/uploads/2022/08/why-is-my-screen-recording-not-working-thumbnail.jpg)
Por que minha gravação de tela não está funcionando? Como consertar [resolvido]
Por que minha gravação de tela não está funcionando?” Esta postagem ensina como corrigir a gravação de tela que não está funcionando no Windows, Mac, Android e iPhone. Verifique agora.
Palavras finais
De fato, há momentos em que você deseja gravar a tela do seu computador no Windows 10 (por diferentes razões). Mas muitos usuários simplesmente não’eu sei como gravar vídeo no Windows 10. Eles precisam obter software de terceiros para gravar a tela? Claro que não.
Esta postagem demonstra 4 maneiras diferentes de ajudar os usuários a gravar vídeos no Windows 10.
- Método 1 e Método 2 Don’T necessidade de aplicativos adicionais (a barra de jogos e o aplicativo de câmera são construídos no Windows 10 por padrão).
- O método 3 funciona perfeitamente quando os usuários instalam o Microsoft Office Suite em seu PC.
- O método 4 apresenta alguns gravadores de tela gratuitos que podem ser usados no Windows 10.
- Além disso, fornece uma dica de bônus: os usuários podem confiar em alguns gravadores de tela on -line para executar o Windows 10 de captura de vídeo 10.
Espero que esta posta.
Sobre o autor
Sarah trabalha como editora no Minitool desde que se formou na universidade. Sarah pretende ajudar os usuários com seus problemas de computador, como erros de disco e perda de dados. Ela sente uma sensação de realização para ver que os usuários têm seus problemas corrigidos, confiando em seus artigos. Além disso, ela gosta de fazer amigos e ouvir música depois do trabalho.


