Resumo
O artigo discute a maneira mais fácil de gravar sua tela no Windows 10 e fornece um guia passo a passo sobre como fazê-lo usando a barra de jogo do Xbox e a ferramenta de snipping Windows 11. O Xbox Game Bar é um recurso interno no Windows 10 que permite gravar vídeo da sua atividade de tela. Para usar esta ferramenta, você precisa habilitá -la no menu de configurações. Uma vez ativado, você pode iniciar uma gravação da maioria dos aplicativos e janelas pressionando Win + G para abrir a barra de jogo. Os widgets de barra de jogo oferecem opções para capturar capturas de tela e gravar sua atividade de tela. Para parar a gravação, clique no botão de gravação na barra flutuante. Os vídeos gravados podem ser acessados e visualizados a partir do widget de captura. O artigo também explica como ativar a gravação em segundo plano, que permite gravar os últimos segundos ou minutos de atividade da tela após o fato.
Pontos chave
- O Windows possui ferramentas de captura de vídeo embutidas para gravar sua atividade de tela.
- A barra de jogos Xbox é a principal ferramenta para gravação de tela no Windows 10.
- A barra de jogos pode capturar vídeos de vários aplicativos e janelas.
- Você pode ativar a barra de jogos no menu de configurações.
- Pressione Win + G para abrir a barra de jogos e iniciar uma gravação.
- Os widgets de barra de jogo oferecem opções para capturar capturas de tela e controlar seu vídeo e áudio.
- Você pode parar a gravação clicando no botão de gravação na barra flutuante.
- Os vídeos gravados podem ser acessados e visualizados a partir do widget de captura.
- Você pode alterar o local onde os vídeos são salvos no menu Configurações.
- Você pode permitir que a gravação em segundo plano capture a atividade da tela após o fato.
Perguntas e respostas
- P: Quais são as ferramentas de captura de vídeo embutidas no Windows 10 para gravação de tela?
- P: Como posso habilitar a barra de jogo Xbox?
- P: Posso usar um controlador Xbox para ativar a barra de jogos Xbox?
- P: Como posso iniciar uma gravação de tela usando a barra de jogo Xbox?
- P: Onde os vídeos gravados estão salvos?
- P: Como posso acessar e visualizar os vídeos gravados?
- P: Posso ativar a gravação em segundo plano para capturar a atividade da tela após o fato?
- P: Qual é o comprimento máximo de gravação para gravação em segundo plano?
- P: Posso usar a ferramenta Snipping Windows 11 para gravação de tela?
- P: Existem aplicativos de terceiros recomendados para gravação de tela no Windows 10?
- P: Posso gravar a atividade da tela do Windows Desktop ou File Explorer?
A: As ferramentas de captura de vídeo embutidas no Windows 10 para gravação de tela são a barra de jogos do Xbox e a ferramenta de reconformação do Windows 11.
A: Para ativar a barra de jogos do Xbox, vá para Configurações> Gaming> Xbox Game Bar e ligue o Switch for Atabille Xbox Game Bar.
A: Sim, você pode usar um controlador Xbox para ativar a barra de jogos do Xbox, ativando a barra de jogos aberta do Xbox usando este botão em uma opção de controlador nas configurações de barra de jogo Xbox.
A: Você pode iniciar uma gravação de tela usando o Xbox Game Bar, abrindo o aplicativo que deseja gravar e pressionar Win + G para abrir a barra de jogo. Em seguida, clique no botão Iniciar gravação ou pressione Win + Alt + R para iniciar imediatamente a gravação.
A: Os vídeos gravados são salvos no local padrão, que é C: \ Users \ [Nome de usuário] \ Videos \ Captures. No entanto, você pode alterar o local no menu Configurações indo para jogos> Capturas e clicando no botão de pasta aberta.
A: Você pode acessar e visualizar os vídeos gravados clicando no Link Show todas as capturas na barra de jogos ou no widget de captura. A partir daí, você pode selecionar um vídeo e clicar no botão Play para assistir.
A: Sim, você pode ativar a gravação em segundo plano no menu Configurações indo para jogos> Capturas e ativando o Switch para gravar em segundo plano enquanto estou jogando um jogo no Windows 10 ou gravar o que aconteceu no Windows 11.
A: No Windows 10, você pode definir o intervalo para gravação em segundo plano para 15 segundos a 10 minutos. No Windows 11, você pode definir o comprimento máximo de gravação para 30 minutos, 1 hora, 2 horas ou 4 horas.
A: Sim, você pode usar a ferramenta Snipping Windows 11 para gravação de tela junto com a barra de jogos Xbox.
A: O artigo não menciona nenhum aplicativo específico de terceiros, pois se concentra nas opções internas disponíveis no Windows 10.
A: Não, você não pode gravar a atividade da tela do Windows Desktop ou File Explorer usando a barra de jogos Xbox. No entanto, você pode gravar atividades da maioria dos aplicativos e janelas.
A maneira mais fácil de gravar sua tela no Windows 10: um guia passo a passo
E se você tiver outras perguntas ou quiser continuar a conversa, vá para a comunidade IV, onde você’Será capaz de colaborar e aprender com 25k outros criadores e profissionais de marketing como você.
Como capturar videoclipes no Windows
Precisa de um gravador de tela livre? A barra de jogo do Windows e a ferramenta de reconseguição do Windows 11 podem gravar suas sessões de jogo e atividade de tela.
Atualizado em 10 de março de 2023
https: // www.pcMag.com/como fazer/como a captura-video-clips-in-windows-10

Tirar uma captura de tela no Windows é bastante rápido e simples, mas capturar o vídeo da atividade da tela é mais desafiador. Existem inúmeros aplicativos de terceiros que podem lidar. Para aqueles no Windows 10, o Xbox Game Bar é como você pode gravar vídeo. No Windows 11, você pode usar a barra de jogo ou a ferramenta de risping. Veja como usar os dois recursos.
Barra de jogos Xbox
A barra de jogos foi projetada para gravar jogos que você joga diretamente no seu PC ou naqueles que você transmite de um console Xbox. Mas pode facilmente capturar o vídeo da atividade da tela do seu navegador da Web, aplicativos do Windows e outros programas. Qualquer atividade que você grava é automaticamente salva como um arquivo de vídeo MP4.
Ativar barra de jogo
(Crédito: Lance Whitney/Microsoft)
Antes de poder usar esta ferramenta, primeiro verifique se o recurso foi ativado. No Windows 10, vá para Configurações> Gaming> Xbox Game Bar e ligue o interruptor para Habilitar o Xbox Game Bar. Você também pode ativar Abra o Xbox Game Bar usando este botão em um controlador Para acionar a barra de jogo através do botão Xbox em um controlador Xbox (ou controlador Xbox 360 com o driver certo).
Nesta tela, você também pode alterar qualquer um dos atalhos de teclado padrão associados à abertura da barra de jogos, tirando uma captura de tela e gravação de um vídeo.
(Crédito: Lance Whitney/PcMag)
No Windows 11, vá para Configurações> Gaming> Xbox Game Bar e ativar Abra o Xbox Game Bar usando este botão como um controlador Para usar um xbox gamepad para ativar a barra de jogos. Para alterar qualquer um dos atalhos do teclado, você precisará passar pelas configurações no próprio aplicativo Xbox Game Bar.
Grave sua tela com a barra de jogo
(Crédito: Lance Whitney/PcMag)
Abra o aplicativo que você deseja gravar. Você pode iniciar uma gravação da maioria dos aplicativos e janelas, mas não pode iniciar uma captura do Windows Desktop, File Explorer ou determinados aplicativos do Windows, como o clima. Imprensa Win + G Para abrir a barra de jogo.
Vários widgets de bar de jogo aparecem com opções para capturar capturas de tela, controlar seu vídeo e áudio e visualizar sua conta social do Xbox. O painel também exibe o nome do seu aplicativo, arquivo ou janela atual como fonte para a captura de vídeo.
(Crédito: Lance Whitney/PcMag)
Clique no ícone da câmera para tirar uma captura de tela simples ou clique no Comece a gravar botão para capturar a atividade da tela. Em vez de passar pelo painel da barra de jogo na próxima vez, você também pode pressionar Win + Alt + R Para iniciar imediatamente sua gravação.
Na primeira vez que você escolhe gravar a atividade da tela, a barra de jogo precisa da sua permissão. Clique na caixa de seleção ao lado de Habilite os recursos de jogo para este aplicativo gravar jogabilidade. Agora você pode executar as ações de tela que deseja capturar. Os widgets de barra de jogo desaparecem, substituídos por uma pequena barra flutuante no canto superior direito da tela, através do qual você pode controlar a gravação.
Para parar a gravação, clique no Botão de gravação na barra flutuante. Uma notificação parece dizer que o clipe do jogo foi gravado. Clique na notificação e uma janela aparece mostrando seu vídeo. Você também pode ver suas capturas do widget de captura.
(Crédito: Lance Whitney/PcMag)
Clique no Mostrar todas as capturas link para ver uma lista de todos os seus vídeos capturados. Selecione um vídeo que deseja ver e clique no Jogar botão para assistir. A partir daqui, você também pode excluir o clipe ou acessá -lo de sua localização no File Explorer.
O local padrão é C: \ Users \ [Nome de usuário] \ Videos \ Captures, Mas se você quiser mudar onde os vídeos são salvos, aberto Configurações> jogos > Capturas e clique no Pasta aberta Botão e escolha uma pasta diferente.
Ativar gravação em segundo plano
(Crédito: Lance Whitney/PcMag)
Você já fez algo no seu computador e de repente desejou ter capturado o momento? Com a barra de jogos do Xbox, você pode gravar os últimos segundos ou minutos de atividade da tela após o fato. Para fazer isso, você primeiro precisa conceder permissão para o computador registrar suas atividades em segundo plano.
No Windows 10, vá para Configurações> Jogos> Capturas e ligue o interruptor para Recorde em segundo plano enquanto estou jogando um jogo. Enquanto estiver aqui, clique no menu suspenso para Grave o último Para alterar o intervalo para 15 segundos para 10 minutos.
(Crédito: Lance Whitney/PcMag)
No Windows 11, vá para Configurações> Jogos> Capturas e ligue o interruptor para Registre o que aconteceu. Aqui, você pode definir o comprimento máximo de gravação para 30 minutos, 1 hora, 2 horas ou 4 horas.
(Crédito: Lance Whitney/PcMag)
Agora, quando algo acontecer e você gostaria de estar gravando, basta clicar no Registre 30 segundos Botão na barra de jogo, e um vídeo é gerado com base no comprimento da gravação que você selecionou. Você também pode usar o Win + Alt + G atalho.
Personalize o Xbox Game Bar
(Crédito: Lance Whitney/PcMag)
O Windows permite definir o que os widgets aparecem quando a barra de jogo é ativada. Você pode fazer isso abrindo a barra de jogo com Win + G, Em seguida, fechando a janela para qualquer widget que você não’Não quero ver. Quando você abre a barra de jogos novamente, esses widgets permanecem fechados.
Você pode remover os widgets da barra de ferramentas do widget superior se clicar no ícone do menu do widget e selecionar e desmarcar os widgets que deseja usar na lista. Os widgets podem então ser abertos e fechados clicando no ícone na barra de ferramentas do widget superior.
(Crédito: Lance Whitney/PcMag)
Clique no Configurações equipamento na extremidade direita da barra de ferramentas do widget superior para alterar certas opções para a barra de jogo. Aqui, você pode visualizar atalhos personalizados, vincular contas de jogos, alterar opções de gravação de áudio, ativar ou desativar notificações e controlar outras configurações. Este é o único local em que os usuários do Windows 11 podem ajustar os atalhos de barra de jogo.
A maneira mais fácil de gravar sua tela no Windows 10: um guia passo a passo

A gravação de tela é um recurso bacana que’é útil para várias coisas, especialmente quando se trata de criar tutoriais. Se uma captura de tela vale mais que mil palavras, a gravação da tela vai vários passos além.
Não é só isso, também mostraremos como você pode transformar suas gravações de tela em vídeos profissionais usando Invideo’S editor online.
Neste artigo, nós mostraremos a você
1. Como gravar na tela no Windows 10?
No Windows 10, você pode gravar sua tela usando a ferramenta embutida – barra de jogo. Foi projetado essencialmente para capturar sessões de jogos para PC e Xbox, mas também pode ser usado para gravar outros aplicativos e atividades.
Primeiro, habilite o modo de jogo no seu sistema:
Passo 1: Clique no menu Iniciar e selecione Configurações

Passo 2: Na janela Configurações, clique em jogos.

Etapa 3: Vá para o modo de jogo e habilite o modo de jogo

Observação: Para verificar a duração máxima de quanto tempo pode ter uma gravação de tela, vá para a barra de jogo’S Configurações. Clique no menu Iniciar e pressionar as configurações. Clique em jogos. Em Captures será a opção para gravação em segundo plano. Selecione entre o suspensão máximo de tempo de gravação de 30 minutos a 4 horas.
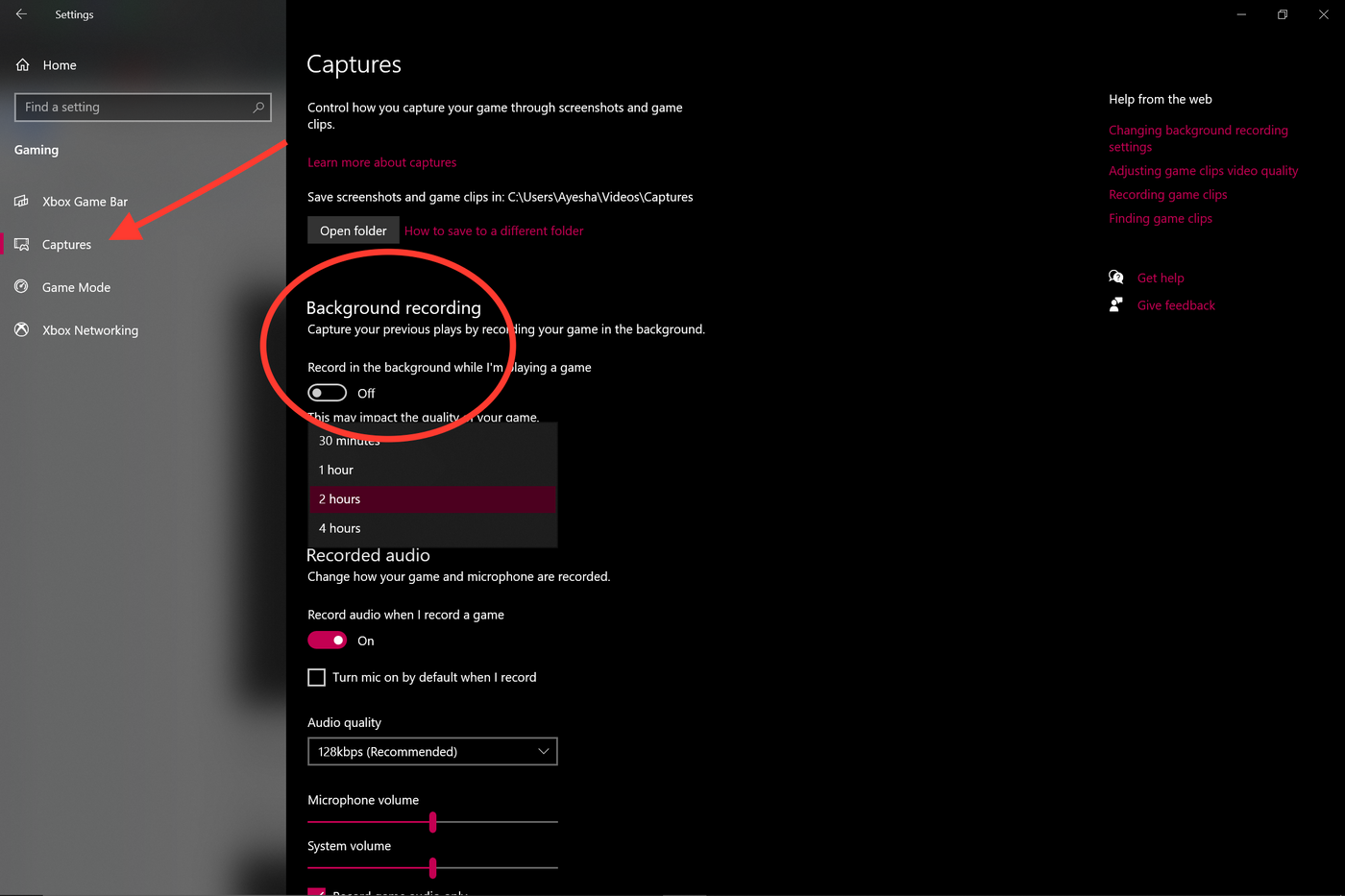
Agora você’estou pronto para gravar sua tela . O Windows 10 Game Bar pode suportar apenas a gravação de tela de um aplicativo por vez. Isso significa que você pode’T mude para gravar outra janela ou alt + guia do seu jeito depois de você’Comecei a gravar. Observe também que você não pode gravar seu desktop ou arquivo explorador ou mapas.
Com isso, vamos’S Suba até as etapas que você pode usar para gravar sua tela usando a barra de jogo.
Passo 1: Abra o aplicativo que você deseja gravar. Feche outras janelas e verifique se aí’Não é nenhum áudio indesejado que se esgueirará para a sua gravação.
Passo 2: Pressione o Windows + G no seu teclado. Isso deve abrir a barra de jogo.

etapa 3 : No ‘Capturar’ Janela, clique no ícone da câmera para tirar uma captura de tela. Para começar a gravar sua tela, clique no círculo com o ponto (ou pressione Windows + Alt + R).

Passo 4: Depois de começar a gravar, um status de captura com um cronômetro, controles de gravação e um microfone aparecerão. O microfone é ligar e desligar sons externos para gravar comentários. Sons internos serão gravados por padrão.

Etapa 5: Clique no botão Stop ou pressione Windows + Alt + R novamente para parar de gravar.
Etapa 6: Um pop -up aparecerá do lado direito dizendo ‘Clipe de jogo gravado’. Clique no pop-up para ver que sua gravação de tela é salva no ‘Captura’ pasta no arquivo explorador.

2. Como gravar vídeo no Windows 10 ou qualquer PC?
Agora que nós’VE coberto de gravação de tela no Windows 10, vamos’s Veja como você pode gravar vídeos no Windows 10 ou em qualquer outro PC.
Apenas siga estes simples passos:
Passo 1: Aperte o menu de início e inicie o ‘Câmera’ aplicativo que também está disponível na lista de todos os aplicativos.
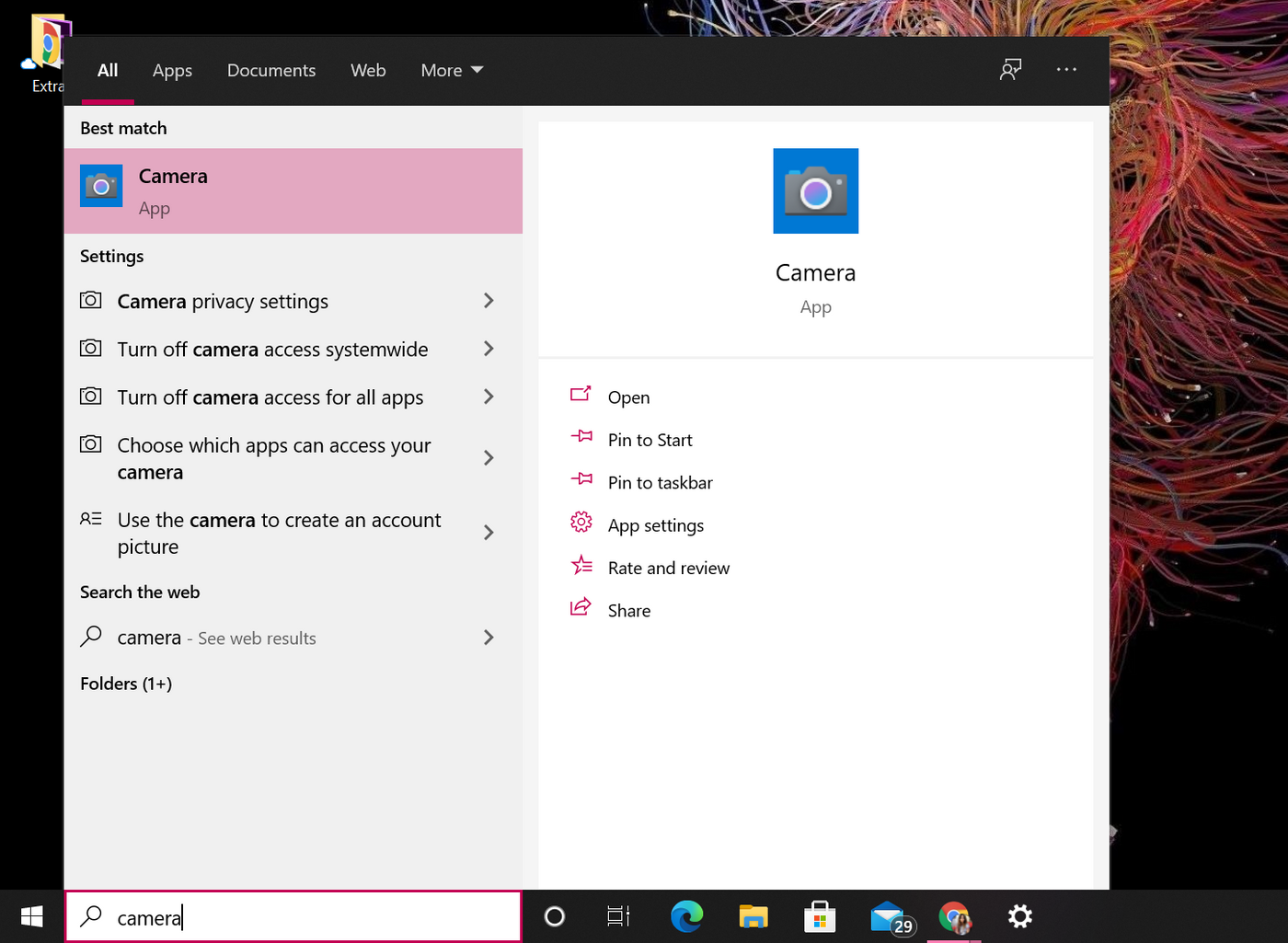
Passo 2: Depois que a câmera é aberta, há opções no direito de escolher, o modo de foto ou vídeo. O aplicativo permitirá que você registre no máximo três horas.

Etapa 3: Depois de terminar de gravar seu vídeo, eles são salvos por padrão na pasta Roll da câmera.

Se você’Estar usando um PC para gravar vídeos sem uma câmera embutida, você precisará conectar uma webcam ao seu PC. Aqui’é um tutorial super fácil para ajudá -lo a gravar e gravar um vídeo ao mesmo tempo.
E para melhor qualidade e mais liberdade em termos de duração da gravação de vídeo, será necessário um aplicativo de terceiros. Vá até aqui para ver o invadir’s curadoria dos melhores softwares de gravação da webcam disponíveis agora.
3. Bônus: como transformar suas gravações de tela em vídeos profissionais em minutos?
Você’Recebi sua gravação e a captura de tela. Agora, se você quiser causar impacto e percorrer uma milha extra, você’D quero transformar suas gravações em vídeos com música e texto totalmente editados com música e texto. Que’S onde um editor de vídeo on -line como Invideo pode ser útil. Você pode criar vídeos de qualidade profissional facilmente em minutos, mesmo se você’nunca editei um vídeo antes.
Aqui’s Como você pode usar o Invideo para fazer toda a diferença:
Passo 1: Inscreva-se para uma conta Invideo se você não tiver’t já. Clique em “Tela branca”, Selecione uma dimensão e clique “Faz um video” para começar.

Passo 2: Você’agora será levado para o editor de invasão . Clique no “Upload de mídia” botão ou arraste e solte seus arquivos para o centro para o editor

Etapa 3: Depois de carregado, arraste seu vídeo para o centro no espaço de trabalho para começar a fazer suas alterações. Um pop -up vai perguntar se você deseja aparar seu vídeo . Faça as alterações que deseja ou use a versão completa. E agora seus visuais estão todos definidos .
Passo 4: Uma vez feito, isso’é hora de escolher de invadir’S Coleção embutida de música entre humor, gêneros, SFX e muito mais do ícone musical localizado à esquerda da tela. Alternativamente, se você’D Gostaria de adicionar sua própria música a este projeto, basta clicar na opção de música de upload à direita da barra de pesquisa para fazer upload de arquivos do seu sistema.

Etapa 5: Arraste e ajuste a linha do tempo – para sincronizar a música ao seu texto e elementos visuais.

Etapa 6: Uma vez que você’Faça um tinking, clique no botão de download e compartilhamento, selecione seu vídeo’qualidade s, depois atinge “Exportar”.

Etapa 7: Se você’D Gostaria de adicionar texto ao seu vídeo, basta clicar na guia Texto da linha de opções no lado esquerdo. Selecione A de uma coleção de fontes e tipografias.

Etapa 8: E você’re feito! Baixe o vídeo ou compartilhe -o diretamente em suas plataformas de mídia social.

Empacotando –
Lá está você, você’Aprendi como gravar na tela no Windows 10 e você’Também descobri como gravar vídeos no Windows 10 e em outros PCs, e você também sabe como transformar suas gravações de tela em vídeos profissionais usando Invideo’S editor online. Se você deseja mergulhar profundamente no que são os melhores softwares de gravação da webcam de 2022, confira este post, onde cobrimos exatamente isso.
E se você tiver outras perguntas ou quiser continuar a conversa, vá para a comunidade IV, onde você’Será capaz de colaborar e aprender com 25k outros criadores e profissionais de marketing como você.
Perguntas frequentes
1. Como faço para gravar minha tela no Windows 10 gratuitamente?
Você pode gravar sua tela no Windows 10 gratuitamente usando a barra de jogo de ferramentas embutida. Você pode registrar até 4 horas e um único aplicativo por vez. Você não pode registrar sua área de trabalho ou explorador de arquivos.
2. Para onde vão as gravações de tela no Windows 10?
Suas gravações de tela são todas armazenadas por padrão na pasta Captures. Vá para jogos de configurações. Clique nas capturas das opções disponíveis à esquerda. Todas as suas capturas de tela e gravações de tela são armazenadas aqui.
3. Quanto tempo o Windows pode gravar?
Com a barra de jogo, você pode gravar sua tela por até 4 horas por vez.
4. Como faço para gravar vídeo e áudio no meu laptop?
Se você’RE Usando um laptop Windows 10, sua máquina apresenta o aplicativo universal embutido, ‘Câmera’ que permite gravar áudio e vídeo em um PC . A câmera embutida gravará automaticamente todo o áudio ao gravar.
Como gravar tela e áudio no Windows 10

Há muitas razões pelas quais você gostaria Grave a tela com áudio no Windows 10. Talvez você queira gravar jogabilidade completa com som. Ou você deseja gravar um vídeo de fluxo de tela para fins de tutorial. A boa notícia é; O Windows 10 vem com um embutido utilitário de gravação de tela Isso permitirá que você faça exatamente isso.
Mas, às vezes, você pode precisar apenas um pouco mais, tornando necessário encontrar uma ferramenta com recursos adicionais. Neste artigo, veremos como você pode usar este utilitário de gravação de tela do Windows 10, bem como duas soluções adicionais para aqueles momentos em que precisar de um pouco de.
Maneira 1. Grave a tela do Windows 10 com áudio usando VLC
O VLC Media Player é um dos softwares de media player mais populares do mercado e, embora você possa ter usado de tempos em tempos, a maioria das pessoas não sabe que pode dar um passo adiante e permitir que você grave o vídeo e o áudio da tela e áudio. O recurso de gravação de tela é facilmente acessível e fácil de usar; Apenas siga estes simples passos;
Etapa 1: Abra o Media Player VLC no seu computador e clique em “Visualizar” aba. Na lista de opções que aparecem, selecione “Controles avançados” para ver alguns recursos adicionais.

Etapa 2: clique em “Media” e selecione “Abra o dispositivo de captura.”

Etapa 3: A caixa de diálogo “Open Media” será aberto com a guia “Capture Disposited” aberta. Selecione “Desktop” no menu suspenso “Modo de captura”.

Etapa 4: selecione o taxa de quadros que você gostaria de usar na opção “Taxa de quadros desejada para captura”.
Etapa 5: para incluir áudio no gravação, Verifique “mostre mais opções.”Você precisará ter gravado o vídeo anteriormente.
Etapa 6: verifique “jogue outra mídia de síncrona” e depois clique “Procurar” para adicionar o pré-gravado Áudio.
Etapa 7: clique na seta suspensa ao lado de “reproduzir” e selecione “converter.”
Etapa 8: Na caixa de diálogo “Converter” que abre, clique em “Crie um novo perfil” ícone.
Etapa 9: na próxima janela, garantir que a guia “encapsulamento” está selecionada e depois digite o “nome do perfil” e selecione “MP4/MOV.”
Etapa 10: Clique Na guia “Codec de vídeo” e verifique o vídeo.” Escolher “H-264” em “Parâmetros de codificação” no menu suspenso “codec” e clique em “Criar.”
Etapa 11: Na caixa de diálogo “converter”, clique em “navegar” para Selecione a pasta de destino para a gravação concluída.
Etapa 12: Depois de selecionar a pasta de destino, clique em “Iniciar” e um botão de gravação vermelho parecerá indicar que a gravação começou. Você pode clicar no botão “play” para pausar a gravação.
Quando a gravação estiver concluída, clique no botão de reprodução “Stop”. Você deve então ver o vídeo gravado na pasta de destino.
Maneira 2. Use o Windows 10 Game Bar Recorder
Falando do melhor gravador de tela gratuito com áudio para o Windows 10, você simplesmente não pode perder o Xbox Game Bar. Ele vem com todas as versões do Windows 10 e pode ser muito útil para fins de gravação de tela. Veja como usá -lo;
Etapa 1: Abra o aplicativo, pasta, navegador da web ou jogo que você gostaria de gravar na tela. Você pode até gravar seu desktop.
Etapa 2: use o “Windows Key +G” no teclado para abrir a barra de jogo

Nota: Se estiver usando a tecla “Windows Key +G” não funciona para abrir a barra de jogos, verifique se ela está ativada. Para fazer isso, pesquise “Configurações da barra de jogo” e abra o menu que aparece. Ligue o botão ao lado do botão “Ativar barra de jogo Xbox”.
Etapa 3: Depois que a barra de jogo estiver aberta, as ferramentas de gravação aparecerão no canto superior esquerdo em uma pequena janela rotulada “Capture.”

Etapa 4: clique no ícone do círculo branco para iniciar a gravação. Você deve ver um pequeno bar aparecer no lado direito da tela, indicando a duração da gravação,
Etapa 5: Se você deseja adicionar áudio à gravação, clique no ícone do microfone e na barra de jogo começará a gravar som usando o microfone padrão.

Etapa 6: Quando terminar, clique no ícone Stop no menu da barra de jogo ou no cronômetro de gravação para encerrar a gravação.
Você pode encontrar o vídeo gravado na pasta de vídeos em “Captures.”
Maneira 3. Use Democreator para gravar a tela e áudio do Windows 10
Wondershare Democreator é um software de gravação de tela de terceiros que possui vários recursos projetados para facilitar a gravação de tela com áudio. Ele capturará a tela junto com o áudio do microfone padrão ou um microfone externo. Você também pode optar por incluir imagens da webcam com a gravação de tela.
Um dos principais benefícios da escolha do democerto em vez de outras ferramentas semelhantes é que é muito fácil de usar, apesar de seus inúmeros recursos. É particularmente útil para vídeos de instruções para tópicos complexos. Veja como gravar na tela no Windows 10 com áudio usando o democreator:
Download seguro
Download seguro
Etapa 1: comece baixando e instalando o programa em seu computador. Depois que o programa estiver instalado corretamente, abra -o e clique em “New Recording” na janela principal.

Etapa 2: Na próxima janela, você verá 4 guias que você pode usar para personalizar o processo de gravação e configurações.

Clique na guia “Tela” e aqui você pode selecionar se deseja gravar a tela inteira ou apenas uma seção da tela. Você também poderá escolher a taxa de quadros e indicar se está gravando um jogo ou não.
Em seguida, clique na guia “Áudio” e aqui você pode decidir se deseja capturar o “áudio do computador”, o “microfone” ou ambos.
Se você deseja capturar a tela e a webcam, clique na “câmera” para ativar “captura” e personalizar a taxa de quadros, bem como a taxa de quadros.
Etapa 3: Quando todas as configurações estiverem exatamente como você deseja, clique em “Comece a capturar” ou bater “F10” no seu teclado para começar a gravar.

Etapa 4: quando a gravação estiver concluída, pressione “F10” novamente para parar a gravação e o vídeo será salvo em uma pasta especificada em seu computador.
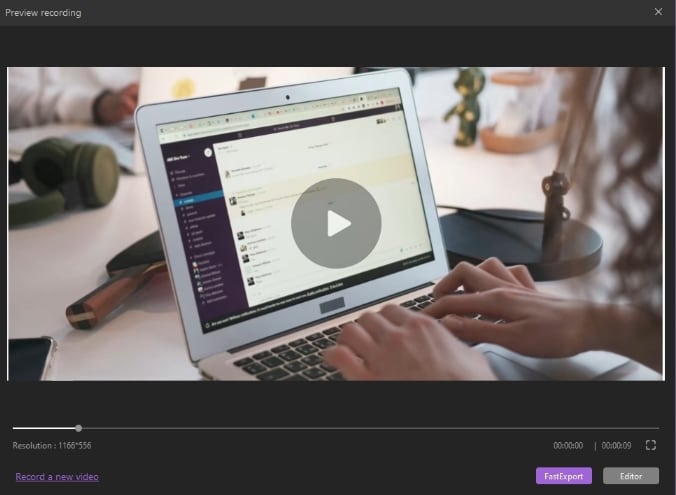
Apresentamos você aos 3 principais gravadores de tela do Windows 10 com ferramentas de áudio para você criar seu próprio tutorial, guia ou vlogs de vídeo sem muito esforço. Democreator é de longe o mais ideal, principalmente porque também vem com os recursos de edição para ajudá -lo a fazer com que seu vídeo seja exatamente como você deseja que seja. Se você tiver mais alguma dúvida na gravação da tela no Windows 10 PC, entre em contato conosco sempre que quiser.
Como gravar vídeo no Windows 10 (8 maneiras fáceis)
Como gravar vídeo no Windows 10 PC? Esta posta. EASEUS RECEXPERTS pode gravar um vídeo no Windows 10 sem uma marca d’água ou limite de tempo. Baixe agora!

 Download EASEUS SCREEN REGORDER 
 Download EASEUS SCREEN REGORDER  Classificação de Trustpilot 4.7
Vestir’Não esqueça de compartilhar este post!
Página de página
![]()
Jane Zhou atualizada em 06 de abril de 2023
0 visualizações | 0 min de leitura
Deseja salvar seus vídeos de streaming favoritos no Windows 10 PC para visualização offline? A maneira mais fácil é encontrar algum software de gravação de vídeo gratuito para capturar o conteúdo do vídeo. Aqui, nesta página, você aprenderá um melhor gravador de vídeo gratuito do Windows 10 e também os tutoriais detalhados para gravar vídeo Windows 10 sem aborrecimento. Agora, vamos cavar nisso!
Como gravar vídeo no Windows 10 PC (sem marca d’água)
EASEUS RECEXPERTS é um gravador de vídeo Windows 10 de forma completo, mas leve, mas leve. Ajuda você a gravar o que está acontecendo na tela inteira ou uma parte da tela. Este gravador de tela Mac e Windows oferece três níveis de qualidade de vídeo para escolher, eu.e., 720p, 1080p e 4k. Se você deseja reduzir a qualidade do vídeo para economizar espaço de armazenamento ou melhorar a qualidade da imagem para tornar o vídeo mais claro, essa ferramenta pode atender às suas necessidades. Se você precisar gravar algumas coisas periodicamente, como aulas on -line, poderá definir uma tarefa de gravação de programação, que pode iniciar/interromper a gravação automaticamente. Recexperts até fornece um media player para visualizar a gravação e uma ferramenta de corte para cortar peças desnecessárias nas gravações.
EASEUS RECEXPERTS
- Interface de usuário simples e amigável
- Exportar gravações em mais de 10 formatos, como MP4, MOV, AVI, etc.
- Sem marca d’água e limite de tempo para gravação
- Um software de gravação de áudio para capturar bate -papos de áudio, streaming de áudio, etc.
 Classificação de Trustpilot 4.7
Veja como gravar um vídeo no Windows 10:
Passo 1. Execute o Easeus Recexperts no seu dispositivo e você verá dois modos de gravação. Você pode escolher “Tela cheia”Para gravar a tela inteira ou escolher “Região” Para selecionar a área de gravação manualmente antes de gravar.

Passo 2. Depois disso, você pode optar por gravar o Webcam, som do sistema, microfone ou não registre nenhum deles como você gosta. Você também pode definir uma divisão automática, gravação automática com várias funções na interface.

etapa 3. Então, você pode clicar no vermelho “GRAVANDO” botão para começar a gravar. Aí estará uma barra de menu na sua tela. Para pausar a gravação, clique na barra vertical dupla branca; Para terminar a gravação, clique no sinal quadrado vermelho.
![]()
Passo 4. Após a gravação, você será levado à interface da lista. Aqui você pode visualizar ou editar suas gravações. Para iniciar uma nova gravação, basta clicar no “GRAVANDO” botão na parte superior da interface.

Você também pode assistir a um tutorial de vídeo simples aqui:
- 00:00 – 00:16 Introdução
- 00:17 – 01:44 Preparação
- 01:45 – 02:38 gravação
Como gravar vídeo no Windows 10 com barra de jogo (grátis)
Gravar vídeos no PC com o sistema operacional Windows 10 é uma tarefa direta se você não precisar gastar tempo encontrando o software de gravação de vídeo. O Windows 10 tem um gravador de tela instalado com antecedência no PC? Obviamente, o Windows 10 OS fornece um gravador de vídeo embutido chamado Xbox Game Bar.
O Game Bar é uma ferramenta pré-instalada para jogadores do Xbox capturar capturas de tela de jogos, vídeos de jogo, etc., de graça. Embora seu nome possa indicar que este melhor gravador de jogo foi projetado para capturar clipes de jogabilidade, ele pode gravar quase todas as atividades de tela. Agora vamos verificar como esse software de gravação de vídeo gratuito funciona para gravação de vídeo no Windows 10.
Como gravar vídeo no laptop no Windows 10 usando o Xbox Game Bar:
Passo 1. Vá para “Configurações” > “Jogos” > “Barra de jogo” para virar. Quando você precisar usá -lo, pressione “Janelas” + “G” Para abrir a barra de jogo. Clique em “Sim” se você vir um prompt perguntando se o aplicativo destacado na sua tela é um jogo.

Passo 2. Clique no Iniciar/parar Botão de gravação ou pressionar o “Janelas” + “Alt” + “R” chaves para iniciar ou interromper o processo de gravação. Se você precisar ativar o microfone, clique no botão “Microfone on”.

etapa 3. Quando a gravação terminar, no “Mostrar todas as capturas” No widget de “captura”. Então você verá uma lista de videoclipes que você gravou e pode clicar no vídeo para reproduzi -lo.

 Perceber: A barra de jogo é gratuita para usuários do Windows 10, mas oferece apenas recursos básicos de gravação de tela. Se você quiser um kit de ferramentas de gravação mais avançado ou ferramentas de edição de gravações, você pode experimentar alguns excelentes gravadores de tela de terceiros.
6 Excelente gravador de vídeo Windows 10 (com guias de instruções)
Além de EASEUS RECEXPERTS E SOBE, existem muitos outros softwares de captura de vídeo para Windows 10. Esta parte compartilhará outro software de gravador de vídeo Windows 10.
1. Grave o vídeo no PC Windows 10 usando o gelo Gravador de Screen
O gravador de tela IceCream é um software inovador de captura de vídeo do Windows 10 que suporta os usuários para gravar qualquer coisa em um computador ou macbook. Ajuda você a personalizar com flexibilidade o tamanho da janela e a resolução de vídeo sem muito esforço. Além disso, também pode gravar uma chamada do Skype, vídeos de jogos, tutoriais em vídeo, transmissões ao vivo e muito mais de graça.
Etapas para capturar vídeo no Windows 10 PC:
Passo 1. Instale e execute o gravador de tela IceCream. Clique no “Capturar vídeo” botão e defina o tamanho da janela que deseja gravar no seu PC.

Passo 2. Arraste o centro da janela de gravação para a região desejada em seu computador. Clique “Gravando” Para começar a gravar os movimentos da tela em seu computador. Você também pode redefinir o quadro de gravação para outros tamanhos, como a tela cheia 1920×1080, 1366×768, etc.
etapa 3. Quando você terminar a gravação, pressione F8 ou Clique no botão “Parar” Para salvar os videoclipes.
2. Capture Video no Windows 10 usando o Movavi Screen Recorder
O MOVAVI SCREEN RECORDER é um maravilhoso gravador de vídeo Windows 10 capaz de gravar vídeos rapidamente em um clique. Devido às suas funções poderosas, você pode usar esta ferramenta de gravação para gravar a reunião do WebEx, webinars e aulas on -line. Vários outros eventos na sua tela também podem ser capturados para que você possa usar esses materiais para criar vídeos livremente.
Como este software suporta muitos formatos de áudio e vídeo, é conveniente que você faça upload de vídeos para muitas plataformas como o YouTube e o Google Drive e depois compartilhe -as com outras pessoas com facilidade. Como prender um PC com esta ferramenta? Aqui está um tutorial para você.
Etapas para iniciar a gravação de vídeo no Windows 10:
Passo 1. Inicie o gravador de tela do Moviavi, e haverá um “Região de registro” botão na interface principal. Em seguida, escolha a janela que está reproduzindo o vídeo que você deseja gravar como a área de gravação.

Passo 2. Clique no vermelho “GRAVANDO” botão no lado direito para iniciar a gravação. Três segundos depois, o vídeo que você precisa será gravado.
etapa 3. Clique no “Parar” botão quando você deseja salvar o vídeo gravado. Você pode escolher o formato de saída, o nome do arquivo e o local, se for necessário. Finalmente, você pode download o vídeo para o seu computador.
3. Grave o vídeo no Windows 10 com o Flashback Express
O Flashback Express foi projetado para ajudar os usuários do Windows 10 a gravar vídeo facilmente. Mesmo você não sabe como capturar vídeo em um PC, sua interface intuitiva o guiará a concluir a tarefa de gravação sem esforço. Além disso, esse gravador de tela para o Windows 10 permite que os usuários adicionem imagens da webcam à gravação da tela e grave vídeos sem marca d’água. O vídeo gravado também pode ser facilmente compartilhado no YouTube.
Como gravar vídeo no Windows 10 com Flashback Express:
Passo 1. Instale e execute o Flashback Express Recorder no seu PC. Selecione o modo de registro – Tela cheia, região, janela.

Passo 2. Ajuste o tamanho e a localização da janela e Clique em “gravar” para começar.
etapa 3. Ao terminar de gravar, clique no botão Red Square para parar. Clique em “Salvar” para salvar o vídeo gravado. Depois disso, você pode reproduzir o vídeo gravado no seu computador com o flashback Express Player.
4. Grave o vídeo no laptop Windows 10 usando o Camtasia
O TechSmith produz Camtasia para usuários profissionais gravar vídeos na tela e editar vídeos com anotações, comportamentos, animações, efeitos do cursor, etc. Com um gravador embutido, você pode gravar facilmente vídeos no Windows 10 PC com facilidade.
Confira como gravar vídeo no Windows 10 usando o Camtasia:
Passo 1. Instale e execute o Camtasia. Clique “Nova gravação” continuar.

Passo 2. Arraste o centro da janela para a região desejada e Ajuste o tamanho da janela, e dimensões do painel abaixo. Clique no vermelho “gravando” botão para começar a gravar.

etapa 3. Quando você terminar a gravação, clique no “Parar” botão para concluir.
Depois disso, Camtasia carregará o vídeo gravado e você pode reproduzir o vídeo ou adicionar mais efeitos ao vídeo lá.
5. Grave o vídeo no Windows 10 com aplicativo de tela
Esta ferramenta de gravação de tela on -line é fácil de usar. Como os ícones em sua interface principal indicam, você só pode usar esses três navegadores para utilizá -lo: Google Chrome, Firefox e Opera. Você nem cria uma conta e efetua login nesse site; Todas as operações no local são fáceis o suficiente para os iniciantes usarem.
Como gravar o vídeo Windows 10 com gravador online:
Passo 1. Clique no“Iniciar” botão na interface principal.
Passo 2. Escolha o fonte de áudio De três opções, “Microfone Audio”, “Browser Audio” e “No Audio.”
etapa 3. Clique em “Iniciar sua tela”, então haverá um botão vermelho para você “Comece a gravar,” Selecione para continuar. Então clique “Pare de gravar” Quando você capturou todo o conteúdo que você precisa.
Passo 4. Sob as palavras “Seu vídeo está pronto”, há um ícone que você pode clicar Baixe seu vídeo no seu lado esquerdo. Vale a pena notar que você só pode salvar o vídeo no formato WebM.
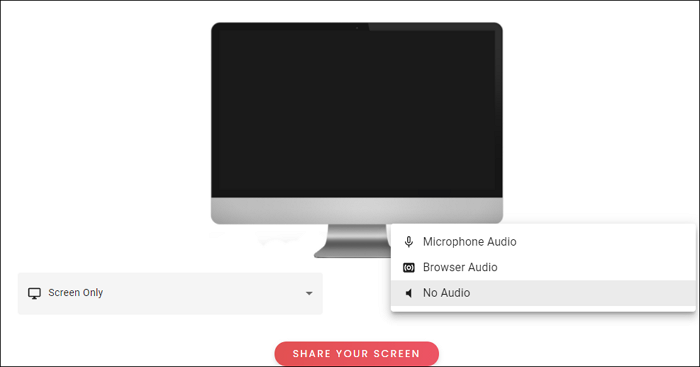
6. Grave o vídeo no Windows 10 com o CLIPCHAMP
Embora possa ter menos recursos do que o melhor software de gravação de vídeo gratuito no Windows 10 PC, o CLIPCHAMP pode ser considerado uma das ferramentas on -line de gravador de vídeo mais versáteis. Por exemplo, você pode usá -lo para gravar um vídeo em um PC na resolução de 360p, 480p, 720p ou 1080p. Por outro lado, a maioria dos gravadores de vídeo gratuitos on -line só pode gravar vídeos 720p. O CLIPCHAMP pode satisfazer completamente as necessidades das pessoas que têm grandes expectativas de resolução de vídeo.
Como gravar um vídeo no Windows 10:
Passo 1. Abra a página e clique “Grave um vídeo agora.”
Passo 2. Você precisa fazer login para continuar as seguintes etapas. Então clique “Crie um vídeo” e escolha o tamanho mais adequado da sua gravação.
etapa 3. Quando você insere a interface de edição de vídeo, duas opções estão disponíveis: “gravar webcam” e “tela de registro.”Se você quiser capturar o vídeo na tela, escolha “Tela de registro.”
Passo 4. Aperte o botão de gravação e compartilhe a janela e o áudio que você deseja capturar. Quando você para de compartilhar e clicar em “Adicionar ao projeto”, você pode Baixe a gravação no formato WebM.

Perguntas frequentes sobre como gravar vídeo no Windows 10
Verifique as perguntas frequentes relacionadas a este tópico abaixo.
1. O Windows 10 tem um gravador de vídeo?
Sim, o Windows 10 e o Windows 11 têm um recurso de gravação de tela embutido que pode gravar vídeo da sua tela. É chamado de bar de jogo xbox.
2. Como faço para gravar vídeo no meu PC?
Se você não quiser usar um aplicativo de terceiros, basta usar o gravador de vídeo padrão no seu PC. Para começar a gravar, use a combinação “Windows + Alt + R” ou pressione o botão “Iniciar gravação” na barra de jogo.
 Observação: A barra de jogo é considerada a ferramenta de gravação de tela mais simples. Se você quiser gravar com mais opções, tente facilidade de facilidade. Ele pode gravar sem uma marca d’água, sem limite de tempo, tela de registro com webcam e áudio, e muito mais!
Conclusão
Esta página é para pessoas que não sabem Como gravar vídeo no Windows 10, E abrange 8 programas de gravador de vídeo Windows 10. Se você deseja encontrar o melhor software de captura de vídeo do Windows 10, não perca o EASEUS RECEXPERTS, pois permite gravar o que estiver na sua tela como um vídeo. Se você deseja gravar uma webcam, é gratuito gravar a webcam como um vídeo ou usar a webcam como uma sobreposição de vídeo nas gravações.
 Classificação de Trustpilot 4.7


