Como gravar sua tela no Windows 10/11 com áudio gratuitamente
Passo 2. Clique no botão Iniciar gravação (ou pressione a tecla de atalho Windows + Alt + R) para gravar sua tela no Windows 10. Você pode clicar no botão de configuração e alterar as configurações padrão, como optar por gravar áudio ou não.
Resumo:
A gravação de tela no Windows 10 é um recurso útil para jogadores, tutores e qualquer pessoa que precise capturar sua tela. Existem opções internas como o Xbox Game Bar, bem como o software de gravação de tela de terceiros, para escolher entre.
Pontos chave:
1. Barra de jogos Xbox: O Windows 10 tem um gravador de tela embutido chamado Xbox Game Bar, projetado principalmente para gravar clipes de videogame. É conveniente usar, mas tem algumas limitações.
2. Como ativar o Xbox Game Bar: Para ativar a barra de jogos do Xbox, clique no botão Iniciar, vá para Configurações, selecione Jogos e Alterne na opção de barra de jogo Xbox.
3. Gravando com o Xbox Game Bar: Depois que a barra de jogo Xbox estiver ativada, você pode pressionar o atalho do Windows Key + G para abrir o gravador de tela. Clique no botão Iniciar gravação (ou use a tecla Windows de atalho + ALT + R) para começar a gravar sua tela.
4. Limitações da barra de jogos Xbox: O Xbox Game Bar não pode gravar tela cheia ou resoluções específicas, não possui um recurso de pausa e possui recursos limitados de edição de vídeo.
5. Gravadores de tela de terceiros: Como alternativa, você pode usar o software de gravação de tela de terceiros para obter recursos mais avançados e flexibilidade.
6. Benefícios de gravadores de tela de terceiros: Algum software de gravação de tela de terceiros permite capturar a tela inteira ou regiões específicas, pausar e retomar gravações e editar vídeos com mais ferramentas e efeitos.
7. Escolhendo um gravador de tela de terceiros: Ao selecionar um gravador de tela de terceiros, considere recursos como opções de gravação, captura de áudio, recursos de edição de vídeo e facilidade de uso.
8. Gravadores de tela populares de terceiros: Algumas opções populares de gravação de tela de terceiros incluem OB Studio, Bandicam, Camtasia e Snagit.
9. Obs Studio: O OB Studio é um software de gravação de tela gratuito e de código aberto com recursos avançados, como layouts de personalização, adicionando sobreposições e recursos de streaming.
10. Bandicam: Bandicam é um software de gravação de tela pago conhecida por sua captura de tela de alta qualidade, gravação da webcam e recursos de gravação de microfone.
Questões:
1. Existe um gravador de tela embutido no Windows 10?
Sim, o Windows 10 tem um gravador de tela embutido chamado Xbox Game Bar.
2. Como faço para ativar o Xbox Game Bar?
Para ativar a barra de jogos do Xbox, clique no botão Iniciar, vá para Configurações, selecione Jogos e Alterne na opção de barra de jogo Xbox.
3. Como faço para gravar minha tela com o Xbox Game Bar?
Depois que a barra de jogos Xbox estiver ativada, pressione o atalho do Windows + G para abrir o gravador de tela. Clique no botão Iniciar gravação (ou use a tecla Windows de atalho + ALT + R) para começar a gravar sua tela.
4. Quais são as limitações da barra de jogos Xbox?
O Xbox Game Bar não pode gravar tela cheia ou resoluções específicas, não possui um recurso de pausa e possui recursos limitados de edição de vídeo.
5. Existem alternativas à barra de jogos Xbox para gravação de tela no Windows 10?
Sim, existem opções de software de gravação de tela de terceiros disponíveis para recursos mais avançados e flexibilidade.
6. O que devo considerar ao escolher um gravador de tela de terceiros?
Considere recursos como opções de gravação, captura de áudio, recursos de edição de vídeo e facilidade de uso ao escolher um gravador de tela de terceiros.
7. Você pode recomendar alguns gravadores de tela de terceiros populares?
Algumas opções populares de gravação de tela de terceiros incluem OB Studio, Bandicam, Camtasia e Snagit.
8. O que é OB Studio?
O OB Studio é um software de gravação de tela gratuito e de código aberto com recursos avançados, como layouts de personalização, adicionando sobreposições e recursos de streaming.
9. Que características o Bandicam oferece?
Bandicam é um software de gravação de tela pago conhecida por sua captura de tela de alta qualidade, gravação da webcam e recursos de gravação de microfone.
10. Os gravadores de tela de terceiros podem capturar regiões de tela inteira ou específicas?
Sim, muitas opções de software de gravação de tela de terceiros permitem capturar a tela inteira ou regiões específicas.
Como gravar sua tela no Windows 10/11 com áudio gratuitamente
Passo 2. Clique no botão Iniciar gravação (ou pressione a tecla de atalho Windows + Alt + R) para gravar sua tela no Windows 10. Você pode clicar no botão de configuração e alterar as configurações padrão, como optar por gravar áudio ou não.
O Windows 10 tem um gravador de tela embutido
О эээ сйранibus
Ы з ззарегиgléria. С помощью этой страницы мы сможем определить, что запросы отправляете именно вы, а не робот. Почpels эээ моогitu произойth?
Эта страница отображается в тех случаях, когда автоматическими системами Google регистрируются исходящие из вашей сети запросы, которые нарушают Условия использования. Ponto. Ээth момо номттаая и оозз илэз и ээ и эз и эз и з и ззз и зз и ээз и ээз иth ээ эth ээзз эth эзз иthлз ио и зз и иth эз иээ эээо иth эз эээ ээо ээоо иth иэзз эth эзт эth эз ио эээ иth эз иэз иthлзз иоз ил иээ иээо иэээ иээо иth ио иээ эth иэ иээ эth иэ иээ эth ио иэ ээог seguir.
Ит и и и и и и и и и чззжfia м ирржжжfia м иржжжжfia м мжжжжжж<ь м м иржжжfia. não. Если вы используете общий доступ в Интернет, проблема может быть с компьютером с таким же IP-адресом, как у вас. Орратитеitivamente к с о и и с с с с с с с с с с с с с с с с с с с с с с с с с с с с с с с с с с с с с с с с с с с с с с с с с с с с с с с с с с с с с с с с с с с с с с а с с а с а а а а а а а а а а а а а а а а а а а а а а а а а а а а а а а а а а а а а а а а а а а а а а а а а а а а а а а а а а а а а а а ”. ПодробнÉ.
Проверка по слову может также появляться, если вы вводите сложные запросы, обычно распространяемые автоматизированными системами, или же вводите запросы очень часто.
Como gravar sua tela no Windows 10/11 com áudio gratuitamente

Como gravar tela no Windows 10/11? Use o melhor gravador de tela gratuito Windows 10/11 para fazer gravação de tela gratuita no PC com áudio e alta qualidade.
Grace atualizada em 2023-04-17
A gravação de tela no Windows 10 é, sem dúvida. As pessoas estão sempre pensando em Como gravar a tela do Windows 10 facilmente, rápido e o melhor de graça. Pode ser alcançado se você conseguir um gravador de tela.

O que é o melhor Recorder de tela Windows 10? Como gravar sua tela no Windows 10 Usando um programa de gravação de tela? Aqui, apresentamos duas maneiras gratuitas de capturar tudo na tela do Windows 10 e 11 PC. Siga os guias e faça o seu Gravação de tela com áudio no Windows 10.
Como gravar tela com gravador de tela embutido Windows 10
Sim, alguns nem sabem que há um gravador de tela embutido para o Windows 10 – Xbox Game Bar. Como o seu nome sugere, ele é projetado principalmente para os jogadores gravarem clipes de videogames. Mesmo assim, é conveniente usar e funciona bem na maioria dos aplicativos usados como um gravador de tela do Windows 10. Vamos ver como encontrar a ferramenta de captura de tela nativa e Como gravar tela no Windows 10 com isso.
Em primeiro lugar, você precisa encontrar e ativar o Xbox Game Bar
Passo 1. Clique no botão Iniciar na parte inferior e o ícone de engrenagem para abrir as configurações.
Passo 2. Selecione jogos. Em seguida, a seção da barra do jogo Xbox carrega por padrão. À direita, há um shat de alternância é ligar ou desligar o bar. Se lê -lo, clique na alternância e ligue a ferramenta de captura de vídeo. Então você pode gravar tela Windows 10.

Como gravar sua tela no Windows 10 com o Xbox Game Bar?
O gravador de tela funciona em aplicativos regulares, mas ainda tem algumas desvantagens. Nem todas as ações no Windows 10 podem ser registradas pela ferramenta. Desktop, o arquivo explorador não pode ser gravado. Portanto, antes de começar a pressionar a tecla de atalho para abrir a barra de jogos do Xbox, lembre -se de abrir o aplicativo que deseja gravar no início. Caso contrário, ele notificará que os recursos de jogo não estão disponíveis para o Windows Desktop ou File Explorer. Então você pode seguir as etapas para gravar a tela Windows 10 instantaneamente.
Passo 1. Pressione a tecla THENS Windows de atalho para abrir a janela de gravador de tela pré-instalada 10.
Passo 2. Clique no botão Iniciar gravação (ou pressione a tecla de atalho Windows + Alt + R) para gravar sua tela no Windows 10. Você pode clicar no botão de configuração e alterar as configurações padrão, como optar por gravar áudio ou não.

etapa 3. No canto superior direito da tela do computador, você pode ver o status de captura, que mostra a hora da gravação. Para terminar a gravação, basta clicar no botão verde.

Para visualizar o vídeo que você gravou, pressione a tecla Windows + G e abra a ferramenta. Clique no menu do widget, escolha Galeria e você poderá assistir a todos os vídeos que gravou. Esses vídeos são salvos como arquivos MP4. Outra maneira de encontrar seus vídeos gravados no Windows 10 é ir para a subpasta Captura na pasta Videos.
Contras do gravador de tela embutido para o Windows 10:
- Não é possível gravar tela cheia ou especificar uma resolução para capturar.
- Não pode fazer uma pausa durante a gravação.
- Recursos de edição de vídeo limitados.
- Às vezes, os recursos de jogo não estão disponíveis para o Windows Desktop.
Como gravar a tela no Windows 10 com o gravador de tela de terceiros
O software de terceiros é a solução principal para a tela de gravação no Windows 10 quando a barra de jogos Xbox não pode satisfazê -lo. Gravador de tela ITOP é um gravador de tela fácil, gratuito e poderoso para o Windows 10 e os 11 mais recentes. Ele desbloqueia o poder de capturar todas. Você pode gravar programas, navegadores e qualquer área selecionada na sua tela sem nenhum esforço.
- Registre parte da tela, tela cheia e selecione com flexibilidade qualquer área para gravar.
- Reuniões de gravação, vídeos de streaming, jogabilidade, tutoriais em vídeo com facilidade.
- Gravar áudio apenas para música, palestras, chamadas de vídeo com redução de ruído.
- Gravar vídeos HD/4K/60FPS sem atraso graças à aceleração de hardware.
O ITOP Screen Recorder oferece várias opções para atender aos requisitos de gravação de tela virosos no Windows 10. Ele também cria ferramentas adicionais de processamento de vídeo, como editor de vídeo, compressor de vídeo, para aprimorar ainda mais sua gravação para assistir ou compartilhar mais tarde.
- Grave qualquer área na tela do Windows 10. A captura de tela flexível pode ser facilmente realizada com o ITOP Screen Recorder. Você pode optar livremente de gravar parte da tela (região selecionada), tela cheia, uma janela e uma área com proporção fixa (4: 3 ou 16: 9).
- Tela de gravação no Windows 10 com áudio e webcam. O modo de gravação de tela permite gravar a tela com áudio e webcam ao mesmo tempo. Além da captura de áudio do sistema e câmera embutida no computador, o gravador de tela para Windows 10 também suporta microfone externo e webcam. Portanto, pode ajudar a criar vídeos de instruções, treinar vídeos, vídeos explicativos etc., eficientemente.
- Grave a tela do Windows 10 em alta qualidade, sem atraso. Você pode personalizar a qualidade do vídeo para sua gravação, em 720p, 1080p, 4k, 60fps e mais. A aceleração de hardware é utilizada para prometer um progresso de gravação suave. Você pode capturar vídeos em HD sem persianas ou outros problemas.
- Grave tudo na tela no Windows 10. O gravador de tela da ITOP pode capturar exatamente o que está acontecendo na tela. Você pode usá -lo para gravar uma reunião de zoom ou outros webinars on -line, jogabilidades, chamadas de vídeo ou streaming de vídeos/áudios sem perda de qualidade.
O ITOP Screen Recorder é um programa fácil de usar para iniciantes com uma interface intuitiva. Você pode obter sua tela gravação apenas em alguns cliques.
Etapas para gravar a tela no Windows 10 com o ITOP Screen Recorder
Passo 1. Download grátis e instale o gravador de tela ITOP para Windows 10. Também é compatível com o Windows 11, 8 e 7.
Passo 2. Defina preferência.
Inicie o gravador de tela ITOP. Vá para configurações e faça sua personalização, se necessário. Por exemplo, se você deseja ajustar os parâmetros de vídeo, clique em Format> Video e, em seguida, pode definir tamanho (resolução), formato, taxa de quadros, taxa de bits e qualidade.

etapa 3. Comece a gravar sua tela do Windows 10.
- Clique na seta suspensa para selecionar a área de gravação.
- Ligue o alto -falante apenas para gravar a tela com áudio do sistema.
- Ligue o microfone e a webcam para gravar a tela com sua voz e você mesmo simultaneamente.
- Clique no botão Rec para começar a gravar.

Passo 4. Pare de gravar, editar e salvar.
- Logo, uma mini barra de controle aparece. Clique em Concluído (o botão Red Squaged) para parar de gravar.
- Seu arquivo de gravação será salvo automaticamente na minha criação.
- Clique no botão Editar para iniciar o editor de vídeo para cortar, redimensionar, rotivar e adicionar texto/imagem/efeitos.
- Além disso, você pode tocar, renomear, excluir a gravação ou fazer o upload diretamente para as mídias sociais.
Como gravar tela no Windows 10 com Microsoft PowerPoint
O Microsoft PowerPoint é mais do que um criador de apresentação, mas possui um recurso de gravação oculto, tornando -o usado como um gravador de tela para o Windows 10. Se você deseja apenas capturar a tela com movimentos de áudio e mouse, o PowerPoint é o ajudante mais conveniente. Agora, vamos aprender a gravar a tela do Windows 10 usando o PowerPoint.
Passo 1. Crie um novo slide. Clique em Inserir> gravação de tela.

Passo 2. Escolha Selecionar área ou pressionar a tecla do logotipo do Windows + Shift + A. Arraste o cursor e selecione a área da tela que você deseja gravar.
etapa 3. Clique em gravar ou pressionar a tecla do logotipo do Windows+Shift+R para começar a gravar. Clique em parar ou pressionar a tecla do logotipo do Windows + Shift + Q quando quiser terminar a gravação.
Dica: o PowerPoint gravará automaticamente a tela com áudio e ponteiro no Windows 10. Se você deseja gravar tela sem som, desligue a opção de áudio antes de gravar.

Passo 4. A gravação será inserida automaticamente no slide. Para salvá-lo como um arquivo separado, clique com o botão direito do mouse no quadro de vídeo e selecione Save Media. Escolha uma pasta e dê um nome. Clique em Salvar.
Conclusão
Como gravar na tela no Windows 10 é uma pergunta simples para responder. Sua ferramenta de captura de tela nativa – barra de jogos Xbox – é conveniente. Mas se você está procurando um gravador de tela para Windows 10 Para fazer um screencast bem-feito, o ITOP Screen Recorder é a sua melhor escolha. Funciona em todas as versões do Windows e ajuda a gravar vídeos de alta qualidade sem um centavo. Experimente gratuitamente agora para gravar sua tela no Windows 10 e compartilhar conteúdo com outras pessoas.
- Registre parte da tela, tela cheia e selecione com flexibilidade qualquer área para gravar.
- Reuniões de gravação, vídeos de streaming, jogabilidade, tutoriais em vídeo com facilidade.
- Gravar áudio apenas para música, palestras, chamadas de vídeo com redução de ruído.
- Gravar vídeos HD/4K/60FPS sem atraso graças à aceleração de hardware.
Como usar o Windows 10’s Recorder de tela embutido

Muitas pessoas usam gravação de tela em seus computadores, tablets e smartphones para vários fins. Os jogadores fazem isso para gravar seus movimentos e realizações legais, enquanto alguns de nós o usam para enviar vídeos de instruções para nossos pais e avós. Estamos familiarizados com vários aplicativos de gravação de tela de terceiros para Windows, mas poucas pessoas estão cientes do fato de o Windows 10 apresentar um gravador de tela embutido.
A Microsoft incluiu um gravador de tela embutido no novo aplicativo Xbox para clipes de jogos, mas você também pode usá-lo para gravar outros aplicativos. A Microsoft deu a seus jogadores muita atenção no Windows 10 com o novo aplicativo Xbox, incluindo recursos como streaming de jogo, DVR de jogo e capacidade de sincronizar o Xbox 360 e Xbox One. Voltando ao recurso de gravação de tela no Windows 10, existem algumas limitações, como a incapacidade de registrar em alta resolução, o que pode ser um quebra de negócio para alguns. No entanto, se você quiser um gravador de tela livre com aborrecimento, que apenas faz o trabalho, isso deve fazer isso por você. Então, sem mais delongas, deixe’s Descubra como usar o gravador de tela Windows 10 embutido.
Aqui’s Como usar o Windows 10’s Recorder de tela embutido
1. Digite o menu Iniciar e localize Xbox App. Se você não conseguir encontrá -lo, pode procurar o aplicativo em Cortana’s caixa de pesquisa.
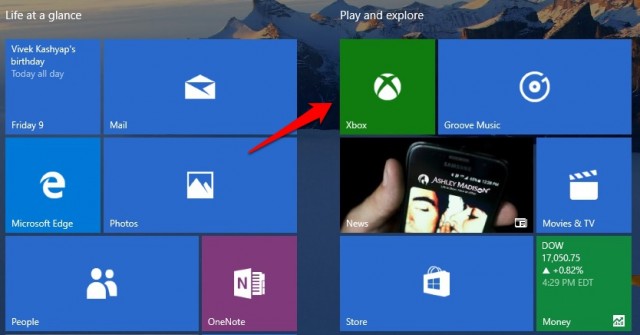
2. Depois que o aplicativo Xbox estiver aberto, basta pressionar a combinação de chaves “Win + G” Na tela que você deseja gravar ou tirar uma captura de tela. O “Win + G” A combinação de chaves deve Abra a barra de jogo.
3. A barra de jogo perguntará se a tela em que você está é um jogo, você só terá que deitar aqui e clicar na caixa de ticks que diz, “Sim, este é um jogo“.

4. Então, você verá a barra de jogo com opções para Vá para o aplicativo Xbox, “Registre isso“, “Captura de tela“, “Comece a gravar” e “Configurações“.
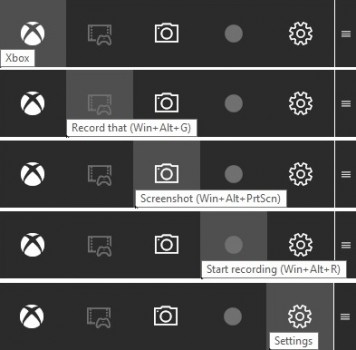
5. O legal é se você habilitar “Gravação de fundo” na barra de jogo Configurações, o “Registre isso” O recurso trará automaticamente os últimos 30 segundos do seu jogo ou tempo de tela.
Você pode bater “Captura de tela” Para tirar uma captura de tela da tela em que você está. Em pressionar “Comece a gravar” Botão, ele começa a gravar sua tela. O “Configurações” Button leva você para Configurações de DVR do jogo, onde você pode ativar “Gravação de fundo“, Capacidade de lembrar um aplicativo como um jogo e mais.
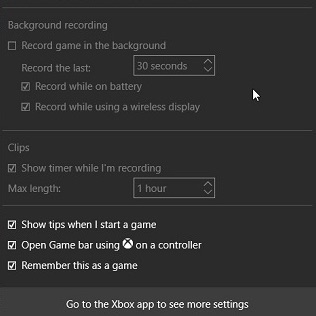
6. As capturas de tela e vídeos gravados são salvos em “C: \ Usuários: \ [Nome de usuário]: \ Vídeos: \ Captures“, Você pode ir em frente e editar ou compartilhar seus vídeos em qualquer lugar que quiser. Você também pode encontrar as capturas de tela e vídeos no aplicativo Xbox sob o Guia DVR do jogo.
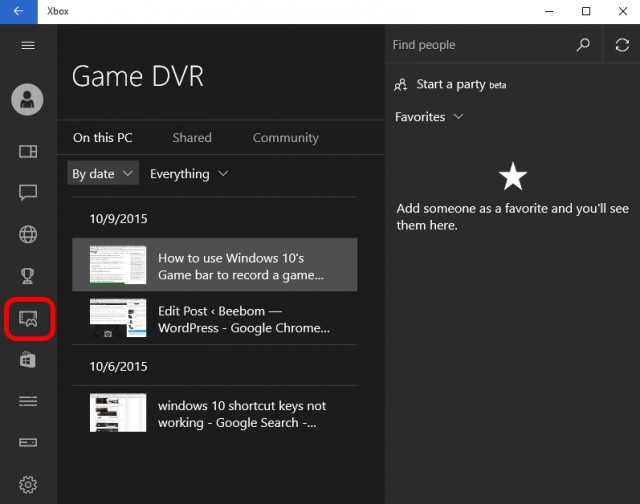
7. Você também pode configurar vários “DVR do jogo” Recursos no “Configurações” guia enterrada no menu de hambúrguer no aplicativo Xbox. Permite que você Para mudar os atalhos Para tirar capturas de tela e gravações de vídeo do padrão para a sua escolha de atalhos.
Você também pode Altere a pasta onde você deseja que as capturas de tela e vídeos sejam salvos. Então, lá’é a capacidade de mudar “Qualidade de vídeo” e “Resolução de vídeo” de gravações de tela. Você também pode Ligue a gravação de áudio Para ter alguns comentários junto com vídeos.
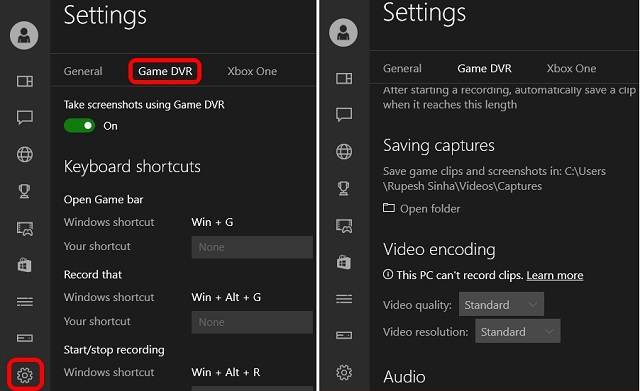
- Barra de jogos aberta – Win + G
- Registre isso – Win + Alt + G
- Iniciar/parar de gravação – Win + Alt + R
- Tire uma captura de tela – Win + Alt + Prt SC
- Mostrar/ocultar Timer de gravação – Win + Alt + T
Observação:
- AMD: AMD Radeon HD 7000 Series, HD 7000M Series, HD 8000 Series, HD 8000M Series, R9 Series e R7 Series.
- NVIDIA: GEFORCE 600 Series ou mais tarde, série GeForce 800m ou mais tarde, quadro KXXX Series ou posterior.
- Intel: Intel HD Graphics 4000 ou posterior, Intel Iris Graphics 5100 ou posterior.
2. Windows 10’s Recorder de tela embutido não permite que você grave a área de trabalho, você precisa estar dentro de um aplicativo para gravar sua tela.
3. Você também precisa ter o aplicativo Xbox aberto para o jogo DVR para funcionar. Os vídeos são gravados no formato MP4, enquanto as imagens são salvas em formato PNG.
O Xbox Game DVR’S REGORDADOR DE RECURS.
Então, este foi o nosso tutorial sobre como usar o Windows 10’s Recorder de tela embutido. Se você tiver alguma dúvida ou consulta, poderá nos informar na seção de comentários abaixo.


