5 maneiras de abrir o gerenciador de dispositivos no Windows 10
Para transmitir ainda mais qual é o problema, o gerenciador de dispositivos fornece códigos de erro quando um dispositivo está tendo um conflito de recursos do sistema, problema do motorista ou outro problema de hardware. Estes são simplesmente chamados códigos de erro do gerente de dispositivos ou hardware códigos de erro.
Resumo
Gerenciador de dispositivos exibe uma visualização gráfica do hardware instalado no seu computador. Use esta ferramenta quando deseja visualizar e gerenciar dispositivos de hardware e seus drivers. Você deve estar conectado ao computador como administrador ou como membro do grupo de administradores para adicionar ou remover dispositivos ou para configurar as propriedades do dispositivo no gerenciador de dispositivos.
Quando você instala um dispositivo de plug and play, o Windows configura automaticamente o dispositivo para que funcione corretamente com os outros dispositivos instalados no computador. Durante o processo de configuração, o Windows atribui um conjunto exclusivo de configurações de recursos do sistema ao dispositivo. A lista a seguir descreve os quatro tipos de recursos que um dispositivo pode usar:
- Números de linha de solicitação de interrupção (IRQ)
- Canais de acesso direto à memória (DMA)
- Endereços de porta de entrada/saída (E/S)
- Intervalos de endereço de memória
Cada recurso atribuído a um dispositivo recebe um valor único. Ocasionalmente, um conflito de dispositivo pode ocorrer se dois dispositivos exigirem os mesmos recursos. Se esse conflito ocorrer, você pode configurar manualmente o dispositivo para atribuir recursos exclusivos a cada dispositivo. Em algumas situações, dependendo dos drivers de dispositivo e do computador, dois dispositivos podem compartilhar um recurso (por exemplo, interrompe os dispositivos de interconexão de componentes periféricos [PCI]).
Quando você instala um dispositivo não removido e reproduzido, o Windows não configura automaticamente as configurações de recursos para o dispositivo. Dependendo do tipo de dispositivo, você pode precisar definir manualmente essas configurações. Antes de fazer isso, entre em contato com o fabricante de hardware ou veja a documentação incluída no dispositivo para obter mais informações.
Normalmente, o Windows identifica os dispositivos e suas solicitações de recursos e depois fornece automaticamente as configurações de recursos para o seu hardware. Na maioria das situações, você não precisa modificar as configurações de recursos para o seu hardware. Não altere as configurações de recursos para um dispositivo de plug and play, a menos que seja necessário. Quando você configura manualmente um recurso, a configuração é fixa. Portanto, o Windows não pode modificar as atribuições de recursos, se isso for necessário, e o Windows não pode atribuir esse recurso a outro dispositivo.
Como configurar um dispositivo no gerenciador de dispositivos
Para configurar um dispositivo no gerenciador de dispositivos, siga estas etapas.
- Faça login no seu computador como administrador ou como membro do grupo de administradores.
- Selecione Começar, aponta para Ferramentas administrativas, e depois selecione Gerenciamento de computadores.
- Sob Ferramentas do sistema Na árvore do console, selecione Gerenciador de Dispositivos. Os dispositivos instalados no seu computador estão listados no painel direito.
- Clique duas vezes no tipo de dispositivo que você deseja configurar-por exemplo, Portas (com & lpt).
- Clique com o botão direito do mouse no dispositivo que deseja configurar e selecione Propriedades.
- Selecione os Recursos aba.
- Clique para limpar o Use configurações automáticas Caixa de seleção.
Note o Use configurações automáticas A caixa de seleção não está disponível e parece diminuída, tanto em dispositivos para os quais não há outras configurações para configurar e em dispositivos controlados por recursos plug e play e que não requerem modificação do usuário.
Como visualizar as configurações de recursos no gerenciador de dispositivos
Para visualizar uma lista de recursos e os dispositivos que os estão usando por tipo ou por conexão, siga estas etapas:
- Selecione Começar, aponta para Ferramentas administrativas, e depois selecione Gerenciamento de computadores.
- Sob Ferramentas do sistema Na árvore do console, selecione Gerenciador de Dispositivos. Os dispositivos instalados no seu computador estão listados no painel direito. A visualização padrão lista os dispositivos por tipo.
- Use um dos seguintes métodos:
- Para visualizar uma lista de recursos por tipo, selecione Recursos por tipo no Visualizar cardápio.
- Para visualizar uma lista de recursos por tipo de conexão, selecione Recursos por conexão no Visualizar cardápio.
Use gerente de dispositivo para pesquisar conflitos de dispositivo
Um conflito de dispositivo ocorre quando os mesmos recursos são dados a dois ou mais dispositivos. Use gerente de dispositivo para pesquisar conflitos de dispositivo. Para fazer isso, siga estas etapas:
- Selecione Começar, aponta para Ferramentas administrativas, e depois selecione Gerenciamento de computadores.
- Sob Ferramentas do sistema
5 maneiras de abrir o gerenciador de dispositivos no Windows 10
Para transmitir ainda mais qual é o problema, o gerenciador de dispositivos fornece códigos de erro quando um dispositivo está tendo um conflito de recursos do sistema, problema do motorista ou outro problema de hardware. Estes são simplesmente chamados códigos de erro do gerente de dispositivos ou hardware códigos de erro.
Como usar o Gerenciador de dispositivos para configurar dispositivos no Windows Server 2003
Este artigo descreve como usar o Gerenciador de dispositivos para configurar os dispositivos de hardware instalados no seu computador baseado em Windows Server 2003.
Aplica-se a: Windows Server 2003
Número KB original: 323423Resumo
Gerenciador de dispositivos exibe uma visualização gráfica do hardware instalado no seu computador. Use esta ferramenta quando deseja visualizar e gerenciar dispositivos de hardware e seus drivers. Você deve estar conectado ao computador como administrador ou como membro do grupo de administradores para adicionar ou remover dispositivos ou para configurar as propriedades do dispositivo no gerenciador de dispositivos.
Quando você instala um dispositivo de plug and play, o Windows configura automaticamente o dispositivo para que funcione corretamente com os outros dispositivos instalados no computador. Durante o processo de configuração, o Windows atribui um conjunto exclusivo de configurações de recursos do sistema ao dispositivo. A lista a seguir descreve os quatro tipos de recursos que um dispositivo pode usar:
- Números de linha de solicitação de interrupção (IRQ)
- Canais de acesso direto à memória (DMA)
- Endereços de porta de entrada/saída (E/S)
- Intervalos de endereço de memória
Cada recurso atribuído a um dispositivo recebe um valor único. Ocasionalmente, um conflito de dispositivo pode ocorrer se dois dispositivos exigirem os mesmos recursos. Se esse conflito ocorrer, você pode configurar manualmente o dispositivo para atribuir recursos exclusivos a cada dispositivo. Em algumas situações, dependendo dos drivers de dispositivo e do computador, dois dispositivos podem compartilhar um recurso (por exemplo, interrompe os dispositivos de interconexão de componentes periféricos [PCI]).
Quando você instala um dispositivo não removido e reproduzido, o Windows não configura automaticamente as configurações de recursos para o dispositivo. Dependendo do tipo de dispositivo, você pode precisar definir manualmente essas configurações. Antes de fazer isso, entre em contato com o fabricante de hardware ou veja a documentação incluída no dispositivo para obter mais informações.
Normalmente, o Windows identifica os dispositivos e suas solicitações de recursos e depois fornece automaticamente as configurações de recursos para o seu hardware. Na maioria das situações, você não precisa modificar as configurações de recursos para o seu hardware. Não altere as configurações de recursos para um dispositivo de plug and play, a menos que seja necessário. Quando você configura manualmente um recurso, a configuração é fixa. Portanto, o Windows não pode modificar as atribuições de recursos, se isso for necessário, e o Windows não pode atribuir esse recurso a outro dispositivo.
Como configurar um dispositivo no gerenciador de dispositivos
Para configurar um dispositivo no gerenciador de dispositivos, siga estas etapas.
Tenha cuidado ao definir configurações de recursos para um dispositivo. Se você configurar os recursos incorretamente, poderá desativar seu hardware e pode fazer com que seu computador pare de funcionar. Altere as configurações de recursos somente quando tiver certeza de que as configurações que você deseja usar são únicas e não entram em conflito com as configurações de outros dispositivos ou quando um fabricante de hardware fornece a você configurações específicas de recursos para um dispositivo.
- Faça login no seu computador como administrador ou como membro do grupo de administradores.
- Selecione Começar, aponta para Ferramentas administrativas, e depois selecione Gerenciamento de computadores.
- Sob Ferramentas do sistema Na árvore do console, selecione Gerenciador de Dispositivos. Os dispositivos instalados no seu computador estão listados no painel direito.
- Clique duas vezes no tipo de dispositivo que você deseja configurar-por exemplo, Portas (com & lpt).
- Clique com o botão direito do mouse no dispositivo que deseja configurar e selecione Propriedades.
- Selecione os Recursos aba.
- Clique para limpar o Use configurações automáticas Caixa de seleção.
Note o Use configurações automáticas A caixa de seleção não está disponível e parece diminuída, tanto em dispositivos para os quais não há outras configurações para configurar e em dispositivos controlados por recursos plug e play e que não requerem modificação do usuário.
Como visualizar as configurações de recursos no gerenciador de dispositivos
Para visualizar uma lista de recursos e os dispositivos que os estão usando por tipo ou por conexão, siga estas etapas:
- Selecione Começar, aponta para Ferramentas administrativas, e depois selecione Gerenciamento de computadores.
- Sob Ferramentas do sistema Na árvore do console, selecione Gerenciador de Dispositivos. Os dispositivos instalados no seu computador estão listados no painel direito. A visualização padrão lista os dispositivos por tipo.
- Use um dos seguintes métodos:
- Para visualizar uma lista de recursos por tipo, selecione Recursos por tipo no Visualizar cardápio.
- Para visualizar uma lista de recursos por tipo de conexão, selecione Recursos por conexão no Visualizar cardápio.
Use gerente de dispositivo para pesquisar conflitos de dispositivo
Um conflito de dispositivo ocorre quando os mesmos recursos são dados a dois ou mais dispositivos. Use gerente de dispositivo para pesquisar conflitos de dispositivo. Para fazer isso, siga estas etapas:
- Selecione Começar, aponta para Ferramentas administrativas, e depois selecione Gerenciamento de computadores.
- Sob Ferramentas do sistema Na árvore do console, selecione Gerenciador de Dispositivos. Os dispositivos instalados no seu computador estão listados no painel direito.
- Clique duas vezes no tipo de dispositivo que você deseja testar-por exemplo, Controladores de som, vídeo e jogo.
- Clique com o botão direito do mouse no dispositivo que você deseja testar em busca de conflitos e selecione Propriedades.
- Selecione os Recursos aba. Quaisquer conflitos que existam para o dispositivo estão listados em Lista de dispositivos conflitantes.
Solução de problemas de hardware do Windows
Use o solucionador de problemas de hardware do Windows para ajudá-lo a solucionar e resolver um conflito de hardware ou outros problemas relacionados a hardware. Para iniciar o solucionador de problemas de hardware, siga estas etapas:
- Faça login no seu computador como administrador ou como membro do grupo de administradores.
- Selecione Começar, aponta para Ferramentas administrativas, e depois selecione Gerenciamento de computadores.
- Sob Ferramentas do sistema Na árvore do console, selecione Gerenciador de Dispositivos. Os dispositivos instalados no seu computador estão listados no painel direito.
- Clique duas vezes no tipo de dispositivo que você deseja solucionar-por exemplo, Modems.
- Clique com o botão direito do mouse no dispositivo que você deseja solucionar e selecione Propriedades.
- Selecione os Em geral aba.
- Selecione Solucionar problemas.
Referências
Para obter mais informações sobre como gerenciar dispositivos usando o Gerenciador de dispositivos, consulte Códigos de erro no gerenciador de dispositivos no Windows
Coleção de dados
Se você precisar de assistência do suporte da Microsoft, recomendamos que você colete as informações seguindo as etapas mencionadas em informações de coleta usando o TSSV2 para problemas relacionados à implantação.
5 maneiras de abrir o gerenciador de dispositivos no Windows 10

Benj Edwards

Benj Edwards
Ex -editor associadoBenj Edwards é um ex-editor associado do GEEK. Agora, ele é um repórter de IA e aprendizado de máquina para o ARS Technica. Por mais de 15 anos, ele escreveu sobre tecnologia e história tecnológica para sites como Atlantic, Fast Company, PCMAG, PCWorld, MacWorld, Ars Technica e Wired. Em 2005, ele criou computação e jogo vintage, um blog dedicado à história da tecnologia. Ele também criou a cultura do podcast de tecnologia e contribui regularmente para o podcast Retronauts Retrogaming. Consulte Mais informação.
24 de novembro de 2020, 8:00 EDT | 1 min de leitura

No Windows 10, o Gerenciador de dispositivos é um utilitário essencial que ajuda você a configurar ou solucionar problemas de hardware no seu PC. Aqui estão cinco maneiras de abrir o gerenciador de dispositivos quando você precisar. Estes são’t As únicas maneiras de fazê -lo, mas um desses métodos provavelmente será útil.
Procure gerente de dispositivo no menu Iniciar

Uma das maneiras mais rápidas de abrir o gerente do dispositivo é usando o menu Iniciar. Simplesmente aberto “Começar” e tipo “gerenciador de Dispositivos,” Em seguida, clique no “Gerenciador de Dispositivos” ícone que aparece nos resultados. Gerenciador de dispositivos será aberto instantaneamente.
Acessar o gerenciador de dispositivos usando o “Usuário elétrico” Cardápio

O Windows 10 inclui um oculto “Usuário elétrico” Menu que poucas pessoas sabem sobre isso inclui atalhos para utilitários essenciais de gerenciamento de computadores. Se você pressionar o Windows+X no teclado ou clique com o botão direito do mouse no “Começar” Botão, o menu aparecerá. Selecione “Gerenciador de Dispositivos” da lista. RELACIONADO: Como editar o menu Win+X no Windows 8 e 10
Abra o gerenciador de dispositivos usando o painel de controle

Gerenciador de dispositivos também é acessível no painel de controle. Primeiro, painel de controle aberto clicando no “Começar” menu, digitando “painel de controle,” e clicando no “Painel de controle” ícone. No painel de controle, clique no “Hardware e som” categoria, depois selecione “Gerenciador de Dispositivos.” RELACIONADO: Como abrir o painel de controle no Windows 10
Abra o gerenciador de dispositivos com um comando de execução

Você também pode abrir o gerenciador de dispositivos através de um prompt de comando ou o “Correr” janela. Primeiro, pressione Windows+R para abrir um “Correr” janela. No “Abrir:” caixa de texto, tipo devmgmt.mestrado e depois clique “OK.” Gerenciador de dispositivos aparecerá. RELACIONADO: 10 maneiras de abrir o prompt de comando no Windows 10
Abra o gerenciador de dispositivos nas configurações do Windows

Se você’D gostaria de abrir o gerenciador de dispositivos usando as configurações do Windows, você pode fazer isso também. Primeiro, aberto “Configurações” clicando no ícone de engrenagem no “Começar” menu ou pressionando o Windows+i. Em “Configurações,” Navegue para o sistema> sobre, depois role para baixo e clique “Gerenciador de Dispositivos.” Você também pode procurar por “Gerenciador de Dispositivos” dentro de “Configurações,” Em seguida, clique no link que aparece. Divirta -se gerenciando seus dispositivos!
- › Como consertar quando o Wi-Fi continua se desconectando no Windows 11
- › Bug do Windows 11 pode desacelerar a Intel’s assassino de rede
- › Como corrigir uma exceção de Kmode não tratada de erro no Windows
- › Como corrigir o erro 0x8007045D no Windows
- › Como acessar o Windows 10’S Menu do Usuário Power Hidden
- › Como desinstalar seus drivers de exibição no Windows 10 e 11
- › Como ligar a câmera no Windows 10
- › O que é correção Keystone nos projetores?

Benj Edwards
Benj Edwards é um ex-editor associado do GEEK. Agora, ele é um repórter de IA e aprendizado de máquina para o ARS Technica. Por mais de 15 anos, ele escreveu sobre tecnologia e história tecnológica para sites como Atlantic, Fast Company, PCMAG, PCWorld, MacWorld, Ars Technica e Wired. Em 2005, ele criou computação e jogo vintage, um blog dedicado à história da tecnologia. Ele também criou a cultura do podcast de tecnologia e contribui regularmente para o podcast Retronauts Retrogaming.
Leia a biografia completa »O que é gerente de dispositivo?
Tim Fisher tem mais de 30 anos de experiência em tecnologia profissional. Ele está escrevendo sobre tecnologia há mais de duas décadas e serve como vice -presidente sênior e gerente geral do LifeWire.
Atualizado em 8 de junho de 2022
Gerenciador de dispositivos é uma extensão do console de gerenciamento da Microsoft que fornece uma visão central e organizada de todos os hardware reconhecido do Microsoft Windows instalado em um computador.
Gerenciando dispositivos de hardware instalados em um computador, como unidades de disco rígido, teclados, cartões de som, dispositivos USB e muito mais, podem ser feitos através do gerenciador de dispositivos.
Você pode usá -lo para alterar as opções de configuração de hardware, gerenciar drivers, desativar e ativar o hardware, identificar conflitos entre dispositivos de hardware e muito mais.
Pense nessa ferramenta como a lista principal de hardware que o Windows entende. Todo o hardware do seu computador pode ser configurado a partir deste utilitário centralizado.
:max_bytes(150000):strip_icc()/device-manager-0e1fac940fa246c4a6ca08f85d4ddf58.png)
Disponibilidade do gerente de dispositivos
O Gerenciador de dispositivos está disponível em quase todas as versões do Windows, incluindo Windows 11, Windows 10, Windows 8, Windows 7, Windows Vista, Windows XP, Windows 2000, Windows Me, Windows 98, Windows 95 e muito mais.
Algumas pequenas diferenças existem de uma versão do Windows para a próxima.
Como acessar o gerenciador de dispositivos
O gerenciador de dispositivos pode ser acessado de várias maneiras em todas as versões do Windows, mais comumente no painel de controle, o prompt de comando ou o gerenciamento do computador. No entanto, alguns dos sistemas operacionais mais recentes suportam algumas maneiras únicas de abri -lo.
:max_bytes(150000):strip_icc()/power-user-menu-windows-11-4e40f300814b42849e2fc3663cfb003f.png)
Você também pode abri-lo através da linha de diálogo da linha de comando ou executar com um comando especial.
Só para deixar claro, o gerenciador de dispositivos é incluído No Windows – não há necessidade de baixar e instalar nada extra. Existem vários programas para download chamados “Device Manager” que fazem isso ou aquilo, mas eles não são o utilitário no Windows sobre os quais estamos falando aqui.
Como usar o gerenciador de dispositivos
Como o que é mostrado na imagem de exemplo acima, o Gerenciador de dispositivos lista dispositivos em categorias separadas para que seja mais fácil encontrar o que você está procurando. Você pode expandir cada seção para ver quais dispositivos estão listados dentro. Depois de encontrar o dispositivo de hardware certo, clique duas vezes para ver mais informações como seu status atual, detalhes do driver ou, em alguns casos, suas opções de gerenciamento de energia.
Algumas dessas categorias incluem Entradas e saídas de áudio, Unidades de disco, Adaptadores de vídeo, Unidades de DVD/CD-ROM, Impressoras, Controladores de som, vídeo e jogo, e Controladores de barramento serial universal.
Se você estava tendo problemas com seu cartão de rede, você pode abrir o Adaptadores de rede área e veja se há algum ícones ou cores incomuns associadas ao dispositivo em questão. Você pode clicar duas vezes se quiser mais informações sobre isso ou executar uma das tarefas listadas abaixo.
:max_bytes(150000):strip_icc()/device-manager-code-22-7a1e74f0662240f18ee19c5efa22b01a.png)
Cada listagem de dispositivos contém um driver detalhado, recursos do sistema e outras informações e configurações de configuração. Quando você muda uma configuração para um hardware, ele muda a maneira como o Windows funciona com esse hardware.
Mais informações sobre gerente de dispositivos
Coisas diferentes acontecem no gerenciador de dispositivos para indicar um erro ou o estado de um dispositivo que não é “normal.”Em outras palavras, se um dispositivo não estiver em boas condições de funcionamento, você pode dizer analisando atentamente a lista de dispositivos.
É bom saber o que procurar, porque é onde você vai solucionar um dispositivo que não está funcionando corretamente. Você pode ir ao gerenciador de dispositivos para atualizar um driver, desativar um dispositivo, etc.
Algo que você pode ver é um ponto de exclamação amarelo. Isso é dado a um dispositivo quando o Windows encontra um problema com ele. O problema pode ser extremo ou tão simples quanto um problema de driver de dispositivo.
Se um dispositivo estiver desativado, seja por conta própria ou por causa de um problema mais profundo, você verá uma seta preta pelo dispositivo no gerenciador de dispositivos. Versões mais antigas do Windows (xp e anterior) dão um x vermelho pelo mesmo motivo.
Para transmitir ainda mais qual é o problema, o gerenciador de dispositivos fornece códigos de erro quando um dispositivo está tendo um conflito de recursos do sistema, problema do motorista ou outro problema de hardware. Estes são simplesmente chamados códigos de erro do gerente de dispositivos ou hardware códigos de erro.
7 maneiras de acessar o gerenciador de dispositivos no Windows 10
Onde está o gerenciador de dispositivos no Windows 10? Como podemos chegar ao gerenciador de dispositivos no Windows 10? Agora, este artigo resume sete métodos comumente usados para ajudá-lo a acessar o Windows 10 Device Manager.
Guia de vídeo sobre como abrir o gerenciador de dispositivos no Windows 10:
Como acessar o gerenciador de dispositivos no Windows 10:
Caminho 1: Acesse -o no menu Iniciar.
Clique na esquerda inferior Botão de início Na área de trabalho, digite gerenciador de Dispositivos na caixa de pesquisa e toque Gerenciador de Dispositivos no menu.
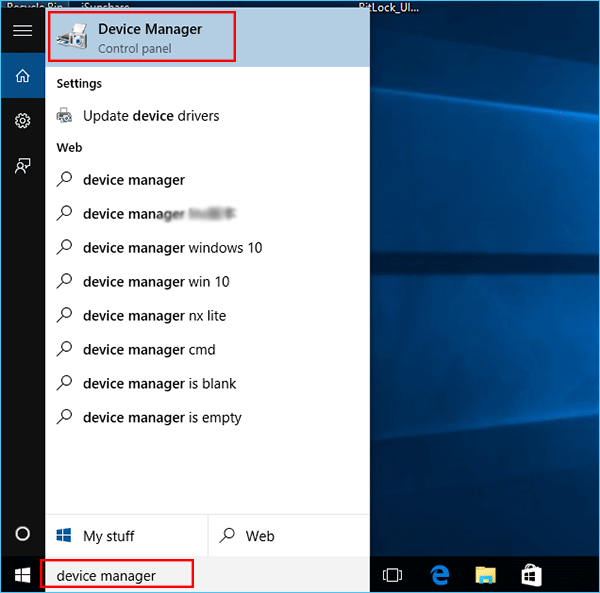
Caminho 2: Abrir gerente de dispositivos no menu de acesso rápido.
Imprensa Windows+X Para abrir o menu e escolher Gerenciador de Dispositivos nele.
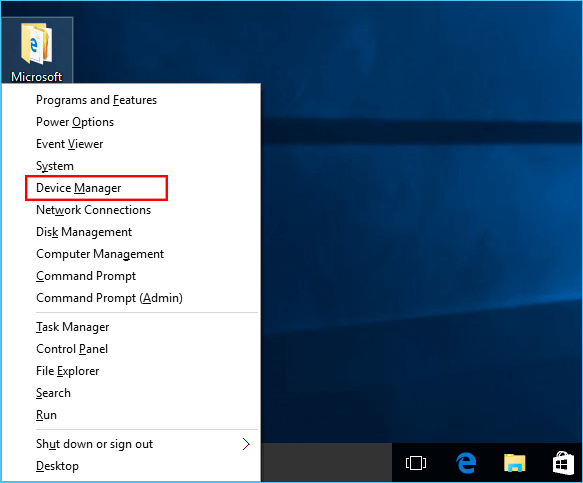
Caminho 3: Access Device Manager no painel de controle.
Passo 2: Digitar dispositivo na caixa de pesquisa superior direita e clique Gerenciador de Dispositivos nos resultados.
Dica: Existem duas opções chamadas de gerenciador de dispositivos, e ambos podem ser usados para atingir a meta.
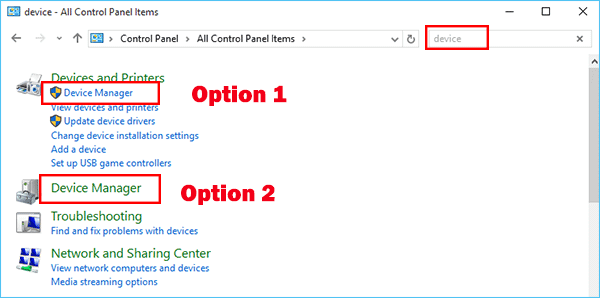
Caminho 4: Acesse a ferramenta no gerenciamento de computadores.
Passo 2: Clique Gerenciador de Dispositivos nas ferramentas do sistema.
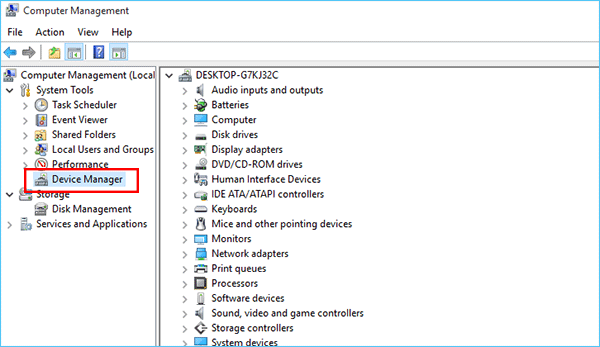
Caminho 5: Acesso ao Gerenciador de dispositivos via execução.
Imprensa Windows+r Para exibir a execução, entrada devmgmt.MSc e toque OK.
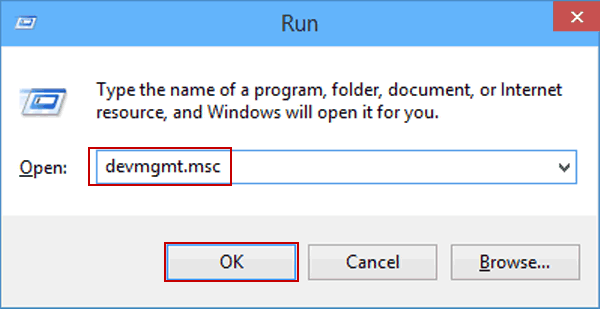
Caminho 6: Abrir gerente de dispositivos via prompt de comando.
Passo 2: Tipo devmgmt.MSc e acertar Digitar.
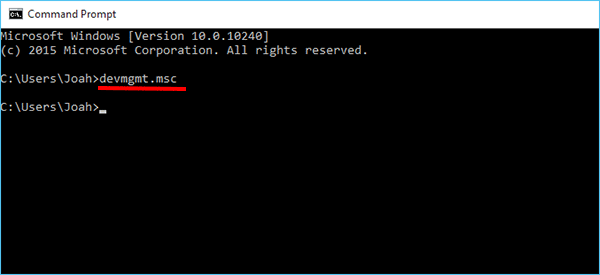
Caminho 7: Acesse o Gerenciador de dispositivos através do Windows PowerShell.
Passo 1: Toque em Botão de início, tipo Powershell (ou poder) e clique Windows PowerShell para abri -lo.
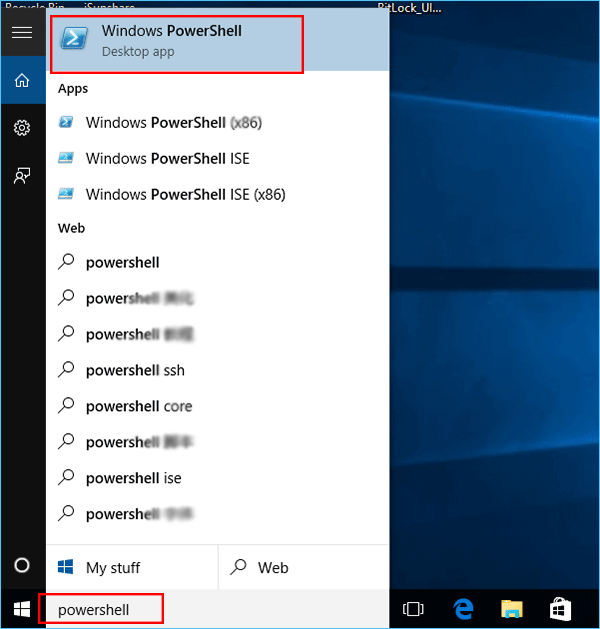
Passo 2: Entrada devmgmt.MSc e pressione Digitar.
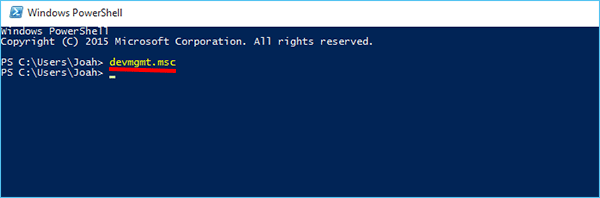
Artigos relacionados:
- Como criar atalho de gerenciador de dispositivos na área de trabalho
- 9 maneiras de abrir o Gerenciador de tarefas no Windows 10
- 4 maneiras de abrir o Driver Verifier Manager no Windows 10
- Crie atalho de gerente de autorização no Windows 10
- 5 maneiras de abrir o Windows PowerShell no Windows 10
Artigos quentes
 Como redefinir a senha do Windows 10 esquecida
Como redefinir a senha do Windows 10 esquecida  Como ignorar o login de senha do Windows 10 com/sem senha
Como ignorar o login de senha do Windows 10 com/sem senha  Guia fácil para redefinir a senha do Windows 10 como um especialista
Guia fácil para redefinir a senha do Windows 10 como um especialista  4 dicas para alterar a senha do Windows 10 sem saber senha atual
4 dicas para alterar a senha do Windows 10 sem saber senha atual  Não é possível entrar na conta do Microsoft Windows 10 | Conta bloqueada/bloqueada mais + categorias quentes Windows 10 Senha Windows 8 Senha Windows 7 Senha mais + artigos mais recentes Como calcular o consumo de energia de um PC 7 Comandos úteis Windows 10 Usuários devem saber 7 maneiras de acessar a restauração do sistema no Windows 10 Como criar ou excluir Partições mais GENIURS GENIUS PROMETOS DE COMANDO Como formatar a partição de disco Usando a senha de senha e usar e usar o modo de gênero mais GENIOIS + Hot Products Hot +
Não é possível entrar na conta do Microsoft Windows 10 | Conta bloqueada/bloqueada mais + categorias quentes Windows 10 Senha Windows 8 Senha Windows 7 Senha mais + artigos mais recentes Como calcular o consumo de energia de um PC 7 Comandos úteis Windows 10 Usuários devem saber 7 maneiras de acessar a restauração do sistema no Windows 10 Como criar ou excluir Partições mais GENIURS GENIUS PROMETOS DE COMANDO Como formatar a partição de disco Usando a senha de senha e usar e usar o modo de gênero mais GENIOIS + Hot Products Hot +
Isunshare se dedica a fornecer o melhor serviço para usuários de Windows, Mac e Android que estão em demanda por recuperação de senha e recuperação de dados.


