Como descompactar arquivos no Windows 11: 4 métodos simples
6. No caso, você quer extrair conteúdo específico De um arquivo zip, clique com o botão direito do mouse e escolha “Mostre mais opções”. Agora, aberto 7 -ZIP -> Arquivo aberto.
Resumo
Aprenda a zíper e descompactar arquivos no Windows 11 com estes 4 métodos simples:
- Usando o programa ZIP Windows 11 embutido
- Usando 7-ZIP para opções de extração avançada
- Usando o menu Enviar para compactar arquivos
- Usando o menu da fita para facilitar o zíper e descompactação
Pontos chave
1. A ziping e descompactação de arquivos no Windows 11 pode salvar o espaço em disco e facilitar a transferência de arquivos.
2. O Windows 11 possui um programa de zipping embutido, eliminando a necessidade de ferramentas de terceiros.
3. Os arquivos zipping reduzem seu tamanho através da compressão, mas podem afetar a qualidade do arquivo.
4. O menu Enviar para o menu e a fita oferecem diferentes maneiras de zip arquivos no Windows 11.
5. Você pode adicionar arquivos adicionais a um arquivo zip existente arrastando -os e soltando -os no arquivo zip.
6. Para descompactar arquivos no Windows 11, clique com o botão direito do mouse no arquivo zip e escolha “Extrair tudo…”
Perguntas e respostas
Q1: Como faço para compactar arquivos no Windows 11 usando o programa interno?
A1: Clique com o botão direito do mouse no (s) arquivo (s) que você deseja comprimir, selecione “Enviar para” e escolha “pasta compactada (com zíper).”
Q2: Posso adicionar mais arquivos a uma pasta já zippeada?
A2: Sim, basta arrastar e soltar os arquivos adicionais no arquivo zip existente.
Q3: Qual é a vantagem de zipgar arquivos?
A3: os arquivos zipping reduzem seu tamanho, facilitando a transferência e o salvamento do espaço em disco.
Q4: Posso extrair conteúdo específico de um arquivo zip?
A4: Sim, clique com o botão direito do mouse no arquivo zip, escolha “Mostrar mais opções” e abra o arquivo usando um programa como 7-ZIP.
Q5: Como faço para descompactar arquivos no Windows 11?
A5: Clique com o botão direito do mouse no arquivo zip e selecione “Extrair tudo…”Para descompactar os arquivos.
Q6: Existem limitações para compactar arquivos?
A6: Os arquivos de compactação podem afetar a qualidade de determinados tipos de arquivos, como imagens.
Q7: Posso renomear um arquivo zip no Windows 11?
A7: Sim, clique com o botão direito do mouse no arquivo zip, selecione “Renomear” e digite o nome desejado.
Q8: e se eu quiser zip arquivos usando o menu da faixa de opções?
A8: Selecione o (s) arquivo (s) que você deseja zombar, clique em “Compartilhe” no menu da faixa de opções e escolha “Zip.”
Q9: é 7-ZIP necessário para a compactação básica de arquivo no Windows 11?
A9: Não, o Windows 11 possui um programa de zipping embutido que pode lidar com a compactação básica de arquivo.
Q10: Como faço para ver o conteúdo de um arquivo zip no Windows 11?
A10: Clique duas vezes no arquivo zip para abri-lo e visualizar os arquivos dentro.
Q11: Posso editar arquivos enquanto eles estão em um arquivo zip?
A11: Não, você precisa extrair os arquivos do arquivo zip para editar e salvá -los.
Q12: Como faço para extrair todos os arquivos de um arquivo zip no Windows 11?
A12: Clique com o botão direito do mouse no arquivo zip e selecione “Extrair tudo…”Para extrair todos os arquivos.
Q13: Existem programas alternativos para zipando arquivos no Windows 11?
A13: Enquanto o Windows 11 possui um programa de zipping embutido, você também pode usar ferramentas de terceiros como Winzip ou Winrar.
Q14: Posso comprimir vários arquivos de uma só vez no Windows 11?
A14: Sim, você pode selecionar vários arquivos e compactá-los usando o programa de zipping integrado.
Q15: Como posso personalizar o nome de um arquivo zip no Windows 11?
A15: Clique com o botão direito do mouse no arquivo zip, selecione “Renomear” e digite o nome desejado.
Como descompactar arquivos no Windows 11: 4 métodos simples
6. No caso, você quer extrair conteúdo específico De um arquivo zip, clique com o botão direito do mouse e escolha “Mostre mais opções”. Agora, aberto 7 -ZIP -> Arquivo aberto.
Como fazer arquivos Zip & Unzip no Windows 10
Apertar seus arquivos no computador é uma ótima maneira de economizar muito espaço. Atualmente, o zipping e a descomposição dos arquivos é bastante comum e quase todo mundo faz isso regularmente. Zombando, se você não estiver’T familiarizado com o termo, é o processo de compactar seus arquivos. Você meio que “Fecho eclair” eles em uma pequena bolsa que mantém seu tamanho pequeno. Geralmente, zipando vários arquivos os transferem para um único arquivo que é fácil de enviar também. A descomposição é o oposto de zipando. Você basicamente extrai todos os arquivos de um arquivo zippeado.
A principal vantagem dos arquivos zipping é a vantagem de tamanho. Quando você fecha um arquivo ou vários arquivos, você está basicamente comprimindo -os. A porcentagem de compressões depende de muitas coisas, incluindo o programa que você está usando para compactar/zip e o tipo de arquivo e.g. você não’quero comprimir uma imagem demais, pois degradará a qualidade.
Vendo que há muitas pessoas que zombam e descompra seus arquivos diariamente, a Microsoft incluiu um programa de zipping embutido no Windows 10. A versão anterior do Windows Don’T tem um programa de zipping/compressão embutido, você teria que baixar uma ferramenta de terceiros como Winzip ou Winrar. Então, com o Windows 10, você não’Temos que baixar qualquer ferramenta de terceiros. Você pode comprimir seus arquivos dentro de alguns cliques.
Como zíper/compactar arquivos
Existem 2 maneiras de compactar/zip seus arquivos no Windows 10, ambos explicados abaixo. Então, siga as etapas fornecidas abaixo para zombar de seus arquivos no Windows 10
Usando o menu Enviar para
- Localize e Clique com o botão direito do mouse o arquivo que você deseja zombar/compactar. Se você deseja fechar/compactar vários arquivos, segure Ctrl, Clique em cada arquivo um por um e Clique com o botão direito do mouse Em qualquer um dos arquivos
- Selecione Enviar para
- Selecione Pasta compactada (com zíper) e pressione Digitar

- Deve haver um novo arquivo criado nessa pasta. O computador dará automaticamente um nome igual ao nome do último arquivo que você selecionou. Se você deseja alterar o nome do arquivo, basta clicar com o botão direito do mouse no arquivo e selecione Renomear. Agora, digite o nome que deseja dar ao arquivo e pressione Enter.

- Você pode clicar duas vezes no arquivo zippeado/compactado e poderá ver os arquivos nele. Você pode clicar duas vezes nos arquivos dentro do arquivo Zippe’S Janela para abri -los.
Usando o menu da fita
Você pode usar o menu da fita para fechar seus arquivos no Windows 10. O menu da fita é o menu na parte superior do seu Windows Explorer.
Observação: Este método não funcionará se o seu arquivo não for’t no arquivo explorador ou está na área de trabalho
- Vá para o local dos seus arquivos e selecione -o
- Clique Compartilhar de Menu da fita

- Clique Fecho eclair e pressione Digitar (para confirmar o nome)
- Deve haver um novo arquivo criado nessa pasta. O computador dará automaticamente um nome igual ao nome do último arquivo que você selecionou. Se você deseja alterar o nome do arquivo, basta clicar com o botão direito do mouse no arquivo e selecione Renomear. Agora, digite o nome que deseja dar ao arquivo e pressione Enter.

Adicionando arquivos adicionais ao arquivo zip
Você pode adicionar arquivos adicionais ao seu arquivo zip já criado também. Sim, você não’É preciso fazer um novo arquivo zip se você perdeu alguns arquivos ao criar o primeiro arquivo zip.
Observação: Você deve ter o arquivo zip e os arquivos adicionais (os arquivos que deseja adicionar ao arquivo zip) na mesma pasta para facilitar a execução das etapas dadas abaixo.
- Selecione o arquivo ou arquivos que você deseja adicionar ao arquivo zip já criado. Se você deseja selecionar vários arquivos, segure Ctrl, clique em cada arquivo um por um.
- Clique e segure) os arquivos que você deseja adicionar ao arquivo zip, arrastar Esses arquivos no arquivo zip e liberam a tecla do mouse.

Que’é ele simples assim. Você deve poder ver os arquivos no arquivo zip.
Como descompactar/descompactar arquivos
Você pode descompactar/ descompactar arquivos com bastante facilidade também. Embora você possa visualizar facilmente os arquivos do arquivo zip apenas clicando nele, mas você ganhou’É capaz de editar e salvá -los enquanto eles estão no arquivo zip. Você gostaria de extraí -los para editar esses arquivos. Para que’é por isso é importante saber como descompactar os arquivos com zíper.
Siga as etapas fornecidas abaixo para descompactar seus arquivos.
Extrair/descompactar todos os arquivos
- Localize e clique com o botão direito do mouse no arquivo zip cujo conteúdo você deseja extrair/descompactar.
- Selecione Extrair tudo… de menu contextual

- Selecione o local onde deseja extrair os arquivos. Por padrão, o local do arquivo zip será selecionado, mas você pode clicar no botão de navegação para selecionar um local personalizado.
- Verificar a opção que diz Mostrar arquivos extraídos quando concluídos. É opcional para que você possa pular se quiser ver os arquivos quando a extração estiver completa.
- Clique Extrair

- Duplo click o arquivo zip que você deseja descompactar
- Clique com o botão direito do mouse em um espaço vazio dentro da janela do arquivo zip e selecione Extrair tudo…

- Selecione o local onde deseja extrair os arquivos. Por padrão, o local do arquivo zip será selecionado, mas você pode clicar no botão de navegação para selecionar um local personalizado.
- Verifique a opção que diz Mostrar arquivos extraídos quando concluídos. É opcional para que você possa pular se quiser ver os arquivos quando a extração estiver completa.
- Clique Extrair

- Selecione o arquivo zip que você deseja descompactar clicando uma vez
- Selecione os Extrair guia do Menu da fita


- Selecione o local onde deseja extrair os arquivos. Por padrão, o local do arquivo zip será selecionado, mas você pode clicar no botão de navegação para selecionar um local personalizado.
- Verifique a opção que diz Mostrar arquivos extraídos quando concluídos. É opcional para que você possa pular se quiser ver os arquivos quando a extração estiver completa.
- Clique Extrair

Descarga arquivos seletivos
Você não’sempre tenho que extrair todos os arquivos de um arquivo zip. Você tem a opção de extrair apenas um ou alguns arquivos, dependendo da sua exigência.
- Clique duas vezes no arquivo zip cujo conteúdo você deseja descompactar
- Selecione o arquivo ou arquivos que você deseja adicionar ao arquivo zip já criado. Se você deseja selecionar vários arquivos, segure Ctrl, clique em cada arquivo um por um.
- Clique no Extrair guia do Menu da fita

- Selecione qualquer um dos locais listados no Extrair para seção
- Se o seu lugar necessário não for’t listado no Extrair para Seção Em seguida, clique no Mais Botão (localizado abaixo do botão Down) no Extrair para seção


- Agora, navegue até o local onde deseja descompactar o arquivo e clique cópia de

- Clique duas vezes no arquivo zip cujo conteúdo você deseja descompactar
- Selecione o arquivo ou arquivos que você deseja adicionar ao arquivo zip já criado. Se você deseja selecionar vários arquivos, segure Ctrl, clique em cada arquivo um por um.
- Restaurar (reduza o tamanho da janela) A janela do arquivo zip clicando no caixa quadrada no canto superior direito

- Clique (e segure o botão do mouse) os arquivos selecionados, arrastar eles fora da pasta zip e Libere o botão do mouse

Que’S, seu arquivo (ou arquivos) deve ser desconfiado para o local selecionado.
Observação: As mudanças que você faz nos arquivos recém -extraídos venceram’t refletem de volta aos arquivos no arquivo zip.
- Como zíper ‘compactar’ e descompactar ‘arquivos descompactados’ no macOS
- Como zíper e descompactar arquivos no Chrome OS
- Como comprimir / zip um arquivo no Windows 10
- Como criar um zip flashável para mods do sistema Android
Como descompactar arquivos no Windows 11: 4 métodos simples
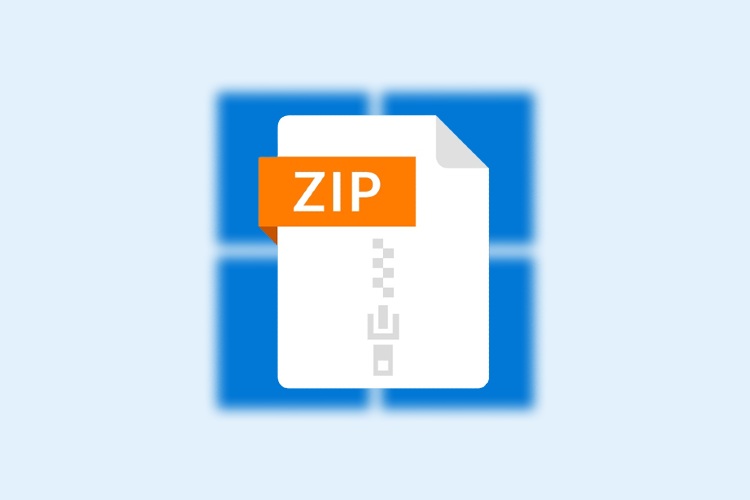
Os arquivos zip são ótimos para comprimir e se mover facilmente em torno de grandes grupos de arquivos. No entanto, se você’Já baixou algo e recebi um arquivo zip, você pode estar confuso sobre como abri -lo. Embora a maioria dos sistemas operacionais atualmente vem com um programa ZIP a reboque, se você’ainda estou confuso sobre arquivos descompactados, não’Não se preocupe. Na mesma linha que nossos guias sobre a extração de arquivos ZIP no Chrome OS e descompactando arquivos em iPhones, aqui está como descompactar arquivos no Windows 11.
Extrair arquivos ZIP no Windows 11 facilmente (2022)
Aqui, mencionamos quatro maneiras diferentes de descompactar arquivos no Windows 11. Você pode usar o File Explorer ou uma ferramenta de terceiros para extrair conteúdo de um arquivo zip. Você também pode usar CMD para descompactar arquivos no Windows 11. Para instruções detalhadas, expanda a tabela abaixo e mova para a seção desejada.
Índice
1. Arquivos Unzip no Windows 11 usando o File Explorer
Você pode facilmente descompactar arquivos e pastas no Windows 11 usando o explorador de arquivos nativo. Não há necessidade de baixar uma ferramenta de compactação de arquivos de terceiros como Winzip ou Winrar. Aqui está como descompactar e extrair o conteúdo das pastas no Windows 11.
1. Primeiro, clique com o botão direito do mouse no arquivo zip e escolha “Extrair tudo“. Você também pode clicar em “Extrair tudo” No menu superior.
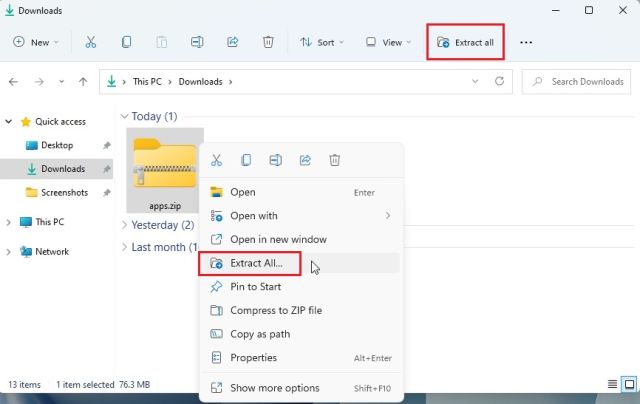
2. Uma mini-janela aparecerá onde você pode escolher a pasta de destino. Eu geralmente mantenho como é e clico em “Extrair“. Isso irá descompactar o arquivo para o mesmo destino em que a pasta zipe está localizada.
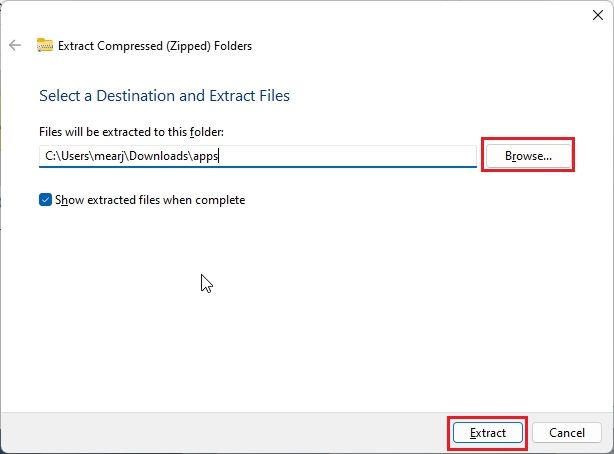
3. E aí está! O conteúdo descompactado está disponível em um pasta padrão ali.
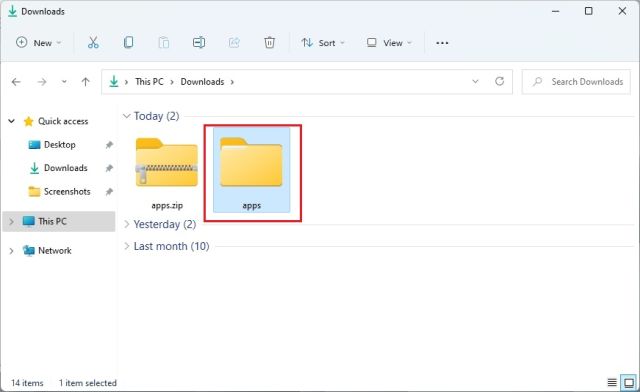
4. Alternativamente, se você quiser descompactar arquivos específicos, Você pode abrir o arquivo zip clicando duas vezes. E agora você pode selecionar os arquivos necessários e copiá -los como arquivos regulares.
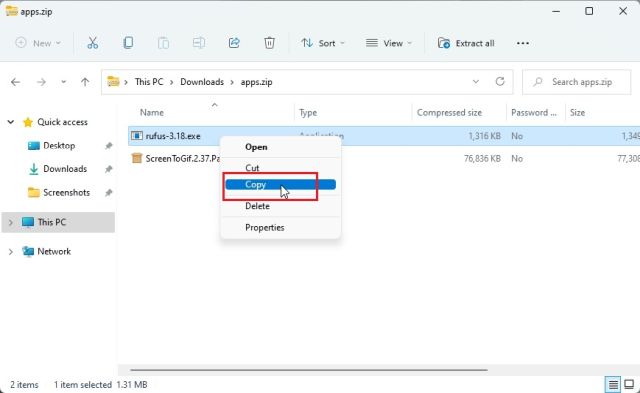
5. Agora, volte e crie uma nova pasta no mesmo destino e Cole os arquivos. Dessa forma, você pode descompactar arquivos específicos de um arquivo zip compactado.
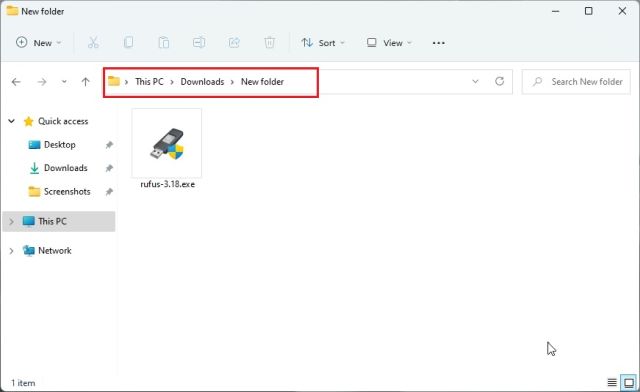
Crie um arquivo zip no Windows 11 usando o arquivo explorador
Se você quiser Crie um arquivo zip No Windows 11 usando o arquivo explorador, basta selecionar um arquivo ou pasta e clique com o botão direito do mouse. Você também pode selecionar um monte de arquivos diferentes. Agora, escolha “Compressa para zíper do arquivo”.
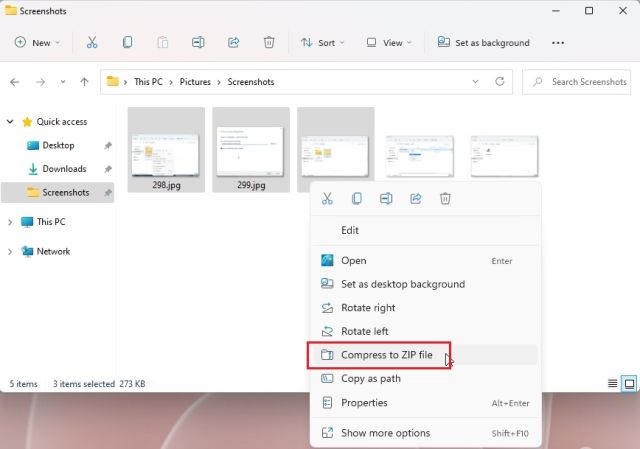
Um arquivo zip compactado será criado no mesma pasta. Você pode definir um nome para o arquivo zip e terminar.
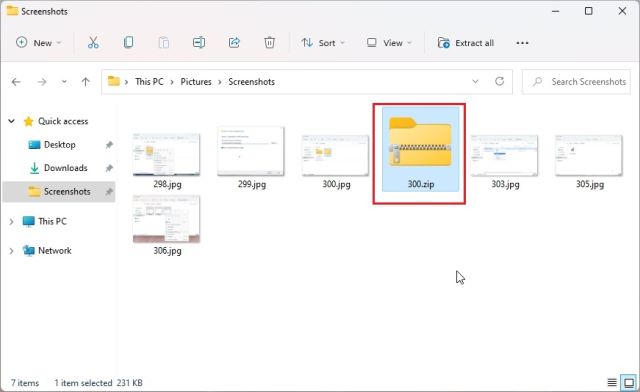
2. Arquivos Unzip no Windows 11 usando 7-ZIP
Se você deseja usar um programa de terceiros, eu recomendaria 7-ZIP para arquivos descompactados no Windows 11 contra outras soluções populares como Winrar e Winzip. Isto’S Free, de código aberto, não o incomoda com pop-ups e oferece um excelente algoritmo de compressão. Que’é por isso que escolhemos o 7-ZIP como um dos melhores aplicativos do Windows 11. Então, se você deseja descompactar arquivos no Windows 11, siga nosso guia abaixo.
1. Vá em frente e Baixe 7-ZIP daqui. Depois disso, instale o aplicativo no seu PC Windows 11.
2. Agora, clique com o botão direito do mouse no arquivo zip e abra “Mostre mais opções“.
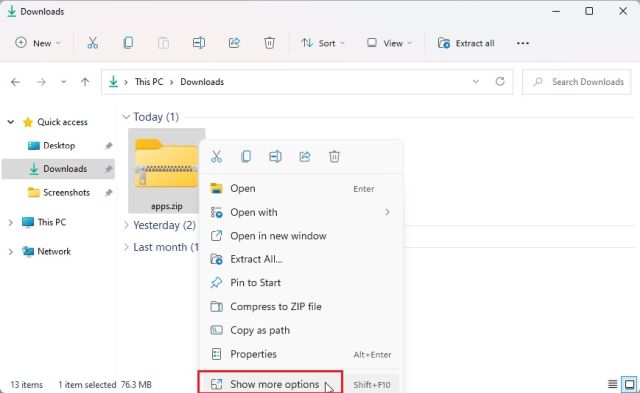
3. Aqui, selecione “7-ZIP” e aberto “Extrair arquivos…“.
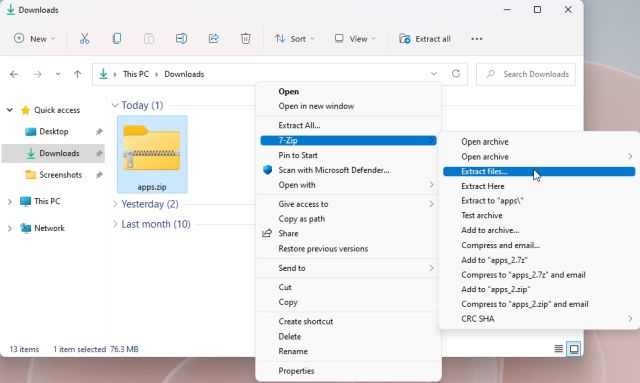
4. Agora, escolha o destino clicando no menu de 3 pontos e clique em “OK“.

5. E essa’é tudo. Todo o conteúdo do arquivo zip será extraído na pasta escolhida.
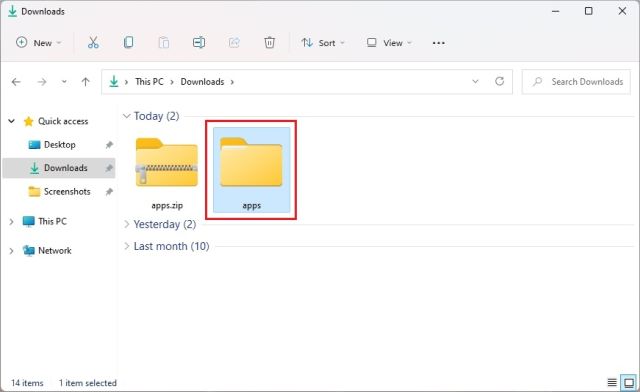
6. No caso, você quer extrair conteúdo específico De um arquivo zip, clique com o botão direito do mouse e escolha “Mostre mais opções”. Agora, aberto 7 -ZIP -> Arquivo aberto.
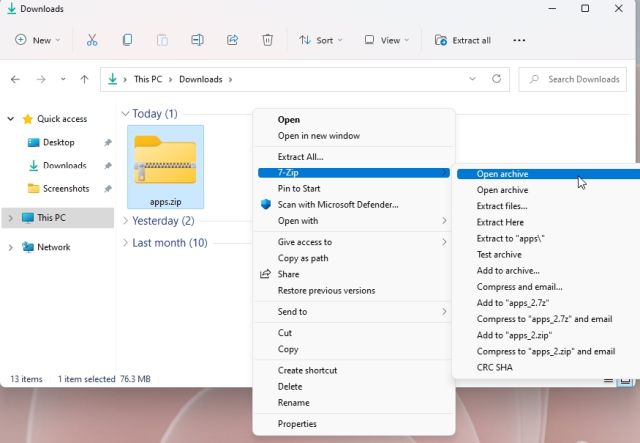
7. Depois que o 7-ZIP se abrir, selecione os arquivos que você deseja extrair e clique em “Extrair” no topo.
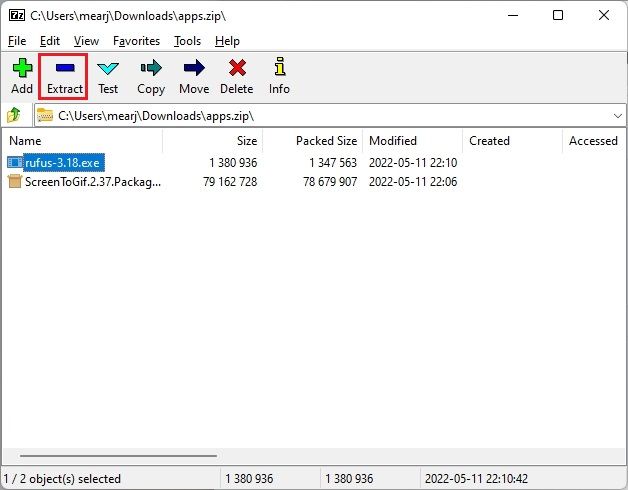
8. Na próxima janela, escolha a pasta de destino e clique em “OK“.
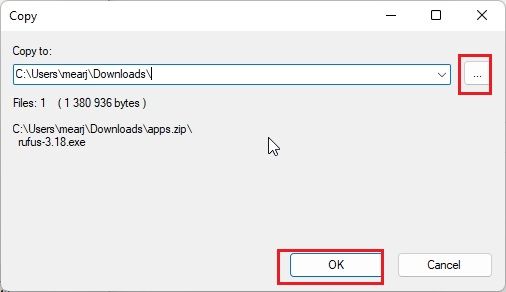
9. Os arquivos serão descompactado em uma pasta. E é assim que você pode usar os arquivos 7-ZIP para descompactar no Windows 11.

3. Arquivos Unzip no Windows 11 usando o PowerShell
Além do File Explorer e 7-ZIP, você também pode usar o PowerShell para descompactar arquivos no Windows 11. Com apenas um comando, você pode descompactar um zíper e extrair conteúdo deles. Aqui está como fazer isso.
1. Pressione a tecla Windows uma vez e digite “Powershell”. Agora, clique em “Executar como administrador” no painel direito. No caso, você deseja sempre executar o PowerShell com o privilégio do administrador, siga nosso guia para obter mais informações.
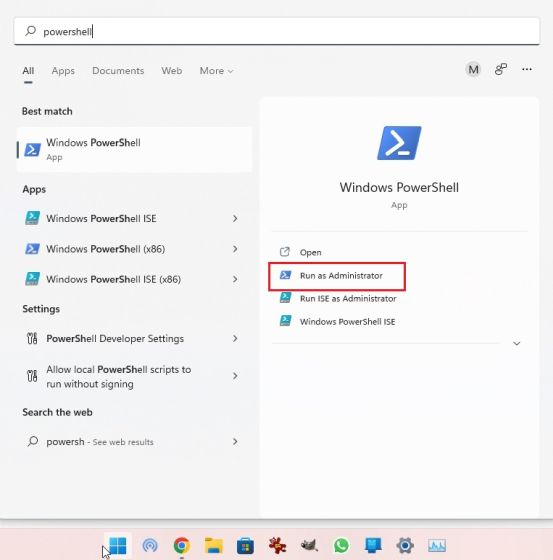
2. Em seguida, clique com o botão direito do mouse no arquivo zip e escolha “Copie como caminho“. Isso copiará o endereço completo do arquivo zip para a área de transferência.
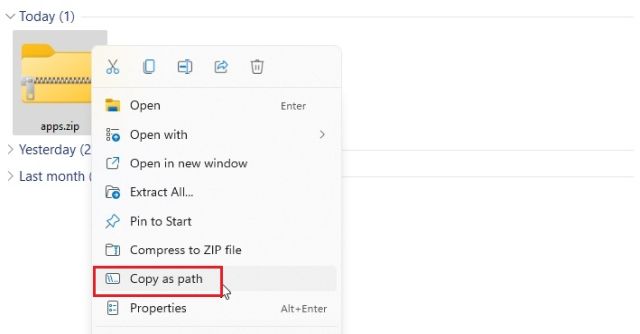
3. Agora, para descompactar arquivos no Windows 11 usando o PowerShell, execute o comando abaixo. Aqui, substitua o caminho do arquivo zip pelo caminho real você copiou acima. Isso descompactará o conteúdo do arquivo zip no “C” dirigir abaixo “Nova pasta”. eu escolhi “C” dirigir como endereço de destino, mas você pode escolher o seu próprio.
Expandir -Archive -Path "Path of Zip File" -DestinationPath "C: \ New Pasta"
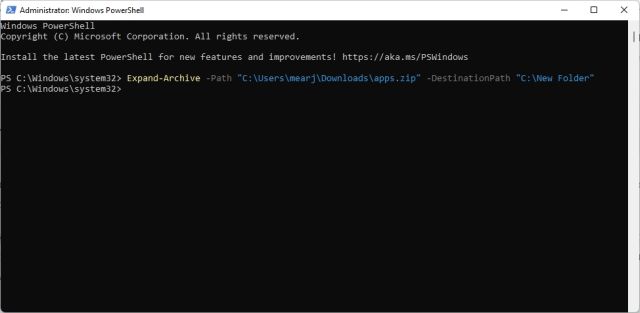
4. Finalmente, abrir “C” dirigir e vá para “Nova pasta”. Aqui, você encontrará o conteúdo extraído do arquivo zip. É assim que você pode descompactar arquivos no Windows 11 usando o PowerShell.
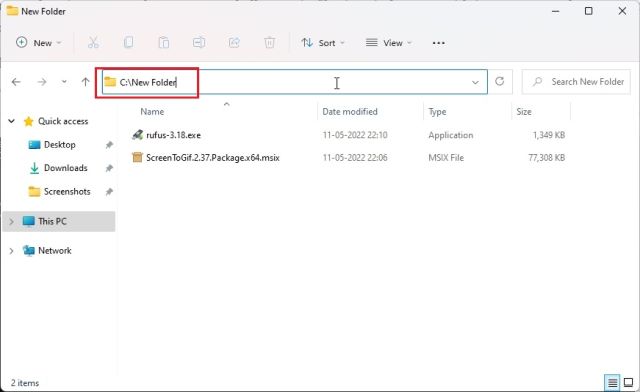
5. No caso, você quer Compressa uma pasta e crie um arquivo zip usando o PowerShell no Windows 11, basta executar o comando abaixo. A sintaxe é semelhante à que acima. Aqui, substitua o caminho do arquivo ou pasta pelo endereço do arquivo/pasta que você deseja comprimir.
Compress -archive -Path "Path of the File ou Pasta" -DestinationPath "C: \ compactado.fecho eclair"
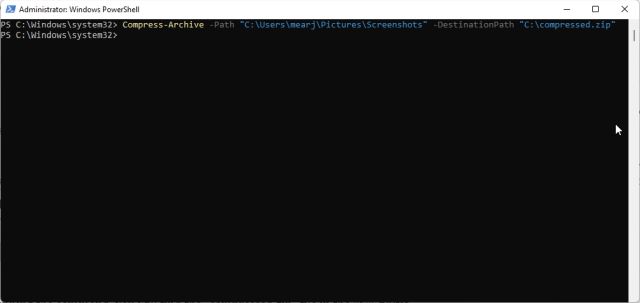
6. Depois de executar o comando, você encontrará o “comprimido.fecho eclair” arquivo no “C” dirigir.

4. Arquivos Unzip no Windows 11 usando o prompt de comando (cmd)
Por fim, você pode usar o prompt de comando para extrair arquivos ZIP no Windows 11. Assim como PowerShell, o prompt de comando tem alguns truques interessantes nas mangas para comprimir e descomprimir arquivos zip. Caso você não esteja ciente, em 2018, o prompt de comando obteve a poderosa ferramenta de linha de comando alcatrão que permite que você descubra rapidamente os arquivos no Windows 11, assim como nos sistemas Linux. Então, aqui está como usar alcatrão e extrair arquivos ZIP no Windows 11 usando CMD.
1. Mova para a pasta onde o arquivo zip está localizado. Clique na barra de endereço e digite cmd e pressione Enter. Isso abrirá o prompt de comando na mesma janela.
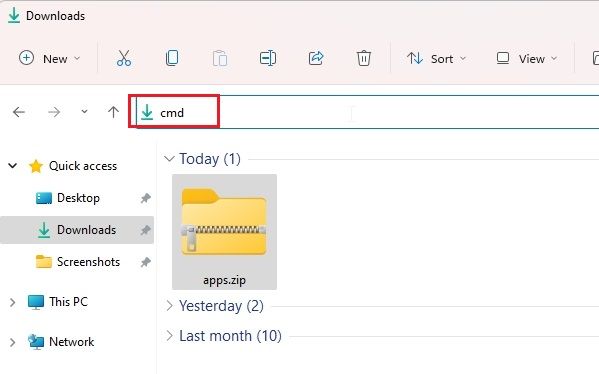
2. Em seguida, execute o comando abaixo. Certifique -se de renomear o nome do arquivo com o nome real do arquivo. Agora, pressione Enter e o arquivo zip será extraído na mesma pasta.
Tar -xf FileName.fecho eclair
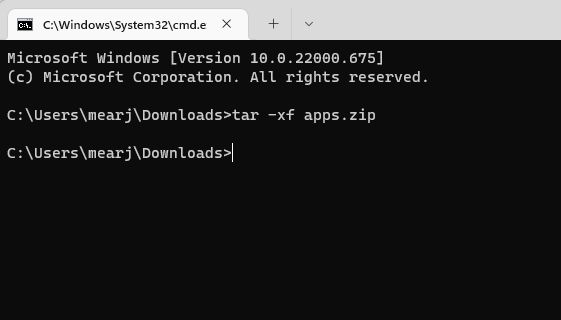
3. Como você pode ver aqui, a CMD abriu com sucesso o zíper do arquivo no Mesmo localização.
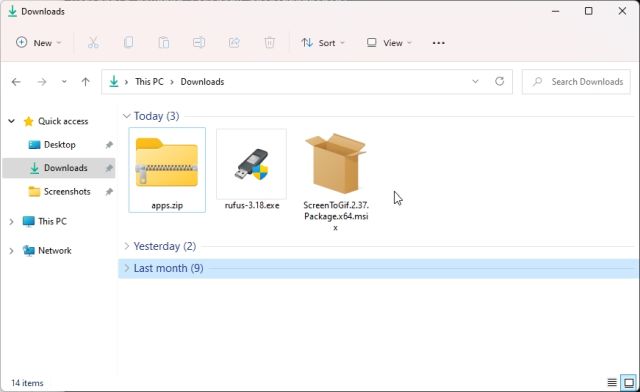
Extrair arquivos ZIP no Windows 11 com CMD, 7-ZIP, File Explorer e PowerShell
Portanto, esses quatro métodos podem extrair arquivos ZIP para você. Além disso, com 7-ZIP, você pode extrair rar, 7z, alcatrão, TGZ e muitos outros formatos de arquivo compactados. E se você é um nerd da linha de comando, pode ter alcatrão à sua disposição no prompt de comando. Enfim, isso é tudo de nós. Se você quiser ver senhas Wi-Fi no Windows 11, pode ir ao nosso guia vinculado. E se você está procurando o local da pasta de inicialização do Windows 11 para adicionar seus programas favoritos para ser lançado durante a inicialização, temos um guia útil para você também. Finalmente, se você tiver alguma dúvida, informe -nos na seção de comentários abaixo.
9 dicas para corrigir o Windows não podem concluir a extração

Arquivos como Word, Excel, PDF, Zip ou PowerPoint podem encontrar problemas corrompidos acidentalmente, como o PowerPoint não abrindo, em branco PDF, não pode abrir o arquivo zip ou se destacar na abertura do arquivo 0%, etc. Mas não se preocupe, aqui fornecerá algumas soluções para você.
Com a ajuda do extrator de arquivo embutido no Windows, você pode extrair esses arquivos compactados quando precisar deles.
No entanto, se você estiver tendo dificuldade em concluir esta extração, aprenderá algumas dicas neste artigo que o ajudarão a resolver o problema. Então, sente -se e adquira algum conhecimento técnico!
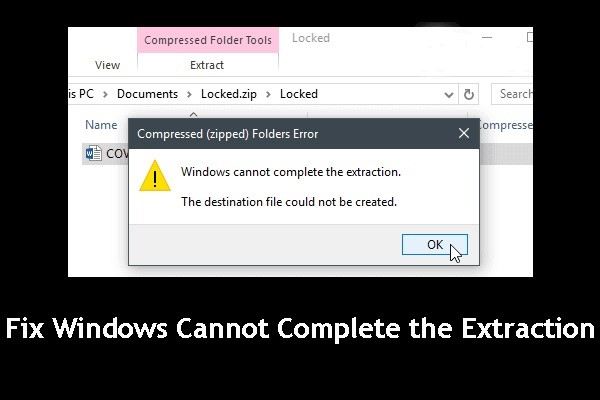
9 dicas para corrigir o Windows não podem concluir a extração
Abaixo estão as principais dicas e medidas que você pode colocar para corrigir o Windows não pode concluir o erro de extração:
Dica 1: mova o arquivo zip para outro local
Uma possível razão pela qual você está encontrando o Windows não pode concluir o erro de extração é que o arquivo zip está localizado em um local protegido. Você pode consertar isso movendo o arquivo zip para um local diferente, como uma pasta de perfil diferente. Do novo local, tente extrair os arquivos mais uma vez e ver se funciona.

Dica 2: reinicie o computador
Às vezes, tudo o que você só precisa é de uma simples reinicialização do seu computador. Para reiniciar o seu computador, siga estas etapas:
- Aberto “start”.
- Escolha o ícone de energia na parte superior (no Windows 8) ou na parte inferior (Windows 10) da tela
- Clique em “Reiniciar”.
- Repare mais de um arquivo de cada vez.
- Reparar vídeos corrompidos com “Moov Atom Not Encontre Erro” de diferentes dispositivos, como cartões de memória, cartões SD, discos rígidos de computador, câmeras, etc..
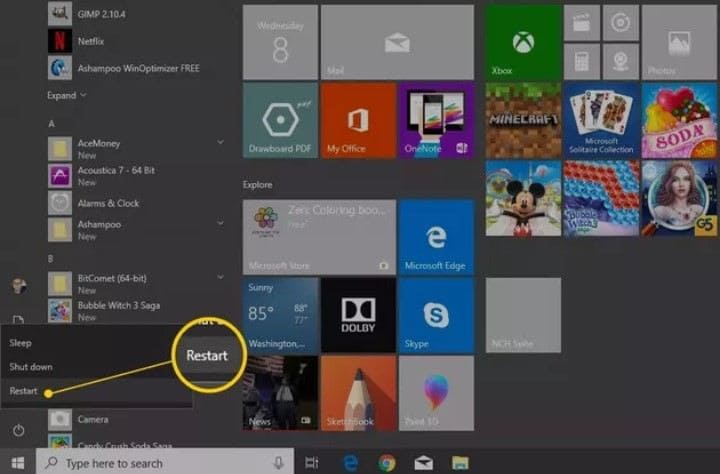
Dica 3: Baixe uma nova cópia
Você pode descobrir que o próprio arquivo é corrupto. Se for esse o caso, faça o download do arquivo zip em um novo local. Em seguida, tente descomprimir ou extraí -lo novamente para verificar se o problema foi corrigido. Se sim, use seus arquivos. Se não for esse o caso, tente outras dicas.
Dica 4: verifique se você pode abrir outro arquivo zip
A localização do seu arquivo zip no Windows Explorer pode ser corrompido. Para saber com certeza se é por isso que suas janelas não podem concluir a extração, tente extrair outro arquivo zip em um local diferente no Windows Explorer. Tente locais diferentes e, se você pode extrair completamente os arquivos, é preciso dizer que o problema é o próprio arquivo zip. Você precisa reparar seu arquivo zippeado e não se preocupe, a ferramenta de reparo de arquivos estelar será discutida como a última medida para corrigir arquivos zip corrompidos, portanto, espere.
Dica 5: Execute SFC e Chkdsk
Uma das principais razões pelas quais o erro “Windows não pode concluir a extração” pode ocorrer é a corrupção de alguns dos seus arquivos do seu sistema. É aqui que o verificador de arquivo do sistema Windows (SFC) e o chkdsk são inbuiltáticos. Essas ferramentas podem ser usadas para digitalizar erros no seu computador e substituir arquivos corrompidos. Basta fazer o seguinte:
Vá para o prompt de comando selecionando “Windows” e “X” no teclado e selecione “Prompt de comando (admin)
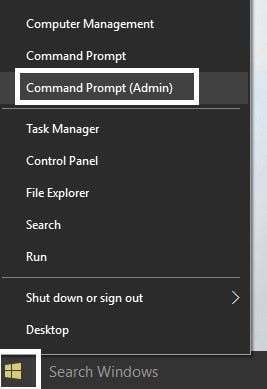
Digite o seguinte na caixa de pesquisa: SFC /Scannow
Se falhar, tente o seguinte: sfc /scannow /offbootdir = c: \ /offwindir = c: \ windows

- Reinicie seu PC.
- Vá para o botão do Windows, clique com o botão direito do mouse e das opções, escolha “Comando Prompt (admin)”.
- Digite “chkdsk /f /r” nas janelas CMD; Pressione “Enter” no seu teclado.
- Você será solicitado a reagendar a varredura para se encaixar na próxima reinicialização do seu sistema. Responda digitando “y”, depois pressione a tecla “Enter”.
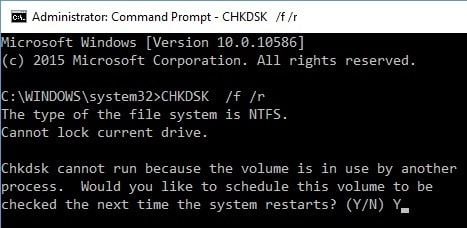
Dica 6: execute a inicialização limpa
Se o seu Windows não puder completar a extração de arquivos ZIP, pode ser por causa de diferentes conflitos de software. Você precisa executar uma inicialização limpa do seu sistema para iniciar novamente e descobrir quais são o software culpado:
Mantenha pressionada a tecla “Windows” e pressione a tecla “R” consecutivamente. Na caixa “aberta” sob a caixa de diálogo “Executar”, digite em “MSconfig” e pressione a tecla “Enter”.

A nova janela para abrir é “Configuração do sistema”. Aqui, desmarque a caixa de “itens de inicialização de carregamento” em “Startup seletivo”. A opção “Startup seletiva” está na guia “Geral” no canto superior esquerdo da janela.

A terceira guia é “serviços”. Vá para esta guia Verifique a guia “Ocultar todos os serviços da Microsoft” e selecione “Desativar tudo” para entrar em vigor nos outros serviços.

Reinicie seu computador
Dica 7: Fixar o (s) nome (s) do arquivo seria muito longo para o destino
Você pode corrigir o erro de “Windows não pode concluir a extração” corrigindo a questão de “o nome do arquivo (s) seria muito longo para o destino”. Isso significa simplesmente que o arquivo de destino não pôde ser criado porque o nome do arquivo é muito longo. Renomeie o arquivo com um nome mais curto e tente extraí -lo novamente. Isso deve funcionar para você se a causa do erro no seu caso for o nome do arquivo é muito longo para o destino.

Dica 8: Use software alternativo para extrair arquivos
Novamente, você pode baixar outro software de terceiros para extrair os arquivos. Existem vários softwares livres para extrair arquivos ZIP online. Os principais incluem 7-ZIP, Winzip, Winrar, Izarc, Peazip, etc.
Dica 9: Corrija o arquivo zippeado corrompido com a ferramenta de reparo profissional
Para um arquivo zip corrompido, você pode usar uma ferramenta de reparo profissional, como ferramenta estelar de reparo de arquivos para corrigi -lo. Esta ferramenta se concentra no reparo de quatro tipos de arquivos principais: ZIP, Word, PowerPoint e Excel.
É fácil de usar, independentemente do tamanho do arquivo em que você está trabalhando. Reparo de arquivo estelar Extrai também arquivos zip após repará-los, mesmo os protegidos por senha. Portanto, para arquivos ZIP corrompidos de erros, ataques de vírus, downloads incompletos, setores ruins, compressão incompatível, etc., O reparo estelar irá consertá -los.
Essas etapas ajudarão você a corrigir seus arquivos com zíper corrompido:
Passo 1. Adicionar arquivo zip:
Clique em “Selecionar pasta” ou “Selecionar arquivo” se você souber a localização exata do arquivo corrompido. Caso contrário, clique em “Encontre arquivos” e o reparo estelar procurará os arquivos para você
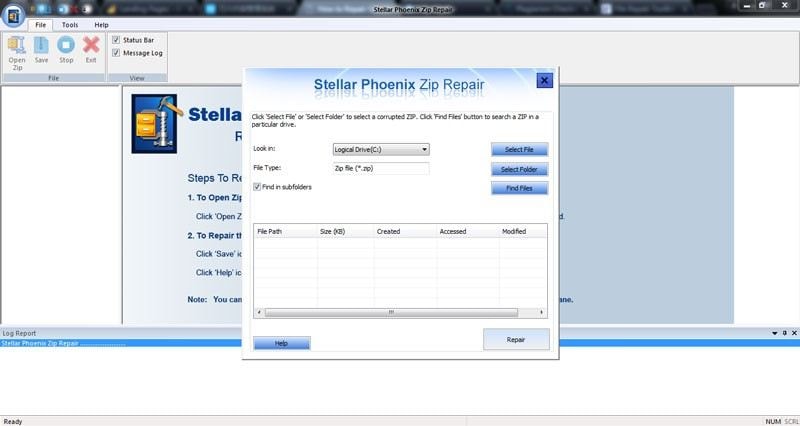
Passo 2. Repare o arquivo zip:
Os arquivos corrompidos que foram encontrados após a varredura serão exibidos. Agora clique em “Reparar”
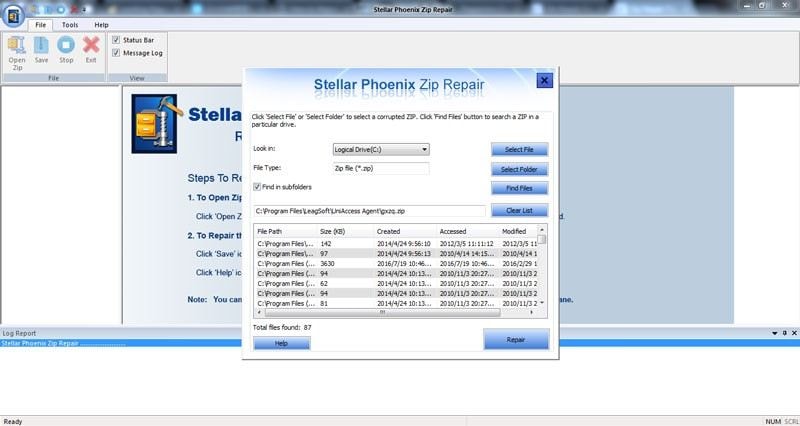
etapa 3. Visualizar FILE DE ZIP REPARADO:
O reparo do arquivo ocorrerá em alguns segundos, após o que seus arquivos reparados serão exibidos; visualizá -los
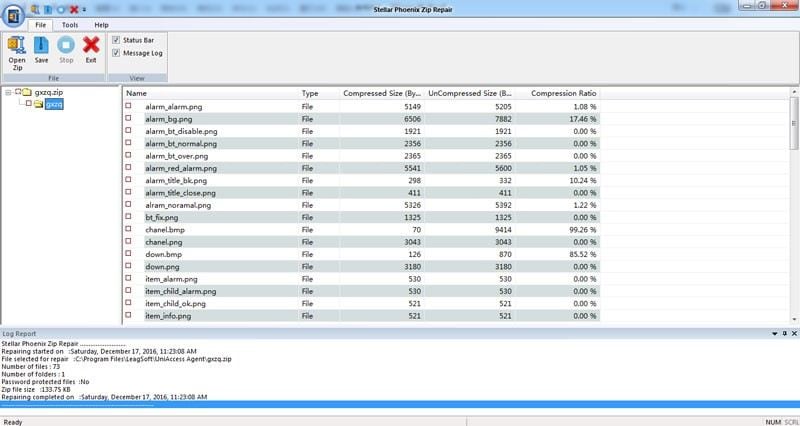
Passo 4. Salvar arquivo ZIP reparado:
Agora escolha os arquivos que deseja recuperar, clique em “Salvar” e escolha um local para salvar os arquivos
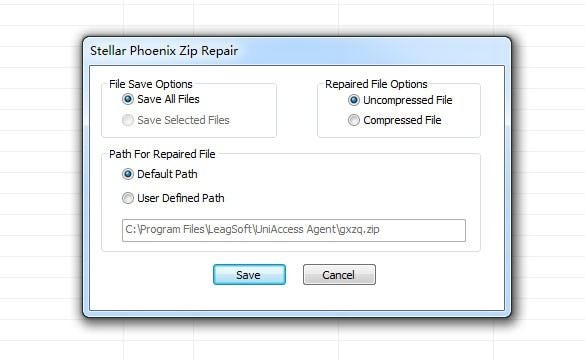
A linha inferior
Você recebeu tudo o que precisa para corrigir o Windows não pode concluir o erro de extração, então o que você está esperando? Aplique qualquer uma dessas dicas e, com certeza, uma delas funcionará para você. Para os arquivos zip corrompidos, basta carregá -los no Kit de ferramentas de reparo de arquivos estelares para consertá -los e extraídos.


