Top 10 Criador de DVD para Windows 10 em 2019 Você não pode perder
Se o teste de unidade de CD/DVD falhar, a unidade precisará ser substituída ou o computador precisará ser atendido.
Microsoft Windows ou outros aplicativos não reconhecem a unidade óptica
Resumo: Aprenda a solucionar problemas de uma unidade de CD-ROM, DVD-ROM ou BD-ROM que o Windows não reconhece.
- Conteúdo do artigo
- Recursos do artigo
- Avalie este artigo
Este artigo pode ter sido traduzido automaticamente. Se você tiver algum feedback sobre sua qualidade, informe -nos usando o formulário na parte inferior desta página.
Conteúdo do artigo
Sintomas
Sistemas operacionais afetados:
Microsoft Windows 11
Microsoft Windows 10
Microsoft Windows 8 ou 8.1
Microsoft Windows 7
Microsoft Windows Vista
Microsoft Windows XP
Este artigo fornece informações sobre a solução de problemas da Dell Desktop e o CD de laptop, DVD e unidades de Blu-ray. Com as seguintes instruções, você pode diagnosticar e resolver problemas em que o Microsoft Windows ou outro aplicativo não reconhece um CD, DVD ou Blu-Ray Drive.
Causa
Pode haver várias razões pelas quais o Microsoft Windows ou outros aplicativos não veem ou detectam um CD, DVD ou Blu-ray drive. Com as seguintes instruções, você pode resolver o problema em alguns casos se a unidade não estiver completamente quebrada.
Siga estas etapas de solução de problemas se o CD, DVD ou Blu-ray acionador não aparecer em Gerente de dispositivo ou computador (No Windows 7 e versões anteriores do Windows, ele aparece no gerenciador de dispositivos) e há uma marca de exclamação amarela na unidade. Além disso, o gerenciador de dispositivos pode exibir um dos seguintes erros na seção de status do dispositivo da guia Propriedades. Gerenciador de dispositivos de abertura: Abra a caixa de diálogo Run pressionando o janelas + R Combinação de chaves. Tipo devmgmt.MSc na caixa de diálogo Executar e abrir o gerenciador de dispositivos pressionando o Digitar chave.
- Este dispositivo não pode começar. (Código 19)
- O dispositivo não está funcionando corretamente porque o Windows não pode carregar os drivers necessários para este dispositivo. (Código 31)
- O driver para este dispositivo foi desativado. Um driver alternativo pode estar fornecendo essa funcionalidade. (Código 32)
- O Windows não pode carregar o driver do dispositivo para este hardware. O motorista pode estar corrompido ou ausente. (Código 39)
- Um driver (serviço) para este dispositivo foi desativado. Um driver alternativo pode estar fornecendo essa funcionalidade. (Código 32 ou Código 31)
- Um driver (serviço) para este dispositivo foi desativado. Um driver alternativo (serviço) pode estar fornecendo essa funcionalidade. (Código 32 ou Código 31)
- O Windows carregou com sucesso o driver do dispositivo para este hardware, mas não consegue encontrar o dispositivo de hardware. (Código 41)
As instruções a seguir podem ser usadas para unidades internas e externas de CD, DVD e Blu-ray, mas pode haver algumas diferenças nas etapas básicas.
- Microsoft Windows 11
- Microsoft Windows 10
- Microsoft Windows 8 ou 8.1
- Microsoft Windows 7
- Microsoft Windows Vista
- Microsoft Windows XP
Precisão
Solução de problemas de etapas
Consulte as seguintes etapas de solução de problemas para obter orientações adicionais. Se o problema persistir, passe para a próxima etapa de solução de problemas.
Verifique se o BIOS detecta a unidade
Verifique se as configurações do BIOS e do sistema detectam a unidade. Isso se aplica apenas a computadores com uma unidade interna.

- Reinicie o computador e pressione o F2 chave durante a inicialização.
- Verifique se o BIOS detecta a unidade (Figura 1, 2 e 3). Se isso acontecer, prossiga para a próxima etapa.
Para mais informações, consulte o artigo da Base de Conhecimento Dell.Figura 1: Unidade óptica no BIOS

Figura 2: Unidade óptica no BIOS

Figura 3: Unidade óptica no BIOS
- Se o BIOS não detectar a unidade, desconecte -a e reconecte -a ao computador.
Para obter mais informações sobre a remoção e recolocação de um CD, DVD ou Blu-ray Drive, consulte o Dell Knowledge Base Downloads e visualizando Guias. - Se o sistema ainda não reconhecer a unidade, entre em contato com o suporte técnico da Dell para obter informações adicionais sobre opções de reparo de garantia.
Execute hardware e dispositivos solucionador de problemas
Você pode usar o solucionador de problemas de hardware e dispositivos embutidos no Microsoft Windows. O solucionador de problemas de hardware e dispositivos está disponível apenas no Microsoft Windows 7, Windows 8, Windows 8.1 e Windows 10.
Para executar o hardware e os dispositivos, solucionador de problemas:
- Abra a caixa de diálogo Run pressionando o janelas + R Combinação de chaves.
- Tipo ao controle na caixa de diálogo Run e pressione o Digitar chave.
- Tipo solucionador de problemas no campo de pesquisa no canto superior direito do painel de controle e selecione Solução de problemas.
- No Hardware e som Seção, selecione Configure um dispositivo.
Observação: Você deve estar conectado ao Windows com uma conta que possui privilégios administrativos para executar o solucionador de problemas de hardware e dispositivos.
Top 10 Criador de DVD para Windows 10 em 2019 Você não pode perder
Se o teste de unidade de CD/DVD falhar, a unidade precisará ser substituída ou o computador precisará ser atendido.
Microsoft Windows Tai Muu Sovellus Ei Tunnista Optista Asemaa
YHTEENVETO: Lue, Miten Voit Tehdä Vianmääärityksen CD-ROM-, DVD-ROM-TAI BD-ROM-ASemalle, Jota Windows Ei Näe.
- Artikkelin Sisältö
- Artikkelin Ominaisuudet
- Arvostele Tämä Artikkeli
Tämä Artikkeli em Saatetttu Käntää Automaattisesti. Jos Sinulla em Palautetta Sen Laadusta, Ilmoita Siitä Meille Käyttämällä Tämän Sivun Alareunassa olevaa Lomaketta.
Artikkelin Sisältö
Oireet
Käyttöjärjestelmät, Joita Asia Koskee:
Microsoft Windows 11
Microsoft Windows 10
Microsoft Windows 8 Tai 8.1
Microsoft Windows 7
Microsoft Windows Vista
Microsoft Windows XP
Tässä Artikkelissa em Tietoja Dell-Pöytätietokoneiden Ja-Kannettavien CD-, DVD-JA Blu-Ray-asien VianmääärityKsestä. Seuraavien ohjeiden avulla voit diagnóssico Ja ratkaista ongelmia, joiden vuoksi microsoft windows tai jokin muu sovellus ei tunnista cd-, dvd-tai blu-ray-asmaaa.
Syy
Voi Olla useita syitä, Miksi Microsoft Windows Tai Muut SoVellukset Eivät näe tai eivät havaitse cd-, dvd-tai blu-ray-asemaa. Seuraavien Ohjeiden Avulla Voit Ratkaista Ongelman Joissakin Tapauksissa, Jos Asema Ei Ole Hajonnut Täysin.
Noudata Seuravia VianmäääritySoHjeita, Jos CD-, DVD-Tai Blu-ray-asema ei näy RESURSSIENHALLINNASSA TAI TIOTOKONEESSA (Microsoft Windows 7: SSä Ja Aiemmissa Microsoft Windows -versioissa Redenhalinnassa). Lisäksi laitehallinnassa saattaa näkyä Jokin Seuraavista virheistä Ominaisuudet-Välilehden laitteen tila -kohdassa. Laitehallinnan Avaaminen: Avaa Suorita-ValiTaikkuna Näppäinyhdistelmällä janelas + R. Kirjoita Suorita-ValiTaikkunaan devmgmt.MSc Ja Avaa Laitehallnta Painamalla Digitar-Näppäintä.
- Tätä Laitetta ei voi käynnistää, koska sen asetustiedot rekisterissä ovat epätäydelliset tai vioittuneet. (Koodi 19)
- Laite Ei Toimi Oikein, Koska Windows Ei Voi Ladata Tämän Laitteen Tarvitsemia Ohjaimia. (Koodi 31)
- Laitteen Ohjain em Poistetttu Käytöstä. Vaihtoehtoinen Ohjain Saattaa Tarjota Tämän Toiminnon. (Koodi 32)
- Tämän laitteen ohjaintiedostoa ei voi ladata. OHJANTIEDOSTO SAATTAA OLLA VAINHOITTUNUT. (Koodi 39)
- Laitteen Ohjaintiedoston Lataaminen Onnistui, Mutta Laitetta Ei Löydy. (Koodi 41)
Seuravia ohjeita voi käyttää Sekä sisäisten että ulkoisten cd-, dvd-ja blu-ray-asemien yhteydessä, mutta joissakin assioissa Saattaa ola eroja.
- Microsoft Windows 11
- Microsoft Windows 10
- Microsoft Windows 8 Tai 8.1
- Microsoft Windows 7
- Microsoft Windows Vista
- Microsoft Windows XP
Tarkkuus
Vianmääärityksen VaiHeet
Katso Lisäohjeet Napsauttamalla Seuravia Vianmääritysvaiheita. Jos Ongelma Ei Ratkea, Siirry Seuraavaan Vianmääritysvaiheeseen.
Tarkista, Tunnistaako Biosseman
Varmista, Että Bios Ja Järjestelmäasetukset tunnistavat Aseman. Tämä Koskee Ainoastaan Tietokoneita, Joissa em Sisäinen Asema.

- Käynnistä Tietokone Uudelleen Ja Painha F2-näppäintä käynnistymisen aikana.
- Tarkista, Tunnistaako Bios Aseman (Kuvat 1, 2 JA 3). Jos Ne Ovat, Jatka Seuraavaan Vaiheeseen.
Lisätietoja em Dellin Tietämyskannan Artikkelissa Oppeentar.Kuva 1: Optinen Asema Biosissa

Kuva 2: Optinen Asema Biosissa

Kuva 3: Optinen Asema Biosissa
- Jos Bios ei tunnista asemaa, irrota se ja liitä se uudelleen tietokoneeseen.
Lisätietoja cd. - Jos Järjestelmä Ei Vieläkään tunnista Asemaa, Kysy dellin teknisestä tuesta lisätietoja Takuukorjausvaihtoehdoista.
Tee Laitteiston Ja Laitteiden Vianmääritys
Voit Käyttää Microsoft Windowsin Sisäistä Laitteiston Ja Laitteiden Vianmääritystä. Laitteiston Ja Laitteiden Vianmääritys em Käytettävissä Ainoastaan Microsoft Windows 7: SSä, Windows 8: SSA, Windows 8.1: SSä JA Windows 10: SSä.
Laitteiston Ja Laitteiden Vianmäääleyksen Suorittaminen:
- Avaa suorita-valintaikkuna näppäinyhdistelmällä janelas + R.
- Kirjoita Suorita-Valintaikkunaan ao controle Ja Painha Digitar-Näppäintä.
- Kirjoita Ohjauspaneelin Oikean Yläkulman Hakukenttäänsolucionador de problemas Ja Valitse Vianmääritys.
- Valitse Laitteisto Ja äänet -Kohdassa Määäritä Laite.
Huomautus: Sinun em Olttava Kirjautuneena Windowsiin Tilille, Jolla em Järjestelmänvalvojan oikeudet. Jos Käyttäjätilien Valvonta -ikkuna Avautu, Kun Käytät Laitteiston Ja Laitteiden Vianmääritystä, Jatka Valitsemalla Kyllä.
Suorita Microsoftin CD/DVD FIX -IT -Vianmääritys
Windows 10 JA Windows 11
- Valitse Käynnistä.
- Avaa Asetukset
- Valitse Päivitykset Ja Suojaus Ja Valitse Vianmääritys.
- Valitse Hardware e dispositivos JA Suorita Vianmääritys.
- Tee vianmääritys näytön ohjeiden mukaisesti.
Windows 8.1, 8 Tai 7
- Avaa suorita-valintaikkuna näppäinyhdistelmällä janelas + R .
- Kirjoita Suorita-ValiTaikkunaan Ao controle Ja Painha Enter-näppäintä.
- Kirjoita Ohjauspaneelin Hakukenttään Vianmääritys Ja Valitse Vianmääritys.
- Valitse Hardware e som (Laitteisto Ja äänet) -kohdassa Configurar um dispositivo (Määäritä Laite). Jos Saat Kehotteen Antaa Järjestelmänvalvojan Salasana Tai Vahvistaa, Kirjoita Salasana Tai Vahvista Toiminto.
Päivitä Optisen Aseman OHJAIN TAI ASENNA SE UUDELLEEN
Cd. OHJAIMEN ASENNUKSEN POISTAMINEN JA TIOTOKONEEN UUDELLEENASENNUS OHJAIMEEN, MIKä korjaa useimmat Laiteohjaimeen liittyvät ongelmat.
Poista JA ASENNA OHJAIN UUDELLEEN SEURAAVASTI:
- Avaa suorita-valintaikkuna näppäinyhdistelmällä janelas + R.
- Kirjoita Suorita-ValiTaikkunaan devmgmt.MSc Ja Painha Digitar-Näppäintä.
Huomautus: Sinun em Olttava Kirjautuneena Windowsiin Tilille, Jolla em Järjestelmänvalvojan oikeudet. Jos Käyttäjätilien Valvonta -ikkuna Avautu, Kun Käytät Laitteiston Ja Laitteiden Vianmääritystä, Jatka Valitsemalla Kyllä.
Lisätietoja muista tietokoneen cd-, dvd-tai blu-ray-asememan ongelmista em dellin tietämyskannan artikkelissa cd-/dvd-tai blu-ray-aseman Ongelmien vianmäääritys Microsoft Windows.
Artikkelin Ominaisuudet
Tuote, Johon Asia Vaikuttaa
Alienware, Inspiron, Latitude, Vostro, XPS, modelos aposentados, estações de trabalho fixas
Top 10 Criador de DVD para Windows 10 em 2019 Você não pode perder

Você tem os quebra -cabeças acima? Como todos sabemos, o Windows 10 é o mais novo sistema operacional do bloco, e ele’já está convertendo muitos usuários. Um dos lugares que você’Eu quero considerar programas de freeware como Melhor Criador de DVD para Windows 10.
Wondershare DVD Creator para Windows 10 é o software que ajuda você a Crie DVD com várias funções. Isso significa que você pode fazer backup de seus dados de DVD ou criar um disco com filmes caseiros e dar a amigos e parentes, ou apenas queimar um disco de armazenamento para todas as suas memórias importantes. DVDs são ótimos para fins de armazenamento. Eles possuem muitos dados, são relativamente à prova de danos e ocupam quase sem espaço para armazenar. Um bem Criador de DVD para Windows 10 O programa ajudará você a queimar DVDs, criar uma apresentação de slides, salvar backups e outros sem ter que aprender nada complicado.
- Parte 1. Criador de DVD incrível recomendado para Windows 10
- Parte 2. Os 10 outros criadores do Windows 10 DVD que você deve conhecer
Parte 1. Criador de DVD incrível recomendado para Windows 10
O Wondershare DVD Creator é um Criador de DVD fácil de usar para o Windows 10, o que permite criar um DVD de aparência profissional dentro de etapas. Com os abundantes modelos internos para o seu menu de DVD, você pode criar um DVD impressionante do que nunca. Além disso, ele tem muitas funções adicionais em DVD, como fabricante de fotos de slides, DVD para DVD, DVD para vídeo, editor de vídeo, um clique para queimar DVD e outros. O Wondershare DVD Creator suporta o Windows 10 e outras versões anteriores do Windows.

Wondershare DVD Criador Criador DVD Awesome para Windows 10 Para queimar vídeos para DVD rapidamente
- · Suporta quase todos os formatos populares de vídeo/foto de entrada para queimar DVDs/Blu-ray Disc/ISO Arquivos/pasta DVD.
- · Personalize o menu de DVD com os modelos de menu de 100 + projetados profissionalmente com estilos de esporte, viagens, memória, vida familiar, etc.
- · Personalize modelos de menu em DVD com texto, imagem de fundo, música e outros antes de queimar disco.
- · Melhor alternativa do criador de DVD gratuito com ferramentas adicionais, incluindo ISO para DVD, Burn Data Disc, editor de vídeo, fabricante de slides, DVD para DVD, DVD para vídeo, um clique para queimar DVD e outros.
- · Queimar vídeos em DVD com velocidade rápida e saída de alta qualidade.
- · SO suportado: Windows 10, Windows 8/7/2003/XP/Vista, Mac OS X 10.14, 10.13, 10.12, 10.11, 10.10, 10.9, 10.8, 10.7, 10.6.
Assista a um tutorial em vídeo para aprender a queimar vídeo em DVD com o melhor criador de DVD no Windows 10
Passos sobre como queimar vídeos para DVD com Wondershare DVD Creator no Windows 10:
Etapa 1 Inicie o Criador de DVD no Windows 10
Faça o download, instale e inicie o criador de DVD Wondershare recomendado no Windows 10. Selecione Criar uma opção de disco de vídeo em DVD na interface inicial para iniciar.

Etapa 2 Adicionar arquivos para criar DVD
Clique no botão ” +” na janela pop-up para adicionar vídeos ao Wondershare DVD Creator. Todos os arquivos adicionados serão exibidos como miniatura na coluna esquerda.

Clique no ícone semelhante a lápis na miniatura para abrir a janela do editor de vídeo e você pode cortar, aparar e girar seu vídeo daqui, aplicar efeitos, adicionar marcas d’água e legendas também são suportadas. Você pode pular esta etapa se não precisar fazer alterações em seu vídeo.

Etapa 3 Escolha o modelo de menu DVD e faça a personalização
Clique na guia Menu para criar seu menu de DVD. Escolha um modelo de menu DVD de mais de 100 designs gratuitos no painel direito. Diferentes estilos de design são fornecidos, como vida familiar, filme, esporte e download mais designs, atingindo os ícones de download.
Ao clicar em ícones na janela ativa, você pode personalizar ainda mais o modelo de menu de DVD com a alteração da imagem/música de fundo, a adição de texto, criando capítulos, ajustando a proporção e outros, o que tornará seu menu de DVD mais atraente.

Além dos modelos de DVD, você também pode alterar o quadro do capítulo clicando no botão de seta enquanto a captura de tela mostra.
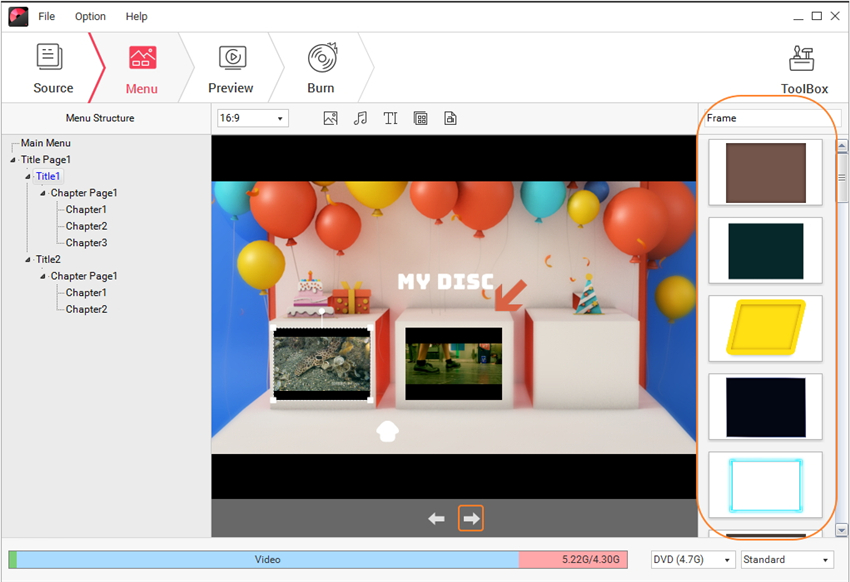
Etapa 4 Visualizar e queimar vídeos para DVD.
Mova para a guia Visualizar para verificar sua criação. De volta às etapas anteriores para fazer o ajuste, se necessário. Em seguida, clique na guia Burn e escolha a opção Burn to Disc. Selecione Configurações de queima, incluindo rótulo de disco, queimador, padrão de TV, modo de reprodução de disco e caminho da pasta. Por fim, pressione o botão Burn para começar a criar arquivos para DVD no Windows 10.

Parte 2. Os 10 outros criadores do Windows 10 DVD que você deve conhecer
Este criador de DVD do Windows 10 cria vídeos de alta qualidade de definição padrão ou arquivos de alta definição. Além disso, há várias coisas diferentes que você pode fazer com o editor embutido; Corte, corte e repete/repete seus arquivos. Isso transforma você de um criador de vídeo de cola de cópia em um artista. Esses efeitos se estendem a poder adicionar marcas d’água e legendas, tornando esta uma ótima opção como criador de DVD para Windows 10.
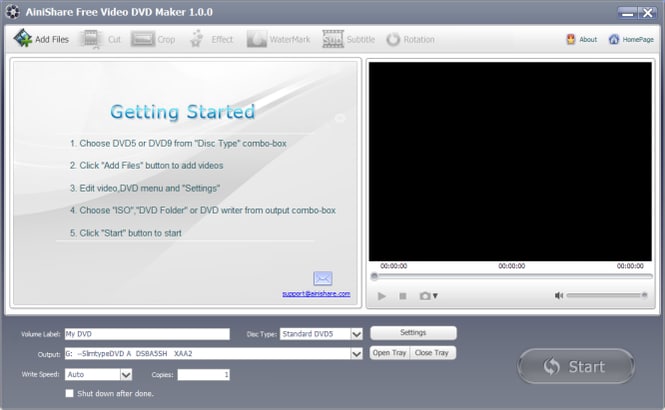
Software aone
Este fabricante gratuito de DVD para Windows 10 permite que você pegue arquivos de vários formatos, além de transformá -los em vários formatos de DVD. Isto’S um software tudo em um com uma interface de usuário abrangente, mas direta para entender. Recursos legais deste software estão sendo capazes de arrastar e soltar diretamente do Internet Explorer, altere os índices para várias fontes diferentes – incluindo as saídas de áudio e HDMI. Ele também vem com atualizações livres de vida e suporte ao cliente, o que é um compromisso com o futuro.
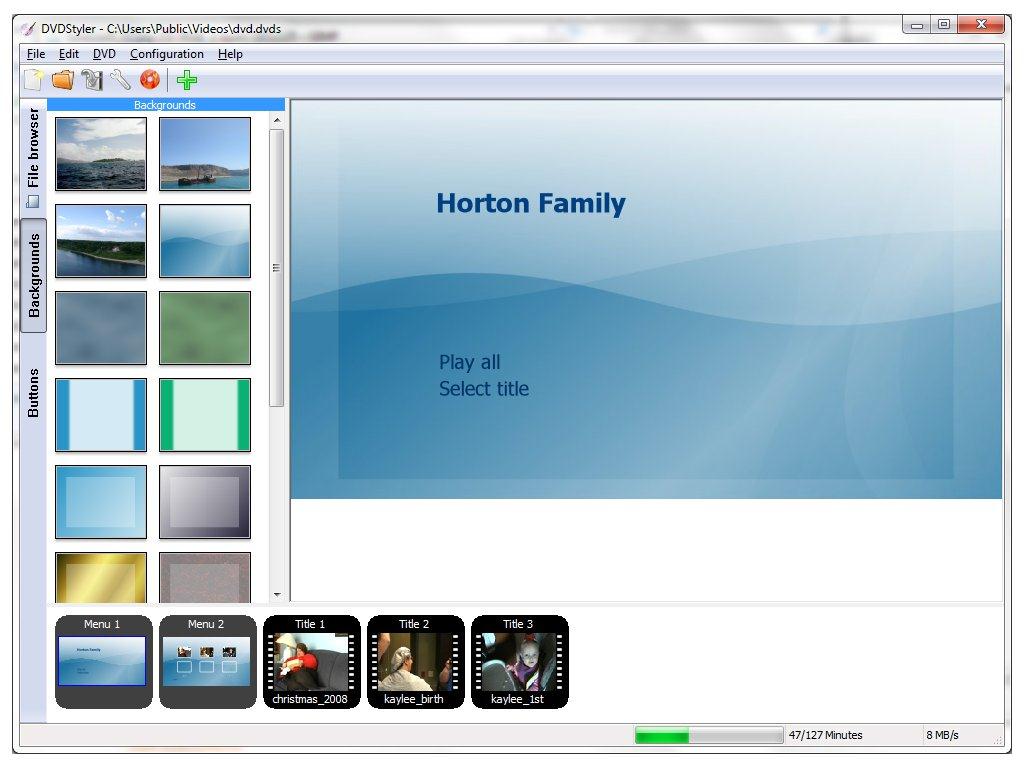
Se você deseja criar filmes domésticos como coleções pessoais ou para doar como presentes aos entes queridos, então o DVDFAB DVD Creator pode ser o fabricante de DVD adequado para você. Ele cria vídeos de muito, muito alta qualidade em vários formatos diferentes, o que significa que você’Será capaz de doar um DVD sem ter que solucionar a pessoa que você dá para. É muito rápido, o que é ótimo. Outra grande característica é que ele permite que você crie mais de um DVD de cada vez. Este é um bônus para aqueles que precisam que os DVDs sejam criados rapidamente.
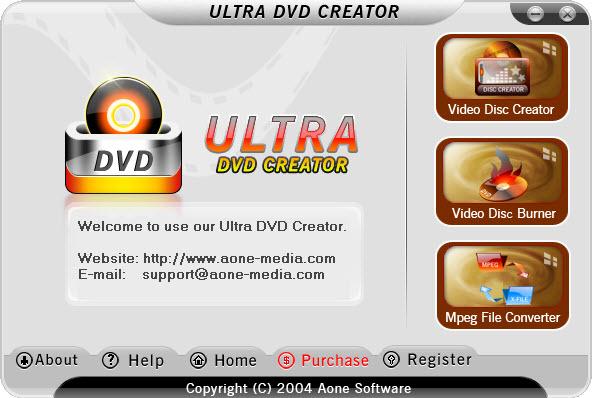
DVDFlick é bastante intuitivo, bastante poderoso e em todo um ótimo programa para transformar seus arquivos de vídeo caseiro em DVDs domésticos. DVDFlick pode fazer você salvar seus arquivos e levará um total de 45 formatos, convertê -los e os legais no DVD. Este criador do menu do Windows 10 DVD tem uma interface fácil que permitirá que você crie seu próprio DVD’s, e isso’é livre para usar, sem strings.
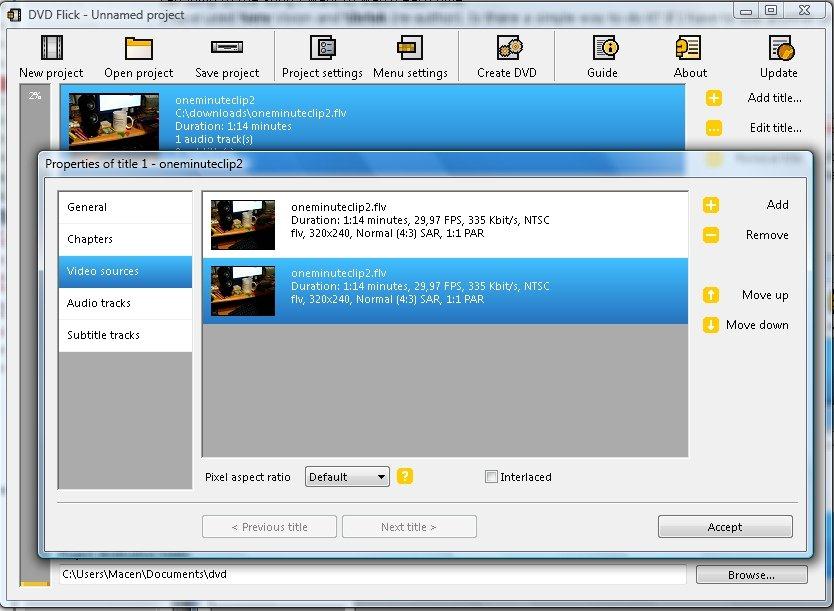
Windows Media Player provavelmente não deveria’não ser considerado um criador de DVD. Isto’é um tocador de música. No entanto, como o Windows 10 não inclui DVDmaker, a tarefa de um criador de DVD embutido cai para o Windows Media Player. Windows Media Player estará familiarizado para a maioria de vocês – isso’está nos sistemas Windows desde o início. Claro, agora tem muito mais recursos. Simplesmente vá para o “Queimar” opção no media player para começar.
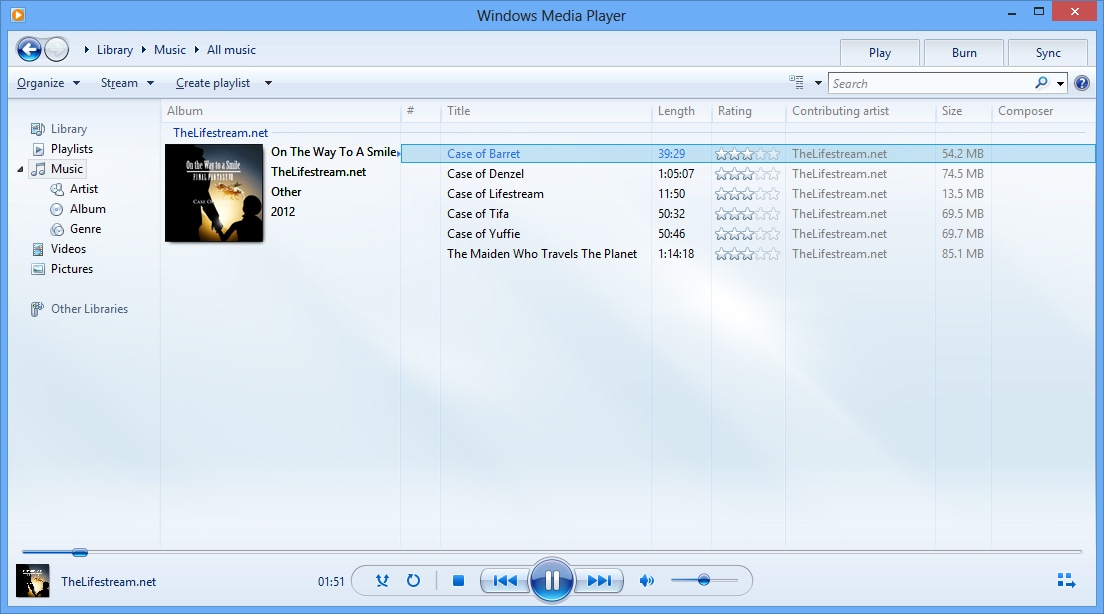
Free Burning Studio é um ótimo software de criador de DVD para fazer backup de seus dados ou criar uma coleção de bibliotecas domésticas a partir de seus vídeos. Tem um estilo e interface fáceis de usar, e é bom para segurança e facilidade de uso.
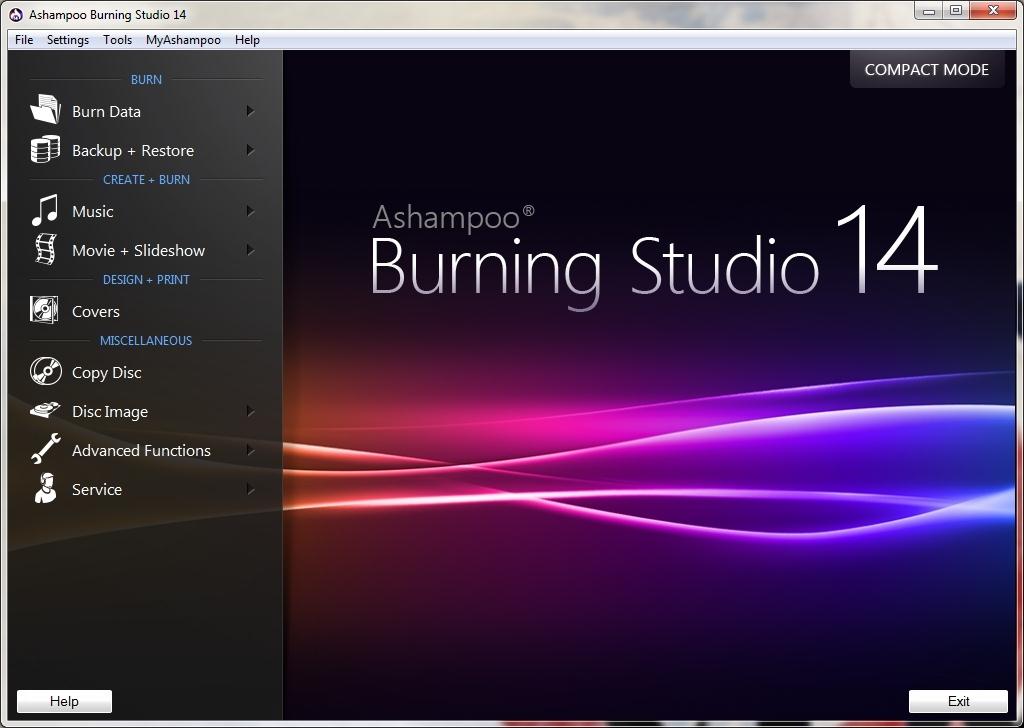
Iorgsoft é um poderoso software de queima que possui vários recursos. Em primeiro lugar, ele pode queimar vários DVDs de uma só vez e um recurso incrível que ele tem é a capacidade de criar arquivos ISO, o que significa que você pode iniciar o processo de backup, independentemente de ter os DVDs em branco para entregar. Você pode salvar os arquivos ISO e transferi -los mais tarde.
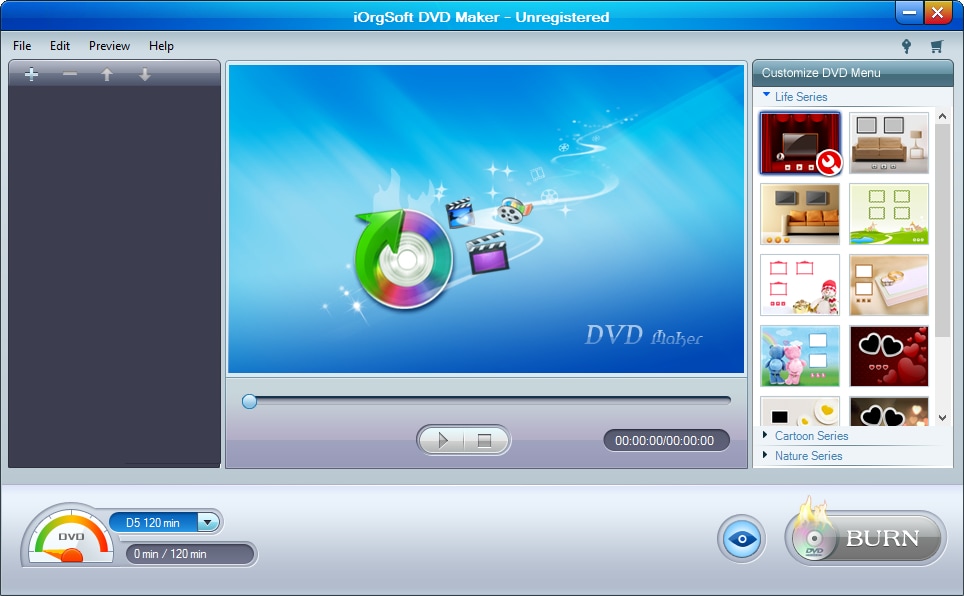
Quando você escolhe o software MinidVDSoft DVD Maker, você poderá criar DVDs a partir de qualquer formato de arquivo de vídeo. Você pode até criar filmes de DVD a partir de seus vídeos NTSC ou PAL, para que você possa tê -los para fins de armazenamento e presença. Este fabricante de DVD para o Windows 10 é gratuito, rápido e oferece aos usuários a chance de criar menus de DVD com fundo e som personalizados; e permite a produção desses vídeos em Configurações de áudio Dolby.
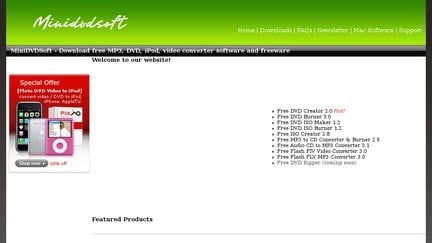
Sothink tem uma interface de aparência simples. Você deveria’T subestimá-lo, porém, porque este criador de DVD para o Windows 10 não apenas oferece a opção de queimar DVDs, mas possui um editor embutido que permitirá que você corte aqueles minutos em excesso em que você’está se atrapalhando com a câmera.
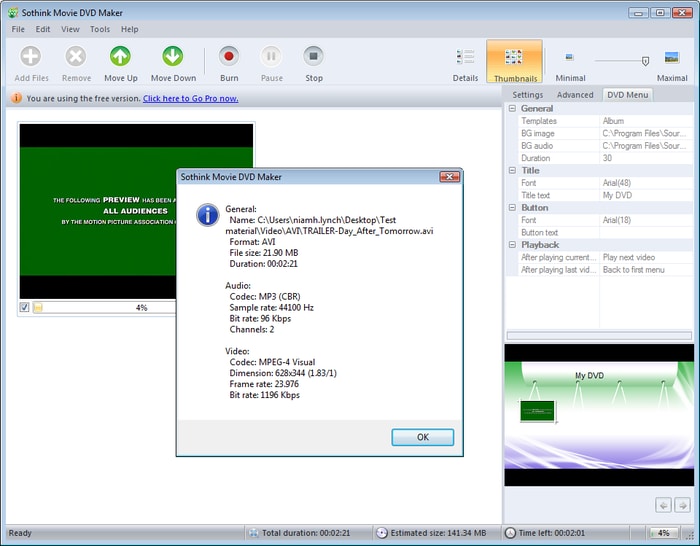
Este fabricante de DVD é a escolha perfeita do Criador de DVD para o Windows 10 para você, independentemente de você querer criar DVDs profissionais para venda ou apenas ter uma biblioteca de seus próprios filmes para uso pessoal. Opera de maneira rápida, eficiente e oferece uma gama de opções sem confundir você. Essas opções incluem títulos de capítulos, legendas e organização através da criação de páginas de conteúdo.
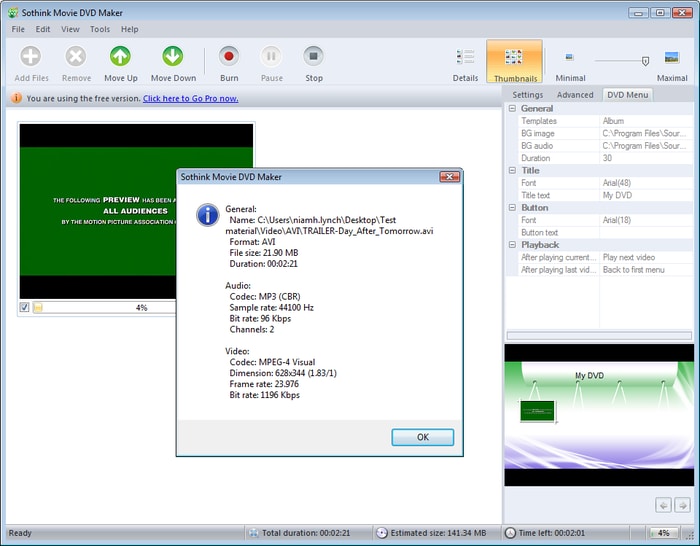

Wondershare DVD Criador Criador DVD Awesome para Windows 10 Para queimar vídeos para DVD rapidamente
- · Suporta quase todos os formatos populares de vídeo/foto de entrada para queimar DVDs/Blu-ray Disc/ISO Arquivos/pasta DVD.
- · Personalize o menu de DVD com os modelos de menu de 100 + projetados profissionalmente com estilos de esporte, viagens, memória, vida familiar, etc.
- · Personalize modelos de menu em DVD com texto, imagem de fundo, música e outros antes de queimar disco.
- · Melhor alternativa do criador de DVD gratuito com ferramentas adicionais, incluindo ISO para DVD, Burn Data Disc, editor de vídeo, fabricante de slides, DVD para DVD, DVD para vídeo, um clique para queimar DVD e outros.
- · Queimar vídeos em DVD com velocidade rápida e saída de alta qualidade.
- · SO suportado: Windows 10, Windows 8/7/2003/XP/Vista, Mac OS X 10.14, 10.13, 10.12, 10.11, 10.10, 10.9, 10.8, 10.7, 10.6.
Conclusão: Em conclusão, nós’Dê a você dez dos Melhor Criador de DVD para Windows 10 Disponível para criar DVDs em uma máquina executando o mais recente sistema operacional do Windows. Se você está procurando algo para criar uma nova obra de arte, algo para compartilhar e lembrar grandes lembranças dos tempos familiares ou um backup como segurança para seus dados, há mais um conselho que temos que compartilhar com você: Don’t atraso. Todo mundo diz que fazer backup de dados e criar DVDs é algo que eles’ll ‘Volte para.’ Vestir’Ser uma pessoa que sempre pretende obter um criador de DVD para o Windows 10 e fazer backup de seus dados e depois não’t Ligue até isso até que’é tarde demais. Você tem o que precisa para fazer DVDs, então chegue hoje!
PCs HP – a unidade de CD/DVD não é detectada (Windows 10)
Quando você tenta queimar ou ler um disco, nada acontece ou um erro afirmando que a unidade não pode ser encontrada exibição no software de queima de CD/DVD. Existem várias maneiras de tentar resolver este problema.
- Se uma janela não abrir quando os discos forem inseridos na unidade e a unidade não é exibida no File Explorer, consulte a unidade CD/DVD não é exibida.
- Se o Windows reconhecer a unidade de CD/DVD, mas o software de queima de disco não detectar a unidade, consulte o software para queimar discos queimando não reconhece o dispositivo.
A unidade de CD/DVD não exibe
Se uma janela não abrir quando você insere um disco na unidade e a unidade não é exibida no File Explorer, o Windows não reconhece a unidade. Para resolver esse problema, primeiro verifique se a unidade é exibida no BIOS, verifique o nome da unidade no gerenciador de dispositivos, use o solucionador de problemas de hardware e dispositivos, execute uma redefinição dura, verifique as conexões internas do cabo, limpe os filtros de registro superior e inferior e, finalmente, teste as falhas de hardware.
Se você atualizou o computador para o Windows 10 e a unidade estava funcionando antes, mas não estiver mais funcionando corretamente, você pode economizar tempo pulando para limpar os filtros de registro superior e inferior para remover os filtros de controle superior e inferior do registro.
Se você possui um novo computador notebook, verifique se o computador realmente possui uma unidade de CD/DVD. Vários modelos de notebooks não vêm com unidades de CD/DVD e devem usar uma unidade USB externa ou outra solução.
Veja se a unidade de CD/DVD é exibida no BIOS
Se uma janela não abrir quando você insere um disco na unidade de CD/DVD e a unidade não é exibida no File Explorer, pode ser um problema com o BIOS. O BIOS do seu computador gerencia toda a comunicação entre os componentes de hardware e o sistema operacional. Se o sistema operacional não reconhecer a unidade de CD/DVD, verifique o BIOS e veja se é reconhecido lá.
Verifique se um notebook PC CD/DVD Drive Displays no BIOS
Verifique o BIOS de um notebook para ver se ele reconhece a unidade de CD/DVD.
Ligue o computador.
Pressione o botão liga / desliga e pressione repetidamente o ESC até que o menu de inicialização seja aberto.
Na tela do menu de inicialização, pressione F10 para acessar o utilitário de configuração do BIOS e use as teclas de seta para navegar para a tela de configuração do sistema.
Selecione as opções de inicialização e pressione Enter .
Na tela de opções de inicialização, selecione a ordem de inicialização e pressione Enter Enter .
Se não houver unidade de CD/DVD listada no BIOS, o problema provavelmente está relacionado ao hardware. Vá para testar a falha de hardware da unidade óptica.
Se um nome de unidade de CD/DVD estiver listado no BIOS, o BIOS reconhece o dispositivo e o problema provavelmente está relacionado ao software. Vá para verificar o nome da unidade de CD/DVD no gerenciador de dispositivos.
Verifique se uma unidade de CD/DVD de desktop PC/DVD é exibida no BIOS
Verifique o BIOS de um PC de desktop para ver se ele reconhece a unidade de CD/DVD.
Ligue o computador.
Pressione o botão liga / desliga e pressione repetidamente o ESC até que o menu de inicialização seja aberto.
Na tela do menu de inicialização, pressione F10 para acessar o utilitário de configuração do BIOS e use as teclas de seta para navegar para a tela de armazenamento.
Use as teclas de seta para selecionar a configuração do dispositivo e pressione Enter .
Procure uma entrada de unidade de CD/DVD no subescreen de configuração do dispositivo.
Se não houver unidade de CD/DVD listada no BIOS, o problema provavelmente está relacionado ao hardware. Vá para verificar as conexões do cabo da unidade (apenas computadores da Torre de Desktop).
Se um nome de unidade de CD/DVD estiver listado no BIOS, o BIOS reconhece o dispositivo e o problema provavelmente está relacionado ao software. Vá para verificar o nome da unidade de CD/DVD no gerenciador de dispositivos.
Verifique o nome da unidade de CD/DVD no gerenciador de dispositivos
Verifique o nome da unidade CD/DVD no gerenciador de dispositivos e reinstale a unidade no gerenciador de dispositivos para determinar se o Windows é capaz de reconhecer a unidade.
No Windows, pesquise e aberto gerenciador de dispositivos .
Clique duas vezes em drives de DVD/CD-ROM para expandir a categoria.
Clique com o botão direito do mouse no nome da unidade e selecione Desinstalar .
Se uma janela de confirmação abrir, selecione OK ou sim .
O nome da unidade é removido da lista (e a categoria DVD/CD-ROM é removida se houver apenas uma unidade).
No gerenciador de dispositivos, clique em Ação, selecione Digitalizar alterações de hardware e aguarde o Windows para encontrar e instalar a unidade de CD/DVD.
Quando a instalação termina, o nome da unidade deve ser exibido no gerenciador de dispositivos.
- Se falta o nome da unidade de CD/DVD for exibido, a unidade não está sendo detectada pelo Windows. Digitalizar as mudanças de hardware novamente para tentar detectar a unidade. Se a unidade ainda não for detectada, feche o gerenciador de dispositivos, reatule os cabos da unidade, se necessário, e vá para redefinir a energia do computador para resolver problemas com a unidade de CD/DVD.
- Se o nome da unidade for exibido com um ícone de alerta (o ícone da unidade é marcado com um símbolo de alerta), clique duas vezes no nome da unidade para encontrar mais informações. Faça o seguinte, dependendo do que é exibido na seção Status do dispositivo:
- Se o código de erro 10, 19, 31, 32, 30 ou 41 displays no status do dispositivo, existe um problema com a integração do software de queima de CD anterior. Vá para limpar os filtros de registro superior e inferior para remover filtros de controle associados do registro.
- Para qualquer outro erro, consulte as informações fornecidas com o código de erro.
- Clique duas vezes nos controladores IDE ATA/Atapi no gerenciador de dispositivos para ver se há algum problema e solucioná-los de acordo com os códigos de erro.
- A redefinição do BIOS também pode resolver este problema.
- Desligar o computador.
- Pressione o botão liga / desliga e pressione repetidamente o ESC até que o menu de inicialização seja aberto e pressione F10 para acessar o BIOS.
- Em um notebook, pressione F9 para configurar os padrões, pressione Enter e pressione F10 para salvar e sair. Em um computador de mesa, use as teclas de seta para navegar até a guia Arquivo, selecione Aplicar padrões e sair, pressione Enter e pressione Enter novamente para confirmar.
Use o solucionador de problemas de hardware e dispositivos para resolver problemas de unidade de CD/DVD
Se uma janela não abrir quando você insere um disco na unidade de CD/DVD e a unidade não é exibida no File Explorer, pode ser um problema com o hardware. O Windows inclui um solucionador de problemas que verifica o hardware, como unidades de CD/DVD, para problemas.
No Windows, pesquise e o painel de controle aberto .
No campo de pesquisa do painel de controle, digite a solução de problemas e pressione Enter .
Na janela Solução de problemas, selecione hardware e som e depois role para baixo para selecionar a reprodução de vídeo .
Siga os avisos na tela para detectar e resolver quaisquer problemas.
Se a unidade ainda estiver faltando após o uso do solucionador de problemas, redefina a energia do computador.
Redefina a energia do computador para resolver problemas com a unidade de CD/DVD
Sob certas condições, a unidade de CD/DVD pode perder a comunicação com o Windows, mesmo após a reinicialização do Windows, o que pode causar problemas com a detecção de CD ou DVD. Redefinir a energia do computador pode corrigir este problema.
Pressione e segure o botão liga / desliga por 5 segundos para desligar completamente o computador.
Espere até o computador desligar completamente e depois desconecte o cabo de alimentação do computador.
Se você tiver um notebook, remova todas as baterias de seus compartimentos, aguarde 10 segundos e depois reinsça a bateria (ou baterias). Se o seu notebook tiver uma bateria selada dentro da caixa do computador ou uma bateria que não pode ser removida facilmente ou se você tiver um computador de mesa, pule esta etapa.
Depois de esperar pelo menos 10 segundos, reconecte a energia ao computador.
Ligue o computador e aguarde o início do Windows. Se alguma mensagem exibir indicando que o Windows está instalando um novo hardware, aguarde o Windows terminar antes de verificar se a unidade de CD/DVD está disponível.
Se a unidade ainda estiver faltando após a redefinição do poder, faça o seguinte:
- Computadores desktop: Verifique as conexões do cabo de unidade.
- Notebooks computadores: Vá para limpar os filtros de registro superior e inferior.
Verifique as conexões do cabo de acionamento (apenas computadores de torre de mesa)
Se você estiver usando um computador de desktop, execute as etapas nesta seção para verificar as conexões do cabo de acionamento CD/DVD.
Se você estiver usando um notebook, vá para limpar os filtros de registro superior e inferior.
Este produto contém componentes que podem ser danificados por descarga eletrostática (ESD). Para reduzir a chance de danos à ESD, trabalhe em um piso não carpeteado, use uma superfície de trabalho dissipativa estática (como uma almofada de espuma condutora) e use uma tira de pulso ESD conectada a uma superfície aterrada.
- Desligue o computador, desconecte todos os cabos do computador e pressione o botão liga / desliga por cinco segundos.
- Remova o painel lateral.
Cuidado: as bordas dos painéis de metal podem cortar a pele. Tenha cuidado para não deslizar a pele ao longo de qualquer borda de metal interior do computador.
- Cabo de energia
- Cabo de dados
Cuidado: as bordas dos painéis de metal podem cortar a pele. Tenha cuidado para não deslizar a pele ao longo de qualquer borda de metal interior do computador.
- Se o nome da unidade for exibido, a unidade será reconhecida pelo BIOS e também deve ser reconhecida pelo Windows.
- Se o Windows reconhecer a unidade, você terminou.
- Se o Windows não reconhecer a unidade, repita as etapas em verifique o nome da unidade de CD/DVD no gerenciador de dispositivos. Em seguida, solucionar problemas de queima de disco, se necessário.
Nota: Se você suspeitar que a unidade pode ser ruim depois de usar essas etapas, teste a unidade para ver se o hardware falhou. Vá para testar a falha de hardware da unidade óptica.
Limpe os filtros de registro superior e inferior
Limpe os filtros de registro para os códigos de erro do Gerenciador de dispositivos 10, 19, 31, 32, 39 ou 41 .
- Desconecte todos os dispositivos de plug e reprodução externos não essenciais, especialmente câmeras.
- No Windows, pesquise e abra Regedit .
Se você for solicitado para uma senha ou confirmação do administrador, digite a senha ou forneça confirmação.
Uma cópia do registro é salva para fins de backup na pasta de documentos. Se ocorrerem problemas após o uso dessas etapas, navegue até o arquivo e clique duas vezes para restaurar o registro.
- Hkey_local_machine
- SISTEMA
- CurrentControlset
- Ao controle
- Aula
Teste para falha de hardware da unidade óptica
O alinhamento a laser e o hardware que suporta deve manter um alto grau de precisão. Como a unidade de CD/DVD em seu computador envelhece, ela é afetada por vibração, poeira, desgaste mecânico e outros fatores. Se a sua unidade de CD/DVD ainda não funcionar e você suspeitar que a unidade de CD/DVD pode ser ruim depois de usar as etapas anteriores, teste a unidade para ver se o hardware falhou.
Para obter mais informações sobre o teste para falhas de hardware de unidade de CD/DVD, consulte PCs HP – Teste para falhas de hardware.
Se o teste de unidade de CD/DVD falhar, a unidade precisará ser substituída ou o computador precisará ser atendido.
Software para queimar discos não reconhece a unidade
Se o software de escrita de CD/DVD exibir notificação de que nenhuma unidade é detectada, faça o seguinte em ordem até que o problema seja resolvido: reinstale o software de gravação de disco, substitua o valor do registro do PXHELP20, atualize o firmware, restaure arquivos do sistema, execute uma recuperação do sistema e teste para falhas de unidade de CD/DVD.
Aplicativos de software de gravação de disco que acompanham os computadores HP e Compaq são feitos para reconhecer apenas as unidades CD/DVD originais que acompanham o computador. Se você adicionou uma nova unidade, use o software de queima de disco que acompanha a unidade ou use os recursos nativos de queima do Windows.
Reinstale o software de gravação de disco
Atualizar o sistema operacional ou instalar certos tipos de software pode fazer com que outro software de gravação perca a conexão com a unidade. Instalando o software que pode queimar discos, alguns softwares musicais e alguns softwares de criação/descriptografia de DVD podem causar esses tipos de problemas.
Para corrigir o problema e permitir que o software detecte a unidade novamente, desinstale o software de gravação CD/DVD, reinicie o computador, reinstale o software de gravação de disco e reinicie o computador novamente.
Se o software de escrita de CD/DVD que você usa foi comprado separadamente, desinstale o software, reinicie, use os discos de instalação de software para instalar o software e reiniciar novamente.
O procedimento a seguir é um exemplo de como corrigir um queimador não está disponível na mensagem no Cyberlink Power2go.
Se você estiver familiarizado com a edição do Registro do Windows, pode economizar tempo adicionando um valor inferior dos filtros ao Windows Registry, em vez de reinstalar o software. Para fazer isso, vá para substituir o valor do registro PXHELP20.
Para desinstalar o CyberLink Power2go dos programas e recursos:
No Windows, pesquise e abra ou remova programas .
Clique com o botão direito do mouse CyberLink Power2go e depois clique em Desinstalar .
Depois de desinstalar o CyberLink Power2go, reinicie o computador.
Depois que o computador reiniciar, verifique a Microsoft Store. Muitos dos aplicativos que vieram pré -instalados no seu computador estão disponíveis para download gratuitamente no aplicativo Microsoft Store. Para obter mais informações e suporte, acesse HP PCS – problemas com aplicativos no Windows 10.
Siga as instruções na tela para reinstalar o CyberLink Power2go e depois abra o aplicativo.
Depois que o software CD/DVD é reinstalado e o computador foi reiniciado, ele deve reconhecer a unidade de CD/DVD. Se a unidade não for reconhecida, substitua o valor do registro pxhelp20.
Substitua o valor do registro PXHELP20
Substitua o valor do registro PXHELP20.
No Windows, pesquise e abra Regedit .
Selecione o computador na janela principal.
Clique em Arquivo> Exportar, digite um nome de arquivo que é fácil para você lembrar e clique em Salvar .
Uma cópia do registro é salva para fins de backup na pasta de documentos. Se ocorrerem problemas após o uso dessas etapas, navegue até o arquivo e clique duas vezes para restaurar o registro.
Clique na seta ao lado de cada um dos seguintes itens da lista para expandir os itens:
- Hkey_local_machine
- SISTEMA
- CurrentControlset
- Ao controle
- Aula
Selecione 4D36E965-E325-11CE-BFC1-08002BE10318 . Certifique -se de selecionar este nome de chave exato.
Lowerfilters
Um novo valor inferior contendo pxhelp20 está listado na janela do editor de registro.
Encontre atualizações do driver no site da HP
Aprenda a encontrar atualizações de driver no site da HP.
HP fornece muitos downloads gratuitos de software e driver.
Para dispositivos com o Windows 10 no modo S, você só pode obter drivers através do Windows Update. Vá para PCs HP – perguntas frequentes sobre o Windows no modo S (Windows 11, Windows 10) para obter mais informações.
Vá para o suporte ao cliente da HP – Página de downloads de software e driver.
Se um Vamos identificar seu produto para começar página abre, clique em laptop ou desktop .
Digite o nome do modelo para o seu computador no campo de número de série e depois clique em Enviar . Por exemplo, digite o Pavilion HPE H8-1360T Desktop e, em seguida, clique em Enviar .
Se uma página da web de produtos correspondentes abrir, selecione o número do seu modelo na lista.
A página de resultados do software para o seu computador é exibida com o sistema operacional padrão selecionado. Se você precisar alterar o sistema operacional, clique em Alterar, selecione sua versão e clique em Alterar .
Nota: Se o sistema operacional que você deseja não estiver na lista, a HP não possui drivers para esse sistema operacional. Use um método diferente para baixar software e drivers.
Cuidado: às vezes há mais de um download disponível para um componente, como várias atualizações de firmware de DVD. Se isso acontecer, identifique o componente instalado no seu computador e faça o download do arquivo apropriado. Para encontrar o nome de um componente, pesquise e o gerenciador de dispositivos abertos . Encontre o componente e expanda a categoria (por exemplo, unidades de DVD/CD ROM). A categoria lista o componente’s Nome do fabricante original.
Execute uma restauração do sistema para resolver um problema no Windows
Se o problema for recente, restaure o computador a um ponto antes do início do problema, para resolver o problema.
Execute um sistema Windows Reset
Se o problema persistir, recupere o computador de volta à sua configuração original.
A Microsoft fornece um recurso de redefinição que repara seu computador, reinstalando o sistema operacional. Antes de usar esta opção, certifique -se de fazer backup de todos os seus arquivos importantes.
Vá para PCs HP – Redefina o computador para obter mais informações.
Teste para falha de hardware da unidade óptica
O alinhamento a laser e o hardware que suporta deve manter um alto grau de precisão. Como a unidade de CD/DVD em seu computador envelhece, ela é afetada por vibração, poeira, desgaste mecânico e outros fatores. Se a sua unidade de CD/DVD ainda não funcionar e você suspeitar que a unidade de CD/DVD pode ser ruim depois de usar as etapas anteriores, teste a unidade para ver se o hardware falhou.
Para obter mais informações sobre o teste para falhas de hardware de unidade de CD/DVD, consulte PCs HP – Teste para falhas de hardware.
Se o teste de unidade de CD/DVD falhar, a unidade precisará ser substituída ou o computador precisará ser atendido.
O Windows 10 não reconhecerá o CD ou DVD Drive: Problem Resolved [Minitool Tips]
Geralmente, você pode ver a unidade de CD imediatamente no File Explorer depois de inseri -la no seu computador. Pode haver um pequeno atraso devido a razões de rede; Mas, na maioria das vezes, você pode achar que algo está errado com seu sistema ou com a unidade. Minitool mostra o que você deve fazer quando o Windows 10 não reconhecerá o CD Drive.
Discos compactos, como unidades de CD e unidades de DVD, podem estar desatualizados. No entanto, existem muitos usuários que ainda dependem de CDs e DVDs. Por exemplo:
- Algumas pessoas gostam de coletar suas músicas favoritas no CD Drive.
- Uma unidade de CD ou unidade de DVD ainda é necessária ao instalar um sistema ou programa no seu PC.
Recentemente, notei que muitas pessoas publicaram postagens dizendo O Windows 10 não reconhece a unidade de CD Ou o Windows 10 não reconhecerá a unidade de DVD em diferentes fóruns para procurar ajuda. Alguns deles dizem que a unidade de CD (DVD Drive) não aparece no File Explorer, enquanto outros dizem que a unidade de CD desapareceu do gerenciamento de disco.
No conteúdo a seguir, mostrarei os possíveis motivos para causar o problema e as soluções para corrigi -lo. Enquanto isso, vou guiá -lo pelas etapas para recuperar os arquivos perdidos de um CD acionam facilmente com a ajuda de uma ferramenta de recuperação de dados.
O que acontece quando o Windows 10 não reconhecerá o CD Drive
O caso do computador não reconhece que o CD Drive no Windows 10 pode ser dividido em duas situações aproximadamente: o Windows 10 não reconhece o CD Drive (o Windows 10 não reconhece a unidade de DVD) no Windows Explorer, o CD Drive não está lendo (DVD não está funcionando com o Windows 10) no gerenciamento de disco.
![[Resolvido] Windows Explorer precisa ser reiniciado: Problema corrigido](https://www.minitool.com/images/uploads/articles/2019/05/windows-explorer-needs-restarted/windows-explorer-needs-restarted-thumbnail.png)
[Resolvido] Windows Explorer precisa ser reiniciado: Problema corrigido
Isto’é fácil encontrar o Windows Explorer precisa ser reiniciado no Windows; Este post diz a você como consertá -lo corretamente.
Sinais de unidade de CD não funcionando
Os sinais da unidade de DVD não funcionando no Windows são basicamente os mesmos.
Um: o Windows 10 não reconhecerá minha unidade de CD no File Explorer.
Você acha que sua unidade de CD não é visível, encontrada ou reconhecida no Windows Explorer depois de conectá -lo ao PC.
Dois: CD Drive não aparece no gerenciador de dispositivos Windows 10.
Se você abrir o gerenciador de dispositivos/gerenciamento de disco para verificar e não conseguir encontrar a unidade de CD conectada ao PC, considere que há problemas com o driver. Pode estar desatualizado. Nesse caso, você deve atualizar os drivers para a versão mais recente e ver se a unidade de CD pode ser reconhecida.
Três: acesso ao Windows 10 CD Drive negado.
É possível obter um erro negado de acesso, independentemente do tipo de dispositivo de armazenamento que você está tentando abrir. Quando isso acontece, você não pode acessar os dados salvos na unidade problemática.
Quatro: Ícone de unidades ópticas (CD/DVD) ausentes.
Algumas pessoas até relataram que o encontro do ícone de unidades ópticas (unidades de CD/DVD) está ausente neste PC (também conhecido como meu computador). Eles disseram que a unidade de CD não detectada funciona muito bem em outros computadores/dispositivos.
Observe:
Alguns usuários também se queixaram de que sua unidade flash USB não pode ser reconhecida ou o disco rígido externo não é detectado pelo computador repentinamente. Para saber como resolver os problemas com eficiência, você deve clicar para ler as páginas correspondentes com cuidado.
Por que a unidade de CD não está aparecendo? Existem algumas causas comuns para isso.
- O motorista da unidade de CD está danificado, desatualizado ou ausente.
- O registro está corrompido e precisa ser alterado.
- A unidade de CD tem alguns problemas de hardware.
- Etc.
Precisa de ajuda: CD Drive não aparecendo
O computador não pode mostrar o CD/DVD ROM.
Olá, meu computador não pode me mostrar o CD/DVD ROM, por favor me ajude. Costumava me mostrar algum tempo atrás, mas desta vez o ícone foi removido do meu computador. Como posso visualizá -lo ou restaurá -lo de volta, estou usando um computador Pentium 4 Desktop e a marca é (Compaq). – disse Coster no fórum do CCM
O Windows 10 não detecta a unidade de CD.
Meu computador estava funcionando perfeitamente sob o Windows 10 versão 1803. Em seguida, ele se atualizou para 1809 e, desde a atualização, não reconhece a unidade de CD. Eu voltei para 1803, mas agora ainda não detecta a unidade de CD. (Fez antes da atualização de 1809) A unidade de CD SATA está bem. Pode inicializar com CDs sem problemas. É apenas desde a atualização do Windows 10 que surge o problema. Eu trollei a Internet para uma solução e já tentei algumas vezes. – Postado por Den in Tech Advisor Forum
Como corrigir: a unidade de CD não é reconhecida no arquivo explorador
Se você encontrar sua unidade de DVD ou unidade de CD não será detectada no File Explorer (também conhecido como Windows Explorer), por favor não’t pânico. Como acessar o CD Drive no Windows 10?
Você deve primeiro abrir o gerenciamento de disco para verificar.
- Encontrar Este PC Ícone em sua área de trabalho.
- Escolher Gerenciar Do menu de contexto.
- Mover para o Armazenar Seção em Gerenciamento de Computador (Local).
- Selecione Gerenciamento de Disco.
- Procure sua unidade de CD no painel direito.
Se aparecer, você deve verificar:
- Se tem uma carta de acionamento ou não
- Se está definido online

O que fazer quando minha unidade de CD não funciona
Você pode encontrar seu CD ou DVD acionado marcado com um ponto de exclamação amarelo no gerenciador de dispositivos. Se você abrir a caixa de diálogo Propriedades, poderá ver um dos seguintes erros exibidos na área de status do dispositivo.
- O Windows não pode iniciar este dispositivo de hardware porque suas informações de configuração (no registro) estão incompletas ou danificadas. (Código 19)
- O dispositivo não está funcionando corretamente porque o Windows não pode carregar os drivers necessários para este dispositivo. (Código 31)
- Um driver (serviço) para este dispositivo foi desativado. Um driver alternativo pode estar fornecendo essa funcionalidade. (Código 32)
- O Windows não pode carregar o driver do dispositivo para este hardware. O motorista pode ser corrompido ou ausente. (Código 39)
- O Windows carregou com sucesso o driver do dispositivo para este hardware, mas não consegue encontrar o dispositivo de hardware. (Código 41)
O quê está causando isto? As causas mais possíveis do Windows 10 não reconhecerão a unidade de DVD (ou unidade de CD) são: problemas de atualização do sistema, conflitos de software, etc.
Como consertar CD ou DVD não funcionando Windows 10? Siga as soluções mencionadas abaixo.
- Verifique as configurações do BIOS: digite BIOS -> Verifique se a unidade de CD/DVD está ativada.
- Verifique os drivers de chipset: entre em contato com seu fabricante para confirmar se a unidade veio com ele ou foi comprada separadamente que os drivers de chipset para o dispositivo estão atuais.
- Desinstale e reinstale o driver IDE/Atapi: aberto Gerenciador de Dispositivos -> Clique Visualizar -> Selecione Mostre dispositivos ocultos -> Encontre Controladores IDE/Atapi e expandi -lo -> clique com o botão direito Canal ATA 0 -> Clique Desinstalar -> Clique com o botão direito em Canal ATA 1 -> Clique Desinstalar -> Repita isso para desinstalar outras entradas -> reinicie o computador e o motorista será reinstalado automaticamente.
- Atualize ou reinstale o driver CD/DVD: aberto Gerenciador de Dispositivos -> expandir Unidades de DVD/CD-ROM -> Localize seu CD ou DVD Drive -> Clique com o botão direito do mouse na unidade -> Selecione Driver de atualização ou Desinstalar dispositivo -> Siga as instruções para continuar -> reiniciar o PC.
- Corrigir entradas de registro corrompido ou criar uma subchave de registro: as etapas deatiladas desses 2 métodos são mencionadas no próximo “Como consertar: a unidade de CD desapareceu do gerente de dispositivos” papel.

O que é menu de inicialização HP? Como acessar o menu de inicialização ou BIOS
Há muitas pessoas se perguntando quais chaves pressionar para obter o menu de inicialização HP em modelos diferentes quando necessário.
Como recuperar dados da unidade de CD
A versão anterior do Minitool Power Data Recovery pode ajudá -lo a recuperar dados de uma unidade de CD ou unidade de DVD. (Você pode esquecer a recuperação dos dados da unidade de CD se os arquivos não forem tão importantes.)
Passo um: Navegue até o local onde o programa de configuração é salvo. Clique duas vezes no programa para iniciar o processo de instalação do Minitool Power Data Recovery.

Passo dois: Siga as instruções para instalar o software e opte por iniciá -lo na última etapa do processo.
Passo três: Selecione a última opção que você pode ver na barra lateral esquerda; isto’s chamado Unidade de CD/DVD e projetado especialmente para recuperação de disco compacto.
Etapa quatro: Veja as unidades exibidas no painel direito e escolha a unidade de CD na qual o problema ocorre (se houver mais de uma unidade).
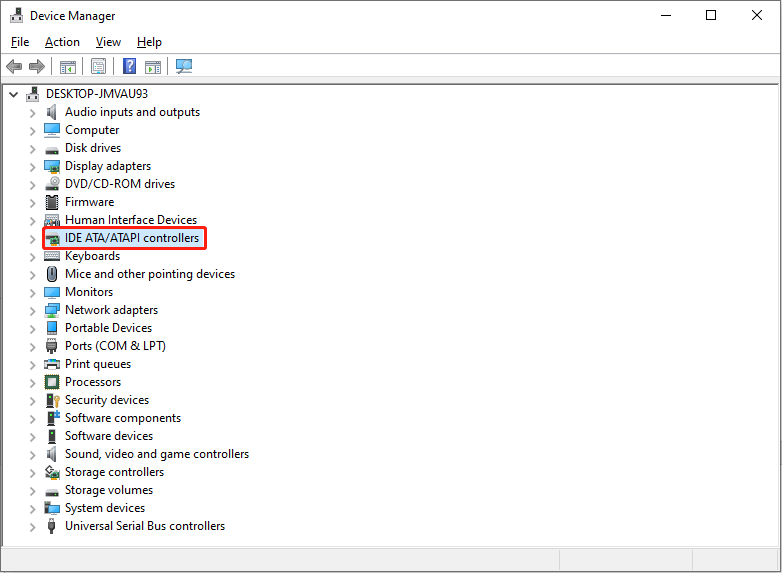
Etapa cinco: Você tem duas opções para iniciar uma varredura completa na unidade de CD.
- Clique no Varredura botão no canto inferior direito da interface de software.
- Clique duas vezes na unidade no Selecione o dispositivo para recuperar:
Então, espere pela varredura.
Etapa Seis: À medida que a varredura continua, mais e mais arquivos serão encontrados pelo software e listados na janela de software de varredura de unidade. Neste momento, você deve navegar com os dados encontrados cuidadosamente para determinar quais são necessários e quais não são.
Prompt caloroso: se o software não fizer’t Encontre os arquivos ou pastas que você deseja, você deve esperar a verificação processar. E você deve esperar até que a varredura completa termine para obter o melhor resultado de recuperação.

- Claro, você pode clicar para Pausa A varredura a qualquer momento, desde que você ache que exibe o arquivo exato que deseja recuperar da unidade de CD.
- Além disso, você pode clicar no Parar botão no canto superior direito para encerrar o processo de digitalização; Então, você deve clicar no Sim Botão na janela de confirmação de cancelamento pop-up.
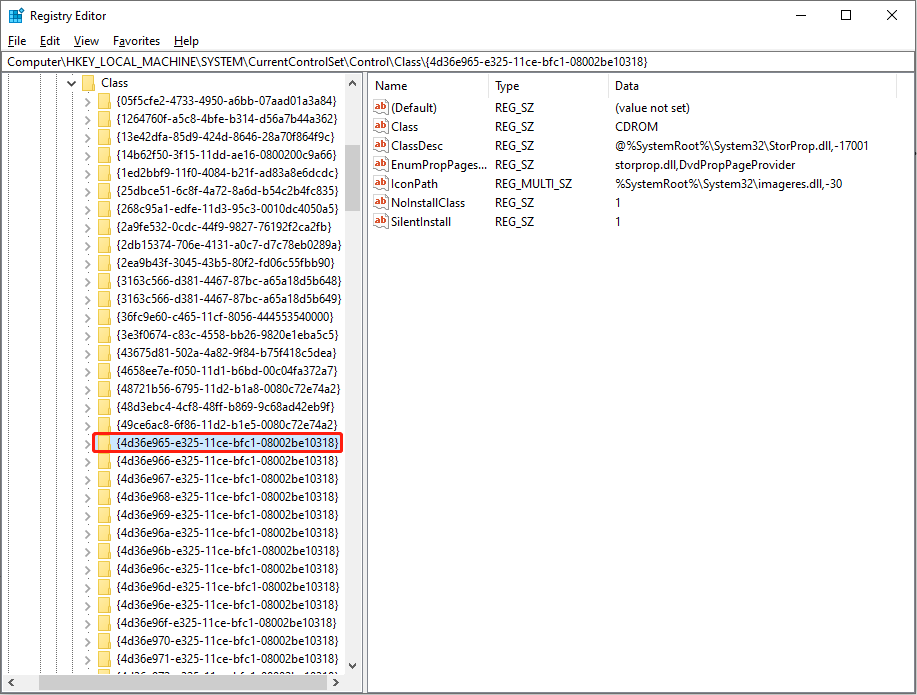
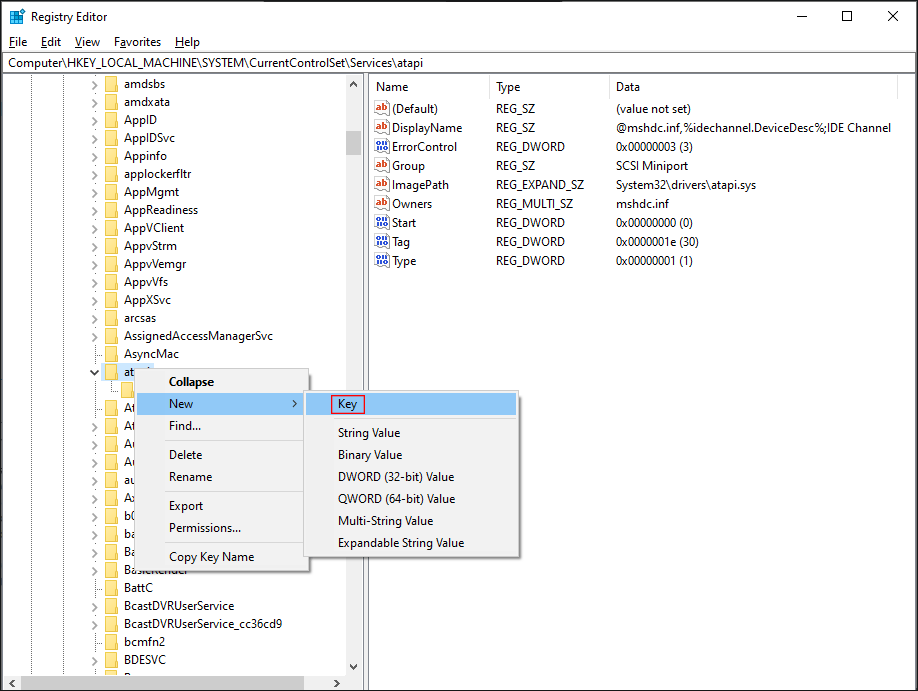
Etapa sete: Adicione uma marca de seleção no pequeno quadrado localizado na frente de determinados arquivos. Então, você deve clicar no Salvar Botão no canto inferior direito da interface de software para trazer à tona uma janela de seleção de diretório.
Etapa oito: Navegue o local disponível e escolha um adequado como destino de armazenamento para os dados recuperados. Quando esta operação é concluída, clique no botão OK na parte inferior para começar a recuperar arquivos do CD Drive oficialmente.
Etapa nove: Agora, você deve esperar a recuperação da unidade de CD para concluir automaticamente. Quando uma janela pronta aparecer no software, clique no OK botão e vá para um certo caminho para verificar os dados recuperados.
As etapas para a recuperação de dados em DVD são as mesmas; Se você encontrar a unidade de DVD não funcionando, siga este guia de uma só vez para recuperar arquivos.
No entanto, as pessoas perguntarão o que devem fazer a seguir se puderem’t Encontre a unidade de CD no gerenciamento de disco/gerente de dispositivos. Se isso realmente acontecer, leia a próxima parte para saber como corrigir o problema de maneiras diferentes.
Como consertar: a unidade de CD desapareceu do gerente de dispositivos
Minha unidade de CD não está funcionando, como consertá -la? Nesta parte, resumirei algumas soluções úteis que ajudaram outras pessoas a conseguir seu CD Drive para funcionar.
O computador Windows não reconhece DVD
Quando o seu computador Windows não reconhece seu DVD, você também pode tentar corrigir o problema usando as seguintes soluções: mostre as unidades ocultas de CD/DVD, reinstale ou atualize os drivers, execute hardware e dispositivos solucionadores de problemas, exclua as chaves de registro corrompidas, use o prompt de comando prompt. Depois disso, você pode remover e reconectar o DVD ao seu computador ou reiniciar o computador.
Mostre unidades de CD/DVD ocultas
- Clique com o botão direito do mouse no Começar botão.
- Escolher Gerenciador de Dispositivos.
- Selecione Visualizar Na barra de menus.
- Clique Mostre dispositivos ocultos.
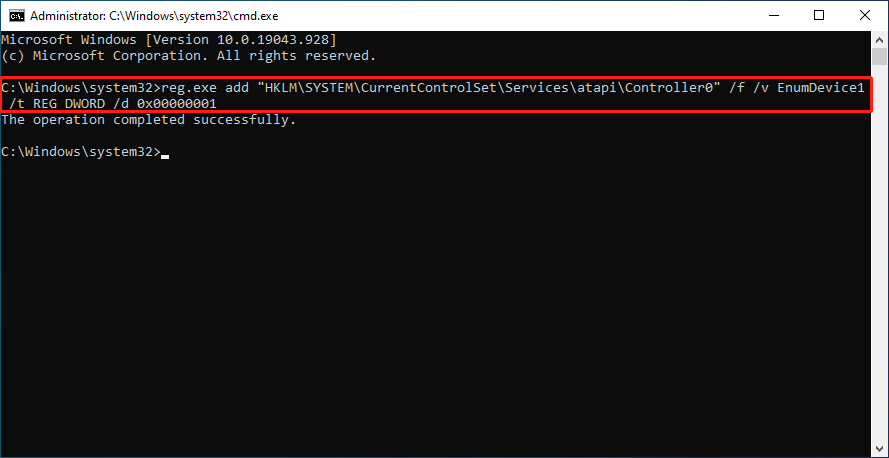
Reinstalar ou atualizar o driver
- Abrir Gerenciador de Dispositivos.
- Encontrar Unidades de DVD/CD-ROM e expandi -lo.
- Clique com o botão direito do mouse em cada unidade de DVD ou CD listado aqui.
- Escolher Desinstalar.
- Reinicie seu PC.

Por favor considerem: se isso falhar, você pode tentar clicar com o botão direito do mouse em cada entrada em IDE Ata/Atapi Controllers e escolha desinstalar.
Além disso, você também pode tentar reverter os drivers de CD ou DVD.
- Repita a etapa 1 à etapa 3.
- Escolher Propriedades.
- Mudar para o Motorista aba.
- Clique no Role o motorista
- Aguarde para concluir e reiniciar seu computador.
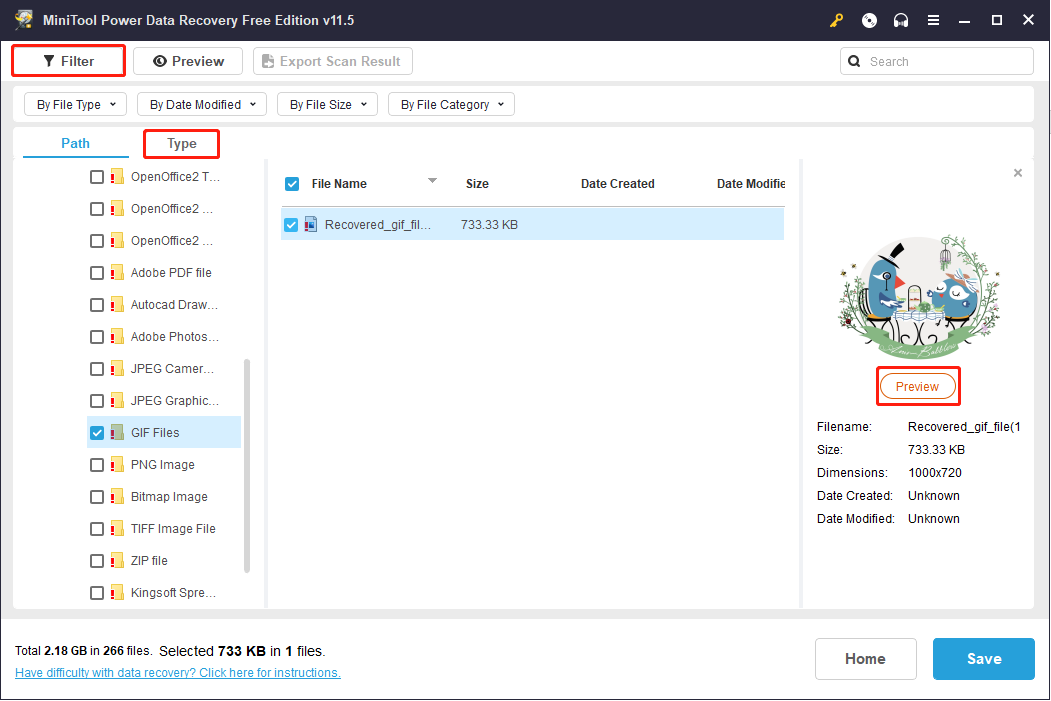
Além disso, você pode tentar desativar e reativar o dispositivo.
- Repita a etapa 1 à etapa 3.
- Escolher Propriedades.
- Mudar para o Motorista aba.
- Clique no Desativar dispositivo botão.
- Aguarde para concluir e repita estas etapas para clicar Ativar dispositivo.
Execute hardware e dispositivos solucionador de problemas
- Abrir Painel de controle digitando e selecionando -o via Windows Search.
- Visualizar por ícones e selecionar Solução de problemas.
- Clique no Hardware e som link.
- Encontre o Dispositivo seção.
- Clique Hardware e dispositivos.
- Siga as instruções na tela para concluir.
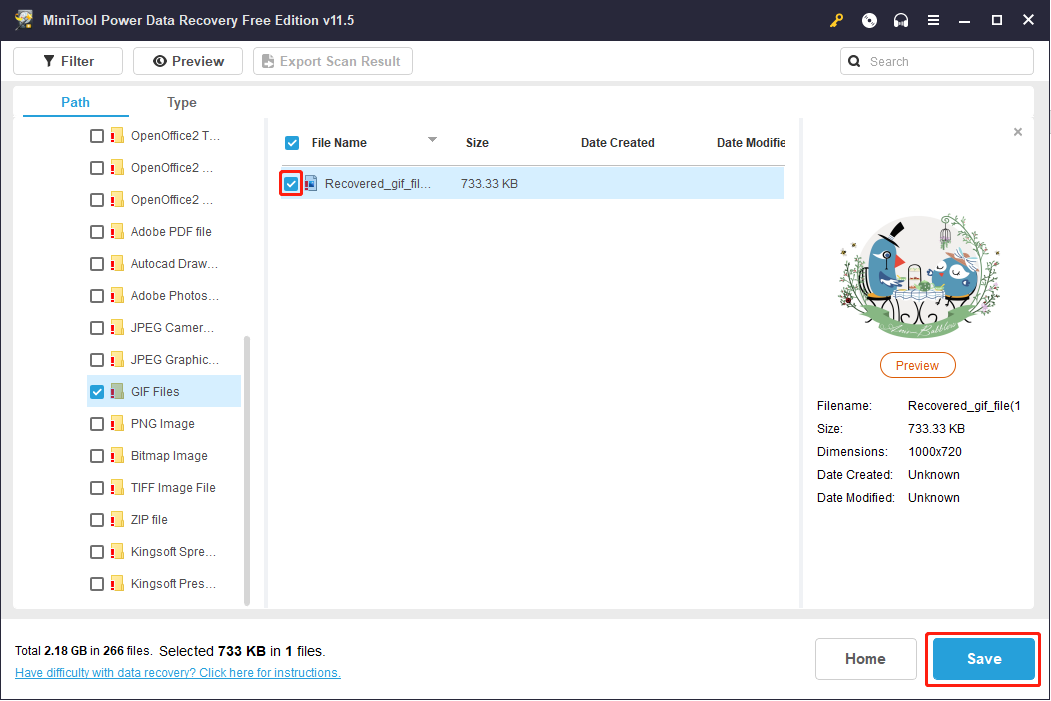
Excluir chaves de registro corrompidas
As chaves do registro são muito importantes para o seu sistema; Quaisquer problemas ocorreram enquanto você’O Registro de Edição de Re. Portanto, você precisa fazer backup do registro e seu sistema.
Como fazer backup do registro:
- Imprensa Iniciar + r.
- Tipo regedit Na janela de diálogo de corrida.
- Iniciar o editor de registro clicando no OK botão ou pressionando Digitar no teclado.
- Clique no Arquivo menu e selecione Exportar.
- O Arquivo de Registro de Exportação A janela aparecerá.
- Você deve escolher um local para armazenar o backup, dar um nome ao arquivo e clicar Salvar.
Como fazer backup do seu sistema:
- Imprensa Windows + s.
- Tipo Crie um ponto de restauração.
- Clique em Criar e siga as instruções para continuar.
Além disso, você pode fazer backup do sistema usando uma ferramenta de terceiros como o Minitool Shadowmaker.
Em seguida, você pode excluir as chaves de registro corrompidas para corrigir o Windows 10 e não reconhecer a unidade de CD.
- Editor de registro aberto.
- Expandir Hkey_local_machine, SISTEMA, CurrentControlset, Ao controle, e Aula um por um.
- Selecione .
- Procurar Upperfilters e Lowerfilters no painel direito.
- Clique com o botão direito do mouse e escolha Excluir.
- Feche o editor de registro e reinicie seu PC.
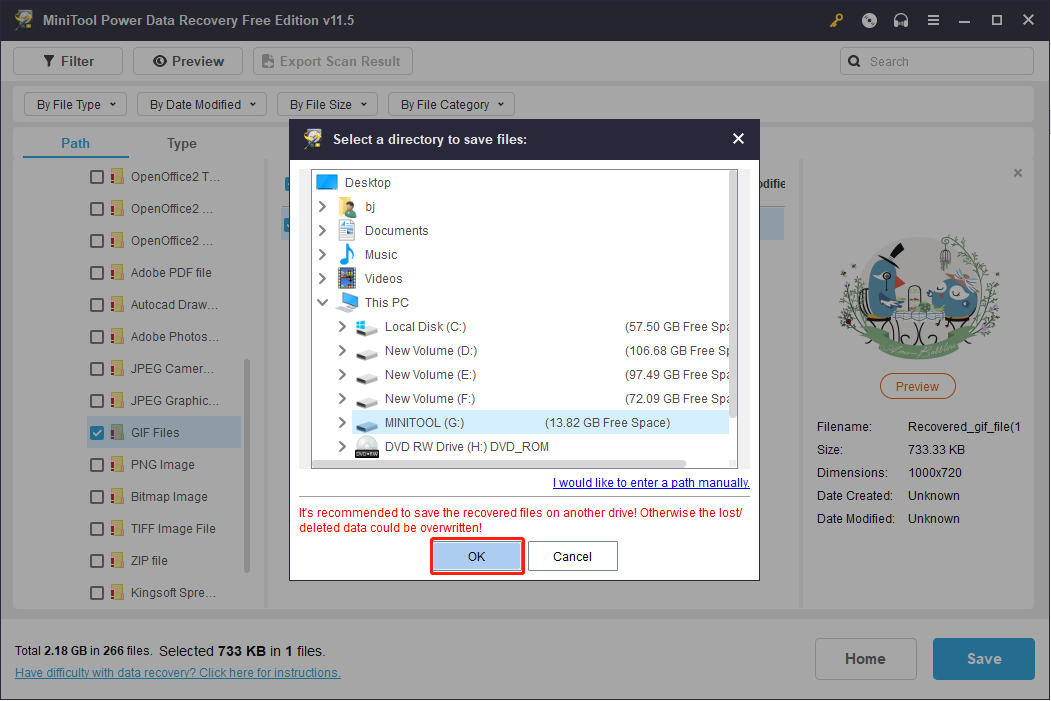
Por favor, recorra a outros métodos, se você puder’t Encontre o valor dos filtros superiores ou dos filtros inferiores no painel direito.
Crie um novo registro subcky
Você também pode tentar corrigir o problema criando um novo registro subcky.
- Repita a etapa 1 à etapa 3.
- Expandir Hkey_local_machine, SISTEMA, CurrentControlset, e Serviços.
- Clique com o botão direito do mouse Atapi na pasta de serviços.
- Escolher Novo Do menu de contexto.
- Escolher Chave do seu submenu.
- Nomeie -o como Controller0.
- Clique com o botão direito do mouse no novo Controller0 chave.
- Escolher Novo No menu de contexto e Valor DWORD (32 bits) do seu submenu.
- Nomeie -o como Enumdevice1.
- Clique duas vezes Enumdevice1 para ver suas propriedades.
- Tipo 1 na caixa de dados do valor.
- Clique OK Para salvar as mudanças.
- Feche o editor de registro e reinicie seu PC.

Use o prompt de comando
- Tipo cmd na caixa de pesquisa do Windows 10 na barra de tarefas (como corrigir quando a barra de tarefas não estiver funcionando).
- Clique com o botão direito do mouse Prompt de comando Do resultado.
- Escolher Executar como administrador.
- Copie este comando e cole -o na janela Prompt de comando: Reg.exe add “HKLM \ System \ CurrentControlSet \ Services \ Atapi \ Controller0” /f /v enumdevice1 /t reg_dword /d 0x0000000001.
- Imprensa Digitar no teclado e espere um segundo.
- Feche a ferramenta CMD quando vir a mensagem: A operação foi completa com sucesso.
Além disso, você pode tentar realizar um SFC ou descartar a varredura para tentar solucionar problemas de CD ou DVD não funcionando.

Além disso, você pode tentar realizar um SFC ou descartar a varredura para tentar solucionar problemas de CD ou DVD não funcionando.
Palavras finais
Isto’É possível que alguém encontre o problema de Drive de CD não funcionando, mas isso não é tão terrível quanto muitas pessoas pensaram. Quando você percebe que o Windows 10 não reconhece a unidade de CD, você deve seguir as etapas mencionadas acima para resgatar seus dados (se forem importantes) e fazer com que a unidade de CD apareça no seu PC.
O Windows 10 não reconhecerá as perguntas frequentes do CD Drive
Por que a unidade de CD não está aparecendo no meu computador?
O estudo constatou que existem várias razões pelas quais a unidade de CD não está sendo exibida nos computadores: drivers de CD/DVD corrompidos/desatualizados/ausentes, conflitos de letra de condução, chave de registro corrompida/excluída, configurações inadequadas de bios, filtros superiores/problema de filtros inferiores (apareceu no Windows XP ou Windows Vista), etc.
Como faço para encontrar minha unidade de CD no Windows 10?
- Reinstale ou atualize os drivers para a unidade de CD.
- Remova software e hardware instalados recentemente.
- Altere as configurações do BIOS e atualize o firmware do chipset.
- Modifique a chave do Registro do Windows.
- Mostre unidades de CD ocultas no gerenciador de dispositivos.
- Desinstale IDE, Ata/Atapi Controllers.
O que é CD Drive no computador?
A unidade de CD, também conhecida como acionamento de disco compacto, é um dispositivo usado em um computador para permitir que o acesso ao disco compacto (leia, escreva e modifique dados). Além dos CDs, as unidades de CD atuais também dão suporte a DVDs, discos Blu-ray e outros tipos de discos.
Como faço para ejetar um disco do meu laptop?
- Feche todos os aplicativos e programas que estão usando o disco. Em seguida, pressione o botão de ejeção se tiver. Caso contrário, siga em frente.
- Abra o Windows Explorer clicando duas vezes no ícone do computador na área de trabalho.
- Procure seu CD ou DVD Drive e clique com o botão direito.
- Escolher Ejetar No menu de contexto e espere um segundo.


