Edite um pdf
Se você deseja preencher um formulário em formato PDF, você pode usar o editor PDF-XCHANG para destacar os campos do formulário no documento e preencher os espaços. Isso é especialmente útil ao editar um formulário de inscrição com muitas seções e campos.
Como editar um arquivo PDF no Windows 10 e Windows 11
Pdf é um dos tipos de arquivos mais amplamente utilizados para documentos e texto em geral. Se você precisar editar um arquivo PDF, precisará obter um programa de terceiros de algum tipo, pois o Windows 10 não vem com seu próprio. Há uma variedade de software pago e livre que pode fazer o trabalho. Qual destes você deseja usar dependerá de que tipo de edição você precisa fazer.
Às vezes, você pode encontrar problemas enquanto trabalha com arquivos PDF, que podem ser causados pela corrupção do documento. Com a ajuda da ferramenta de reparo em PDF, você pode recuperar arquivos danificados com facilidade e continuar trabalhando com documentos em PDF sem problemas.
Salto rápido:
- Visão geral do tipo de arquivo pdf
- Edição básica com programas gratuitos
- Em editores do navegador
- Editores para download
Antes de editar arquivos PDF, vamos repassar o que são e como eles são usados:
PDF significa formato de documento portátil e é um tipo de arquivo que foi desenvolvido pela Adobe. Uma das coisas que diferenciam o PDF de outros formatos de arquivo de texto é que ele foi projetado para sempre ter o mesmo em qualquer sistema ou programa. Outros arquivos de texto, como os de programas de processamento de texto como Microsoft Word e Open Office, podem ser exibidos de maneira diferente em outros computadores. Às vezes dramaticamente.
É por isso que geralmente é recomendável enviar documentos importantes, como currículos, como arquivos PDF. Assim eles têm um consistente Aparência não importa em que sistema eles estão sendo vistos. Essa consistência é uma das razões pelas quais os manuais e os livros digitalizados são frequentemente digitalizados como arquivos PDF. É comum que os eBooks sejam feitos como arquivos PDF por causa disso também.
Uma grande variedade de conteúdo além do texto e das imagens também pode ser exibida em arquivos PDF, como vídeos, links de sites e até elementos interativos. Um exemplo comum de elementos interativos é formado apenas com certas seções tornadas editáveis, onde você pode selecionar caixas de seleção e inserir suas informações pessoais e/ou respostas para perguntas. Esses tipos de formulários são aqueles que as pessoas costumam precisar de um editor de PDF para.
Editando um arquivo PDF que é significou Ser editado é simples o suficiente, mas não é incomum que os arquivos PDF sejam feitos parcial ou totalmente somente leitura. Alguns podem até ter proteção de senha, impedindo fazer alterações no arquivo. Se você precisar editar um arquivo PDF que está bloqueado de alguma forma, este guia também repassará como contornar essa proteção. Com isso coberto, vamos para quais programas de edição em PDF para usar.
Para a maioria dos usuários, um editor básico de PDF gratuito será a melhor opção:
Existem tanto os programas usuais que você baixa e instala no Windows, bem como aqueles que podem ser usados diretamente no seu navegador da web.
Se você só precisar editar rapidamente algumas coisas, os editores no navegador valem a pena tentar:
Duas das melhores opções para editores on -line são sedja e pdfescape. Ambos são fáceis de usar e trabalhar em uma ampla variedade de navegadores da web.
Assim que você abrir o Sedja Site, você pode fazer upload do arquivo PDF em que deseja trabalhar e começar. O site inclui instruções sobre como adicionar ou alterar texto, adicionar imagens, preencher formulários, adicionar links e mais. Sedja também oferece uma versão de desktop gratuita para editar arquivos offline. Ambas as versões gratuitas vêm com limites, mas se você acabar gostando de sedja o suficiente, poderá atualizar através de vários planos de pagamento para opções ilimitadas de uso e ferramenta.
Para começar a editar um arquivo PDF, eis o que fazer:
- Clique em Carregue um arquivo PDF e uma janela onde você pode selecionar um arquivo será.
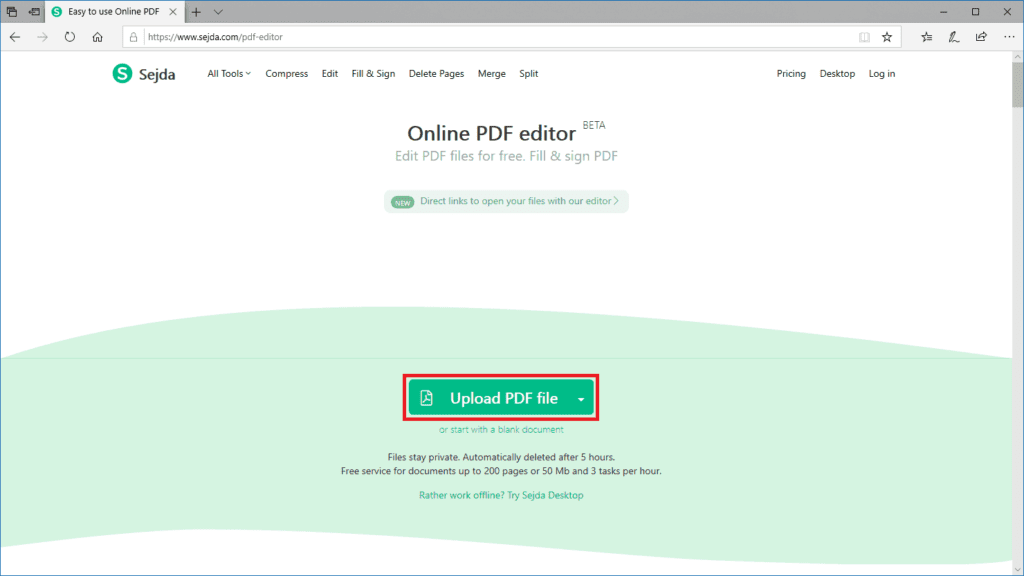
- Encontre e Selecione O arquivo PDF que você deseja editar e depois clicar Abrir. O arquivo será enviado para o site. Quanto tempo isso leva varia dependendo do tamanho do arquivo e da velocidade da Internet, mas geralmente é muito rápido.
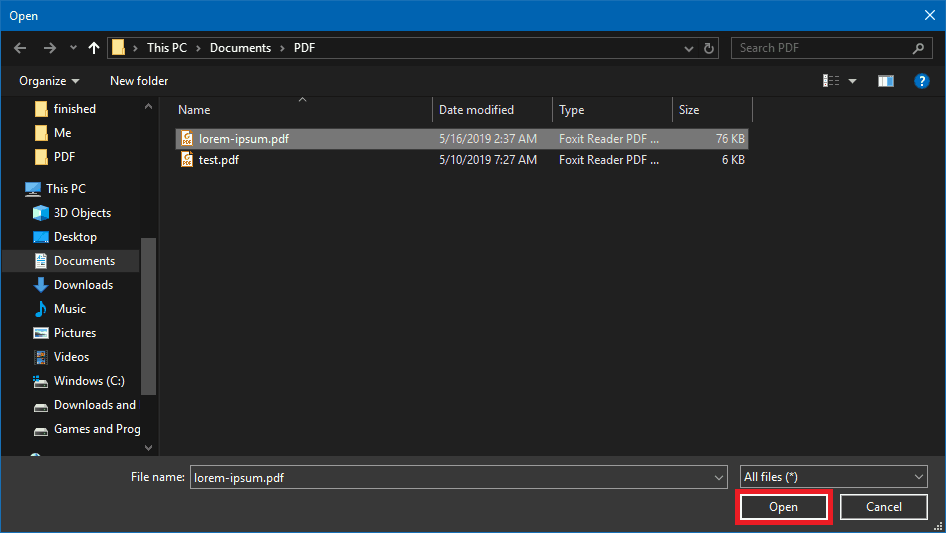
- O arquivo agora será exibido no site no editor. Você deve ser capaz de selecionar qual texto você deseja editar, como o título/título.
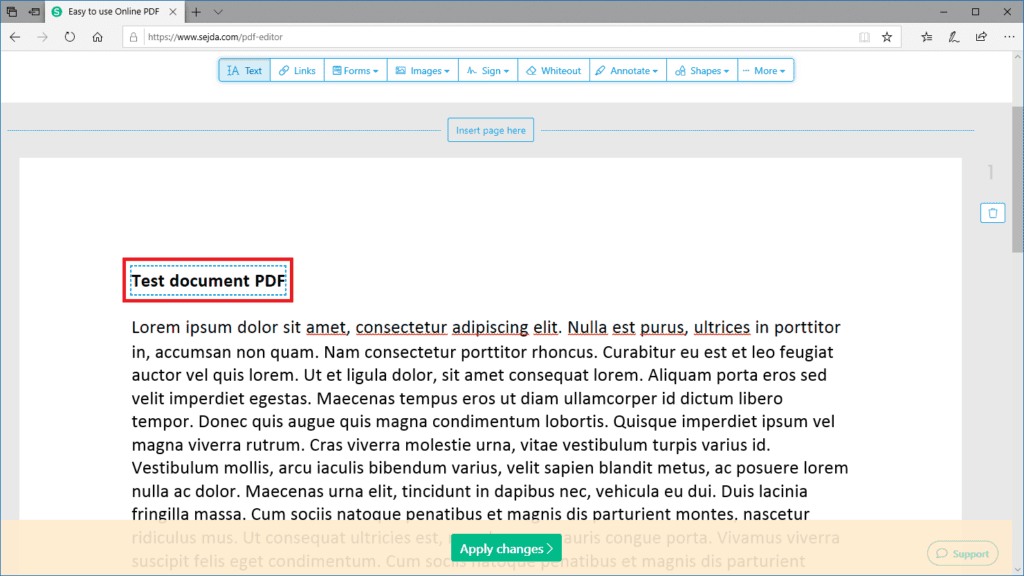
- Você pode excluir ou adicionar texto como desejar, mudar de cor, fonte e muito mais com o menu de texto e o menu de edição na parte superior da tela.
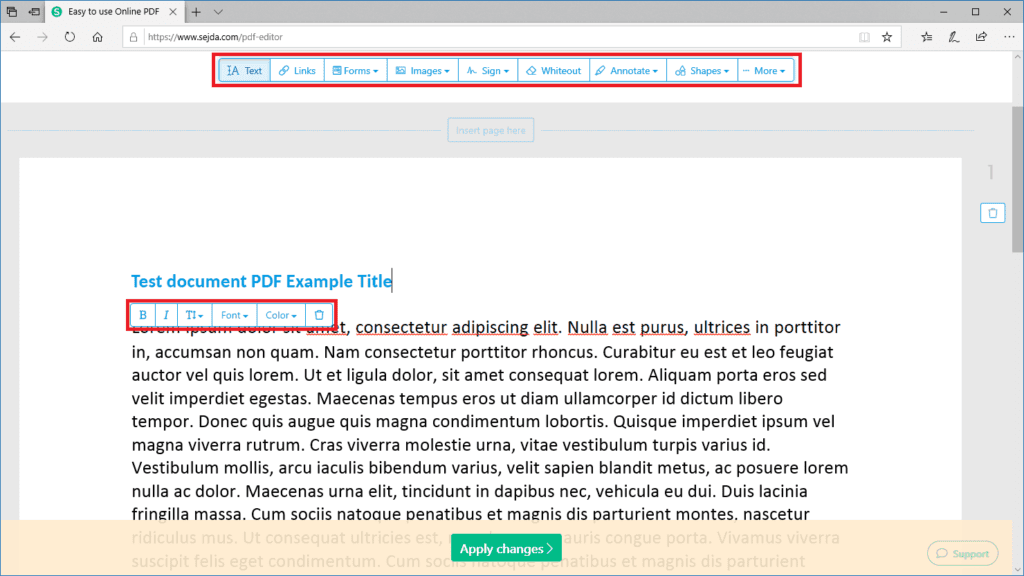
Pdfescape é muito semelhante, pois oferece uma versão online e de desktop. No entanto, a versão para desktop está disponível apenas como uma avaliação gratuita e é premium depois. O serviço premium é cobrado como uma taxa mensal e fornece diferentes recursos on -line e acesso à versão da área de trabalho. Depois de abrir o aplicativo on -line, existem algumas opções para abrir arquivos PDF, bem como a opção de criar um novo.
Veja como começar a editar um arquivo PDF:
- Clique em Grátis online E você será trazido para a página do editor.
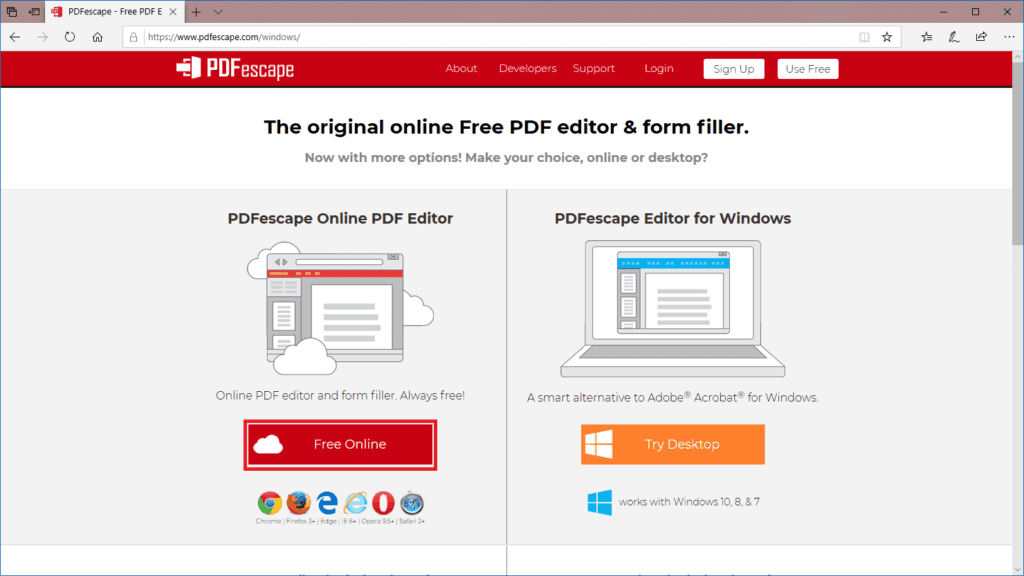
- Haverá algumas opções para adicionar um arquivo pdf para escolher. O upload de um arquivo do seu computador é o que é feito na maioria dos casos.
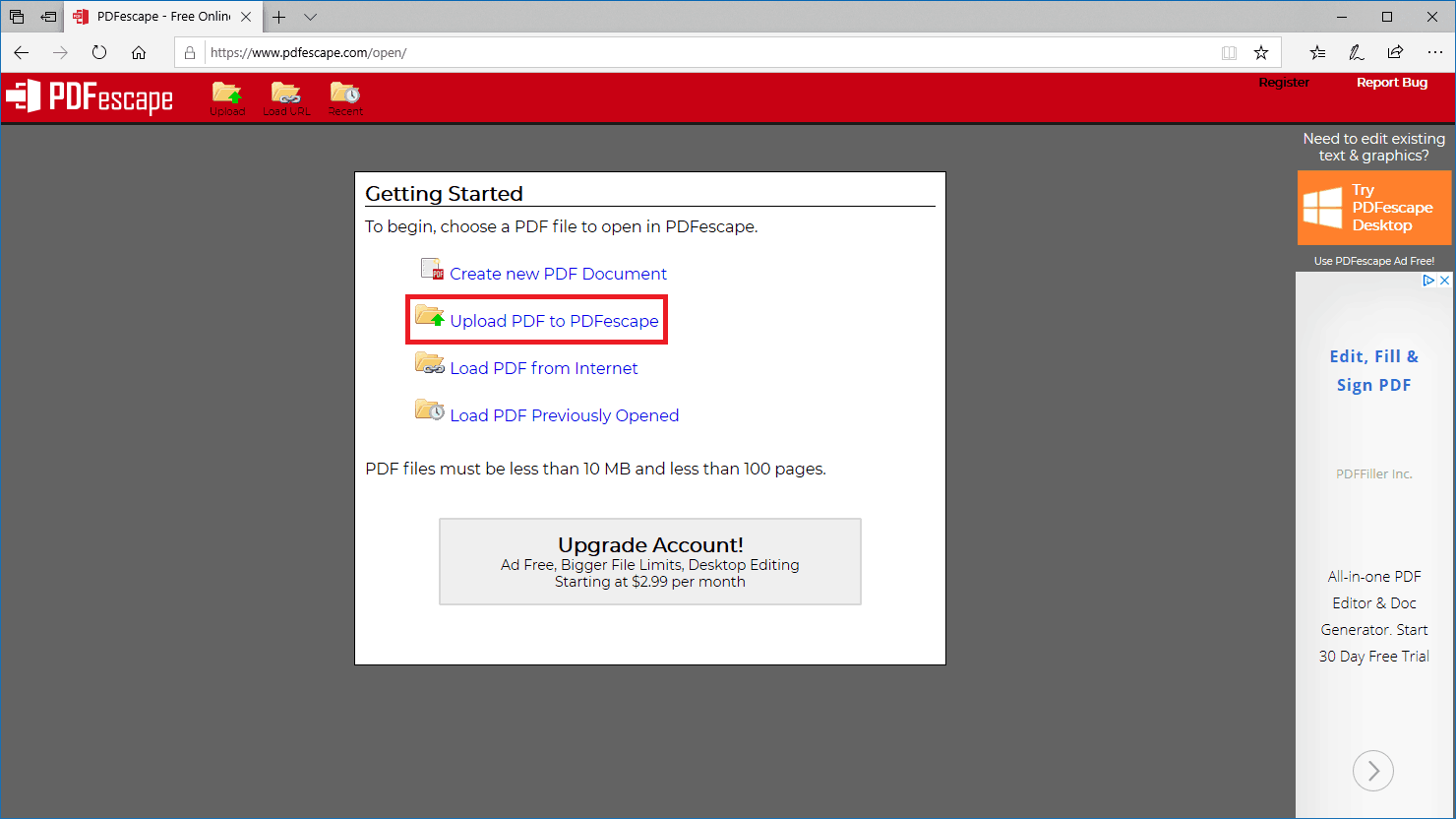
- Selecione o arquivo PDF que deseja editar e clique Abrir. O arquivo será carregado para o editor.
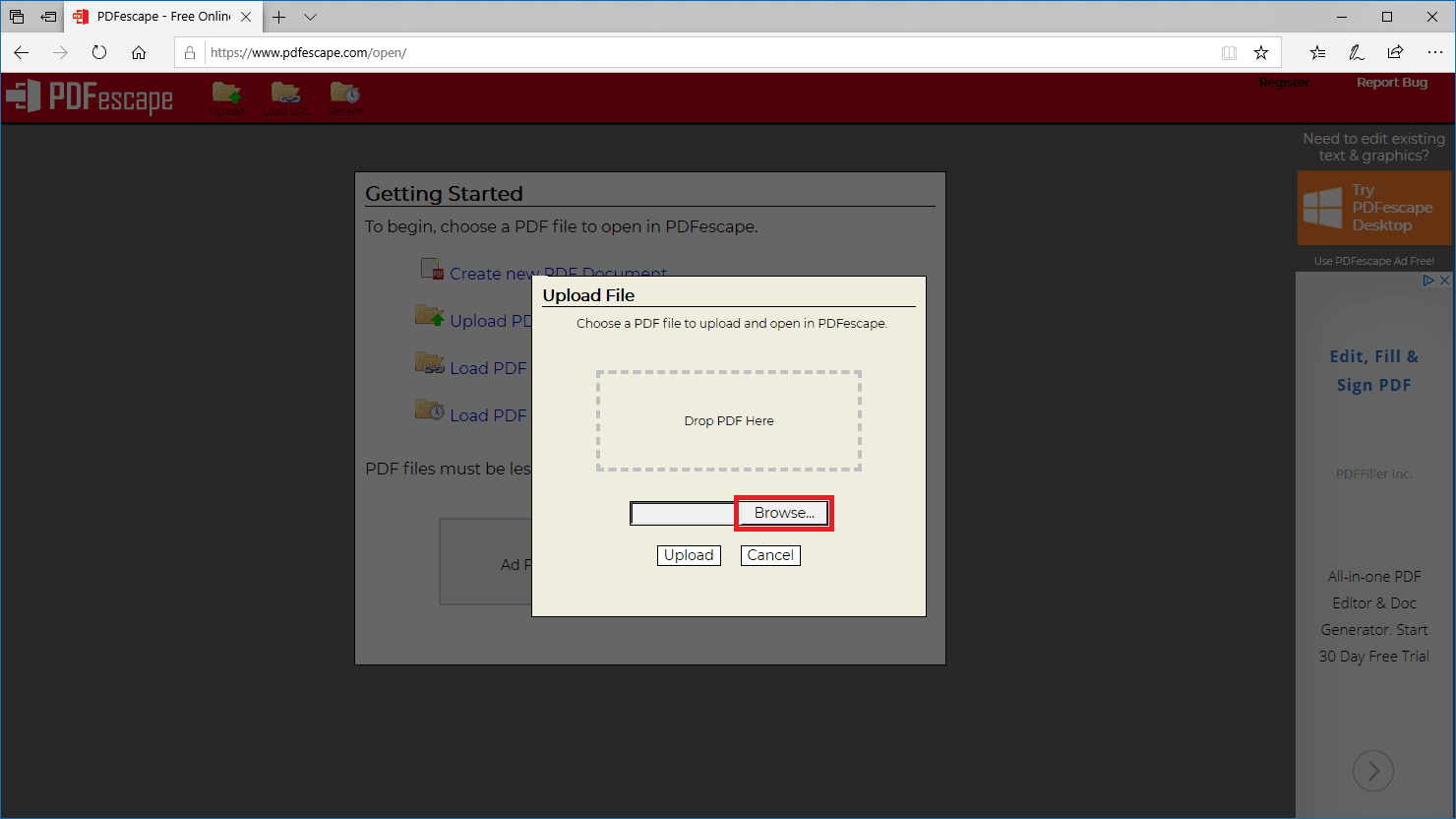
- Agora você pode começar a editar o arquivo PDF. Use as ferramentas fornecidas para adicionar ou modificar texto, imagens e outros elementos.
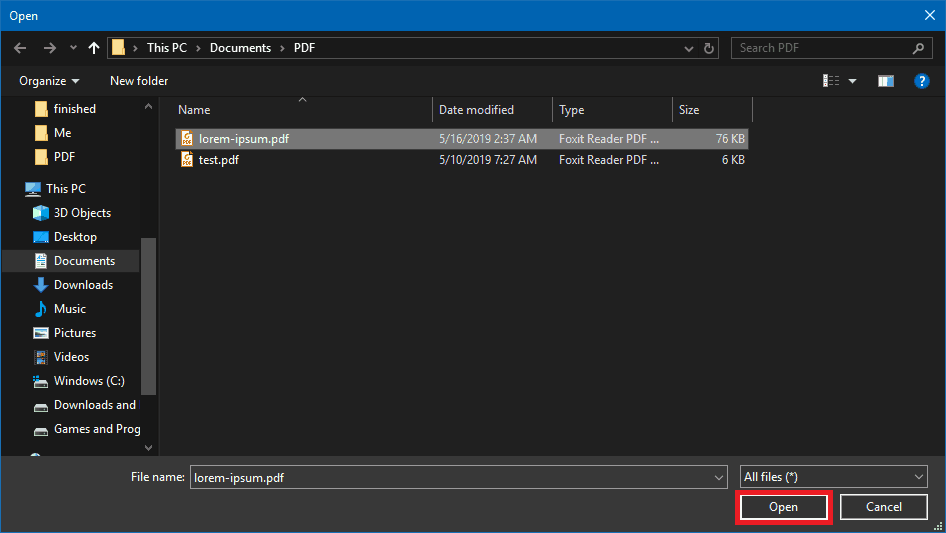
Edite um pdf
Se você quiser preencher um formulário que’s No formato PDF, você pode usar o editor PDF-XCHANG para destacar os campos do formulário no documento e preencher os espaços. Isso é especialmente útil ao editar um formulário de inscrição com muitas seções e campos.
Como editar um arquivo PDF no Windows 10 e Windows 11
Pdf é um dos tipos de arquivos mais amplamente utilizados para documentos e texto em geral. Se você precisar editar um arquivo pdf, você’Eu precisará obter um programa de terceiros de algum tipo como o Windows 10 não’eu vem com o seu próprio. Lá’é uma variedade de software pago e livre que pode fazer o trabalho. Qual destes você’eu quero usar dependerá de que tipo de edição você precisa fazer.
Às vezes, você pode encontrar problemas enquanto trabalha com arquivos PDF, que podem ser causados pela corrupção do documento. Com a ajuda da ferramenta de reparo em PDF, você pode recuperar arquivos danificados com facilidade e continuar trabalhando com documentos em PDF sem problemas.
Salto rápido:
- Visão geral do tipo de arquivo pdf
- Edição básica com programas gratuitos
- Em editores do navegador
- Editores para download
Antes de entrar na edição de arquivos PDF, deixe’S analisar o que são e como são usados:
PDF significa formato de documento portátil e é um tipo de arquivo que foi desenvolvido pela Adobe. Uma das coisas que diferenciam o PDF de outros formatos de arquivo de texto é que ele’s projetado para sempre ter o mesmo em qualquer sistema ou programa. Outros arquivos de texto, como os de programas de processamento de texto como Microsoft Word e Open Office, podem ser exibidos de maneira diferente em outros computadores. Às vezes dramaticamente.
É por isso’s frequentemente recomendado para enviar documentos importantes, como currículos, como arquivos PDF. Assim eles têm um consistente Aparência não importa qual sistema eles’estou sendo visto em. Essa consistência é uma das razões pelas quais os manuais e os livros digitalizados são frequentemente digitalizados como arquivos PDF. Isto’é comum para os eBooks serem feitos como arquivos PDF por causa disso também.
Uma grande variedade de conteúdo além do texto e das imagens também pode ser exibida em arquivos PDF, como vídeos, links de sites e até elementos interativos. Um exemplo comum de elementos interativos é formado apenas com certas seções tornadas editáveis, onde você pode selecionar caixas de seleção e inserir suas informações pessoais e/ou respostas para perguntas. Esses tipos de formulários são aqueles que as pessoas costumam precisar de um editor de PDF para.
Editando um arquivo PDF que’s significou Ser editado é simples o suficiente, mas’não é incomum que os arquivos PDF são feitos parcial ou totalmente somente leitura. Alguns podem até ter proteção de senha, impedindo fazer alterações no arquivo. Se você precisar editar um arquivo pdf que’está travado de alguma forma, este guia também passará como contornar essa proteção. Com aquele coberto, vamos’s Mudar para quais programas de edição em PDF para usar.
Para a maioria dos usuários, um editor básico de PDF gratuito será a melhor opção:
Existem tanto os programas usuais que você baixa e instala no Windows, bem como aqueles que podem ser usados diretamente no seu navegador da web.
Se você só precisar editar rapidamente algumas coisas, os editores no navegador valem a pena tentar:
Duas das melhores opções para editores on -line são sedja e pdfescape. Ambos são fáceis de usar e trabalhar em uma ampla variedade de navegadores da web.
Assim que você abrir o Sedja Site, você pode fazer upload do arquivo PDF em que deseja trabalhar e começar. O site inclui instruções sobre como adicionar ou alterar texto, adicionar imagens, preencher formulários, adicionar links e mais. Sedja também oferece uma versão de desktop gratuita para editar arquivos offline. Ambas as versões gratuitas vêm com limites, mas se você acabar gostando de sedja o suficiente, poderá atualizar através de vários planos de pagamento para opções ilimitadas de uso e ferramenta.
Para começar com a edição de um arquivo PDF, aqui’s o que fazer:
- Clique em Carregue um arquivo PDF e uma janela onde você pode selecionar um arquivo será.
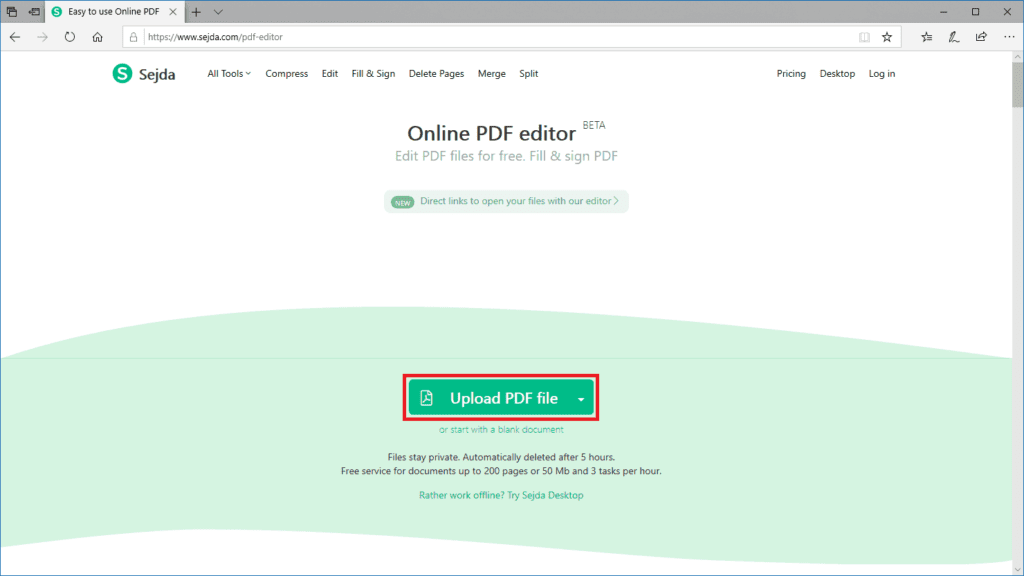
- Encontre e Selecione O arquivo PDF que você deseja editar e depois clicar Abrir. O arquivo será enviado para o site. Quanto tempo isso leva varia dependendo do tamanho do arquivo e da velocidade da Internet, mas geralmente é muito rápido.
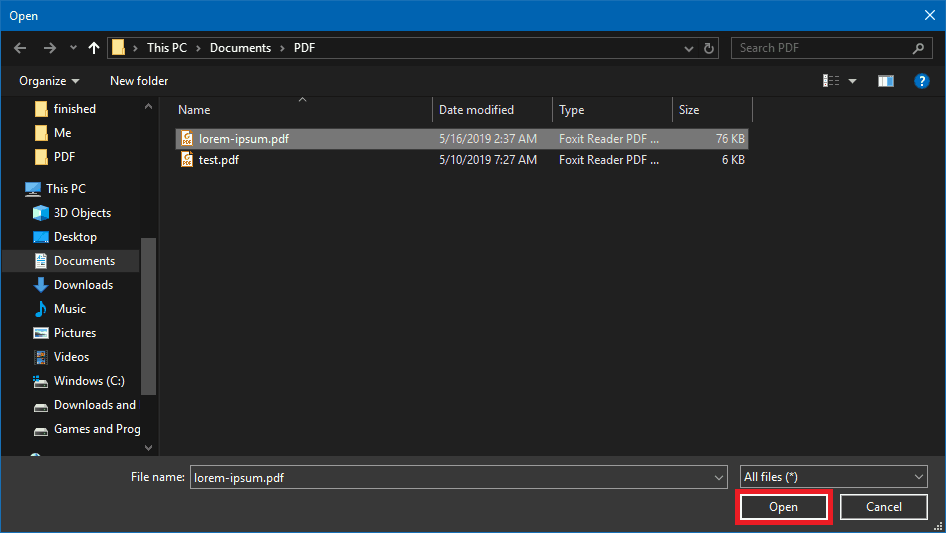
- O arquivo agora será exibido no site no editor. Você deve ser capaz de selecionar qual texto você deseja editar, como o título/título.
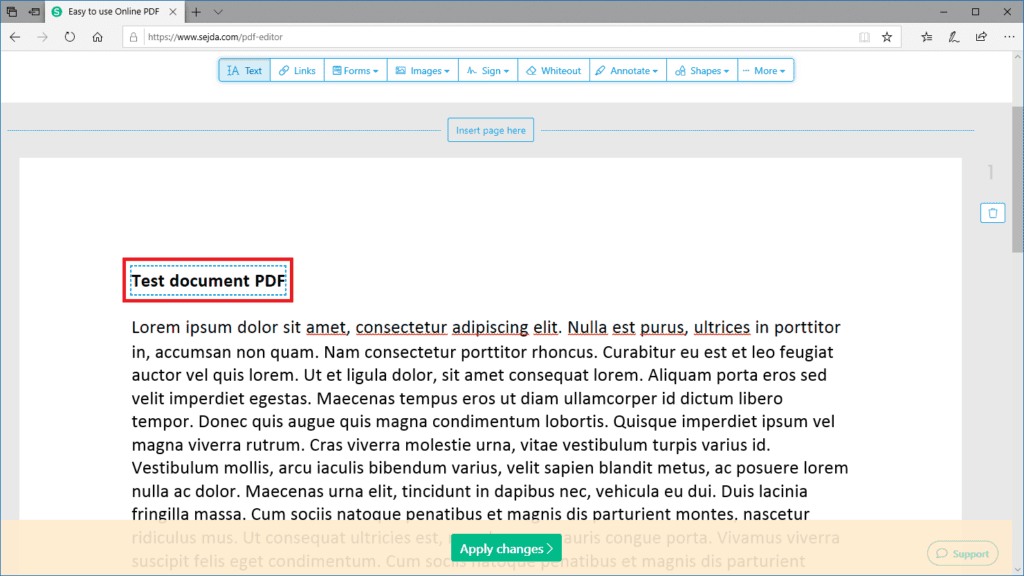
- Você pode excluir ou adicionar texto como desejar, mudar de cor, fonte e muito mais com o menu de texto e o menu de edição na parte superior da tela.
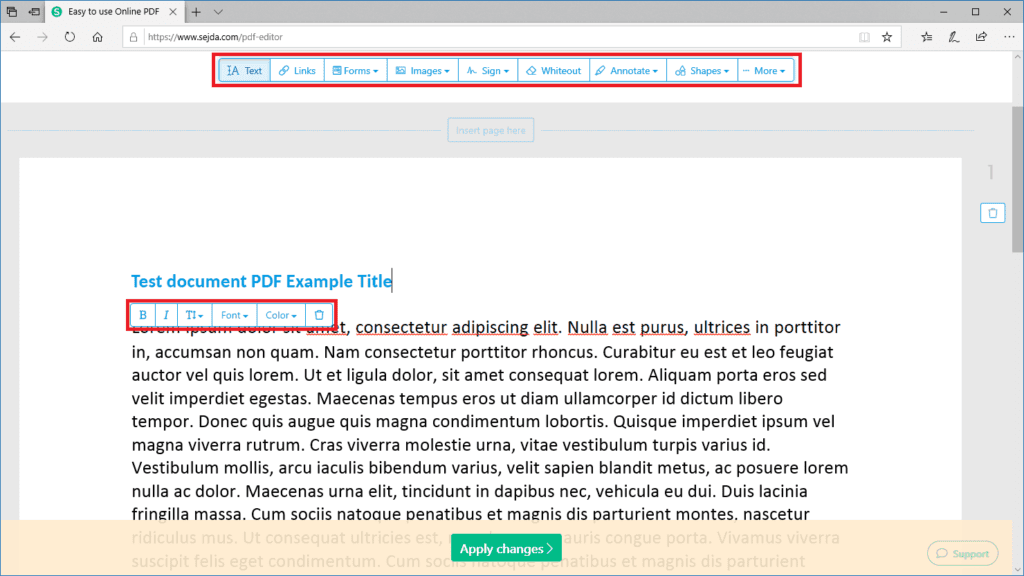
Pdfescape é muito semelhante, pois oferece uma versão online e de desktop. No entanto, a versão para desktop está disponível apenas como uma avaliação gratuita e é premium depois. O serviço premium é cobrado como uma taxa mensal e fornece diferentes recursos on -line e acesso à versão da área de trabalho. Depois de abrir o aplicativo on -line, existem algumas opções para abrir arquivos PDF, bem como a opção de criar um novo.
Aqui’s Como começar a editar um arquivo PDF:
- Clique em Grátis online e você’Será trazido para a página do editor.
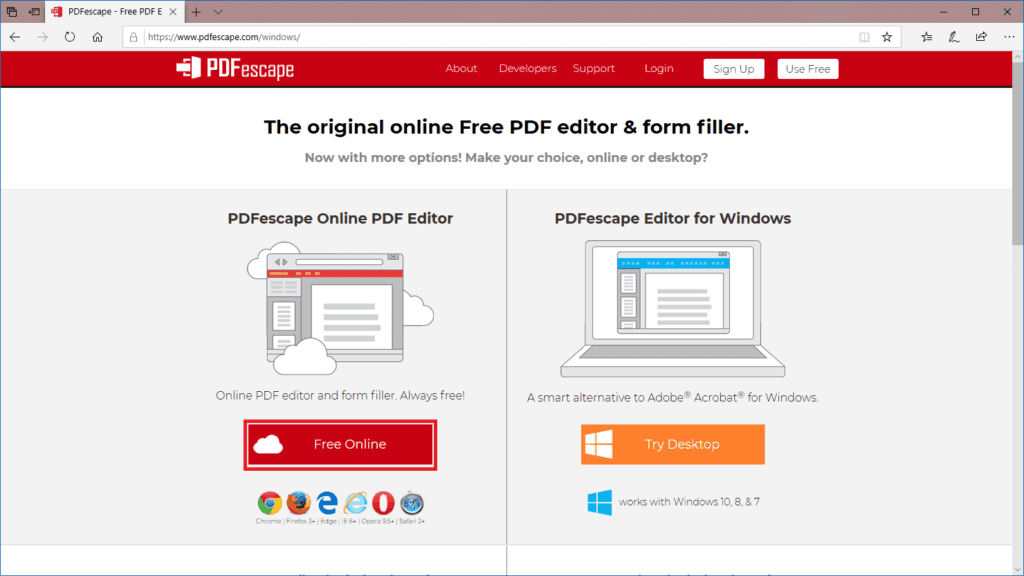
- Haverá algumas opções para adicionar um arquivo pdf para escolher. Carregar um arquivo do seu computador é o que’é feito na maioria dos casos, então clique em Carregue pdf para pdfescape.
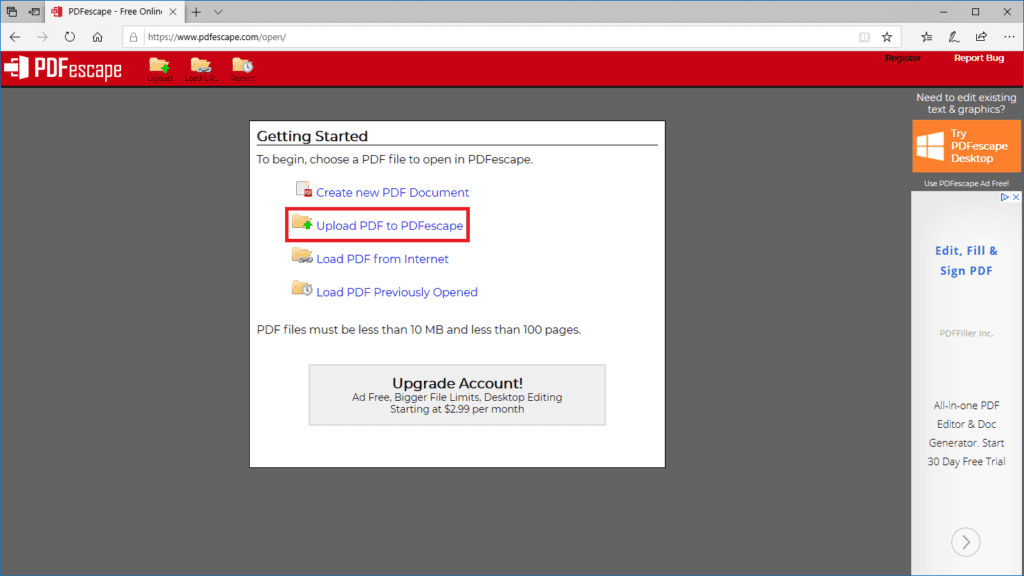
- No Subir arquivo Janela que aparece clique em Navegar… e uma janela onde você pode selecionar um arquivo será.
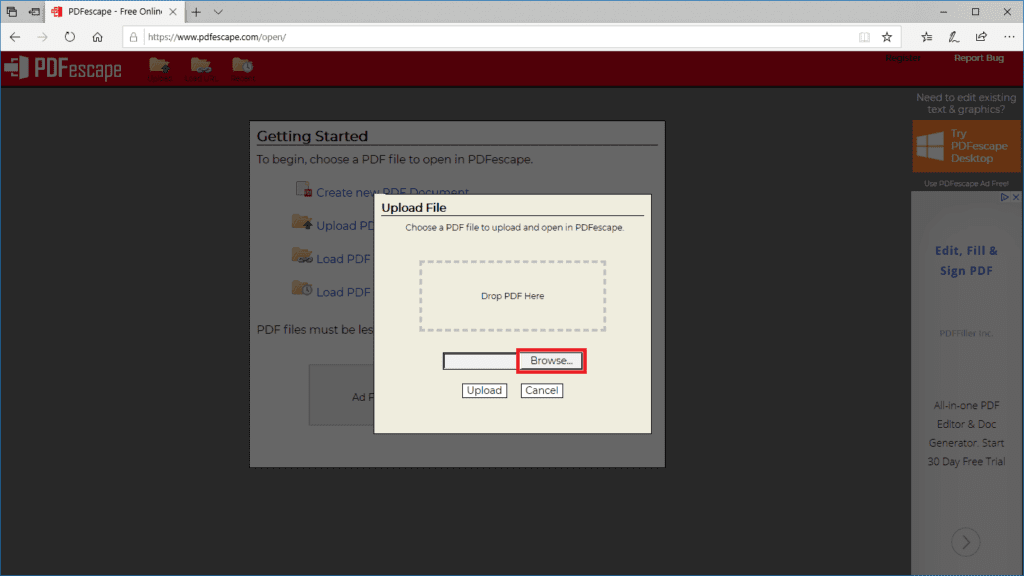
- Encontre e Selecione O arquivo PDF que você deseja editar e depois clicar Abrir. O arquivo será enviado para o site. Quanto tempo isso leva novamente varia de acordo com o tamanho do arquivo e a velocidade da Internet.
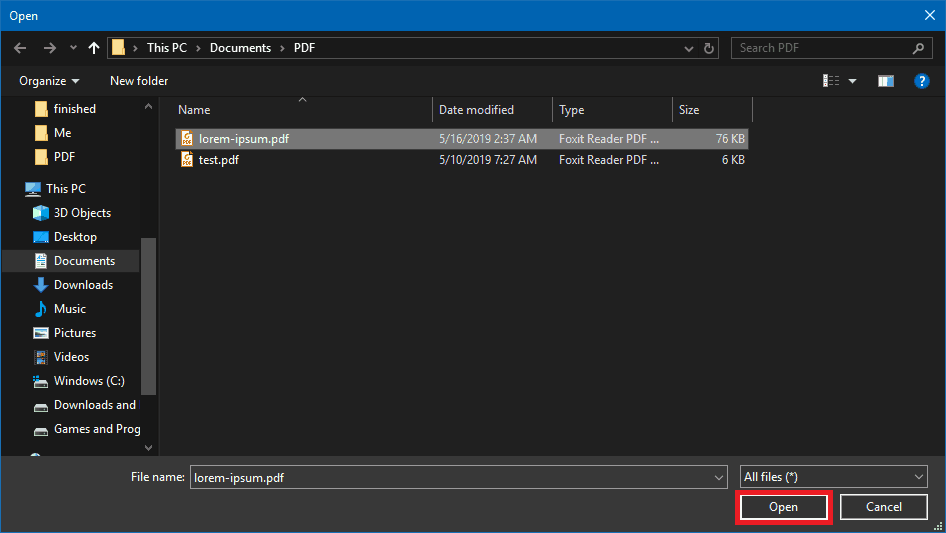
- O arquivo pdf que você selecionou deve aparecer no editor. O PDFescape não me permitiu editar o texto existente no meu arquivo de exemplo, mas pude adicionar texto e desenhar à mão livre. Por causa disso, recomendo o PDFescape principalmente para preencher e assinar formulários.
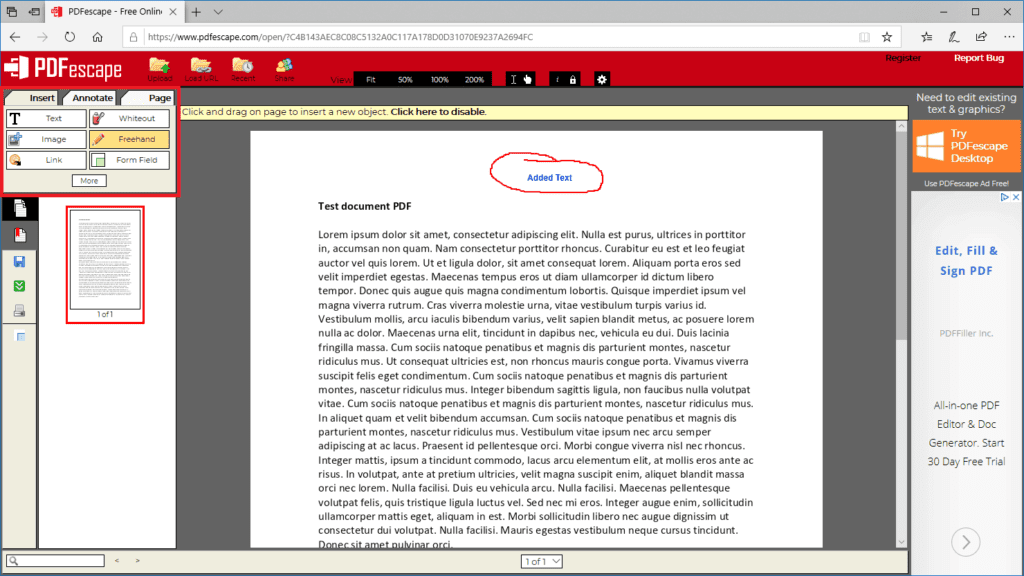
Para fazer edição enquanto estiver offline, os programas de desktop são a melhor escolha:
Enquanto os editores anteriores oferecem versões de desktop, existem melhores opções gratuitas disponíveis. Para edição básica, como preencher formulários, os programas de leitores em PDF podem ser a sua melhor aposta. Adobe Reader e Foxit Reader são ótimas opções para isso.
Usando Adobe Reader Faz sentido quando a Adobe criou arquivos PDF em primeiro lugar. Tenha certeza de desmarque quaisquer caixas abaixo Ofertas opcionais Ao baixar o instalador se você não’quero instalar algo que não seja o Adobe Reader.
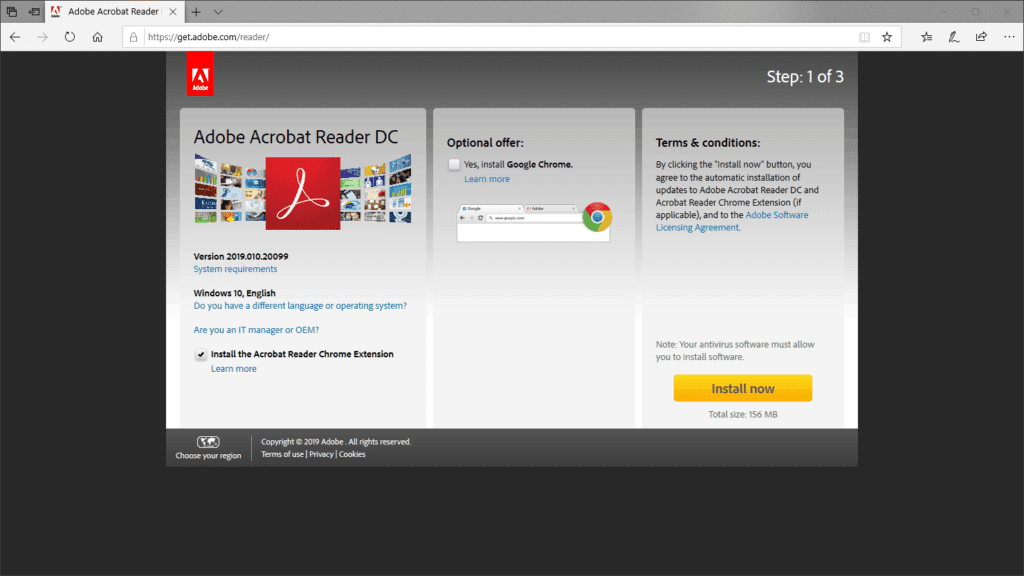
Uma vez instalado, você poderá visualizar e fazer edições básicas, como preencher formulários e adicionar sua assinatura, a qualquer arquivo PDF.
Para abrir um arquivo PDF com o Adobe, faça o seguinte:
- Clique em Meu computador à esquerda sob ARQUIVOS.
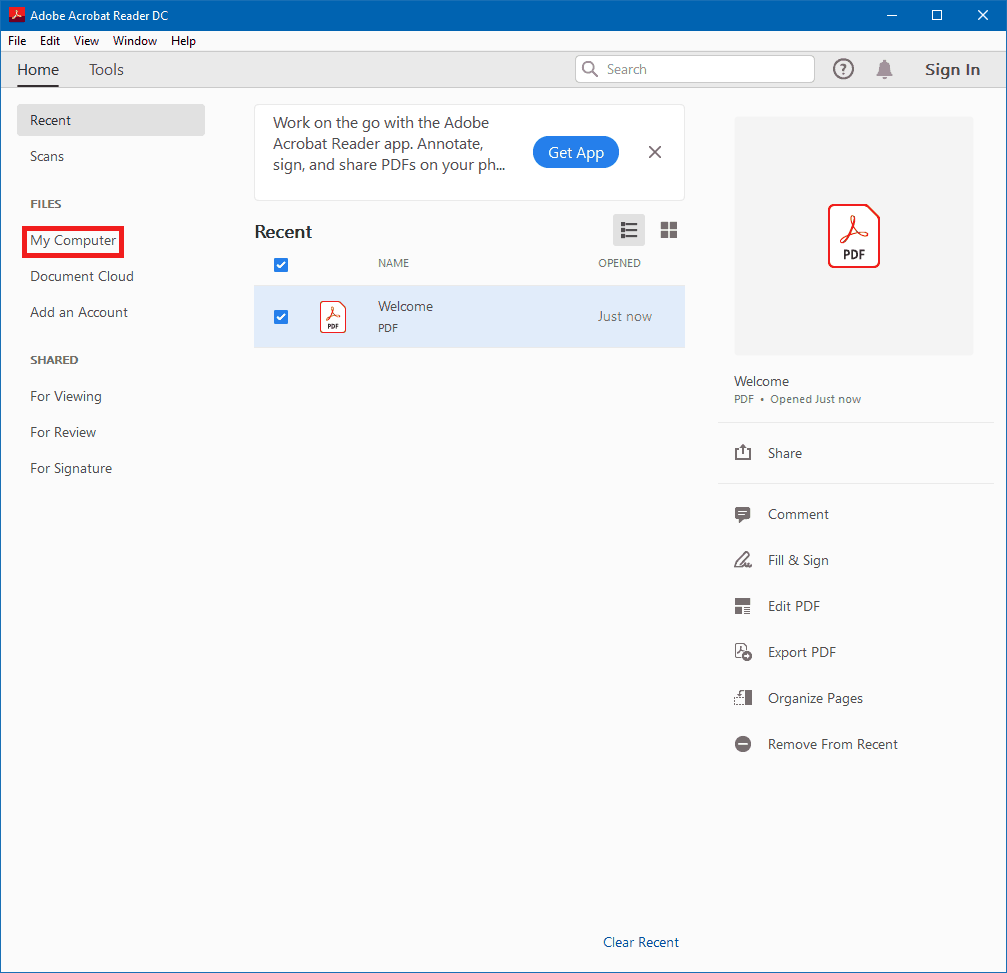
- Agora clique em Navegar. Uma janela para selecionar um arquivo surgirá.
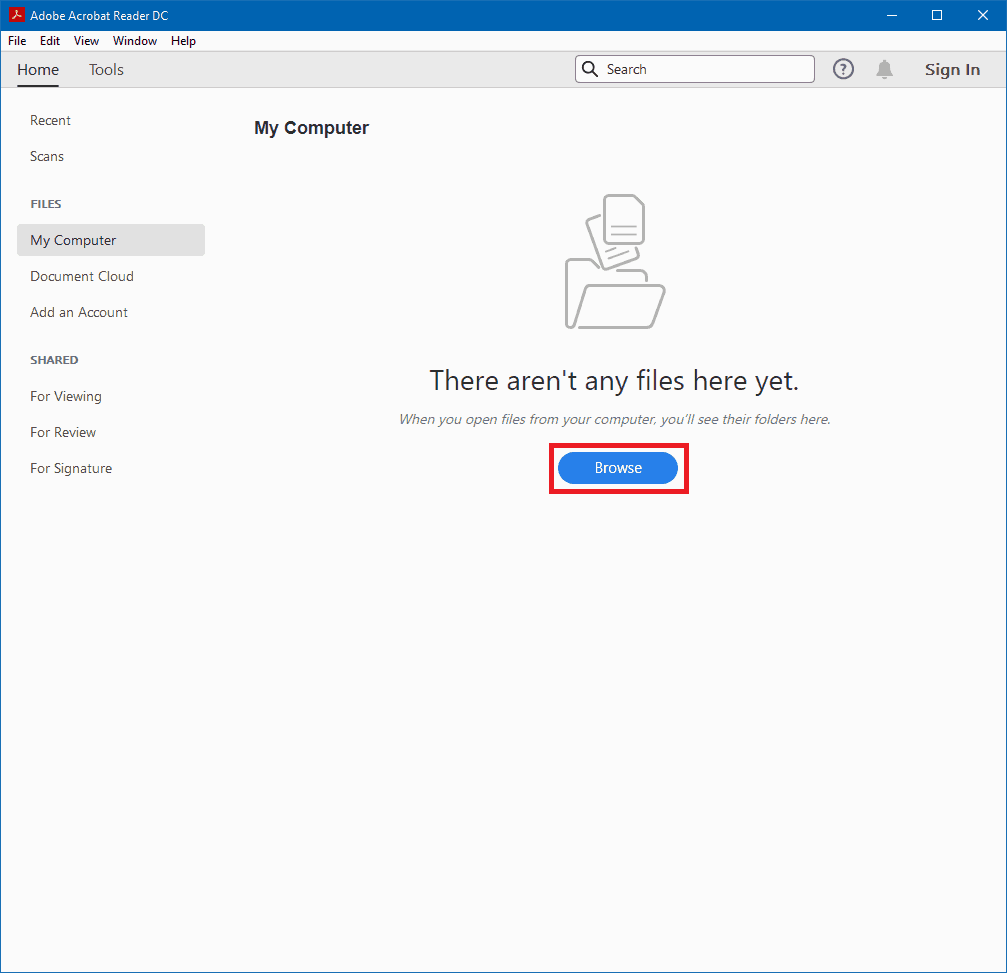
- Encontre e Selecione O arquivo PDF que você deseja editar e depois clicar Abrir. O arquivo será aberto no Adobe Reader.
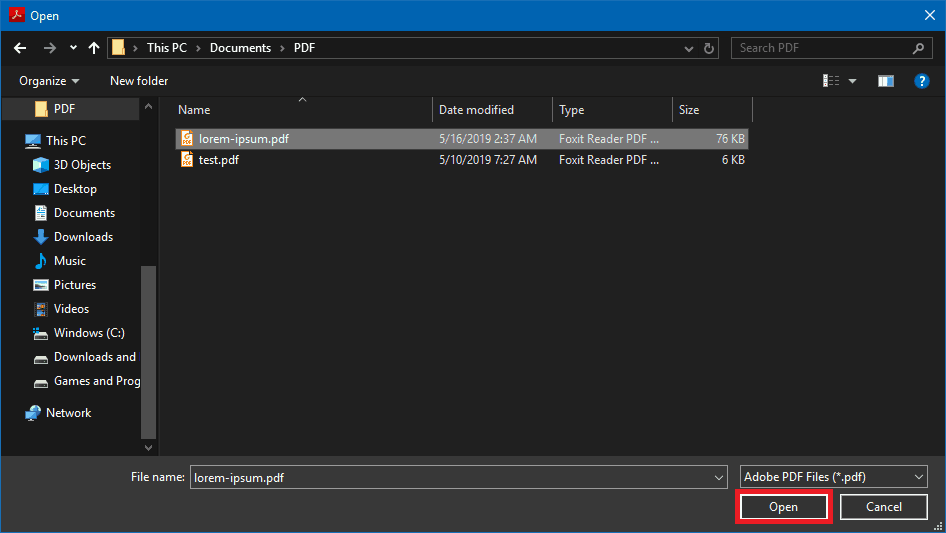
- À direita, você verá um menu com várias opções para trabalhar com o arquivo pdf que você’abriu. Alguns gostam Editar PDF, só funcionará se você receber uma assinatura paga pelos recursos premium. O que a edição pode ser feita de graça é feita clicando em Preencha e assine.

- Como você’provavelmente estará apenas modificando este arquivo, clique em Meu Na próxima tela.
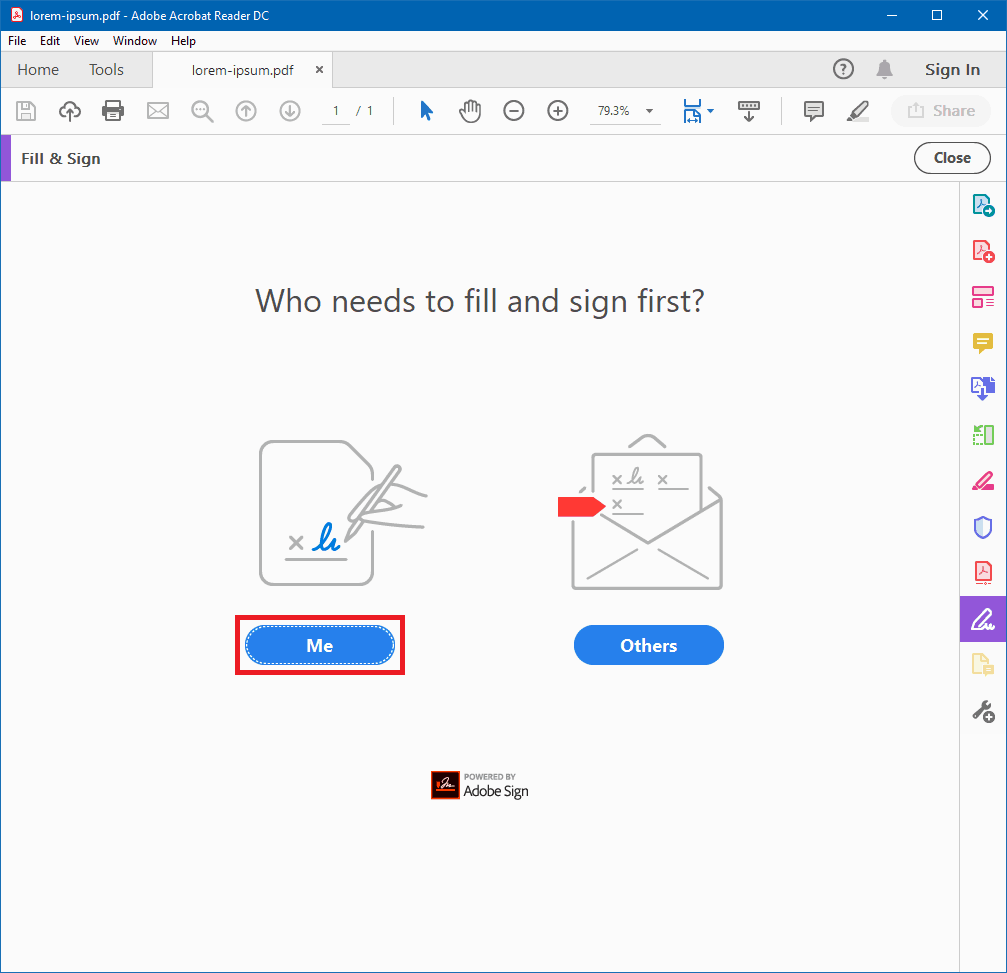
- Este modo permite preencher formulários, adicionar texto e certos símbolos em qualquer lugar ou adicionar sua assinatura digitando ou desenhando.

Embora não esteja realmente livre, isso’vale a pena mencionar que o Microsoft Word pode editar arquivos PDF como ele’é um programa que muitos provavelmente já têm acesso a. Quanto aos programas de edição em PDF verdadeiramente gratuitos, as melhores opções incluem Xodo e Ableword.
Xodo PDF Reader & Editor pode ser baixado e instalado diretamente na Microsoft Store. Além dos PCs do Windows 10, o Xodo também pode funcionar em tablets e telefones Windows. Sabe -se que o Xodo é rápido e fácil de usar e possui uma ampla variedade de recursos para um aplicativo verdadeiramente gratuito.
Aqui’s Como abrir um arquivo para edição no Xodo:
- Clique no Ícone da pasta sob Documento aberto. Uma janela para selecionar um arquivo surgirá.
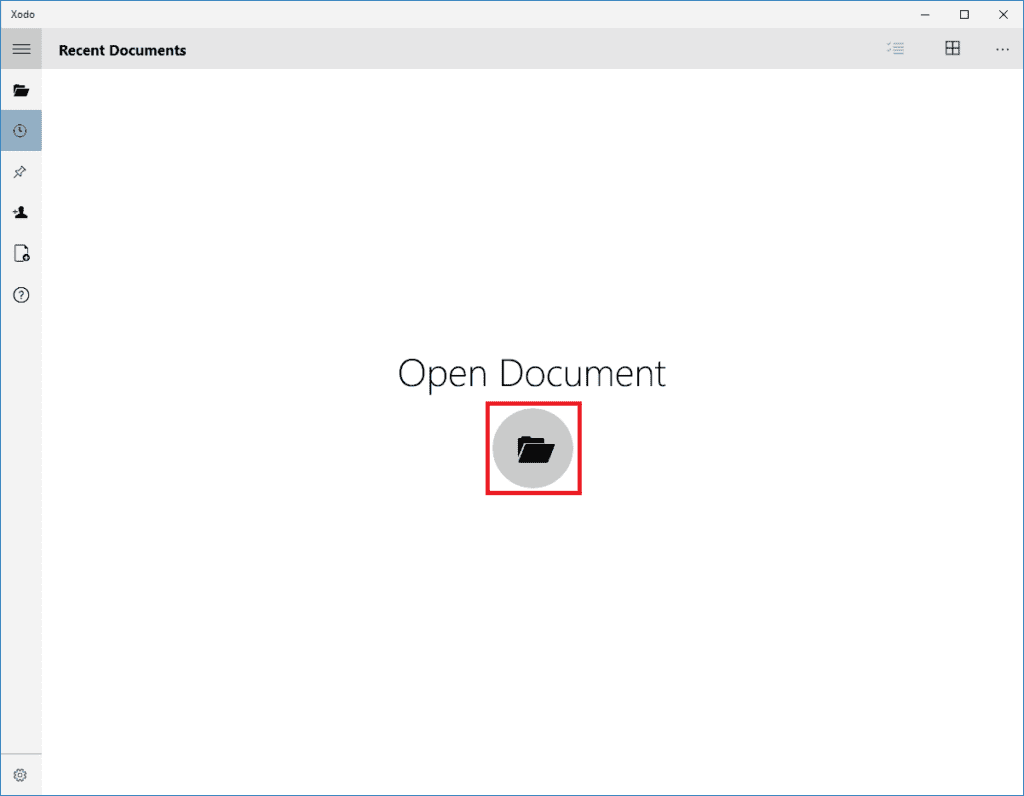
- Encontre e Selecione O arquivo PDF que você deseja editar e depois clicar Abrir. O arquivo PDF será aberto em Xodo.

- Enquanto você’não é capaz de editar diretamente o texto existente, você pode destacá -lo, atingi -lo, sublinhado e mais. Você também pode adicionar texto, imagens e formas, além de desenhar nas páginas.
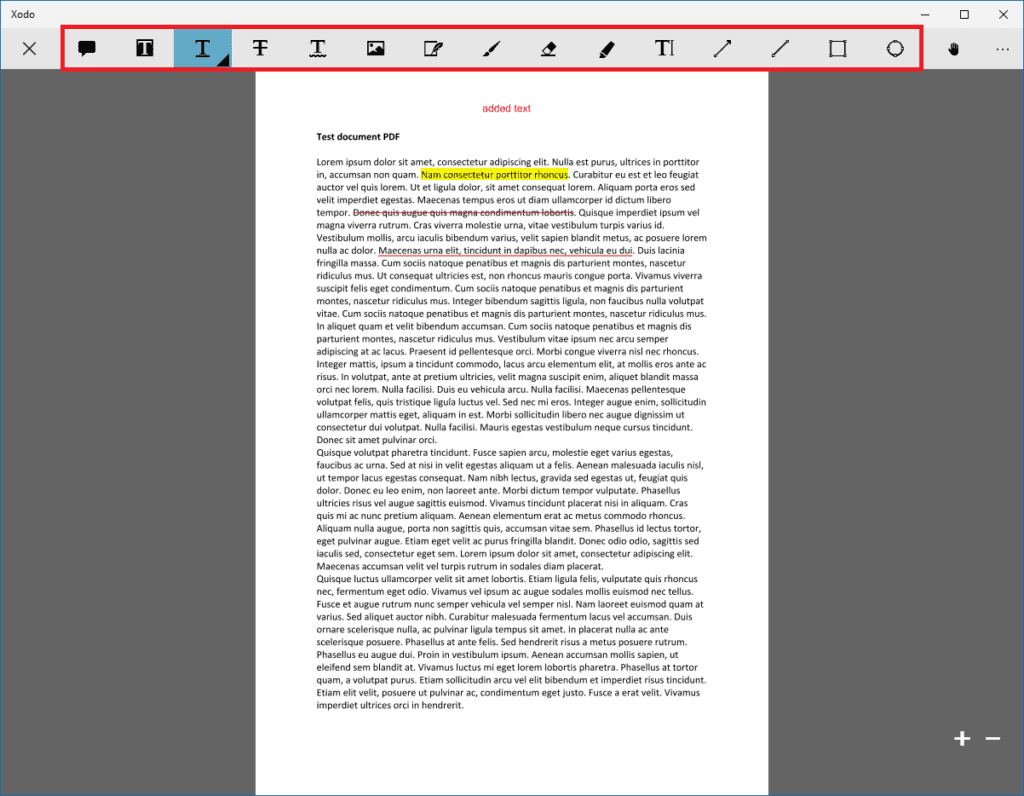
ABLEWORD é um programa geral de processamento de texto que pode editar arquivos PDF, bem como uma variedade de outros formatos. Isto’também é capaz de converter arquivos PDF em Microsoft Word (.doc e .docx) arquivos, assim como o contrário. ABLEWORD é capaz de editar totalmente todas as partes de um arquivo PDF que pode ser bloqueado em outros programas devido à maneira como ele lida com arquivos. Não é capaz de editar documentos digitalizados, no entanto, como geralmente são vistos pelo computador como imagens e não como o texto real. Isso é verdade para a maioria dos outros editores em PDF também.
Aqui’s Como abrir e editar um arquivo PDF com o Ableword:
- Clique no Arquivo menu e depois em Abrir. Uma janela para selecionar um arquivo surgirá.
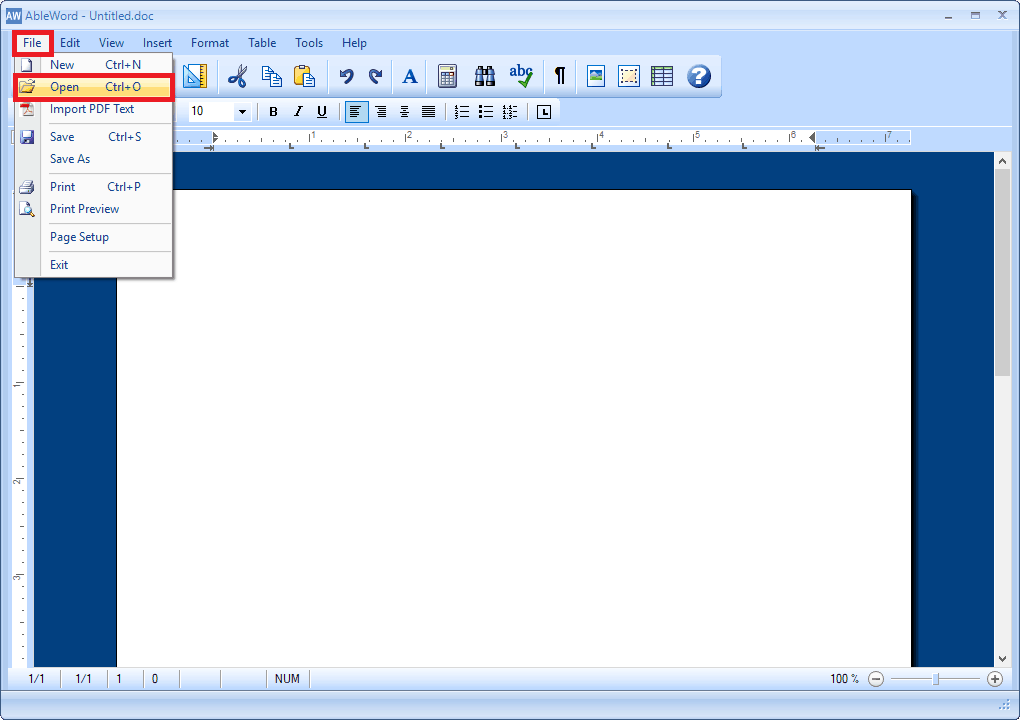
- Encontre e Selecione O arquivo PDF que você deseja editar e depois clicar Abrir. O arquivo PDF será aberto no Ableword.
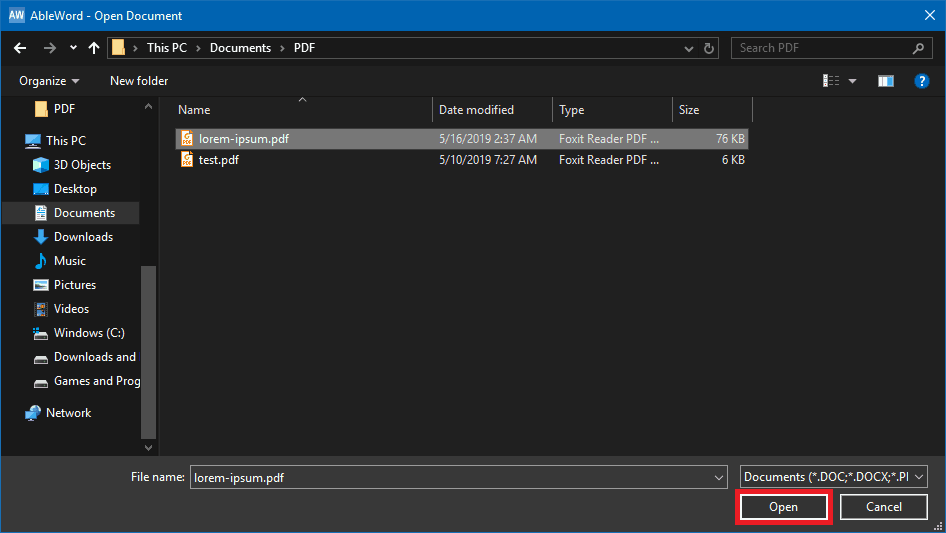
- Agora você pode editar facilmente o texto como faria em um programa como o Microsoft Word usando as ferramentas disponíveis.
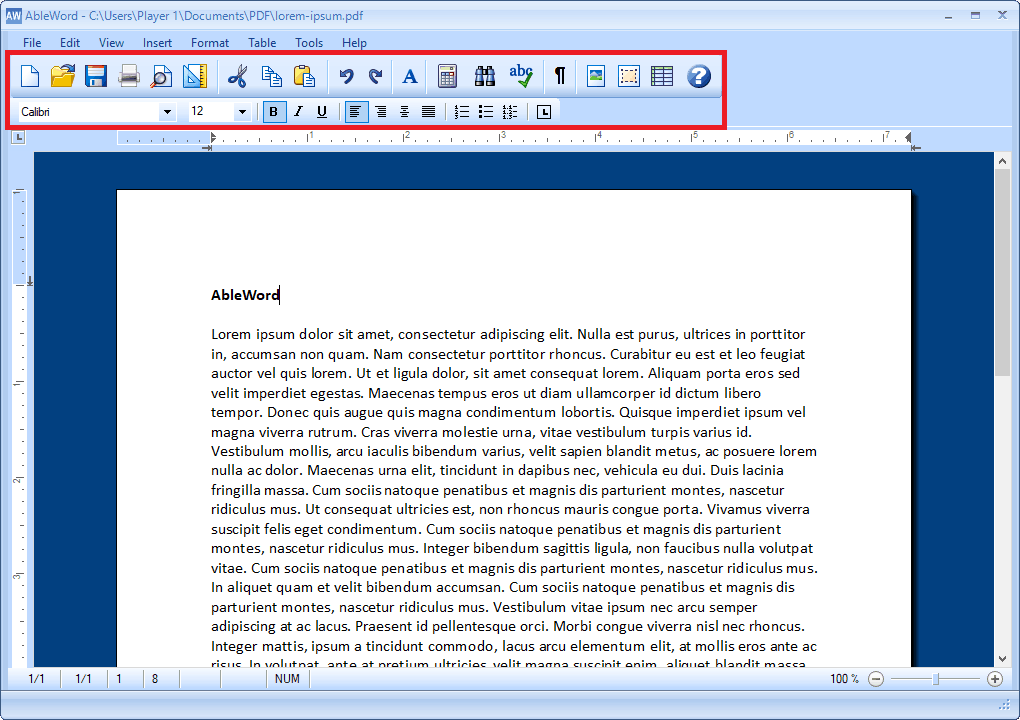
Para uma edição mais complexa, você’provavelmente precisará de um programa pago:
De todas as opções disponíveis, os dois eu’D Recomendar são PDF de Drawboard ou Foxit Phantompdf. Adobe’S Premium Acrobat DC Program também pode ser uma boa escolha. Em geral, esses programas são voltados para o uso profissional e comercial.
Drawboard PDF está disponível na Microsoft Store e tem US $ 11.99 Preço base. Isto’é único em sua ênfase na capacidade de editar com a tinta de caneta usando uma caneta digital ou entrada de toque. Isso pode incluir assinaturas e desenhos à mão livre, ou apenas acessar as outras ferramentas com mais facilidade com a caneta. Por causa dessa ênfase na entrada da caneta, é’é recomendado que você tente outro programa se você não’T tenho um dispositivo com tais recursos.
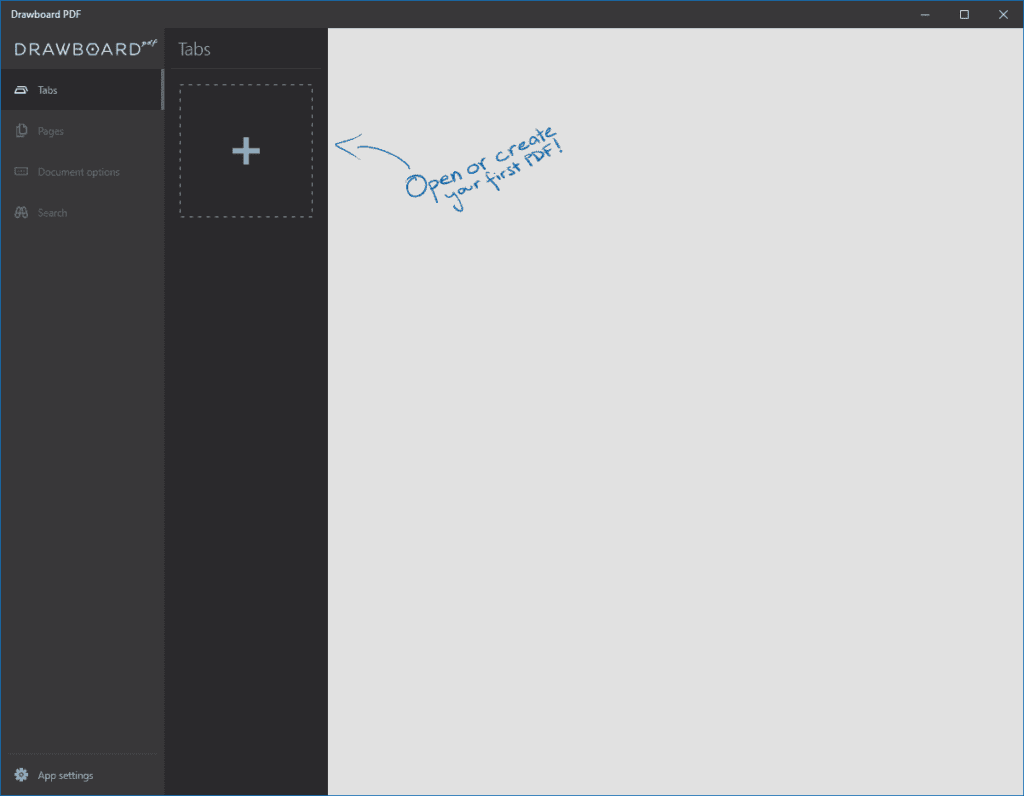
Para aqueles que precisam fazer edição em PDF para serviços pesados e ter o dispositivo Windows 10 certo, o PDF de Drawboard deve servi-los bem.
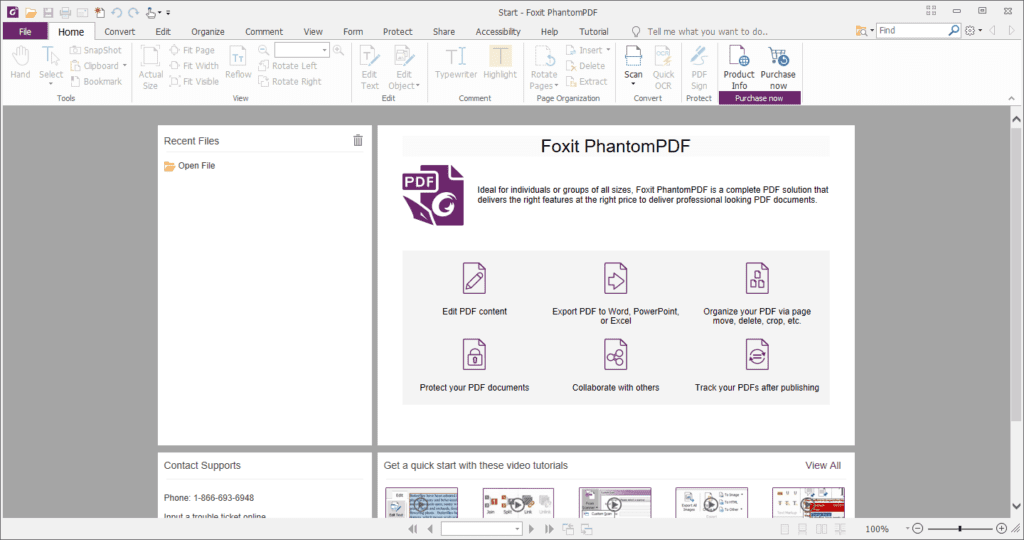
Foxit Phantompdf também é para edição de serviço pesado e gerenciamento de arquivos PDF. Isto’é conhecido por ser um programa poderoso e rico em recursos e o preço certamente mostra. A versão padrão do Foxit Phantompdf tem uma taxa única de US $ 129, enquanto a versão comercial custa US $ 159. Felizmente, também tem uma avaliação gratuita para quem deseja experimentá -lo primeiro. Pode ser baixado em seu site ou na Microsoft Store.
Um dos recursos premium que Foxit Phantompdf tem é o que’é conhecido como OCR. Isso significa reconhecimento óptico de caracteres e é como você pode converter um documento digitalizado em texto. Isso pode ser feito a partir de um arquivo PDF já digitalizado ou digitalizando diretamente um documento em um scanner através do Foxit Phantompdf.
Quando se trata de edição normal, você pode abrir e editar arquivos PDF fazendo o seguinte:
- Clique em Abrir arquivo sob Arquivos recentes. Uma janela para selecionar um arquivo surgirá.
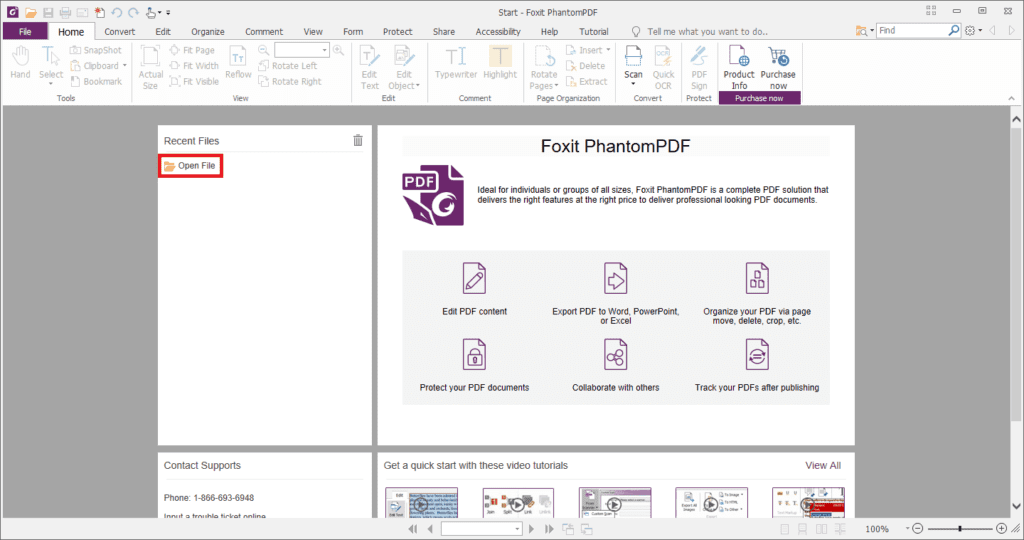
- Encontre e Selecione O arquivo PDF que você deseja editar e depois clicar Abrir. O arquivo PDF agora será aberto no Foxit Phantompdf.
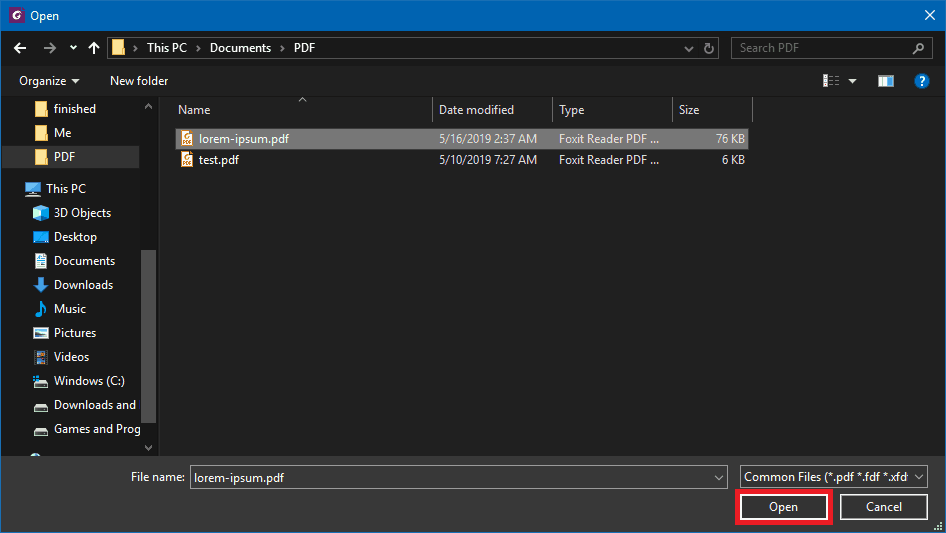
- Para começar a editar o arquivo, você pode clicar no Editar guia ou o Editar texto botão.
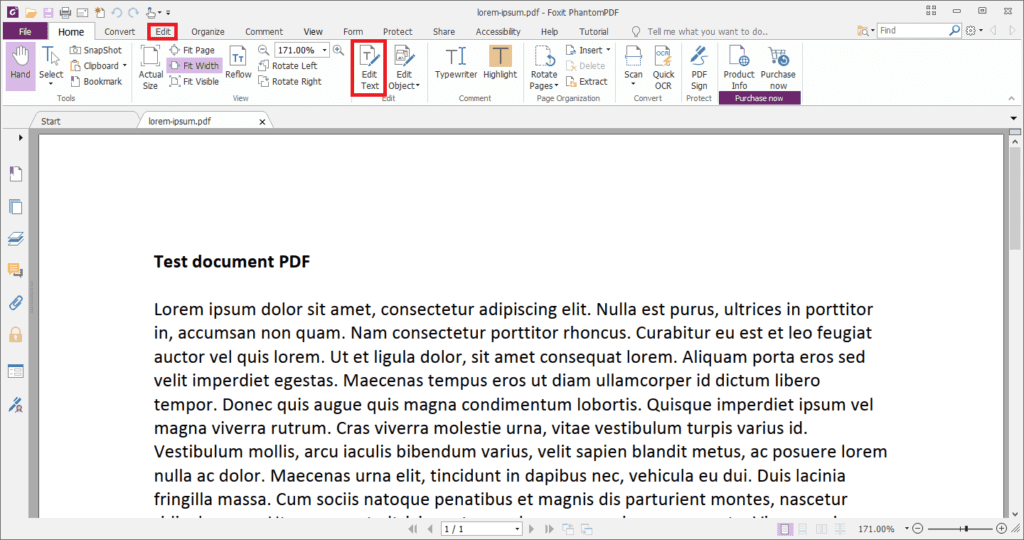
- O texto agora se tornará editável e a correção automática entrará e sublinhará as palavras detectadas como incorretas .
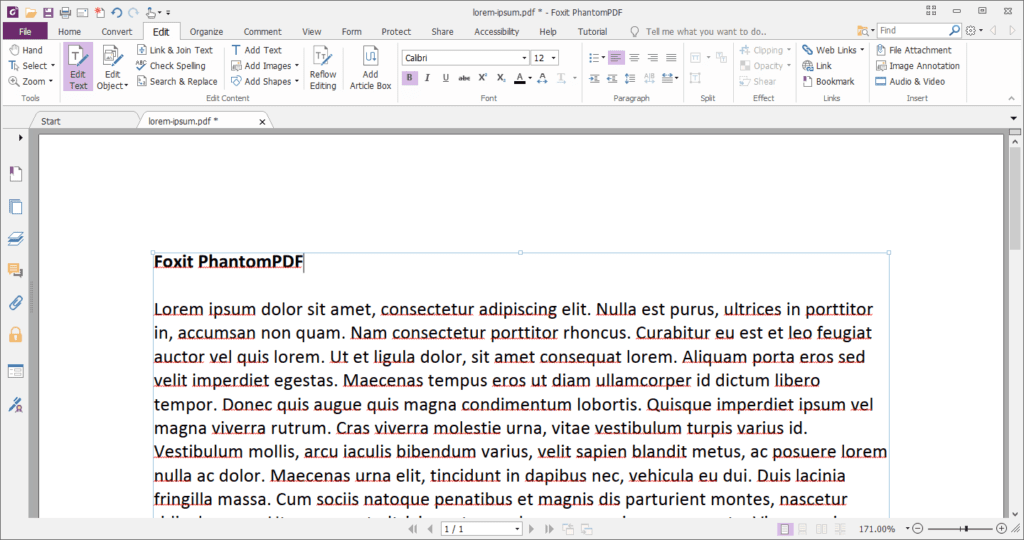
- A partir daqui, você pode editar o texto existente, adicionar imagens, formas, links e uma variedade de outras adições e modificações.
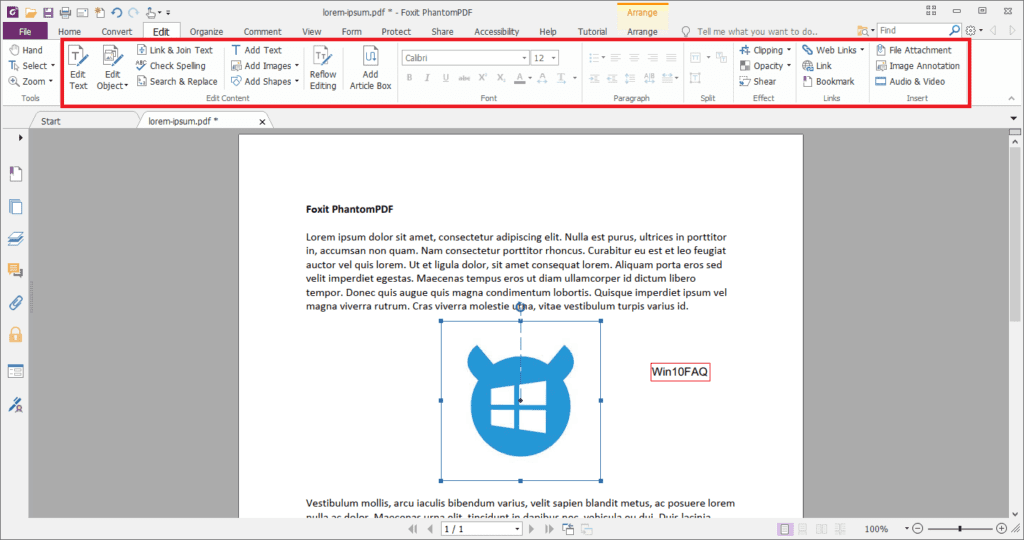
A remoção da proteção em PDF pode ser feita de várias maneiras, mas uma das mais simples é com o Google Chrome:
Você’É claro que preciso do Google’S Chrome Web navegador para fazer isso. Este método venceu’T trabalho com cada arquivo, mas será com a maioria. Aqui’s o que fazer:
- Digite a localização do arquivo PDF no Chrome’barra de endereço. Por exemplo, se o arquivo estiver em seu Documentos pasta e é nomeado teste.pdf, você’LL TIPO “C: \ Usuários \*sua pasta de usuário*\ Documents \ Test.pdf” no bar. Imprensa Digitar. Você’precisarei inserir a senha se ela’s Senha protegida.
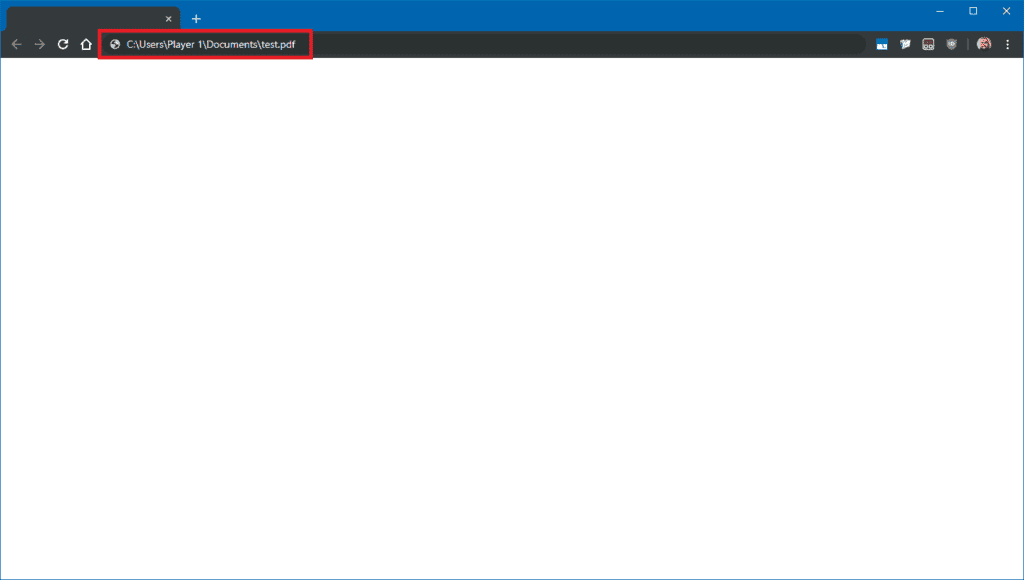
- Depois de visualizar o arquivo PDF, mova o mouse para trazer à tona a barra de opções e clique no Imprimir ícone.
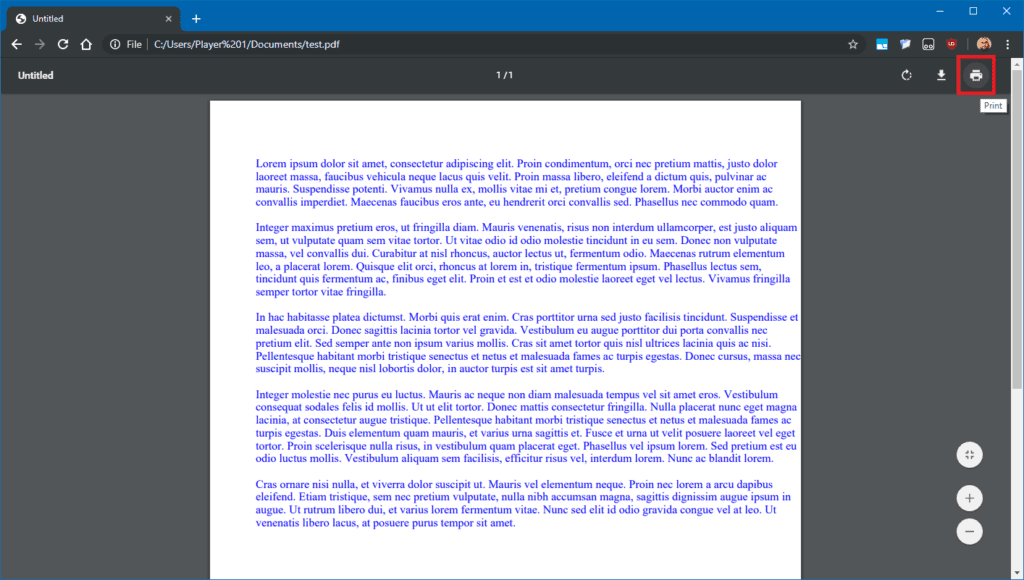
- No menu de impressão, selecione Salve como pdf debaixo de Destino Dropbox, depois clique Salvar.
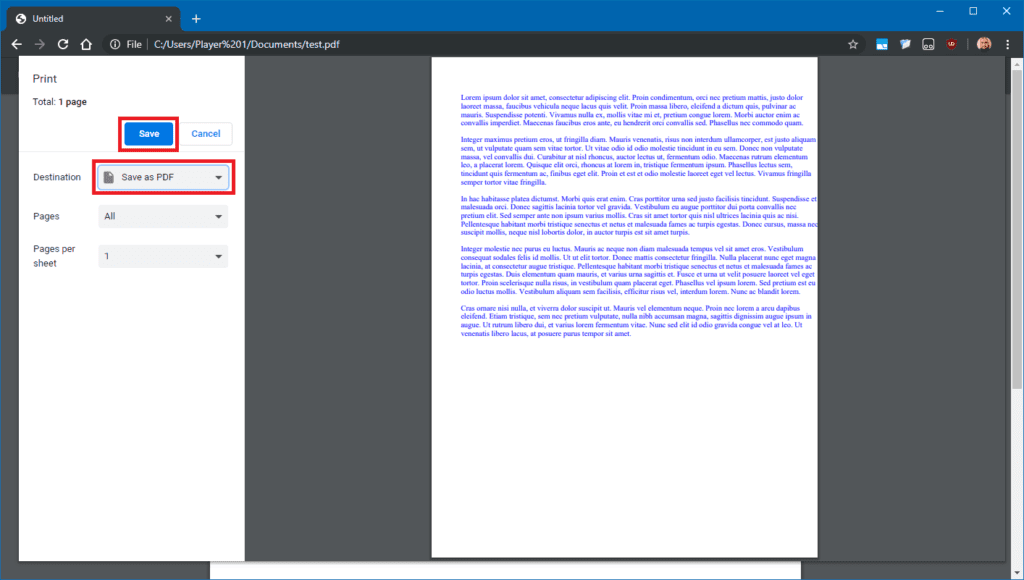
- O prompt de salvamento deve surgir. Selecione um destino, nomeie o arquivo o que quiser e clique Salvar.
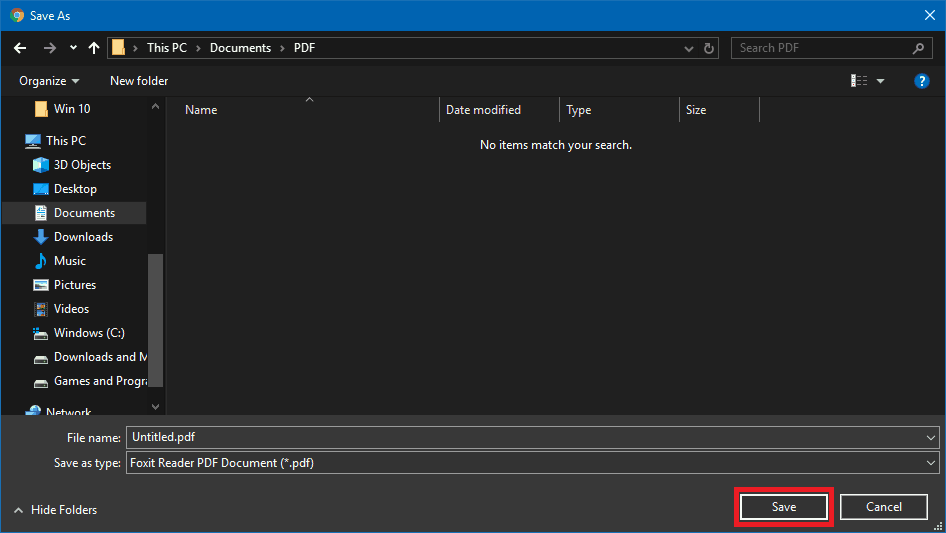
Se tudo correr bem, o novo arquivo deve ser idêntico ao original e não ter nenhuma restrição.
perguntas frequentes
Como faço para converter um arquivo PDF em um documento do Microsoft Word para fins de edição?
Isto’é o mais simples possível. Primeiro, abra o Microsoft Word e use -o para abrir o arquivo PDF de sua escolha. A partir daí, a palavra lhe dirá que’está fazendo uma cópia do PDF e converter seu conteúdo em um formato que a palavra pode exibir. O PDF original ganhou’Não vou ser alterado, então selecione OK e siga em frente. Feito. Que’sentar.
E se eu não fizer’T tenho Microsoft Word instalado no meu computador? Ainda posso converter um PDF em um documento do Word sem instalar nenhum software adicional?
Sim, você pode fazer isso certo no Adobe’s site enviando seu arquivo pdf e selecionando a opção para convertê -lo. Isto’S uma solução on-line gratuita baseada na Web e deve funcionar em qualquer navegador, seja móvel ou desktop.
Existe alguma outra maneira de ob como editar um PDF gratuitamente usando o Google Chrome?
Sim, um desses exaple é uma extensão chamada editor PDF para Chrome. Ele funciona em todo o navegador baseado em cromo, incluindo Brave e até a mais recente versão do Microsoft Edge, que foi reaproveitada no famoso mecanismo de navegação de código aberto.
Conforme declarado na página de extensão, “A extensão do Chrome Pdffiller permite editar PDFs no Chrome, criar formulários PDF preenchidos e compartilhá -los com outras pessoas on -line, em qualquer desktop ou dispositivo móvel. Transforme seu PDF estático em uma experiência interativa para remetente e receptor. Economize tempo e dinheiro e aumente sua equipe’eficiência s com pdffiller’S Solução abrangente de gerenciamento de documentos.”
Com isso dito, esperamos que você’encontrará esta extensão útil e que será útil porque certamente é fácil de usar.
Pensamentos finais
Nós esperamos que você’eu gostei desta leitura relativamente curta e agora você entende pelo menos um pouco mais sobre o assunto do que antes.
Felizmente, este guia ajudou você a aprender arquivos PDF e descobrir qual editor funcionará melhor para você. Se você tiver alguma dúvida ou comentário, fique à vontade para deixá -los abaixo.
Interações com leitores
Deixe uma resposta Cancelar resposta
Este site usa Akismet para reduzir o spam. Saiba como os dados do seu comentário são processados.
Edite um pdf
Para editar um pdf, abra -o na palavra. Isso funciona melhor com PDFs que são principalmente de texto. PDFs de capítulos de livros ou algo que parece um manuscrito de uma copiadora não será bem formatada na palavra.
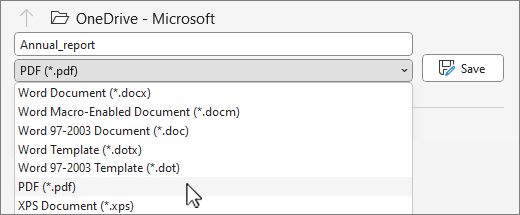
- Vá para Arquivo >Abrir.
- Encontre o PDF e abra -o (você pode ter que selecionar Navegar e encontre o pdf em uma pasta).
- Word diz que vai fazer uma cópia do PDF e converter seu conteúdo em um formato que a palavra pode exibir. O PDF original não será alterado. Selecione OK.
- Após suas edições, você o salva como um documento da palavra ou um pdf. No Salvar menu, escolha o tipo de documento no Salvar como menu suspenso e selecione OK.
Observação: O documento convertido pode não ter uma correspondência perfeita de página a página com o original. Por exemplo, linhas e páginas podem quebrar em diferentes locais.



Precisa de mais ajuda?
Quer mais opções?
Explore os benefícios da assinatura, navegue em cursos de treinamento, aprenda a proteger seu dispositivo e mais.




As comunidades ajudam você a fazer e responder a perguntas, dar feedback e ouvir especialistas com rico conhecimento.
Top 10 Melhor Editor de PDF download grátis para Windows 10 (2022)

 Atualizar: Recentemente, a Microsoft está fazendo uma mudança em sua marca Microsoft Office. O Microsoft Office está sendo renomeado pela Microsoft 365. Após a renomeação oficial, o conteúdo do nosso artigo será atualizado de acordo.
Você é um pequeno empresário ou indivíduo procurando uma ferramenta de edição em PDF confiável para o seu PC Windows 10 PC? Se você é, você veio ao lugar certo.
Aqui neste artigo, revisamos os 10 primeiros Melhores editores PDF gratuitos para Windows 10, Assim, você pode implementar facilmente modificações em seus documentos em PDF convenientemente e aprimorar a eficiência dos negócios. Agora continue lendo para encontrar o melhor para você.
1. EASEUS PDF Editor
EASEUS PDF Editor é um excelente software de edição do Windows 10 PDF. Ele fornece muitos recursos avançados de edição e, com sua ajuda, você pode adicionar ou apagar o texto, inserir imagens, adicionar marcas d’água e anotar seus arquivos PDF em minutos.
Além das opções de edição, este editor do Windows PDF também permite gerenciar suas páginas em PDF cortando, dividindo, girando, substituindo, etc. Se o seu documento contiver algumas informações importantes, você também poderá contar com este programa para proteger os arquivos PDF de senha da visualização não autorizada.
Recursos mais incríveis:
- Combine facilmente uma variedade diferente de formatos de PDF sem dificuldade
- Compressa rapidamente PDF a 100kb sem comprometer a qualidade
- Personalize a forma PDF de maneiras diferentes com conforto
- Editar e imprimir documentos PDF seguros com facilidade
A recuperação de dados não é mais um desafio. EASEUS serve como um aplicativo de recuperação de dados confiável para recuperar dados perdidos em cliques simples.
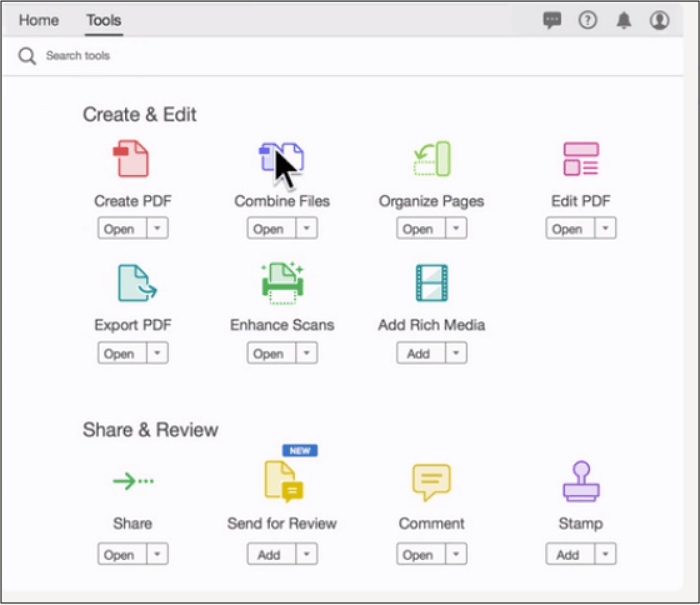
2. Abbyy FineReader
Abbyy FineReader é outro editor de PDF para o Windows 10, que oferece uma versão gratuita para usuários que desejam experimentar. Ele permite que você abra e edite qualquer arquivo PDF, para que você possa adicionar livremente imagens, marcas d’água ou outros itens aos seus arquivos.
Além de adicionar e modificar, você também pode apagar qualquer região na página PDF usando a ferramenta Eraser. Se você tiver um arquivo PDF digitalizado, também poderá reconhecer o texto de documentos digitalizados usando a tecnologia OCR que ele oferece.
Prós
- Gerar, editar e começar a organizar o arquivo PDF
- Comece a criar formulários PDF preenchidos
- Documentos de contraste em vários formatos
Contras
- Alto nível de limitação
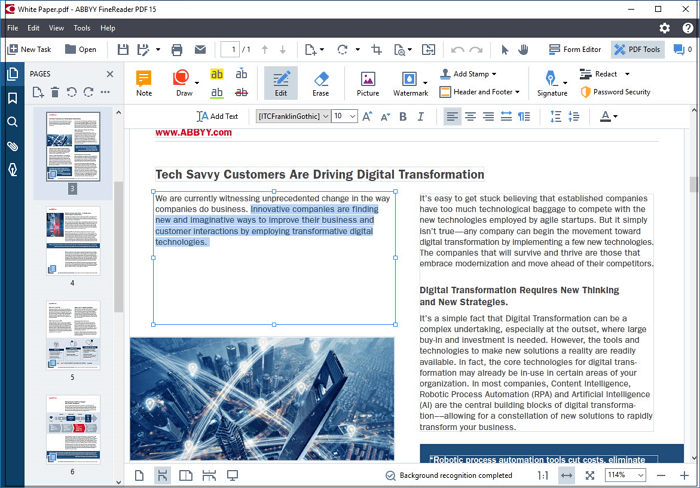
Aprenda sobre as maneiras de fazer, editar e imprimir um PDF no Chromebook em 2022!

3. Pdfescape
O PDFescape permite que os usuários editem seus PDFs no Windows 10 PC, ou online facilmente. O software de edição do Windows PDF é muito mais eficaz que o aplicativo da web, pois permite editar conteúdo em PDF pré-existente e digitalizar documentos em papel.
No entanto, apenas a edição online do PDFescape é totalmente gratuita para usar. Como a versão para desktop, seu serviço on -line também oferece muitos recursos de edição em PDF, incluindo a capacidade de criar notas à mão livre e uma ferramenta para anexar URLs clicáveis aos seus arquivos. Você pode selecionar flexível o certo com base em suas necessidades.
Prós
- Remoção do texto, assim como simples whiteouts, estão disponíveis
- Gire facilmente e anote páginas
- Permita que você crie um pdf do zero
Contras
- Esta ferramenta é bastante limitada em termos de funcionalidades
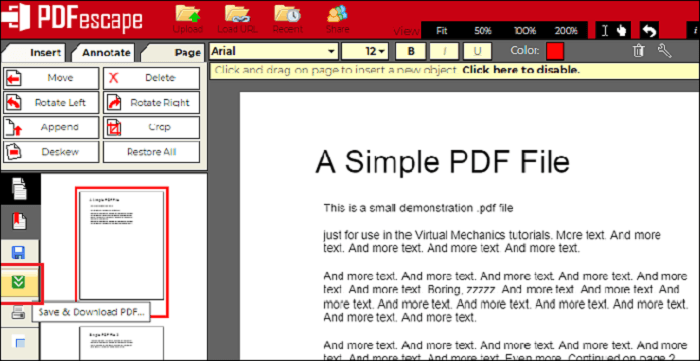
4. Nitro Pro
Nitro Pro PDF Editor é outro editor de PDF download grátis para Windows 10. Sua funcionalidade permite criar, editar, mesclar, revisar e colaborar sem conhecimento especializado. Além disso, esta ferramenta de editor nitro permite assinar, preencher e proteger documentos em PDF com alguns cliques no mouse pad.
Agora está disponível em duas versões: negócios e pessoal. Sua versão pessoal é um pouco cara e tem seu próprio conjunto de recursos avançados.
Prós
- Contendo inovação do OCR para editar documentos digitalizados
- Permitir que você assine um documento em PDF digitalmente
- Personalize facilmente o formulário PDF com facilidade
Contras
- É mais caro do que outro software líder de editor de PDF
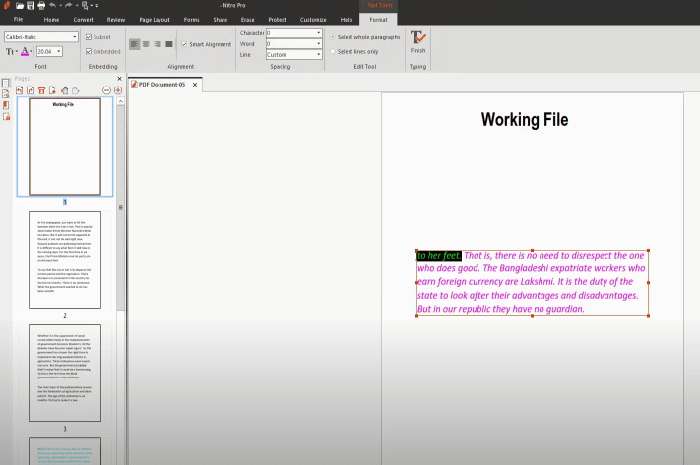
5. Foxit Phantom Pdf
Este é apenas mais um software de edição em PDF gratuito para o Windows 10 que permite editar seus arquivos PDF sem ideias especializadas facilmente. Este editor do Windows PDF permite mesclar e dividir arquivos PDF, anotar e compartilhar arquivos PDF, criar formulários PDF e converter pdfs em outros formatos de arquivo populares.
Além disso, você pode criptografar, excluir e assinar documentos PDF. Antes de acessar a versão gratuita, você precisará preencher um formulário para baixar o teste gratuito, e o teste gratuito está disponível por apenas 14 dias.
Prós
- Os usuários podem trabalhar com documentos digitalizados usando a função OCR
- Crie e projete facilmente o formulário PDF como você deseja
- Vire, dividir e mesclar arquivos PDF como você deseja
Contras
- Precisa de pouco tempo para entender a interface
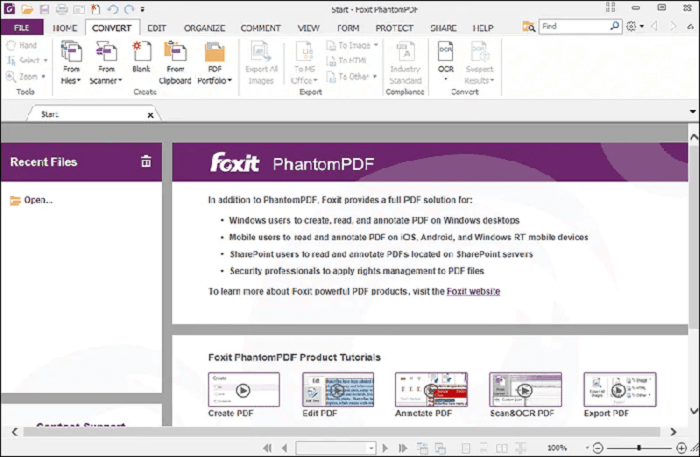
6. Sejda
Sejda se tornou um editor online do Windows 10 PDF gratuito, em que você pode confiar com documentos confidenciais porque exclui automaticamente todos os arquivos enviados após cinco horas.
Além da segurança, é uma excelente opção para editar arquivos PDF. Sua barra de menu único simplifica o processo de assinaturas, imagens, links e adicionar texto aos arquivos PDF. Se você só precisar fazer algum trabalho básico de edição, pode contar com esta ferramenta online.
Prós
- Não há restrições de página ou horário para a versão premium
- Permitir que você adicione uma assinatura ao seu arquivo pdf
- Você pode adicionar facilmente imagem e texto ao seu documento com facilidade
Contras
- Este editor online em PDF não inclui funcionalidade OCR
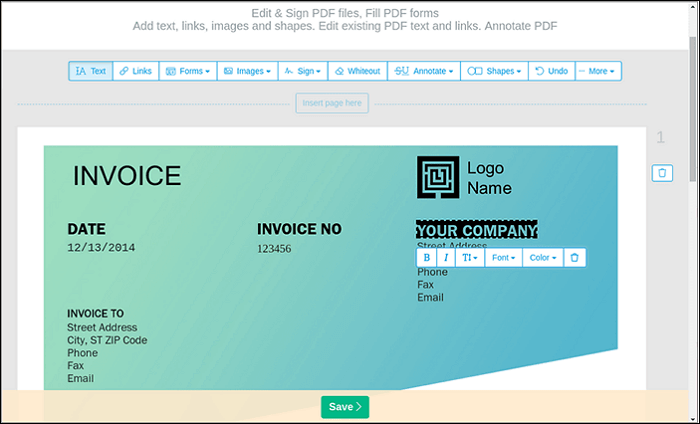
7. Editor PDF da ABLEWORD
Esta ferramenta de editor em PDF não é tão popular quanto outras ferramentas, mas fez o corte em nossa lista dos melhores editores gratuitos do Windows 10 PDF.
Este programa inclui funções para reformatar imagens, adicionar ou editar cabeçalhos e rodapés e criar e editar tabelas. Além disso, é um processador de texto, o que significa que você pode modificar facilmente os arquivos exatamente como faria ao usar documentos normais do Microsoft Word.
Prós
- É simples de usar e gratuitamente para uma tarefa fácil.
- Suporte a várias funcionalidades do Microsoft Word
- Inclua um verificador ortográfico
Contras
- Sua saída não é tão alta qualidade quanto a de outros editores líderes em PDF
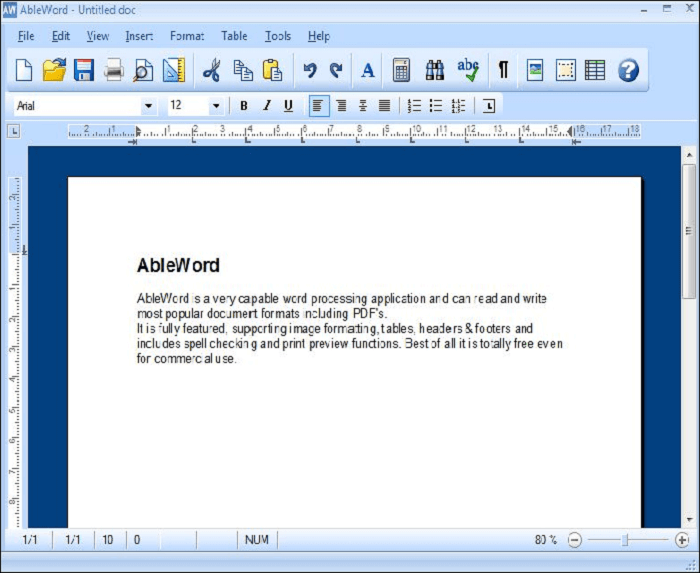
8. Soda PDF
Trabalhar com documentos em PDF se torna fácil com a ajuda da ferramenta de editor de refrigerante PDF. Ele permite criar PDFs a partir de mais de 300 tipos de arquivos diferentes, convertê -los em MS Word, PowerPoint, Excel e muito mais e até dar acesso a você para editar o texto da mesma maneira que você faria em um processador de texto.
Recursos adicionais incluem a capacidade de criar formulários personalizados, adicionar novos elementos, seguros e assinar arquivos PDF, anotar páginas e converter seus documentos digitalizados em PDFs editáveis usando OCR. Em suma, permite editar livremente seus arquivos PDF no Windows 10 PC.
Prós
- Crie facilmente seu formulário em PDF sem uma ideia especializada
- Capacidade de salvar seu documento no serviço de armazenamento em nuvem
- Você pode salvar documentos na versão gratuita sem uma marca d’água
Contras
- A versão gratuita é limitada
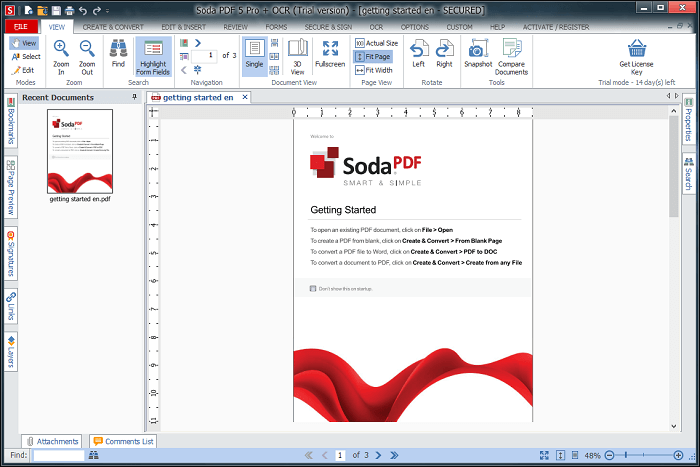
9. ICECREAM PDF
Devido à sua eficácia, o Editor de PDF do Icecream parece ser um dos editores PDF gratuitos comumente usados para Windows. Você pode editar arquivos PDF gratuitamente com este programa e também permite que você proteja seus dados.
Embora as funcionalidades sejam limitadas na versão gratuita, é capaz de executar os trabalhos necessários. Os usuários também podem usar um dos modos de divisão do software para dividir arquivos PDF em arquivos de página única, seções diferentes ou excluir páginas específicas.
Prós
- Mesclar e reorganizar as páginas de vários arquivos PDF
- Criptografar documentos para adicionar uma camada adicional de segurança
Contras
- Os arquivos PDF não são totalmente editáveis
- Este aplicativo tem um kit de recurso muito limitado
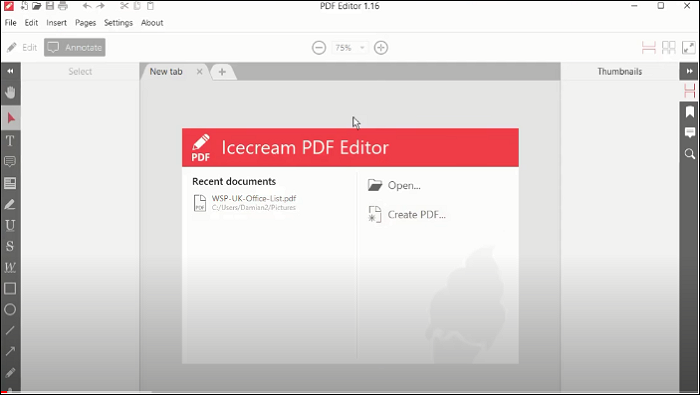
10. Editor PDF-XCHANG
O editor PDF-XCHANGE é um dos softwares de edição em PDF gratuitos no Windows. Ele fornece acesso fácil a vários recursos úteis, incluindo um recurso de carimbo para identificar arquivos como ‘expirados’ ou ‘autorizados’, dividindo documentos em seções diferentes e adicionando ou excluindo texto dos arquivos PDF.
No entanto, para a maioria dos usuários, o principal motivo para usar o editor PDF-XChange é que ele inclui o reconhecimento de caracteres ópticos interno (OCR). Isso significa que, mesmo que o arquivo PDF original seja uma imagem capturada, este programa reconhecerá e editará o texto.
Prós
- Reconhecimento de caracteres ópticos
- Permitir que você assine o formulário PDF digitalmente
- Proteja seus documentos com uma senha
Contras
- Documentos com marcas d’água
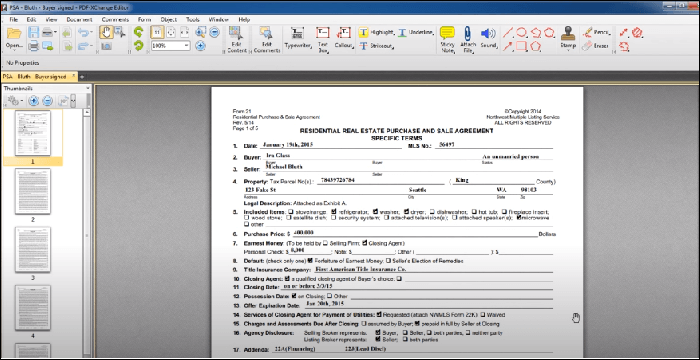
Conclusão
No momento, espero que você tenha mais conhecimento sobre o editor PDF gratuito para o Windows 10 e suas limitações. Os usuários devem saber agora que quase todo o software do editor de PDF afirma ser gratuito, mas é difícil ver aquele que pode concluir sua tarefa regular.
Com base no aspecto de introdução, os prós e contras de cada programa estão listados acima. Entre esses programas, o EASEUS PDF Editor pode executar sua tarefa regular e design menor em PDF na versão gratuita. E este software de editor de PDF totalmente em um atenderá a todos os seus requisitos.
Melhor editor de PDF Windows 10 Perguntas frequentes
1. Qual é o melhor editor PDF gratuito para o Windows 10?
EASEUS PDF Editor é um dos melhores editores PDF gratuitos para Windows 10. Com sua ajuda, você pode adicionar texto, imagens e marca d’água aos seus arquivos PDF. Além disso, muitos outros recursos estão disponíveis, incluindo destaque em texto, adicionando links e muitos outros.
2. O Windows 10 tem um editor de PDF embutido?
O navegador Microsoft Edge vem pré -instalado com o Windows 10, e pode visualizar os PDFs nativamente. Então, tudo o que você precisa fazer para ver um PDF básico é clicar duas.
3. Qual é o melhor editor de PDF para PC?
Existem alguns editores em PDF para PC no seguinte:
- EASEUS PDF Editor
- Abbyy FineReader
- Pdfescape
- Nitro Pro
- Adobe Acrobat
Sobre o autor
Jane é uma editora experiente do EASEUs focada na redação do blog de tecnologia. Familiarizada com todos os tipos de software de edição de vídeo/PDF e gravação de tela no mercado, ela é especializada em compor posts sobre gravação e edição de vídeos. Todos os tópicos que ela escolhe visam fornecer mais informações instrutivas aos usuários.
Os 6 melhores editores em PDF para Windows 10 em 2021
PDF é um formato de arquivo popular, versátil e seguro para compartilhar documentos online. No entanto, pode ser complicado visualizar e editar um arquivo pdf sem o aplicativo certo.
Felizmente, existem muitos editores em PDF disponíveis para ajudá -lo a corrigir erros em um documento importante, preencher formulários, adicionar uma assinatura a um contrato, alterar imagens e mais.
Índice

Alguns desses aplicativos são baseados na Web, enquanto outros dobram como escritores e impressoras em PDF para que você possa editar seus documentos e imprimi-los ou compartilhar com outras pessoas se quiser. No entanto, os editores de PDF online não estão’t tão rico em recursos quanto seus colegas de mesa, além de lá’S o risco de seu arquivo ser exposto à Internet, o que pode ser preocupante se o documento contiver informações confidenciais ou confidenciais.
Abaixo está uma lista dos melhores editores em PDF para o Windows 10 para ajudá -lo a fazer alterações em seus arquivos PDF.
Melhores editores em PDF para Windows 10
O melhor editor de PDF para Windows 10 torna fácil e simples editar seus documentos ou modificar imagens sem precisar convertê -las em diferentes formatos. Existem várias opções gratuitas e pagas, mas nós’VE reuniu alguns dos melhores para a escola, negócios ou uso geral.
1. Sejda PDF Editor
Sejda é o melhor editor PDF gratuito para o Windows 10 que permite carregar PDFs do seu armazenamento local, armazenamento em nuvem ou outros sites e possui uma interface amigável.
Ao contrário de outros editores de PDF on -line, o Sejda Wipes todos os arquivos carregados de seus servidores após duas horas para que você possa confiar nele com seus documentos importantes.
Além da segurança,’é fácil encontrar todas as opções de edição necessárias para adicionar texto, imagens, anotações e links ou assinar um arquivo PDF no Windows. Além disso, você pode editar texto pré-existente no Sejda e venceu’t Adicionar uma marca d’água ao seu documento, como a maioria dos editores faz.
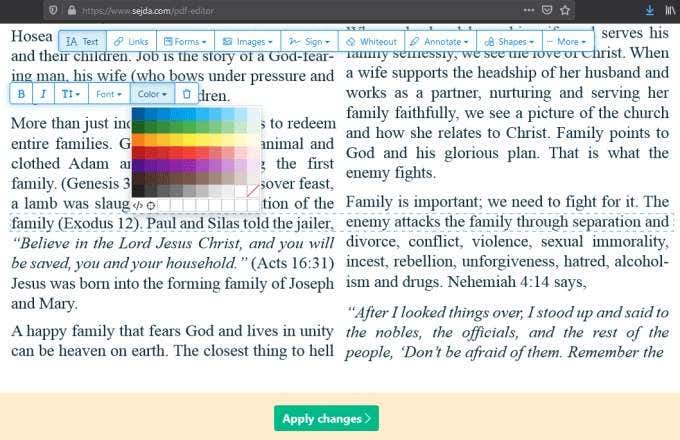
Uma vez que você’Faça as alterações em um PDF no Sejda, você pode aplicar suas alterações e salvar o documento modificado localmente ou em armazenamento em nuvem, como Dropbox ou Google Drive. Se você deseja compartilhar o documento com outras pessoas, pode fornecer um link para que eles cliquem e abra automaticamente o arquivo no Sejda.
No entanto, você só pode executar três tarefas com o Sejda e fazer upload de 200 páginas de informações ou 50 MB para a plataforma a cada hora. Embora você possa usar as duas versões do editor para converter um documento da palavra em PDF ou PDF em Word, a versão da área de trabalho não’T Permitam você adicionar PDFs de serviços de armazenamento on -line ou por URL.
2. Acrobat Pro DC
Existem muitos editores em PDF disponíveis, mas o Acrobat Pro DC é de longe o melhor editor de PDF para usuários de Windows e MacOS que desejam editar PDFs em um Mac.
Acrobat Pro DC vem da Adobe, que é o padrão da indústria para o formato PDF, e oferece um leitor de PDF junto com ferramentas poderosas que permitem visualizar, editar, converter e compartilhar PDFs.
O conjunto completo de ferramentas de edição de PDF inclui um excelente mecanismo de reconhecimento de caracteres ópticos (OCR) que converte documentos digitalizados em texto e anotações como notas, destaques ou comentários. Você também pode reordenar ou excluir páginas do seu PDF, alterar a orientação da página, dividir o PDF em vários arquivos ou mesclar vários arquivos em um pdf.
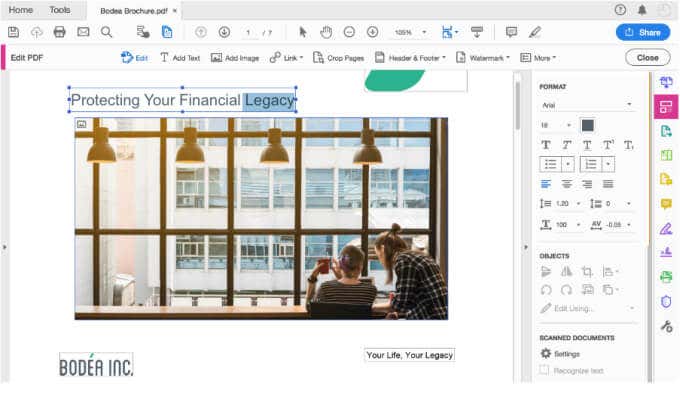
O software possui funcionalidade móvel dedicada, proteção de senha, acesso a documentos e armazenamento baseado em nuvem através do site da Adobe e você pode redigir conteúdo sensível.
A principal desvantagem do Adobe Acrobat Pro DC é que ele requer uma assinatura mensal, mas a extensa lista de recursos que você recebe em troca faz com que o programa valha o investimento.
3. Editor PDF-XCHANG
O editor PDF-XChange é um programa excelente para editar PDFs em computadores Windows. O software tem uma interface mais complexa do que outras ferramentas listadas aqui, mas você obtém muitos recursos úteis.
O OCR integrado faz do editor PDF-XCHANGE uma ferramenta popular para a maioria dos usuários que o usam para reconhecer o texto em cópias fotocopiadas ou digitalizadas de seus documentos. O software reconhece o texto nesses documentos e permite que você edite ou reformate o texto.
Se você quiser alterar a fonte de texto, pode escolher de uma grande variedade de fontes que não’já carregado no seu computador Windows.
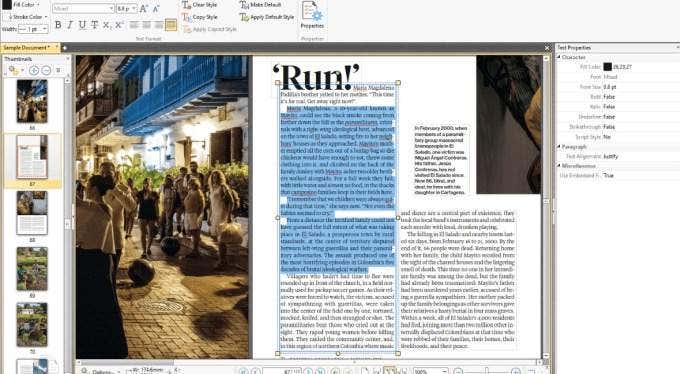
O editor PDF-XChange também permite mesclar ou dividir arquivos PDF individuais, carregar PDFs de um URL, seu computador’s serviços de armazenamento local ou armazenamento em nuvem como SharePoint, Dropbox ou Google Drive. Você também pode salvar o documento editado de volta ao seu armazenamento local ou em nuvem.
Se você quiser preencher um formulário que’s No formato PDF, você pode usar o editor PDF-XCHANG para destacar os campos do formulário no documento e preencher os espaços. Isso é especialmente útil ao editar um formulário de inscrição com muitas seções e campos.
Você pode baixar o aplicativo como instalador regular ou em modo portátil para usar em uma unidade flash USB. No entanto, a versão gratuita anexa marcas d’água na parte inferior de todas.
4. Editor de PdFescape
O PDFescape é um editor PDF baseado na Web simples e fácil de usar que funciona com qualquer sistema operacional e os principais navegadores, desde que você possa se conectar à Internet.
Você pode adicionar texto, imagens, zoom e girar, e branco de conteúdo antigo ou usar uma enxurrada de ferramentas padrão, incluindo um designer de formulário, leitor e recursos de anotação.
Como outros editores em PDF, o PDFescape permite que você envie seu próprio arquivo PDF de um URL, seu computador’s armazenamento local ou faça seu próprio pdf do zero e baixe para o seu PC.
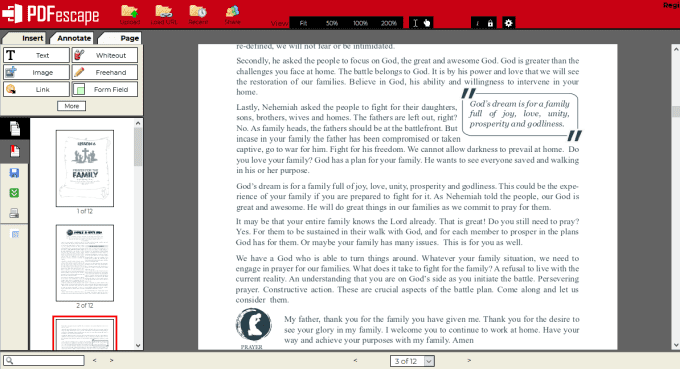
A versão gratuita permite apenas você criar PDFs a partir de mais de 300 arquivos, imprimir arquivos para PDF e visualizar seus PDFs enquanto o limita a 100 páginas ou 10 MB. No entanto, você pode obter a versão da área.
Se você’Consciente da privacidade, você pode obter o plano final por US $ 6 por mês e acessar recursos de segurança, como criptografia de 256 bits, proteção de senha, recurso de redação, assinaturas eletrônicas e assinatura de certificado.
Pdfescape não’t oferece recursos de OCR para que você possa’t editar ou modificar o texto existente. O aplicativo também possui algumas limitações importantes para adicionar novo texto aos documentos existentes e opções de fonte limitadas, pois não’t Use seu dispositivo’SOBOLAS S.
5. Smallpdf
Smallpdf é um prático editor de PDF baseado em nuvem que permite fazer upload de um PDF do seu computador ou armazenamento em nuvem, faça alterações nele e depois baixe ou salve-o no seu PC gratuitamente.
Você pode adicionar rapidamente texto, imagens, importar formas e alterar as cores principal ou de linha ou inserir uma assinatura no seu documento. Uma vez que você’Realizando a edição do PDF, você pode salvá -lo no seu PC ou conta Dropbox e, se quiser compartilhá -lo, poderá gerar um link que qualquer um pode usar para baixar o documento.
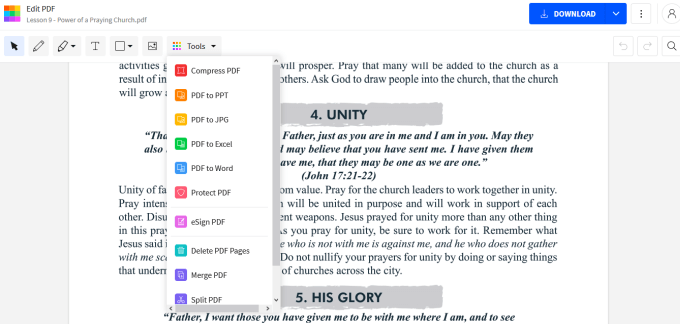
O SmallPDF também possui uma ferramenta de divisor de PDF que permite extrair páginas do seu documento e outras opções para converter PDFs em outros formatos e mesclar PDFs em um arquivo.
Como uma plataforma baseada em nuvem, você pode acessar o SmallPDF de qualquer lugar e qualquer dispositivo suportado. No entanto, você pode’t Utilize o software para editar vários PDFs em um dia, pois ele o limita a apenas dois PDFs por dia, o que significa que você’Terei que esperar até o dia seguinte para usá -lo novamente ou atualizar para seu plano premium.
6. Microsoft Word
Se você’Estando usando o Microsoft Word 2013, 2016 ou 2019, você pode editar PDFs sem aprender uma nova ferramenta ou fazer o download de um editor PDF separado para isso. Basta abrir o PDF, permitir que o Word converta o PDF, faça edições específicas como um documento do Word e salve -o como um PDF novamente.
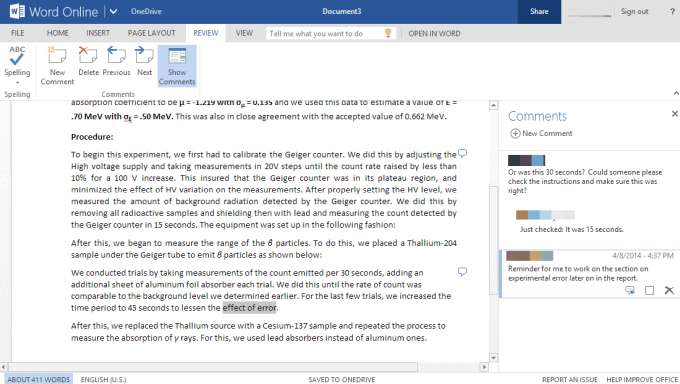
Word é uma ferramenta simples e uma excelente alternativa se você quiser fazer edições básicas rápidas ou alterações de texto. No entanto, sua formatação não’sempre corresponde ao PDF original.
Editar pdfs como um profissional
O melhor editor de PDF do Windows 10 permite lidar com documentos facilmente quando precisar alterar, anotar ou melhorar o documento.
Qualquer um desses seis editores em PDF, pago ou gratuito, é adequado para a tarefa em questão, mas o que você escolher deve permitir que você faça alterações para os imutáveis com ferramentas que permitem editar imagens ou texto e reconhecer o texto em documentos digitalizados.
O que’é o seu editor PDF favorito para Windows 10? Compartilhe conosco em um comentário.
Elsie é escritor e editor de tecnologia com foco especial em Windows, Android e iOS. Ela escreve sobre software, eletrônica e outros assuntos de tecnologia, seu objetivo final sendo ajudar as pessoas com soluções úteis para seus problemas de tecnologia diários em um estilo simples, direto e imparcial. Ela tem um diploma de BCom em marketing e atualmente perseguindo seu mestrado em comunicações e novas mídias. Leia a biografia completa de Elsie
Inscreva -se no YouTube!
Você gostou desta dica? Nesse caso, confira nosso próprio canal do YouTube, onde cobrimos Windows, Mac, Software e Aplicativos e temos um monte de dicas para solução de problemas e vídeos de instruções. Clique no botão abaixo para se inscrever!


