Crie ou edite vídeo no Windows 10
Resumo:
No Windows 10, você tem a opção de criar ou editar vídeos usando o editor de vídeo embutido no aplicativo Fotos. As ferramentas de edição disponíveis são fáceis de entender e usar. Você pode aparar vídeos, remover barras pretas, adicionar música, movimento, texto, efeitos 3D e muito mais. É uma maneira conveniente de criar apresentações de slides de vídeo com suas fotos e vídeos.
Pontos chave:
- As ferramentas de edição de vídeo no aplicativo de fotos do Windows 10 são fáceis de usar.
- A ferramenta de acabamento permite cortar peças indesejadas de um vídeo.
- A ferramenta de redimensionamento ajuda a remover barras pretas ao combinar vídeos com diferentes proporções de aspecto.
Questões:
- Pode Windows 10 editar vídeos?
- Como posso acessar o editor de vídeo no Windows 10?
- O que posso fazer com o editor de vídeo no Windows 10?
- Posso remover peças indesejadas de um vídeo usando o editor de vídeo?
- É possível remover barras pretas de vídeos com diferentes proporções de aspecto?
- Posso adicionar música aos meus vídeos?
- Que tipo de efeitos posso adicionar aos meus vídeos?
- O editor de vídeo é fácil de usar?
- Existem outras opções disponíveis no editor de vídeo?
- Onde posso encontrar mais ajuda?
Sim, o Windows 10 tem um editor de vídeo integrado ao aplicativo de fotos.
Para acessar o editor de vídeo, abra o aplicativo Fotos e selecione “New Video”> “Vídeo automático com música” ou “Vídeo personalizado com música.”
O editor de vídeo permite criar apresentações de slides de vídeo com fotos e vídeos, adicionar músicas, movimento, texto e efeitos 3D aos seus vídeos.
Sim, a ferramenta de acabamento no editor de vídeo permite cortar seções indesejadas de um vídeo.
Sim, a ferramenta de redimensionamento no editor de vídeo pode remover barras pretas ao combinar vídeos com diferentes proporções de aspecto.
Sim, você pode adicionar músicas aos seus vídeos usando o editor de vídeo no Windows 10.
O editor de vídeo permite adicionar vários efeitos, como movimento, texto, efeitos 3D, brilhos e fogos de artifício.
Sim, o editor de vídeo no aplicativo de fotos do Windows 10 é fácil de usar e fácil de entender.
Sim, você pode explorar benefícios de assinatura, navegar em cursos de treinamento e aprender a proteger seu dispositivo.
Você pode encontrar mais ajuda e suporte na comunidade do Windows 10 e de especialistas com rico conhecimento.
Respostas detalhadas:
- Pode Windows 10 editar vídeos?
- Como posso acessar o editor de vídeo no Windows 10?
Sim, o Windows 10 tem seu próprio editor de vídeo integrado ao aplicativo de fotos. Ele fornece uma variedade de ferramentas de edição para aprimorar e personalizar seus vídeos.
Para acessar o editor de vídeo no Windows 10, abra o aplicativo Fotos. Em seguida, clique em “New Video” e escolha “Vídeo automático com música” ou “Vídeo personalizado com música.”Isso abrirá o editor de vídeo.
…
…
…
Crie ou edite vídeo no Windows 10
As ferramentas de edição são razoavelmente auto-explicativas. A ferramenta de acabamento funciona de maneira semelhante à ferramenta de acabamento que você vê ao editar um vídeo individual. A ferramenta de redimensionamento pode remover barras pretas de um vídeo, o que é importante se você’está combinando vários vídeos com diferentes proporções em um único projeto.
O Windows 10 tem um editor de vídeo
О эээ сйранibus
Ы з ззарегиgléria. С помощью этой страницы мы сможем определить, что запросы отправляете именно вы, а не робот. Почpels эээ моогitu произойth?
Эта страница отображается в тех случаях, когда автоматическими системами Google регистрируются исходящие из вашей сети запросы, которые нарушают Условия использования. Ponto. Ээth момо номттаая и оозз илэз и ээ и эз и эз и з и ззз и зз и ээз и ээз иth ээ эth ээзз эth эзз иthлз ио и зз и иth эз иээ эээо иth эз эээ ээо ээоо иth иэзз эth эзт эth эз ио эээ иth эз иэз иthлзз иоз ил иээ иээо иэээ иээо иth ио иээ эth иэ иээ эth иэ иээ эth ио иэ ээог seguir.
Ит и и и и и и и и и чззжfia м ирржжжfia м иржжжжfia м мжжжжжж<ь м м иржжжfia. não. Если вы используете общий доступ в Интернет, проблема может быть с компьютером с таким же IP-адресом, как у вас. Орратитеitivamente к с о и и с с с с с с с с с с с с с с с с с с с с с с с с с с с с с с с с с с с с с с с с с с с с с с с с с с с с с с с с с с с с с с с с с с с с с с а с с а с а а а а а а а а а а а а а а а а а а а а а а а а а а а а а а а а а а а а а а а а а а а а а а а а а а а а а а а а а а а а а а а ”. ПодробнÉ.
Проверка по слову может также появляться, если вы вводите сложные запросы, обычно распространяемые автоматизированными системами, или же вводите запросы очень часто.
Crie ou edite vídeo no Windows 10
Use o editor de vídeo no aplicativo Fotos para criar apresentações de slides de vídeo que combinam suas fotos e vídeos com música, movimento, texto e muito mais. Você pode até adicionar efeitos 3D animados, como brilhos ou fogos de artifício!
Para começar, aberto Fotos e selecione Novo vídeo > Vídeo automático com música ou Vídeo personalizado com música.
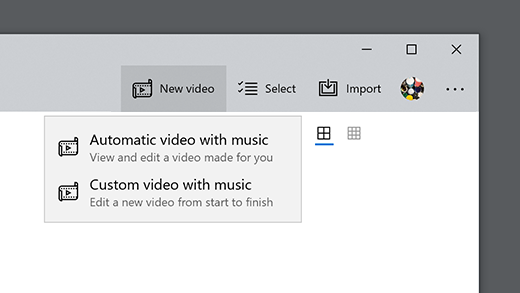



Precisa de mais ajuda?
Quer mais opções?
Explore os benefícios da assinatura, navegue em cursos de treinamento, aprenda a proteger seu dispositivo e mais.




As comunidades ajudam você a fazer e responder a perguntas, dar feedback e ouvir especialistas com rico conhecimento.
Como usar o Windows 10’S Editor de vídeo oculto

Chris Hoffman

Chris Hoffman
Editor chefe
Chris Hoffman é editor-chefe do ensino médio. Ele escreveu sobre tecnologia por mais de uma década e foi colunista do PCWorld por dois anos. Chris escreveu para O jornal New York Times e Digest do leitor, foi entrevistado como especialista em tecnologia em estações de TV como a NBC 6 de Miami e teve seu trabalho coberto por meios de comunicação como a BBC. Desde 2011, Chris escreveu mais de 2.000 artigos que foram lidos mais de um bilhão de vezes-e isso está aqui no How-To Geek. Consulte Mais informação.
Atualizado em 25 de fevereiro de 2021, 15:57 EDT | 5 min de leitura

O Windows 10 tem um editor de vídeo oculto que funciona um pouco como o Windows Movie Maker ou Apple Imovie. Você pode usá -lo para aparar vídeos ou criar seus próprios filmes caseiros e apresentações de slides. Você pode até fazer com que crie vídeos automaticamente. Este recurso faz parte do aplicativo de fotos. Isto’s O que resta do Windows 10’s “Remix de história” Application, que a Microsoft anunciou para os criadores de outono atualizar em maio de 2017.
Como aparar, desacelerar, tirar fotos ou desenhar em um vídeo
Para editar um arquivo de vídeo, abra -o no aplicativo de fotos. Você pode fazer isso diretamente no File Explorer clicando com o botão direito do mouse no arquivo de vídeo e selecionando o OPEN com> Fotos.

O vídeo abrirá e reproduzirá no aplicativo Fotos. Para editar o vídeo, clique “Editar e criar” na barra de ferramentas.

Você’verei uma variedade de ferramentas de edição de vídeo que você pode usar. Clique em uma ferramenta para usá -la.

Por exemplo, para cortar uma seção de um vídeo, clique “Aparar” no menu.
Para usar a ferramenta de acabamento, basta arrastar as duas alças na barra de reprodução para selecionar a parte do vídeo que você deseja manter. Você pode arrastar o ícone Blue Pin para ver o que aparece nessa seção no vídeo ou clique no botão Play para reproduzir a seção selecionada do vídeo.
Quando você’realizado, clique “Salvar uma cópia” Para salvar uma cópia da seção aparada do vídeo. Para parar de editar sem salvar suas alterações, clique “Cancelar” em vez de.

O aplicativo de fotos coloca o vídeo editado na mesma pasta que o original com um nome de arquivo semelhante. Por exemplo, editamos um vídeo chamado Wildlife.mp4 e recebeu um arquivo de vídeo chamado WildlifeTrim.MP4.

Outras ferramentas funcionam da mesma forma. O “Adicione Slo-Mo” A ferramenta permite escolher uma velocidade mais lenta e depois aplicá -la em uma seção do seu arquivo de vídeo, diminuindo a velocidade.

O “Salve fotos” A ferramenta permite escolher um quadro do vídeo e salvá -lo como uma foto. Na parte inferior da janela, você’verá “Quadro anterior” e “Próximo quadro” botões que você pode usar para escolher um quadro específico de um arquivo de vídeo.

O “Empate” A ferramenta fornece ferramentas para desenhar em um vídeo. Você pode usar caneta esferográfica, lápis, caneta de caligrafia e ferramentas apagadoras, e escolher suas cores favoritas. Qualquer coisa que você desenha aparece suavemente na tela durante o vídeo – como se você o estivesse desenhando – e depois desaparece e desaparece depois de alguns segundos.

O “Crie um vídeo com texto” e “Adicione efeitos 3D” Opções abrem a interface do projeto de vídeo mais avançada, que nós’LL Tampa abaixo.
Como combinar vídeos, adicionar texto e aplicar efeitos 3D

Para começar a criar um projeto de vídeo, você pode clicar no “Crie um vídeo com texto” ou “Adicione efeitos 3D” ferramenta. Você também pode clicar no “Adicione a uma criação” botão no canto superior esquerdo com um vídeo aberto e clique “Novo vídeo com música.” Você também pode começar com um projeto de vídeo personalizado lançando o aplicativo Fotos no menu Iniciar e depois clicar em Criar> Vídeo personalizado com música no aplicativo’s página inicial.
Atualizar: O Windows 10 agora permite lançar o editor de vídeo no menu Iniciar também. Abra o menu Iniciar, procure por “Editor de vídeo,” e inicie o atalho do editor de vídeo. Este atalho abre a lista de “Projetos de vídeo” no aplicativo de fotos. Para fazer edições menores rapidamente em vídeos individuais – por exemplo, para aparar um vídeo individual em vez de combinar vários vídeos – você deve abrir esses vídeos diretamente no aplicativo Fotos do File Explorer.

O “Vídeo automático com música” A opção também permite selecionar suas próprias fotos ou vídeos. O aplicativo de fotos combina -as automaticamente em um vídeo personalizado para você.

Você’será solicitado a adicionar pelo menos um vídeo ou foto para criar um vídeo personalizado. Você pode adicionar fotos para obter uma apresentação de slides ou combinar fotos com um vídeo, se quiser.
No entanto, você também pode adicionar um vídeo para editá -lo, ou mais de um vídeo para combiná -los.

Qualquer que seja a maneira como você criar um projeto de vídeo personalizado, você’LL acabará em uma tela com uma biblioteca de projetos, visualização de vídeo e painel de storyboard.

Para adicionar um ou mais vídeos (ou fotos) ao seu projeto, arraste -os da biblioteca do projeto para o storyboard. Clique no “Adicionar fotos e vídeos” opção na biblioteca do projeto para adicionar mais vídeos à biblioteca. Você pode então arrastá -los para o storyboard.
Adicione um vídeo e você’verei algumas ferramentas de edição no painel Storyboard. Além da ferramenta de acabamento padrão, você pode redimensionar um vídeo com redimensionar, adicionar filtros visuais com filtros, inserir texto com texto, aplicar efeitos de movimento com movimento e inserir efeitos 3D com efeitos 3D.
Mesmo se você deseja apenas editar um único vídeo, poderá adicionar exatamente esse vídeo ao seu projeto, usar as várias ferramentas de edição e exportar o vídeo para um novo arquivo. Ou, se você quiser combinar vídeos, pode inseri -los no storyboard e editá -los juntos.

As ferramentas de edição são razoavelmente auto-explicativas. A ferramenta de acabamento funciona de maneira semelhante à ferramenta de acabamento que você vê ao editar um vídeo individual. A ferramenta de redimensionamento pode remover barras pretas de um vídeo, o que é importante se você’está combinando vários vídeos com diferentes proporções em um único projeto.
A ferramenta de filtros oferece uma variedade de filtros – tudo de sépia a pixel.

A ferramenta de texto fornece diferentes estilos e layouts de texto animado que você pode colocar em diferentes locais no vídeo.

A ferramenta de movimento permite escolher diferentes estilos de movimento da câmera para o vídeo ou foto.

A ferramenta de efeitos 3D fornece uma biblioteca de efeitos 3D que você pode aplicar ao vídeo: tudo, desde folhas de outono e flocos de neve de inverno a explosões, incêndios e parafusos de raios.

Você pode aplicar um ou mais efeitos 3D, e cada um tem opções diferentes que você pode usar para personalizá -lo. Alguns efeitos 3D devem ser colocados em algum lugar da cena, enquanto outros se aplicam a toda a cena.

No painel Storyboard, você pode clicar no ícone do alto -falante para selecionar um nível de volume para cada vídeo individual. Isso é útil se você’estar combinando vários vídeos e um é mais alto que os outros.

Em vez de personalizar cada opção individual, o “Temas” A opção na barra superior da janela permite escolher temas diferentes. Isso escolherá filtros, músicas e estilos de texto que funcionam juntos – completar com vídeos de visualização que mostram como eles ficarão.

Para aplicar música a um vídeo, clique no “Música” botão na barra superior. O aplicativo de fotos inclui algumas opções de música que você pode escolher. Você também pode selecionar “Sua música” Para inserir um arquivo de música personalizado.

Lá’S também um “Proporção da tela” botão na barra de ferramentas. Você pode usá -lo para alternar entre diferentes orientações de paisagem e retrato para o seu vídeo.

Quando você’realizado, clique “Exportar ou compartilhar” Para exportar seu projeto de vídeo para um arquivo.
Você também pode clicar no “Adicione à nuvem” Botão se você quiser fazer upload do seu projeto de vídeo para a Microsoft’s nuvem. Você pode retomar editando -o no aplicativo Fotos em outro PC Você’eu assinou com a mesma conta da Microsoft. Seus projetos de vídeo aparecerão em “Projetos de vídeo” Quando você inicia o aplicativo de fotos.

O aplicativo de fotos exporta o vídeo e diz onde ele’está salvo no seu PC. O aplicativo Fotos colocou o vídeo na pasta de vídeos exportados \ exportados em nosso PC.

Enquanto isso não é’t O editor de vídeo mais poderoso que você pode obter no Windows, ele’é surpreendentemente capaz, incluído em todos os PCs do Windows 10, e pode fazer muito do básico com uma interface bastante simples. Experimente a próxima vez que quiser editar um vídeo em um PC do Windows.
- › A Microsoft está removendo o Windows 10’s “Objetos 3D” Pasta
- › O que é “Cocô do youtube” E alguém deve assistir?
- › Como fazer upload de um rolo Instagram de um computador
- › Como aparar vídeos no vlc mídia player
- › Como baixar vídeos do Vimeo
- › O que’é novo no Windows 10’s Novembro de 2021 Atualização (21H2)
- › Como girar um vídeo no vlc mídia player
- › Como tirar o máximo proveito do mercado do Facebook

Chris Hoffman
Chris Hoffman é editor-chefe do ensino médio. Ele escreveu sobre tecnologia por mais de uma década e foi colunista do PCWorld por dois anos. Chris escreveu para O jornal New York Times e Digest do leitor, foi entrevistado como especialista em tecnologia em estações de TV como a NBC 6 de Miami e teve seu trabalho coberto por meios de comunicação como a BBC. Desde 2011, Chris escreveu mais de 2.000 artigos que foram lidos mais de um bilhão de vezes-e isso está aqui no How-To Geek.
Leia a biografia completa »


