Editar fotos e vídeos no Windows
Resumo:
O aplicativo de fotos no Windows permite editar facilmente suas fotos e vídeos. Você pode cortar, girar, ajustar a luz e a cor, adicionar filtros e desenhar suas fotos. Existem vários recursos e opções disponíveis para ajudá -lo a aprimorar suas imagens.
Pontos chave:
- Ao visualizar uma imagem, selecione “Editar imagem” na parte superior da sua tela.
- Selecione “Crop” e escolha entre opções como girar, proporção predefinida, flip ou rotação livre.
- O aplicativo de fotos no Windows 10 tem um editor de fotos grátis.
- Você pode cortar, girar, ajustar, filtrar e marcar facilmente suas fotos usando o aplicativo Fotos.
- Para editar uma foto, pesquise “fotos” na barra de tarefas, selecione o aplicativo e escolha a foto que deseja editar.
- Há uma opção para redefinir todas as edições aplicadas a uma foto.
- Para cortar, girar ou girar fotos, selecione “editar imagem” e escolher a opção desejada.
- Para ajustar a luz e a cor, selecione “ajuste” e use os controles deslizantes para fazer alterações.
- Os filtros podem ser aplicados para alterar o tom ou adicionar efeitos especiais às fotos.
- Existem quinze filtros disponíveis para escolher no aplicativo Fotos.
Questões:
- Posso editar fotos no Windows 10 gratuitamente?
- Como posso acessar os recursos de edição de fotos no Windows?
- Quais opções de edição estão disponíveis no aplicativo de fotos?
- Existe uma opção para redefinir todas as edições feitas em uma foto?
- Como posso cortar, virar ou girar fotos no aplicativo de fotos?
- Posso ajustar a luz e a cor das minhas fotos?
- Existem proporções de aspecto predefinidas disponíveis para corte?
- Posso aplicar filtros às minhas fotos?
- Existe uma opção para desenhar ou escrever em fotos?
- Onde posso encontrar o aplicativo de fotos no Windows?
- Posso ver a foto original enquanto faz edições?
- Existem limitações para os recursos de edição no aplicativo de fotos?
- Posso editar vídeos no aplicativo de fotos?
- O aplicativo de fotos no Windows suporta edição em lote?
- Posso salvar minhas fotos e vídeos editados em diferentes formatos de arquivo?
Sim, o aplicativo Fotos no Windows 10 inclui um editor de fotos gratuito com várias opções de edição.
Para acessar os recursos de edição de fotos, pesquise “fotos” na barra de tarefas, abra o aplicativo e selecione a foto que deseja editar.
O aplicativo de fotos permite cortar, girar, ajustar a luz e a cor, adicionar filtros e desenhar suas fotos.
Sim, você pode redefinir todas as edições selecionando a opção “Redefinir” no canto superior esquerdo da tela.
Selecione “Editar imagem” enquanto visualiza a foto e escolha a opção desejada na barra de ferramentas na parte inferior.
Sim, você pode selecionar “ajuste” e usar os controles deslizantes para fazer alterações na luz e na cor de suas fotos.
Sim, o aplicativo de fotos oferece proporções de aspecto predefinidas que você pode escolher ao cortar fotos.
Sim, você pode aplicar filtros para mudar o tom ou adicionar efeitos especiais às suas fotos. O aplicativo oferece quinze filtros disponíveis.
Sim, você pode usar o recurso de marcação no aplicativo Fotos para desenhar ou escrever em suas fotos para fornecer contexto ou comunicar.
Você pode encontrar o aplicativo de fotos pesquisando “fotos” na barra de tarefas.
Sim, você pode clicar, segurar ou pressionar a barra de espaço para visualizar a foto original enquanto faz edições.
Os recursos de edição no aplicativo Fotos oferecem uma ampla gama de opções, mas pode haver recursos de edição mais avançados em software de edição de fotos dedicadas.
Sim, o aplicativo de fotos permite editar fotos e vídeos.
Sim, você pode selecionar várias fotos e aplicar as mesmas edições a todas elas de uma só vez.
Sim, o aplicativo de fotos permite salvar suas fotos e vídeos editados em vários formatos de arquivo populares.
Editar fotos e vídeos no Windows
- Ao visualizar uma imagem, selecione Editar imagem do topo da sua tela.
- Selecione Cortar E então, na barra de ferramentas na parte inferior, selecione uma opção:
- Gire no sentido horário ou no sentido anti -horário
- Use a proporção predefinida
- Flip Image verticalmente ou horizontalmente
- Gire livremente sua foto usando o controle deslizante
O Windows 10 tem um editor de fotos grátis
О эээ сйранibus
Ы з ззарегиgléria. С помощью этой страницы мы сможем определить, что запросы отправляете именно вы, а не робот. Почpels эээ моогitu произойth?
Эта страница отображается в тех случаях, когда автоматическими системами Google регистрируются исходящие из вашей сети запросы, которые нарушают Условия использования. Ponto. Ээth момо номттаая и оозз илэз и ээ и эз и эз и з и ззз и зз и ээз и ээз иth ээ эth ээзз эth эзз иthлз ио и зз и иth эз иээ эээо иth эз эээ ээо ээоо иth иэзз эth эзт эth эз ио эээ иth эз иэз иthлзз иоз ил иээ иээо иэээ иээо иth ио иээ эth иэ иээ эth иэ иээ эth ио иэ ээог seguir.
Ит и и и и и и и и и чззжfia м ирржжжfia м иржжжжfia м мжжжжжж<ь м м иржжжfia. não. Если вы используете общий доступ в Интернет, проблема может быть с компьютером с таким же IP-адресом, как у вас. Орратитеitivamente к с о и и с с с с с с с с с с с с с с с с с с с с с с с с с с с с с с с с с с с с с с с с с с с с с с с с с с с с с с с с с с с с с с с с с с с с с с а с с а с а а а а а а а а а а а а а а а а а а а а а а а а а а а а а а а а а а а а а а а а а а а а а а а а а а а а а а а а а а а а а а а ”. ПодробнÉ.
Проверка по слову может также появляться, если вы вводите сложные запросы, обычно распространяемые автоматизированными системами, или же вводите запросы очень часто.
Editar fotos e vídeos no Windows
Quer você goste de aplicar alterações que afetam a qualidade, a sensação e a aparência da sua foto – ou deseja adicionar informações sobre suas fotos, o aplicativo Fotos no Windows oferece todos os tipos de opções para obter suas fotos e vídeos com a melhor aparência.
Editar uma foto
Com o aplicativo Fotos, você pode cortar, girar, ajustar, ajustar a aparência, adicionar um filtro e escrever ou desenhar sua foto para se comunicar e fornecer contexto.
Na caixa de pesquisa na barra de tarefas, digite Fotos. Da lista, selecione Fotos. Em seguida, selecione a foto que você’D gostaria de mudar.

- Selecione Editar imagem (Ctrl+E) no topo da sua tela.
- Selecione Cortar, Ajustamento, Filtro, ou Mark-up para começar a editar.
- Use esses recursos para ajustar a luz, a cor, a aparência e a sensação da sua foto.

Dica: Para cancelar todas as edições que foram aplicadas à sua foto, selecione Reiniciar No canto superior esquerdo da sua tela.
O que cada recurso faz
Corte, virar ou girar fotos Para aparar as peças indesejadas manualmente ou usar proporções predefinidas. Você também pode girar uma foto para a esquerda e direita em 90 graus ou em graus incrementais – ou virar uma imagem em 180 graus.
- Ao visualizar uma imagem, selecione Editar imagem do topo da sua tela.
- Selecione Cortar E então, na barra de ferramentas na parte inferior, selecione uma opção:
- Rode no sentido dos ponteiros do relógio
 ou no sentido anti -horário
ou no sentido anti -horário 
- Use a proporção predefinida

- Desligue a imagem verticalmente
 ou horizontalmente
ou horizontalmente 
- Gire livremente sua foto usando o controle deslizante
- Rode no sentido dos ponteiros do relógio
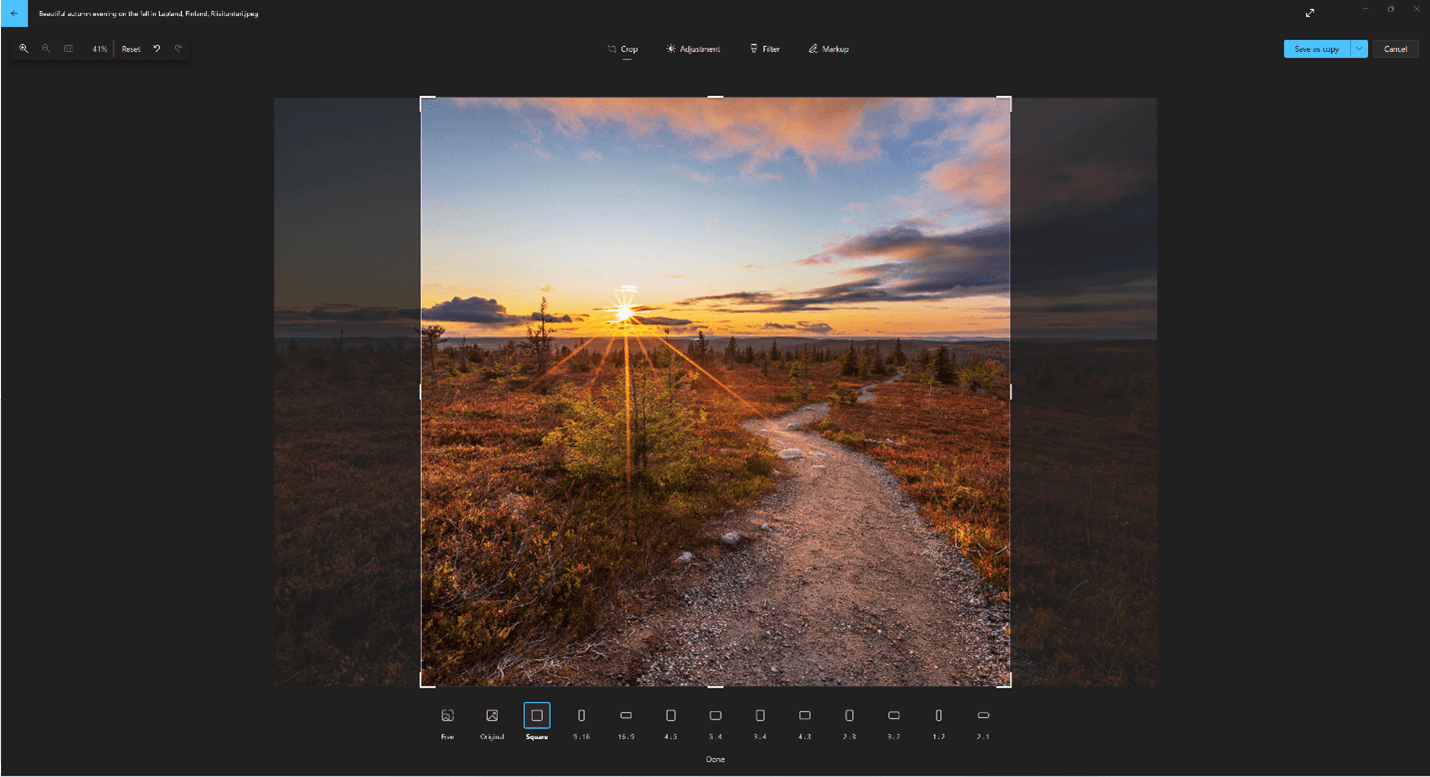
Ajuste a luz e a cor Para definir o humor e a qualidade das fotos.
- Selecione Editar imagem do topo da sua tela.
- Selecione Ajustamento E então, a partir do painel de ajuste à sua direita, ajuste os controles deslizantes de luz e cores.
- Você pode Clique e segure ou pressione a barra de espaço Para ver a foto original.
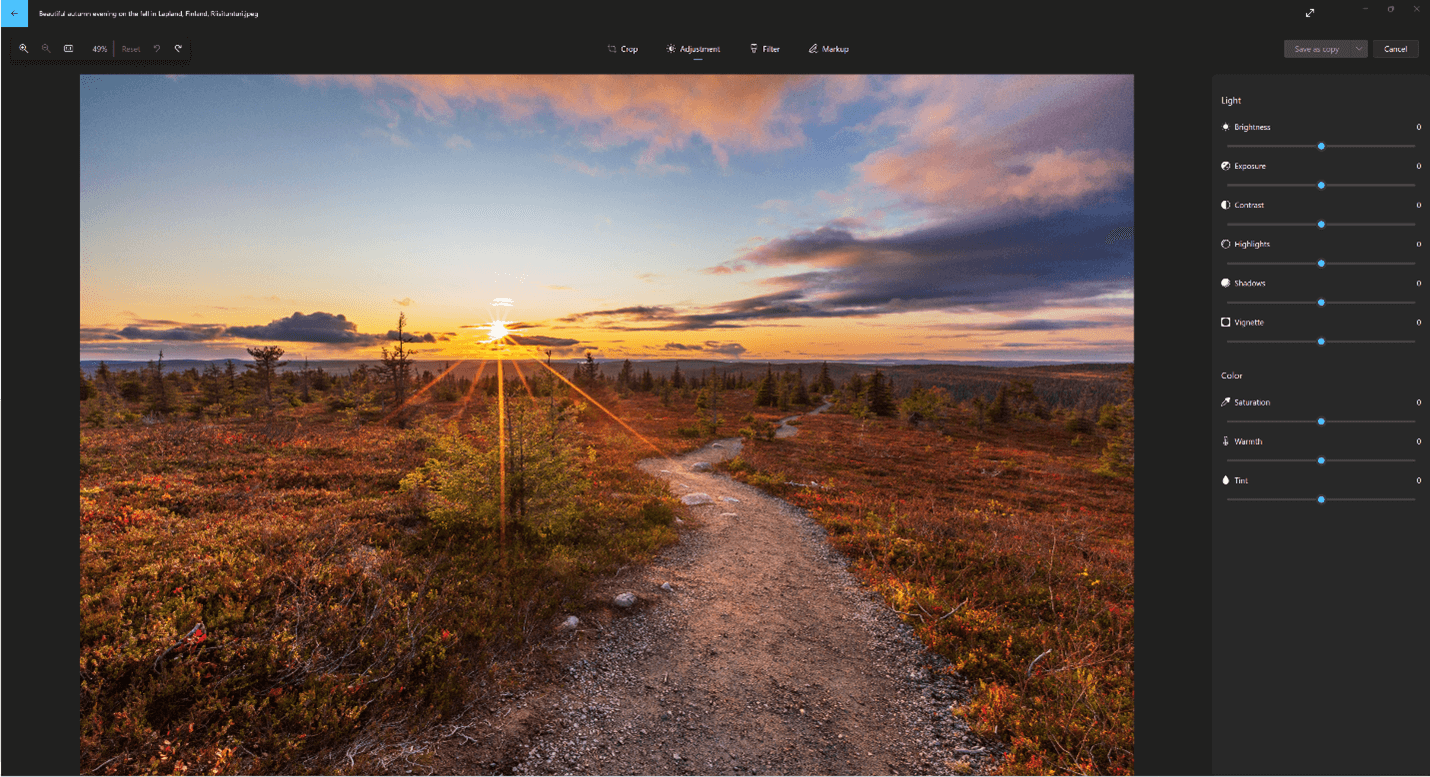
Use filtros Para refinar o tom das imagens ou adicionar efeitos especiais para transformar fotos usando apenas um clique. Para começar, abra uma foto.
- Selecione Editar imagem do topo da sua tela.
- Selecione Filtro E então, no painel de filtro à sua direita, selecione um dos quinze filtros disponíveis. Não se preocupe se você não’quero aplicar qualquer filtro – você sempre tem o Original opção disponível.
- Você pode Clique e segure ou pressione a barra de espaço Para ver a foto original.
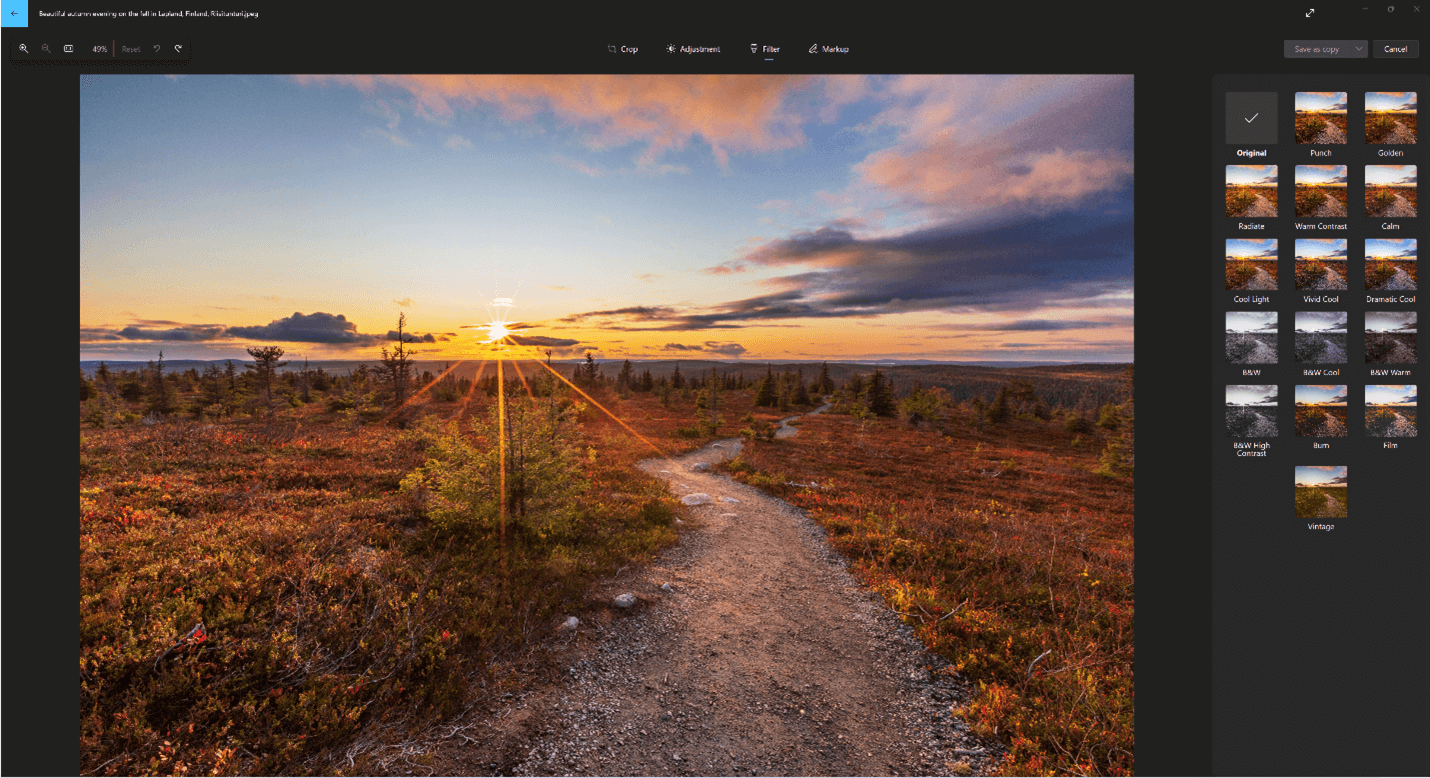
Marcando fotos. Às vezes, há mais na história do que as imagens podem transmitir por conta própria. Adicione um toque pessoal aos seus momentos favoritos desenhando suas fotos.
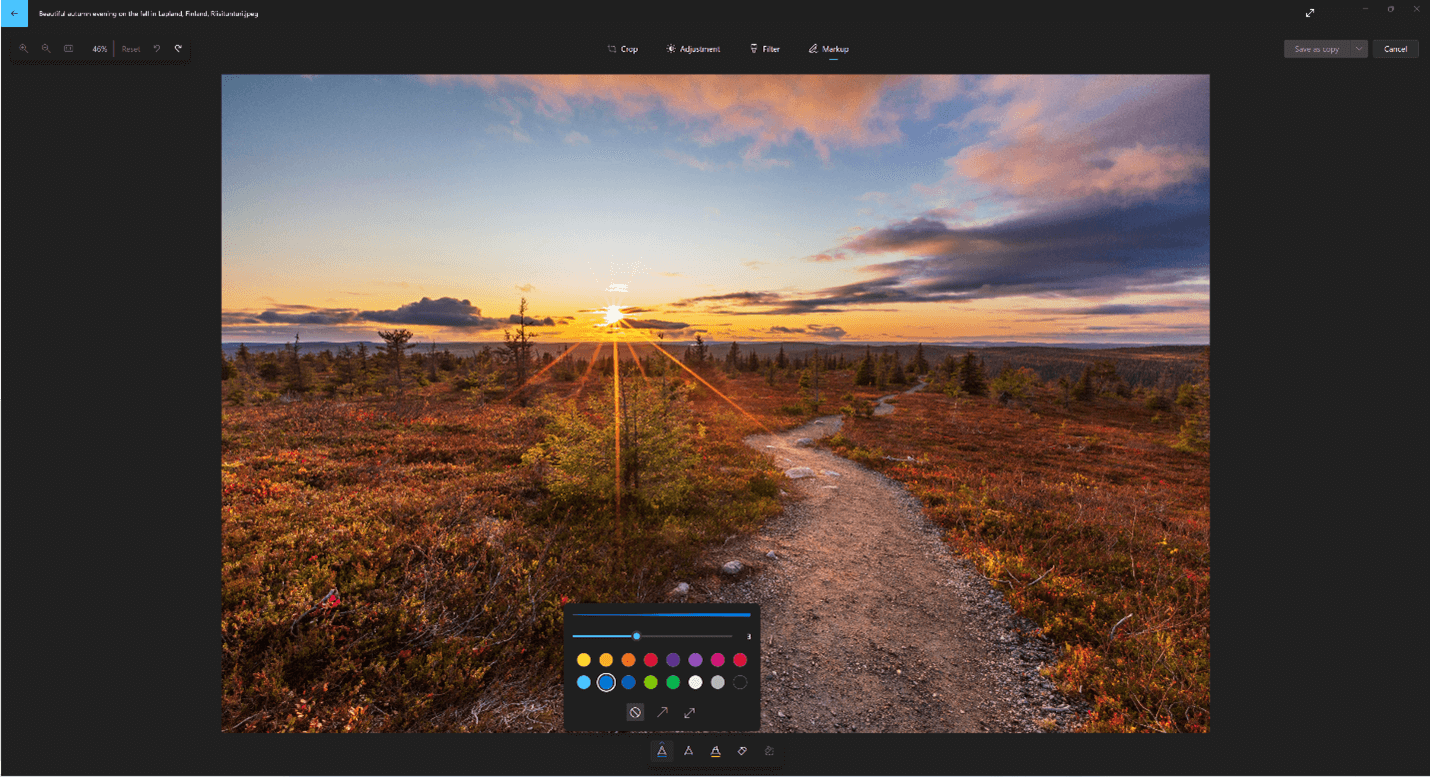
Para começar, abra a foto ou o vídeo que você gostaria de marcar.
- Selecione Editar imagem do topo da sua tela.
- Selecione Mark-up E então, na barra de ferramentas, selecione uma das três ferramentas de desenho (2 canetas disponíveis e um marcador).
- Selecione o tipo de linha (linha simples, linha com seta única, linha com seta dupla) e a cor e o tamanho das opções de caneta.
- Vá em frente e desenhe bem à sua imagem, e não se preocupe se você errar – você sempre pode apagar as marcações que não gosta com o Apagador ferramenta. Ou limpe todo o seu desenho selecionando Limpar todos os golpes de tinta ao lado da ferramenta Eraser.
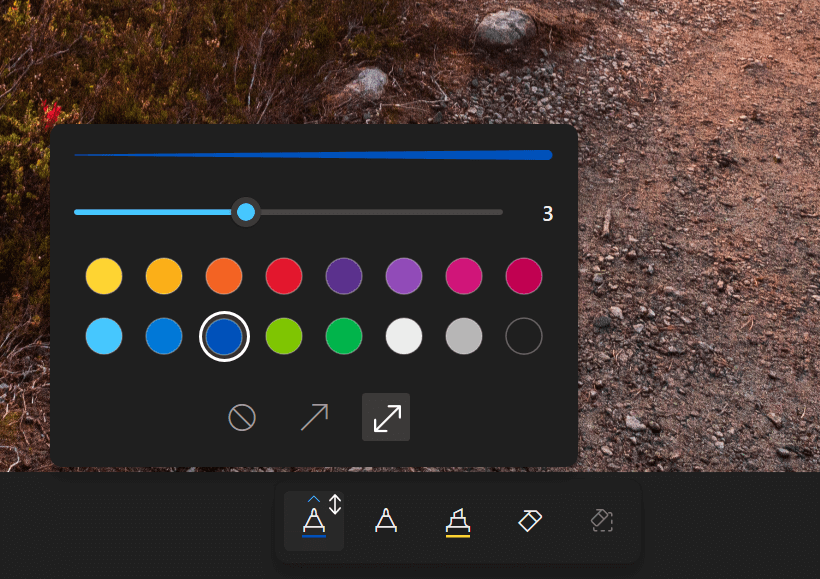
Editar uma foto
Com o aplicativo Fotos, você pode cortar, girar, adicionar um filtro e aprimorar automaticamente suas fotos.
Na caixa de pesquisa na barra de tarefas, insira fotos. Da lista, selecione Fotos. Em seguida, selecione a foto que você’D gostaria de mudar.
- Selecione Editar e criar no topo da sua tela.
- Selecione Editar, e então selecione Crop e gire, Filtros, ou Ajustes.
- Use esses recursos para ajustar luz, cor, clareza e remover os olhos vermelhos.
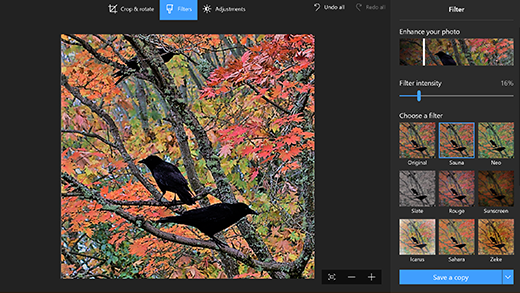
Dica: Para fazer pequenas alterações ou retocar manchas, selecione Editar e criar > Editar > Ajustes. Então escolha olho vermelho ou Correção de ponto.
Para mais opções criativas, selecione Editar e criar, e depois selecione Adicione efeitos 3D ou Editar com tinta 3D.
Seja criativo com suas fotos e vídeos
Às vezes, há mais na história do que as fotos e vídeos podem transmitir por conta própria. Adicione um toque pessoal aos seus momentos favoritos desenhando suas fotos e vídeos.
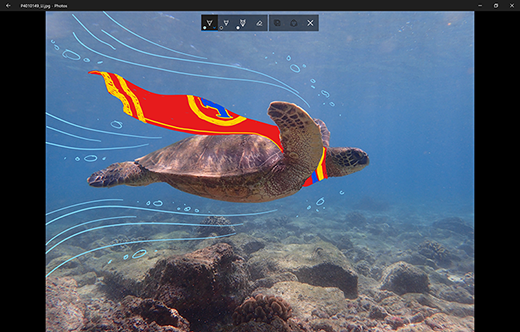
Para começar, abra a foto ou o vídeo que você gostaria de aprimorar.
- Selecione Editar e criar do topo da sua tela.
- Selecione Empate E então, na barra de ferramentas, selecione uma das três ferramentas de desenho.
- Selecione a ferramenta escolhida pela segunda vez para ver as opções de cor e tamanho.
- Vá em frente e desenhe bem à sua imagem, e não se preocupe se você errar – você sempre pode apagar as marcações que não gosta com o Apagador ferramenta. Ou limpe todo o seu desenho selecionando Limpar todos os golpes de tinta.
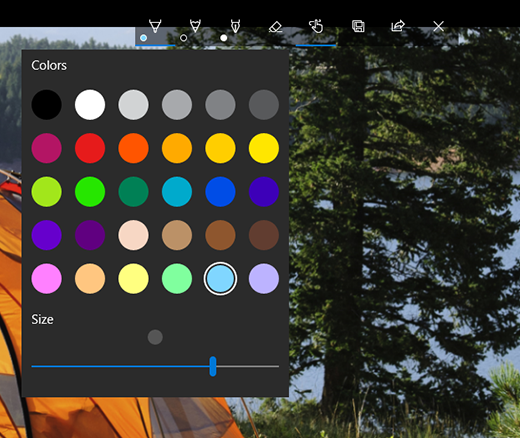
Para mais opções criativas, selecione Editar e criar, e depois selecione Adicione efeitos 3D ou Editar com tinta 3D.
Compartilhe suas criações
Quando você estiver feliz com o seu desenho, compartilhe -o! Para compartilhar um imóvel da sua nova imagem ou uma reprodução animada do seu desenho, com sua criação aberta, selecione Compartilhar .
Para mais informações sobre vídeos, consulte Criar vídeos.


