Editar fotos e vídeos no Windows
Resumo
Neste artigo, exploraremos como editar fotos e vídeos usando o aplicativo Fotos no Windows 10. O aplicativo Fotos é um software interno que permite que os usuários organizem, editem e compartilhem suas fotos digitais facilmente. Ele oferece vários recursos e benefícios, como corte, ajuste, anotar, importar fotos de outros dispositivos, editor de vídeo interno e opções de compartilhamento fácil. Para começar a usar o aplicativo Fotos, você pode encontrá -lo no menu Iniciar ou pesquisá -lo usando a caixa de pesquisa. O aplicativo permite que você acesse suas fotos armazenadas no seu dispositivo ou em sua conta OneDrive. Você pode editar fotos cortando, girando, adicionando filtros e aprimorando -os usando as opções de edição disponíveis no aplicativo.
Pontos chave
1. Aplicativo de fotos: O aplicativo Windows 10 Fotos é um software embutido gratuito para editar fotos e vídeos.
2. Nenhuma instalação necessária: O aplicativo de fotos já está integrado ao Windows 10.
3. Tarefas de edição simples: Você pode executar facilmente tarefas como cortar, ajustar e anotar suas fotos.
4. Salvar edições: Você pode optar por salvar edições no arquivo mestre ou como uma cópia do arquivo editado.
5. Interface familiar: O visualizador de fotos do aplicativo Fotos segue um formato familiar Microsoft familiar.
6. Importar fotos: Você pode importar fotos de outros dispositivos, como câmeras e smartphones.
7. Funcionalidade de pesquisa: O aplicativo inclui uma caixa de pesquisa para ajudá -lo a encontrar suas imagens rapidamente.
8. Fácil compartilhamento: Você pode compartilhar diretamente imagens e vídeos de dentro do aplicativo e enviá -los para serviços em nuvem.
9. Editor de vídeo embutido: O aplicativo Fotos também oferece um recurso básico de edição de vídeo.
Perguntas e respostas
1. Como posso acessar o aplicativo de fotos no Windows 10?
Para acessar o aplicativo Fotos, você pode encontrá -lo no menu Iniciar ou pesquisá -lo usando a caixa de pesquisa na parte inferior.
2. Quais são as opções principais ao procurar fotos no aplicativo?
O aplicativo oferece três opções principais para encontrar fotos: coleção, álbuns e pastas. A coleção exibe as fotos mais recentes, os shows de álbuns criados automaticamente, e as pastas incluem todas as fotos do seu computador em pastas específicas.
3. Quais opções de edição estão disponíveis no aplicativo de fotos?
O aplicativo de fotos permite cortar, girar, adicionar filtros e aprimorar suas fotos. Você também pode fazer ajustes no tamanho, luz, cor, clareza e remover olhos vermelhos.
4. Como posso cortar uma foto no aplicativo de fotos?
Para cortar uma foto, selecione a foto que deseja editar, clique em Editar e criar e depois selecione CROFT & GRATE. Você pode selecionar manualmente uma caixa de corte ou escolher um tamanho padrão.
5. Posso girar uma foto no aplicativo de fotos?
Editar fotos e vídeos no Windows
Aprenda sobre o Google Docs e aprenda a usar o Google Docs para criar, editar ou compartilhar documentos no seu computador ou dispositivo móvel.
Editando fotos e vídeos no Windows 10 usando o aplicativo Fotos
Com hoje’s software de fotografia digital, TI’é muito fácil editar suas fotos, seja seu objetivo de corrigir erros ou adicionar um floreio criativo. Abaixo nós’Eu passará por algumas das maneiras pelas quais você pode usar o software para fazer os dois.
Editando fotos e vídeos usando o aplicativo Windows Photos
Antes de começar, você’Preciso de um programa de software fotográfico. Neste guia, nós’Usei o aplicativo GRATUITO FOTOS INCTERIADOS DE Windows 10, o que facilita a organização, localização e compartilhamento de fotos digitais. Você pode usá -lo para fazer edições rápidas para fotos, garantindo que seus snaps parecessem melhores do que nunca.
Principais recursos e benefícios do aplicativo Windows 10 Fotos
- Não há necessidade de instalar o aplicativo, pois ele já está no Windows 10.
- Editar tarefas como corte, ajuste e anotação são simples.
- Você pode salvar edições no arquivo mestre ou salvar uma cópia editada do arquivo.
- O visualizador de imagem está em um formato familiar da Microsoft.
- Você pode trazer fotos (importar) de outros dispositivos, como câmeras, smartphones, etc.
- Tem uma caixa de pesquisa para que você possa encontrar suas imagens.
- Um botão de compartilhar para enviar imagens e vídeos diretamente de dentro do aplicativo e enviá -los para serviços em nuvem (armazenamento que não está no seu dispositivo).
- Editor de vídeo embutido para edição de luz.
Iniciando o aplicativo de fotos
O aplicativo de fotos deve estar no Começar menu (clique no ícone do Windows na parte inferior esquerda da tela) como um ladrilho com fundo azul (ele’é o ladrilho no canto superior direito neste exemplo). Se você puder’T vejo, você pode procurar ‘Fotos’ Na caixa de pesquisa na parte inferior.
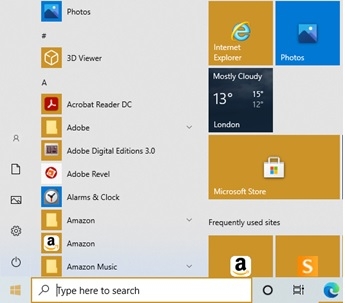
Se o aplicativo já estiver lá, provavelmente estará exibindo algumas imagens pessoais se você já adicionou a alguns da pasta de imagens ou se as fotos foram enviadas na sua conta OneDrive. (OneDrive é a ferramenta de armazenamento baseada em nuvem da Microsoft).
Encontrando suas fotos
As fotos são projetadas principalmente para trabalhar com o OneDrive, dando acesso a todas as fotos enviadas anteriormente de outros PCs e dispositivos conectados. Essas fotos aparecerão automaticamente nas fotos – junto com as fotos armazenadas no seu dispositivo na biblioteca de fotos – através da seção de coleta do aplicativo, organizada por data tirada.
Existem três opções principais ao procurar fotos.
- Coleção: Uma visão das fotos e capturas de tela mais recentes, exibidas em ordem inversa por data
- Álbuns: Uma série de álbuns de fotos criados automaticamente
- Pastas: uma guia para todas as fotos no seu computador em pastas específicas – sua pasta de fotos onedrive “Fotos” Pasta no Windows.. Para adicionar pastas a esta visualização, clique “ “Adicione uma pasta” Para selecionar um no Windows Explorer.

Editando uma foto
Com o aplicativo Windows 10 Fotos, você pode cortar, girar, adicionar um filtro e aprimorar automaticamente suas fotos (siga nossas instruções abaixo). Quando você clica em uma foto, ele abrirá. Usando os + e-buttons irão aumentar o zoom.
Crop: Ajustando sua foto para cortar algo que você não’não quero incluir e.g. uma foto cênica com uma van nela ou muito espaço ao redor do assunto principal ou para tornar a imagem menor.
Gire: às vezes, as fotos exibem a maneira errada para que você possa usar a opção Girar para corrigir isso.
Filtro: este é um efeito que você pode adicionar às fotos, por exemplo, você pode fazer uma foto em cores em preto e branco ou sépia ou adicionar um efeito nebuloso.
Aprimorando: você pode tornar as fotos mais brilhantes, mais sombrias ou mais nítidas e remover ‘olhos vermelhos’.
Para ajustar sua foto:
- Selecione uma foto para editar De coleções, álbuns ou pastas
- Clique e arraste qualquer parte da imagem para movê -la ou clique no “Tamanho atual” botão (a caixa com cantos na parte inferior direita) para aumentar a foto (maximize). Selecione Sua imagem clicando nela.
- Então Editar e criar no topo da sua tela.
Selecione Editar, e então selecione Crop e gire, Filtros, ou Ajustes Para ajustar o tamanho, luz, cor, clareza e remover os olhos vermelhos.
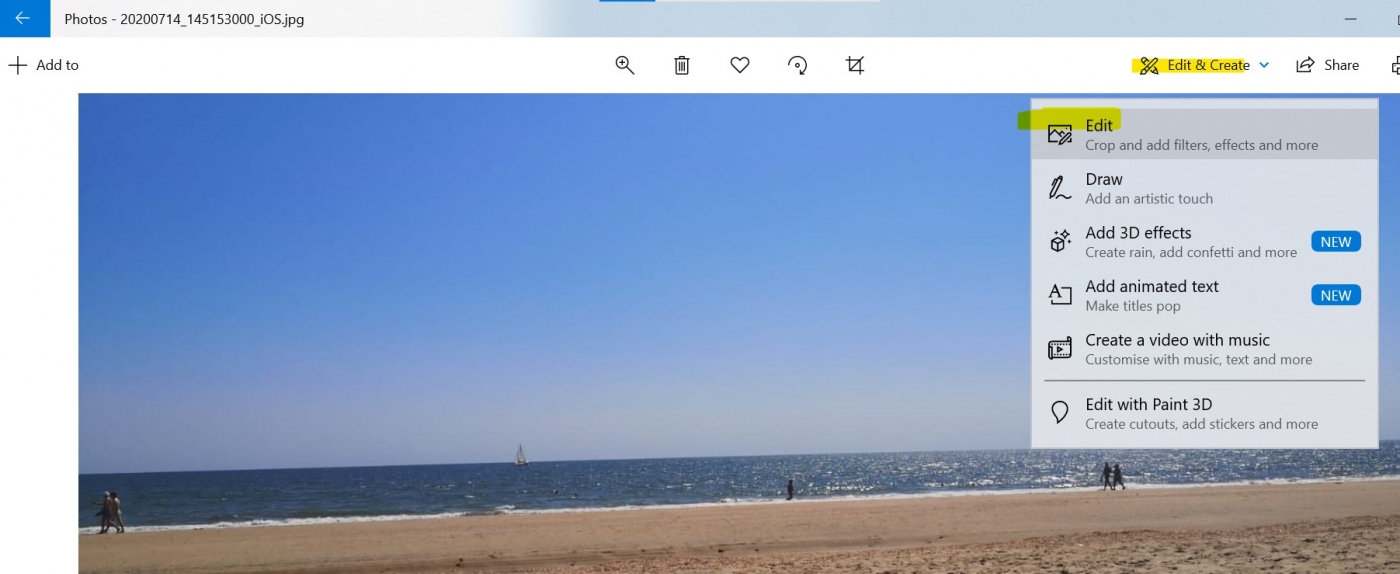
Crop e gire
Clique e arraste os círculos na esquina para selecionar manualmente uma caixa de corte ou clique no “Proporção da tela” botão para escolher um tamanho padrão. Isso é bastante útil se você deseja que sua imagem seja visualizada em dispositivos, como um smartphone ou TV (16: 9), iPad (4: 3) ou um projetor corporativo (geralmente 4: 3 também).
O “Virar” botão irá girar a imagem horizontalmente, mas não verticalmente, e o “Girar” o botão vai girá -lo no sentido horário em 90 graus.
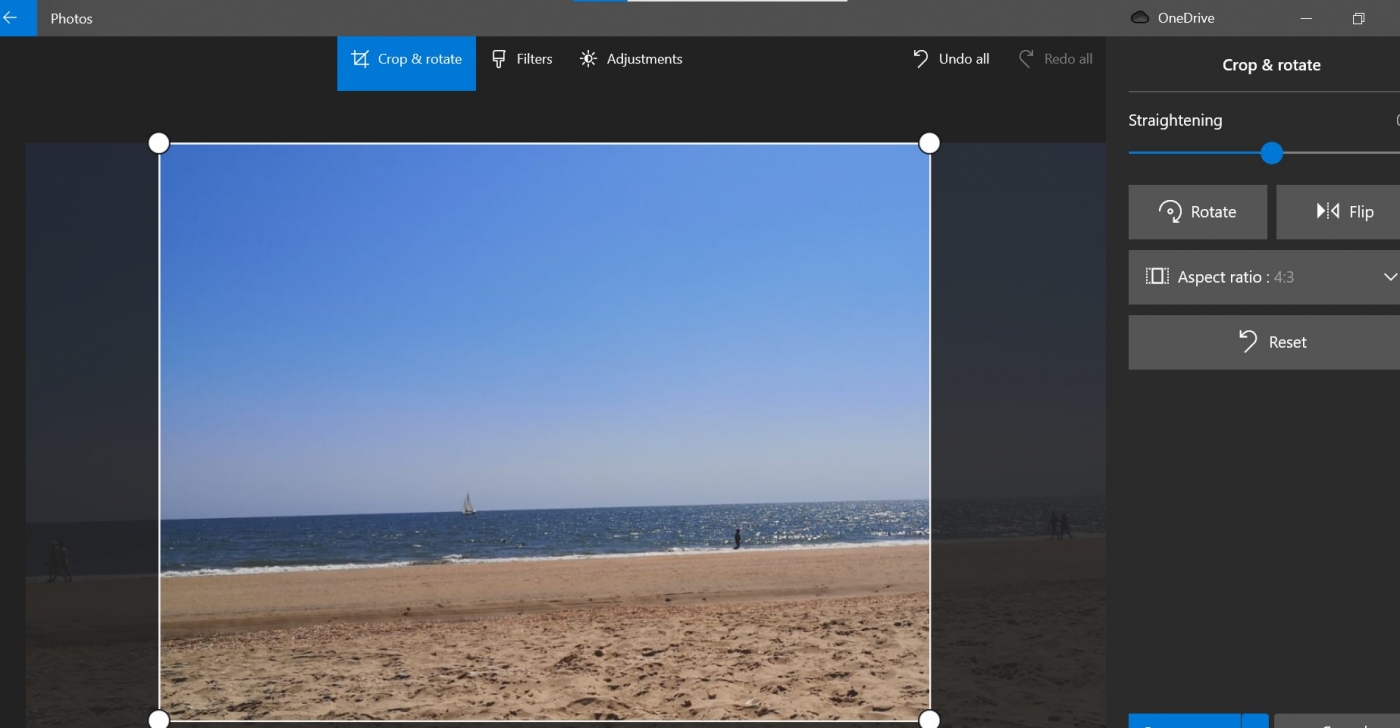
Ajustes
Use o “Luz” Slider para ajustar o contraste, a exposição, os destaques e as sombras da imagem, com o mestre “Luz” Slider sendo uma combinação dos quatro. O “Cor” O controle deslizante lida com a saturação, (nível de cor) com 0 reduzindo a imagem em escala de escala e 100, tornando -a muito vibrante.
O “Clareza” Slider descreverá bordas específicas com sombras escuras ou as misturam ao fundo, e o “Vinheta” Slider adicionará um efeito de vinheta branco (esquerda) ou preto (direita) à foto.
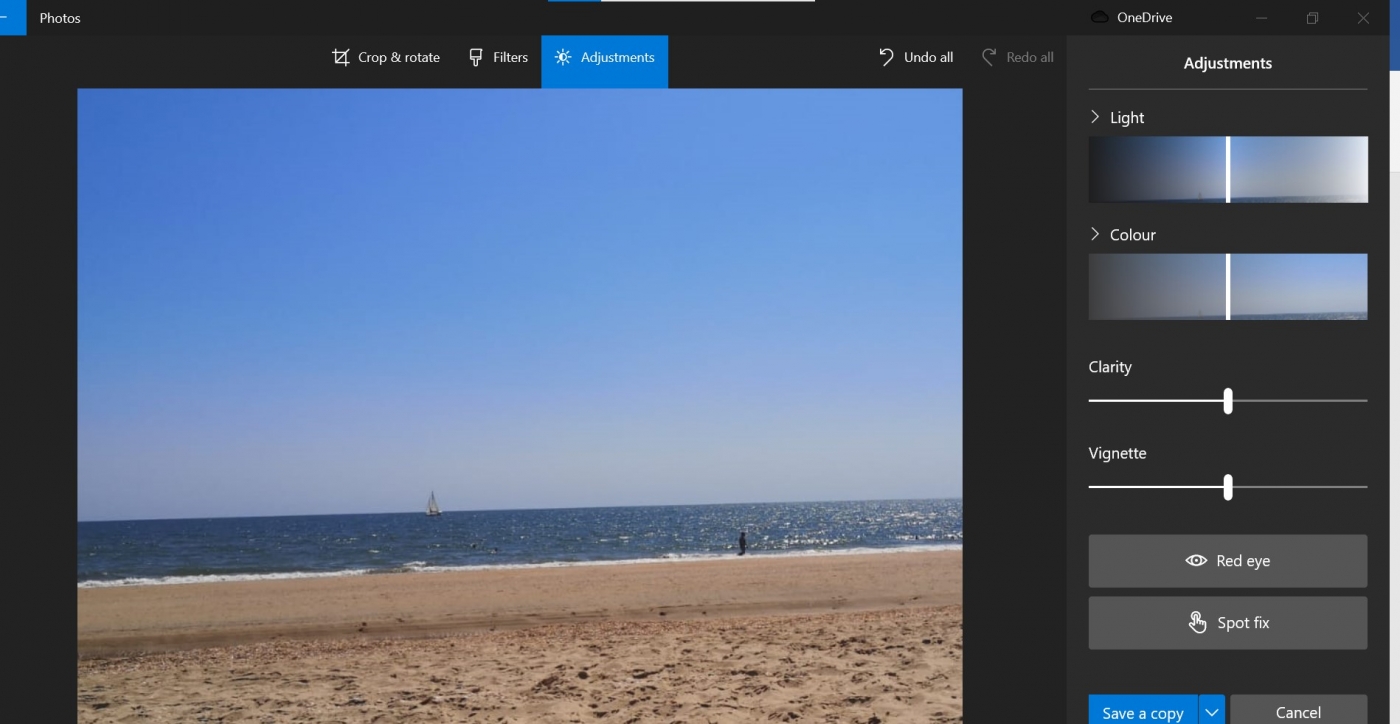
finalmente, o Ferramenta de olho vermelho permitirá que você clique em um assunto’olhos para remover o brilho vermelho de uma câmera flash e o “Correção de ponto” A ferramenta permitirá que você clique e arraste uma área específica para obscurecer detalhes finos. Isto’está bom remover acne e outras manchas.
Salvando suas edições
Quando feliz com a imagem editada, selecione “Salvar uma cópia” Para salvar a versão editada em uma pasta no Windows Explorer.
Nb Se você clicar em ‘Salvar’ Isso mudará permanentemente a foto original para que’é sempre melhor para salvar uma cópia para manter o original.
Usando o aplicativo de fotos para criar ou editar vídeos
Com o aplicativo Fotos, você pode criar vídeos automaticamente ou do zero com música, texto e movimento e recursos modernos, como efeitos 3D. Para criar um vídeo automaticamente usando o aplicativo Fotos, siga estas etapas:
1. Abrir Fotos.
2. Clique no Editor de vídeo aba.

3. Clique no botão Menu (três pontilhado) ao lado do Novo projeto de vídeo botão e selecione o Faça um vídeo para mim opção.
4. Selecione os vídeos e imagens para o projeto.
5. Clique no Criar botão.
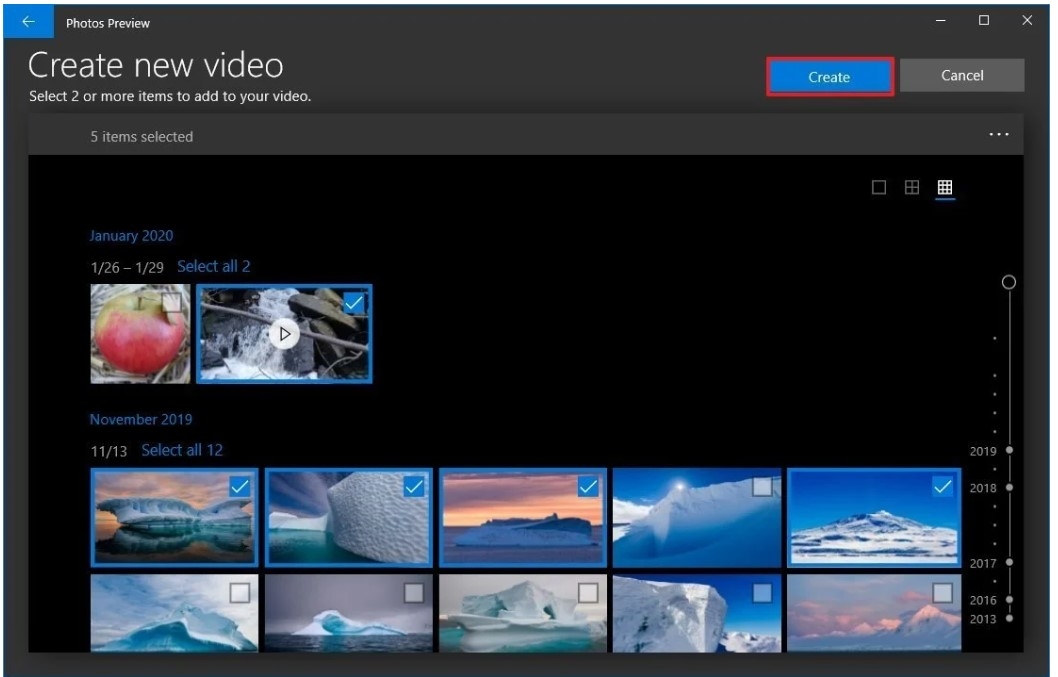
6. Especifique um nome descritivo para o projeto.
7. Clique no OK botão.
8. Clique no Termine o vídeo botão.
9. Use o menu suspenso “qualidade do vídeo” e selecione a qualidade do vídeo (alta 1080p, média 720p ou baixa 540p).
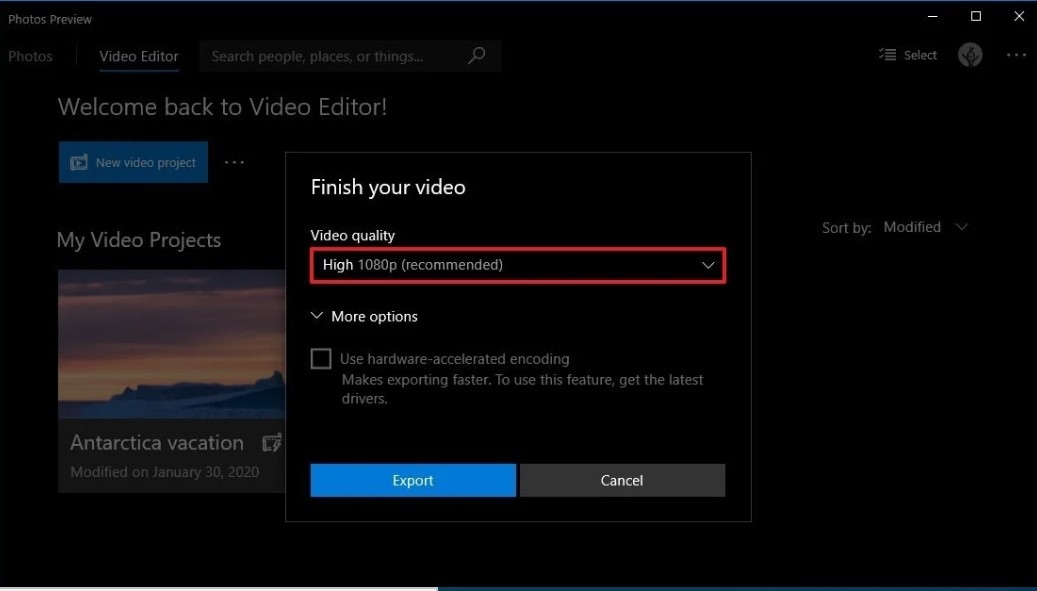
10. Verifica a Use a codificação acelerada de hardware opção (se aplicável).
11. Clique no Exportar botão.
12. Selecione uma pasta para salvar o projeto de vídeo como um .MP4 arquivo.
13. Clique no Exportar botão.
Guia Última atualização: 11 de dezembro de 2020
Editar fotos e vídeos no Windows
Quer você goste de aplicar alterações que afetam a qualidade, a sensação e a aparência da sua foto – ou deseja adicionar informações sobre suas fotos, o aplicativo Fotos no Windows oferece todos os tipos de opções para obter suas fotos e vídeos com a melhor aparência.
Editar uma foto
Com o aplicativo Fotos, você pode cortar, girar, ajustar, ajustar a aparência, adicionar um filtro e escrever ou desenhar sua foto para se comunicar e fornecer contexto.
Na caixa de pesquisa na barra de tarefas, digite Fotos. Da lista, selecione Fotos. Em seguida, selecione a foto que você’D gostaria de mudar.

- Selecione Editar imagem (Ctrl+E) no topo da sua tela.
- Selecione Cortar, Ajustamento, Filtro, ou Mark-up para começar a editar.
- Use esses recursos para ajustar a luz, a cor, a aparência e a sensação da sua foto.

Dica: Para cancelar todas as edições que foram aplicadas à sua foto, selecione Reiniciar No canto superior esquerdo da sua tela.
O que cada recurso faz
Corte, virar ou girar fotos Para aparar as peças indesejadas manualmente ou usar proporções predefinidas. Você também pode girar uma foto para a esquerda e direita em 90 graus ou em graus incrementais – ou virar uma imagem em 180 graus.
- Ao visualizar uma imagem, selecione Editar imagem do topo da sua tela.
- Selecione Cortar E então, na barra de ferramentas na parte inferior, selecione uma opção:
- Rode no sentido dos ponteiros do relógio
 ou no sentido anti -horário
ou no sentido anti -horário 
- Use a proporção predefinida

- Desligue a imagem verticalmente
 ou horizontalmente
ou horizontalmente 
- Gire livremente sua foto usando o controle deslizante
- Rode no sentido dos ponteiros do relógio
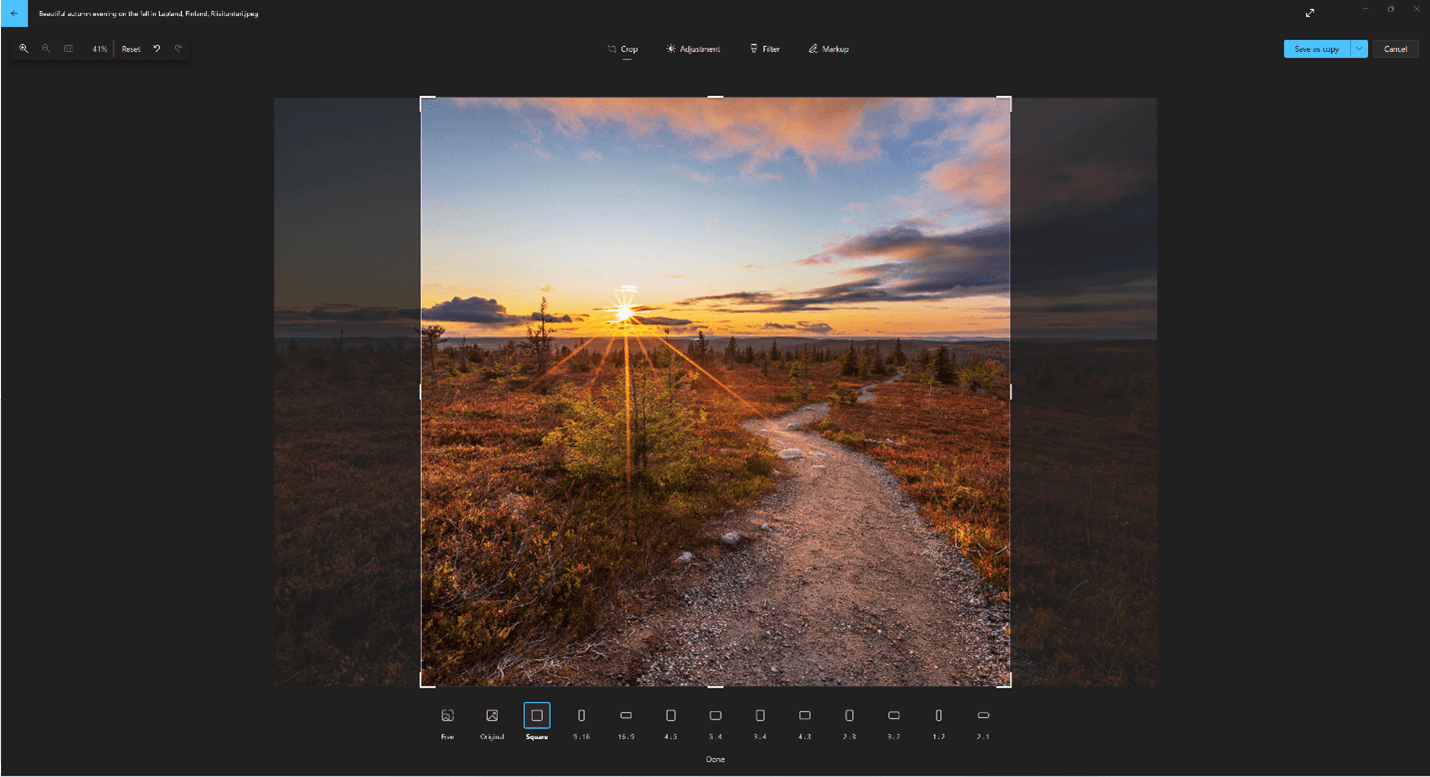
Ajuste a luz e a cor Para definir o humor e a qualidade das fotos.
- Selecione Editar imagem do topo da sua tela.
- Selecione Ajustamento E então, a partir do painel de ajuste à sua direita, ajuste os controles deslizantes de luz e cores.
- Você pode Clique e segure ou pressione a barra de espaço Para ver a foto original.
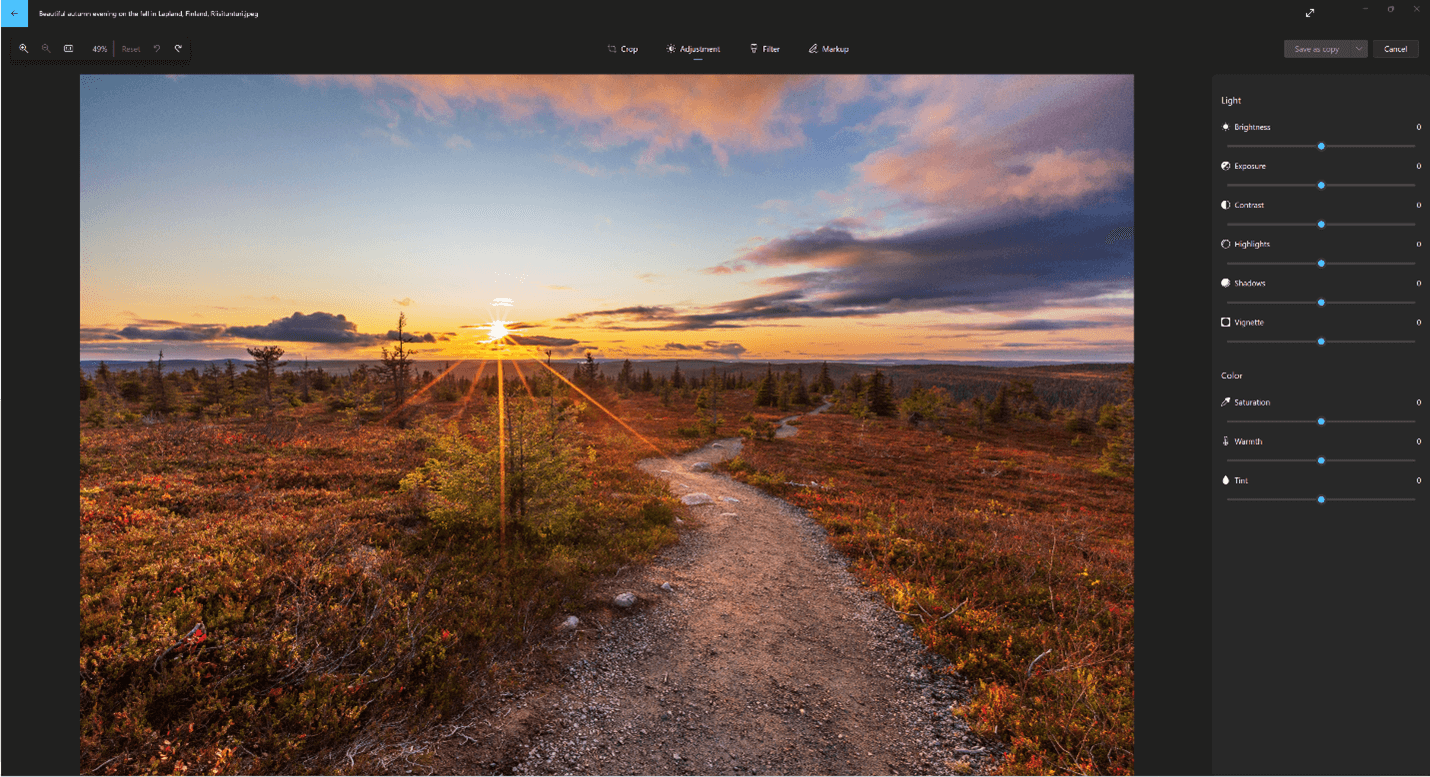
Use filtros Para refinar o tom das imagens ou adicionar efeitos especiais para transformar fotos usando apenas um clique. Para começar, abra uma foto.
- Selecione Editar imagem do topo da sua tela.
- Selecione Filtro E então, no painel de filtro à sua direita, selecione um dos quinze filtros disponíveis. Não se preocupe se você não’quero aplicar qualquer filtro – você sempre tem o Original opção disponível.
- Você pode Clique e segure ou pressione a barra de espaço Para ver a foto original.
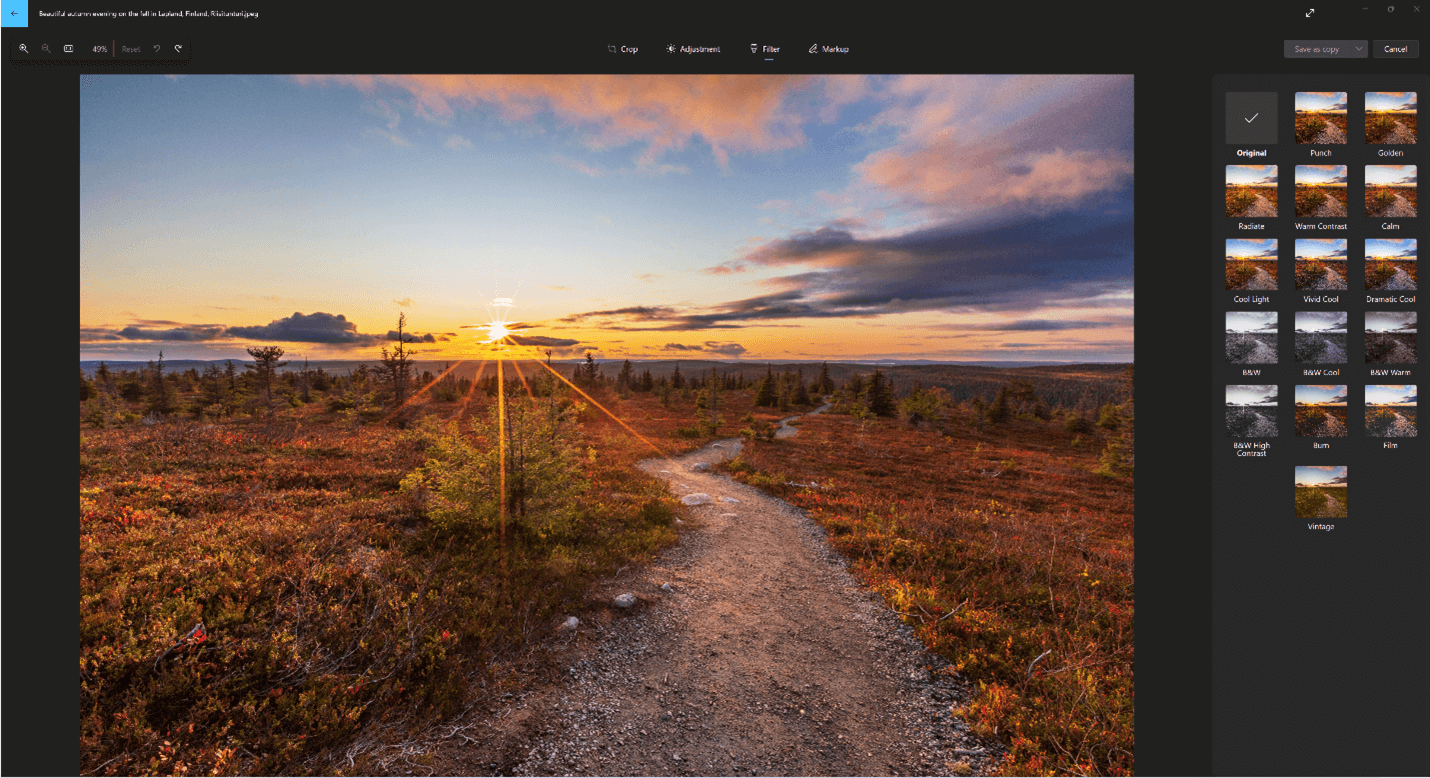
Marcando fotos. Às vezes, há mais na história do que as imagens podem transmitir por conta própria. Adicione um toque pessoal aos seus momentos favoritos desenhando suas fotos.
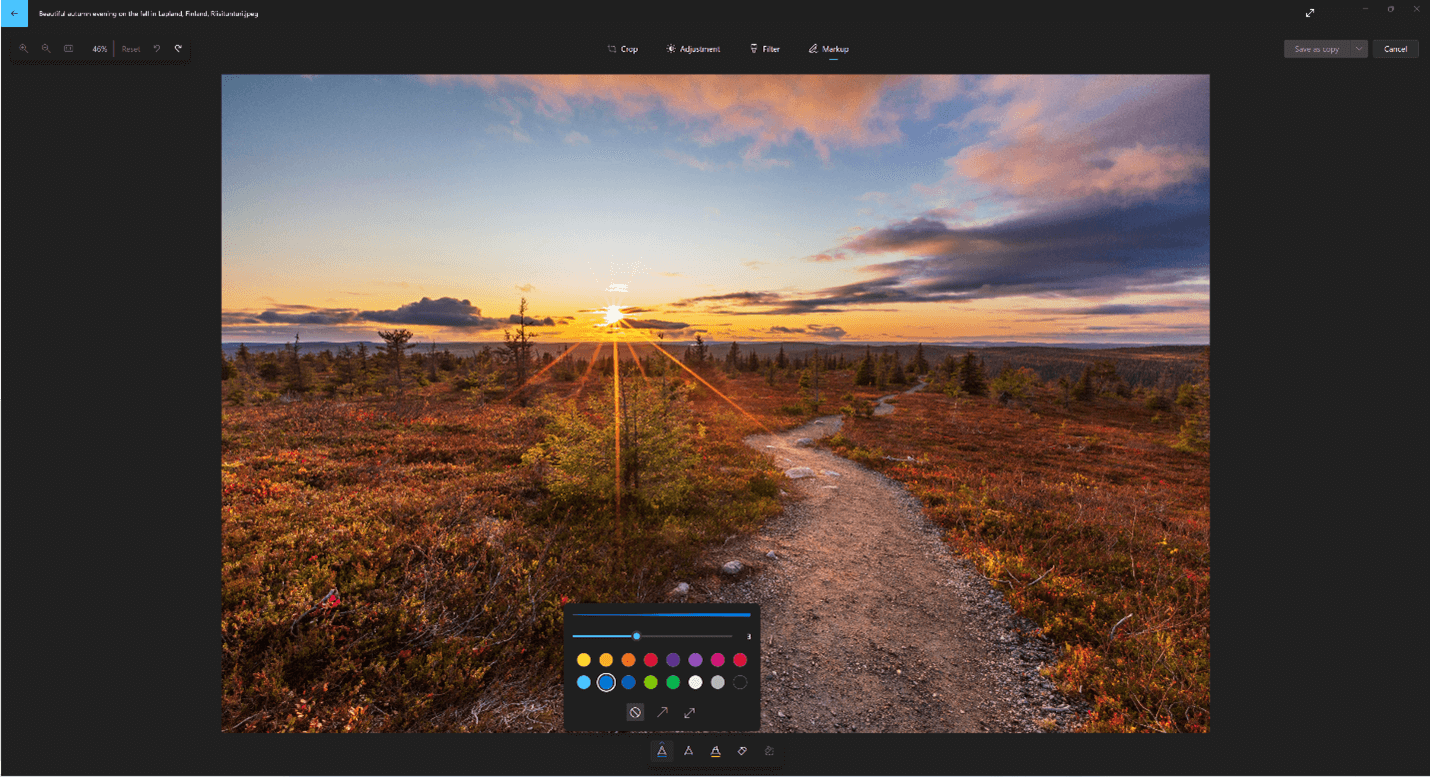
Para começar, abra a foto ou o vídeo que você gostaria de marcar.
- Selecione Editar imagem do topo da sua tela.
- Selecione Mark-up E então, na barra de ferramentas, selecione uma das três ferramentas de desenho (2 canetas disponíveis e um marcador).
- Selecione o tipo de linha (linha simples, linha com seta única, linha com seta dupla) e a cor e o tamanho das opções de caneta.
- Vá em frente e desenhe bem à sua imagem, e não se preocupe se você errar – você sempre pode apagar as marcações que não gosta com o Apagador ferramenta. Ou limpe todo o seu desenho selecionando Limpar todos os golpes de tinta ao lado da ferramenta Eraser.
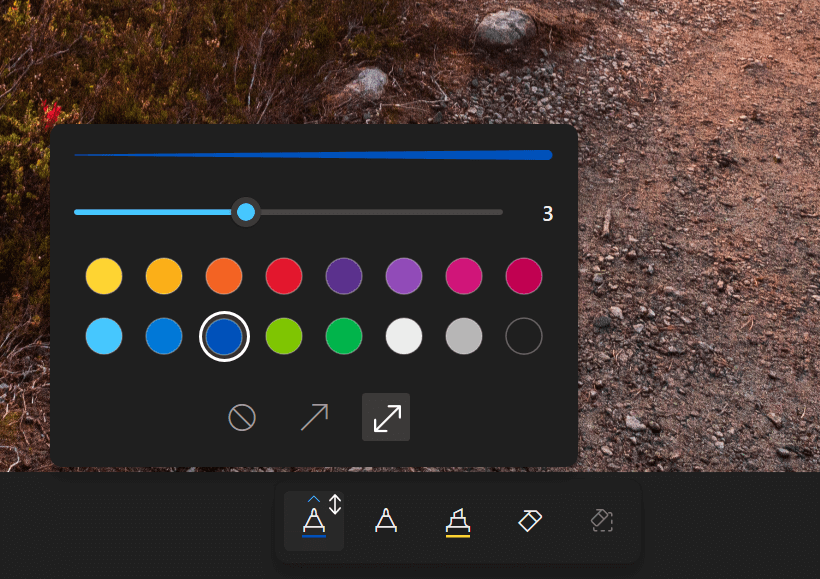
Editar uma foto
Com o aplicativo Fotos, você pode cortar, girar, adicionar um filtro e aprimorar automaticamente suas fotos.
Na caixa de pesquisa na barra de tarefas, insira fotos. Da lista, selecione Fotos. Em seguida, selecione a foto que você’D gostaria de mudar.
- Selecione Editar e criar no topo da sua tela.
- Selecione Editar, e então selecione Crop e gire, Filtros, ou Ajustes.
- Use esses recursos para ajustar luz, cor, clareza e remover os olhos vermelhos.
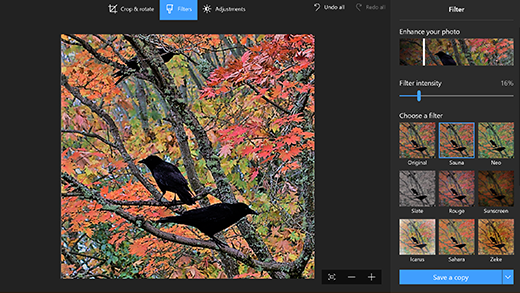
Dica: Para fazer pequenas alterações ou retocar manchas, selecione Editar e criar > Editar > Ajustes. Então escolha olho vermelho ou Correção de ponto.
Para mais opções criativas, selecione Editar e criar, e depois selecione Adicione efeitos 3D ou Editar com tinta 3D.
Seja criativo com suas fotos e vídeos
Às vezes, há mais na história do que as fotos e vídeos podem transmitir por conta própria. Adicione um toque pessoal aos seus momentos favoritos desenhando suas fotos e vídeos.
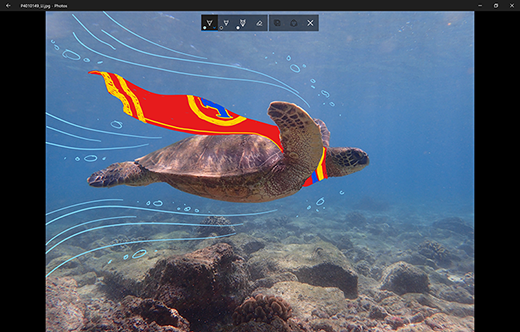
Para começar, abra a foto ou o vídeo que você gostaria de aprimorar.
- Selecione Editar e criar do topo da sua tela.
- Selecione Empate E então, na barra de ferramentas, selecione uma das três ferramentas de desenho.
- Selecione a ferramenta escolhida pela segunda vez para ver as opções de cor e tamanho.
- Vá em frente e desenhe bem à sua imagem, e não se preocupe se você errar – você sempre pode apagar as marcações que não gosta com o Apagador ferramenta. Ou limpe todo o seu desenho selecionando Limpar todos os golpes de tinta.
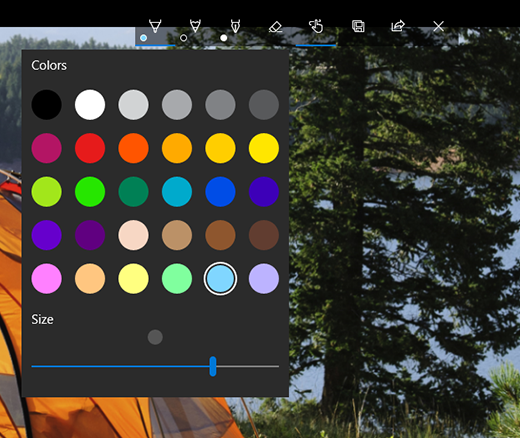
Para mais opções criativas, selecione Editar e criar, e depois selecione Adicione efeitos 3D ou Editar com tinta 3D.
Compartilhe suas criações
Quando você estiver feliz com o seu desenho, compartilhe -o! Para compartilhar um imóvel da sua nova imagem ou uma reprodução animada do seu desenho, com sua criação aberta, selecione Compartilhar .
Para mais informações sobre vídeos, consulte Criar vídeos.
Organize, edite e compartilhe suas memórias com fotos da Microsoft
O novo aplicativo de fotos torna divertido e fácil aprimorar suas memórias digitais. E se você gostava de fazer vídeos com o Windows Movie Maker, você’Eu amo o que você pode fazer com fotos.
- Armazene todas as suas fotos em um só lugar
- Encontre fotos rapidamente
- Aumente com efeitos
- Faça mágica do filme
Armazene todas as suas fotos em um só lugar
Encontre fotos rapidamente
Aumente com efeitos
Faça mágica do filme
Edição de filme facilitada
Escolha um tema, escolha uma trilha sonora ou gerar automaticamente um filme com um clique. Se você’re um iniciante ou especialista, fotos simplificam a narrativa.
Escolha uma estrela
E as fotos criarão um filme focado em torno dessa pessoa com vídeos e fotos da sua coleção.
Apare seu vídeo facilmente no aplicativo de fotos
Edite seu vídeo para destacar o melhor conteúdo ou iniciar e parar onde quiser, com o recurso de acabamento.
Brinque com a realidade
Mude sua história com efeitos 3D. As fotos ajudam você a fazer neve, adicionar confete ou criar uma bola de fogo.
Personalize com tinta
Desenhe, Doodle e Sonhe novas maneiras de contar suas histórias com animações. Suas imagens e vídeos agora são sua tela.
Obtenha ajuda com fotos
Todas as dicas e truques que você precisa saber.
Revisão de fotos da Microsoft
Hardware para PC é bom, mas’não é muito uso sem software inovador. EU’Revendo o software para PCMAG desde 2008, e ainda estou sendo um chute de ver o que há de novo no software de edição de vídeo e foto e como os sistemas operacionais mudam com o tempo. Eu tive o privilégio de preencher a matéria de capa da última edição impressa de Revista PC, a revisão do Windows 7 e eu’Testemunhou todas as vitórias da Microsoft e despertaram para o mais recente Windows 11.
Atualizado em 22 de fevereiro de 2021
https: // www.pcMag.com/revisões/Microsoft-Photos-for-Windows-10

A linha inferior
Windows 10’s incluído editor de fotos e vídeos é tudo o que muitos usuários precisam. Os bônus incluem criação automática de filmes e efeitos sofisticados, como sobreposições em 3D e títulos animados.
$ 0.00 na Microsoft Store
Editores PCMAG selecionam e revisam produtos de forma independente. Se você comprar por meio de links de afiliados, podemos ganhar comissões, que ajudam a apoiar nossos testes.
Prós
- Interface simples e adequada ao toque
- Detecção de rosto e objeto
- Criação automática do álbum
- Integra -se ao OneDrive
- Edição de vídeo com trilhas sonoras, texto e transições
Contras
- Não há vista antes e depois
- Não suporta a costura panorama ou o foco seletivo
- Não possui aberração cromática e correção de geometria
Microsoft Fotos Specs
Microsoft Fotos, o visualizador de fotos e editor gratuito incluído no Windows 10, oferece edição de imagem competente e aprimoramentos de fotos, além de ferramentas para organizar e editar vídeos, tudo em uma interface amigável. Você pode marcar imagens com desenhos, adicionar música de fundo e efeitos 3D aos vídeos e pesquisar mais facilmente com a marcação automática de objetos. A Microsoft Photos é uma excelente ferramenta para trabalhar com imagens digitais, que pode até fazer software fotográfico de terceiros para alguns usuários.
Introdução com fotos da Microsoft
O aplicativo de fotos vem pré -instalado com o Windows 10. Se você tem o Windows 10, não precisa fazer nada para obter o aplicativo. Como o aplicativo Apple Photos incluído no macOS, é apenas lá. Assim como seu contraparte da Apple, você só pode desinstalar fotos da Microsoft apenas usando opções de linha de comando. Se você decidir removê -lo foi um erro, sempre poderá obtê -lo do Windows 10’s App Store, a Microsoft Store. Você também pode simplesmente alterar o visualizador/editor de fotos padrão para outro aplicativo de sua escolha.
Nossos especialistas testaram 19 produtos na categoria de edição de fotos no ano passado
Desde 1982, o PCMAG testou e classificou milhares de produtos para ajudá -lo a tomar melhores decisões de compra. Veja como testamos. (Abre em uma nova janela)
O Windows ainda vem com tinta, que é mais sobre redimensionamento de imagens, desenho e economia de uma vez por um momento em diferentes formatos de imagem. Você também recebe o Paint 3D, um aplicativo muito mais moderno que oferece modelagem, decoração e compartilhamento 3D fácil, bem como edição de imagem em 2D.
Uma interface clara
A interface das fotos é segmentada em cinco modos principais: coleção, álbuns, pessoas, pastas e editor de vídeo. A coleção organiza tudo por data. Os álbuns incluem álbuns e álbuns criados automaticamente. Pastas mostra imagens por localização do arquivo. De qualquer modo, você pode clicar em uma foto individual para visualização e edição.
Produtos Similares
Adobe Photoshop Elements
US $ 99.99 no Office Depot® & OfficeMax®
Adobe Lightroom Classic
$ 9.99/mês na Adobe
Corel Paintshop Pro
US $ 99.99 na Amazon
CyberLink Photodirector
$ 74.99 por ano no CyberLink
US $ 99.99 economize 25%
ACDSEE 19
Fotos da Apple
$ 0.00 na Apple App Store
Adobe Photoshop Express
$ 0.00 no Adobe
Adobe Photoshop
DXO Photolab
$ 219.00 no DXO US
Capture One Pro
US $ 24 por mês na captura um
ACDSEE Photo Studio Ultimate
$ 89.95 na ACDSEE
Exposição x7
Visite o site no Software de Exposição
Skylum Luminar Neo
$ 149.00 em luminar
On1 Photo Raw
US $ 99.99 em ON1
Zoner Photo Studio X
$ 5.99 por mês no Zoner Photo Studio
As fotos são voltadas para a simplicidade e o toque. Por outro lado, o aplicativo de fotos da Apple para o Mac suporta apenas os recursos de toque limitados (embora bem implementados) do MacBook’S Touch Bar. No aplicativo da Microsoft, o zoom e a não zoom exigem uma torneira dupla na imagem ou giro da roda do mouse ctrl no modo de coleta e apenas um giro da roda do mouse no modo de edição. Você também pode usar um ícone de ajuste na tela ou botões mais e menos no canto inferior direito.
Eu gostaria que houvesse um recurso de visualização antes e depois que você pudesse usar para ver a imagem original durante a edição. A página de ajustes do modo de edição oferece uma opção de redefinição, o que é útil.
Os controles deslizantes horizontais ajustam a iluminação e a cor, mas você pode’t tocá-los duas vezes para colocá-los de volta à posição padrão. Fotos e seus controles deslizantes funcionam bem em displays de alto DPI como a da minha máquina de teste PC de 4K de resolução ASUS ZEN AIO Z240IC All-in-One.
Visualizando e organizando fotos
Quaisquer imagens e vídeos na pasta de usuário de suas fotos e suas subpastas (incluindo capturas de tela) aparecem no aplicativo Fotos. Você pode adicionar outras pastas em seu sistema para visualizar o conteúdo deles na seção de pastas, além de incluir pastas onedrive. Incluindo o OneDrive significa que todas as fotos tiradas em smartphones criados com o aradão automático aparecem em sua coleção View. O aplicativo Fotos também inclui uma opção de importação que funciona com qualquer dispositivo de armazenamento que você se conecte ao computador.
As fotos da Microsoft suportam arquivos de câmera crua – um mais para quem leva a sério as fotos digitais. Até abre formatos mais recentes, como o cânone’s .CR3 e imagens filmadas com Nikon’s .Nef. A conversão bruta é adequada, mas não’t produza tantos detalhes ou uma cor rica quanto o Adobe Lightroom ou Photolab, por padrão. Você pode, é claro, ajustar essas coisas posteriormente em ajustes.
Legenda: Microsoft Fotos conversão bruta à esquerda, Adobe Lightroom à direita.
Um destaque organizacional é que a Microsoft Fotos cria álbuns para você automaticamente, com base em agrupamentos de data, assim como a Apple Photos com suas memórias. Como nas memórias, você também recebe uma apresentação de slides criada automaticamente. A diferença é que, com o aplicativo Windows 10, você pode editar os álbuns a gosto. A Apple não lhe dá nenhuma opinião sobre quais fotos vão em suas memórias. Apple e Microsoft permitem compartilhar suas galerias on -line via links, desde que elas’rejeitar o iCloud ou onedrive, respectivamente, mas a Apple é mais sobre compartilhar com outros dispositivos da Apple – eles’é não compartilhar direto às redes sociais, por exemplo.
Você também pode criar seus próprios álbuns; Adicionar fotos é um estalo de dentro do álbum ou da visualização da foto. Você obtém opções para ampliar, aprimorar, editar e compartilhar fotos individuais enquanto trabalha com elas. Jogue uma apresentação de slides se quiser.
Encontrando rostos e marcando pessoas
Desde a minha última atualização de revisão das fotos da Microsoft, ela ganhou a capacidade de identificar rostos, que você pode nomear e depois procurar. Como em outros programas que fazem isso, ele identifica automaticamente a pessoa em novas fotos. Simplesmente vá para o modo de pessoas para ver todo o seu povo. O programa não’t identifique qualquer imagem não humana como um rosto-que costumava ser uma ocorrência comum para essas ferramentas agora aprimoradas. Ele identificou um rosto em uma pintura, como a maioria das ferramentas semelhantes ainda faz.
Clique em uma pessoa’s círculo para ver todas as fotos e vídeos deles em sua coleção. Você pode criar uma apresentação automática de slides estrelando essa pessoa, completa com música de fundo e transições. A caixa de pesquisa no topo mostra miniaturas para levá -lo a um amigo’s fotos rapidamente, como nós’verá na próxima seção.
Procurando fotos
O recurso de pesquisa nas fotos é impressionante. Além de pesquisar por nome do arquivo, você pode inserir tipos de objeto como animal ou árvore e veja todas as suas imagens que contêm essas coisas. Você também pode procurar lugares e por pessoas que você’identificou -se e para texto nas imagens.
O que’está faltando para a organização?
O aplicativo está faltando algumas das visualizações que gostamos de ver em aplicativos de edição de fotos. Por exemplo, não há visualização de mapa de todas as suas fotos geotagged – que inclui a maioria das fotos móveis. Você pode, no entanto, ver um local de mapa nos painéis de informações de arquivo individuais. Isso também revela dados limitados, como a câmera, F-Stop, Dimensões de distância focal, ISO e arquivo, mas você pode’T Veja os dados completos do EXIF. Você pode tocar em um ícone do coração para adicionar uma imagem aos seus favoritos (porém, infelizmente não para arquivos brutos), mas as fotos não’t.
Editando fotos
Quando você pressiona a edição, as fotos levam você ao Crop & Rotate View, o que faz sentido, pois essas são as funções de edição de imagem mais básicas. Você pode escolher entre proporções populares de aspecto fixo para sua colheita, o que pode ser útil para a produção para alvos que exigem isso. O endireitamento é realizado com um controle deslizante. Preferimos alças redondas nos cantos para fazer isso. Lá também’São uma ferramenta auto-forte. Você pode virar uma imagem para espelhar a vista ou girá -la 90 graus no sentido horário.
Na seção de filtros, a opção superior é a ferramenta aprimorada, provavelmente a próxima coisa que você deseja tentar. Acho que geralmente aumenta o contraste e a saturação, corrige o equilíbrio de brancos e muitas vezes faz uma imagem com melhor aparência, se uma que nem sempre reflete a draborness da realidade. Os céus recebem um impulso com redução de destaque para uma melhor olhada nas nuvens, e as fotos fazem um bom trabalho corrigindo o balanço de branco em tiros internos excessivamente quentes. Você pode ajustar a força dos efeitos da ferramenta de aprimoramento com um controle deslizante.
Há também mais 15 efeitos de filtro para brincar, e a força de cada um é ajustável também. Estão incluídos quatro opções em preto e branco, com diferentes níveis de contraste e nitidez. Aplicar um deles e depois reduzir sua força permite apenas um pouco de cor em seu tiro em preto e branco-é uma técnica eficaz e interessante.
Fico feliz em ver que o aplicativo permite ajustar não apenas a exposição e o contraste, mas também os destaques e as sombras. A edição de cores também é uma opção, e muitas vezes uso o controle deslizante do clareza (semelhante ao do Adobe Lightroom), que controla a nitidez e o ponto preto. O controle deslizante não marcado no topo da seção de cores, que mostra uma grande imagem em miniatura, serve como um controle de saturação e vibração. Finalmente, você pode ajustar a tonalidade, o calor e adicionar uma vinheta (ou seja, escurecer ou clarear a foto’s arestas).
Depois de aperfeiçoar suas edições, você pode salvar uma cópia ou substituir o original. Infelizmente, não há opção para salvar a imagem como um tipo de arquivo diferente ou para um local diferente – sua nova cópia é salva como um jpg na pasta atual. Embora essa prática simplifique as coisas, preferimos mais controle sobre configurações de saída.
Desenhando fotos (e em vídeos com rastreamento de movimento!)
A ferramenta de desenho funciona com mouse, caneta ou dedo, e a seleção de pontas e cores é decente. O mais impressionante, oferece rastreamento de movimento, para que seu desenho possa seguir um objeto ao redor da tela; Basta posicionar a âncora no objeto ao qual você deseja anexar seu desenho. A borracha, no entanto, é um pouco franco. Ele só pode apagar um golpe inteiro, em vez de deixar você retoque seu desenho em um nível de pixel mais granular.
O que’está faltando para edição de fotos?
A Microsoft não oferece mais ferramentas seletivas de foco (também conhecido como deslocamento de inclinação) ou colorpop, como na encarnação anterior do aplicativo, e não oferece o tipo de ruído e ferramentas de correção de redução e geometria que você obtém nos elementos de photoshop da Adobe. Existem, no entanto, ferramentas de remoção de olho vermelho e eficazes simples e eficazes.
Editando vídeos
Dada toda a união de clipe, corte, títulos, efeitos e capacidades musicais de fundo, os recursos de edição de vídeo nas fotos são extensos o suficiente para merecer um aplicativo separado. A Microsoft mantém as coisas simples com um único editor de mídia e salva o incômodo de lançar um programa separado. Além disso, muitas pessoas o usarão para unir fotos paradas para criar apresentações de slides de vídeo, completo com efeitos de movimento de Ken Burns.
Você chega aos recursos de edição de vídeo do aplicativo de fotos, escolhendo o botão Modo de editor de vídeo ou o novo botão de vídeo, que oferece três opções: novo projeto de vídeo, vídeo automático e importação de backup.
Se você não for’quero mexer em todo o seu projeto, basta selecionar um monte de miniaturas de foto e videoclipe da sua exibição de coleção e depois tocar em vídeo automático. Você também pode criar um filme baseado em uma pessoa escolhendo novo> vídeo automático. Isso aplica um tema, filtros, música de fundo, um título baseado no nome do vídeo e transições, que você pode misturar pressionando o botão Remix It For Me. Isto’é um excelente pedaço de gratificação instantânea e muita diversão de brincar, e você pode editar o filme usando as ferramentas abaixo.
Se você’Estou disposto a colocar um pouco de esforço para construir seu projeto, escolha o modo Editor de vídeo. Esta página mostra seus projetos anteriores, além de deixar você iniciar novos. O editor de vídeo dentro do aplicativo Fotos não é baseado em cronograma, mas completamente baseado em storyboard. Depois de selecionar o vídeo e toque em Adicionar, e você obtém as opções deste PC, da minha coleção e da web. A última opção abre uma pesquisa de vídeo bing com categorias de cenas, como praia, fogos de artifício, gatos e assim por diante. Se você adicionar à sua coleção, poderá usar a pesquisa interna para encontrar conteúdo do seu vídeo. Depois que o painel de origem é preenchido, basta verificar as miniaturas e depois tocar em local no storyboard ou arrastá -las para baixo.
Os clipes de componentes de corte são claros, com marcadores para mostrar pontos dentro e fora, você pode até deslizar uma seleção para obter o mesmo tempo em um trecho diferente do seu vídeo.
Uma vez que você’Tenho conteúdo no storyboard, ícones acima, permitem adicionar cartões de título, aparar ou dividir clipes, adicionar texto, aplicar efeitos de movimento ou 3D, usar filtros ou alterar a velocidade. Isto’é uma seleção generosa que permite produzir um resultado envolvente. No topo estão as opções para adicionar música de fundo, com mais de 20 opções. Os assinantes do Microsoft 365 recebem mais sete, mas mesmo sem isso’é mais do que o que as fotos da Apple oferece – apenas sete. Ambos os programas permitem adicionar sua própria música como uma opção de fundo.
Videógrafos móveis e usuários de tiktok ficarão encantados por você poder produzir vídeos na orientação de retratos, bem como o padrão 16: 9 ou 4: 3 paisagem. Uma maneira pré -fabricada de produzir seu vídeo é usar um tema que inclua filtros, estilos de texto e trilhas sonoras. Os filtros vêm em 13 sabores como Arcade, Loved, Sepia e Pixel. Ao contrário dos filtros fotográficos, a intensidade dos temas não é ajustável.
Os estilos de texto variam de clássico a elétrico e boom. O último se aplica a esse truque bacana de usar o conteúdo do seu vídeo como o preenchimento das letras. Outros softwares de edição de vídeo do consumidor, como o Adobe Premiere Elements e o CyberLink PowerDirector, também incluem esse recurso, embora seja necessário mais esforço neles.
Efeitos 3D são algo que você ganhou’t Encontre nas fotos da Apple, e eles’re um pouco no reino de VR. Em vez de usar modelos 3D que você cria no pintura 3D ou obtenha do remix3d.com (site de compartilhamento de objetos 3D online da Microsoft), você pode escolher entre 42 efeitos 3D pré -fabricados que variam de balões a explosões e borboletas. Estes são divertidos, e a capacidade de ancorá -los para mover objetos (para rastreamento de movimento) é impressionante. Um novo desde a minha última revisão é Aurora – Great para cenas noturnas ao ar livre. Outro é o portal de ficção científica, uma espécie de buraco negro animado brilhante.
Outra opção no editor 3D é escolher um item da biblioteca 3D. Lá’é uma grande seleção destes para escolher, e eles’re organizado em grupos como animais e insetos, palavras e símbolos e figurinos. Alguns deles, como o jato militar de pouso, demoram um pouco para baixar.
Quando você’Realização do seu filme, você pode exportá -lo como alto (1080p), médio (720p) e baixo (540p); Você pode ativar a aceleração do hardware para o processo em configurações. Ao todo, as ferramentas de criação de vídeo das fotos são simples, mas ricas, especialmente para aqueles que desejam criar algo agradável, mas não têm interesse em entrar nas ervas daninhas de coisas como faixas da linha do tempo e quadros-chave.
Compartilhamento e saída
Fotos e álbuns podem ser compartilhados através do ícone de compartilhamento do Windows 10 padrão no canto superior direito para qualquer aplicativo UWP que aceite fotos instalado no seu PC-Flipboard, Mail, Pinterest, Twitter e assim por diante. (Infelizmente, o WhatsApp e o Facebook Messenger não suportam mais o painel de compartilhamento padrão.) Para fotos e álbuns, você pode gerar um link e fazer com que o destinatário as veja on -line via OneDrive – nenhuma conta necessária.
Você pode imprimir suas fotos através do utilitário de impressão Windows 10 padrão. Porém, não há serviço de impressão de fotos embutido e os aplicativos do Windows para snapfish, fotoefastos e walgreens não ofereciam alvos de compartilhamento no momento do teste. Alguns grandes serviços como Shutterfly, York e Ritzpix nem oferecem aplicativos. A situação contrasta acentuadamente com as fotos da Apple no MacOS, que oferece fotos, livros e impressão de pôsteres de dentro do aplicativo. Obviamente, uma visita simples de site pode imprimir suas fotos do Windows com os serviços mencionados acima. Se você sincronizar suas fotos ao OneDrive, há opções de impressão da exibição de fotos desse serviço.
Uma opção de compartilhamento final é enviar um álbum para balançar. Este é um componente de escritório on -line que permite criar um site de narrativa. Com ele, você pode adicionar títulos e legendas com muitas opções de design. Ele também permite adicionar tweets e downloads de arquivos do Facebook e OneDrive, juntamente com o código de incorporação personalizado.
Edição simples de foto e vídeo
Para visualização, ajuste e compartilhamento simples de fotos e vídeos digitais, as fotos gratuitas da Microsoft são uma excelente opção. Depois de usar programas de edição de fotos e vídeos carregados com menus e painéis e recursos, pode ser uma alegria usar um que seja fácil de usar, limpo e tem o que você precisa para visualização básica e correções. Obviamente, para poderosa organização fotográfica, otimização e efeitos, você precisa de um aplicativo completo como um dos editores de fotos de nossos editores, elementos do Photoshop, Lightroom ou Photoshop. Se você realmente quer ir para a cidade com seus vídeos, obtenha o CyberLink PowerDirector, nosso entusiasta editor de editores de editores, embora seja muito mais complexo. Para usuários casuais, a Microsoft Photos é uma boa escolha para gerenciar, editar e compartilhar fotos e vídeos.
Como usar o aplicativo Windows 10 Fotos para editar fotos e vídeos [dicas de minitool]
O aplicativo de fotos Windows 10 embutido permite editar suas fotos e vídeos com facilidade. Aprenda a usar o aplicativo de fotos no Windows 10 para gerenciar e editar fotos, editar videoclipes, etc. Neste post. Se você deseja um editor de vídeo gratuito de terceiros para o Windows 10, o Minitool Movemaker é o principal recomendado.
Alguns de vocês talvez não saibam que o Windows 10 tem um aplicativo de editor de fotos e vídeo embutido chamado Fotos. Você pode usá -lo gratuitamente para editar fotos e vídeos com facilidade.
Para acessar o aplicativo Microsoft Photos, você pode clicar Começar, tipo fotos, e clique Fotos aplicativo para abri -lo. Verifique abaixo como usar o aplicativo Windows 10 Fotos para editar fotos e vídeos.
Como usar o aplicativo Windows 10 Fotos para editar fotos
- Clique Começar, tipo fotos, clique Aplicativo de fotos Para abrir o aplicativo de fotos no Windows 10.
- Selecione a foto que deseja editar.
- Clique Editar e criar e clique Editar opção no canto superior direito.
- Então você pode clicar Crop e gire Para cortar, girar ou virar a foto. Clique Filtros Para adicionar um filtro preferido à imagem. Clique Ajustes Para mudar a luz, cor, clareza, remover os olhos vermelhos da foto.
- Na janela de visualização de fotos, você também pode clicar Editar e criar e selecione Adicione efeitos 3D, Adicione texto animado, ou Editar com tinta 3D Para adicionar mais efeitos à sua foto.
- Você também pode clicar Editar e criar -> desenhar, Selecione uma das três ferramentas de desenho, clique no ícone de sepultura abaixo da ferramenta para escolher uma cor e tamanho para a ferramenta. Então você pode desenhar na imagem. Para apagar desenhos errados, você pode clicar Apagador ferramenta para limpar o que você’desenhou.
- Na interface de visualização de fotos, você também pode adicionar a foto a um álbum, zoom, excluir, compartilhar, imprimir a foto, etc.
- Você também pode selecionar um lote de fotos e clicar Editar e criar -> Crie um vídeo com música Para criar uma apresentação de slides de fotos com música.
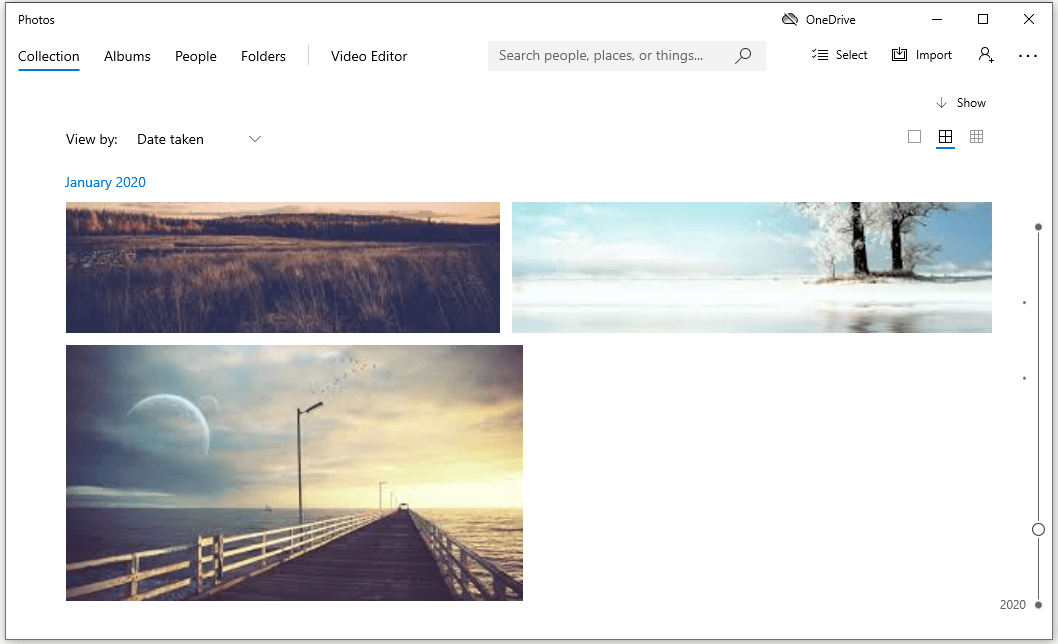

Google Photos Download: App & Fotos Download para PC/Mobile
Aprenda como baixar o aplicativo Google Photos para PC/Android/iPhone/iPad e como baixar fotos do Google Fotos para seu PC, Mac ou dispositivo móvel.
Como usar o aplicativo Windows 10 Fotos para editar vídeos
- Abra o aplicativo Windows 10 Fotos.
- Clique Editor de vídeo guia no canto superior direito para abrir o editor de vídeo de fotos da Microsoft.
- Clique Novo projeto de vídeo. Dê um nome para o seu vídeo.
- Clique Adicionar botão para adicionar fotos e videoclipes. Você pode adicionar vídeos e imagens deste PC, da coleção ou da web.
- Arraste os itens da biblioteca do projeto para o storyboard. Ou você pode selecionar fotos e clicar Lugar no storyboard botão para adicioná -los ao storyboard. Você pode clicar em Adicionar ou lixo para adicionar ou excluir um item específico.
- Então você pode selecionar uma foto no storyboard e clicar Duração Para mudar o tempo que você deseja que a foto tocar.
- Selecione um videoclipe e clique Aparar ou Dividir Para cortar ou dividir o videoclipe.
- Clique Texto Para adicionar textos ao vídeo ou foto. Você também pode clicar Adicione cartão de título Para adicionar texto a um fundo colorido simples.
- Clique Movimento Para adicionar efeito de movimento à foto. Clique Filtros Para adicionar efeitos ao seu vídeo ou foto. Clique Efeitos 3D Para adicionar efeitos 3D ao seu vídeo. Clique Velocidade Para acelerar ou desacelerar um videoclipe. Clique Remova ou mostre barras pretas ícone para remover barras pretas. Clique Girar ícone para girar a foto ou vídeo.
- Clique Música de fundo Ícone no topo para adicionar selecionar uma música de fundo para o seu vídeo. Você pode clicar Áudio personalizado Ícone para adicionar suas próprias faixas musicais, narração ou efeitos sonoros.
- Depois de editar o vídeo, você pode clicar Termine o vídeo, Escolha a qualidade do vídeo e clique Exportar botão para exportar seu vídeo.

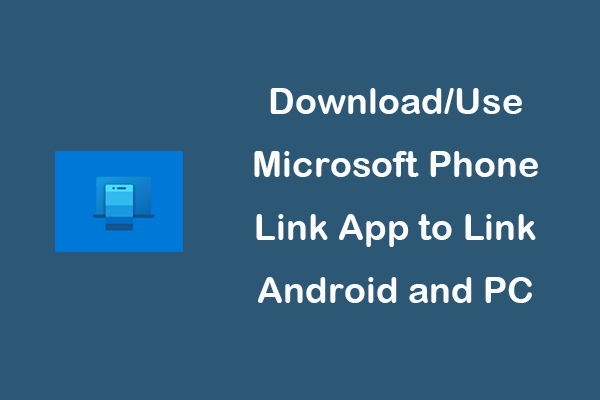
Baixe/use o aplicativo Microsoft Phone Link para vincular o Android e PC
Faça o download e use o aplicativo Microsoft Phone Link (seu telefone) para Windows 10/11 para vincular seu telefone Android e PC para acessar todo o conteúdo do Android diretamente do PC.
Como definir o aplicativo Windows 10 Fotos como Visualizador de Imagem Padrão
Se você deseja definir o aplicativo de fotos como o visualizador de imagem padrão no seu computador Windows 10, você pode clicar Começar menu, tipo padrão, e clique Configurações padrão do sistema de aplicativos. Como você pode ver, o visualizador de imagem padrão do Windows 10 é fotos. Se não for o aplicativo de fotos, você pode clicar no aplicativo atual em Visualizador de fotos e escolha o aplicativo de fotos para defini -lo como padrão.
O aplicativo Fotos no Windows 10 oferece três modos para visualizar fotos: coleção, álbum e pastas. Você pode escolher um modo para navegar.
Coleção: Este modo exibe fotos por data em ordem decrescente.
Álbuns: O aplicativo Windows Photos crie automaticamente um conjunto de álbuns de fotos com base no aplicativo de fotos’s lógica interna. Você pode adicionar imagens aos álbuns atuais. Você também pode criar e excluir seus próprios álbuns.
Pastas: Liste todas as fotos em pastas específicas no seu computador, como a pasta de imagens no Windows, pasta de fotos onedrive. Você pode clicar “Adicione uma pasta” Para selecionar uma pasta do Windows Explorer para adicionar e visualizar fotos.

O que é o Google Docs? | Como usar o Google Docs para editar documentos
Aprenda sobre o Google Docs e aprenda a usar o Google Docs para criar, editar ou compartilhar documentos no seu computador ou dispositivo móvel.
Editor de vídeo gratuito para Windows 10 – Minitool Moviker
Se você está procurando um editor de vídeo gratuito e fácil de usar para o Windows 10, o Minitool Movemaker é o principal recomendado.
O Minitool Moviemaker permite que você crie e edite vídeos facilmente. Você pode usá -lo para aparar/dividir vídeos, adicionar transições/títulos/efeitos ao vídeo, acelerar ou desacelerar vídeo, adicionar música de fundo, etc. Você pode exportar o vídeo em MP4 de alta qualidade ou outros formatos preferidos. Interface extremamente intuitiva e operação simples. 100% limpo e seguro, sem marca d’água.
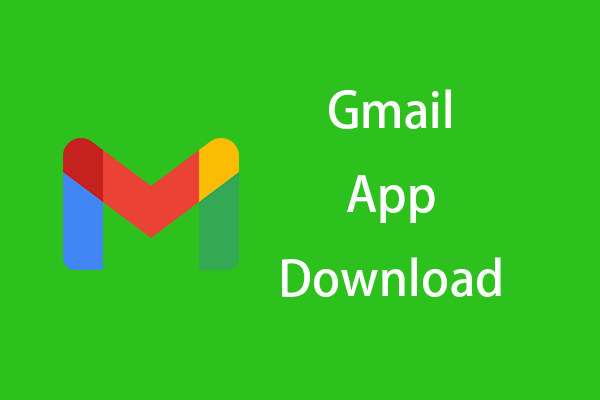
Download do aplicativo Gmail para Android, iOS, PC, Mac
Este guia de download do Gmail ensina como baixar o aplicativo Gmail no Android, iOS, Windows 10/11 PC ou Mac.


