Como usar alarmes e temporizadores no aplicativo Alarms & Clock no Windows 10
Resumo
O aplicativo Alarms & Clock no Windows 10 permite que os usuários defina alarmes e temporizadores facilmente. Ele oferece vários recursos, como a capacidade de personalizar configurações de alarme, opções de soneca e mais.
Pontos chave
1. Lançando o aplicativo Alarms & Clock: Para abrir o aplicativo, selecione Iniciar e escolher alarmes e relógios na lista de aplicativos ou pesquisá -lo.
2. Alarmes e temporizadores funcionalidade: Alarmes e temporizadores continuam a funcionar, mesmo que o aplicativo esteja fechado ou o dispositivo esteja bloqueado. Verifique se o seu dispositivo está acordado para receber notificações.
3. Conecte o dispositivo: É importante manter seu laptop ou tablet conectado e garantir que o volume do dispositivo seja alto o suficiente para ouvir o alarme ou o cronômetro.
4. Respondendo a um alarme: Quando um alarme dispara, você pode selecionar a soneca para interromper temporariamente ou descartá -lo para desligá -lo completamente.
5. Mudança de fuso horário: Se você precisar ajustar o fuso horário do seu relógio, vá para Configurações> Hora e Idioma> Data e hora e escolha seu fuso horário preferido no menu suspenso.
Questões
1. Como posso abrir o aplicativo Alarms & Clock no Windows 10?
O aplicativo Alarms & Clock pode ser aberto selecionando Iniciar e escolher alarmes e relógios na lista de aplicativos ou pesquisando -o.
2. Alarmes e temporizadores funcionam mesmo que o aplicativo esteja fechado ou o dispositivo esteja bloqueado?
Sim, alarmes e temporizadores continuam funcionando mesmo se o aplicativo estiver fechado ou o dispositivo estiver bloqueado.
3. O que devo fazer para garantir que eu possa ouvir o alarme ou o temporizador?
Verifique se o seu laptop ou tablet está conectado e o volume do seu dispositivo está definido o suficiente para ouvir o alarme ou o timer.
4. Como posso responder a um alarme no aplicativo Alarms & Clock?
Quando um alarme dispara, você pode optar por cochilá -lo temporariamente ou descartá -lo para desligá -lo completamente.
5. Posso mudar o fuso horário do meu relógio no aplicativo Alarms & Clock?
Sim, você pode alterar o fuso horário indo para as configurações> Time & Language> Data e hora e selecionando seu fuso horário preferido no menu suspenso.
6. Onde posso encontrar mais informações e ajudar?
Você pode explorar benefícios de assinatura, navegar em cursos de treinamento e aprender a proteger seu dispositivo visitando a página de suporte do aplicativo.
7. Existem opções adicionais para alarmes e temporizadores no aplicativo Alarms & Clock?
Sim, o aplicativo oferece mais opções de personalização, como definir som de alarme, tempo de soneca, número de repetições e nomes de alarme.
8. Posso usar o aplicativo Alarms & Clock em qualquer dispositivo Windows 10?
Sim, o aplicativo Alarms & Clock está disponível em todos os dispositivos Windows 10 para facilitar o gerenciamento de alarme e timer.
9. Como posso editar um alarme existente no aplicativo?
Para editar um alarme existente, abra o aplicativo Alarms & Clock, selecione o alarme que deseja modificar e faça as alterações necessárias.
10. É possível definir vários alarmes no aplicativo de alarmes e relógios?
Sim, você pode definir vários alarmes com diferentes configurações e horários no aplicativo.
11. Posso sincronizar alarmes e temporizadores em meus dispositivos Windows 10?
No momento, o aplicativo Alarms & Clock não oferece opções de sincronização para alarmes e temporizadores entre dispositivos.
12. Como posso garantir que meu alarme dispare se meu computador dormir?
Para impedir que seu computador dormis.
13. É o aplicativo Alarms & Clock disponível em diferentes idiomas?
Sim, o aplicativo Alarms & Clock suporta vários idiomas, permitindo que os usuários defina alarmes e temporizadores em seu idioma preferido.
14. Posso personalizar a aparência do aplicativo Alarms & Clock?
Não, o aplicativo não oferece opções de personalização para sua aparência. Segue -se o design padrão do Windows 10.
15. Existem atalhos de teclado disponíveis para o aplicativo Alarms & Clock?
Atualmente, não há atalhos de teclado específicos para o aplicativo Alarms & Clock.
Como usar alarmes e temporizadores no aplicativo Alarms & Clock no Windows 10
Explore os benefícios da assinatura, navegue em cursos de treinamento, aprenda a proteger seu dispositivo e mais.
O Windows 10 tem um despertador?
О эээ сйранibus
Ы з ззарегиgléria. С помощью этой страницы мы сможем определить, что запросы отправляете именно вы, а не робот. Почpels эээ моогitu произойth?
Эта страница отображается в тех случаях, когда автоматическими системами Google регистрируются исходящие из вашей сети запросы, которые нарушают Условия использования. Ponto. Ээth момо номттаая и оозз илэз и ээ и эз и эз и з и ззз и зз и ээз и ээз иth ээ эth ээзз эth эзз иthлз ио и зз и иth эз иээ эээо иth эз эээ ээо ээоо иth иэзз эth эзт эth эз ио эээ иth эз иэз иthлзз иоз ил иээ иээо иэээ иээо иth ио иээ эth иэ иээ эth иэ иээ эth ио иэ ээог seguir.
Ит и и и и и и и и и чззжfia м ирржжжfia м иржжжжfia м мжжжжжж<ь м м иржжжfia. não. Если вы используете общий доступ в Интернет, проблема может быть с компьютером с таким же IP-адресом, как у вас. Орратитеitivamente к с о и и с с с с с с с с с с с с с с с с с с с с с с с с с с с с с с с с с с с с с с с с с с с с с с с с с с с с с с с с с с с с с с с с с с с с с с а с с а с а а а а а а а а а а а а а а а а а а а а а а а а а а а а а а а а а а а а а а а а а а а а а а а а а а а а а а а а а а а а а а а ”. ПодробнÉ.
Проверка по слову может также появляться, если вы вводите сложные запросы, обычно распространяемые автоматизированными системами, или же вводите запросы очень часто.
Como usar alarmes e temporizadores no aplicativo Alarms & Clock no Windows 10
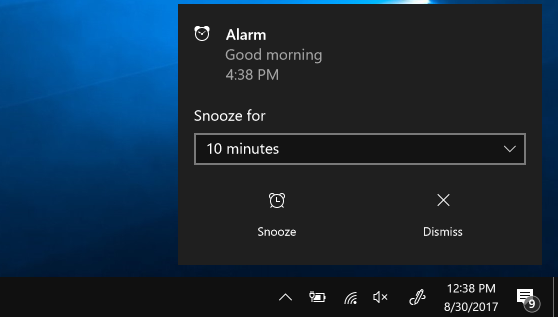
- Para iniciar o aplicativo, selecione Começar e selecione Alarmes e relógio Na lista de aplicativos ou digite seu nome na caixa de pesquisa.
- Alarmes e temporizadores funcionam mesmo se o aplicativo estiver fechado ou seu dispositivo estiver bloqueado. Se você vir um aviso que as notificações só mostram se o dispositivo estiver acordado, verifique se o seu dispositivo não’eu vou dormir (vá para Configurações >Sistema >Power & Sleep Para ajustar seu dispositivo’s configurações de sono).
- Mantenha seu laptop ou tablet conectado e verifique se o volume do seu dispositivo está alto o suficiente para ouvir o alarme ou o timer.
- Para responder a um alarme, selecione Soneca, ou Liberar o alarme para impedi -lo inteiramente.
- Se você precisar alterar o fuso horário do seu relógio, vá para Configurações >Tempo e idioma >Data hora. Use o menu suspenso no fuso horário para escolher seu fuso horário preferido.



Precisa de mais ajuda?
Quer mais opções?
Explore os benefícios da assinatura, navegue em cursos de treinamento, aprenda a proteger seu dispositivo e mais.




As comunidades ajudam você a fazer e responder a perguntas, dar feedback e ouvir especialistas com rico conhecimento.
O Windows 10 tem um despertador?
О эээ сйранibus
Ы з ззарегиgléria. С помощью этой страницы мы сможем определить, что запросы отправляете именно вы, а не робот. Почpels эээ моогitu произойth?
Эта страница отображается в тех случаях, когда автоматическими системами Google регистрируются исходящие из вашей сети запросы, которые нарушают Условия использования. Ponto. Ээth момо номттаая и оозз илэз и ээ и эз и эз и з и ззз и зз и ээз и ээз иth ээ эth ээзз эth эзз иthлз ио и зз и иth эз иээ эээо иth эз эээ ээо ээоо иth иэзз эth эзт эth эз ио эээ иth эз иэз иthлзз иоз ил иээ иээо иэээ иээо иth ио иээ эth иэ иээ эth иэ иээ эth ио иэ ээог seguir.
Ит и и и и и и и и и чззжfia м ирржжжfia м иржжжжfia м мжжжжжж<ь м м иржжжfia. não. Если вы используете общий доступ в Интернет, проблема может быть с компьютером с таким же IP-адресом, как у вас. Орратитеitivamente к с о и и с с с с с с с с с с с с с с с с с с с с с с с с с с с с с с с с с с с с с с с с с с с с с с с с с с с с с с с с с с с с с с с с с с с с с с а с с а с а а а а а а а а а а а а а а а а а а а а а а а а а а а а а а а а а а а а а а а а а а а а а а а а а а а а а а а а а а а а а а а ”. ПодробнÉ.
Проверка по слову может также появляться, если вы вводите сложные запросы, обычно распространяемые автоматизированными системами, или же вводите запросы очень часто.
Como definir alarmes no Windows 10
A maioria de nós não tem rádios de relógio à moda antiga em casa ou despertadores portáteis para levar conosco na estrada. Quando você precisa ser acordado em um determinado momento, você pode usar seu smartphone, mas qualquer dispositivo do Windows 10 também pode fazer o trabalho. O Windows 10 possui um aplicativo de despertador embutido, que você pode configurar usando as seguintes etapas.
1. Digite “alarme” na caixa de pesquisa do Windows.
2. Clique nos “Alarmes e relógios” ícone.
3. Clique no botão de plug Para adicionar um novo tempo de alarme. Você também pode selecionar um alarme existente para editá -lo.
4. Defina um tempo de alarme. Você também pode definir o som do alarme, o tempo de soneca, o número de vezes que o alarme se repete e o nome do alarme, mas essas são todas as configurações opcionais.
5. Clique no botão Salvar No canto inferior direito da janela.
Observe que, na maioria dos computadores, a tela de alarme dirá que “as notificações só mostrarão se o PC estiver acordado.”Então, para que seu alarme dispare, você precisará configurar seu computador para não ir dormir.
Para impedir seu computador de dormir:
1. Digite “Sleep” na caixa de pesquisa do Windows
2. Clique em “Configurações de energia e sono”
3. Defina o tempo de sono para “nunca” em “quando conectado” e / ou “na bateria.”Se você não deixar dormir quando estiver na bateria, seu computador pode ficar sem suco.
Windows 10 Desempenho e produtividade
- Dica anterior
- Próxima dica
- Melhores atalhos de teclado do Windows 10
- Espelhe sua tela para uma TV ou monitor
- Speed Windows 10 Horário de inicialização
- Obtenha mouse super rápido, velocidades do touchpad
- Calibre seu monitor
- Ativar ‘modo deus’
- Desfragmentar seu disco rígido
- Medir o tempo que leva para os aplicativos carregarem na inicialização
- Use o máximo de energia da CPU
- Habilite o deslizamento para excluir em e -mail
- Copie e cole no prompt de comando
- Como gravar sua tela no Windows 10
- Use mapas offline
- Obtenha o layout completo no Windows 10’S TECHELO TOQUE
- Criar uma .Arquivo REG para facilitar hacks de registro
- Grava a jogabilidade para PC no aplicativo Xbox
- Execute uma instalação limpa do Windows 10
- Desinstale o Windows 10 e volte para 7 ou 8
- Habilite a casca do Linux Bash
- Gerar um relatório detalhado da bateria
- Transforme um PC em uma tela sem fio
- Abra pastas na barra de tarefas
- Sites abertos na barra de tarefas
- Importar contatos do Gmail
- Obtenha notificações do Android
- Use vários desktops
- Use controle ocular
- Use o recurso da linha do tempo para retomar uma tarefa
- Envie páginas da web do telefone para PC
- Todas as dicas do Windows 10
- Aumente a duração da sua bateria
Estar no conhecimento
Obtenha acesso instantâneo a notícias de última hora, as críticas mais quentes, ótimas ofertas e dicas úteis.
Ao enviar suas informações, você concorda com os Termos e Condições (abre em uma nova guia) e Política de Privacidade (abre em uma nova guia) e tem 16 anos ou mais ou mais.
Diretor editorial online
O nerd oficial do geeks, como sua coluna semanal é intitulada, Avram Piltch guiou o editorial e a produção de laptopmag.com desde 2007. Com seu conhecimento técnico e paixão por testes, Avram programou vários dos benchmarks do mundo real do laptop, incluindo o teste de bateria do laptop. Ele possui um mestrado em inglês na NYU.


