Resumo do artigo: Como criar um PDF a partir de várias imagens no Windows 10
Swifdoo PDF é um criador em PDF para dispositivos Windows para Windows. Ele permite que você converta vários tipos de arquivos, como Word, Excel, PowerPoint, TXT, CAD e Imagens, em formato PDF. O recurso de conversão em lote do software o torna uma excelente solução para criar arquivos PDF.
Pontos chave:
- Os arquivos PDF são versáteis e podem ser visualizados em qualquer software, hardware ou sistema operacional.
- Um arquivo PDF pode incluir links, botões, áudio, vídeo e outros elementos interativos.
- O Windows 11 possui uma impressora PDF embutida que pode converter qualquer documento imprimível em um PDF.
- Você pode converter um arquivo de texto em um PDF selecionando a opção “Microsoft Print to PDF” enquanto imprimia o arquivo.
- As páginas da web também podem ser convertidas em arquivos PDF usando o mesmo método.
- Várias imagens podem ser convertidas em um pdf selecionando as imagens, clicando com o botão direito do mouse e escolhendo a opção “impressão”.
- Os documentos do Word podem ser salvos como arquivos PDF, selecionando a opção “Salvar como” e escolhendo o formato PDF.
- O Google Docs permite salvar um documento como um PDF selecionando o “FILHO> Download> Documento PDF (.pdf) “opção.
- Não é recomendável converter um PDF de volta em um documento do Word, pois pode resultar no conteúdo de ficar confuso.
- A combinação de várias imagens em um PDF pode ser feita selecionando as imagens no File Explorer ou em uma ferramenta de gerenciamento de arquivos semelhante e usando uma ferramenta de conversão em PDF.
Questões:
- Posso criar um arquivo PDF no Windows 10 gratuitamente? Sim, você pode criar um arquivo PDF no Windows 10 usando a impressora PDF embutida.
- O que posso converter em um pdf usando a impressora PDF do Windows? Você pode converter documentos de texto, páginas da Web e imagens em PDF usando a impressora Windows PDF.
- Como faço para converter um arquivo de texto em um pdf? Abra o arquivo de texto no bloco de notas, vá para Arquivo> Imprimir, selecione “Microsoft Print to PDF” como a impressora, escolha um local para salvar o PDF e clique em Salvar.
- Posso converter páginas da web em pdf? Sim, você pode converter páginas da Web em PDF imprimindo -as usando a impressora PDF do Windows e selecionando a opção “Salvar como PDF”.
- Como faço para converter imagens em um pdf? Selecione as imagens no File Explorer, clique com o botão direito do mouse, escolha a opção “Print”, selecione “Microsoft Print to PDF” como a impressora, faça os ajustes necessários e clique em Imprimir.
- Posso salvar um documento do Word como um pdf? Sim, você pode salvar um documento do Word como um PDF selecionando a opção “Salvar como”, escolhendo o local e o nome do arquivo e selecionando PDF como formato de arquivo.
- É possível salvar um documento do Google Docs como um PDF? Sim, você pode salvar um documento do Google Docs como um PDF selecionando o documento “Arquivo> Download> PDF (.pdf) “opção.
- É recomendável converter um PDF de volta em um documento do Word? Não, não é recomendável converter um PDF de volta em um documento do Word, pois pode resultar no conteúdo de ficar confuso.
- Como posso combinar várias imagens em um pdf? Selecione as imagens no File Explorer ou uma ferramenta semelhante, use uma ferramenta de conversão em PDF para combiná -las em um único arquivo PDF.
- Posso criar um arquivo PDF no Windows 11 usando a impressora Windows PDF? Sim, você pode criar um arquivo PDF no Windows 11 usando a impressora Windows PDF.
Respostas detalhadas:
- Posso criar um arquivo PDF no Windows 10 gratuitamente?
Sim, você pode criar um arquivo PDF no Windows 10 gratuitamente usando a impressora PDF integrada. A impressora PDF permite converter qualquer documento imprimível, incluindo arquivos de texto, páginas da web e imagens, em um arquivo pdf. Esse recurso está disponível no Windows 10 e é uma maneira conveniente de criar arquivos PDF sem precisar instalar nenhum software adicional. - O que posso converter em um pdf usando a impressora PDF do Windows?
A impressora PDF do Windows permite converter uma ampla gama de tipos de arquivos em formato PDF. Você pode converter documentos de texto, como Word, Excel e PowerPoint, em PDF. Além disso, você pode converter páginas da Web e imagens em formato PDF. Isso o torna uma ferramenta versátil para criar arquivos PDF de várias fontes. - Como faço para converter um arquivo de texto em um pdf?
Para converter um arquivo de texto em um PDF usando a impressora Windows PDF, você pode seguir estas etapas:1. Abra o arquivo de texto em um editor de texto, como o bloco de notas.
2. Vá para o menu Arquivo e selecione a opção de impressão.
3. Na janela de impressão, selecione a impressora Microsoft Print to PDF.
4. Escolha o intervalo de páginas desejado e quaisquer outras configurações de impressão.
5. Clique no botão de impressão para iniciar o processo de conversão.
6. Na Save Print Said como janela, escolha um local para salvar o arquivo PDF.
7. Digite um nome de arquivo para o arquivo pdf e clique no botão Salvar.
O arquivo de texto será convertido em um arquivo PDF e salvo no local especificado. - Posso converter páginas da web em pdf?
Sim, você pode converter páginas da web em formato PDF usando a impressora Windows PDF. A maioria dos navegadores da web, incluindo Chrome e Edge, possui uma função de impressão embutida que permite imprimir páginas da web. Para converter uma página da Web em um PDF, você pode seguir estas etapas:1. Abra a página da web que você deseja converter em um navegador da web.
2. Pressione Ctrl + P no teclado para abrir a caixa de diálogo Imprimir.
3. Na caixa de diálogo Imprimir, selecione a impressora Microsoft Print to PDF.
4. Escolha o intervalo de páginas desejado e quaisquer outras configurações de impressão.
5. Clique no botão de impressão para iniciar o processo de conversão.
6. Na Save Print Said como janela, escolha um local para salvar o arquivo PDF.
7. Digite um nome de arquivo para o arquivo pdf e clique no botão Salvar.
A página da web será convertida em um arquivo PDF e salva no local especificado. - Como faço para converter imagens em um pdf?
Para converter imagens em um PDF usando a impressora PDF do Windows, você pode seguir estas etapas:1. Selecione as imagens que você deseja converter no File Explorer ou em uma ferramenta de gerenciamento de arquivos semelhante.
2. Clique com o botão direito do mouse nas imagens selecionadas e escolha a opção de impressão.
3. Na caixa de diálogo Imprimir, selecione a impressora Microsoft Print to PDF.
4. Escolha o tamanho do papel desejado, orientação e quaisquer outras configurações de impressão.
5. Clique no botão de impressão para iniciar o processo de conversão.
6. Na Save Print Said como janela, escolha um local para salvar o arquivo PDF.
7. Digite um nome de arquivo para o arquivo pdf e clique no botão Salvar.
As imagens selecionadas serão convertidas em um único arquivo PDF e salvas no local especificado. - Posso salvar um documento do Word como um pdf?
Sim, você pode salvar um documento do Word como um PDF usando o recurso “Salvar como” embutido no Microsoft Word. Para salvar um documento do Word como um PDF, você pode seguir estas etapas:1. Abra o documento do Word que você deseja salvar como um PDF.
2. Vá para o menu Arquivo e selecione a opção Salvar como.
3. Na janela Save como, escolha o local onde deseja salvar o arquivo PDF.
4. No menu suspenso Salvar como tipo, selecione PDF (*.pdf).
5. Digite um nome de arquivo para o arquivo pdf e clique no botão Salvar.
O documento do Word será salvo como um arquivo PDF no local especificado. - É possível salvar um documento do Google Docs como um PDF?
Sim, você pode salvar um documento do Google Docs como um PDF baixando -o em formato PDF. Para salvar um documento como um PDF no Google Docs, você pode seguir estas etapas:1. Abra o documento que você deseja salvar como um PDF no Google Docs.
2. Vá para o menu Arquivo e selecione a opção de download.
3. No submenu de download, selecione o documento PDF (.PDF) opção.
4. Escolha o local desejado para salvar o arquivo PDF e clique no botão Salvar.
O documento será baixado como um arquivo PDF e salvo no local especificado. - É recomendável converter um PDF de volta em um documento do Word?
Geralmente, não é recomendável converter um PDF de volta em um documento do Word, especialmente se o PDF contiver formatação complexa, imagens ou outros elementos sem texto. Embora o Microsoft Word forneça um recurso para converter PDFs em documentos do Word, o processo de conversão nem sempre pode preservar com precisão a formatação e o layout originais do documento. Geralmente é melhor trabalhar com o PDF original ou fazer as edições necessárias diretamente em um editor de PDF. - Como posso combinar várias imagens em um pdf?
Para combinar várias imagens em um PDF, você pode usar uma ferramenta de conversão em PDF ou software que suporta conversão de imagem para PDF. Aqui está um método geral que você pode seguir usando uma ferramenta de conversão em PDF:1. Selecione todas as imagens que você deseja combinar em um pdf no arquivo explorador ou em uma ferramenta de gerenciamento de arquivos semelhante.
2. Clique com o botão direito do mouse nas imagens selecionadas e escolha a opção “impressão”.
3. Na caixa de diálogo de impressão, selecione a ferramenta de conversão PDF ou a impressora.
4. Definir todas as configurações necessárias, como tamanho ou orientação da página.
5. Clique no botão de impressão para iniciar o processo de conversão.
6. Na caixa de diálogo Salvar a ferramenta de conversão em PDF, escolha um local para salvar o arquivo PDF combinado.
7. Digite um nome de arquivo para o arquivo pdf e clique no botão Salvar.
As imagens selecionadas serão convertidas em um único arquivo PDF e salvas no local especificado. - Posso criar um arquivo PDF no Windows 11 usando a impressora Windows PDF?
Sim, você pode criar um arquivo PDF no Windows 11 usando a mesma impressora Windows PDF que está disponível no Windows 10. O processo de criação de um arquivo PDF usando a impressora Windows PDF é o mesmo em ambos os sistemas operacionais. Você pode converter vários tipos de arquivos, incluindo documentos de texto, páginas da web e imagens, em formato PDF usando a impressora Windows PDF no Windows 11.
Como criar um PDF a partir de várias imagens no Windows 10
Swifdoo PDF é um criador de PDF compacto, fácil de usar e responsivo para o Windows 11/10/8.Dispositivos 1/7/XP. Ele permite criar arquivos PDF convertendo documentos imprimíveis. Especificamente, você pode transformar arquivos de palavras, Excel, PowerPoint, TXT, CAD e Image em PDFs usando seu poderoso conversor. A capacidade de conversão em lote faz do software uma das melhores soluções para a criação de PDF.
Como criar um arquivo PDF no Windows 11/10
Se você é alguém como eu que compartilha constantemente documentos, então você saberia que a melhor maneira de fazer o mesmo é enviando um arquivo PDF. É por isso que, neste post, vamos ver como você pode Crie um arquivo PDF no Windows 11/10 de graça.

O que é um arquivo PDF?
Formato de documento em pdf ou portátil é criado pelo Adobe e é um dos formatos de arquivo mais versáteis. É ótimo para compartilhar arquivos e apresentar documentos à medida que o formato funciona, independentemente do software, hardware ou sistemas operacionais. Essa versatilidade não’t Limite este formato, ele pode conter links, botões, áudio, vídeo e outras coisas.
Organização Internacional de Padronização (ISO) agora está mantendo este formato, tornando -o padrão aberto. Nesta postagem, mostraremos como criar um documento em PDF usando a ferramenta Windows Incorth.
Como faço para criar um pdf no Windows 11?
Você pode criar um PDF no Windows 11 usando a impressora PDF embutida do Windows. Esta ferramenta permite ao usuário criar qualquer documento em pdf. Seja, um documento de texto, imagem ou página da web, pode ser convertido em pdf usando esta ferramenta. Vamos agora ver como você pode criar um arquivo PDF no Windows 11/10 usando a impressora PDF.
Crie um arquivo PDF no Windows 11/10 usando a impressora PDF
A impressora PDF embutida do Windows permite criar um pdf a partir de qualquer coisa. Algo tão simples quanto o texto escrito no bloco de notas pode ser convertido em um pdf usando esta ferramenta. Você pode apenas tentar imprimir o documento e, depois de estar dentro do aplicativo, basta selecionar a opção necessária e seu documento será salvo no formato PDF.
Converter um arquivo de texto em um pdf

- Na janela do bloco de notas, clique em Arquivo> Imprimir.
- Selecione Microsoft Imprimir para PDF e clique em Imprimir.
- Agora, selecione o local onde deseja armazenar seu pdf e clique em Salvar.
Seu PDF será criado.

Você pode ir para o local onde armazenou o PDF e abri -lo para ver o conteúdo. Isto’é o mais fácil possível.
Converter qualquer página da web em um pdf

Usando a mesma ferramenta, você pode converter qualquer página da web em um PDF. A maioria dos navegadores, incluindo Chrome e Edge, permite imprimir sua página da web usando o atalho (Ctrl + P) ou indo a opções e selecionando impressão.
Então, se você quiser criar pdf a partir de uma página da web, basta bater Ctrl + P e você verá a janela de impressão. Na opção da impressora, selecione Salve como pdf. Por fim, clique em Salvar. Você deve selecionar o local e salvar o arquivo, pois ele será baixado depois.
Você também pode salvar a página da web no formato HTML por Ctrl + S, depois abri -lo em um navegador e convertê -lo em PDF pelo método acima mencionado.
Converter uma ou várias imagens em um pdf

Em seguida, vamos aprender como você pode converter imagens em pdf. Se isso’é apenas uma imagem, clique com o botão direito do mouse e selecione Imprimir. Agora, da impressora, selecione Microsoft Imprimir para PDF, Você também pode fazer ajustes, se quiser e selecione Imprimir.
Caso você tenha várias imagens, basta selecionar todas elas de uma vez usando o mouse e clique com o botão direito do mouse e selecione Imprimir. Novamente faça o mesmo, selecione Microsoft Imprimir para PDF, Faça ajustes, se desejar, e selecione Imprimir.
Isso fará o trabalho para você.
Como faço para salvar um documento do Word como um PDF no Windows 11?

- Clique em Arquivo> Salvar como.
- Selecione o local onde deseja levar o arquivo.
- Em Salvar como tipo Selecione Pdf formatar.
- Clique em Salvar.
Depois que o arquivo for salvo, você poderá visualizá -lo com qualquer visualizador de PDF.
No entanto, recomendamos que você não altere o PDF para palavra. Embora o MS Word permita que você altere o arquivo de volta, ele mostra o conteúdo, dificultando realmente entender isso.
Como salvar um arquivo DOC como um PDF no Google Docs?

O Google Docs, semelhante ao MS Word permite salvar o arquivo em formato PDF. Você só precisa baixá -lo e estará pronto para ir. Basta clicar em Arquivo> Download> Documento PDF (.pdf). Seu documento será baixado em formato PDF. Mais uma vez vencemos’Eu recomendo que você altere o arquivo PDF em palavras usando o Google Docs.
Como criar um PDF a partir de várias imagens no Windows 10

Para combinar suas imagens em um PDF, primeiro selecione todas as imagens no File Explorer ou na sua área de trabalho. Em seguida, clique com o botão direito do mouse em uma das imagens selecionadas e clique Imprimir.
O Imprimir fotos A janela aparecerá. De Impressora Menu suspenso na parte superior esquerda, selecione Microsoft Imprimir para PDF. Em seguida, escolha o seu desejado “Tamanho do papel” e layout. Observe que “Tamanho do papel” Referências as dimensões do seu PDF iminente.

Se desejar, você pode escolher o “encaixar a foto na moldura” Caixa de seleção. Isso aumentará suas imagens para preencher completamente as dimensões do tamanho do papel. Observe, no entanto, que também pode cortar partes da imagem se a imagem original não fizer’T tem a mesma proporção que o tamanho do papel.

Quando você’estou pronto, clique Imprimir. Em vez de imprimir fisicamente suas imagens, o Windows criará um novo arquivo PDF e perguntará onde salvá -lo. Escolha o local desejado para o PDF e nomeie -o adequadamente. Finalmente, clique Salvar Para completar o processo.

Agora você pode navegar até a localização do seu PDF criado e abri -lo no Acrobat Reader ou em qualquer aplicativo PDF compatível. Como você pode ver no nosso exemplo, criamos com sucesso um PDF de três páginas de três imagens de origem separadas.
O Microsoft Imprimir para PDF O recurso é uma impressora virtual em todo o sistema que pode ser acessada na maioria dos aplicativos. Isso significa que, além de criar um pdf a partir de vários arquivos de origem, você pode “imprimir” a saída da maioria dos aplicativos para PDF também.
9 Melhores criadores de PDF gratuitos em 2022
![]()
Por Charlotte | Siga | Atualizado em 31 de julho de 2022 | Deutsch Français
Introdução:
A Criador de PDF é um programa, aplicativo ou software projetado para criar ou criar documentos em PDF. Desde que o formato de documento portátil (PDF) surgiu, o compartilhamento e o armazenamento de documentos foram muito mais fáceis. PDF também torna a troca de arquivos mais segura. Devido aos numerosos benefícios do formato PDF, os documentos em PDF são amplamente utilizados por pessoas em todo o mundo. Como resultado, muitos criadores de PDF foram desenvolvidos para criar documentos em PDF a partir de imagens, Word, Excel, PowerPoint, arquivos TXT e muitos outros tipos de arquivos.
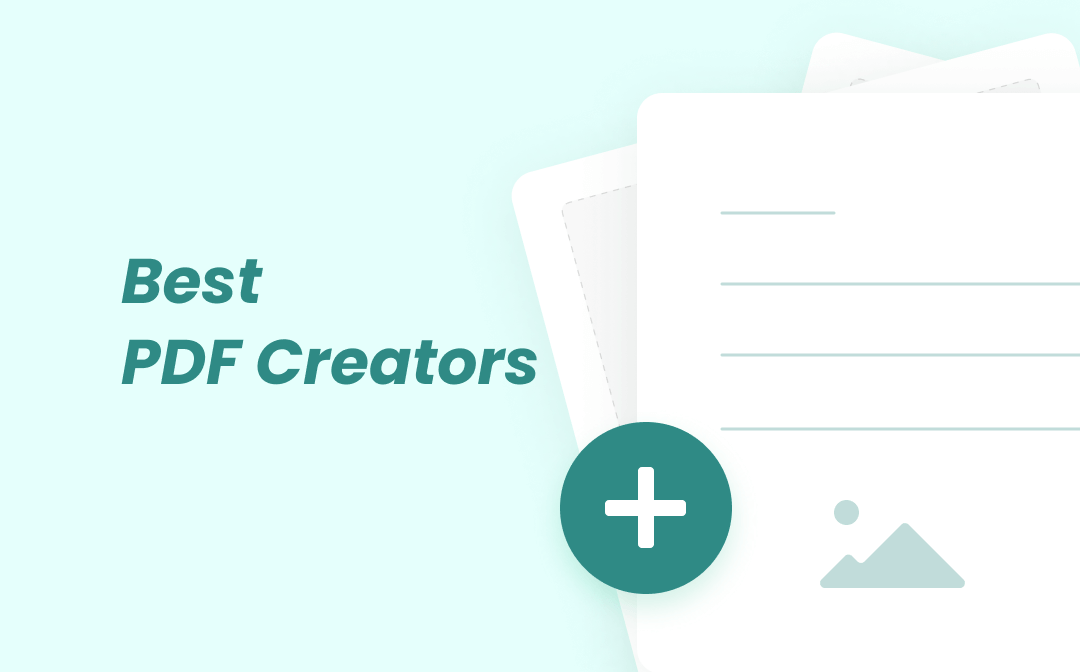
Esses criadores trabalham como conversores de arquivos independentes ou impressoras PDF. Dependendo de suas necessidades, alguns correm na área de trabalho ou online, enquanto outros em smartphones. Leia este post para obter o 9 melhores criadores gratuitos em PDF Para Windows, Mac, iOS, dispositivos Android e uso da Web.
- Swifdoo PDF (Windows)
- Adobe Acrobat Pro DC (Windows & Mac)
- Wondershare PdFelement (Windows & Mac)
- Dopdf (Windows)
- Pdfcreator (Windows)
- PRIMOPDF (Windows)
- Pdfcandy (online)
- Swifdoo PDF Online Converter
- ILOVEPDF (Android e iOS)
Swifdoo PDF
Swifdoo PDF é um criador de PDF compacto, fácil de usar e responsivo para o Windows 11/10/8.Dispositivos 1/7/XP. Ele permite criar arquivos PDF convertendo documentos imprimíveis. Especificamente, você pode transformar arquivos de palavras, Excel, PowerPoint, TXT, CAD e Image em PDFs usando seu poderoso conversor. A capacidade de conversão em lote faz do software uma das melhores soluções para a criação de PDF.
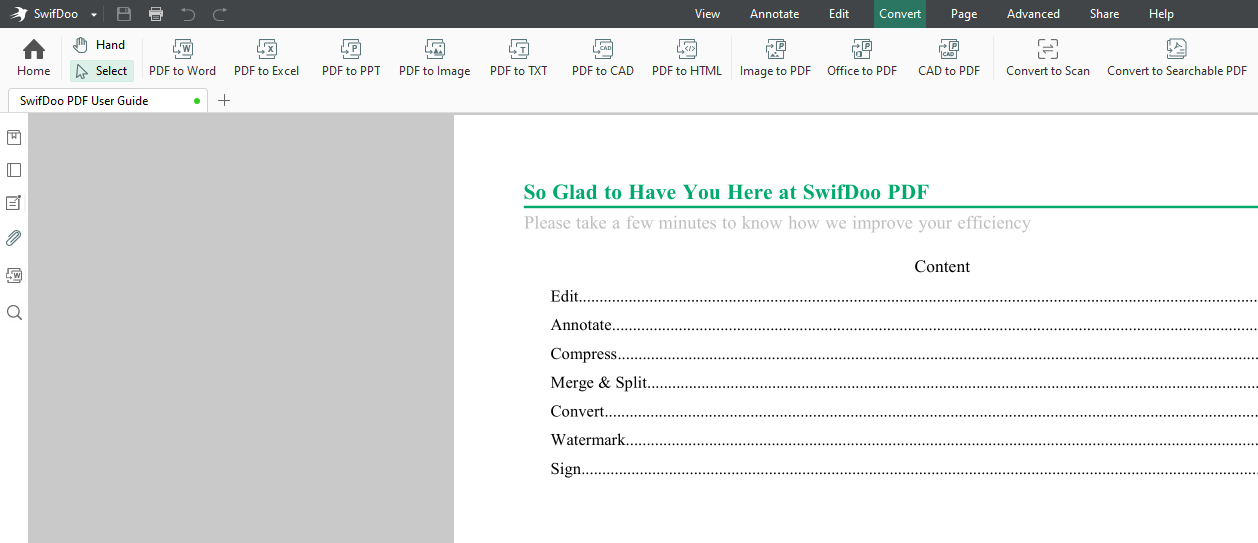
Além disso, o swifdoo pdf permite criar um pdf em branco e digitar texto e adicionar imagens e hiperlinks a ele. Você também pode conectar o criador do PDF para download a um scanner para criar um pdf a partir de papel físico. Ele faz um excelente trabalho de digitalizar várias páginas em um arquivo pdf e permite alterar as propriedades da impressora, como tamanho de página, modo de cor e impressão unilateral ou bilateral.
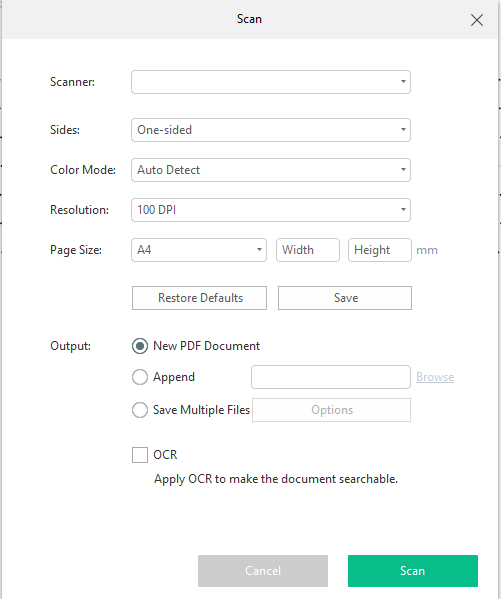
Quando necessário, você pode utilizar o Swifdoo PDF para converter documentos em PDF em palavras editáveis, arquivos do Excel, etc. Mais de um dos melhores criadores de PDF, também é um incrível editor de PDF, divisor, compressor, assinante e anotador.
Adobe Acrobat Pro DC
Adobe Acrobat Pro DC é sem dúvida um dos melhores criadores de PDF com sua capacidade de conversão precisa e rápida. Ele permite que você crie PDFs a partir de vários arquivos, como imagens, páginas da web, documentos doces, xlsx/xls, ppt/pptx e documentos em papel. Você também pode criar um PDF em branco para adicionar texto, imagens, links e outros objetos no acrobata tão facilmente quanto na palavra.
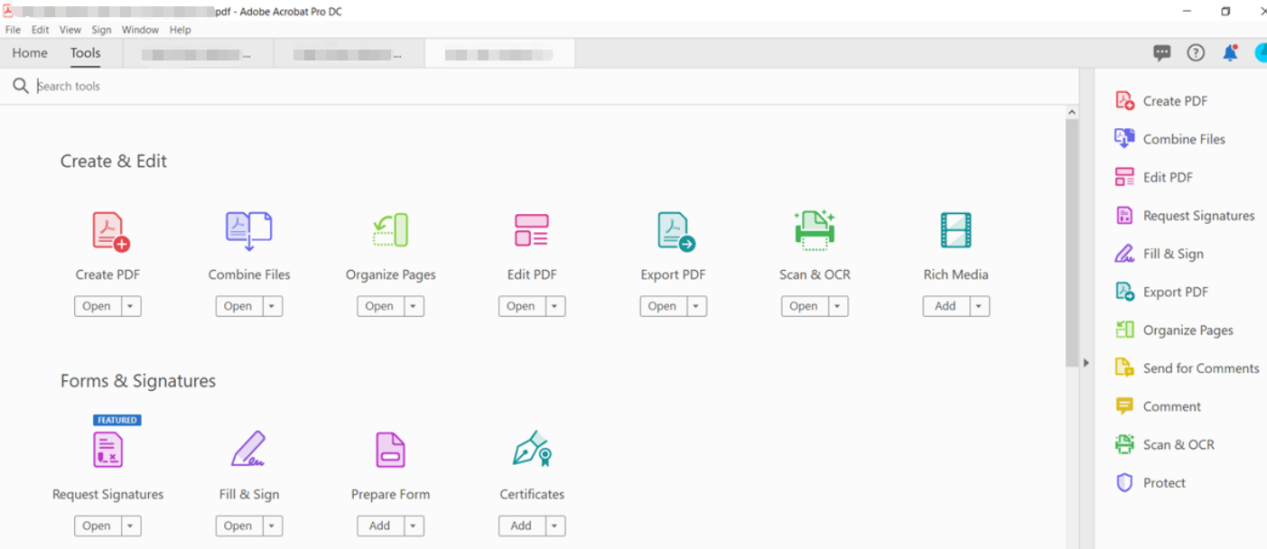
O Adobe PDF Creator é um famoso aplicativo de software em PDF desenvolvido pelo inventor do formato PDF, Adobe Inc. Ele vem com uma ampla gama de recursos que permitem visualizar, criar, comentar, dividir, mesclar e editar arquivos PDF. Você pode experimentar o Adobe Acrobat Pro gratuitamente por sete dias para criar PDFs ou acessar outros recursos. O programa é executado no Windows e Mac.
Wondershare PdfElement
Wondershare PdFelement se destaca de muitos criadores de PDF no mercado com sua interface amigável e excelente capacidade de conversão em PDF. O software pode criar arquivos PDF a partir de scanners, imagens digitais, páginas HTML, TXT e muitos outros documentos eletrônicos e converter PDFs de volta aos seus formatos originais. Ele também permite que você crie PDFs em branco.
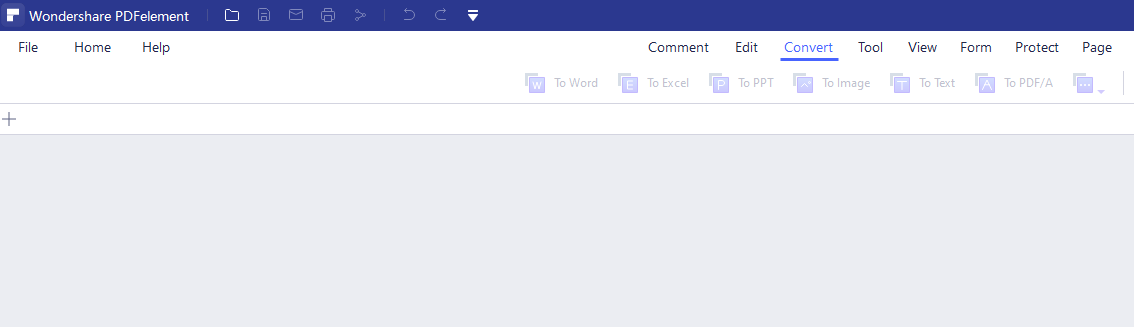
PDFELEMENT é um programa de criação de PDF gratuito para usuários de Mac e Windows. Você pode criar, editar e salvar PDFs sem nenhum custo, mas os PDFs serão marcados com seu logotipo. O programa útil também ajuda a comparar, combinar e organizar as páginas em PDF.
dopdf
Um dos melhores criadores gratuitos de PDF que vale a pena tentar é o dopdf, que funciona de duas maneiras diferentes. Como uma impressora PDF, permite criar PDFs a partir de documentos imprimíveis em um navegador da web, visualizador de imagens, processador de texto ou algo semelhante. Em detalhes, uma vez que você’Instalou o programa, abra o arquivo que você precisa converter para pdf, acesse “arquivo”> ”impressão”, selecione a impressora e criar um pdf.
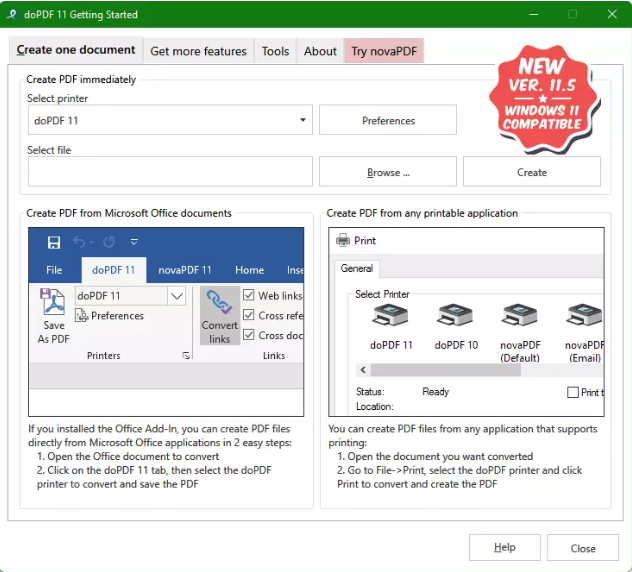
O DOPDF também se instala como um criador de PDF independente que permite navegar e escolher um arquivo do seu dispositivo e depois transformá -lo em um pdf. A desvantagem do programa é a incapacidade de criar pdfs a partir de vários arquivos e a ausência de outros recursos, como edição e anotar PDFs. O freeware suporta o Windows 11, 10, 8, 7, Vista, servidor 2019, 2016, 2012 e 2008 R2.
Criador de PDF
PDFCreator é um criador de pdf de código aberto e gratuito para o sistema operacional Windows. O aplicativo se instala como uma impressora virtual e pode converter seus documentos PNG, JPEG, TIFF e TXT em arquivos PDF. Tudo o que você precisa fazer é ativar a caixa de diálogo de impressão em um navegador da web, software de planilha ou algo semelhante e selecionar a impressora assim que ele’S instalado. O freeware também permite mesclar vários arquivos em um PDF e assinar digitalmente documentos PDF.
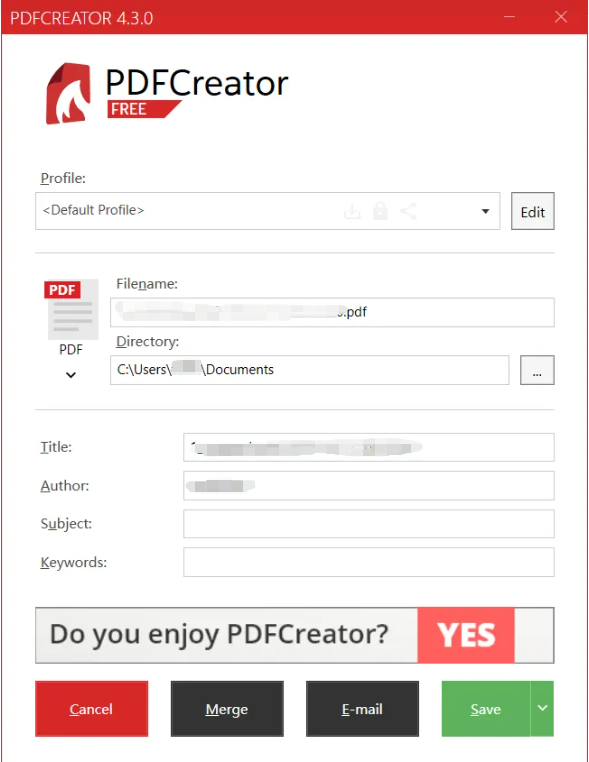
Ao fazer um PDF, você pode enviar um e -mail para alguém diretamente através do criador do PDF. Se você precisar de recursos adicionais, há três edições de negócios do programa.
PRIMOPDF
PrimOPDF é um programa de freeware oferecido pela Nitro Software, Inc. que também desenvolveu o Nitro PDF Creator orientado aos negócios. O programa é compatível com os dispositivos Windows e fornece aos usuários duas maneiras de criar arquivos PDF. Semelhante aos dois últimos software, ele permite que você converta um documento do escritório em um PDF arrastando e soltando o arquivo para ele e também funciona como uma impressora virtual nos outros aplicativos.
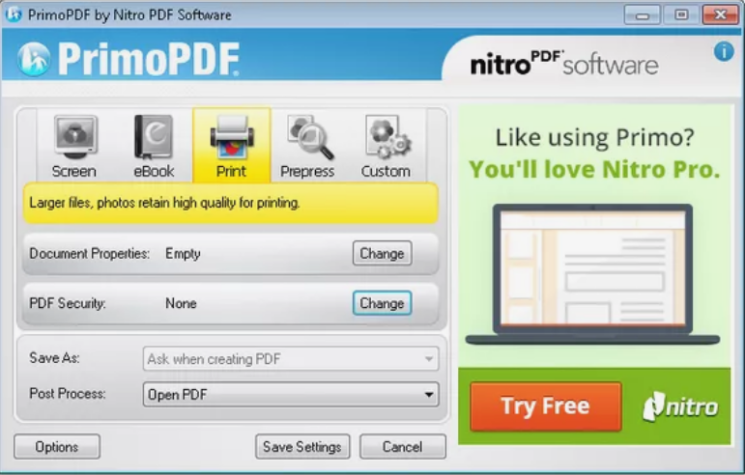
Usando qualquer um dos métodos, você pode definir as propriedades do documento como o autor, o título e as palavras -chave no criador de PDF gratuito. O aplicativo também possui habilidades para criptografar seu pdf com senhas fortes e combinar vários arquivos PDF impressos em um pdf. Uma coisa que você deve observar é que o freeware inclui alguns anúncios.
Pdf2go
PDF2GO é um dos criadores de PDF online que executam através de um navegador. Ele permite criar PDFs sem baixar ou registrar nenhum programa e oferece um serviço gratuito. Por isso, você só precisa acessar o conversor online e fazer upload do seu arquivo no espaço de trabalho. Ele converte arquivos Word, JPG, PowerPoint, Excel e Ebook em PDFs e suporta a conversão de um lote de arquivos de uma só vez.
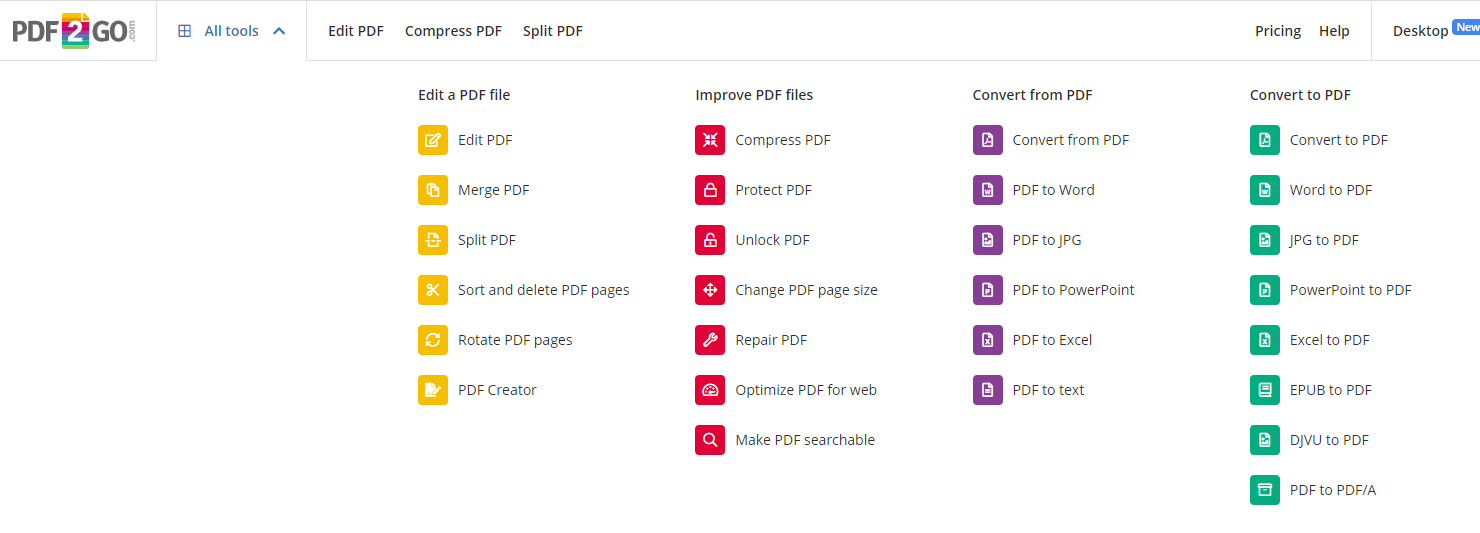
Usuários não registrados podem fazer upload de até 3 arquivos com um tamanho total de 50 MB em uma única tarefa gratuitamente e usar todas as suas ferramentas. Você precisará de uma conta premium do criador de arquivos PDF para processar mais e maiores arquivos de cada vez.
Swifdoo PDF Online Converter
O Swifdoo PDF Online Converter é um dos melhores criadores de PDF gratuitos disponíveis em todos os navegadores e dispositivos de mesa. Ele permite que você crie PDFs a partir de arquivos de Word, Excel, PPT, CAD e. Cada usuário pode converter 2 documentos em 24 horas e terá uma chance extra compartilhando a página em sites de mídia social. Tudo o que você precisa fazer para criar um PDF online é selecionar uma ferramenta de conversão e fazer upload do seu arquivo original.
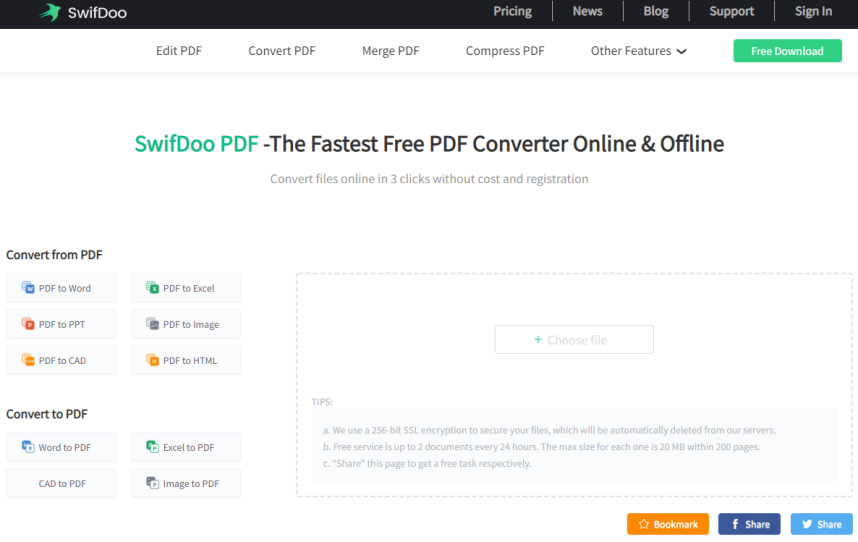
ILOVEPDF para Android e iPhone
Aplicativos móveis para smartphones vamos gerenciar documentos em todos os lugares que vamos. O ILOVEPDF é considerado o melhor aplicativo de criador e editor em PDF no Android, iPhone e iPad com seu serviço gratuito e recursos ricos. Ele permite tirar uma foto de algo e salvá -la como um PDF, e altere qualquer texto ou imagem digitalizada em um pdf. Usando o aplicativo, você também pode fazer PDFs a partir de documentos e imagens do escritório.
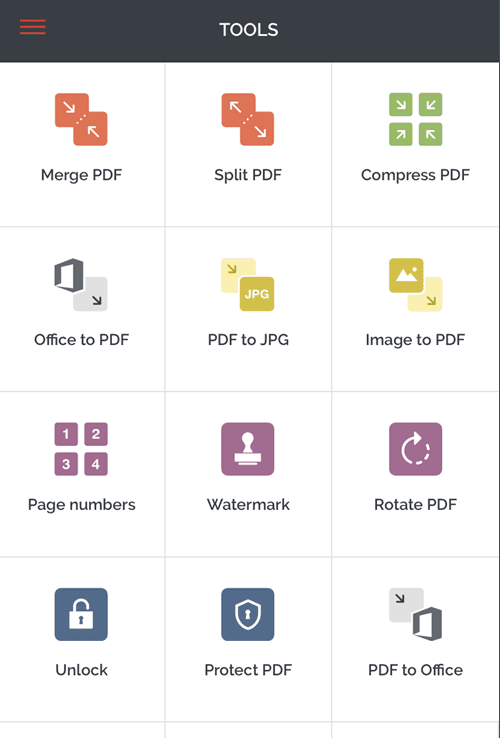
Além disso, o software PDF permite ler, anotar e assinar documentos PDF de maneira rápida e segura do que criar PDFs.
Pensamentos finais
Qual devemos escolher entre esses 9 melhores criadores de PDF? Tudo depende do sistema operacional do seu dispositivo e dos recursos que você espera que um programa tenha. Se você precisar de recursos avançados, como converter PDFs em outros formatos ou editar PDFs, ele’é melhor empregar um fabricante de PDF de mesa ou criador de documentos em PDF.
Perguntas frequentes sobre os melhores criadores de PDF gratuitos em 2022
O Windows 10 tem um criador de PDF embutido?
O Windows 10 possui um programa de criação de PDF embutido, Microsoft Print para PDF. Ele pode criar PDFs a partir de qualquer arquivo, incluindo imagens, páginas da web, Word, Excel e PowerPoint Documents. O método é clicar com o botão direito do mouse em uma página da web ou um arquivo no arquivo explorador, escolha “Imprimir”, Selecione a impressora como “Microsoft Print to PDF” e altere as configurações da impressora conforme necessário.
[Fast e seguro] Como criar um PDF no Windows e Mac em 2023
![]()
Por Roche | Siga | Atualizado em 20 de março de 2023 | Deutsch
Introdução:
Ao escolher um formato de arquivo confiável durante o trabalho remoto ou a transferência de arquivos, os usuários podem pensar em PDF. Por que? O PDF tem segurança, compatibilidade e estabilidade aprimorada. Tornou -se um formato de arquivo padrão para indivíduos e empresas. Pode chegar uma pergunta básica: como fazemos um arquivo pdf? Este post explicará como criar um pdf.
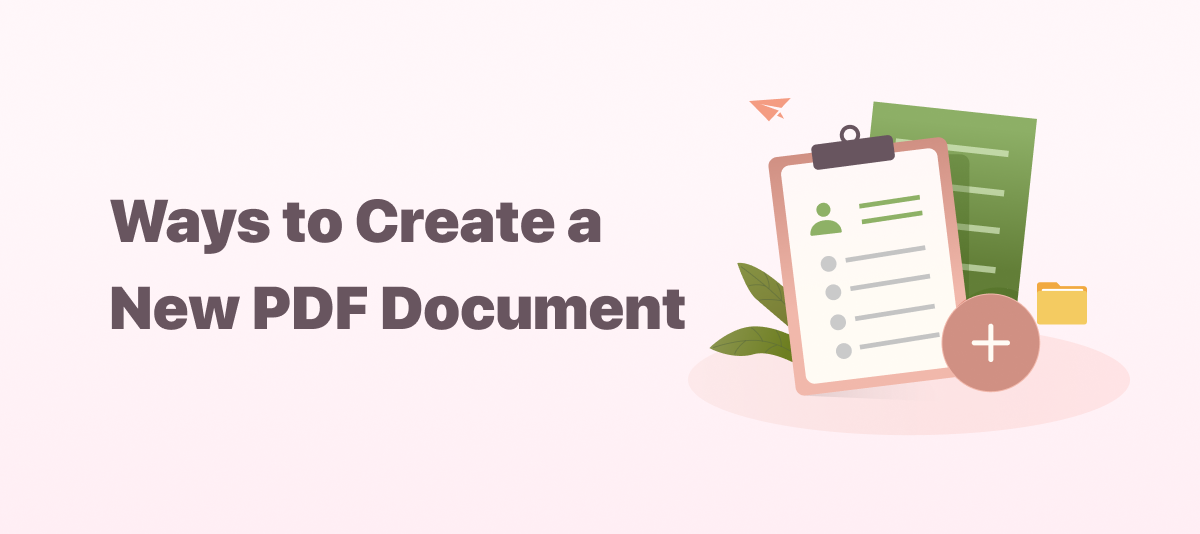
Quando o PDF se tornou uma existência onipresente nos escritórios modernos, você pode ter a necessidade de criar um arquivo PDF a partir de formatos ou imagens do Microsoft Office. Não importa o que você queira, o post tem tudo sobre Criando um documento em PDF de diferentes fontes.
Como criar um arquivo PDF para Windows
Swifdoo PDF
O Swifdoo PDF é um criador abrangente de desktop pdf no Windows, que pode criar um PDF por meio de scanners, de páginas em branco e arquivos, incluindo documentos e imagens do Word e imagens. Além disso, o Swifdoo PDF pode salvar diferentes tipos de arquivos em PDFs, como imagens, arquivos do MS Office e AutoCAD. Dê uma olhada em como criar um arquivo PDF prontamente:
Etapa 1: faça o download e instale a versão mais recente do Swifdoo PDF no site oficial;
Etapa 2: inicie o programa e clique no Swifdoo no canto superior esquerdo;
Etapa 3: No menu suspenso, escolha Novo pdf e, em seguida, selecione como fazer um documento um PDF: Crie um PDF em branco, a partir de um arquivo de imagem, de um arquivo existente (talvez em outros formatos de arquivo), de um documento CAD ou de seu scanner.
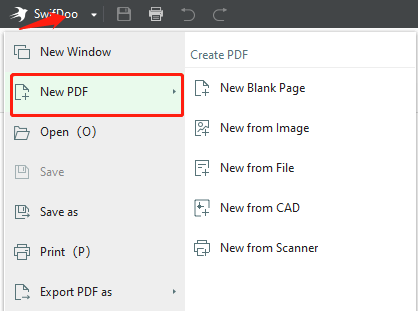
Se você se pergunta como criar um pdf em branco, por exemplo, clique no “Nova página em branco”, e um pdf em branco nomeado “Untitled 1” será aberto automaticamente na sua frente. Em seguida, você pode começar a editar ou anotar o PDF atual.
Dicas: Observe que Swifdoo PDF não’t fornece uma grade, então o alinhamento ainda é um problema quando você escolhe escrever diretamente no PDF editável. Quando tudo estiver feito, não’T esquecendo de salvar as alterações no documento PDF recém -criado.
Há outra maneira de criar um arquivo PDF editável se você tiver atualmente documentos de Word, Excel e PowerPoint. Envolve a conversão desses documentos de outros formatos em PDFs. Se você precisar tirar uma foto em pdf da pasta local, leia o seguinte guia:
Etapa 1: vá para o menu principal e clique Novo pdf, então escolha Novo da imagem ou Novo fROM Arquivo;
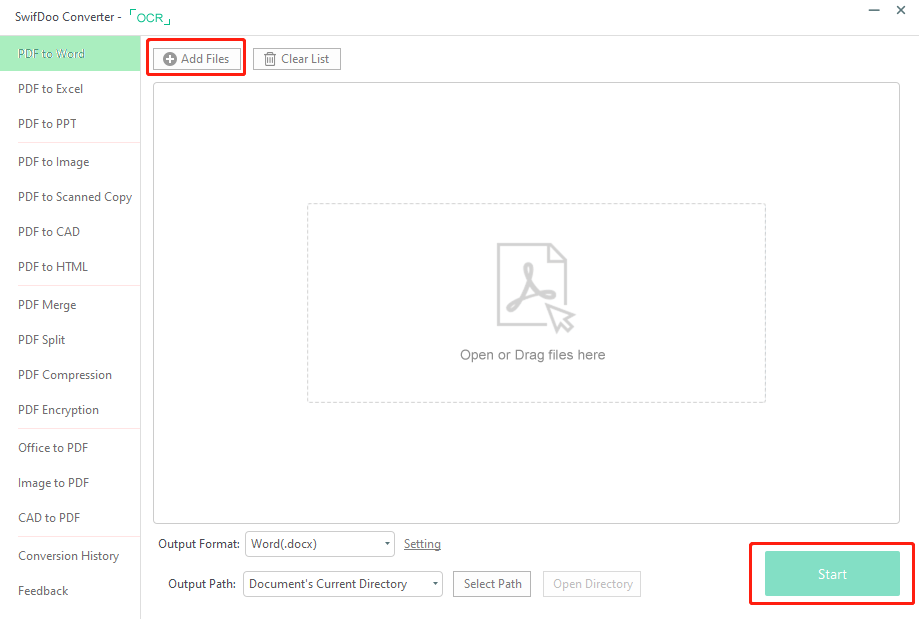
Etapa 2: Quando o conversor Swifdoo PDF for ativado automaticamente, faça o upload de uma imagem local ou arquivo de palavras na estação de trabalho;
Etapa 3: Bata no Começar Botão para criar um novo arquivo PDF a partir da imagem original ou documento do Word.
Microsoft Imprimir para PDF
Especificamente, a seguinte recomendação é usar um aplicativo Windows 10 embutido em vez de um criador profissional de PDF. Como o Windows 10 possui um driver de impressora embutido, os usuários podem criar um arquivo PDF facilmente.
Você está com sorte se tiver um PC executando o Windows 10 ou posterior versões. Nenhum software PDF extra é necessário para resolver o problema de como criar um PDF no Windows 10. Uma impressora Microsoft PDF pode ajudá -lo a criar um PDF a partir de imagens, arquivos de texto e documentos do MS Office. Aqui’s Como utilizar uma impressora Microsoft PDF para criar um arquivo PDF:
Etapa 1: Clique com o botão direito do mouse em um arquivo na pasta local e escolha Imprimir;
Etapa 2: Altere uma impressora para Microsoft Imprimir para PDF em Selecione impressora;
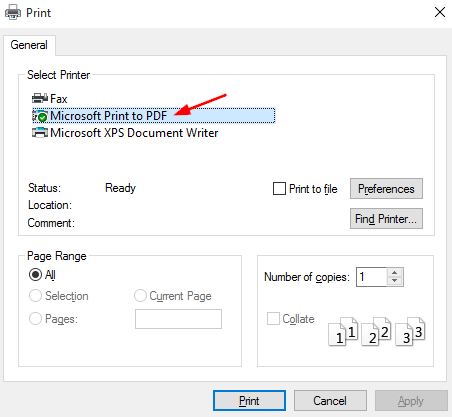
Etapa 3: no Salvar a saída de impressão como Janela, renomeie o arquivo e especifique onde você deseja salvar o PDF. Se estiver pronto, bata no Salvar botão. Se você tiver vários arquivos para criar, clique nesses documentos e repita o processo acima.
Nota: a Microsoft Print to PDF é mais um conversor de arquivo do que um Criador. Não pode criar diretamente um pdf por si só. Pode ser usado para converter HTML, imagens, arquivos de texto e documentos do MS Office para PDF.
Como criar um pdf no mac
Os usuários de Mac devem estar familiarizados com o Visualizador PDF padrão – Visualizar. Talvez quando você precisar criar um pdf no macOS, a primeira coisa em sua mente é utilizar um criador de PDF dedicado. Verdade seja dita, você não deve perder, pois a pré -visualização está repleta de vários recursos básicos, incluindo a criação de um arquivo PDF. Basta verificar como a visualização ajuda a fazer um PDF no Mac:
Visualização
Como a Microsoft Print to PDF, os usuários do MacOS têm sua prévia de aplicativos naturais para fazer um PDF facilmente. Funciona no SAVE como PDF para converter uma imagem ou um arquivo do MS Office em um PDF, e todo o processo dá apenas algumas etapas. Aqui’s Como fazer isso:
Etapa 1: abra um documento com visualização;
Etapa 2: Selecione Arquivo na barra de menus e escolha a última opção Imprimir;
Etapa 3: Selecione Salve como pdf de Pdf menu pop-up e clique no Imprimir botão.
O mesmo problema: a visualização é mais um conversor PDF do que um criador de PDF. Se você’está procurando criar PDFs em lotes ou adicionar uma página em branco a um pdf, depois a visualização ganhou’t atenda às suas expectativas. Alguns desenvolvedores notaram a necessidade e lançaram criadores profissionais de PDF no macOS, incluindo o especialista em PDF.
Especialista em PDF
Se você precisar criar um novo documento em branco em branco, o especialista em PDF é uma ótima opção. É um criador de PDF fácil e poderoso de uso em dispositivos Mac, permitindo que os usuários anotem o texto, preencham formulários em PDF e documentos E-SIGN. Este aplicativo está disponível no macOS e iOS, e os usuários da Apple podem baixá -lo gratuitamente.
Etapa 1: Baixe o PDF Expert na App Store ou seu site oficial;
Etapa 2: inicie o especialista em PDF;
Etapa 3: pressione o sinal azul + ou clique em Arquivo escolher Novo Arquivo. Depois disso, um PDF em branco é criado com sucesso e os usuários podem escrever livremente no PDF.
O especialista em PDF não apenas cria PDFs, mas também integra o recurso de conversão em PDF. Aqui, nós dotamos’T fornece detalhes desnecessários, já que a visualização é um bom e confiável conversor de arquivos interno no mac.
Como criar um PDF online gratuitamente
ILOVEPDF
Existem muitos criadores de PDF online gratuitos que podem fazer um PDF. No entanto, a maioria das ferramentas PDF on -line compartilham o mesmo processo de criação de um novo PDF, ou seja, convertendo seus arquivos em PDFs. Deixar’s Tome ILOVEPDF como exemplo para ver como criar um PDF online:
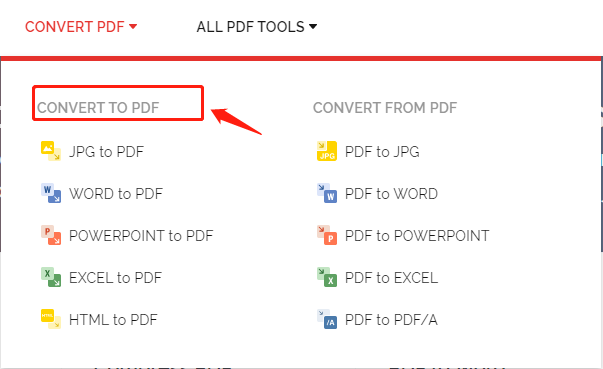
Etapa 1: insira o URL na barra de pesquisa;
Etapa 2: Clique Converter pdf selecionar um método para criar um PDF;
Etapa 3: toque no Selecione Arquivos do Word e importar um arquivo Word no local de trabalho do Google Drive, Dropbox ou uma pasta local;
Etapa 4: quando estiver pronto, clique CONVERTER Para fazer um pdf de uma foto ou documento do Word. Depois disso, clique no Converter em pdf Para criar um arquivo PDF.
Embora o ILOVEPDF ofereça uma maneira fácil e gratuita de criar um documento PDF, ele impõe limites para as tarefas gratuitas: uma conta gratuita pode executar duas tarefas gratuitamente a cada 24 horas. Com isso dito, quando você fica sem tarefas, não ajuda a você. Então, valorize suas chances gratuitas!
Como criar um arquivo PDF no celular
À medida que o número de usuários de telefones celulares aumenta, a questão de como fazer um PDF no celular (incluindo iPads, iPhones e Androids) é muito debatida. Nesta seção, vamos dar uma olhada mais de perto:
Como criar um PDF no iPhone
Como o formato PDF oferece maior estabilidade e consistência, mais e mais usuários móveis tendem a compartilhar PDFs sem se preocupar com a formatação bagunçada. Então, como criamos um PDF em um iPhone ou iPad?
Etapa 1: no seu iPhone ou iPad, abra uma página da web, arquivo de imagem ou documento do MS Office;
Etapa 2: clique no Compartilhar botão e escolha Imprimir;
Etapa 3: amplie a miniatura e quando você é direcionado para o Opções da impressora Janela, indica que seu arquivo foi convertido em PDF;
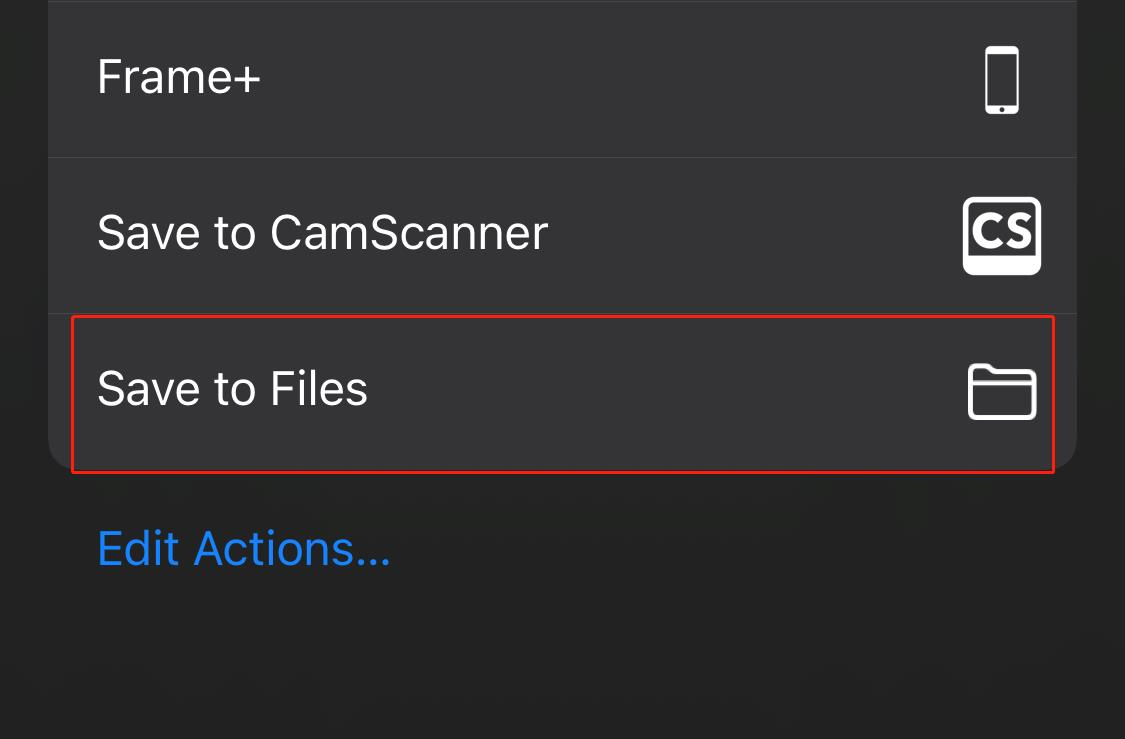
Etapa 4: Escolha Salvar em arquivos Para criar e salvar este pdf.
Não é difícil criar um PDF no iPhone ou iPad, a impressora virtual construída desempenha um papel vital. Sempre que você precisar fazer um pdf a partir de notas ou fotos da Apple, siga as instruções acima.
Como criar um PDF no Android
Se você precisar fazer um documento em branco em branco no Android, é essencial usar uma ferramenta PDF de terceiros, como o leitor Xodo PDF, o Foxit PDF ou o Adobe Acrobat. Se você só precisar fazer uma foto um pdf, o recurso de “salvar como pdf” pode funcionar bem sem ajuda externa.
Etapa 1: clique em um arquivo PDF na pasta local e abra -o;
Etapa 2: Bata no Opções Ícone (ícone de três pontos) no canto superior direito;
Etapa 4: Quando o Salve como pdf Janela salta, altere a orientação, cor, páginas, tamanho do papel ou cópias, se necessário. Finalmente, clique no Salvar ícone para exportar o PDF.
Etapa 5: Escolha a pasta de destino ou renomeie o PDF para finalizar o processo de criação de PDF.
Empacotando
PDF é um tipo de arquivo comum que inclinamos a utilizar em nossas vidas diárias. Este artigo discute como criar um arquivo PDF em detalhes, incluindo como criar um novo PDF em branco ou criar um novo pdf a partir de arquivos existentes. Esperamos que este artigo o ajude a resolver o problema de fazer um pdf editável com facilidade. Quais métodos você está em? Por favor sinta-se a vontade para deixar comentários.
Perguntas frequentes (FAQ)
P: Como faço para criar um pdf a partir de um documento do Word?
R: Quando você deseja criar um pdf a partir de um arquivo do Word, nenhum aplicativo externo é necessário. Você pode salvar uma palavra como um PDF em qualquer versão do Microsoft Word. Vamos dar uma olhada em como fazer um arquivo de palavras um pdf:
Etapa 1: Abra um documento do Word no Word e navegue para o Arquivo aba;
Etapa 2: Bata no Salvar como botão;
Etapa 3: Quando o Salvar como A janela aparece, selecione o pdf como o formato de saída no Salvar como tipo menu suspenso;
Etapa 4: Clique Salvar Para criar um pdf a partir de um documento do Word.
P: Como faço para criar um novo PDF com Adobe Acrobat?
R: Etapa 1: Faça o download e instale o Adobe Acrobat e inicie o programa PDF;
Etapa 2: Escolha Ferramentas selecionar Crie PDF;
Etapa 3: os usuários podem criar um PDF a partir de qualquer formato: arquivo único, vários arquivos, scanner, página da web, porta -praças ou página em branco;
Etapa 4: clique no Criar botão para criar o arquivo PDF. Se necessário, altere o nome do PDF ou salve o arquivo em uma pasta de saída diferente.


