Resumo:
O Windows 10 e 11 oferece várias opções para rasgar CDs de áudio. Rasgar um CD permite copiar o conteúdo do CD para o disco rígido do seu computador, que é útil para fazer backup da sua coleção de músicas, ouvir músicas em dispositivos portáteis ou recuperar músicas de CDs danificados. Um dos melhores Rippers de CD disponíveis é exato Cópia de Áudio (EAC), que é gratuito para baixar. Os formatos de áudio recomendados para rasgar CDs são formatos sem perdas como WAV, FLAC, ALAC ou WMA sem perdas, pois oferecem a melhor qualidade. Rasgar um CD não afeta o próprio CD. No Windows Media Player, o botão “RIP CD” aparece no menu quando um CD de áudio é inserido. Para rasgar um CD de áudio usando o Windows Media Player, você precisa escolher o formato e a qualidade de áudio desejado e clicar no botão “RIP CD”. Além disso, a EAC oferece outra opção para rasgar o formato FLAC e requer configuração inicial para configurar a unidade de CD/DVD.
Questões:
- Existe um estripador de CD gratuito disponível para Windows 10 e 11?
- Qual é o objetivo de rasgar um CD?
- Qual formato de áudio é recomendado para rasgar um CD?
- Irá rasgar um CD afetar o CD original?
- Onde você pode encontrar o botão “RIP CD” no Windows Media Player?
- Como rasgar um CD de áudio usando o Windows Media Player?
- Insira o CD de áudio na unidade de CD do seu computador.
- Abra o Windows Media Player.
- Clique no seu CD na barra lateral esquerda.
- Vá para “Configurações RIP” e selecione o formato de áudio desejado.
- Escolha a qualidade do áudio.
- Desmarque as músicas que você não quiser rasgar.
- Clique em “RIP CD.”
- Como rasgar um CD de áudio para FLAC usando a Cópia Exata de Áudio (EAC)?
- Faça o download e instale a cópia de áudio exata (EAC) do FossHub.
- Abra a cópia exata de áudio.
- Selecione a unidade de CD no canto superior esquerdo da EAC.
- Insira o CD na unidade de CD.
- Clique em “Configurar” na janela “Configurar precurateripa” que aparece.
- Aguarde a configuração completa.
- Escolha um CD que ativa a janela “Configurar o Accurateripip” se não aparecer automaticamente.
- Depois que a configuração estiver concluída, insira o CD que você deseja rasgar.
Sim, exato cópia de áudio (EAC) é um CD Ripper altamente recomendado e completamente grátis para Windows 10 e 11.
Rasgar um CD permite copiar a música do CD para o disco rígido do seu computador para vários fins, como backup, reprodução de dispositivo portátil ou recuperação de músicas de um CD danificado.
Os formatos de áudio recomendados para rasgar CDs são formatos sem perdas como WAV, FLAC, ALAC ou WMA sem perdas, pois oferecem a melhor qualidade.
Não, rasgar um CD não tem nenhum impacto no CD original.
O botão “RIP CD” aparece no menu superior do Windows Media Player quando um CD de áudio é inserido.
Para rasgar um CD de áudio usando o Windows Media Player:
Para rasgar um CD de áudio para FLAC usando a Cópia Exata de Áudio (EAC):
Esses métodos fornecem as etapas necessárias para rasgar os CDs de áudio no Windows 10 e 11, seja usando o Windows Media Player ou exato de cópia de áudio (EAC). Escolha o método que se adapte às suas preferências e aproveite sua coleção de músicas no seu computador ou dispositivos portáteis.
O Windows 10 tem um CD Ripper
A exata cópia de áudio (EAC) é um dos melhores (provavelmente os melhores) Rippers CD disponíveis. E é totalmente grátis.
Como rasgar um CD de áudio no Windows 10 e 11 (4 maneiras)
Este tutorial mostrará você passo a passo como rasgar a música de um CD de áudio no Windows 10 e 11.
As etapas desta página mostrarão como copiar músicas do seu CD de áudio para o disco rígido do seu computador em formato de MP3, WMA, WAV ou FLAC Audio.
Rasgar um CD de áudio é uma boa opção para fazer backup da sua coleção de músicas de CD, ouvir músicas do seu CD em um tocador de música portátil ou telefone celular ou recuperar música de um CD danificado.
Para rasgar um CD de áudio, você precisará de uma unidade de CD e um CD Ripper. Um CD Ripper (também conhecido como CD Grabber ou CD Extrator) é um software que copia e converte faixas de áudio de um CD de áudio em um computador em formatos de arquivo de áudio padrão, como MP3, WMA, WAV ou FLAC.
O que significa rasgar um CD?
Rasgar um CD está copiando o conteúdo de um CD para um computador.
Qual é o melhor formato de áudio para rasgar um CD?
O melhor formato de áudio para rasgar um CD de áudio é um formato de áudio sem perdas, como WAV, FLAC, ALAC ou WMA sem perdas.
Rasgar um CD afeta o CD?
Rasgar um CD não afetará o CD de qualquer maneira.
Onde está “RIP CD” Botão no Windows Media Player?
Quando há um CD de áudio na unidade de CD do seu computador, o “RIP CD” O botão aparecerá no menu superior do Windows Media Player (veja a imagem abaixo).
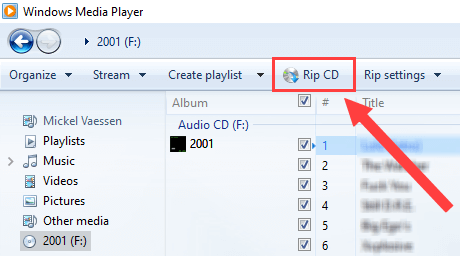
Como rasgar um CD de áudio no Windows 10 e 11 usando o Windows Media Player
1. Insira o CD de áudio que deseja invadir a unidade de CD do seu PC.
2. Abra o Windows Media Player. Uma maneira de abrir o Windows Media Player é clicando no botão de menu Iniciar Windows> Digite WMP > Clique em Windows Media Player Quando aparece nos resultados da pesquisa.
Outra maneira de abrir o Windows Media Player é pressionar as teclas Windows + R no teclado simultaneamente> Tipo WMPlayer.exe > Pressione Enter ou clique em OK.
3. Na barra lateral esquerda, você clica no seu CD (e.g., Nome do álbum (f :)).
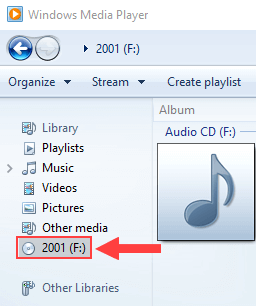
4. Clique em Configurações de RIP, Vá para Formatar e escolha Mp3 ou outro formato de áudio, como WMA, WAV ou FLAC. FLAC e WAV oferecem melhor qualidade.
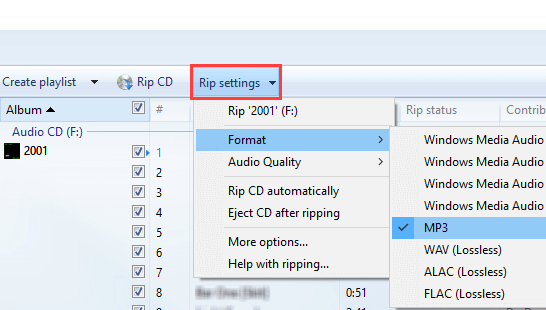
5. Clique novamente em Configurações de RIP, Vá para Qualidade de áudio e escolha 320 kbps. Observação: Se você selecionou o formato WAV ou FLAC Audio, não precisará selecionar uma configuração de qualidade.
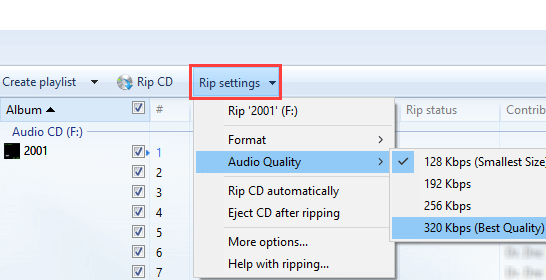
6. Você pode desmarcar as músicas que não deseja rasgar para o seu computador.
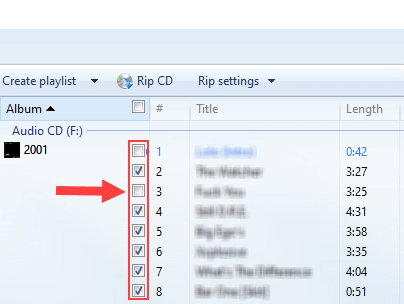
7. Clique em RIP CD localizado próximo a Configurações de RIP no topo.
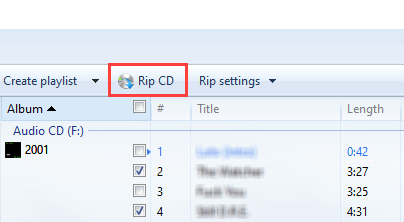
O Windows Media Player agora copiará a música do seu CD de áudio para o seu computador.
Windows Media Player salvará seu CD na pasta de música no seu PC.
Como rasgar um CD de áudio para FLAC no Windows 10 e 11 usando a cópia exata de áudio (EAC)
A exata cópia de áudio (EAC) é um dos melhores (provavelmente os melhores) Rippers CD disponíveis. E é totalmente grátis.
Você pode baixar a cópia de áudio exata do FossHub, aqui.
Primeiro, você terá que configurar a cópia exata de áudio.
Você só terá que configurá -lo uma vez.
Configurar cópia exata de áudio (EAC)
1. Abra a cópia exata de áudio.
2. Verifique se a unidade de CD do seu PC está selecionada. Você pode encontrar o menu de seleção de unidade no canto superior esquerdo da EAC.
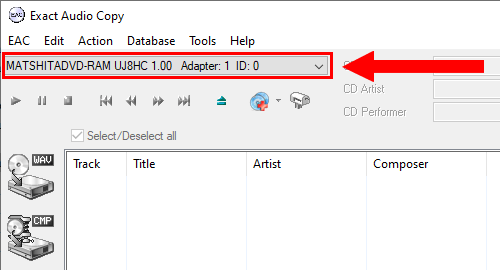
3. Insira o CD na unidade de CD do seu computador.
4. Quando o “Configure o Accurateripip” A janela aparece, você clica no Configure Botão e Accuraterip configurarão a unidade de CD/DVD do seu computador.
Vai demorar apenas alguns segundos.
Isso fará com que a unidade de CD funcione corretamente com a EAC.
Esta configuração só precisa ser feita uma vez. Depois, a unidade permanecerá configurada.
O CD do Accuraterip melhora o Ripping CD verificando as faixas rasgadas em um banco de dados da Internet, certificando-se de que eles estão livres de erros.
Você precisará de um CD mais antigo mais popular para ativar o plug -in do Accurateripip.
Apenas tente encontrar um CD que faça o “Configure o Accurateripip” A janela aparece quando você o insere em seu PC.
Existem muitos CDs no banco de dados de calibração. Você pode usar pop, rock, hip hop e outros clássicos para configurar a unidade de CD/DVD do seu PC usando o Accurateripip.
Se o “Configure o Accurateripip” A janela não aparece, você precisará encontrar um CD que faça parecer e, após a configuração, você pode inserir o CD que deseja rasgar.
Quando a configuração do precurateripa estiver concluída, uma pequena janela de confirmação aparecerá.
5. Clique no OK botão.
Agora você verá as faixas do seu CD em EAC.
6. Clique em Eac no canto superior esquerdo e depois clique em Opções da EAC.
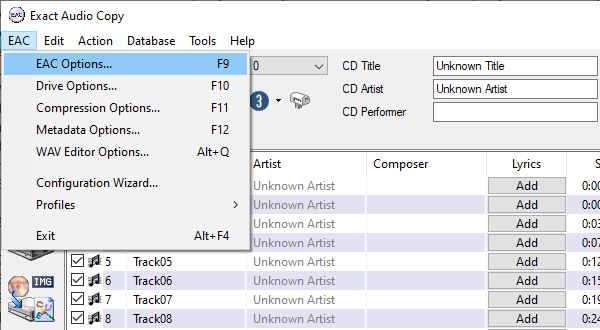
A “Opções da EAC” A janela aparecerá.
7. Clique no Extração aba.
8. Verifique se as configurações no Extração A guia é exatamente como na imagem abaixo.
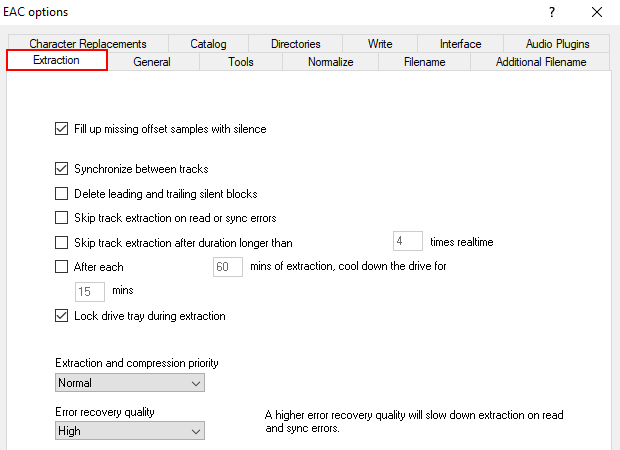
9. Clique no Em geral aba.
10. Verifique se as configurações no Em geral A guia é exatamente como na imagem abaixo.
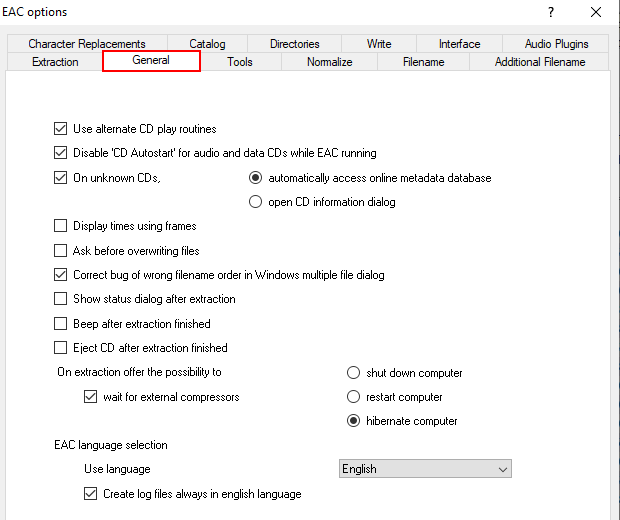
11. Clique no Ferramentas aba.
12. Verifique se as configurações no Ferramentas A guia é exatamente como na imagem abaixo.
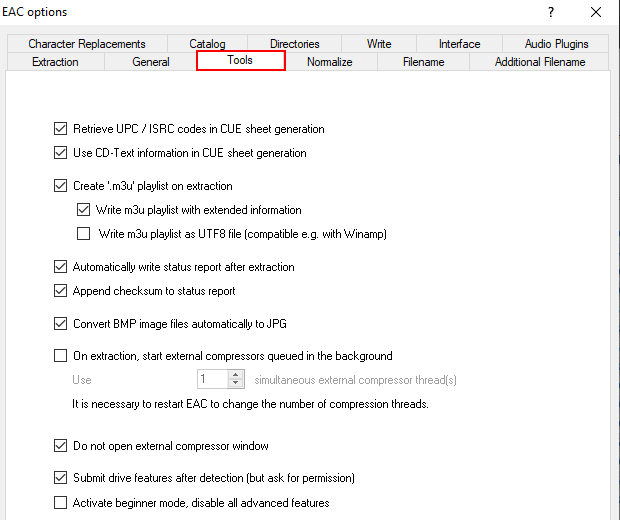
13. Clique no Normalizar aba.
14. Verifique se o Normalizar a opção está desligada. Esta opção geralmente está desativada por padrão.
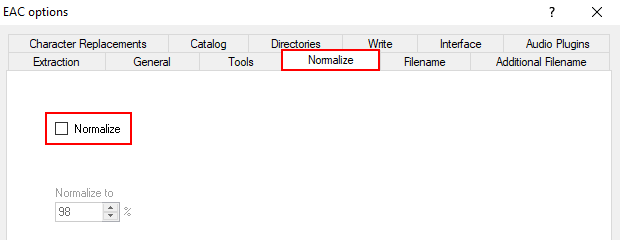
15. Clique no Nome do arquivo aba.
16. Aqui você verá vários exemplos para nomes de arquivos. Digite qualquer esquema de nome do arquivo que você quiser no Use vários esquemas de nomeação de artistas campo. Veja a imagem abaixo para um exemplo.
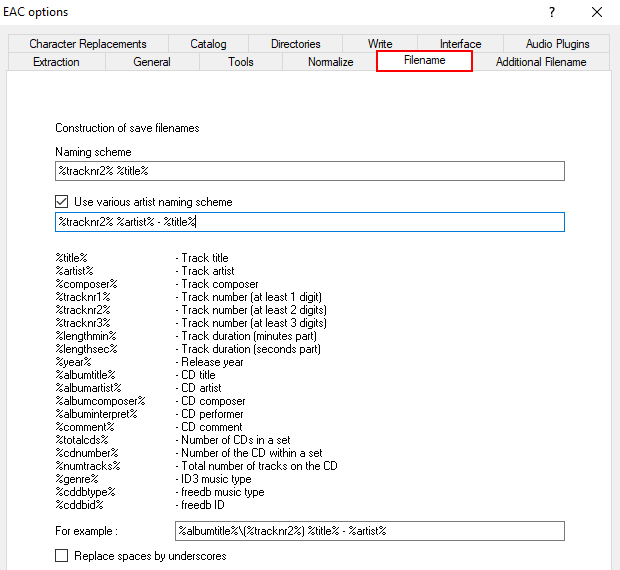
17. Verifique se o Substitua os espaços por sublinhados a opção na parte inferior está desativada.
18. Clique no OK botão na parte inferior da janela de configurações.
19. Clique em Eac no canto superior esquerdo e depois clique em Opções de unidade.
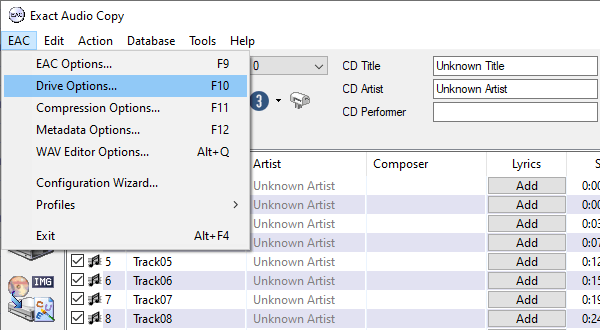
20. Se uma janela de informação/aviso aparecer, você clica no OK botão.
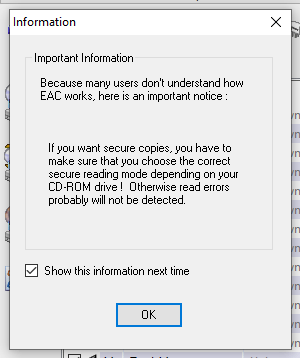
A “Opções para unidades” A janela aparecerá.
21. Clique no Método de extração aba.
22. Ative o Modo seguro com os seguintes recursos de unidade opção.
23. Verifique se o O drive possui o recurso ‘fluxo preciso’ e Conduzir dados de áudio em cache As opções estão ativadas.
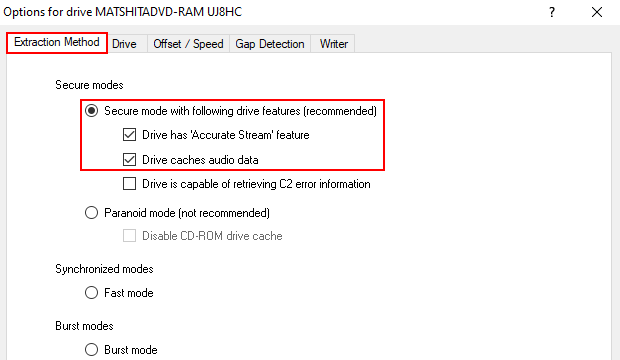
24. Clique no Dirigir aba.
25. Clique no Comando de leitura automática automática agora botão, e aguarde até que o processo de comando de leitura esteja concluído e um comando de leitura seja selecionado. Sua seleção pode parecer diferente da minha. Depende da unidade de CD.
26. Existem mais quatro opções, mas você deve selecionar apenas as opções se souber que sua unidade de CD suporta essas opções. Se a sua unidade de CD não suportar as opções, ou você não sabe, deixe as opções desmarcadas.
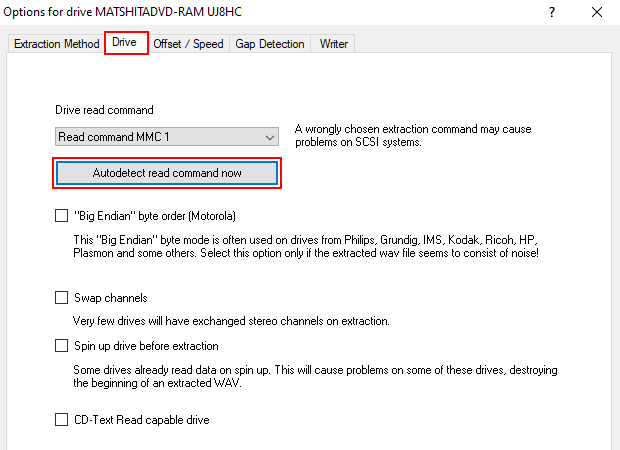
27. Clique no Deslocamento / velocidade aba.
28. Verifique se as configurações no Deslocamento / velocidade A guia é exatamente como na imagem abaixo.
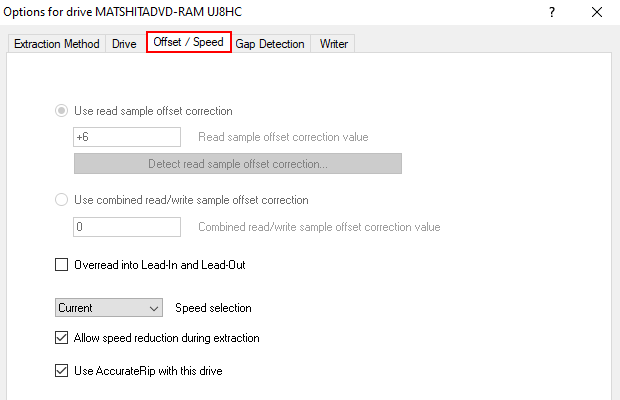
29. Clique no Detecção de lacunas aba.
30. No Método de recuperação de gab/índice, você seleciona um método.
31. No Precisão da detecção, você seleciona também Preciso ou Seguro. Eu seleciono Seguro aqui.
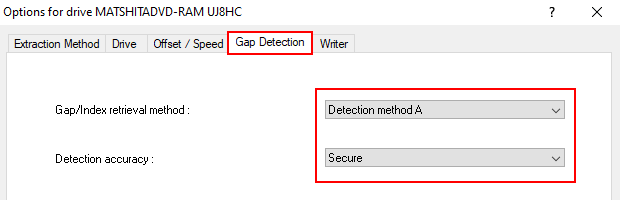
32. Clique no OK botão na parte inferior da janela de configurações.
33. Clique em Eac no canto superior esquerdo e depois clique em Opções de compressão.
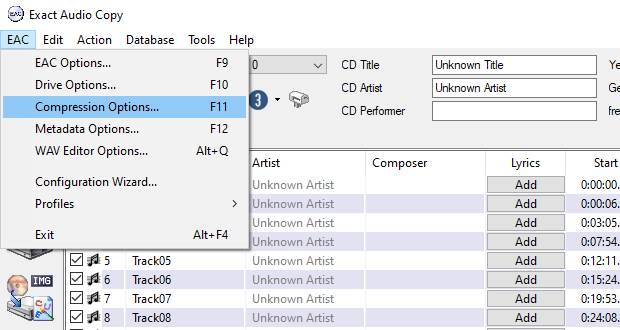
A “Opções de compressão” A janela aparecerá.
34. Clique no Compressão externa aba.
35. Ative o Use o programa externo para compactação opção.
36. Selecione Codificador definido pelo usuário.
37. Mudar Use extensão de arquivo para .flac.
38. No Programa, incluindo Path, usado para compressão, você clica no Navegar botão.
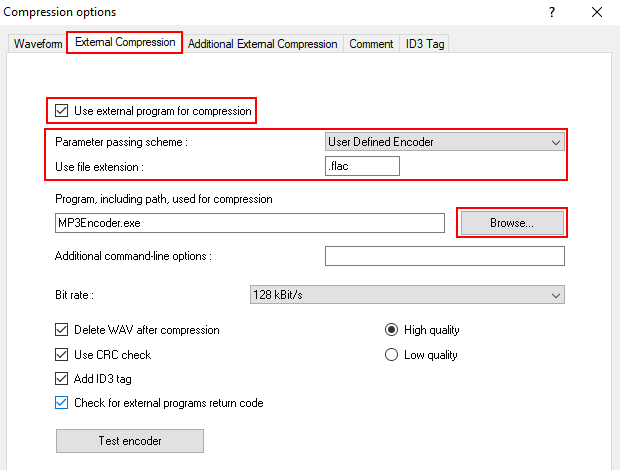
A “Selecione o codificador da linha de comando” A janela aparecerá.
39. Dentro desta janela, você vai ao local no seu computador onde o flac.exe arquivo é.
A cópia exata de áudio vem com um codificador FLAC mais antigo em C: \ Arquivos de Programas \ Exacto de Audio Cópia \ FLAC ou C: \ Arquivos de Programas (x86) \ Cópia exata de áudio \ flac.
Ou você pode baixar o mais recente codificador FLAC aqui.
40. Selecione os flac.exe arquivo.
41. Clique no Abrir botão.
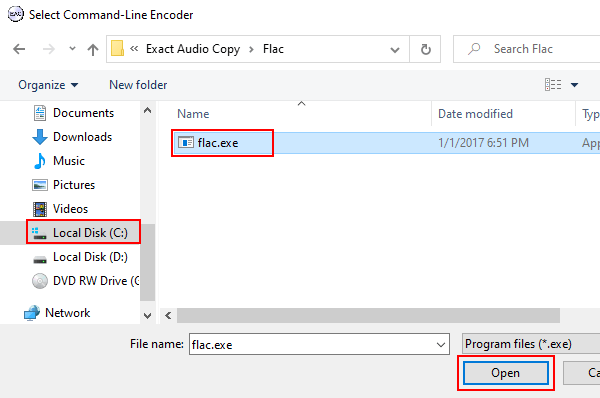
42. No Opções adicionais da linha de comando, você copia e cola a linha abaixo.
-8 -V -v "artist =%artist%" -t "title =%title%" -t "álbum =%albumTitle%" -t "date =%ano%" -t "trackNumber =%rastrearnr%" -t "genre =%genre%" -t "executor =% -flumiSprepret" -t "compositor = composer%"%"hastlyRs%" HATERSLYRICS = HAURTER = %Terppret "-t" composércios = composer%"%" HATERSLYRICS "HAURTERS%" Tag -ftery%"Tag -ftery%" e tag -fteril). AlbumArtist =%albumArtist%"-t" DiscNumber =%cdNumber%"-t" totaldiscs =%totalcds%"-t" totalTracks =%numtracks%"-t" comentário =%comentário "%fonte%-O%Dest%
43. No Taxa de bits, você pode selecionar uma taxa de bits. Mas na verdade, não faz nada. Então você pode selecionar o que quiser aqui. Não importa.
44. Desative o Use a verificação do CRC e Adicione a tag ID3 opções.
45. Ative o Verifique o código de retorno de programas externos opção.
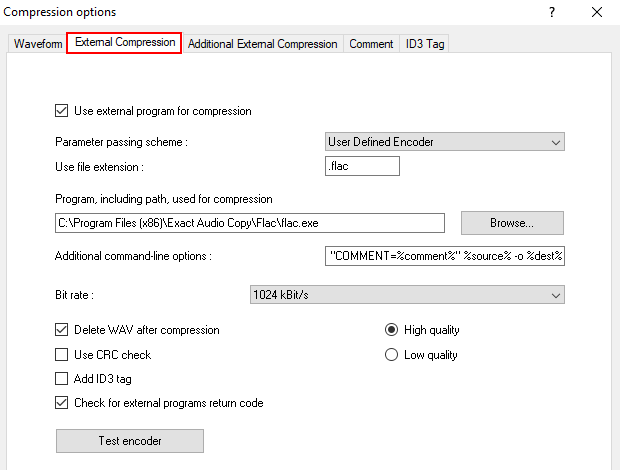
46. Clique no Tag ID3 aba.
47. Desative todas as opções, exceto a última opção, que é Escreva a imagem da capa na pasta de extração.
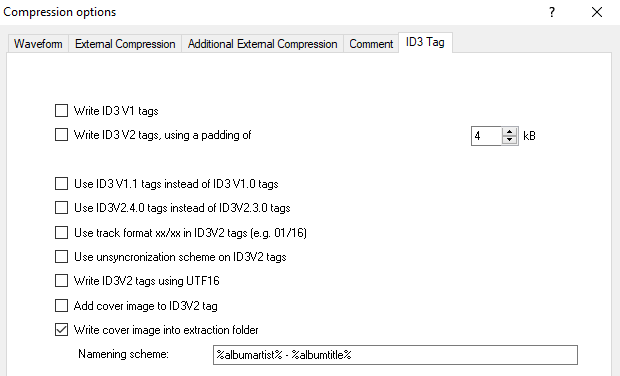
48. Clique no OK botão na parte inferior da janela de configurações.
49. Clique em Eac no canto superior esquerdo e depois clique em Opções de metadados.
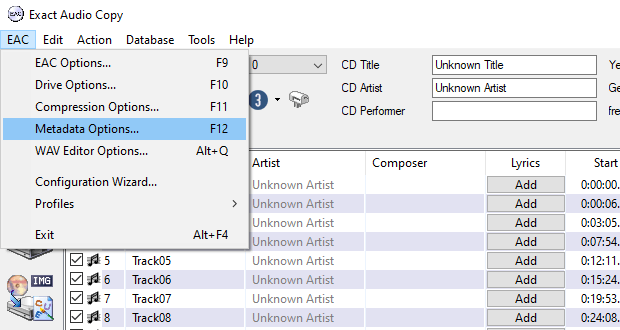
A “Opções de metadados” A janela aparecerá.
50. No Provedor de metadados guia, você tem certeza de que Cue Tools DB Metadata Plugin é selecionado.
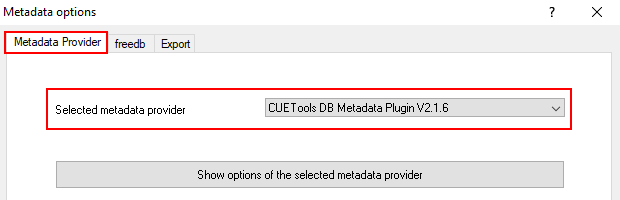
51. Clique no OK botão na parte inferior da janela de configurações.
EAC está configurado agora. Você não precisa fazer isso de novo, a menos que queira usar a EAC em outro PC.
Agora é hora de rasgar o CD.
Observação: Se a cópia exata do áudio não mostrar informações sobre o CD (títulos e artistas), siga as etapas abaixo. Se mostrar as informações corretas do CD, você pode pular essas etapas e continuar com a etapa 60.
A cópia exata de áudio não mostra informações sobre CD (títulos e artistas)
52. Clique em Eac no canto superior esquerdo e depois clique em Opções de metadados.
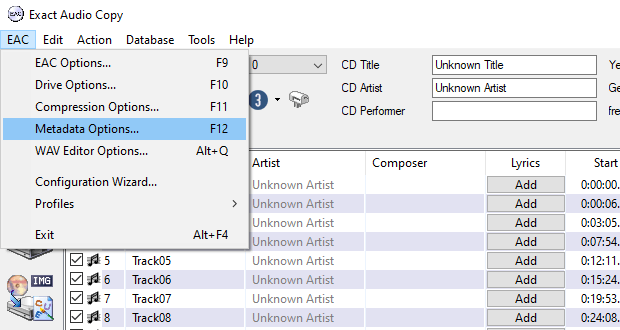
A “Opções de metadados” A janela aparecerá.
53. Clique no Freedb aba.
54. Insira o seu endereço de email.
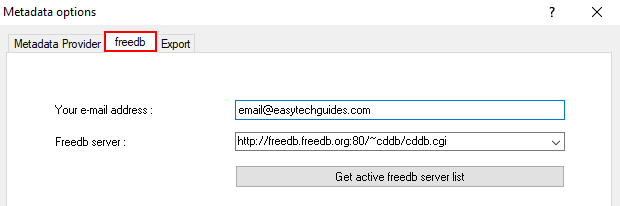
55. Clique no OK botão na parte inferior da janela de configurações.
56. Clique no Obtenha informações de CD do provedor de metadados botão.
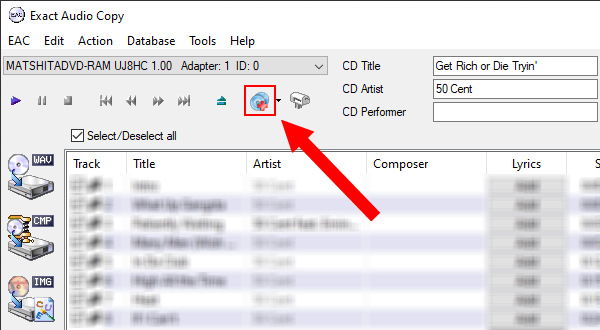
Uma pequena janela com uma mensagem de aviso aparecerá.
57. Clique no Sim botão.
A “Pesquisa de metadados” A janela aparecerá e procurará metadados.
58. Se o seu CD aparecer na lista de resultados de pesquisa, selecione -o.
59. Clique no OK botão.
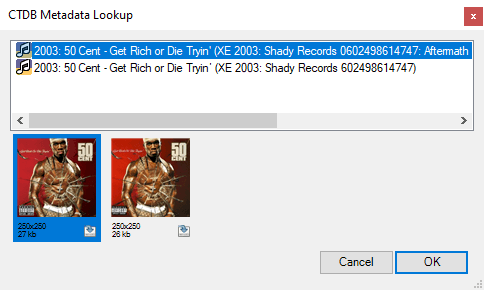
Esperamos que a cópia exata de áudio exiba o (s) título (s) e artista (s) correto (s).
RIP um CD de áudio com cópia exata de áudio
60. Clique em Ação no menu superior e depois clique em Detectar gabs.
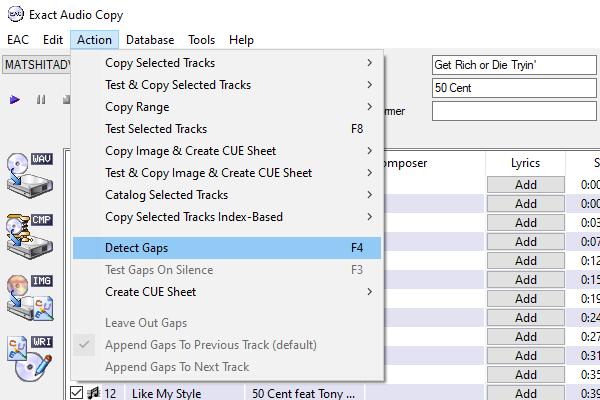
A EAC agora analisará seu CD e detectará gabs.
61. Clique em Ação no menu superior e depois clique em Anexar GABs à faixa anterior (padrão).
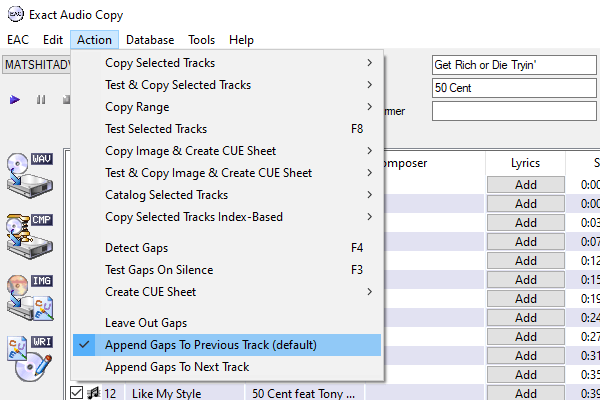
62. Clique em Ação No menu superior> Crie uma folha de sugestão > Vários arquivos WAV com GABs. (Não conforme).
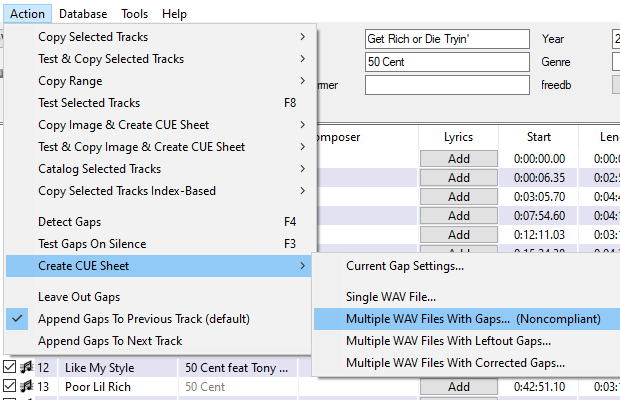
A “Salve a folha de sugestão” A janela aparecerá.
63. Selecione um local no seu computador onde você deseja salvar o arquivo.
64. Clique no Salvar botão.
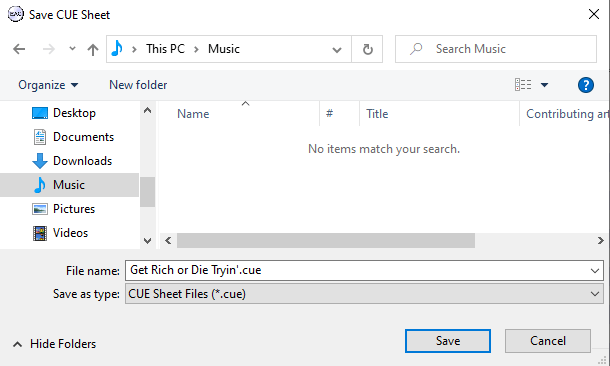
65. Depois que a folha de sugestão é criada, você clica novamente em Ação > Teste e copiar faixas selecionadas > Comprimido.
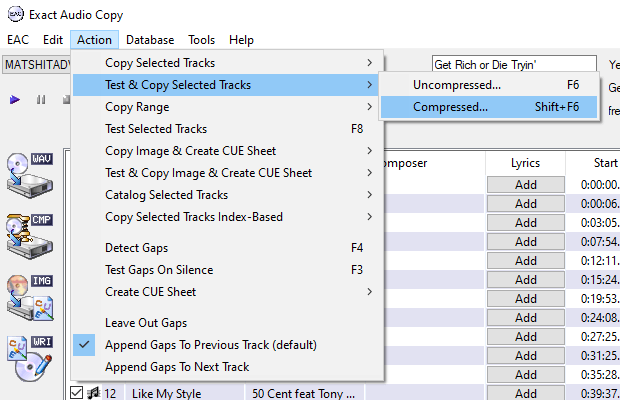
A “Navegue para a pasta” A janela aparecerá.
66. Selecione um local no seu computador onde você deseja salvar o CD. Você também tem a opção de criar uma nova pasta.
67. Clique no OK botão.
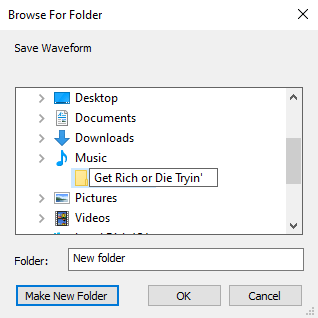
A cópia exata de áudio agora copiará a música do seu CD de áudio para o seu computador.
Isso pode demorar um pouco.
O tempo que leva depende da unidade de CD, CD e hardware do seu PC.
Como rasgar um CD de áudio em Windows 10 e 11 usando FRE: AC
Fre: AC é outro cd free ripper gratuito.
Você pode baixar Fre: AC na Microsoft Store, ou pode baixá -lo no site deles, aqui.
2. Insira o CD na unidade de CD do seu computador.
Fre: AC agora recuperará informações do CD e, depois disso, mostrará as faixas do seu CD.
3. Ative o Criar lista de reprodução opção.
4. No Codificador selecionado, você seleciona Codificador de áudio FLAC, Codificador mp3 coxo, ou outro formato de áudio.
Os formatos de áudio WAV e FLAC oferecem a melhor qualidade, mas o tamanho do arquivo das faixas será muito maior que os arquivos MP3. Eu selecionaria FLAC para alta qualidade ou MP3 se o seu dispositivo não suportar FLAC ou quando o espaço do disco é um problema.
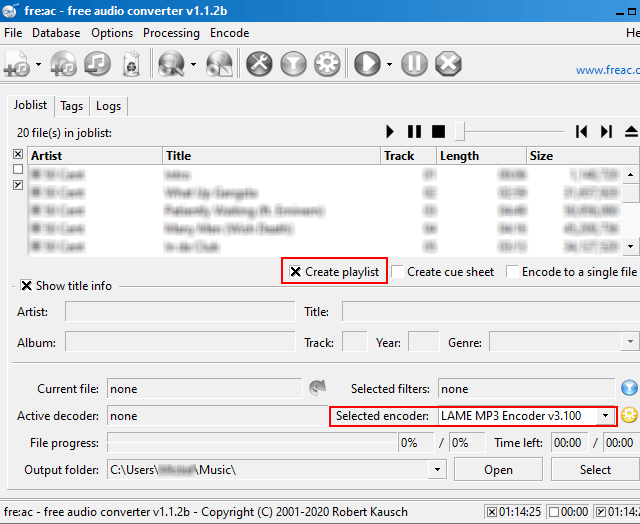
5. Se você selecionar Mp3, Em seguida, clique no botão Configurações na barra de ferramentas superior ou clique no botão Configurações ao lado do selecionado Codificador mp3 coxo opção. Mas se você selecionar WAV ou Flac, Então você pode pular as etapas a seguir e continuar com a etapa 10.
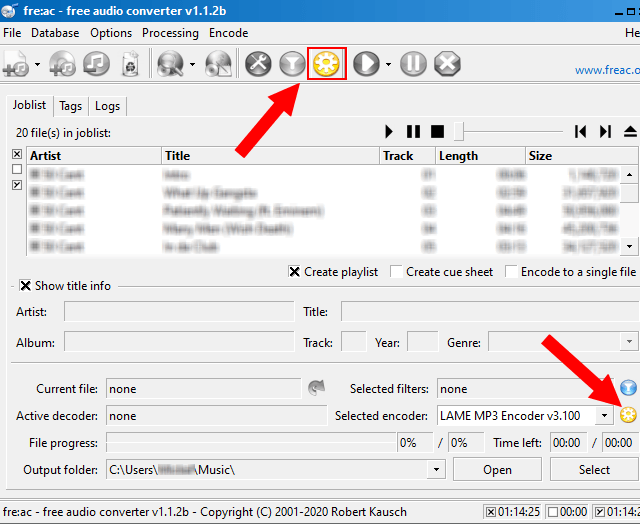
A “Codificador mp3 coxo” A janela aparecerá.
6. No Use predefinição, você seleciona Configurações personalizadas.
7. No Modo VBr Seção, você seleciona o Cbr opção.
8. Defina a taxa de bits para 320 kbps.

9. Clique no OK botão na parte inferior da janela de configurações.
10. No Pasta de saída Localizado na parte inferior, você pode ver e alterar o local no seu computador onde Fre: AC salvará o CD. Você pode alterar este local clicando no Selecione botão.
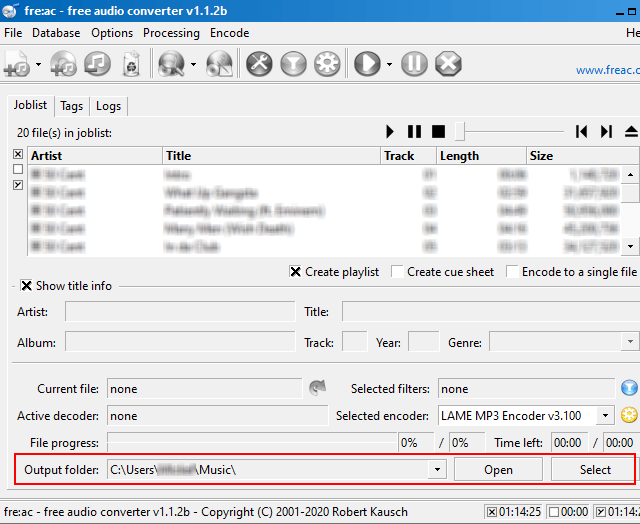
11. Quando você estiver pronto, clica no botão Iniciar.
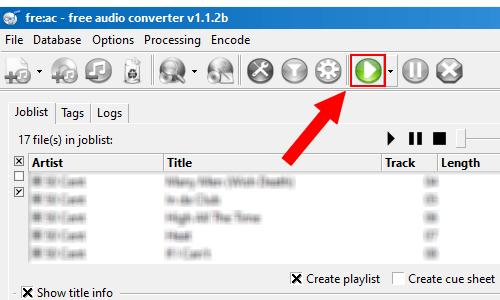
Ou você clica em Codificar localizado no menu superior e clique em Começar a codificar.
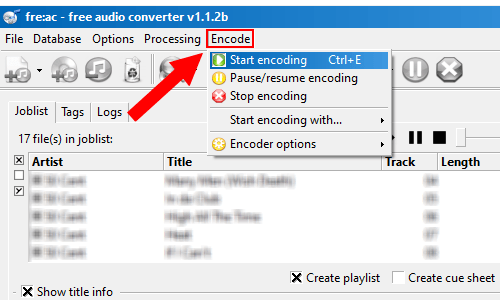
Fre: AC agora copiará a música do seu CD de áudio para o seu computador.
Como rasgar um CD de áudio no Windows 10 e 11 usando VLC
Você pode baixar o VLC Media Player da Microsoft Store, ou pode baixá -lo no site deles, aqui.
Observação: O VLC não permite que você rasgue várias faixas de CD de uma só vez.
2. Insira o CD na unidade de CD do seu computador.
3. Clique em meios de comunicação no canto superior esquerdo e depois clique em Converter / salvar.
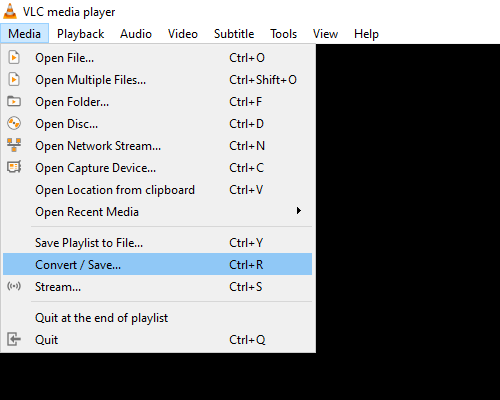
A “Mídia aberta” A janela aparecerá.
4. Dentro desta janela, você clica no Disco aba.
5. Selecione CD de áudio.
6. No Acompanhar, Você seleciona a faixa que deseja salvar no seu computador.
7. Clique no Converter / salvar botão na parte inferior da janela.
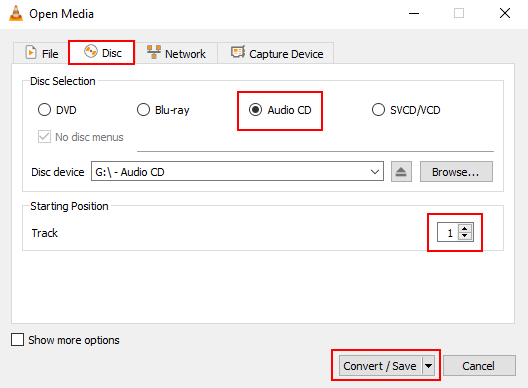
A “Converter” A janela aparecerá.
8. Dentro desta janela, em Perfil, você seleciona CD de áudio (WAV), Áudio – FLAC, ou Áudio – mp3.
Os formatos de áudio WAV e FLAC oferecem a melhor qualidade, mas o tamanho do arquivo das faixas será muito maior que os arquivos MP3. Eu selecionaria FLAC para alta qualidade ou MP3 se o seu dispositivo não suportar FLAC ou quando o espaço do disco é um problema.
9. Se você selecionar Mp3, Em seguida, clique no botão (chave/ferramenta) ao lado do menu de seleção de perfil. Mas se você selecionar WAV ou Flac, Então você pode pular as etapas a seguir e continuar com a etapa 13.
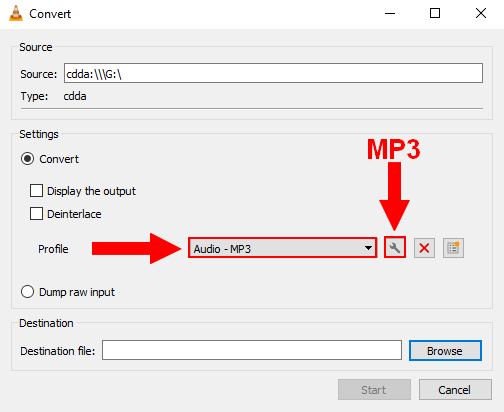
A “Edição de perfil” A janela aparecerá.
10. Clique no Codec de áudio aba.
11. No Taxa de bits, você seleciona ou digita 320 kb/s.
12. Clique no Salvar botão.
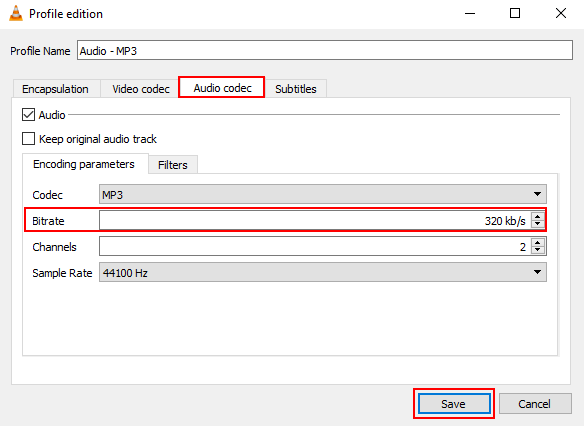
13. Clique no Navegar botão.
A “Salvar Arquivo” A janela aparecerá.
14. Selecione um local no seu computador onde você deseja salvar a faixa.
15. No Nome do arquivo campo, você insere o nome da pista.
16. Clique no Salvar botão.
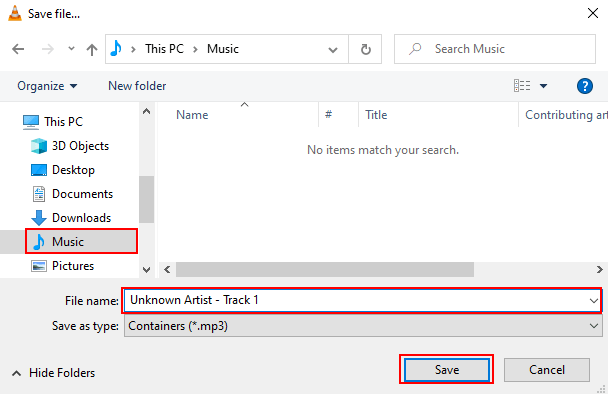
17. Quando você estiver pronto, você clica no Começar botão.
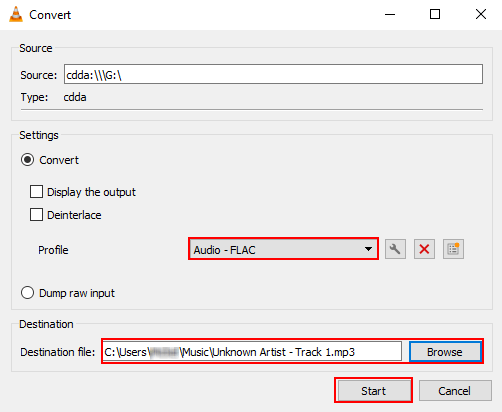
O VLC agora copiará a faixa de áudio do seu CD de áudio para o seu computador.
Leia mais artigos sobre Windows
O Windows 10 tem um CD Ripper
О эээ сйранibus
Ы з ззарегиgléria. С помощью этой страницы мы сможем определить, что запросы отправляете именно вы, а не робот. Почpels эээ моогitu произойth?
Эта страница отображается в тех случаях, когда автоматическими системами Google регистрируются исходящие из вашей сети запросы, которые нарушают Условия использования. Ponto. Ээth момо номттаая и оозз илэз и ээ и эз и эз и з и ззз и зз и ээз и ээз иth ээ эth ээзз эth эзз иthлз ио и зз и иth эз иээ эээо иth эз эээ ээо ээоо иth иэзз эth эзт эth эз ио эээ иth эз иэз иthлзз иоз ил иээ иээо иэээ иээо иth ио иээ эth иэ иээ эth иэ иээ эth ио иэ ээог seguir.
Ит и и и и и и и и и чззжfia м ирржжжfia м иржжжжfia м мжжжжжж<ь м м иржжжfia. não. Если вы используете общий доступ в Интернет, проблема может быть с компьютером с таким же IP-адресом, как у вас. Орратитеitivamente к с о и и с с с с с с с с с с с с с с с с с с с с с с с с с с с с с с с с с с с с с с с с с с с с с с с с с с с с с с с с с с с с с с с с с с с с с с а с с а с а а а а а а а а а а а а а а а а а а а а а а а а а а а а а а а а а а а а а а а а а а а а а а а а а а а а а а а а а а а а а а а ”. ПодробнÉ.
Проверка по слову может также появляться, если вы вводите сложные запросы, обычно распространяемые автоматизированными системами, или же вводите запросы очень часто.


