Como corrigir a falta de no bloco de notas no Windows 10
Resumo
Bloco de anotações é um aplicativo simples, porém notável, que faz parte dos computadores do Microsoft Windows há mais de duas décadas. No entanto, muitos usuários do Windows 10 relataram que o bloco de notas está faltando em seus PCs. A Microsoft fez do bloco de notas um recurso opcional no Windows 10, o que significa que pode não ser instalado por padrão. Neste artigo, discutiremos como corrigir a questão que falta no bloco no Windows 10.
1. Clique duas vezes no Barra de status Chave no painel direito do bloco de notas.
2. Verifique se o Novopad estiver disponível no menu Iniciar> Acessórios do Windows> Nota.
3. Como alternativa, pesquise no bloco de notas usando o ícone de pesquisa ao lado do menu Iniciar e clique nele para abrir.
4. Se o Notapad não for encontrado, vá para a unidade C (ou a partição onde o Windows está instalado)> Windows> System32 Pasta e localize o bloco de notas.Programa exe. Clique com o botão direito do mouse no ícone e selecione Enviar para> Desktop.
5. Você também pode abrir diretamente o bloco de notas copiando e colando “C: \ Windows \ System32 \ Notepad” no explorador de arquivos e pressionando Enter.
6. Use o comando run (key windows + r) e digite “bloco de notas” para abrir o bloco de notas.
Pontos chave
- Notepad é um programa simples que está presente nos computadores do Microsoft Windows há anos.
- Os usuários relataram que o bloco de notas está faltando em seus PCs Windows 10.
- A Microsoft fez do bloco de notas um recurso opcional no Windows 10.
- Notepad pode ser encontrado em menu Iniciar> Acessórios do Windows> Bloco.
- Se o Notapad não for encontrado, ele pode ser localizado na pasta C Drive> Windows> System32.
- O bloco de notas também pode ser aberto usando o comando run (key + r) e digitando “bloco de notas”.
Questões
- P: Há quanto tempo o bloco de notas faz parte dos computadores do Microsoft Windows?
- P: Por que o bloco de notas está faltando no Windows 10?
- P: Como posso verificar se o bloco de notas está disponível no meu PC Windows 10?
- P: O que devo fazer se o bloco de notas não for encontrado usando os métodos acima?
- P: É possível desinstalar o bloco de notas se eu não quiser usá -lo?
- P: Posso trazer o bloco de notas de volta e ativá -lo no meu PC Windows 10?
- P: é um bloco de notas diferentes de aplicativos como Microsoft Word e Wordpad?
- P: Quais são os benefícios de ter o bloco de notas como um recurso opcional?
- P: É necessário instalar o bloco de notas em um novo computador Windows 10 ou depois de instalar o mais recente Windows 10 Build?
- P: Como posso instalar o bloco de notas no meu PC Windows 10?
- P: Ainda posso usar o bloco de notas, mesmo que esteja faltando no meu PC Windows 10?
R: Notepad faz parte dos computadores do Microsoft Windows há mais de duas décadas.
R: Notepad agora é um recurso opcional no Windows 10, o que significa que pode não ser instalado por padrão.
R: Você pode verificar se o bloco de notas está disponível no menu Iniciar> Acessórios do Windows> Notepad ou pesquisando -o usando o ícone de pesquisa ao lado do menu Iniciar.
R: Se o Notapad não for encontrado, você pode tentar localizá -lo na pasta C Drive> Windows> System32 ou abri -lo usando o comando Run (Key + R) e digitando “Bloco de notas”.
R: Sim, fazer aplicativos como o bloco de notas opcionais permite que os usuários desinstalem -os facilmente se não quiserem usá -los.
R: Sim, você pode trazer o bloco de notas de volta e ativá -lo seguindo os métodos mencionados no artigo.
R: Sim, o bloco de notas tem seus próprios recursos exclusivos e é usado principalmente para remover a formatação do texto.
R: Ter bloco de notas como um recurso opcional permite que os usuários desinstalem -o facilmente se não precisarem ou querem usá -lo.
R: Sim, o bloco de notas pode estar faltando em um novo computador Windows 10 ou depois de instalar a última compilação do Windows 10, e você precisará instalá -lo manualmente.
R: Você pode instalar o bloco de notas no seu PC Windows 10 seguindo os métodos mencionados no artigo.
R: Não, você precisará instalar o bloco de notas para usá -lo no seu PC Windows 10.
Respostas detalhadas
P: Há quanto tempo o bloco de notas faz parte dos computadores do Microsoft Windows?
R: Notepad faz parte dos computadores do Microsoft Windows há mais de duas décadas. É um editor de texto simples, porém poderoso.
P: Por que o bloco de notas está faltando no Windows 10?
R: Notepad agora é um recurso opcional no Windows 10, o que significa que pode não ser instalado por padrão em novos computadores do Windows 10 ou depois de instalar o mais recente Windows 10 Build. Esta decisão foi tomada pela Microsoft para dar aos usuários a flexibilidade de escolher quais aplicativos eles desejam ter em seus sistemas.
P: Como posso verificar se o bloco de notas está disponível no meu PC Windows 10?
R: Para verificar se o bloco de notas estiver disponível no seu PC Windows 10, você pode ir para o menu Iniciar e navegar para os acessórios do Windows. Se o bloco de notas estiver instalado, você o encontrará listado lá. Você também pode usar a função de pesquisa no menu Iniciar e digitar “Bloco de notas” para ver se ele aparece nos resultados da pesquisa.
P: O que devo fazer se o bloco de notas não for encontrado usando os métodos acima?
R: Se o Notepad não for encontrado usando os métodos acima, é possível que ele não esteja instalado no seu PC Windows 10. Nesse caso, você pode instalar manualmente o bloco de notas seguindo estas etapas:
- Abra a Microsoft Store no seu PC Windows 10.
- Pesquise por “bloco de notas” na barra de pesquisa.
- Selecione o bloco de notas nos resultados da pesquisa e clique no botão Instalar para instalá -lo no seu PC.
- Depois que a instalação estiver concluída, você poderá encontrar e abrir o bloco de notas usando os métodos mencionados anteriormente.
P: É possível desinstalar o bloco de notas se eu não quiser usá -lo?
R: Sim, é possível desinstalar o bloco de notas se você não quiser usá -lo. Como o Notepad é um recurso opcional no Windows 10, você pode desinstalá -lo facilmente seguindo estas etapas:
- Abra o aplicativo de configurações no seu PC Windows 10.
- Vá para aplicativos> Aplicativos e recursos.
- Na barra de pesquisa, digite “bloco de notas” e selecione o bloco de notas nos resultados de pesquisa.
- Clique no botão Desinstalar e confirme sua ação.
- O bloco de notas será desinstalado do seu PC Windows 10.
P: Posso trazer o bloco de notas de volta e ativá -lo no meu PC Windows 10?
R: Sim, você pode trazer o bloco de notas de volta e ativá -lo no seu PC do Windows 10 seguindo estas etapas:
- Abra o aplicativo de configurações no seu PC Windows 10.
- Vá para aplicativos> Aplicativos e recursos.
- Clique no link de recursos opcionais ou role para baixo até a seção de recursos opcionais.
- Clique no botão Adicionar um recurso.
- Na lista de recursos opcionais, localize o bloco de notas e selecione -o.
- Clique no botão Instalar e aguarde a instalação para concluir.
- Depois que a instalação estiver concluída, você poderá encontrar e abrir o bloco de notas usando os métodos mencionados anteriormente.
P: é um bloco de notas diferentes de aplicativos como Microsoft Word e Wordpad?
R: Sim, o bloco de notas é diferente de aplicativos como Microsoft Word e Wordpad. Embora o Microsoft Word e o WordPad sejam aplicativos de processamento de texto mais avançados que oferecem recursos de formatação e edição, o bloco de notas é um editor de texto simples que apenas permite que os usuários abrem e editem arquivos de texto simples sem formatação.
P: Quais são os benefícios de ter o bloco de notas como um recurso opcional?
R: Ter bloco de notas como um recurso opcional no Windows 10 oferece vários benefícios. Em primeiro lugar, permite que os usuários tenham mais controle sobre os aplicativos instalados em seus sistemas. Eles podem escolher se devem instalar o bloco de notas ou não com base em suas necessidades e preferências. Em segundo lugar, ajuda a reduzir os aplicativos Bloatware e desnecessários que vêm pré-instalados no sistema, libertando assim o espaço de armazenamento.
P: É necessário instalar o bloco de notas em um novo computador Windows 10 ou depois de instalar o mais recente Windows 10 Build?
R: Sim, pode ser necessário instalar o bloco de notas em um novo computador do Windows 10 ou depois de instalar a última compilação do Windows 10, se estiver faltando no sistema. Notepad agora é um recurso opcional no Windows 10, por isso pode não ser instalado por padrão. No entanto, pode ser facilmente instalado usando os métodos mencionados anteriormente.
P: Como posso instalar o bloco de notas no meu PC Windows 10?
R: Para instalar o bloco de notas no seu PC Windows 10, você pode seguir estas etapas:
- Abra a Microsoft Store no seu PC Windows 10.
- Pesquise por “bloco de notas” na barra de pesquisa.
- Selecione o bloco de notas nos resultados da pesquisa e clique no botão de instalação.
- Aguarde a conclusão da instalação.
- Depois que a instalação estiver concluída, você poderá encontrar e abrir o bloco de notas usando os métodos mencionados anteriormente.
P: Ainda posso usar o bloco de notas, mesmo que esteja faltando no meu PC Windows 10?
R: Não, você precisará instalar o bloco de notas no seu PC Windows 10 para usá -lo. O bloco de notas não está disponível por padrão no Windows 10, portanto deve ser instalado separadamente. Felizmente, o processo de instalação é simples e pode ser feito através da Microsoft Store.
Como corrigir a falta de no bloco de notas no Windows 10
No painel direito de Bloco de anotações, Clique duas vezes no Barra de status chave.
O Windows 10 tem um bloco de notas
О эээ сйранibus
Ы з ззарегиgléria. С помощью этой страницы мы сможем определить, что запросы отправляете именно вы, а не робот. Почpels эээ моогitu произойth?
Эта страница отображается в тех случаях, когда автоматическими системами Google регистрируются исходящие из вашей сети запросы, которые нарушают Условия использования. Ponto. Ээth момо номттаая и оозз илэз и ээ и эз и эз и з и ззз и зз и ээз и ээз иth ээ эth ээзз эth эзз иthлз ио и зз и иth эз иээ эээо иth эз эээ ээо ээоо иth иэзз эth эзт эth эз ио эээ иth эз иэз иthлзз иоз ил иээ иээо иэээ иээо иth ио иээ эth иэ иээ эth иэ иээ эth ио иэ ээог seguir.
Ит и и и и и и и и и чззжfia м ирржжжfia м иржжжжfia м мжжжжжж<ь м м иржжжfia. não. Если вы используете общий доступ в Интернет, проблема может быть с компьютером с таким же IP-адресом, как у вас. Орратитеitivamente к с о и и с с с с с с с с с с с с с с с с с с с с с с с с с с с с с с с с с с с с с с с с с с с с с с с с с с с с с с с с с с с с с с с с с с с с с с а с с а с а а а а а а а а а а а а а а а а а а а а а а а а а а а а а а а а а а а а а а а а а а а а а а а а а а а а а а а а а а а а а а а ”. ПодробнÉ.
Проверка по слову может также появляться, если вы вводите сложные запросы, обычно распространяемые автоматизированными системами, или же вводите запросы очень часто.
Como corrigir a falta de no bloco de notas no Windows 10
Às vezes, as coisas simples são as melhores. Pegue o caso do pequeno programa chamado Notepad em um PC com Windows. Faz parte do Microsoft Windows Computers há mais de duas décadas agora. Infelizmente, o futuro parece imprevisível para o bloco de notas. Estamos dizendo isso porque muitos usuários do Windows 10 relataram que o bloco de notas está faltando em seu PC.

Se você também não conseguir encontrar o bloco de notas no seu computador Windows, aqui devemos dizer como consertar o bloco de notas não visível no Windows 10.
Notepad tem sua aura. Apesar disso’S um aplicativo simples, é diferente e notável em seu caminho de outros aplicativos como MS Word, Wordpad e até Microsoft OneNote. É um dos melhores aplicativos para remover a formatação do texto. Os usuários que usam computadores Windows há anos sentirão o vazio do bloco de notas.
Felizmente, é’é fácil de trazer o bloco de notas de volta e ativá -lo no seu computador Windows 10. Deixar’s Veja como corrigir o problema do bloco de notas ausentes.
O que aconteceu com o bloco de notas no Windows 10
A Microsoft está brincando com o bloco de notas há algum tempo. Antes, eles mudaram para a Microsoft Store, mas a decisão foi revogada mais tarde. Agora, o bloco de notas estará disponível na Microsoft Store.
Outro desenvolvimento que ocorreu é que a Microsoft agora fez do bloco de notas um recurso opcional junto com a tinta. Essa é a razão pela qual o bloco de notas está faltando no Windows 10. Portanto, se você comprar um novo computador Windows 10 ou instalar o mais recente Windows 10 Build 2004 e acima, o bloco de notas poderá desaparecer no seu PC do Windows. Você terá que instalá -lo por conta própria, como mostrado abaixo.
Dica: O benefício de criar aplicativos como o bloco de notas opcionais é que se pode desinstalá -los facilmente, se eles não o fizeram’Não quero usar.
Onde encontrar o bloco de notas no Windows 10
Agora que você sabe o motivo por trás do auge do bloco de notas no Windows 10, ele’é hora de encontrá -lo e instalá -lo. No entanto, antes de lhe dizer como instalar o bloco de notas, você deve tentar várias maneiras de encontrar o bloco de notas no seu computador. O aplicativo notepad ainda pode ser instalado no seu computador e apenas o atalho deve ter desaparecido no menu da área de trabalho, para iniciar.
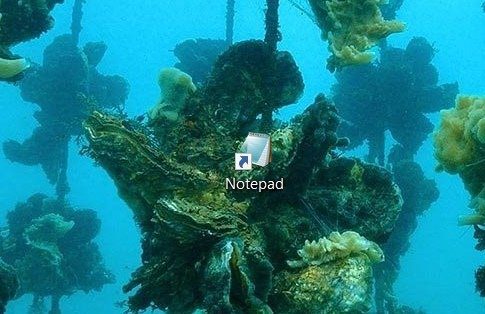
Então, aqui estão três maneiras de encontrar o bloco de notas no Windows 10 pc.
Método 1: Encontre o bloco de notas no menu Iniciar
Todo mundo que usa o Windows 10 procura no bloco de notas em menu inicial> acessórios do Windows> bloco de notas.
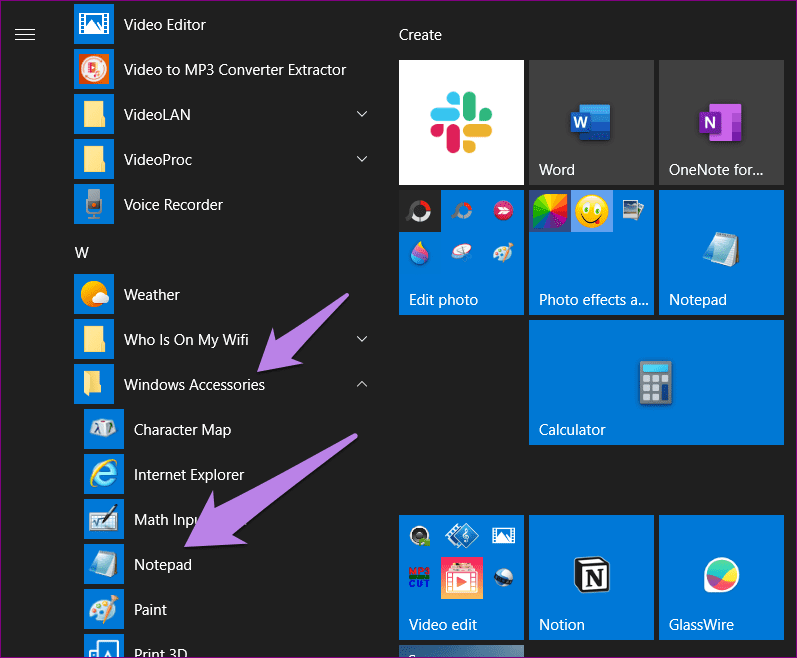
Como alternativa, clique no ícone de pesquisa ao lado do menu Iniciar. Tipo no bloco de notas. Clique no bloco de notas para abri -lo.

Método 2: Verifique o bloco de notas em C drive
Vá para C Drive (ou qualquer partição de você’instalou janelas ligadas), seguido pela pasta Windows> System32. Role para baixo e você deve encontrar o bloco de notas.Programa exe. Clique com o botão direito do mouse no ícone e selecione Enviar para> Desktop. Como alternativa, copie e cola C: \ Windows \ System32 \ Bloco no seu explorador de arquivos e pressione a tecla Enter. O bloco de notas deve abrir.
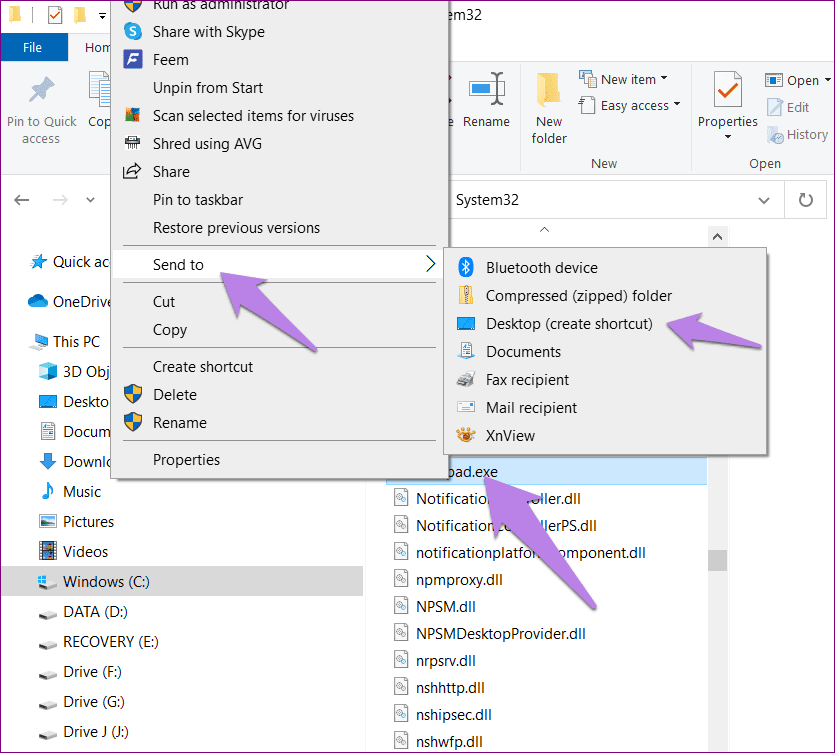
Método 3: Use Run Comando
Use o atalho do teclado Windows + R para abrir a janela Run. Você pode encontrar Run da pesquisa do Windows também. Digite bloco de notas e pressione o botão OK. Felizmente, o bloco de notas abrirá.

Observação: Se o Windows não conseguir encontrar o bloco de notas ou lançar um erro dos métodos acima, o bloco de notas está faltando no seu computador. Siga os dois métodos abaixo para instalar e ativar o bloco de notas no seu PC do Windows.
Como consertar o Windows 10 notepad não visível
Existem dois métodos para instalar o bloco de notas quando ele’está faltando no seu computador.
Método 1: Instale o bloco de notas a partir de recursos opcionais
Como mencionado acima, a Microsoft fez do bloco de notas um recurso opcional. Para usá -lo, você terá que instalá -lo a partir de configurações de recursos opcionais no seu PC Windows. Aqui estão as etapas:
Passo 1: Abra as configurações no seu PC Windows. Você pode usar o atalho do teclado Windows + I para abrir configurações.
Passo 2: Vá para aplicativos.

Etapa 3: Clique em recursos opcionais em aplicativos e recursos.

Passo 4: Clique em Adicionar um recurso.
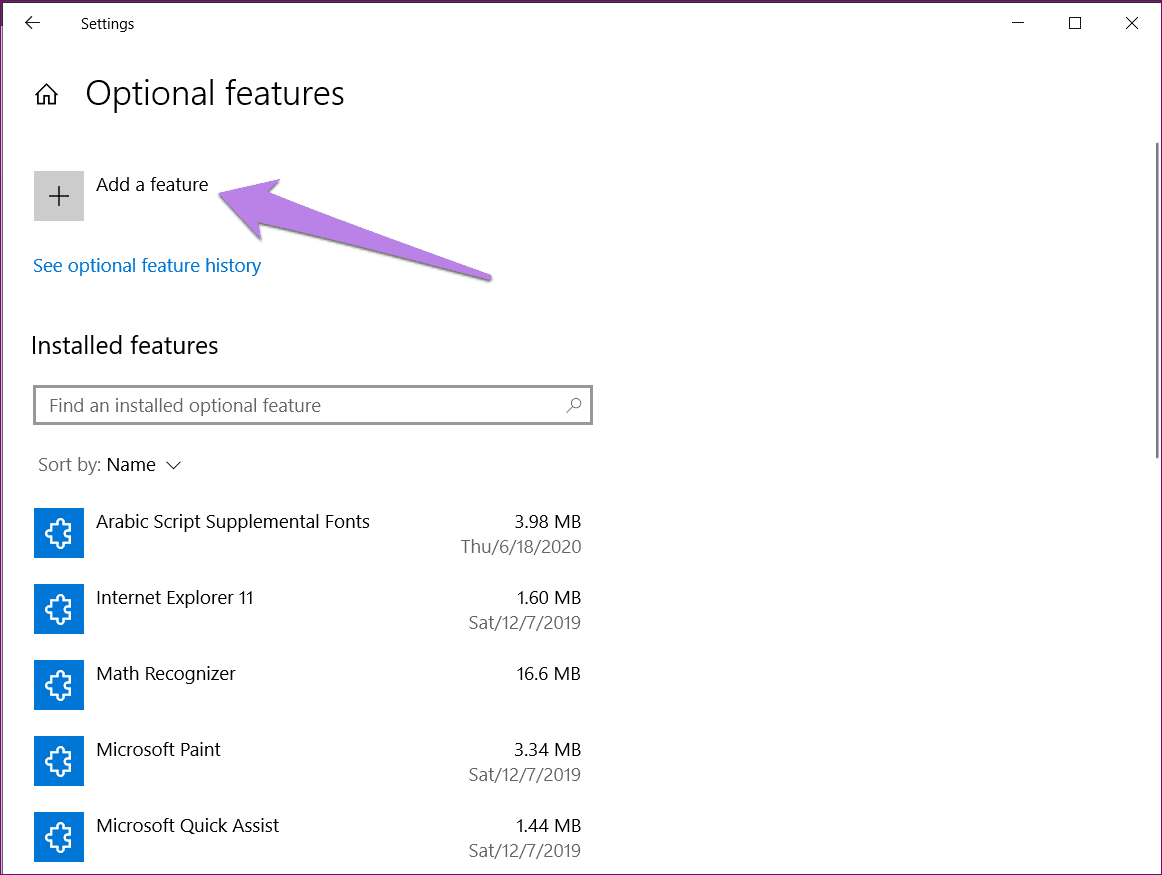
Etapa 5: Procure no bloco de notas. Quando encontrado, selecione -o e pressione o botão de instalação. Após a instalação, use qualquer um dos métodos mencionados acima em onde encontrar a seção no bloco de notas para abrir e use o bloco de notas.
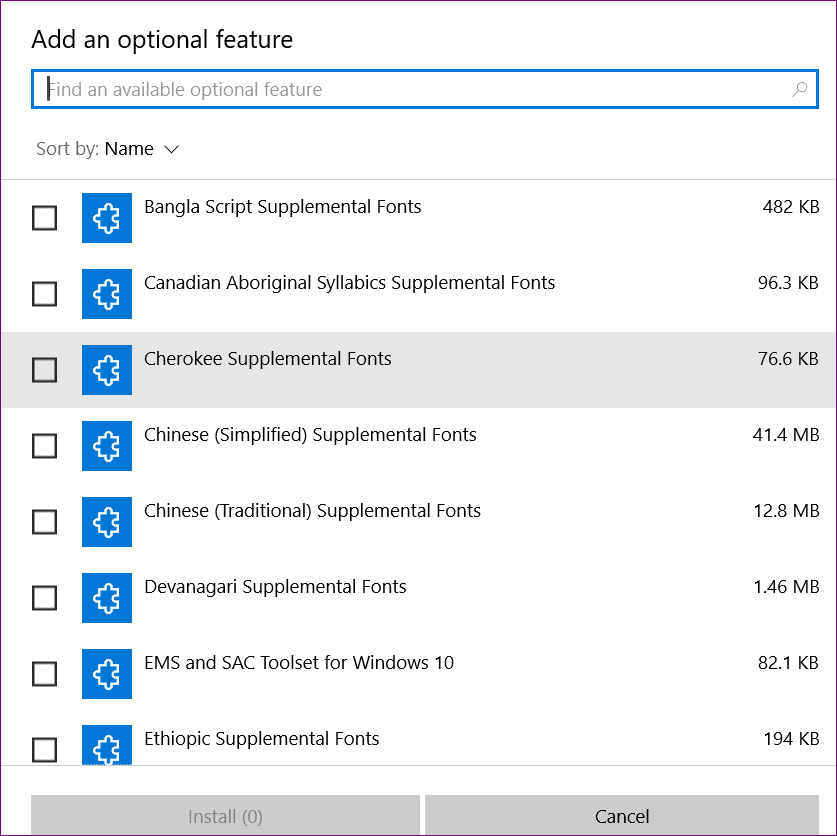
Caso você não’t Encontre o bloco de notas em Adicionar um recurso. Em seguida, volte e você encontrará o bloco de notas em recursos instalados na tela de recursos opcionais.
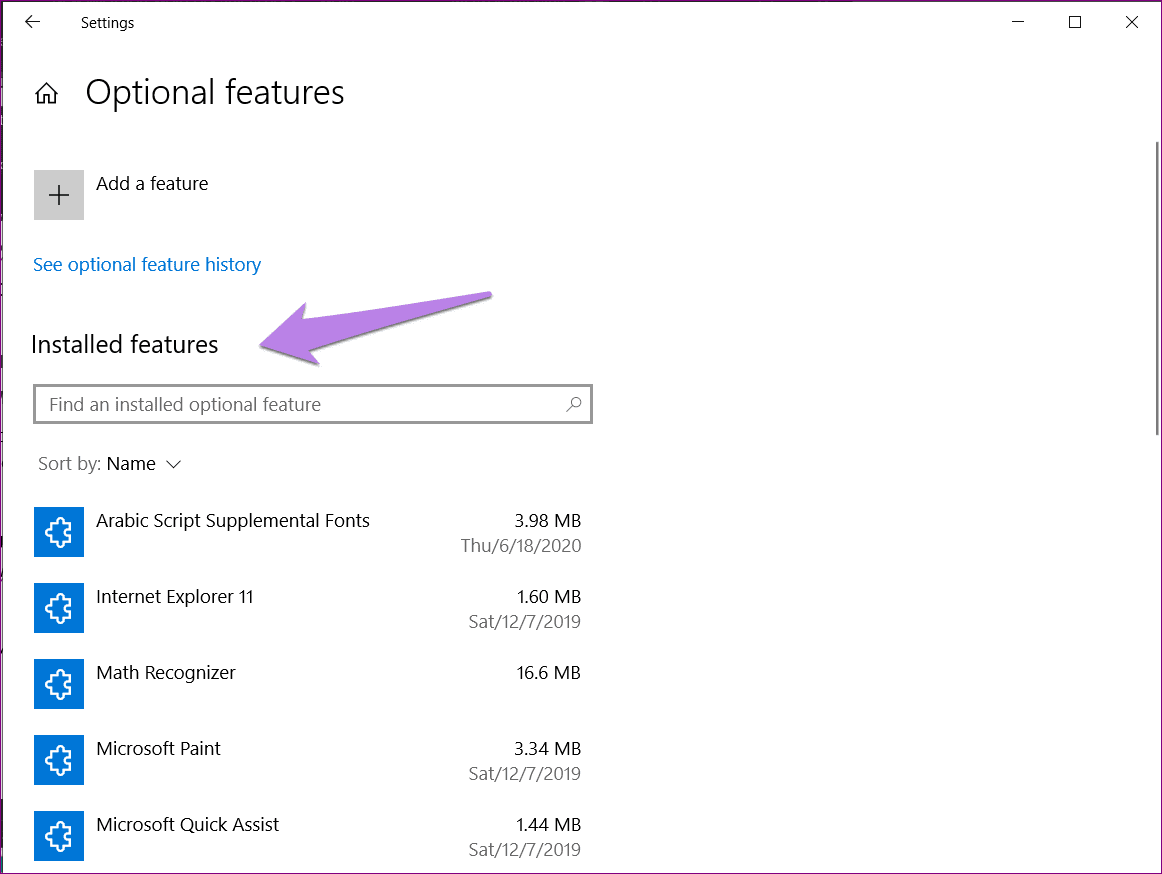
Procure no bloco de notas. Clique nele e pressione o botão desinstalar. Uma vez desinstalado, reinicie seu PC e instale -o novamente, como mostrado acima, ou usando o próximo método.
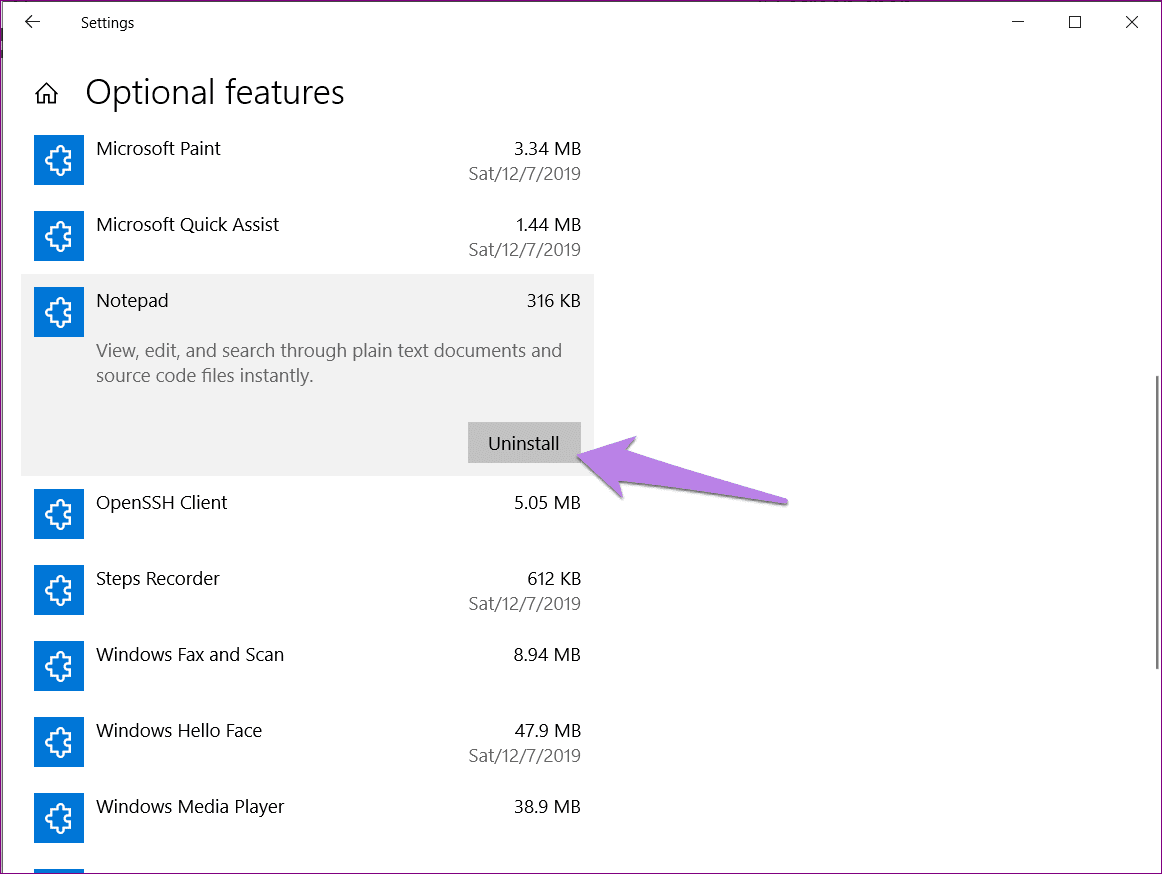
Dica profissional: Use o mesmo método para instalar outros aplicativos mais antigos, como Windows Media Player, MS Paint, etc.
Método 2: Instale o bloco de notas da Microsoft Store
Se o método acima não fizer’T trabalho, você deve tentar instalar o bloco de notas na Microsoft Store.
Clique no link acima e pressione o botão Get para iniciar o processo de download. Depois de instalado, o bloco de notas deve aparecer no menu Iniciar.

Como colocar no bloco no desktop no Windows
Depois de instalar com sucesso o bloco de notas, você pode colocá -lo na área. Para isso, procure no bloco de notas na pesquisa do Windows. Em seguida, clique com o botão direito do mouse no ícone do bloco de notas e selecione a opção apropriada do pino para iniciar ou pin até a barra de tarefas.
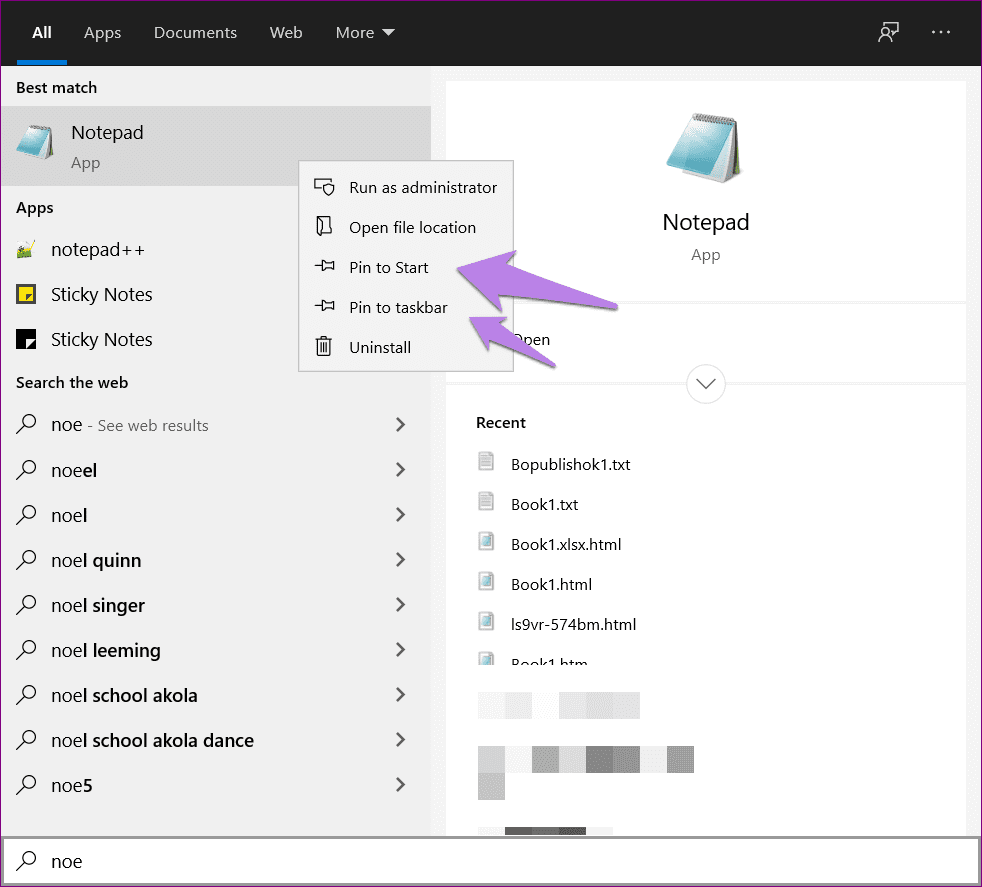
Como alternativa, clique em abrir o local do arquivo. A janela do File Explorer será aberta. Clique com o botão direito do mouse no bloco de notas e selecione Enviar para> Desktop (Criar atalho).
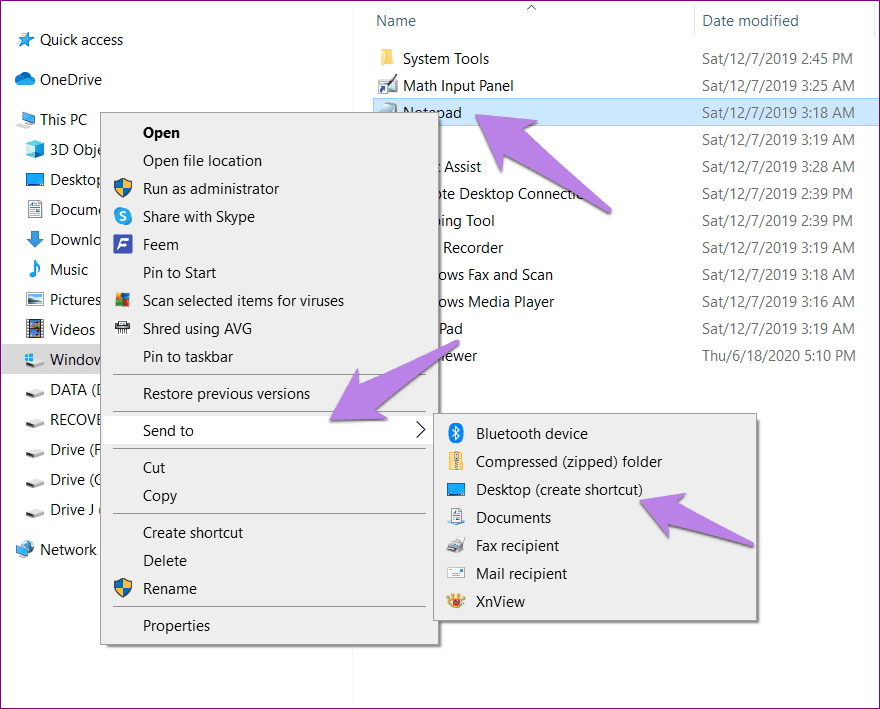
Vestir’T GO, Bloco de notas
Claro, o Windows possui várias outras alternativas, como Microsoft OneNote, MS Word e Sticky Notes para anotar as notas rapidamente ou mesmo para escrever um documento completo. Mas o bloco de notas é um bloco de notas. Tem uma base de fã separada e eu’sou um deles. Espero que a Microsoft não’t matar completamente o bloco de notas. Isso seria um desastre.
Próximo: Caso o bloco de notas não’T trabalho no seu computador, confira cinco alternativas de bloco de notas do próximo link.
Última atualização em 19 de abril de 2023
O artigo acima pode conter links de afiliados que ajudam a apoiar a orientação da tecnologia. No entanto, isso não afeta nossa integridade editorial. O conteúdo permanece imparcial e autêntico.
Onde está o bloco de notas no Windows 10? 6 maneiras de abri -lo!
Onde está o bloco de notas no Windows 10? Windows Notepad é um editor de texto que está construído no sistema operacional Windows. Você pode editar quase qualquer tipo de arquivo com o bloco de notas, você pode até editar qualquer página da web usando o editor de notas no bloco de notas. Você não’Não preciso de qualquer editor de texto de terceiros, porque o bloco de notas permite editar arquivos HTML facilmente. Notepad é um aplicativo muito leve que é extremamente rápido e simples de usar. Portanto, as pessoas encontram o bloco de notas como o software de editor de texto mais confiável quando comparado a outros editores de texto de terceiros disponíveis no mercado.

No entanto, para trabalhar com o bloco de notas, primeiro, você precisa localizar e abrir o bloco de notas no seu dispositivo. Na maioria dos casos, o atalho do bloco de notas está presente na área de trabalho ou você pode abrir o bloco de notas usando o Windows Search. Mas em alguns dispositivos quando você pode’t Encontre no bloco de notas, então você precisa seguir este guia usando o qual você pode localizar facilmente o bloco de notas no Windows 10 e criar um atalho na sua área de trabalho para facilitar o acesso a ele. Aqui, categorizamos 6 maneiras de abrir o bloco de notas no Windows 10.
Índice
Como usar o bloco de notas para editar páginas da web html
Como qualquer outro editor de texto de terceiros, o bloco de notas é carregado com recursos para permitir que você edite suas páginas da web html rapidamente.
1.Abra o bloco de notas usando qualquer uma das maneiras listadas abaixo.
2.Escreva alguns Código HTML no arquivo no bloco de notas.

3.Clique no menu do arquivo e escolha Salvar como uma opção para salvar esse arquivo.

4.Nomeie o arquivo do que você quiser, mas a extensão do arquivo deve ser .htm ou .html. Por exemplo, você deve nomear o arquivo como índice.html ou índice.html.

Observação: Verifique se o nome do arquivo não deve terminar com um .Extensão txt.
5.Em seguida, selecione UTF-8 de Codificação suspensa.
6.Agora Clique duas vezes no arquivo Você acabou de salvar com a extensão HTML ou HTML.

7.Depois que o arquivo abrir, você verá uma página da web.
8.Se você já possui uma página da web que deseja editar então Clique com o botão direito do mouse no arquivo e escolha Abrir com em seguida, selecione Bloco de anotações.
Para fazer alterações no bloco de notas, você precisa navegar para esse arquivo e abri -lo para editar.
Observação: Existem vários softwares de editores de texto de terceiros disponíveis, mas o bloco de notas vem pré-instalado com o Windows. É rápido e intuitivo usar para qualquer trabalho de edição de texto.
Onde está o bloco de notas no Windows 10? 6 maneiras de abrir o bloco de notas!
Certifique -se de criar um ponto de restauração, caso algo dê errado.
Método 1 – Abra o bloco de notas através do menu Iniciar
1.Abrir Menu Iniciar.
2.Navegar para Todos os aplicativos> Acessórios do Windows e então escolha Bloco de anotações abrir.

Isn’t fácil de localizar o bloco de notas no seu dispositivo? Existem mais maneiras de abrir o bloco de notas.
Método 2 – Abra o bloco de notas através do prompt de comando
1.Abra o prompt de comando em seu dispositivo usando qualquer um dos métodos.
2.Aqui no Tipo de prompt de comando elevado abaixo do comando mencionado e pressione Enter:
Bloco de anotações.exe

Depois de acertar Enter, o prompt de comando abrirá o bloco de notas no seu dispositivo imediatamente.
Método 3 – Abra o bloco de notas usando a barra de pesquisa do Windows
1.Imprensa Windows + s Para trazer à tona a pesquisa e digite o Windows Bloco de anotações.
2.Escolha o Bloco de anotações Do resultado da pesquisa.

Método 4-Abra o bloco de notas por direito do clique com o botão direito do mouse no menu de contexto
1.Clique com o botão direito do mouse em uma área vazia do seu Área de Trabalho então navegue para Novo> documento de texto.
2.Clique duas vezes Documento de texto Para abrir o documento do bloco de notas.

Com este método, o dispositivo criará diretamente um arquivo de texto no bloco de notas em sua área de trabalho. Você precisa salvá -lo e abri -lo para começar a editar.
Método 5 – Open no bloco de notas via Run Command
1.Imprensa Chave do Windows + R e tipo bloco de anotações.
2.Pressione Enter ou pressione OK para abrir o bloco de notas.

Método 6 – Abra o bloco de notas através do Windows Explorer
Outra maneira de abrir o bloco de notas é através da seção Windows Explorer
1.Pressione a tecla Windows + E para abrir explorador de janelas e navegar para Este PC> OS (C :)> Windows.
2.Aqui você vai localizar o bloco de anotações.arquivo exe. Clique duas vezes para abrir o bloco de notas.

Você também pode abrir o bloco de notas usando o Windows PowerShell. Tudo o que você precisa fazer é abrir o Windows PowerShell e digitar o bloco de notas e pressionar Enter.
Dicas para acessar facilmente o bloco de notas
Opção 1 – Pin no bloco de notas na barra de tarefas
Se você frequentemente abrir o bloco de notas, seria melhor para você definir algumas configurações para acessar o bloco de notas rapidamente no seu dispositivo. Você pode prender o bloco de notas na barra de tarefas, o que tornará o acesso ao bloco de acesso mais conveniente para você.
1.Abra a janela do bloco de notas usando qualquer um dos métodos acima.
2.Clique com o botão direito do mouse no ícone do bloco de notas presentes na barra de tarefas.
3.Escolha PIN na barra de tarefas opção.

Opção 2 – Crie um atalho de bloco de notas na área de trabalho
Não’É mais fácil para você acessar o bloco de notas diretamente do seu desktop? Sim, portanto, você pode criar facilmente um atalho do bloco de notas em sua área de trabalho
1.Abrir menu de início.
2.Localizar Bloco de anotações No menu do programa.
3.Clique com o botão direito do mouse no bloco de notas e escolha Abrir local do Ficheiro.

4.Você precisa arrastar o ícone do bloco de notas para o desktop.

Que’sentar, O atalho do bloco de notas será criado em sua área de trabalho.
Acima mencionado são todas as 6 maneiras de acessar e abrir o bloco de notas, pode haver algumas outras maneiras de acessar o bloco de notas, mas acho que os acima são suficientes por enquanto. Dependendo de suas preferências e convenientes, você pode optar por qualquer método específico para abrir Bloco de anotações no seu dispositivo. No entanto, seria melhor se você fixar o bloco de notas na barra de tarefas ou criar um atalho para acesso rápido. Se você quiser aprender mais dicas e truques relacionados ao sistema operacional do Windows, fique atento. Compartilhe suas opiniões relacionadas a este artigo na caixa de comentários.
Recomendado:
- Solucionar problemas de conexão com a Internet no Windows 10
- 7-ZIP vs Winzip vs Winrar (melhor ferramenta de compactação de arquivos)
- Fix Wireless Router continua se desconectando ou soltando
- Como abrir arquivos alcaturinosos (.alcatrão.gz) no Windows 10
Espero que este artigo tenha sido útil e agora você saiba a resposta para a pergunta: Onde está o bloco de notas no Windows 10? Mas se você ainda tiver alguma dúvida sobre este tutorial, sinta -se à vontade para perguntar no comentário’S seção.
Como abrir e usar o bloco de notas no Windows 10
Notepad é um editor básico de texto sem formatação que você pode usar para criar documentos simples. Os arquivos resultantes normalmente salvos com o .Extensão txt. Este artigo descreve várias maneiras de Abra o bloco de notas e personalize seu texto no Windows 10. Isso torna o bloco de notas melhor usar para visualizar ou editar texto (.arquivos txt).
- Parte 1: Open Bloco de notas
- Parte 2: Enable Word Wrap
- Parte 3: Personalize o formato de texto
- Parte 4: Habilitar a barra de status via registro
Como abrir o bloco de notas no Windows 10
Existem várias maneiras de lançar um bloco de notas e Crie um novo documento de texto.
Caminho 1: Abra o bloco de notas via corrida
Imprensa Win+r abrir Correr caixa. Entrada bloco de anotações e acertar Digitar.
Um novo bloco de notas em branco e sem título será lançado automaticamente no seu computador.
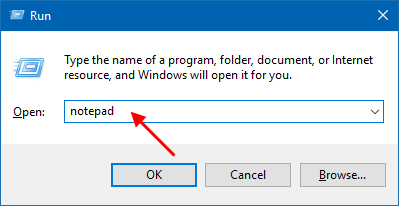
Maneira 2: abrir o bloco de notas no menu Iniciar
Vá para o menu Iniciar e clique Todos os aplicativos, você pode encontrá -lo sob Acessórios do Windows pasta.
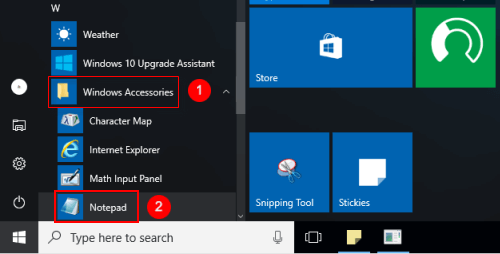
Caminho 3: Abra o bloco de notas por meio do menu de contexto
Clique com o botão direito do mouse em uma área em branco na área de trabalho ou explorador de arquivos, selecione Novo > Documento de texto.
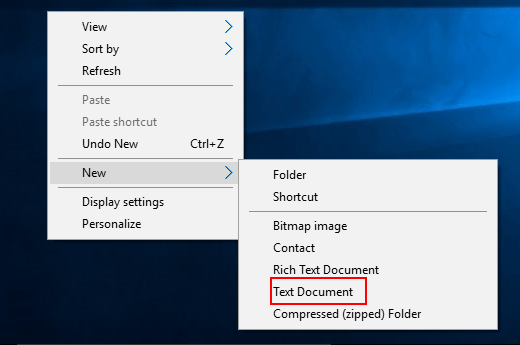
Caminho 4: Open Bloco de notas usando a busca Cortana
Etapa 1: vá para o menu Iniciar.
Etapa 2: digite o bloco de notas na caixa de pesquisa e pressione Digitar.
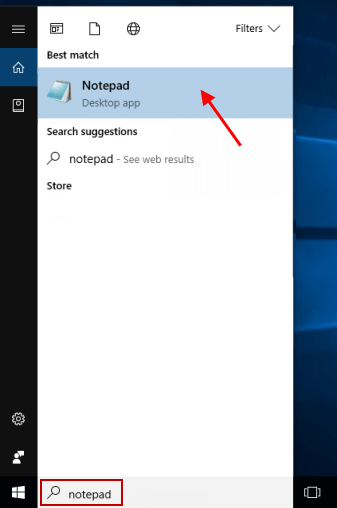
Se você precisar usar o aplicativo no bloco de notas com frequência, você pode prenda o começo ou Barra de tarefas. Para que você possa criar rapidamente um novo documento de texto no menu Iniciar ou na barra de tarefas.
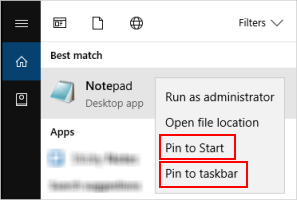
Como ativar o envoltório de palavras no bloco de notas
Se você ativar o Word Wrap, ele envolverá o texto em seu documento de texto para que ele não role em todo o.
Para fazer: Clique no Formatar guia e selecione Quebra de linha.
A barra de rolagem na parte inferior da janela do bloco de notas desaparecerá. Uma verificação aparecerá ao lado da opção Word Wrap no menu de formato.
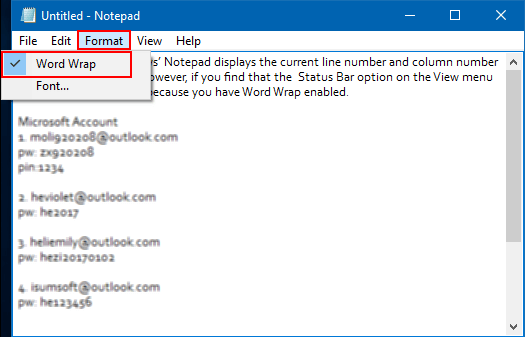
Como formatar texto no bloco de notas
Com essas etapas abaixo, você pode personalizar a fonte padrão, o estilo de fonte e o tamanho da fonte no bloco de notas.
Para fazer: Clique em Formatar menu, selecione Fonte.
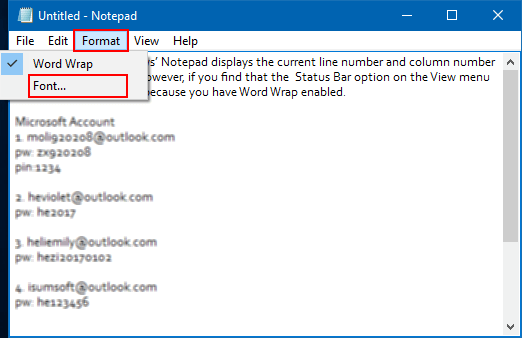
Ele oferece uma lista de todas as suas fontes instaladas e a opção de usar ousado, itálico e assim por diante. Você pode selecionar a formatação desejada. Quando terminar, clique em OK. A mudança de fonte afeta imediatamente o documento inteiro.
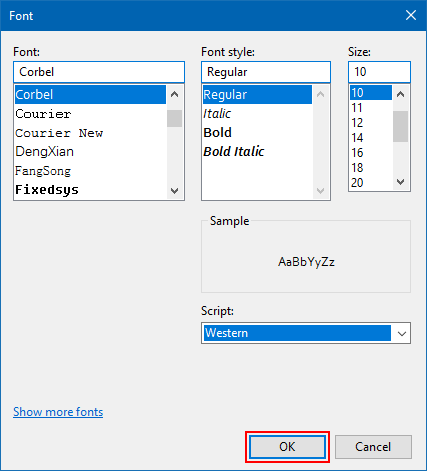
Como ativar a barra de status via editor de registro
A barra de status não pode ser ativada quando o Word Wrap estiver ativado. Aqui está Como tornar a barra de status visível no bloco de notas Quando o Word Wrap habilitou.
Etapa 1: Pressione Win+r abrir Correr, tipo regedit, e acertar Digitar.
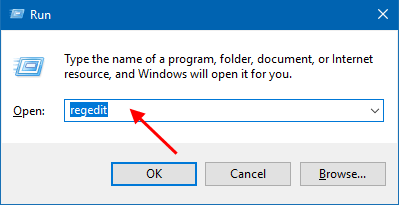
Etapa 2: No editor de registro, navegue até a seguinte chave:
Hkey_current_user \ software \ microsoft \ bloco de notas
No painel direito de Bloco de anotações, Clique duas vezes no Barra de status chave.
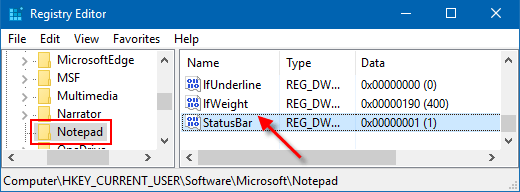
Etapa 3: Altere o valor de 0 para 1. Clique OK Para salvar essas configurações.
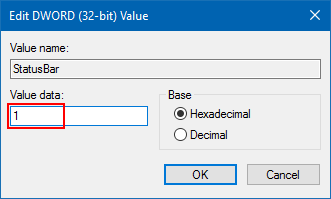
Imprensa F5 Para atualizar o editor de registro. Abra o bloco de notas, a barra de status aparecerá na parte inferior do software de aplicativo no bloco de notas. Ele mostra a mensagem para o número de linhas e localização da coluna na janela de status.
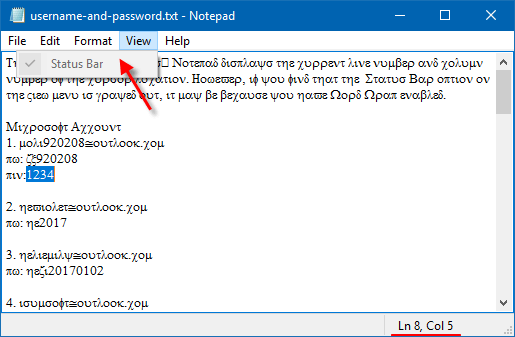
Artigos relacionados
- 4 maneiras de voltar à versão anterior do Windows 10 sem perder dados
- Você deve compactar a unidade C ou compactar o sistema operacional e como fazê -los
- Adicione o espaço de acionamento D ao C Drive para corrigir “espaço suficiente na unidade C”
- [8 Ways] Corrija o laptop Asus com lento no Windows 10/11
- As 5 principais maneiras de excluir/remover senha do administrador Windows 10 laptops e PC
- Como redefinir a senha do laptop Lenovo sem disco Windows 10/8/7


