Como começar com o aplicativo de email no Windows 10
Personalizando notificações por email
Aplicativo de correio embutido do Windows 10: tudo o que você precisa saber
O cliente de email no Windows 10 é fácil de configurar e possui uma interface simples e adequada para toque, mas é capaz de lidar com cenários de email até complexos com calma.
Por Michael MUNTOME
Analista de software principal
Minha experiência
O hardware do PC é bom, mas não é muito útil sem software inovador. Eu analisei o software para PCMAG desde 2008 e ainda estou sendo um chute de ver o que há de novo no software de edição de vídeo e foto e como os sistemas operacionais mudam com o tempo. Eu tive o privilégio de preencher a matéria de capa da última edição impressa de Revista PC, A resenha do Windows 7 e eu testemunhei todas as vitórias da Microsoft e despertaram para o mais recente Windows 11.
22 de julho de 2015
https: // www.pcMag.com/news/windows-10s construído em mail-app-todo mundo-você precisa saber

Novos aplicativos padrão são parte integrante dos principais lançamentos do Windows. Longo vai o Outlook Express, e o novo cliente do Windows 10 Mail está aqui para preencher sua função, agora com suporte ao toque e um novo design minimalista e plano. É também um grande avanço sobre o Windows 8.1 aplicativo de e -mail, que, no entanto, usei com satisfação. Aqui vou dar uma olhada nos recursos do novo aplicativo do cliente de e -mail para descobrir se é digno de ser seu cliente de e -mail padrão.
Configurando e -mail no Windows 10
Se você já configurou o aplicativo padrão do Windows Mail em um Windows 8.x PC, você terminou assim que vincular o PC à sua conta do Windows. Eu achei essa uma das coisas mais legais sobre as janelas modernas: a sincronização de configurações inclui credenciais de e -mail completas. Isso não é algo que você pode dizer para o ecossistema da Apple. Se eu entrar na minha conta da Apple em um Mac e depois em um iPhone, ainda tenho que configurar minhas contas de email separadamente em cada dispositivo. Não é assim com o Windows 10: tudo funciona.
Se você precisar configurar sua conta de email pela primeira vez, o cliente de email suporta todos os sistemas de correio padrão, incluindo (é claro) o Outlook.com, troca, gmail, yahoo! Mail, iCloud e qualquer conta pop ou IMAP que você possa ter. (Pop não é uma escolha com o Windows 8.O cliente de email de 1, que requer o IMAP superior.) Basta inserir seu endereço e senha para qualquer um dos tipos de conta, e o e -mail descobrirá as configurações de servidor necessárias. Uma grande vantagem de usar o cliente de email em vez de apenas a versão do navegador da web do seu e -mail é que novas mensagens aparecerão no painel de notificações do Centro de Ação, do qual você pode responder.
Interface
Como mencionei, a interface do Mail é sobressalente e clara, principalmente saindo do caminho para que você possa se concentrar no conteúdo do seu e -mail. A vista da caixa de entrada mostra um trilho esquerdo de botões que você pode expandir com o ícone de “hambúrguer” de três barras. No topo estão três botões simplesmente projetados, um sinal de mais para iniciar um novo email, um ícone de cabeça e ombro para alternar entre várias contas e um botão de pastas. Na parte inferior, há mais quatro botões, para correio, calendário, feedback e configurações. O botão de correio parece supérfluo, já que você já está no correio, mas talvez seja por consistência com a interface do aplicativo de calendário.
Quando você não tiver e -mail aberto, verá uma imagem em nuvem no painel direito em que o conteúdo do correio normalmente aparece; Você pode mudar isso para qualquer imagem de sua escolha.
Ações de deslizamento são um novo tratamento para usuários do Windows Mail. Estes serão familiares de clientes de correio de smartphone. Deslizar na entrada de correio da esquerda para a direita sinaliza -a e da direita para a esquerda arquiva -a – Useful para usuários de tela de toque. Para usuários de teclado e mouse, você tem botões de ação rápida pairar para ambas as ações e exclusão. Nos dois modos, um botão de seleção múltipla permite que você verifique as caixas em cada e-mail para arquivar, excluir ou movê-las com arrastar e soltar para uma pasta. Você pode alterar as ações de furto para outras ações, como marcação como leitura ou exclusão do e -mail.
A visão de conversa do Mail é fácil de usar. Há um ponteiro triangular ao lado de entradas com várias mensagens; Basta tocar isso para expandir a conversa. Pelo meu dinheiro, essa visão é infinitamente mais clara que a visão de conversa bizantina do Gmail, com todas essas mensagens desmoronadas e diferentes caixas de resposta, e em algum momento nenhuma opção de resposta mostrando.
Mesmo no modo tablet, achei botões de interface um pouco pequenos, embora eu tenha conseguido tocar os que eu queria em um Microsoft Surface Pro 3.
Compondo e -mails
Quando você toca no grande sinal de plus, você vê um painel de composição de correio muito simples. Digitar na caixa de endereço cai uma lista de contatos de preenchimento automático começando com as letras que você digita, com os contatos mais frequentemente enviados por e -mail aparecendo no topo. Ao inserir texto da mensagem, as opções de formato permitem aplicar estilos ousados, em itálico e submeter. Você pode até usar strikeout ou subscrito e superscript.
Questões:
- Como você configura o e -mail no Windows 10?
- Para configurar o e -mail no Windows 10, basta vincular sua conta do Windows ao aplicativo padrão do Windows Mail. Isso permite a sincronização de configurações, incluindo credenciais de e -mail.
- Que tipos de sistemas de correio são suportados pelo cliente de email no Windows 10?
- O cliente de email no Windows 10 suporta todos os sistemas de correio padrão, incluindo o Outlook.com, troca, gmail, yahoo! Contas de correio, iCloud e pop ou IMAP. Windows 8.O cliente de email de 1 requer IMAP, pois o POP não é uma opção.
- O que as vantagens fazem usando o cliente de email com o uso da versão do navegador da web do email?
- Usando o cliente de email em vez da versão do navegador da web permite novas notificações de mensagem no painel Notificações do Centro de Ação, do qual você pode responder facilmente.
- Como você descreveria a interface do aplicativo de email no Windows 10?
- A interface do aplicativo de email no Windows 10 é sobressalente e clara, com um trilho esquerdo de botões que podem ser expandidos usando o ícone “hambúrguer” de três barras. A parte superior da interface possui botões para iniciar um novo email, alternar entre várias contas e acessar pastas, enquanto o fundo inclui botões para correio, calendário, feedback e configurações.
- Quais são as ações de deslizamento disponíveis no aplicativo de email para o Windows 10?
- As ações de furto no aplicativo Mail for Windows 10 permitem que os usuários sinalizem e -mails passando da esquerda para a direita e arquivam e -mails passando da direita para a esquerda. Essas ações são úteis para os usuários de tela de toque, enquanto os usuários de teclado e mouse podem utilizar botões de ação rápida eurinar.
- Qual é a visualização da conversa no aplicativo de email para o Windows 10?
- A visualização da conversa no aplicativo de email para o Windows 10 permite que os usuários visualizem e expandam facilmente conversas por e -mail. Entradas com várias mensagens apresentam um ponteiro triangular que pode ser escolhido para expandir a conversa.
- É a interface do aplicativo de e-mail fácil de usar no modo tablet?
- No modo tablet, alguns usuários podem encontrar os botões de interface no aplicativo de email um pouco pequeno. No entanto, em dispositivos como o Microsoft Surface Pro 3, ainda é possível tocar nos botões desejados.
- Quais opções estão disponíveis para formatar e -mails no aplicativo de email?
- Ao compor e -mails no aplicativo de email, os usuários têm a capacidade de aplicar estilos ousados, itálicos e sublinhados usando as opções de formato. Além disso, uma caixa suspensa permite uma formatação mais avançada, incluindo a alteração da fonte, tamanho, cor e destaque. Strikeout, subscrito e superscript também são opções disponíveis.
- Você pode personalizar as notificações de email no aplicativo de email?
- Sim, as notificações por e -mail no aplicativo de correio podem ser personalizadas. Os usuários podem optar por receber notificações para novas mensagens no painel de notificações do Centro de Ação.
- Qual o papel do aplicativo Mail?
- O aplicativo Mail é o cliente de email padrão no Windows 10, substituindo aplicativos mais antigos como o Outlook Express. Oferece uma interface adequada para toque e um design minimalista e plano.
- Como o aplicativo de email no Windows 10 se compara às versões anteriores?
- O aplicativo de email no Windows 10 é uma melhoria significativa em relação ao Windows 8.1 aplicativo de correio. Oferece suporte de toque e um conjunto de recursos mais avançado. Usuários que usaram o Windows 8.1 aplicativo de e -mail provavelmente encontrará a versão Windows 10 mais satisfatória.
- O aplicativo de email pode ser usado em PCs e smartphones?
- Sim, o aplicativo de email pode ser usado em PCs e smartphones. No Windows 10 Mobile em execução em smartphones e phablets, o aplicativo é chamado de Mail do Outlook, enquanto em PCs é simplesmente referido como e -mail.
Como começar com o aplicativo de email no Windows 10
Personalizando notificações por email
Aplicativo de correio embutido do Windows 10: tudo o que você precisa saber
O cliente de email no Windows 10 é fácil de configurar e possui uma interface simples e adequada para toque, mas é capaz de lidar com cenários de email até complexos com calma.
Por Michael MUNTOME
Michael Muchmore
Analista de software principal
Minha experiência
Hardware para PC é bom, mas’não é muito uso sem software inovador. EU’Revendo o software para PCMAG desde 2008, e ainda estou sendo um chute de ver o que há de novo no software de edição de vídeo e foto e como os sistemas operacionais mudam com o tempo. Eu tive o privilégio de preencher a matéria de capa da última edição impressa de Revista PC, a revisão do Windows 7 e eu’Testemunhou todas as vitórias da Microsoft e despertaram para o mais recente Windows 11.
22 de julho de 2015
https: // www.pcMag.com/news/windows-10s construído em mail-app-todo mundo-você precisa saber

Novos aplicativos padrão são parte integrante dos principais lançamentos do Windows. Longo vai o Outlook Express, e o novo cliente do Windows 10 Mail está aqui para preencher sua função, agora com suporte ao toque e um novo design minimalista e plano. É também um grande avanço sobre o Windows 8.1 aplicativo de e -mail, que, no entanto, usei com satisfação. Aqui vou dar uma olhada nos recursos do novo aplicativo do cliente de e -mail para descobrir se é digno de ser seu cliente de e -mail padrão.
O Windows 8 apresentou um aplicativo moderno muito básico para correio, que foi melhorado em 8.1 com coisas como arrastar e soltar para mover e-mails entre as pastas. Este novo aplicativo do Windows 10 Mail, que vem pré -instalado junto com o calendário, faz parte da versão gratuita do Office Mobile Productivy Suite da Microsoft, da Microsoft. Ele é chamado de Mail Outlook no Windows 10 Mobile, executando em smartphones e phablets, mas simplesmente Mail no Windows 10 para PCs. É mais uma razão, juntamente com os outros aplicativos de escritório que amigam o toque que serão gratuitos na Windows Store, para fazer a atualização gratuita para o Windows 10.
Configurando e -mail no Windows 10
Se você já configurou o aplicativo padrão do Windows Mail em um Windows 8.x PC, você terminou assim que vincular o PC à sua conta do Windows. Eu achei essa uma das coisas mais legais sobre as janelas modernas: a sincronização de configurações inclui credenciais de e -mail completas. Isso não é algo que você pode dizer para o ecossistema da Apple. Se eu entrar na minha conta da Apple em um Mac e depois em um iPhone, ainda tenho que configurar minhas contas de email separadamente em cada dispositivo. Não é assim com o Windows 10: tudo funciona.
Se você precisar configurar sua conta de email pela primeira vez, o cliente de email suporta todos os sistemas de correio padrão, incluindo (é claro) o Outlook.com, troca, gmail, yahoo! Mail, iCloud e qualquer conta pop ou IMAP que você possa ter. (Pop não é uma escolha com o Windows 8.O cliente de email de 1, que requer o IMAP superior.) Basta inserir seu endereço e senha para qualquer um dos tipos de conta, e o e -mail descobrirá as configurações de servidor necessárias. Uma grande vantagem de usar o cliente de email em vez de apenas a versão do navegador da web do seu e -mail é que novas mensagens aparecerão no painel de notificações do Centro de Ação, do qual você pode responder.
Interface
Como mencionei, a interface do Mail é sobressalente e clara, principalmente saindo do caminho para que você possa se concentrar no conteúdo do seu e -mail. A vista da caixa de entrada mostra um trilho esquerdo de botões que você pode expandir com o ícone de “hambúrguer” de três barras. No topo estão três botões simplesmente projetados, um sinal de mais para iniciar um novo email, um ícone de cabeça e ombro para alternar entre várias contas e um botão de pastas. Na parte inferior, há mais quatro botões, para correio, calendário, feedback e configurações. O botão de correio parece supérfluo, já que você já está no correio, mas talvez seja por consistência com a interface do aplicativo de calendário.
Quando você não tiver e -mail aberto, verá uma imagem em nuvem no painel direito em que o conteúdo do correio normalmente aparece; Você pode mudar isso para qualquer imagem de sua escolha.
Ações de deslizamento são um novo tratamento para usuários do Windows Mail. Estes serão familiares de clientes de correio de smartphone. Deslizar na entrada de correio da esquerda para a direita sinaliza -a e da direita para a esquerda arquiva -a – Useful para usuários de tela de toque. Para usuários de teclado e mouse, você tem botões de ação rápida pairar para ambas as ações e exclusão. Nos dois modos, um botão de seleção múltipla permite que você verifique as caixas em cada e-mail para arquivar, excluir ou movê-las com arrastar e soltar para uma pasta. Você pode alterar as ações de furto para outras ações, como marcação como leitura ou exclusão do e -mail.
A visão de conversa do Mail é fácil de usar. Há um ponteiro triangular ao lado de entradas com várias mensagens; Basta tocar isso para expandir a conversa. Pelo meu dinheiro, essa visão é infinitamente mais clara que a visão de conversa bizantina do Gmail, com todas essas mensagens desmoronadas e diferentes caixas de resposta, e em algum momento nenhuma opção de resposta mostrando.
Mesmo no modo tablet, achei botões de interface um pouco pequenos, embora eu tenha conseguido tocar os que eu queria em um Microsoft Surface Pro 3.
Compondo e -mails
Quando você toca no grande sinal de plus, você vê um painel de composição de correio muito simples. Digitar na caixa de endereço cai uma lista de contatos de preenchimento automático começando com as letras que você digita, com os contatos mais frequentemente enviados por e -mail aparecendo no topo. Ao inserir texto da mensagem, as opções de formato permitem aplicar estilos ousados, em itálico e submeter. Você pode até usar strikeout ou subscrito e superscript.
Um botão de parágrafo separado diminui as opções de balas e numeração, indentação, alinhamento e espaçamento de linha. Em uma palavra, você tem uma rédea livre para estilizar sua mensagem para provar.
A guia Inserir oferece quatro botões claros para adicionar arquivos, tabelas, fotos e links para o seu corpo de e -mail. Cada um é uma espécie de subconjunto dos menus no aplicativo Word Free que está disponível na App Store. Por exemplo, quando você insere uma imagem, pode redimensionar e reposicioná -la, e até cortar e girar. As opções de tabela incluem conteúdo de ajuste automático, rotação de texto, padrões de cores e opções de linha de cabeçalho, mas você não pode classificar colunas. Você pode designar um email como de alta importância (com um ponto de exclamação vermelho) ou baixa importância (com uma seta verde para baixo). E, finalmente, você pode verificar o seu trabalho.
A maneira de enviar?
Embora o aplicativo de email tenha sido projetado para toque, usá -lo com um teclado e mouse é completamente natural e fluido. É uma interface clara que funciona bem em qualquer um dos cenários. A capacidade de conectar várias contas e opções de formatação e inserção de fluidos significa que cabe a todos, exceto as tarefas de email mais exigentes. A integração com o Centro de Ação é outra vantagem para o aplicativo, assim como o fato de que, depois de configurá -lo em um dispositivo Windows 10, qualquer outro que você assinar não exigirá nenhuma configuração.
Obtenha nossas melhores histórias!
Inscreva -se para O que há de novo agora Para entregar nossas principais histórias à sua caixa de entrada todas as manhãs.
Como começar com o aplicativo de email no Windows 10
O aplicativo de email para o Windows 10 inclui todos os recursos essenciais para gerenciar uma ou várias contas de email e, neste guia, mostraremos como começar.
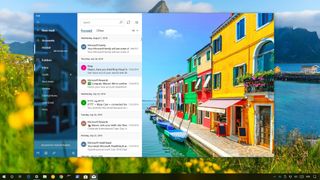
O Windows 10 vem com o aplicativo Mail, que é o seu novo cliente padrão para conectar e gerenciar todas as suas contas de email de uma única experiência sem precisar carregar sites diferentes para verificar seus e -mails.
Embora o conjunto de recursos não seja tão grande quanto o encontrado na versão desktop do Outlook, o aplicativo de e-mail para o Windows 10 inclui todos os recursos básicos que a maioria dos usuários precisará para gerenciar o fluxo de e-mails no dia-a-dia. E suporta todos os serviços populares, como Outlook, Exchange, Yahoo, Gmail, iCloud e outros serviços usando a configuração POP e IMAP personalizada.
Neste guia do Windows 10, levaremos você pelas etapas para começar com a experiência de correio embutida.
Como começar a usar o aplicativo de email no Windows 10
O aplicativo Mail é um dos clientes mais completos e fáceis de usar para gerenciar uma ou várias contas de email, e aqui estão as etapas para começar:
- Adicionando nova conta de e -mail
- Adicionando várias contas de email
- Alterando as configurações da conta de email
- Verificando e respondendo e -mails
- Compondo seu primeiro e -mail
- Personalizando a experiência do aplicativo de e -mail
- Removendo contas de email
- Redefinindo o aplicativo de correio
Adicionando nova conta de e -mail
Para começar com o aplicativo, você deve primeiro conectar pelo menos um serviço de email usando estas etapas:
- Abrir Começar.
- Procurar Correspondência, e clique no resultado superior para abrir a experiência.
- Clique no Adicionar Conta botão.
- Selecione um serviço e continue com as direções na tela. Ou selecione sua conta de email na lista, se aplicável.
- Clique no Feito botão.
- Repita as etapas Não. 3, 4, e 5 Para configurar contas adicionais durante a configuração inicial. Caso contrário, clique no Vá para a caixa de entrada botão.
Depois de concluir as etapas, você pode começar a usar o aplicativo de email para gerenciar seus e -mails.
No caso de você precisar configurar uma conta de qualquer um dos serviços suportados, geralmente, você só precisa inserir seu endereço e senha, pois o aplicativo descobrirá as configurações de servidor necessárias automaticamente.
Adicionando várias contas de email
Se você deseja adicionar várias contas de email após a configuração inicial, use estas etapas:
- Abra o Correspondência aplicativo.
- Clique no Configurações (engrenagem) Botão na parte inferior do painel esquerdo.
- Clique no Gerenciar contas opção no painel direito.
- Clique no Adicionar Conta botão.
- Selecione o serviço de email que deseja adicionar.
- Continue com as direções na tela para adicionar a conta.
Depois de concluir as etapas, você pode repetir as instruções para configurar contas adicionais que deseja gerenciar com o aplicativo.
Alterando as configurações da conta de email
Dependendo do serviço de email que você está usando, você pode ajustar algumas configurações de conta diferentes com estas etapas:
- Abra o Correspondência aplicativo.
- Clique no Configurações (engrenagem) Botão na parte inferior do painel esquerdo.
- Clique no Gerenciar contas no painel direito.
- Selecione a conta que deseja alterar as configurações.
Na página “Configurações da conta”, você pode alterar o nome da conta usando um nome mais descritivo no painel esquerdo do aplicativo.
Clicando no Alterar configurações de sincronização da caixa de correio a opção abrirá outra página em que você pode controlar várias configurações.
Usando o Baixar novo conteúdo Menu suspenso, você pode especificar quando o aplicativo deve recuperar novos e-mails da sua conta.
Se você estiver usando uma conexão medida, você pode até limpar o Sempre faça o download de mensagens completas e imagens da Internet Para salvar dados ou impedir o download de conteúdo malicioso.
Usando o Baixar email de Menu suspenso, é possível especificar o número de e-mails que você deseja ver na sua caixa de entrada de desktop.
Além disso, em Opções de sincronização, Você pode decidir se o aplicativo deve sincronizar apenas e -mails ou calendários e contatos, que você pode acessar usando o calendário e os aplicativos de People, respectivamente.
Verificando e respondendo e -mails
Verificar e responder a e -mails não é diferente da experiência que você obtém na web ou de outros clientes.
Para visualizar e responder aos e -mails, use as seguintes etapas:
- Abra o Correspondência aplicativo.
- Selecione a conta para enviar um novo email do painel esquerdo.
- Em “Pastas”, selecione a lista de e -mails.
- Na lista de mensagens, selecione o email que você deseja ler, que será aberto no painel de leitura à direita.Dica rápida: Se você precisar de mais espaço para visualizar ou compor emails, sempre poderá colapso no painel esquerdo usando o botão de menu de hambúrguer no canto superior esquerdo.
Se a pasta que você precisa acessar não estiver na lista, clique no Mais opção, e selecione a pasta que deseja ver ou clique com o botão direito do mouse na pasta que deseja e selecione o Adicionar aos favoritos opção, então sempre aparecerá em “pastas.”
Uma vez no e -mail, você pode usar a barra de ferramentas do painel de leitura para responder, encaminhar a mensagem a outra pessoa, arquivar, excluir ou definir uma bandeira.
Ao clicar no cardápio (três pontilhados) Botão na extrema esquerda, você pode acessar opções adicionais para mover o email para uma pasta diferente, marque como spam, impressão e muito mais.
Se você não vê o e -mail que deseja, acima do painel da lista de mensagens, você pode usar a caixa de pesquisa para encontrá -lo. Além disso, é possível usar o menu suspenso à esquerda para classificar a lista de várias maneiras para encontrar ou gerenciar seus e-mails.
Compondo seu primeiro e -mail
Artigo e envio de uma mensagem é um processo simples, basta seguir estas etapas:
- Abra o Correspondência aplicativo.
- Selecione a conta que você deseja usar para enviar um novo email do painel esquerdo.
- Clique no Novo correio botão do painel esquerdo.
- No campo “To”, digite o endereço de e -mail do destinatário.Dica rápida: Você pode enviar o mesmo email para várias pessoas separando cada endereço usando um ponto de vírgula (;;).
- No campo “Assunto”, insira um título para o email.
- Clique no corpo da mensagem para começar a escrever seu e -mail.
Ao escrever sua mensagem, você notará que o Formatar A guia está agora disponível com ferramentas para formatar texto, listas, cabeçalho e opções para desfazer e refazer o conteúdo.
Se você quiser enviar um arquivo, você pode usar o Inserir guia e clique no arquivos botão. Além disso, usando esta guia, você também pode enviar fotos, links e até criar tabelas.
O Empate A guia inclui as ferramentas para permitir que você escreva e -mails usando caligrafia natural. Para começar, clique no Desenho de tela botão, selecione o Caneta ou Marcador que você deseja usar e começar a escrever.
No Opções guia, você encontrará as opções para definir um sinalizador para indicar que a mensagem contém conteúdo de alta ou baixa prioridade, verifique se há erros de ortografia antes de enviar o email e opções para aumentar o zoom e encontrar conteúdo no corpo.
Depois de concluir escrever a mensagem, você pode clicar no Enviar botão no canto superior direito ou clique no Descartar botão para excluir a mensagem.
Personalizando a experiência do aplicativo de e -mail
Embora o aplicativo de correio tenha sido projetado para fornecer uma experiência básica para gerenciar contas de email, é possível controlar vários aspectos do aplicativo, alguns dos quais incluem configurações para personalizar a aparência, notificações, assinatura e muito mais.
Personalizando a imagem, cor e modo de fundo
Para definir a imagem em segundo plano, o sotaque colorido e alternar entre o modo escuro e claro, use estas etapas:
- Abra o Correspondência aplicativo.
- Clique no Configurações (engrenagem) Botão na parte inferior do painel esquerdo.
- Selecione os Personalização opção.
Nesta página, você pode alterar o sotaque de cor da experiência, alternar entre o modo claro e escuro, ou você pode permitir que o aplicativo corresponda ao modo do sistema atualmente em uso.
Usando as configurações “pasta e espaçamento de mensagens”, você pode ajustar a densidade de exibição para ajustar ainda mais conteúdo na tela.
Além disso, abaixo Fundo, Você pode definir o papel de parede que aparecerá em segundo plano quando nenhum email for selecionado. Usando essas configurações, você pode definir a imagem para preencher toda a experiência, desativar o recurso ou selecionar sua imagem personalizada.
Configurando respostas automáticas
“Respostas automáticas” é um recurso útil que permite comunicar uma mensagem específica automaticamente para garantir que quem lhe enviar um e -mail receberá uma resposta.
No aplicativo Mail, “Automatic Responst” está disponível apenas para o Outlook.Contas com, e você pode configurá -las usando estas etapas:
- Abra o Correspondência aplicativo.
- Clique no Configurações (engrenagem) Botão na parte inferior do painel esquerdo.
- Clique no Respostas automáticas opção.
- Use o menu suspenso para selecionar o endereço de e-mail do Outlook que você deseja configurar.
- Ligar o Envie respostas automáticas interruptor.
- Em “Inside My Organization”, crie uma mensagem personalizada que os remetentes receberão durante o seu tempo fora.
- Verifica a Enviar respostas fora da minha organização Opção, se você deseja enviar uma resposta fora do escritório a cada e-mail que você recebe que não foi originado em sua organização.
- Se você precisar limitar as respostas a um grupo específico de pessoas, verifique o Enviar respostas apenas para meus contatos opção.
- Na segunda caixa, crie uma mensagem personalizada que seus contatos receberão durante o seu tempo fora.
Depois de concluir as etapas, sua conta enviará respostas automáticas com base em sua configuração.
Configurando a caixa de entrada focada
Caixa de entrada focada é um recurso específico para as contas do Outlook e, se ativado, a lista de mensagens organizará seus e -mails automaticamente em duas guias, focadas e outras.
Para ativar ou desativar a caixa de entrada focada, siga estas etapas:
- Abra o Correspondência aplicativo.
- Clique no Configurações (engrenagem) Botão na parte inferior do painel esquerdo.
- Clique no Caixa de entrada focada opção.
- Use o menu suspenso para selecionar o endereço de e-mail do Outlook que você deseja configurar.
- Ligar ou desativar o Classifique as mensagens em foco e outro interruptor.
Depois de concluir as etapas, dependendo de suas configurações, seus e -mails mais importantes aparecerão na guia “focada”, enquanto o restante será organizado na guia “Outro”.
Personalizando o painel da lista de mensagens
Para alterar as configurações do painel da lista de mensagens, use estas etapas:
- Abra o Correspondência aplicativo.
- Clique no Configurações (engrenagem) Botão na parte inferior do painel esquerdo.
- Selecione os Lista de mensagens opção.
Na seção “Ações de deslizamento”, você pode ativar ou desativar deslizar os gestos e decidir a ação ao passar uma mensagem para a direita ou esquerda.
Além disso, na parte inferior da página, é possível personalizar vários outros recursos, incluindo:
- Organização: Permite agrupar e -mails por conversa ou organizar cada mensagem em ordem cronológica à medida que eles chegam.
- Texto de visualização: Mostra uma pequena prévia da mensagem de conteúdo.
- Fotos do remetente: Exibe uma imagem de perfil do remetente. Se a imagem não estiver disponível, um ícone padrão aparecerá.
- Pré-visualização de imagem: Mostra uma pequena prévia da imagem incluída na mensagem.
Personalizando o painel de leitura
Para alterar as configurações do painel de leitura, use estas etapas:
- Abra o Correspondência aplicativo.
- Clique no Configurações (engrenagem) Botão na parte inferior do painel esquerdo.
- Selecione os Painel de leitura opção.
Nesta página, você pode personalizar muitos recursos, incluindo:
- Aberte automaticamente: Se ativado, ao excluir uma mensagem, o próximo email na lista de mensagens será aberto automaticamente.
- Marque o item como lida: Permite que você decida quando uma mensagem será marcada como lida após a abertura.
- Navegação intermediária: Quando ativado, você pode navegar em e -mails usando o cursor de texto.
- Conteúdo externo: Se desativado, elementos externos, como imagens e estilo serão bloqueados na mensagem. Normalmente, essa opção afetará boletins de e -mail e ofertas promocionais criadas usando tecnologias da web.
Personalizando a assinatura de email
Se você acabar em todos os e -mails com a mesma assinatura, em vez de escrevê -la repetidamente, o aplicativo de e -mail oferece uma opção para criar uma assinatura personalizada que você pode anexar a cada email automaticamente.
Para criar uma assinatura personalizada, use estas etapas:
- Abra o Correspondência aplicativo.
- Clique no Configurações (engrenagem) Botão na parte inferior do painel esquerdo.
- Selecione os Assinatura opção.
- Selecione a conta para aplicar a assinatura ou verifique o Aplicar a todas as contas opção.
- Ligar o Use uma assinatura de e -mail interruptor.
- Compor a assinatura que deseja usar.
- Clique no Salvar botão.
Depois de concluir as etapas, sua nova assinatura personalizada será incluída em cada nova mensagem que você enviar.
Personalizando notificações por email
O aplicativo de email se integra ao Centro de Ação para mostrar notificações e você pode usar estas etapas para personalizar a experiência:
- Abra o Correspondência aplicativo.
- Clique no Configurações (engrenagem) Botão na parte inferior do painel esquerdo.
- Selecione os Notificações opção.
- Selecione a conta para ajustar as notificações ou verifique o Aplicar a todas as contas opção.
- Ligar o Mostrar notificações no centro de ação interruptor.
- Selecione as configurações de notificações que você deseja usar, incluindo:
- Mostrar um banner de notificação.
- Jogue um som.
- Mostre a notificação para pastas fixadas para começar.
Removendo contas de email
Se você não precisar mais gerenciar e -mails para um serviço específico, poderá remover a conta usando estas etapas:
- Abra o Correspondência aplicativo.
- Clique no Configurações (engrenagem) Botão na parte inferior do painel esquerdo.
- Clique no Gerenciar contas no painel direito.
- Selecione a conta que deseja remover.
- Nas “Configurações da conta”, clique no Excluir conta deste dispositivo opção.
- Clique no Excluir botão.
Depois de concluir as etapas, você não poderá mais verificar a conta removida usando o aplicativo de email.
Redefinindo o aplicativo de correio
Se você está tendo problemas para obter o aplicativo para sincronizar seus e -mails ou outros problemas, poderá corrigir rapidamente os problemas mais comuns, redefinindo o aplicativo.
- Abrir Configurações.
- Clique em Aplicativos.
- Clique em Aplicativos e recursos.
- Em “Aplicativos e recursos”, selecione o Correio e calendário aplicativo.
- Clique no Opções avançadas link.
- Clique no Reiniciar botão.
- Clique no Reiniciar botão novamente para confirmar.
Depois de concluir as etapas, o aplicativo será redefinido para as configurações de fábrica, que é um processo que geralmente corrige a maioria dos problemas. Depois que o aplicativo é instalado novamente, você precisará configurá -lo do zero usando as etapas que descrevemos acima.
Embrulhando as coisas
Embora existam muitos clientes de email que você pode usar, o aplicativo de email embutido no Windows 10 fornece todos os recursos essenciais que a maioria dos usuários regulares precisará para gerenciar uma ou várias contas de email de praticamente qualquer provedor de serviços.
Qual cliente de email você usa no Windows 10? Conte-nos nos comentários.
Mais recursos do Windows 10
Para artigos, cobertura e respostas mais úteis para perguntas comuns sobre o Windows 10, visite os seguintes recursos:
- Windows 10 no Windows Central – tudo o que você precisa saber
- Windows 10 ajuda, dicas e truques
- Fóruns do Windows 10 no Windows Central
Obtenha o boletim informativo do Windows Central
Todas as últimas notícias, resenhas e guias para Windows e Xbox Diehards.
Ao enviar suas informações, você concorda com os Termos e Condições (abre em uma nova guia) e Política de Privacidade (abre em uma nova guia) e tem 16 anos ou mais ou mais.
Mauro Huculak é escritor técnico para WindowsCentral.com. Seu foco principal é escrever instruções abrangentes para ajudar os usuários a tirar o máximo proveito do Windows 10 e suas muitas tecnologias relacionadas. Ele tem um histórico de TI com certificações profissionais da Microsoft, Cisco e Comptia, e ele é um membro reconhecido da comunidade MVP da Microsoft.


