Microsoft Defender Antivirus no Windows
Resumo:
Windows Defender é um poderoso software antivírus incorporado no Windows 10 e 11. No entanto, alguns usuários encontram problemas em que o Windows Defender continua ligando, apesar de suas tentativas de desativá -lo. Este artigo fornece seis soluções eficazes para resolver esse problema e impedir que o Windows Defender se possibilite automaticamente.
Pontos chave:
- O Windows Defender, também conhecido como Windows Security, é um software antivírus embutido no Windows 10 e 11
- Para desativar o Windows Defender, vá para o aplicativo de configurações e desative a proteção em tempo real
- Possíveis razões para o zagueiro do Windows ligando novamente incluem o antivírus padrão, atualizações de segurança recentes, software antivírus desatualizado de terceiros ou proteção de adulteração ativada
- Instalar um programa antivírus de terceiros pode substituir o Defender do Windows e impedir que ele ligue
- A renovação da licença do seu antivírus terceirizada pode garantir que ele permaneça ativo e impede que o Defender do Windows seja repensado
- Desativar a proteção contra adulteração pode impedir o Defender do Windows de ativar automaticamente quando as configurações de segurança são modificadas
Perguntas e respostas:
1. Por que o Windows Defender continua ligando no Windows 10/11, mesmo depois de desativá -lo?
O Windows Defender pode continuar a se ativar devido a fatores como o antivírus padrão, atualizações de segurança recentes, software antivírus desatualizado de terceiros ou proteção de adulteração ativada.
2. Como posso impedir que o Defender do Windows ligue?
Você pode impedir que o Windows Defender ligue a instalação de um programa de antivírus de terceiros para substituí-lo, renovando a licença do seu software antivírus atual ou desativando a proteção contra adulteração.
3. Quais programas antivírus são recomendados como alternativas ao Windows Defender?
Programas populares de antivírus como Total AV, McAfee, Bitdefender, Norton, Avast, AVG e Malwarebytes são recomendados como alternativas ao Windows Defender.
4. Como posso instalar um programa antivírus de terceiros?
Para instalar um programa antivírus de terceiros, pesquise um no Google Chrome, faça o download e siga as instruções de instalação fornecidas pelo software.
5. O que devo fazer se minha licença antivírus for expirada?
Para continuar usando seu software antivírus, você deve atualizar ou renovar a licença. Procure etapas específicas para renovar a licença do seu programa antivírus para garantir a proteção contínua.
6. Como posso desativar a proteção contra vinculação no Windows 10/11?
Você pode desativar a proteção de adulteração acessando as configurações de segurança do Windows e localizando a opção para desativar esse recurso. Etapas específicas podem ser encontradas em um post relacionado intitulado “Como gerenciar proteção de adulteração de segurança do Windows no Windows 10”.
7. O Windows Defender pode ser completamente removido do Windows 10/11?
O Windows Defender é um componente central do sistema operacional e não pode ser completamente removido. No entanto, você pode desativar sua proteção em tempo real e usar um programa de antivírus de terceiros em vez disso.
8. Desativará o Defender Windows afetará a segurança do meu computador?
Desativar a proteção do Windows Defender em tempo real removerá seus recursos ativos de varredura e detecção de ameaças. Recomenda -se ter um programa antivírus alternativo em vigor para garantir proteção contínua contra malware e outras ameaças.
9. Com que frequência devo atualizar meu programa antivírus?
É essencial atualizar regularmente seu programa antivírus para manter sua eficácia contra novas ameaças. A maioria dos programas antivírus oferece atualizações automáticas, mas as atualizações manuais também podem ser realizadas se necessário.
10. Que outras medidas de segurança posso tomar ao lado de um programa antivírus?
Além de usar um programa antivírus, é recomendável atualizar regularmente seu sistema operacional, usar uma senha forte e exclusiva para cada conta, ativar um firewall, ter cuidado com e -mails e downloads suspeitos e fazer backup de dados importantes.
Microsoft Defender Antivirus no Windows
E se você tiver o problema – a proteção da autoridade de segurança local está desativada mesmo após reiniciar no Windows 11? Tente 4 maneiras aqui para se livrar de problemas.
O Windows Defender continua ligando no Windows 11/10? Tente 6 maneiras! [Dicas de minitool]
Segundo relatos, o Windows Defender continua ligando seu Windows 11/10 pc. Se você for atingido por esta questão irritante, não’T se preocupe e este post é útil para você. O Minitool coleta alguns métodos úteis aqui para ajudá -lo a se livrar da situação – a proteção do Windows Defender em tempo real continua ligando.
O Windows Defender continua ligando/repensando o Windows 11/10
O Windows Defender, também conhecido como Windows Security, é um poderoso software antivírus incorporado ao sistema operacional como o Windows 10 e 11. Com ele, você pode manter seu PC protegido de vírus e programas maliciosos.
Mas, por algum motivo, você deseja desativá -lo, por exemplo, você precisa instalar um aplicativo que coloque com ele ou salvar recursos do sistema. Basta abrir o Defender do Windows através do Configurações aplicativo e desligue Proteção em tempo real. Para saber mais detalhes, consulte este post relacionado – [Solução] Como desativar o Windows Defender Antivirus no Win 10.
No entanto, não é’T tão fácil quanto parece desativar o Windows Defender. Segundo os usuários, o Windows Defender continua ligando ou a proteção do Windows Defender em tempo real continua ligando, embora você o desative. O que acontece para causar esta questão irritante?
As possíveis razões para isso podem ser:
- Windows Defender é o programa antivírus padrão
- Você instalou recentemente atualizações de segurança no Windows 11/10
- Você está executando uma ferramenta antivírus de terceiros que está desatualizada.
- A proteção de adulteração está ligada.
Bem, então, o que você deve fazer se encontrar a questão do Windows Defender ainda em execução após desativar? Vá com calma e encontre algumas soluções eficazes abaixo. Deixar’S vai olhar através deles.

A proteção da autoridade de segurança local está desativada no Windows 11? 4 maneiras!
E se você tiver o problema – a proteção da autoridade de segurança local está desativada mesmo após reiniciar no Windows 11? Tente 4 maneiras aqui para se livrar de problemas.
Correções: Windows 10/11 Defender continua ligando novamente
Instale um programa antivírus de terceiros
No Windows 10/11, o Windows Defender é o programa antivírus padrão e também é o aplicativo padrão usado para proteção e envios baseados em nuvem. Por padrão, está ativado para manter seu PC protegido de programas maliciosos. Mas o Windows Defender pode ativar automaticamente quando o seu PC está ocioso ou quando uma ameaça de malware externa incha sua máquina.
Para impedir que o Windows Defender de ligar, a melhor maneira é instalar o software antivírus de terceiros para substituir o Windows Defender. Após a instalação, o Windows Defender deve parar agora.
No mercado, há uma variedade de programas antivírus e aqui recomendamos o uso de AV Total, McAfee, Bitdefender, Norton, Avast, AVG, Malwarebytes, etc. Basta procurar um no Google Chrome, baixar e instalá -lo no seu PC para digitalizar o sistema e remover ameaças.
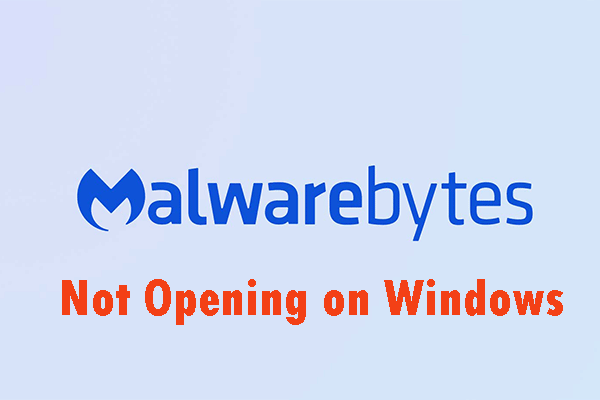
Métodos para corrigir os malwarebytes não abrem no problema do Windows
Malwarebytes pode não abrir no Windows. Você precisa prestar atenção a este problema. Você pode ler esta postagem e obter algumas soluções úteis para corrigir este problema irritante.
Renove a licença do seu antivírus de terceiros
Às vezes, o Windows Defender continua ligando no Windows 10/11 devido à antiga licença do software antivírus. Depois que a licença estiver desatualizada, o Windows detectará que seu PC não está’t em proteção e permite automaticamente seu componente antivírus – Windows Defender para evitar violações de segurança.
O software antivírus oferece validade limitada e você precisa atualizá -lo para continuar usando seus recursos. Assim, você pode tentar atualizar este software para a versão mais recente, continuar a assinatura ou reinstalar outro quando o Windows Defender continuar reagindo. Se você não for’Saiba o que fazer, você pode procurar as etapas específicas para renovar a licença do seu antivírus.
Desative a proteção contra adulteração
No Windows 10, a Microsoft introduziu um novo recurso chamado Proteção de Tipeste. Agora, também é aplicável ao Windows 11. Esse recurso é um dos principais componentes do Microsoft Defender e desempenha um papel importante na proteção do seu computador de qualquer ataque cibernético ou intrusão externa-geralmente, os invasores alteram as configurações de segurança, incluindo proteção em tempo real e proteção entregue na nuvem por meio do registro ou PowerShell para invadir seu sistema.

Como gerenciar proteção de adulteração de segurança do Windows no Windows 10?
Nesta postagem, mostraremos como gerenciar proteção de adulteração de segurança do Windows no Windows 10, incluindo como ativar e desativar esse novo recurso.
Depois que a proteção contra violações detecta uma tentativa de acessar dados ou instalar malware no seu computador, o Windows Defender abrirá automaticamente, embora você desative a proteção em tempo real ou tenha instalado um programa antivírus de terceiros.
Proteção de violação é um design útil à prova de falhas, mas às vezes é problemático. Como impedir o zagueiro do Windows de ligar novamente? Recomenda -se desativar esse recurso no Windows 10/11. Por padrão, esse recurso está ativado. Siga os passos abaixo:
Etapa 1: Tipo Segurança do Windows na caixa de pesquisa e clique no resultado para abrir este aplicativo.
Etapa 2: Clique em Proteção contra vírus e ameaças e clique no Gerenciar configurações link.
Etapa 3: role para baixo até o Proteção de adulteração seção e desligue este recurso.

Desativar a proteção contra adulteração pode deixar seu PC vulnerável a ameaças de malware que poderiam ter sido evitadas. Assim, recomendamos fortemente desativá-lo quando você instalou um programa antivírus de terceiros que está ativo no seu PC.

Windows 10 Verifique a proteção do vírus continua aparecendo? Tente 6 maneiras!
Se o Windows 10 verifique a proteção do vírus continuar aparecendo, o que você deve fazer para remover a notificação? Tente várias maneiras aqui para corrigir este problema.
Desative o Windows Defender através da política de grupo
Para manter o Windows Defender sempre desativado, uma das maneiras eficazes é usar o editor de políticas de grupo. Através de algumas operações, a situação – o Windows Defender liga automaticamente não deve aparecer no Windows 11/10.
O Sistema Operacional do Windows oferece várias edições, incluindo Home, Pro, Enterprise, etc. Para o Windows 10/11, você não pode acessar o editor de políticas de grupo, pois o sistema não faz’t Suporte esta ferramenta. Se você estiver executando a edição doméstica, pule para o próximo caminho. Tente assim se o sistema estiver usando a edição profissional ou superior.
Veja como desativar o Windows Defender alterando uma política de grupo:
Etapa 1: Abra o Correr janela pressionando Win + r No teclado, digite gpedit.MSc na caixa de texto e clique OK Para abrir o editor de políticas de grupo local.
Além dessa maneira, você pode tentar outros métodos para abrir a corrida e deixar’S Vá para esta posta.
Etapa 2: navegue até este caminho – Configuração do computador> Modelos administrativos> Componentes do Windows> Microsoft Defender Antivirus.
Etapa 3: localize o Desligue o Microsoft Defender Antivirus política. Clique duas vezes nesta opção de política para abrir uma nova janela, verifique a opção de Habilitado, e depois clique Aplique> OK Para salvar a mudança para desativar o Windows Defender.
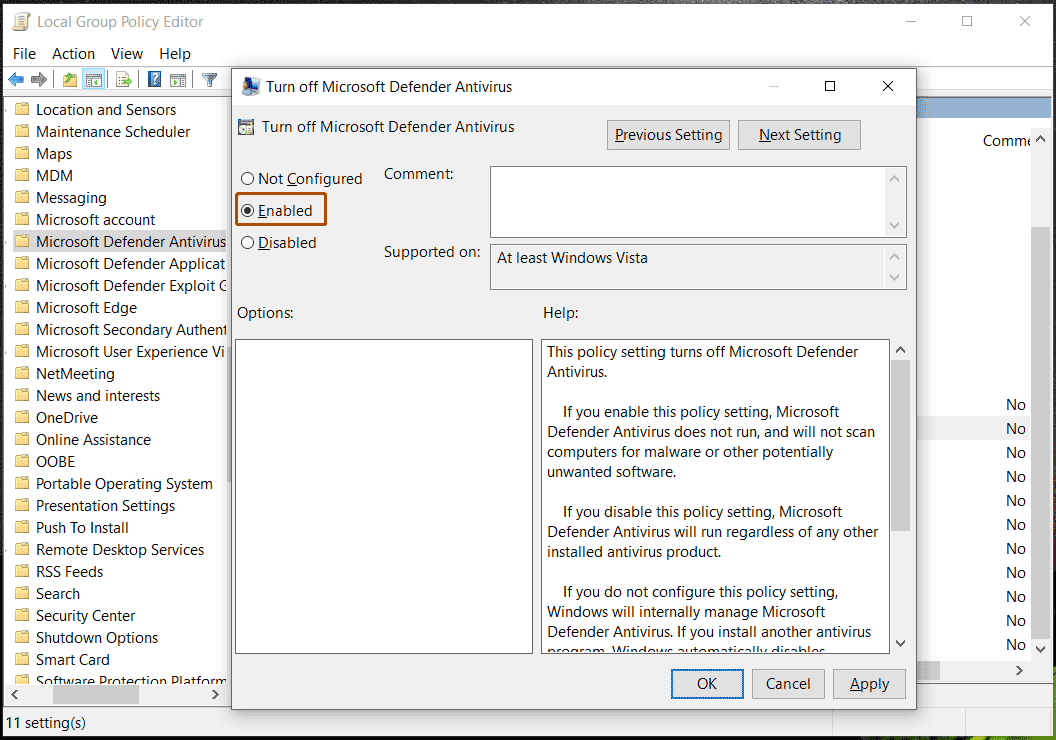
Após a operação, o Windows Defender deve permanecer desativado o tempo todo e venceu’Continue ligando -se sozinho.
Desative o Windows Defender via editor de registro
Se o editor de políticas de grupo não estiver disponível no seu Windows 11/10 PC, o que você deve fazer para desativar o programa antivírus se o Windows Defender continuar ligando a proteção em tempo real ou o Defender Windows continuar ligando após o reinício? Não é uma coisa difícil. Basta ver as seguintes etapas.
Modificar o registro do Windows é uma operação arriscada, pois erros acidentais podem levar a janelas não conducáveis. Portanto, antes de prosseguir, é melhor você fazer backup das chaves do registro seguindo o guia – como fazer backup de chaves de registro individuais Windows 10/11 ou criar um ponto de restauração no Windows 10/11.
Etapa 1: Tipo Regedit na caixa de pesquisa e clique Editor de registro Para abrir esta ferramenta. Se um rápido aparecer, clique Sim conceder direitos de administrador.
Etapa 2: navegue até a barra superior e copie e cole o caminho –HKEY_LOCAL_MACHINE \ Software \ Políticas \ Microsoft \ Windows Defender e pressione Digitar.
Etapa 3: Clique com o botão direito do mouse no Windows Defender chave e clique Valor do novo> DWORD (32 bits). Então, nomeie -o DesableAntispyware.
Etapa 4: clique duas vezes nesta nova chave, defina o Base para Hexadecimal, e altere seus dados de valor para 0.
Etapa 5: então clique OK e editor de registro de saída. Reinicie seu PC do Windows e veja se o Windows Defender continua ligando após o reinício.
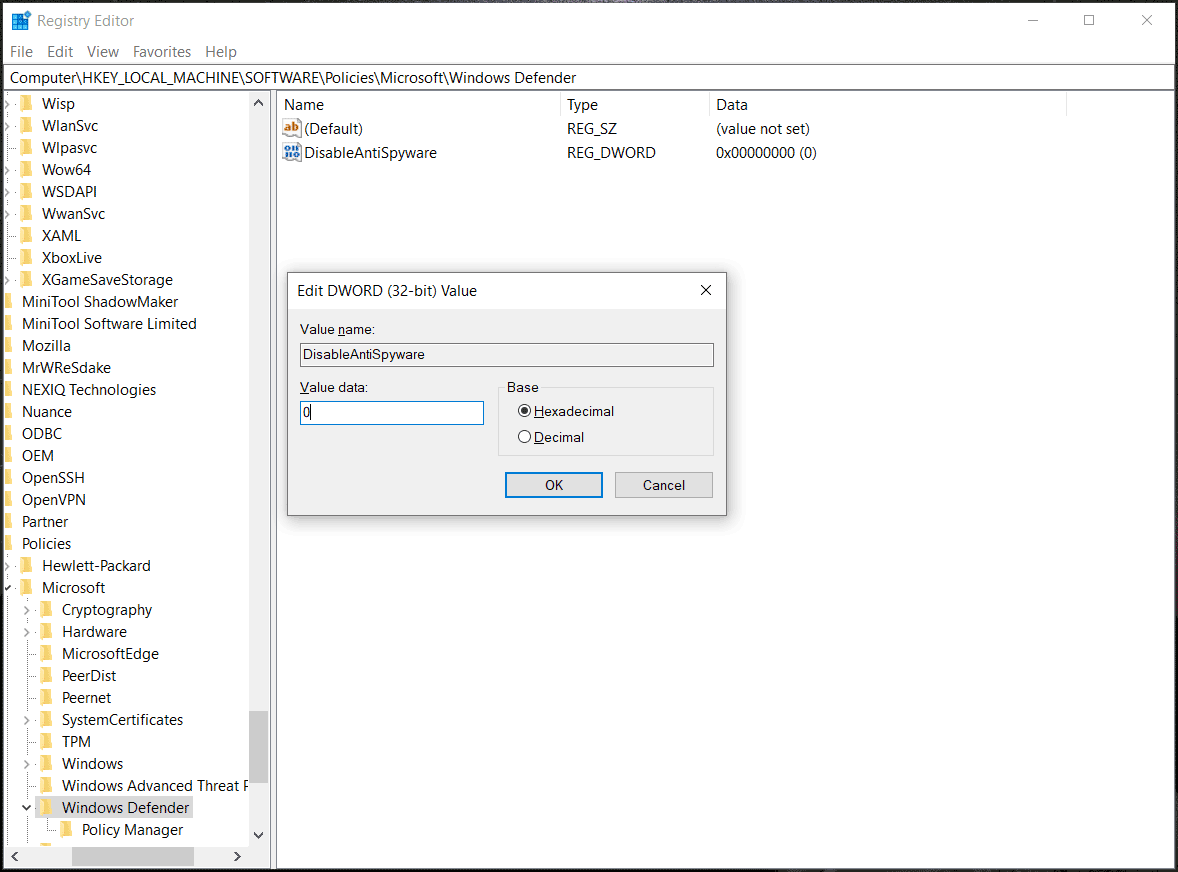
Desative as atualizações do Windows
A Microsoft lançará atualizações periódicas, incluindo atualizações do Windows e atualizações de segurança sobre proteção em tempo real. Se você instalar essas atualizações, talvez o Windows Defender se acenda automaticamente, embora esteja desativado. Durante cada atualização de segurança, o código de proteção do bonde será atualizado, o que também pode reativar o Windows Defender.
Para corrigir o problema do Windows Defender ainda em execução após a desativação, você pode optar por desativar as atualizações do Windows. Dessa forma, pode deixar seu PC em uma posição muito vulnerável. Então, faça essa correção depois de considerar os riscos. Veja como desativar as atualizações do Windows:
Etapa 1: Clique com o botão direito do mouse no Começar botão para escolher Correr, digitar Serviços.MSc e clique OK.
Etapa 2: no Serviços janela, role para baixo para encontrar o atualização do Windows serviço e clique duas vezes para abrir o Propriedades janela.
Etapa 3: sob o Em geral guia, vá escolher Desabilitado de Tipo de inicialização seção e clique Aplique> OK.
Etapa 4: reinicie seu PC finalmente.
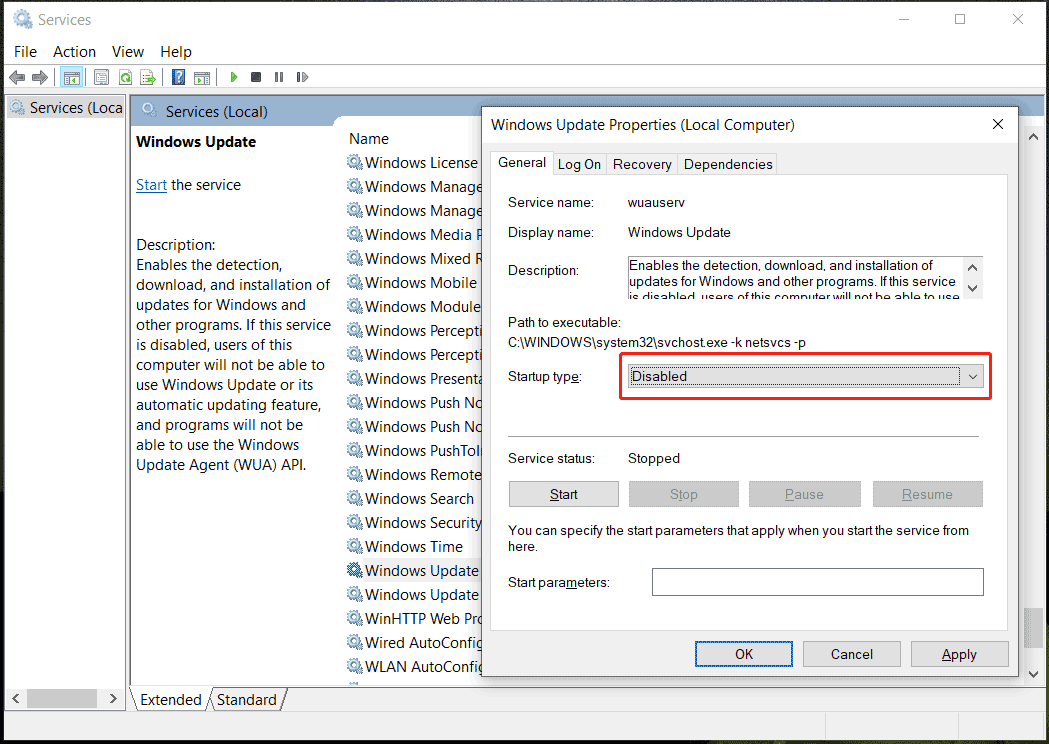

Como parar o Windows 10 Atualizar permanentemente – 7 maneiras
A atualização automática do Windows 10 é sempre problemática. Esta postagem mostra como interromper a atualização do Windows 10 com 7 soluções.
O firewall do Windows Defender continua ligando
Às vezes, o Windows Security continua ligando a proteção em tempo real e às vezes o Windows Defender Firewall continua ligando no Windows 11/10. Se você encontrar a segunda edição, como consertar?
Desative o serviço de firewall do Windows Defender
Etapa 1: Abra o Serviços janela e localize o Windows Defender Firewall serviço.
Etapa 2: Clique com o botão direito do mouse neste serviço e escolha Propriedades.
Etapa 3: Escolha Desabilitado e salve a mudança.
Execute a varredura de vírus no modo de segurança com a rede
De acordo com os usuários de alguns fóruns, esse caminho é recomendado. Basta inicializar seu PC no modo de segurança com a rede seguindo o guia – como iniciar/inicializar o Windows 11 no modo de segurança? (7 maneiras). Em seguida, faça o download e instale um programa antivírus para executar uma varredura de vírus.

A segurança do Windows está ausente do Windows 11/10? Veja como consertar!
A segurança do Windows ausente no Windows 11/10 é um problema comum no seu PC após uma atualização. Se você encontrar, tente essas soluções aqui para corrigi -lo facilmente.
Sugestão: faça backup do seu PC
O Windows Defender é um poderoso programa antivírus para impedir seu PC de ataques de vírus e malware. Se você o desativar devido a algum motivo, o PC é arriscado para ameaças. Nesse caso, recomendamos fortemente o uso de um programa de backup para fazer backup de seus arquivos importantes para um local seguro para evitar a perda de dados.
Para fazer esse trabalho, o Minitool Shadowmaker é um software de backup poderoso e gratuito que pode ajudar a criar um backup para arquivos, pastas, discos, partições e sistema operacional do Windows, sincronizar seus dados e clonar um disco rígido para atualização de disco/backup de disco. Backups automáticos, backups incrementais e backups diferenciais podem ser criados.
Para fazer backup de seus dados importantes de ameaças, basta clicar no botão a seguir para baixar o Minitool Shadowmaker e depois usar o arquivo do instalador para instalá -lo no seu Windows 10/11 PC.
Etapa 1: inicie o Minitool Shadowmaker e clique Mantenha o julgamento Para continuar usando esta edição.
Etapa 2: vá para o Cópia de segurança Janela, clique Fonte> Pastas e arquivos, Escolha os itens que deseja fazer backup e clique OK.
Etapa 3: Clique Backup agora Para executar o backup de dados de uma só vez.

Resumindo
O Windows Defender continua ligando no Windows 11/10? Como impedir o zagueiro do Windows de ligar novamente? Se você for atingido pela questão irritante, vá para tentar várias maneiras nesta postagem e poderá se livrar facilmente do problema. Além disso, se o firewall do Windows Defender continuar ligando, tente os métodos fornecidos.
Para manter seu PC protegido contra ataques de vírus ou programas maliciosos e evitar a perda de dados, use o Minitool Shadowmaker para fazer backup de seus arquivos. Se você tiver alguma idéia sobre a questão do Windows 10 Defender, continua ligando ou o Windows 11 Defender ainda em execução após desativar, deixe um comentário abaixo. Muito obrigado.
Sobre o autor
Vera é editora da equipe Minitool desde 2016, que tem mais de 5 anos’ Experiências de escrita no campo dos artigos técnicos. Seus artigos se concentram principalmente no gerenciamento de disco e partição, recuperação de dados do PC, conversão de vídeo e backup e restauração de PC, ajudando os usuários a resolver alguns erros e problemas ao usar seus computadores. Nos tempos livres, ela gosta de fazer compras, jogar e ler alguns artigos.
Microsoft Defender Antivirus no Windows
O Microsoft Defender Antivirus está disponível no Windows 10 e Windows 11 e nas versões do Windows Server.
O zagueiro do Microsoft Antivirus é um componente importante da sua proteção de próxima geração no Microsoft Defender para endpoint. Essa proteção reúne aprendizado de máquina, análise de big-data, pesquisa aprofundada de resistência às ameaças e a infraestrutura da Microsoft Cloud para proteger dispositivos (ou pontos de extremidade) em sua organização. O Microsoft Defender Antivirus é incorporado ao Windows e funciona com o Microsoft Defender para endpoint para fornecer proteção ao seu dispositivo e na nuvem.
Compatibilidade com outros produtos antivírus
Se você estiver usando um produto antimalware antivírus/antimalware não-Microsoft no seu dispositivo, poderá executar o Microsoft Defender Antivirus no modo passivo ao lado da solução antivírus não-Microsoft. Depende do sistema operacional usado e se o seu dispositivo está integrado para defender o terminal. Para saber mais, consulte a compatibilidade do Microsoft Defender Antivirus.
Comparando o modo ativo, o modo passivo e o modo desativado
A tabela a seguir descreve o que esperar quando o Microsoft Defender Antivirus está no modo ativo, modo passivo ou desativado.
Verifique o estado do Microsoft Defender Antivirus no seu dispositivo
Você pode usar um dos vários métodos, como o aplicativo de segurança do Windows ou o Windows PowerShell, para verificar o estado do Microsoft Defender Antivirus no seu dispositivo.
Começando com a versão 4 da plataforma.18.2208.0 e posterior: Se um servidor estiver a bordo do Microsoft Defender para o EndPoint, a configuração da política de grupo “Desligar Windows Defender” não desativará mais completamente o Windows Defender Antivirus no Windows Server 2012 R2 e posteriormente. Em vez disso, ele o colocará no modo passivo. Além.
- Se “desligar o Windows Defender” já estiver em vigor antes de integrar a Microsoft Defender para endpoint, não haverá mudança e o zagueiro antivírus permanecerá desativado.
- Para mudar o zagueiro antivírus para o modo passivo, mesmo que estivesse desativado antes de integrar, você pode aplicar a configuração forcedefefenderPassivEMode com um valor de 1 . Para colocá -lo no modo ativo, mude esse valor para 0 em vez disso.
Observe a lógica modificada para forcedefenderPassivEmode quando a proteção contra adulteração estiver ativada: Uma vez que o Microsoft Defender Antivirus for alterado ao modo ativo, a proteção contra viola .
Use o aplicativo de segurança do Windows para verificar o status do Microsoft Defender Antivirus
- No seu dispositivo Windows, selecione o Começar menu e comece a digitar segurança . Em seguida, abra o aplicativo de segurança do Windows nos resultados.
- Selecione Proteção contra vírus e ameaças.
- Sob Quem está me protegendo?, escolher Gerenciar provedores.
Você verá o nome da sua solução antivírus/antimalware na página de provedores de segurança.
Use PowerShell para verificar o status do Microsoft Defender Antivirus
- Selecione os Começar menu e comece a digitar PowerShell . Em seguida, abra o Windows PowerShell nos resultados.
- Digite get-mpomputerStatus .
- Na lista de resultados, observe o AmRunningMode linha.
- Normal significa que o Microsoft Defender Antivirus está em execução no modo ativo.
- Modo passivo significa que o zagueiro do Microsoft está em execução, mas não é o principal produto antivírus/antimalware no seu dispositivo. O modo passivo está disponível apenas para dispositivos que estão a bordo do Microsoft Defender para endpoint e que atendam a determinados requisitos. Para saber mais, consulte os requisitos para o Microsoft Defender Antivirus executar no modo passivo.
- EDR Block Mode significa que o zagueiro do Microsoft Antivirus está em execução e detecção e resposta de terminais (EDR) no modo de bloco, uma capacidade no Microsoft Defender for Endpoint, está ativada. Verifica a ForcedefenderPassivEmode Chave do registro. Se seu valor for 0, ele estará em execução no modo normal; Caso contrário, ele está sendo executado no modo passivo.
- Modo passivo SXS significa que o Microsoft Defender Antivirus está funcionando ao lado de outro produto antivírus/antimalware, e a varredura periódica limitada é usada.
Para saber mais sobre o get-mpomputerstatus PowerShell cmdlet, consulte o artigo de referência Get-MpomputerStatus.
Dica de desempenho Devido a uma variedade de fatores (exemplos listados abaixo) Microsoft Defender Antivirus, como outros softwares antivírus, pode causar problemas de desempenho em dispositivos de extremidade. Em alguns casos, pode ser necessário ajustar o desempenho do Antivírus do Defender Microsoft para aliviar esses problemas de desempenho. Microsoft’s Analisador de desempenho é uma ferramenta de linha de comando do PowerShell que ajuda a determinar quais arquivos, caminhos, processos e extensões de arquivos podem estar causando problemas de desempenho; alguns exemplos são:
- Principais caminhos que afetam o tempo de varredura
- Principais arquivos que afetam o tempo de digitalização
- Principais processos que afetam o tempo de digitalização
- Principais extensões de arquivo que afetam o tempo de digitalização
- Combinações – por exemplo:
- principais arquivos por extensão
- Caminhos principais por extensão
- PROCESSOS TOPOS POR CATO
- Principais varreduras por arquivo
- Principais varreduras por arquivo por processo
Você pode usar as informações coletadas usando o Analisador de Desempenho para avaliar melhor os problemas de desempenho e aplicar ações de remediação. Veja: Analisador de desempenho para o zagueiro do Microsoft Antivirus.
Obtenha suas atualizações de plataforma antivírus/antimalware
É importante manter o zagueiro do Microsoft Antivirus (ou qualquer solução antivírus/antimalware) atualizada. A Microsoft lança atualizações regulares para ajudar a garantir que seus dispositivos tenham a mais recente tecnologia para proteger contra novos malware e técnicas de ataque. Para saber mais, consulte Gerenciar atualizações antivírus do Microsoft Defender e aplicar linhas de base.
Se você está procurando informações relacionadas ao antivírus para outras plataformas, consulte:
- Defina as preferências para o Microsoft Defender para endpoint no macOS
- Microsoft Defender para endpoint no Mac
- MacOS Antivirus Policy Settings for Microsoft Defender Antivirus para Intune
- Defina preferências para o Microsoft Defender para endpoint no Linux
- Microsoft Defender para endpoint no Linux
- Configure o zagueiro para o endpoint sobre os recursos do Android
- Configure o Microsoft Defender para endpoint nos recursos do iOS
Veja também
- Analisador de desempenho do Microsoft Defender Antivirus
- Microsoft Defender Antivírus Gerenciamento e configuração
- Avalie a proteção antivírus do Microsoft Defender
- Exclusões para o Microsoft Defender para endpoint e Microsoft Defender Antivirus
O Windows 10 tem um antivírus incorporado
О эээ сйранibus
Ы з ззарегиgléria. С помощью этой страницы мы сможем определить, что запросы отправляете именно вы, а не робот. Почpels эээ моогitu произойth?
Эта страница отображается в тех случаях, когда автоматическими системами Google регистрируются исходящие из вашей сети запросы, которые нарушают Условия использования. Ponto. Ээth момо номттаая и оозз илэз и ээ и эз и эз и з и ззз и зз и ээз и ээз иth ээ эth ээзз эth эзз иthлз ио и зз и иth эз иээ эээо иth эз эээ ээо ээоо иth иэзз эth эзт эth эз ио эээ иth эз иэз иthлзз иоз ил иээ иээо иэээ иээо иth ио иээ эth иэ иээ эth иэ иээ эth ио иэ ээог seguir.
Ит и и и и и и и и и чззжfia м ирржжжfia м иржжжжfia м мжжжжжж<ь м м иржжжfia. não. Если вы используете общий доступ в Интернет, проблема может быть с компьютером с таким же IP-адресом, как у вас. Орратитеitivamente к с о и и с с с с с с с с с с с с с с с с с с с с с с с с с с с с с с с с с с с с с с с с с с с с с с с с с с с с с с с с с с с с с с с с с с с с с с а с с а с а а а а а а а а а а а а а а а а а а а а а а а а а а а а а а а а а а а а а а а а а а а а а а а а а а а а а а а а а а а а а а а ”. ПодробнÉ.
Проверка по слову может также появляться, если вы вводите сложные запросы, обычно распространяемые автоматизированными системами, или же вводите запросы очень часто.
PCs HP – usando a segurança do Windows para evitar problemas de vírus e spyware (Windows 10)
A segurança do Windows ajuda a proteger seu computador contra pop-ups, desempenho lento e ameaças de segurança causadas por vírus e spyware. Malware pode infectar seu computador sem o seu conhecimento. Ele pode se instalar a partir de uma mensagem de email, quando você se conecta à Internet ou quando você instala determinados aplicativos usando uma unidade flash USB ou outra mídia removível. Este documento explica como digitalizar e remover software malicioso usando o Windows Security.
A segurança do Windows ajuda a impedir que os malware infectem seu computador de duas maneiras:
- Proteção em tempo real: O Windows Security notifica você quando detecta possível malware que afeta seu computador. Ele também o notifica quando as configurações importantes são alteradas por um aplicativo.
- Opções de digitalização: Securce Windows Security para malware que pode ser instalado no seu computador. Você pode remover ameaças (ou temporariamente em quarentena) detectadas durante uma varredura.
As etapas e as telas do Windows Security variam dependendo da sua versão do Windows 10.
Ativando a segurança do Windows
Para ativar a segurança do Windows, abra o aplicativo e depois ativá -lo.
Em alguns computadores HP, o Windows Security já está instalado, ativado e executando automaticamente.
No Windows, pesquise e abra a segurança do Windows .
Nota: Se você receber uma mensagem de erro de que o Windows Security não está protegendo seu computador e não poderá abrir a segurança do Windows, consulte Incapaz de ativar a segurança do Windows neste documento.
Verifique a mensagem na área de proteção contra vírus e ameaças.
- Se o ícone Shield exibir um círculo verde com uma marca de seleção e a mensagem que nenhuma ação necessária será exibida, a segurança do Windows será ativada.
- Se o ícone Shield exibir um círculo vermelho com um X e as ações de mensagem necessárias forem exibidas, clique no ícone Shield e clique em Ligue .
Incapaz de ativar a segurança do Windows
Se você não conseguir ativar a segurança do Windows e uma mensagem de erro exibe que o Windows Security não está protegendo seu computador, o computador pode ter um aplicativo antivírus diferente instalado. Para resolver esse problema, remova o software antivírus antigo antes de ativar a segurança do Windows.
Se você precisar de ajuda para desinstalar seu software antivírus anterior, vá para HP PCs – Desinstalação de software (Windows 10, 8) para obter mais informações.
Depois de desinstalar o aplicativo antivírus, reinicie o computador e use as etapas fornecidas para ativar a segurança do Windows para ativar a segurança do Windows.
Abrindo a segurança do Windows
No Windows, pesquise e abra a segurança do Windows ou clique em Iniciar e clique em Windows Security na lista de aplicativos.
Verificando o desempenho e a saúde do seu dispositivo com a segurança do Windows
Verifique se o seu dispositivo está atualizado, possui espaço de armazenamento e possui um driver atualizado usando a segurança do Windows.
No Windows, pesquise e abra a segurança do Windows e clique em Desempenho e Saúde do dispositivo .
O relatório de saúde exibe.
Digitalizar e remover vírus e spyware do PC (Windows 10)
Use a segurança do Windows para digitalizar e remover qualquer vírus, spyware ou outros malware do computador.
- Escaneamento rápido: Uma varredura rápida verifica os lugares na unidade de disco rígido que é mais provável que o malware infecte.
- Varredura completa: Uma varredura completa verifica todos os arquivos em sua unidade de disco rígido e todos os aplicativos atualmente em execução. Se você suspeitar que o malware infectou seu computador, execute uma varredura completa. A varredura pode levar mais de uma hora para ser concluída e o computador pode funcionar devagar durante a varredura.
- Digitalização personalizada: Uma verificação personalizada verifica unidades e arquivos específicos do computador que você seleciona.
- Scan offline do Windows Defender: Um Windows Defender Offline Scan Verifica para Rootkits ou malware altamente persistente no seu computador. Selecione esta opção para verificar se há malware fora do sistema Windows normal. A varredura pode levar 15 minutos para ser concluída e o computador reinicia como parte da varredura.
NOTA: A HP recomenda o uso do Windows Defender Offline Scan se você suspeitar que seu computador estiver infectado com malware ou um vírus.
No Windows, pesquise e abra a segurança do Windows e selecione Proteção de vírus e ameaças .
Clique em Digitalização rápida, opções de digitalização ou execute uma varredura avançada e selecione o tipo de varredura que você deseja executar.
- Se você escolher uma varredura rápida, a varredura começa.
- Se você escolher as opções de digitalização, continue com essas etapas para executar uma varredura completa do sistema, uma varredura personalizada ou uma varredura offline do Windows Defender.
Selecione uma das seguintes opções e clique em Digitalizar agora> Digitalizar .
- Se você escolher a varredura completa, a varredura começa.
- Se você escolher a verificação personalizada, selecione as unidades ou pastas específicas para digitalizar e clique em Selecionar pasta .
Nota: o computador reinicia quando uma varredura offline é concluída.
Aguarde a verificação terminar e depois veja os resultados.
Se o seu computador reiniciar durante a varredura, procure e abra a proteção contra vírus e ameaças e clique em Digitalizar opções> Histórico de proteção . O histórico de proteção fornece uma lista de toda a segurança do Windows já identificada para o computador.
Nota: Para versões anteriores do Windows 10, clique em Histórico de Ameaças .
Para informações adicionais, clique em ver histórico completo .
- Se nenhuma ameaça foi detectada, nenhuma ação é necessária.
- Se as ameaças foram detectadas, escolha entre as opções que exibem, como ameaças limpas ou ações iniciais, para resolver a ameaça.
Visualizando os resultados da verificação de segurança do Windows
Depois que o Windows Security executa uma varredura rápida, completa ou personalizada, os resultados da verificação são exibidos na janela de varredura. No entanto, depois que uma varredura offline do Windows Defender é executada, você precisa abrir os resultados da varredura para vê -los.
No Windows, pesquise e abra a segurança do Windows e clique em Proteção de Vírus e Ameaças .
Clique em Histórico de ameaças .
Uma lista de ameaças atuais, em quarentena e ameaças exibidas.
Para ver uma lista de todas as ameaças que o Windows Security já se identificou para o dispositivo, clique em ver histórico completo .
Selecionando itens a serem excluídos de uma verificação de segurança do Windows
Para aumentar a velocidade de uma varredura, você pode excluir arquivos, locais, tipos de arquivos e processos específicos da varredura.
Excluindo itens de uma varredura pode deixar seu computador vulnerável ao mais recente malware.
No Windows, pesquise e abra a segurança do Windows e clique em Proteção de Vírus e Ameaças .
Em Configurações de proteção contra vírus e ameaças, clique em Gerenciar configurações .
Na área de exclusões, clique em Adicionar ou remover exclusões .
Clique no sinal de mais ( +) em seguida para adicionar uma exclusão e selecione Arquivo, pasta, tipo de arquivo ou processo do menu suspenso.
Escolha os arquivos, pastas, tipo de arquivo ou processo a ser excluído da próxima varredura.
- Se você selecionou o arquivo, selecione os arquivos a serem excluídos e clique em abrir . Se uma janela de controle de conta de usuário exibir, clique em sim .
- Se você selecionou a pasta, selecione as pastas a serem excluídas e clique em Selecionar pasta . Se uma janela de controle de conta de usuário exibir, clique em sim .
- Se você selecionou o tipo de arquivo, digite a extensão do tipo de arquivo, como .DOCX, a ser excluído e depois clique em Adicionar . Se uma janela de controle de conta de usuário exibir, clique em sim .
- Se você selecionou o processo, digite o nome do processo, como pesquisa, a ser excluído e clique em Adicionar . Se uma janela de controle de conta de usuário exibir, clique em sim .
Protegendo suas pastas de aplicações maliciosas com a segurança do Windows
Use o recurso de acesso à pasta controlada para proteger seus arquivos e pastas de aplicativos maliciosos, como ransomware.
No Windows, pesquise e abra a segurança do Windows e clique em Proteção de Vírus e Ameaças .
Em Configurações de proteção contra vírus e ameaças, clique em Gerenciar configurações .
Na área de acesso à pasta controlada, clique em Gerenciar acesso controlado pela pasta .
Se a janela de controle da conta do usuário exibir, clique em sim .
Na área de acesso à pasta controlada, clique no botão de alternância.
Clique em uma das seguintes opções, dependendo de como você deseja proteger seus arquivos e pastas.
- Clique em pastas protegidas para escolher as pastas específicas que você deseja proteger. Muitas pastas que vêm pré-carregadas no Windows 10 são automaticamente protegidas.
Resolvendo ameaças com a segurança do Windows
Se o Windows Security detectar software potencialmente indesejado ou prejudicial, a melhor opção para resolver a ameaça é exibida automaticamente na janela de varredura ou no histórico de digitalização. Escolha entre as opções que exibem, como ameaças limpas ou ações iniciais, para resolver a ameaça.
Você também pode remover malware usando a opção de desinstalação do Windows. Pesquise o software que você suspeita como malware, clique com o botão direito do mouse no nome do software na lista de resultados e depois clique em desinstalar .
Obtendo atualizações de segurança do Windows
Se você não possui uma conexão de banda larga que esteja sempre ligada ou deseja verificar se há atualizações, pode verificar manualmente e instalar atualizações de segurança para segurança do Windows.
Vírus, spyware e outras definições de malware são arquivos que o Windows Security usa para identificar ameaças ao seu computador. A Microsoft fornece regularmente atualizações críticas para tornar o Windows mais seguro. Essas atualizações são importantes para proteger um computador. Para manter essas definições atualizadas, o Windows Security funciona com o Windows Update para instalar automaticamente novas definições à medida que são lançadas. Se você tiver uma conexão de banda larga que está sempre ligada, defina a ferramenta Windows Update para verificar automaticamente as atualizações diariamente.
Usando a caixa de pesquisa na barra de tarefas, pesquise e abraça as atualizações .
Clique em Verifique se há atualizações .
Após a conclusão da pesquisa, as atualizações instalam automaticamente.
Como configurar e como ativar a segurança do Windows no Windows 10
Mantenha -se protegido com a segurança do Windows no Windows 10 e 11
Isto’é importante manter seu computador seguro com a segurança do Windows. Ser exposto a ameaças virtuais pode resultar em sérias conseqüências, como roubo de identidade, violação da privacidade e até perda de dados.
Selecione Iniciar> Configurações> Atualizar e Segurança> Segurança do Windows e, em seguida, Proteção de Vírus e Ameaças> Gerenciar Configurações. (Em versões iniciais do Windows 10, selecione Proteção de Vírus e Ameaças> Configurações de proteção contra vírus e ameaças.)
Este artigo explora como você pode usar o Windows 10’S Recursos de segurança embutidos para fornecer segurança do Windows e proteger seu dispositivo contra todos os tipos de ataques.
Entenda os recursos de segurança do Windows
Windows Security no Windows 10 e Windows 11 digitaliza continuamente seu sistema em busca de malware (maliciosos suaveslouça), vírus e outras ameaças cibernéticas e de segurança. Além dessa proteção em tempo real, o sistema baixa atualizações automaticamente para ajudar a manter seu dispositivo seguro e protegê-lo de ameaças.
O Windows Security é sua casa para gerenciar as ferramentas que protegem seu dispositivo e seus dados:
- Atenção de vírus e ameaças Microsoft Defender Antivirus – Digitaliza seu dispositivo, monitora ameaças, executa digitalizações e recebe atualizações para ajudar a detectar as ameaças mais recentes. (No modo Windows 10 S, algumas dessas opções não estão disponíveis.)
- A proteção contra contas permite o acesso a opções de login e configurações de conta, incluindo Windows Hello e Dynamic Lock.
- Firewall e proteção de rede – Gerenciar configurações de firewall e monitorar o que’está acontecendo com suas redes e conexões na Internet.
- Controle de App & Browser – Atualizar configurações para o Microsoft Defender SmartScreen para ajudar a proteger seu dispositivo contra aplicativos, arquivos, sites e downloads potencialmente perigosos. Você terá proteção para explorar e poderá personalizar configurações de proteção para seus dispositivos.
- Segurança do dispositivo – revise as opções de segurança do Windows integradas para ajudar a proteger seu dispositivo contra ataques de software malicioso.
- Desempenho e saúde do dispositivo – Veja informações de status sobre seu dispositivo’S Performance Health e mantenha o dispositivo limpo e atualizado com a versão mais recente do Windows.
- Opções familiares – acompanhe seus filhos’ Atividade online e os dispositivos em sua casa.
Lembrar: Nós’já discuti como você pode Comece com o Windows 10 e como fazer Gerenciar contas de usuário no Windows 10 . Isto’é hora de proteger seu sistema usando a segurança do Windows. Isto’é melhor impedir que um ataque de hacker ou um vírus digite seu dispositivo.
Informações importantes sobre segurança do Windows
A seguir, são apresentadas algumas informações importantes de segurança do Windows no Windows 11/10 que você precisa saber:
- A segurança do Windows é normalmente embutida no Windows. Inclui um programa antivírus chamado Microsoft Defender Antivirus. (As versões do Windows 10 iniciais chamam de Centro de Segurança do Windows Defender).
- Se o seu sistema tiver outra solução antivírus instalada e ligada, o Microsoft Defender Antivirus desligará automaticamente.
- Se você desinstalar ou desligar o aplicativo antivírus de terceiros, o Microsoft Defender Antivirus ligará automaticamente.
Use as seguintes maneiras de permanecer protegido com a segurança do Windows
Configure o controle da conta de usuário no Windows 10

A interface de controle da conta de usuário (UAC para curta) entra em cena quando você’está usando um aplicativo que tenta fazer alterações no seu computador. Muitos software malicioso pretendem explorar a capacidade de fazer isso e tentar criar orifícios em sua segurança, modificando suas configurações. UAC garante que isso não’t Acontece.
O UAC bloqueará temporariamente sua tela sempre que um aplicativo tentar mudar seu computador’S Configurações até que um administrador confirme a ação. Isso oferece um momento para revisar os detalhes do software e potencialmente pesquisar antes de permitir que ele faça modificações no seu sistema.
Aqui’s Como ativar o controle da conta de usuário no Windows 10 e configurá -lo para o seu gosto.
- aperte o janelas e S Chaves para trazer à tona a barra de pesquisa ou começar a digitar sua área de pesquisa da barra de tarefas. (Se você puder’T Veja o campo de pesquisa, clique com o botão direito do mouse no botão Iniciar e escolher Procurar .)
- Tipo Controle da conta de usuário no campo de pesquisa.
- Clique em Muda as defenições da conta do utilizador dos resultados da pesquisa.
- Para ativar o UAC, arraste o controle deslizante para o nível de segurança que você deseja no seu dispositivo e clique OK .
- Arraste o slider para baixo para Nunca notifique e clique Ok para desligar o UAC . (Não recomendado).
- Se solicitado, confirme sua seleção inserindo uma senha de administrador.
- Reinicie seu computador para que a alteração entre em vigor.
Use o Windows Defender para segurança do Windows
Windows Defender é Windows 10’S Solução de Segurança do Windows Native contra malware e outras ameaças maliciosas (Proteção anti-malware). Isto’é essencialmente um antivírus embutido para mantê-lo seguro ao navegar na Internet, baixar ou receber arquivos. Isto’S capaz de realizar varreduras regulares em seu dispositivo, olhando através de seus dados e encontrando até malware oculto ou aplicativos potencialmente maliciosos.
Ao contrário de muitas soluções antivírus de terceiros, o Microsoft Defender do Windows o protege em tempo real sem desacelerar seu dispositivo.
Aqui’s como você pode ativar o antivírus do zagueiro do Microsoft e começar a proteger seu computador.
- Clique no Começar menu na sua barra de tarefas. Este ícone tem o logotipo do Windows 10. Se você’não estou familiarizado com a interface do Windows 10, recomendamos ler o Comece com o Windows 10 Artigo em nosso site.
- Selecione osConfigurações Ícone, indicado por um equipamento. Como alternativa, você pode usar o janelas + EU Atalho de teclado para alcançar este aplicativo mais rápido.
- Clique no Atualização e segurança telha.
- Mude para o Segurança do Windows guia e clique no Abra a segurança do Windows botão.
- Gerencie suas configurações clicando em qualquer um dos ladrilhos aqui. Depois de fazer alterações, reinicie seu computador para finalizar o processo.
Execute uma varredura rápida no Windows Security
Para executar uma varredura rápida usando o Microsoft Defender Antivirus:
- Selecione Começar >Configurações >Atualização e segurança >Segurança do Windows e então Proteção de vírus e ameaças (zagueiro do Microsoft Antivirus). Abra as configurações de segurança do Windows – Windows Defender Security Center
- Sob Ameaças atuais, Selecione Escaneamento rápido (ou nas primeiras versões do Windows 10, em Histórico de ameaças, Selecione Escaneie agora).
Se a varredura não fizer’t Encontre quaisquer problemas, mas você’ainda estou preocupado, você pode querer verificar seu dispositivo mais detalhadamente.
Execute uma varredura avançada no Windows Security
O que é uma varredura avançada no Windows Security?
Apesar dos seus melhores esforços para usar práticas seguras e, mesmo após uma varredura rápida, você pode se encontrar com um vírus ou malware em seu sistema operacional. Malware não é divertido e muitas vezes diminui a funcionalidade do seu computador. Se eles persistirem, pode ser necessário usar o defensor da janela para executar uma varredura avançada do sistema.
Para fazer isso usando o Microsoft Defender Antivirus, basta seguir estas etapas fáceis.
- Selecione Começar >Configurações >Atualização e segurança >Segurança do Windows e então Proteção contra vírus e ameaças.
- Sob Ameaças atuais, Selecione Opções de digitalização (ou nas versões iniciais do Windows 10, selecione Execute uma nova varredura avançada) sob histórico de ameaças.
- Selecione uma das opções de varredura:
- Varredura completa (Verifique os arquivos e programas atualmente em execução no seu dispositivo)
- Digitalização personalizada (Digitalize arquivos ou pastas específicas)
- Microsoft Defender Offline Scan (Execute esta varredura se o seu dispositivo foi ou poderia estar infectado por um vírus ou malware).
- Selecione Escaneie agora.
Use o Windows Firewall
O firewall se concentra em proteger sua conexão com a Internet e sua rede. Aqui’s Como ativá -lo e proteger seu dispositivo contra outra camada de ataques.
- aperte o janelas e S Chaves para trazer à tona a barra de pesquisa ou começar a digitar sua área de pesquisa da barra de tarefas. (Se você puder’T Veja o campo de pesquisa, clique com o botão direito do mouse no botão Iniciar e escolher Procurar .)
- Tipo Painel de controle no campo de pesquisa. Depois que a interface abrir, altere seu modo de visualização para qualquer Ícones grandes ou Ícones pequenos .
- Clique em Windows Defender Firewall . Clique no Ligue o firewall do Windows e off-link no painel do lado esquerdo na nova janela. Se solicitado, confirme sua seleção inserindo uma senha do Windows 10 Administrator.
- Certifique -se de selecionar Ligue o Windows Defender Firewall para configurações de rede privadas e configurações de rede pública. Quando terminar, clique no OK botão.
Ligue ou desvie o zagueiro do Microsoft Protection em tempo real dentro ou fora.
Às vezes, você pode precisar parar de executar a proteção do Windows Defender em tempo real brevemente. Mas não assim, enquanto a proteção em tempo real estiver desativada, os arquivos que você abre ou o download venceu’não ser digitalizado para malware e outras ameaças. No entanto, a proteção em tempo real em breve ligará automaticamente para proteger seu dispositivo.
Para desligar a proteção do Microsoft Defender Antivirus em tempo real temporariamente.
- Selecione Começar >Configurações >Atualização e segurança >Segurança do Windows
- Vá para Proteção contra vírus e ameaças >Gerenciar configurações. (Nas versões iniciais do Windows 10, selecione Proteção contra vírus e ameaças >Configurações de proteção contra vírus e ameaças.) Abra as configurações de segurança do Windows
- Alterne o Proteção em tempo real configuração para Desligado e escolha Sim verificar.
Use o Windows SmartScreen
Se o seu computador detectar alguma atividade suspeita ao abrir um arquivo ou aplicativo, você’verá a atividade de congelamento da tela inteligente do Windows no seu dispositivo. Este estado continua até você cancelar ou aprovar a ação.
Na maioria dos casos, você deve sempre cancelar a abertura de um arquivo potencialmente malicioso, a menos que possa verificar se ele ganhou’T prejudicar seu dispositivo.
Aqui’s como você pode ativar o Windows SmartScreen ao usar o Windows 10:
- Clique no Começar menu na sua barra de tarefas.
- Selecione os Configurações Ícone, indicado por um equipamento. Como alternativa, você pode usar o janelas + EU Atalho de teclado para alcançar este aplicativo mais rápido.
- Use o campo de pesquisa e digite Tela inteligente . Aqui, clique em Controle de aplicativo e navegador Para abrir rapidamente a página apropriada no aplicativo de segurança do Windows.
- Alternar todas as configurações relacionadas à tela inteligente para qualquer Bloquear , Avisar , ou Sobre, Dependendo da sua preferência.
- Reinicie o seu dispositivo para finalizar as alterações.
Como manter o Windows Security Windows 10
Aqui’s Como manter sua segurança do Windows no seu sistema operacional Windows 10.
1. Atualizando o Windows
Atualizar seu sistema operacional é uma das melhores maneiras de garantir que você’é deixado sem orifícios de segurança. Aqui’s Como atualizar o Windows 10 para a versão mais recente disponível.
- Clique no menu Iniciar, pressione a tecla Windows no teclado e escolha Configurações . Este aplicativo tem um ícone em forma de equipamento.
- Como alternativa, use o Windows + i Atalho de teclado para obter mais rápido acesso ao aplicativo de configurações.
- Você deve ver vários ladrilhos aparecerem na tela, todos levando a diferentes centros de configuração para o seu dispositivo. Aqui, clique no Atualização e segurança telha.
- Mude para o atualização do Windows guia usando o painel do lado esquerdo.
- Clique no Verifique se há atualizações botão. Esse recurso requer uma conexão ativa com a Internet, para que o Windows 10 possa detectar novas versões disponíveis para você baixar.
- Se uma atualização for encontrada e você’Re elegível para o download, clique em Instalar botão. Você precisa esperar o Windows 10 para baixar e aplicar a atualização, que pode levar um tempo prolongado.
- Certifique -se de que você não’T Encerie sua conexão com a Internet durante a atualização, conecte seu dispositivo ou desligue manualmente seu dispositivo. Essas ações correm um alto risco de interromper o processo de atualização e podem levar à corrupção do sistema e perda de dados.
- Depois que seu computador terminar de atualizar, você deve estar no Windows 10 mais recente atualmente disponível para você.
2. Criando backups
Criar um backup do sistema pode salvar seus dados, mesmo que seu dispositivo esteja infectado por malware ou sob ataque por um hacker. Aqui’s Como configurar backups no Windows 10.
- Clique no Começar menu na sua barra de tarefas.
- Selecione osConfigurações Ícone, indicado por um equipamento. Como alternativa, você pode usar o janelas + EU Atalho de teclado para alcançar este aplicativo mais rápido.
- Clique no Atualização e segurança telha.
- Mude para o Cópia de segurança aba. Para começar a fazer o backup, clique no + Adicione a unidade botão e selecione qual unidade local você deseja usar para armazenar backups. Siga todas as instruções na tela para começar a fazer backup dos dados desejados.
3. Programe seu próprio tempo de varredura para a segurança do Windows
Embora a segurança do Windows esteja digitalizando regularmente seu dispositivo para manter a segurança e mantê -lo seguro, você pode definir quando e com que frequência as varreduras ocorrem.
Para agendar uma verificação de segurança do Windows com o Microsoft Defender Antivirus, use as seguintes etapas
- Selecione os Começar botão e tipo agendar tarefas no Procurar caixa
- Na lista de resultados, selecione Agendador de tarefas.
- Selecione a seta (>) ao lado da Biblioteca de Agendadores de Tarefa no painel esquerdo para expandi -la. Então faça o mesmo com Microsoft >janelas.
- Em seguida, role para baixo e selecione o Windows Defender pasta.
- No painel superior do centro, selecione Scan Windows Defender Scan. (Aponte para as opções para ver os nomes completos.)
- No Ações painel à direita, role para baixo e depois selecione Propriedades.
- Na janela que abre, selecione o Gatilhos guia e depois selecione Novo.
- Defina seu tempo e frequência preferidos e selecione OK.
- Revise o cronograma e selecione OK.
Pensamentos finais
Esperamos que este guia tenha sido capaz de mostrar tudo o que você precisa saber sobre o gerenciamento de contas de usuário no Windows 10. Se você precisar de mais assistência, nosso atendimento ao cliente ficará feliz em guiá -lo através de quaisquer problemas que você possa ter.
Você quer aprender mais sobre o sistema operacional Windows 10? Recomendamos prosseguir com o nosso Instale e desinstale aplicativos no Windows 10 Artigo ou backtrack para a nossa principal página de tutoriais do Windows 10 para encontrar sua próxima lição.
Se você’Estou procurando mais guias ou querer ler mais artigos relacionados à tecnologia, considere assinar nossa newsletter ou visitar nosso centro de ajuda. Publicamos regularmente tutoriais, artigos de notícias e guias para ajudá -lo.
Você também pode gostar de ler
Perguntas frequentes sobre segurança do Windows
A segurança do Windows é tão boa quanto o antivírus?
Defender de segurança do Windows ou Microsoft Defender é um bom antivírus e solução de proteção de ameaças. É melhor do que a maioria dos antivírus livres, Especialmente com a adição de ferramentas de sandboxing e detecção de malware baseada em nuvem-recursos que não estão incluídos em muitos programas antivírus gratuitos.
Eu preciso de software antivírus se eu tiver Windows Defender?
Sim. A segurança do Windows verifica seu sistema, incluindo email, navegador da Internet, nuvem e aplicativos, para ameaças de malware e cibernética. No entanto, o Windows Defender não possui proteção e resposta para pontos de extremidade, bem como investigação e remediação automatizadas, então Mais software antivírus é necessário . A segurança do Windows atualizada no Windows 11 e 10 pode ser uma opção melhor.
O Windows Security é o mesmo que o Windows Defender?
A Microsoft renomeou o Microsoft Defender Antivirus para o Windows Security Nas versões mais recentes do Windows 10 e 11. Essencialmente o Windows Defender é um programa antivírus e outros componentes como acesso controlado por pastas e proteção em nuvem, juntamente com o Defender Windows, eles são chamados de segurança do Windows.
O firewall do Windows é bom o suficiente?
O firewall do Windows no Windows Security é uma solução sólida e confiável para proteção do Windows. Enquanto as pessoas podem discutir sobre o Microsoft Security Essentials/Windows Security Virus e a Taxa de Detecção de Ameaças, o Windows Firewall faz um trabalho tão bom de bloquear conexões de entrada quanto outros firewalls.
O Windows 10 tem antivírus embutido?
Sim. O Windows 11 e 11 inclui a segurança do Windows, anteriormente o Microsoft Defender Antivirus, que fornece o mais recente antivírus e proteção contra ameaças. Seu dispositivo permanece ativamente protegido a partir do momento em que você inicia o Windows e seu sistema operacional está sempre protegido, a menos que você desative a proteção contra vírus e ameaças. A segurança do Windows digitaliza continuamente o malware (software malicioso), vírus e ameaças de segurança.
O Defender do Windows pode remover Trojan?
A Microsoft Windows Security, anteriormente Windows Defender, protege os usuários do Windows de vírus, malware e outros spyware. Você pode usá -lo para ajudar a detectar e remover os troianos do seu sistema Windows 10.
Como posso ligar o Windows Defender?
- Clique no botão Iniciar.
- Clique no botão Configurações no lado esquerdo do menu Iniciar.
- Clique em Atualizar e Segurança.
- No lado esquerdo, clique no Windows Defender.
- Deslize o botão sob proteção em tempo real para dentro ou fora.
O Windows Defender encontrará malware?
O Microsoft Windows Security, anteriormente Windows Defender Antivirus, é um scanner de malware hoje conhecido como proteção contra vírus e ameaças. Faz parte da suíte de segurança do Windows e procurará quaisquer arquivos ou programas no seu computador que possam causar danos. A proteção contra vírus e ameaças procura ameaças de software como malware, vírus e outras ameaças cibernéticas em e -mail, aplicativos, nuvem, web e exe de telefone, avisa você e quarentena ou remova -os.
O que é o aviso de segurança do Windows Defender?
O aviso de segurança do Windows Defender sobre o vírus e a proteção de ameaças que pode aparecer aleatoriamente na tela é um tipo de malware que deseja que você faça o contato para entrar em contato com os scammers. Você pode ser infectado visitando um site suspeito, clicando em um link malicioso ou simplesmente tendo adware no seu computador. Evite isso.
O Windows Security é suficiente 2022?
Em essência, A segurança do Windows é boa o suficiente para o seu computador em 2022. Mas este não era o caso há algum tempo. Anteriormente, o Windows Defender não era um programa antivírus sofisticado para lidar com ameaças e malware modernos em2022. Infelizmente, também caiu muito durante as atualizações, dando -lhe uma má reputação. Mas o atual Windows Security Suite no Windows 10 e 11 é uma solução antivírus boa o suficiente.


