10 melhores utilitários de ajuste para o Windows 10/11 grátis e pago
IOLO System Mechanic Ultimate Defense é uma ótima ferramenta se você quiser aumentar seu PC’velocidade s. Experimente hoje!
Hora de um check -up do Windows 10
Se o seu negócio, como tantos outros, está enfrentando um trabalho prolongado da política de casa para o futuro próximo, é’É importante fazer um check -up imediato de seus PCs Windows 10 antes que sua equipe se disperse para seus escritórios de origem.
Estudos mostram que o uso de PCs desatualizados ou inadequadamente mantidos podem ser assassinos graves de produtividade, enquanto sistemas mais modernos e capazes podem ajudar os trabalhadores a fazer empregos muito melhores, se eles’re dentro ou fora do escritório.
Aqui estão cinco maneiras de ajustar rapidamente seus PCs do Windows 10 antes de você e sua equipe precisarem se agarrar e começar a trabalhar remotamente:
1. Avalie o que você’eu tenho
A primeira etapa em qualquer processo de melhoria do PC é avaliar sua situação para que você saiba o que mudar.
Infelizmente, muitos proprietários de negócios de pequeno e médio porte (SMB) investem em equipamentos de computador que podem ou não estar fazendo um ótimo trabalho para eles. Sim, você pode ter todos os PCs do Windows 10 até agora (você deve usar PCs), mas pode estar perdendo melhor desempenho.
Que’é comum entre as pequenas e médiasmos. De fato, estudos mostram que muitos se contentam com isso que “em entrega,” resultando em aumento de custos, perda de produtividade e qualidade de trabalho diminuída para aqueles pesquisados. Estranhamente, 95 % disseram que ainda estão satisfeitos com suas soluções atuais de TI, apesar dessa insatisfação na qualidade.
Eles não deveriam’Não, e você também não deveria, porque os concorrentes agressivos estão sempre procurando tecnologia que lhes dará uma vantagem. Se você’não estou acompanhando o ritmo, eles’terá uma vantagem em você.
Isso não’t significa que você precisa substituir todos os Windows 10 PC de primeira geração imediatamente, e especialmente não enquanto sua equipe é obrigada a trabalhar em casa. Mas você deve avaliar a tecnologia mais antiga para determinar se você tem problemas de produtividade relacionados a eles e elaborar um plano para atualizar sistemas assim que seu trabalho em casa, o mandato finalmente termina.
2. Decida o que deve ser ativado
Enquanto você’Estou esperando para atualizar seus PCs, gaste algum tempo tentando melhorar o desempenho dos sistemas existentes. Um bom lugar para começar é com programas e serviços de inicialização.
Quando um computador começa, ele lança uma variedade de aplicativos e processos que você pode ou não precisar imediatamente. Muitos foram despejados no seu disco rígido quando você ou um software instalado OEM no PC, e eles podem diminuir significativamente a inicialização e o desempenho dos computadores. Mais são adicionados por funcionários inocentemente tentando melhorar a comunicação ou produtividade.
Para controlar isso, aqui’s o que fazer:
- Clique com o botão direito do mouse no botão “Iniciar”
- Clique em “Gerenciador de tarefas”
- Clique em “Startup” e “Services” para ver o que está habilitado
- Clique em “Desativar” para interromper os programas desnecessários de execução e “parar” para os serviços finais
Não fique louco. Basta parar os itens que você tem certeza de que não precisa. Muitas pessoas também optam por parar as atualizações e sincronização automática, optando por lidar com essas coisas manualmente. No entanto, apenas um lembrete de que sempre manter seus sistemas operacionais atualizados é uma recomendação crucial de segurança. Veja #5 abaixo.
3. Otimize esse disco rígido
Se você está correndo ao longo de uma pista e tiver que pular sobre paus, pedras, tijolos e outros obstáculos, vai diminuir seu progresso. Da mesma forma, quando os computadores têm muita desordem digital na maneira de concluir um processo, eles não correm mais rapidamente.
Uma maneira de evitar essa situação é com uma bacana do Windows 10 chamada Storage Sense. Encontre em Configurações> Sistema> Armazenamento E na parte superior da página, clique na alternância de sentido de armazenamento de OFF para. Isso permitirá que o Windows monitore e maximize constante. Você também pode usar espaços de armazenamento para salvar arquivos em duas ou mais unidades para proteger contra a falha da unidade.
4. Aumente sua memória – sem comprar memória
Lembre -se de que prometemos soluções que não custariam muito? Todos sabemos que ter muita memória interna ajuda os sistemas a rodar mais rápido. Mas nem sempre temos o dinheiro ou os slots da placa -mãe para acomodar RAM adicional.
Então, o Windows 10 inclui uma pequena solução digital legal chamada Readyboost. Com o Readyboost, você pode usar uma unidade removível, como uma unidade flash USB, para melhorar o desempenho sem adicionar mais memória.
Para usar o ReadyBoost, a Microsoft diz que você precisará de uma unidade flash USB ou um cartão de memória com pelo menos 500 MB livre e uma alta taxa de transferência de dados.
- Insira a unidade USB em uma porta USB no seu PC
- Na “barra de tarefas”, selecione “File Explorer”
- Pressione e segure (ou clique com o botão direito do mouse) a unidade flash USB (ou cartão SD se você usou isso)
- Selecione “Propriedades”
- Selecione a guia “Readyboost” e depois “use este dispositivo”
O Windows então determina se o dispositivo pode usar o ReadyBoost. Se puder, vai te dizer. Quando você olha para o conteúdo da unidade flash USB no File Explorer, haverá um arquivo chamado ReadyBoost.sfcache que mostra quanto espaço é reservado para o Readyboost.
5. Ser atualizado
Muitos empresários evitam atualizações de sistema e aplicativos porque conhecem essas coisas irritantes, algo quebra tudo. E quem tem tempo para isso – especialmente quando você está trabalhando sozinho?
Embora isso seja verdade, na maioria das vezes, as atualizações são um mal necessário. Muitas atualizações críticas são lançadas para corrigir vulnerabilidades de segurança conhecidas, e não instalá -las pode representar um risco sério para o seu negócio. No entanto, há algumas coisas que você pode fazer para minimizar o risco e garantir que as atualizações não causem grandes interrupções:
- Configure atualizações automáticas: dessa maneira, você não precisa instalar manualmente atualizações o tempo todo. O Windows 10 permite agendar atualizações e selecionar um horário conveniente para a instalação.
- Atualizações de teste antes da implantação: se sua empresa tiver vários PCs, considere testar atualizações em algumas máquinas antes de implantá -las em toda a rede. Isso ajudará você a identificar quaisquer problemas ou bugs de compatibilidade antes que eles afetem a produtividade.
- Monitore o progresso da atualização: fique de olho no progresso da atualização para resolver quaisquer problemas que possam surgir durante a instalação. Se uma atualização não instalar ou causar problemas, você pode solucionar e encontrar uma solução.
- Criar backups: Antes de instalar atualizações, é sempre uma boa ideia criar backups de dados críticos. No caso de algo dar errado durante a instalação, você pode restaurar o sistema para um estado anterior sem perder arquivos importantes.
Lembre -se de que manter seu sistema operacional e aplicativos atualizados é crucial para segurança e desempenho. Pode exigir um pouco de esforço e planejamento, mas os benefícios superam os riscos.
15 perguntas únicas sobre utilitários de ajuste para o Windows 10/11
1. A defesa mecânica do mecânica do sistema IOLO é uma boa opção para aumentar a velocidade do PC?
– Sim, a defesa do mecânico do sistema IOLO é uma ótima ferramenta para melhorar o desempenho do PC.
2. Por que é importante verificar a condição dos PCs do Windows 10 antes de trabalhar remotamente?
– Avaliar o estado de Windows 10 PCs é crucial para identificar quaisquer problemas ou problemas de desempenho que possam prejudicar a produtividade enquanto trabalha remotamente.
3. Como os PCs desatualizados ou mal mantidos afetam a produtividade?
– Estudos mostram que os PCs desatualizados ou inadequadamente mantidos podem reduzir significativamente a produtividade e resultar em aumento de custos e qualidade de trabalho diminuída.
4. O que as empresas pequenas e médias podem fazer para melhorar o desempenho de TI?
– SMBs devem avaliar suas soluções de TI atuais e identificar áreas onde as melhorias podem ser feitas. Atualizar sistemas e investir na tecnologia moderna pode ajudar a aumentar o desempenho.
5. Como os usuários podem otimizar programas de inicialização e serviços no Windows 10?
– Os usuários podem acessar o gerenciador de tarefas e desativar programas e serviços de inicialização desnecessários para melhorar o desempenho do computador.
6. Qual é o recurso de sentido de armazenamento do Windows 10 e como isso ajuda a otimizar o disco rígido?
– O Storage Sense é uma ferramenta do Windows 10 que monitora e otimiza constantemente o armazenamento de dados, removendo automaticamente o lixo desnecessário para melhorar o desempenho.
7. O ReadyBoost melhorar o desempenho do sistema sem adicionar mais memória?
– Sim, o ReadyBoost é um recurso no Windows 10 que permite aos usuários usar uma unidade flash USB ou cartão de memória para melhorar o desempenho sem comprar memória adicional.
8. Quais são os requisitos para usar o Readyboost?
– Para usar o ReadyBoost, os usuários precisam de uma unidade flash USB ou cartão de memória com pelo menos 500 MB de espaço livre e uma alta taxa de transferência de dados.
9. Por que as atualizações do sistema e do aplicativo são importantes, apesar dos riscos que podem representar?
– As atualizações do sistema e do aplicativo geralmente incluem patches críticos de segurança e correções de bugs, que ajudam a proteger contra vulnerabilidades. É importante manter o software atualizado para manter a segurança e o desempenho ideal.
10. Como os proprietários de empresas podem minimizar os riscos associados às atualizações?
– Os proprietários de empresas podem configurar atualizações automáticas, atualizações de teste antes da implantação, monitorar o progresso da atualização e criar backups de dados críticos.
11. É possível agendar atualizações automáticas no Windows 10?
– Sim, o Windows 10 permite que os usuários agendem atualizações automáticas em um horário conveniente para a instalação.
12. Por que as atualizações devem ser testadas antes de implantá -las em toda a rede?
– Testar atualizações em algumas máquinas ajuda a descobrir problemas ou bugs de compatibilidade que podem afetar a produtividade. Ele permite que as empresas solucionem problemas e encontrem soluções antes da implantação generalizada.
13. O que os usuários devem fazer se uma atualização não instalar ou causar problemas?
– Os usuários devem monitorar o progresso da atualização e resolver quaisquer problemas que surgirem. A solução de problemas pode ajudar a resolver problemas de instalação e minimizar as interrupções.
14. Por que está criando backups antes de instalar atualizações importantes?
– Criar backups garante que dados críticos sejam protegidos caso uma atualização cause problemas. Se necessário, o sistema pode ser restaurado para um estado anterior sem perder arquivos importantes.
15. Por que as atualizações regulares são importantes para segurança e desempenho?
– Atualizações regulares ajudam as vulnerabilidades de segurança de patch e a melhorar o desempenho, corrigindo bugs e otimizando o software. Manter os sistemas atualizados é essencial para manter um ambiente seguro e eficiente.
10 melhores utilitários de ajuste para o Windows 10/11 grátis e pago
IOLO System Mechanic Ultimate Defense é uma ótima ferramenta se você quiser aumentar seu PC’velocidade s. Experimente hoje!
Hora de um check -up do Windows 10
Se o seu negócio, como tantos outros, está enfrentando um trabalho prolongado da política de casa para o futuro próximo, é’É importante fazer um check -up imediato de seus PCs Windows 10 antes que sua equipe se disperse para seus escritórios de origem.
Estudos mostram que o uso de PCs desatualizados ou inadequadamente mantidos podem ser assassinos graves de produtividade, enquanto sistemas mais modernos e capazes podem ajudar os trabalhadores a fazer empregos muito melhores, se eles’re dentro ou fora do escritório.
Aqui estão cinco maneiras de ajustar rapidamente seus PCs do Windows 10 antes de você e sua equipe precisarem se agarrar e começar a trabalhar remotamente:
1. Avalie o que você’eu tenho
A primeira etapa em qualquer processo de melhoria do PC é avaliar sua situação para que você saiba o que mudar.
Infelizmente, muitos proprietários de negócios de pequeno e médio porte (SMB) investem em equipamentos de computador que podem ou não estar fazendo um ótimo trabalho para eles. Sim, você pode ter todos os PCs do Windows 10 até agora (você deve usar PCs), mas pode estar perdendo melhor desempenho.
Que’é comum entre as pequenas e médiasmos. De fato, estudos mostram que muitos se contentam com isso que “em entrega,” resultando em aumento de custos, perda de produtividade e qualidade de trabalho diminuída para aqueles pesquisados. Estranhamente, 95 % disseram que ainda estão satisfeitos com suas soluções atuais de TI, apesar dessa insatisfação na qualidade.
Eles não deveriam’Não, e você também não deveria, porque os concorrentes agressivos estão sempre procurando tecnologia que lhes dará uma vantagem. Se você’não estou acompanhando o ritmo, eles’terá uma vantagem em você.
Isso não’t significa que você precisa substituir todos os Windows 10 PC de primeira geração imediatamente, e especialmente não enquanto sua equipe é obrigada a trabalhar em casa. Mas você deve avaliar a tecnologia mais antiga para determinar se você tem problemas de produtividade relacionados a eles e elaborar um plano para atualizar sistemas assim que seu trabalho em casa, o mandato finalmente termina.
2. Decida o que deve ser ativado
Enquanto você’Estou esperando para atualizar seus PCs, gaste algum tempo tentando melhorar o desempenho dos sistemas existentes. Um bom lugar para começar é com programas e serviços de inicialização.
Quando um computador começa, ele lança uma variedade de aplicativos e processos que você pode ou não precisar imediatamente. Muitos foram despejados no seu disco rígido quando você ou um software instalado OEM no PC, e eles podem diminuir significativamente a inicialização e o desempenho dos computadores. Mais são adicionados por funcionários inocentemente tentando melhorar a comunicação ou produtividade.
Para controlar isso, aqui’s o que fazer:
- Clique com o botão direito do mouse “Começar” botão
- Clique “Gerenciador de tarefas”
- Clique “Comece” e “Serviços” Para ver o que’s ativado
- Clique “Desativar” para interromper programas desnecessários da corrida e “Parar” para encerrar os serviços
Vestir’T enlouquecer. Basta parar os itens que você tem certeza de que não precisa. Muitas pessoas também optam por parar as atualizações e sincronização automática, optando por lidar com essas coisas manualmente. No entanto, apenas um lembrete de que sempre manter seus sistemas operacionais atualizados é uma recomendação crucial de segurança. Veja #5 abaixo.
3. Otimize esse disco rígido
Se você’está correndo ao longo de uma pista e tem que pular sobre paus, pedras, tijolos e outros obstáculos, isso’está indo desacelerar seu progresso. Da mesma forma, quando os computadores têm muita desordem digital na maneira de concluir um processo, eles não’t correr rapidamente também.
Uma maneira de evitar essa situação é com uma bacana do Windows 10 chamada Storage Sense. Encontre em Configurações> Sistema> Armazenamento E na parte superior da página, clique na alternância de sentido de armazenamento de OFF para. Isso permitirá que o Windows monitore e maximize constante. Você também pode usar espaços de armazenamento para salvar arquivos em duas ou mais unidades para proteger contra a falha da unidade.
4. Aumente sua memória – sem comprar memória
Lembre -se de que prometemos soluções que não iriam’t custe muito? Todos sabemos que ter muita memória interna ajuda os sistemas a rodar mais rápido. Mas nós não’sempre tenho o dinheiro ou os slots da placa -mãe para acomodar RAM adicional.
Então, o Windows 10 inclui uma pequena solução digital legal chamada Readyboost. Com o Readyboost, você pode usar uma unidade removível, como uma unidade flash USB, para melhorar o desempenho sem adicionar mais memória.
Para usar o Readyboost, a Microsoft diz que você’Eu precisará de uma unidade flash USB ou um cartão de memória com pelo menos 500 MB livre e uma alta taxa de transferência de dados.
- Insira a unidade USB em uma porta USB no seu PC
- No “Barra de tarefas,” Selecione “Explorador de arquivos”
- Pressione e segure (ou clique com o botão direito do mouse) a unidade flash USB (ou cartão SD se você usou isso)
- Selecione “Propriedades”
- Selecione os “ReadyBoost” guia então “Use esse dispositivo”
O Windows então determina se o dispositivo pode usar o ReadyBoost. Se puder, vai te dizer. Quando você olha para o conteúdo da unidade flash USB no File Explorer, haverá um arquivo chamado ReadyBoost.sfcache que mostra quanto espaço é reservado para o Readyboost.
5. Ser atualizado
Muitos empresários evitam atualizações de sistema e aplicativos porque conhecem essas coisas irritantes, algo quebra tudo. E quem tem tempo para isso – especialmente quando você’está trabalhando sozinho?
Enquanto isso’É verdade, na maioria das vezes, essas atualizações realmente corrigem as coisas que foram quebradas ou ajudam seus sistemas a lidar com as alterações de aplicativos, o que de outra forma poderia atolar ou quase quebrar seu PC.
Isto’é crítico, portanto, permanecer no topo de suas atualizações. Isso significa garantir que seu PC do Windows 10 tenha todos os patches críticos de segurança e correções do sistema a qualquer momento.
Para verificar se há atualizações:
- Clique Iniciar> Configurações> Atualização e segurança> Windows Update> Verifique se há atualizações
- Olhe em status de atualização
- Se o status disser que você’está atualizado, vá para a próxima dica
- Se diz. “Atualizações estão disponíveis,” Selecione “instale agora”
- Você precisará decidir quais atualizações instalar, mas elas geralmente vêm com descritores sobre o que’s crítico e o que pode ser considerado opcional.
Estes são apenas algumas das etapas que você pode executar para ajustar seu PC Windows 10. Há muito mais, desde a limpeza do seu registro (com ferramentas de terceiros) até a remoção de ícones que intensiva gráficos e opções de economia de energia. Tudo isso é importante. Mas utilizando as cinco dicas sugeridas aqui, você’estarei bem no seu caminho para realizar sua resolução para reduzir os PCs com desempenho ruim quando você mais precisar deles.
10 melhores utilitários de ajuste para o Windows 10/11 [grátis e pago]

Para corrigir vários problemas de PC, recomendamos a ferramenta Restoro PC Repair: Este software reparará erros comuns de computador, protegerá você da perda de arquivos, malware, falha de hardware e otimizará seu PC para obter o máximo desempenho. Corrija os problemas do PC e remova os vírus agora em 3 etapas fáceis:
- Baixe a ferramenta Restoro PC Repair que vem com tecnologias patenteadas (patente disponível aqui) .
- Clique Inicia escaneamento Para encontrar problemas do Windows que podem estar causando problemas de PC.
- Clique Reparar tudo Para corrigir problemas que afetam a segurança e o desempenho do seu computador
- Restoro foi baixado por 0 leitores este mês.
Os utilitários de ajuste aprofundam seu PC para encontrar e consertar áreas com problemas.
Eles executam todos os tipos de funções, incluindo desfragmentação, reparando o registro do Windows e também liberam espaço excluindo arquivos duplicados ou inúteis.
Algumas ferramentas de ajuste executam apenas essas funções essenciais, enquanto outras vêm com um conjunto de recursos mais elaborados que melhorarão seu PC’S desempenho significativamente e de maneiras emocionantes.
Confira alguns dos melhores utilitários de ajuste que são compatíveis com o Windows 10 e analise seus recursos para poder escolher a melhor opção para o seu PC’s necessidades.
Deixar’S Olhe para os utilitários de ajuste superior do Windows 10/11 que escolhemos:
- Restoro-Melhor software de ajuste geral
- Fortect – varredura exaustiva para PC
- Ccleaner – Melhor software de limpeza de PC
- Defesa final mecânica do sistema -Recursos completos de ajuste
- Iobit avançado systemcare pro– Ótimo software de reparo e segurança
- Ashampoo Winoptimizer -Ferramenta de ajuste para PC competente
- GLARY UTILIDADES PRO – Ótimas ferramentas de aprimoramento de PC
- AVG PCTUNEUP– Ótimo otimizador de velocidade do PC
- Norton Utilities-Otimização e ajuste de um clique
- Ajustando o reparo do Windows -a maioria das ferramentas de ajuste de computador incluídas
Como ajustar seu Windows 10/11 PC
Existem duas maneiras de otimizar o Windows 10/11: manual ou automático. Por manual, queremos dizer usando os recursos do Windows para liberar espaço em disco, discos rígidos de fragmento, drivers de atualização, executar varreduras anti-malware, etc., o que leva tempo.
Recomendamos o uso de software automatizado que pode executar a maioria desses processos. Bom software sabe exatamente o que o seu Windows 10/11 precisa e o colocará em funcionamento em nenhum momento.
Ambos os métodos têm suas vantagens, mas nossa recomendação é primeiro usar uma ferramenta automatizada da lista abaixo e depois demorar um pouco para ver se você pode fazer manualmente mais melhorias.
Como escolher o melhor software de ajuste do PC?
Se você deseja garantir que seu PC esteja em execução no desempenho máximo, ele’é aconselhado a usar o software de manutenção de PC para ficar de olho no seu sistema’S Performance.
No entanto, se você encontrar alguma desaceleração ou congelamento, isso’é provavelmente porque você tem muitos arquivos de cache; portanto, usar o software de otimização pode ser útil.
Você também pode otimizar seu armazenamento e memória com o software de ajuste de PC e hoje’s guia nós’vou mostrar as melhores ferramentas para este trabalho.
Quais são os melhores utilitários de ajuste para o Windows 10?
Restoro-Melhor software de ajuste geral
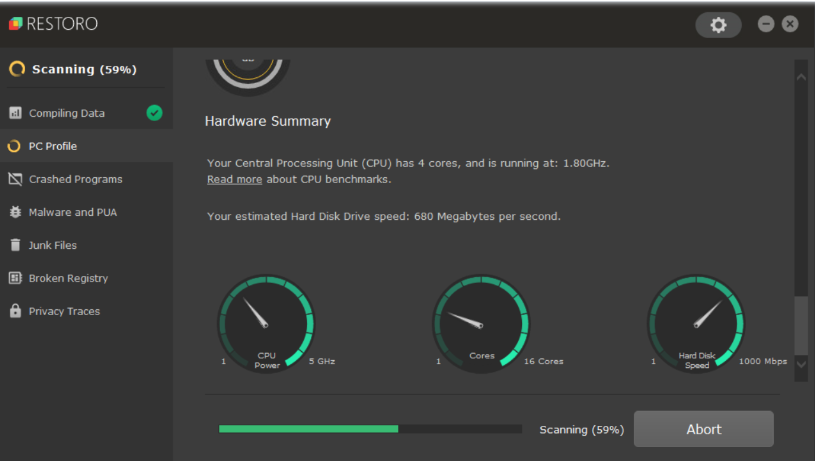
Restoro é um otimizador de sistema universal que permite oferecer ao seu PC uma vida nova em folha, reparando o registro danificado, fornecendo ao usuário uma análise detalhada de hardware e muito mais.
Esta ferramenta’A abordagem da otimização do PC o torna único, graças à sua capacidade de corrigir todos os problemas automaticamente com apenas um único clique.
A Restoro usa seu banco de dados de mais de 25 milhões de arquivos do Windows para encontrar e reparar todos os arquivos corrompidos ou danificados no seu computador. Além disso, ele corrige registros quebrados e a maioria das mensagens de erro.
A ferramenta também fornece proteção e remoção de antivírus suficientes o suficiente, embora não no nível de um antivírus completo. Além disso, repara danos ao vírus ao seu computador.
Dê uma olhada em seus melhores recursos:
- Repara e reconstruir janelas
- Proteção contra o vírus
- Corrige as mensagens de erro
- Otimiza o registro
- Banco de dados de novos arquivos de substituição atualizados
- Impede o PC de travar e congelar
- Reparo conveniente a qualquer momento
Restoro
Restoro é um software de ajuste PC premium com ótimos recursos e opções que darão ao seu sistema letárgico um chute.
Teste grátis Baixe Agora
Fortalece – varredura exaustiva para PC

Fortect é um excelente aplicativo de reparo e otimização que pode ajudá -lo a alcançar o estado por excelência do seu computador.
Ele fornece um relatório de diagnóstico abrangente da condição do seu PC e os erros que a diminuem, graças à sua tecnologia avançada de sistema operacional.
Após o procedimento de digitalização, o Fortect reparará e substituirá automaticamente seus arquivos do sistema operacional, incluindo DLLs e chaves de registro.
Além de reparar seu sistema’S elementos com defeito, este software pode ajudá-lo a acelerar seu PC, eliminando arquivos junk e acúmulos de suas pastas, disco e disco rígido.
Além disso, o Fortect possui um recurso de proteção de malware que examina seus downloads, instalações e executáveis para impedir que malware e vírus digitem seu dispositivo.
Outro características principais de fortect incluir:
- Repara os danos nas janelas
- Restauração do sistema operacional
- Melhora o registro do Windows
- Varredura completa do PC
- Remoção de malware e vírus
Fortect
Mantenha seu PC sintonizado e use o Fortec para análise completa e remoção de danos.
Teste grátis Baixe Agora
CCleaner – Melhor software de limpeza de PC
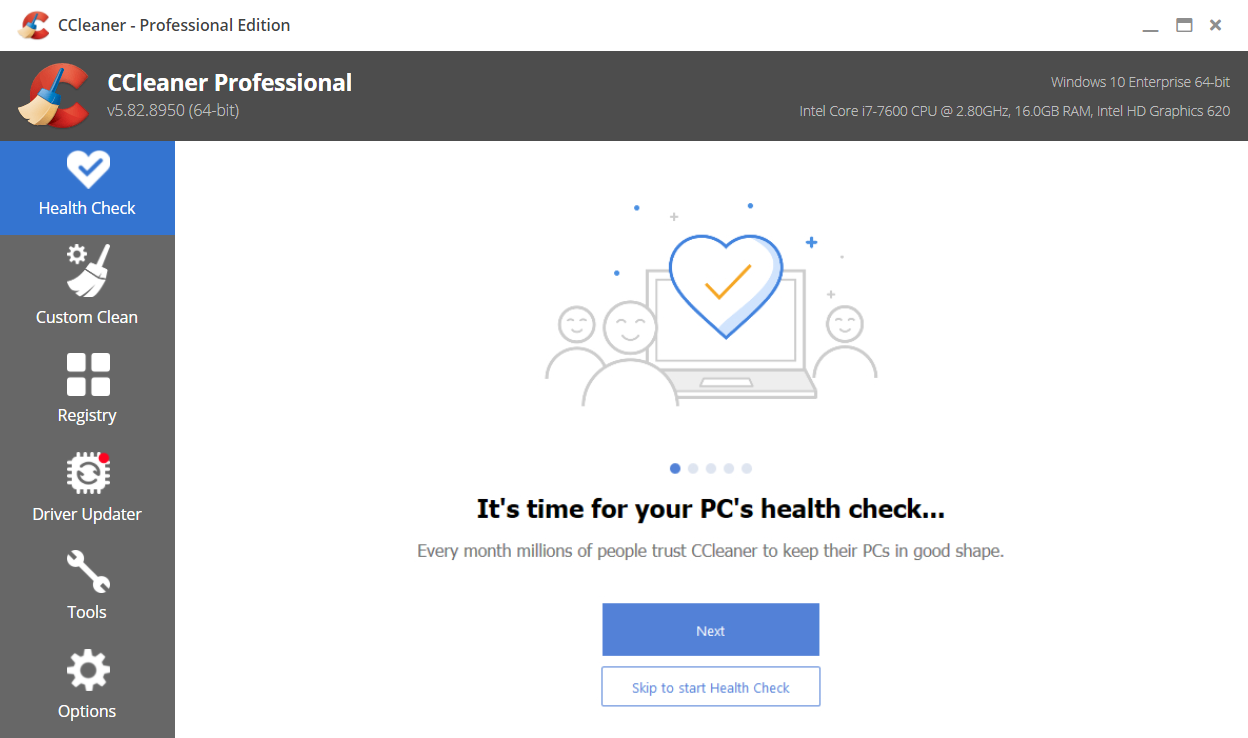
Ccleaner é um dos melhores limpadores de PC que. Com recursos que fazem pesquisas completas no seu computador, ele sabe exatamente o que pode ser limpo ou não.
Com o tempo, seu computador coleta arquivos não utilizados, configurações e aplicações de chapas de recursos que podem torná-lo mais lento e mais lento. Uma boa varredura cuidará de todas essas questões em nenhum momento
Este software também oferece uma sessão de navegação mais segura. A privacidade é aprimorada pela limpeza de cookies e scripts deixados em sites em tempo real.
O características principais de ccleaner são:
- Otimizador de desempenho
- Driver Updater
- 1 clique atualiza todo o seu software
- Menos erros e falhas
- Startup mais rápido
- Recuperação de arquivos
- Suporte prioritário
No geral, torna seu computador mais rápido e seguro. Ele excluirá todos os arquivos desnecessários e todos os plugins ou scripts que podem invadir sua privacidade.
Ccleaner
Dê ao seu PC uma limpeza profunda e merecida para aumentar seu desempenho.
Teste grátis Visite o site
Defesa Mecânica do Mecânico do Sistema-Recursos completos de ajuste
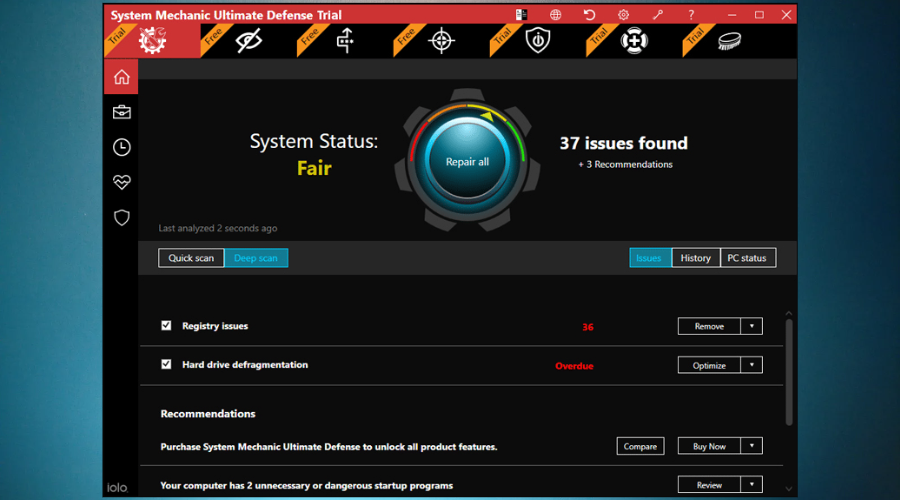
Se o seu PC não estiver inicializando ou se for’s Aplicativos de carregamento em um ritmo mais lento, recomendamos que você faça o download Defesa final mecânica do sistema.
Este excelente utilitário de ajuste vai melhorar seu PC’S Performance Defragando o disco rígido, ajustando o uso da CPU e RAM em tempo real, reparando janelas’ Registro e mais.
Dê uma olhada no Recursos mais importantes Isso vem com esta ferramenta:
- É compatível com todos os sistemas executando o Windows XP e depois, é claro, incluindo o Windows 10.
- O IOLO System Mechanic permite que você instale o programa em qualquer número de sistemas.
- Sua interface é fácil de usar, mesmo para iniciantes.
- Existem ferramentas específicas do Windows 10 incluídas neste utilitário.
- O privacidade Shield Suite permite desativar o Sense Wi-Fi, o serviço de tela inteligente, a coleta de dados da Microsoft e os serviços de telemetria e impedirá a coleta e o compartilhamento involuntário de seus dados.
- Outra ferramenta útil é geralmente desaceleradores e desestabilizadores desnecessários ou desnecessários, capazes de remover o arquivo inútil do seu sistema.
- LiveBoost desbloqueia mais CPU e RAM para aprimorar seu sistema’S Performance.
- A ActiveCare oferece análise e reparo do sistema em tempo real.
Dica especializada:
PATROCINADAS
Alguns problemas de PC são difíceis de enfrentar, especialmente quando se trata de repositórios corrompidos ou arquivos do Windows ausentes. Se você estiver tendo problemas para corrigir um erro, seu sistema pode estar parcialmente quebrado.
Recomendamos instalar o Restoro, uma ferramenta que digitalizará sua máquina e identifique qual é a falha.
Clique aqui para baixar e começar a reparar.
O IOLO System Mechanic é um dos 7 produtos de software incluídos na segurança abrangente, privacidade ,, e otimização pacote Phoenix 360.
Defesa final mecânica do sistema
IOLO System Mechanic Ultimate Defense é uma ótima ferramenta se você quiser aumentar seu PC’velocidade s. Experimente hoje!
Teste grátis Baixe Agora
IOBIT Avançado SystemCare – ótimo software de reparo e segurança
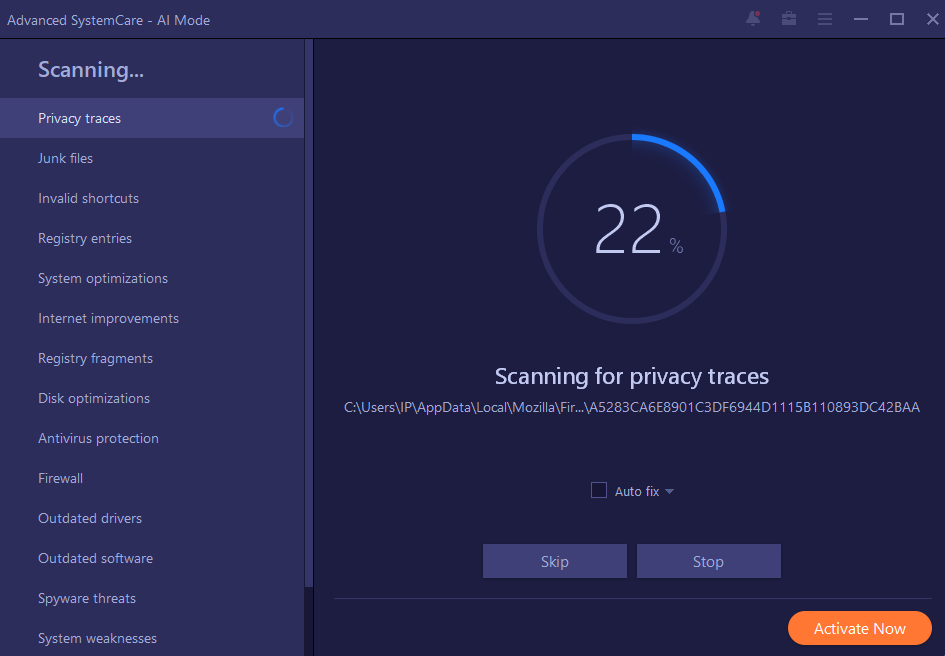
IOBIT Avançado SystemCare é uma ferramenta especializada em cuidados e manutenção do sistema. Ele encontra todos os problemas que seu sistema pode ter e os resolve, para que você possa executar no desempenho máximo.
Com a IA que aprende com seus hábitos de otimização, você pode criar um plano personalizado para digitalizar e remover toneladas de arquivos lixo, logs e arquivos desnecessários, sobras de aplicativos desinstalados e muito mais.
As vantagens de usar o IOBIT são:
- Limpo de limpeza de arquivos lixo no Dropbox, Steam, Java, Adobe Photoshop Lightroom, Spotify e MS OneDrive
- Otimize os programas de inicialização para reduzir o tempo de inicialização até quase 50%
- Mais de 30 solucionadores de problemas para desfragamento, arquivos lixo limpos, sobras, etc
- Fixador de vulnerabilidade de segurança com impulsionador de velocidade da Internet incluído
- Atualização de um clique em todos os softwares desatualizados em seu computador
- Sintonização em tempo real para manter o pico de desempenho
O Avançado System Care se concentra em acelerar seu PC, otimizando todos os aspectos. Não importa quantos anos, sempre existem algumas maneiras e pontos que você pode otimizar.
Cuidados de sistema avançado iobit
Seu amigo de manutenção sempre manterá seu sistema limpo e rápido.
Veja o preço Visite o site
ASHAMPOO WINOPTIMIZER-FERRAMENTO COMPETIVO DE ASSON-UP

O software WinOttimizer vem com ferramentas de limpeza, otimizador de registro e limpador de internet para manutenção do sistema. Seu otimizador de um clique fornece um atalho conveniente para executar essas ferramentas simultaneamente.
Vestir’Não deixe o tempo desacelerar seu sistema e usar o software especial para ajustá -lo regularmente. É necessária uma limpeza e otimização adequadas e apropriadas para a execução no desempenho mais alto.
Ele também inclui ótimos recursos como um gerente de processos, o Uninstall Manager, o Incon Saver, o Restore Manager e muitos outros para melhorar a velocidade do seu PC.
Além disso, o uso do Ashampoo WinPoTimizer fornece as seguintes vantagens:
- Limpeza profunda de áreas críticas do sistema
- Encontre e remova versões mais antigas de janelas, atualizações e caches do sistema
- Gerente de cookies conveniente para “seguro” biscoitos
- Até 3 PCs a serem otimizados o tempo todo
- Visão geral aprimorada e manuseio mais fácil no verificador de link e gerenciador de menus de contexto
- Até 75% de limpeza mais rápida
Além disso, você pode usar o WinOttimizer’S divisor de arquivos, criptografos de arquivos e ferramentas undleter para dividir, criptografar e restaurar arquivos. O WinOttimizer, portanto, oferece mais ferramentas do que a maioria dos suítes de otimização.
Ashampoo Winoptimizer
Um ótimo limpador de PC e ferramenta de ajuste para manter seu sistema limpo e em estado superior.
Veja o preço Visite o site
GLARY UTILIDADES PRO – Ótimas ferramentas de aprimoramento de PC

GLARY UTILIDADES PRO Possui um conjunto inteiro de ferramentas de aprimoramento de PC e oferece ao seu computador fortemente usado outra foto em uma nova vida.
A utilidade aproveita uma coleção de mais de 20 ferramentas para chutar todos os tipos de problemas que estão incomodando seu sistema.
Dê uma olhada no Recursos mais impressionantes que você terá com este utilitário:
- É fácil de usar e melhorará seu sistema’S Performance.
- É um aplicativo leve para o Windows 10, 8, 7, Vista e XP também.
- O utilitário downloads e instala sem esforço e rapidamente.
- O programa fornece ferramentas de reparo do registro, limpeza de disco e também ferramentas de remoção de arquivo de lixo eletrônico.
- Ele vem com atualizações automáticas de software e a capacidade de agendar horários de ajuste.
- O Glary Utilities Pro vem com uma funcionalidade de backup e restaura que será extremamente útil para os momentos em que você precisa voltar para um estado anterior do seu PC.
- O utilitário vem com um atualizador de driver incrivelmente útil que procura novos drivers quando os do seu sistema ficam desatualizados.
A ferramenta é muito fácil de usar e tem muitos recursos. Confira a versão gratuita no link abaixo.
GLARY UTILIDADES PRO
Seu PC não’tenho que permanecer lento e cheio de erros. Cuide disso com as concessionárias de GLARY!
Veja o preço Visite o site
Avg TuneUp – Great PC Speed Optimizer
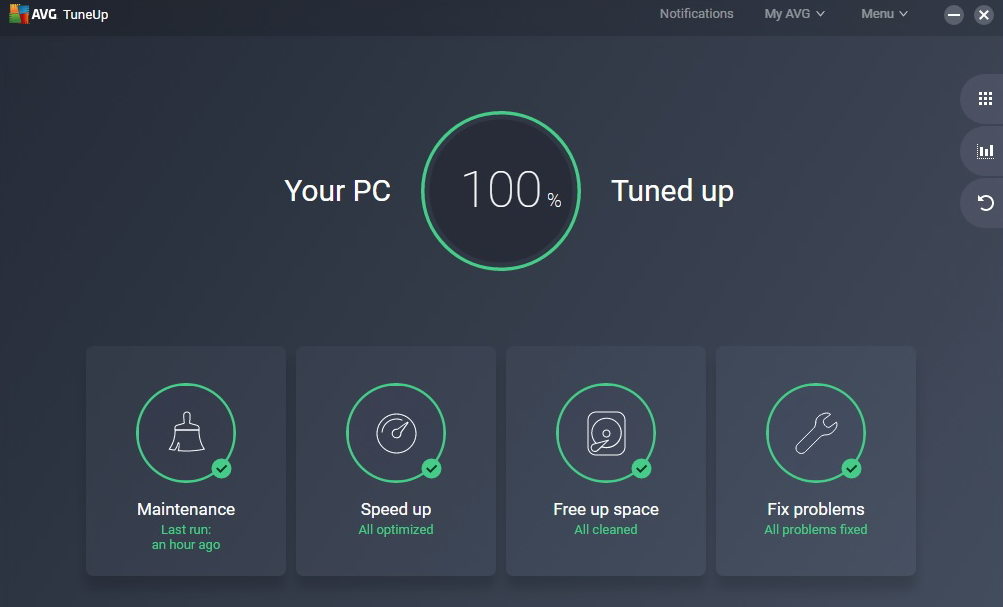
Avg TuneUp Certifique -se de melhorar seu computador’S Performance cavando profundamente no sistema para executar todos os tipos de processos, incluindo a remoção de arquivos lixo, desinstalando programas desnecessários e também defragando seu disco rígido.
Você também pode instalar esta ferramenta de ajuste em tantos dispositivos quanto quiser.
Confira a Melhores características que estão incluídos no AVG TuneUp:
- A ferramenta é capaz de atualizar o software desatualizado.
- Tuneup AVG também acelera seu PC’S Performance.
- O utilitário libera espaço em disco e também corrige as traveiras do Windows.
- Isso fornecerá ao seu sistema uma duração prolongada da bateria.
- A AVG TuneUp fará com que os PCs mais antigos vivam mais tempo, e ajudará os novos PCs a correr muito mais rápido.
- Ele fornece atualizações constantes para programas populares, como Google Chrome ou Skype.
- Ele remove arquivos indesejados que estão se acumulando ao longo dos anos em seu sistema.
O novo Centro de Problemas de Fix é um mecânico 24/7 para o seu PC e corrige e evita problemas com Windows, programas, discos rígidos ou arquivos excluídos acidentalmente.
Avg TuneUp
Obtenha a velocidade necessária para o seu PC com a ajuda deste otimizador de PC de renome mundial!
Teste grátis Visite o site
Norton Utilities-Otimização e ajuste de um clique
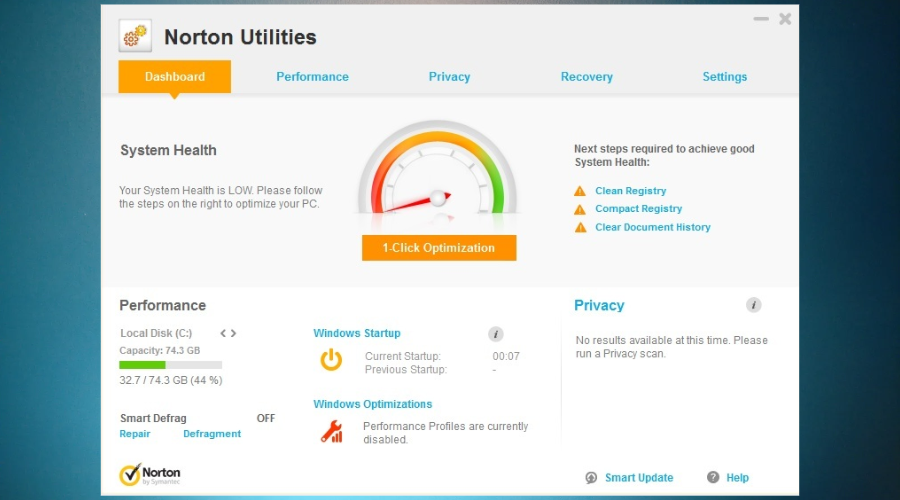
Norton Utilities é uma ferramenta de ajuste útil que melhorará seu PC’S Performance.
Este utilitário é compatível suporta Windows XP de 32 bits (Service Pack 3), mas você pode’TU Utilize-o em plataformas XP de 64 bits.
Confira a Recursos mais importantes que estão incluídos neste utilitário abaixo:
- Limpador de registro
- Defrager em disco
- Gerente de startup
- Recuperação de arquivos
- Triturador de arquivos
- Localizador de arquivos duplicado
- Unidades de reparo
- Ferramentas para desinstalador
Você pode executar todo o utilitário’S funcionalidades e ferramentas individualmente, e você também tem a opção de Otimização com um clique Para uma limpeza fácil.
Faça o download do Norton Utilities do link abaixo e veja -o aprimorar seu sistema’S desempenho geral.
Norton Utilities
Livre -se de programas e arquivos desnecessários e faça seu computador como novo!
Veja o preço Visite o site
Ajustando o reparo do Windows-a maioria das ferramentas de ajuste de computador incluídas
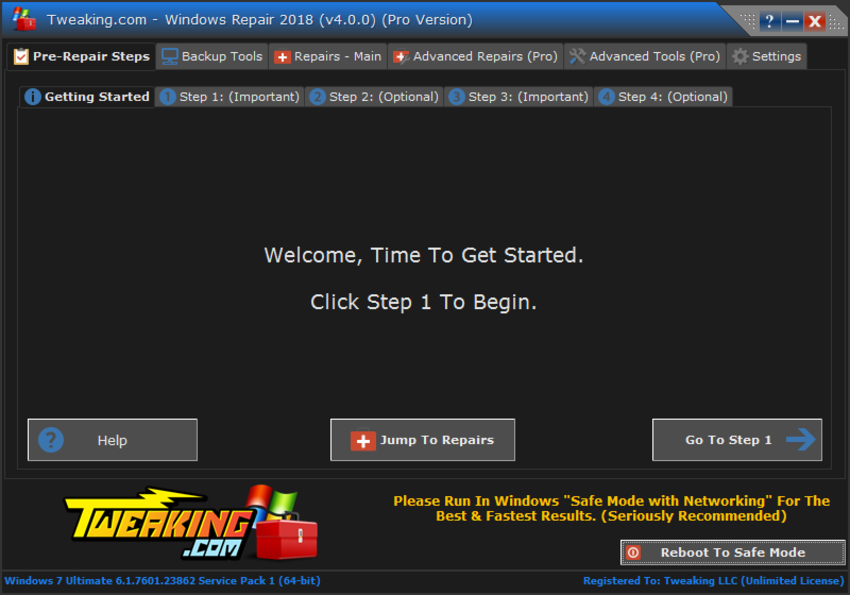
As ferramentas de reparo do Windows vêm em todas as formas e tamanhos, de impulsionadores de sistema operacional complexos e pesados a utilitários leves que fornecem apenas o básico, que na maioria das vezes são mais do que suficientes.
Bem, Ajustando o reparo do Windows cai na última categoria e, embora possa parecer um pouco datada, faz mais do que um trabalho bom o suficiente para justificar um lugar em nossa lista.
Dito isto, ajustar o reparo do Windows vem com tudo o que você pode esperar de tal ferramenta, incluindo:
- Erro solucionadores de problemas
- Limpadores de registro
- Otimizadores de Ram
- Boosters da CPU
Qualquer que esteja usando o reparo do Windows, saiba que eles serão feitos de maneira profissional, e você ganhou’sinto seu PC lento durante o processo de digitalização ou reparo, ou depois de tudo o mais é feito.
Ajustando o reparo do Windows
Aumente a velocidade das suas janelas usando este software de otimização abrangente.
Veja o preço Visite o site
Leia mais sobre este tópico
- 5 Melhor antivírus com software de ajuste para Windows 10/11
- 10 melhores ferramentas de limpeza de registro para Windows [guia 2022]
- 10 Melhor software de reparo do Windows 10/11 para corrigir todos os problemas
Estes são alguns dos melhores utilitários de ajuste para sua máquina executando o Windows 10 e outras versões do sistema operacional.
Todos eles vêm com seu próprio conjunto robusto de recursos que definitivamente poderão aumentar seu sistema’S desempenho geral.
Verifique todos eles e decida qual parece o melhor para o seu PC.
Se você tiver outras sugestões ou perguntas, não’T hesite em alcançar a seção de comentários abaixo.
- Guias e ferramentas de otimização
- Desempenho do PC
- reparar
- Windows 10


