5 maneiras de abrir tinta no Windows 10
Resumo:
Neste artigo, compartilharei cinco métodos diferentes para abrir tinta no Windows 10. Esses métodos incluem a busca de tinta na barra de tarefas, acessá -la no menu Iniciar, lançá -lo via execução, usando o prompt de comando e abrindo -o via Windows PowerShell. Cada método fornece uma maneira rápida e conveniente de acessar o aplicativo de pintura no Windows 10.
1. Pode windows 10 tinta aberta?
Sim, o Windows 10 pode abrir tinta. Existem vários métodos para acessar o aplicativo de pintura no Windows 10.
2. Como posso abrir tinta no Windows 10?
Existem várias maneiras de abrir tinta no Windows 10:
- Método 1: Pesquise e clique
- Método 2: Menu Iniciar
- Método 3: Execute
- Método 4: prompt de comando
- Método 5: Windows PowerShell
Digite “Paint” na caixa de pesquisa na barra de tarefas e clique no aplicativo de pintura nos resultados de pesquisa.
Abra o menu Iniciar, expandir “todos os aplicativos”, navegue para “Acessórios do Windows” e escolha “Paint.”
Abra a caixa de diálogo Executar pressionando a tecla Windows + R, digite “Mspaint” e clique em “OK.”
Aberto do prompt de comando, digite “mspaint” e pressione Enter.
Abra o Windows PowerShell, digite “Mspaint.exe, “e hit Enter.
3. Como faço para encontrar o MS Paint no Windows 10?
Você pode encontrar o MS Paint no Windows 10 pesquisando -o na barra de tarefas, acessando -a no menu Iniciar, lançando -o via execução, usando o prompt de comando ou abrindo através do Windows PowerShell. Cada método fornece uma maneira diferente de encontrar e abrir o MS Paint no Windows 10.
4. Existe um atalho para abrir tinta no Windows 10?
Sim, você pode criar um atalho para abrir tinta no Windows 10. Você pode colocar o atalho na sua área de trabalho ou prendê -lo na barra de tarefas para acesso rápido.
5. Posso usar tinta no Windows 10 para editar imagens?
Sim, a tinta no Windows 10 pode ser usada para editar imagens. Ele fornece recursos básicos de edição de imagens, como corte, rotação, redimensionamento e adição de texto. No entanto, para funcionalidades de edição de imagens mais avançadas, pode ser necessário usar outro software de edição de imagem dedicado.
6. Posso personalizar a barra de ferramentas na tinta?
Não, a barra de ferramentas na tinta não é personalizável. Ele exibe um conjunto de ferramentas padrão para edição básica de imagem. No entanto, você pode acessar ferramentas e recursos adicionais usando os menus e as opções no aplicativo de pintura.
7. Posso desenhar formas e linhas em tinta?
Sim, a tinta permite desenhar formas e linhas. Você pode selecionar formas diferentes, como retângulos, círculos e polígonos, e desenhá -los em sua tela. Você também pode desenhar linhas retas e linhas curvas usando a ferramenta de linha.
8. Como faço para salvar meu trabalho em tinta?
Para salvar seu trabalho em tinta, você pode clicar no menu “Arquivo” e escolher o “Salvar” ou “Salvar como” opção. Você pode especificar o local e o nome do seu arquivo de imagem salvo.
9. Posso usar tinta para criar imagens transparentes?
Não, a tinta não suporta imagens transparentes. Quando você salva uma imagem na tinta, ela terá uma cor de fundo sólida. Se você precisar criar imagens transparentes, precisará usar outro software de edição de imagens que suporta transparência, como o Adobe Photoshop ou o GIMP.
10. É pintar um aplicativo gratuito no Windows 10?
Sim, a tinta é um aplicativo gratuito incluído no Windows 10. Você pode acessar e usar tinta sem nenhum custo adicional.
5 maneiras de abrir tinta no Windows 10
2. Em seguida, abra o pasta extraída.
O Windows 10 tem tinta
О эээ сйранibus
Ы з ззарегиgléria. С помощью этой страницы мы сможем определить, что запросы отправляете именно вы, а не робот. Почpels эээ моогitu произойth?
Эта страница отображается в тех случаях, когда автоматическими системами Google регистрируются исходящие из вашей сети запросы, которые нарушают Условия использования. Ponto. Ээth момо номттаая и оозз илэз и ээ и эз и эз и з и ззз и зз и ээз и ээз иth ээ эth ээзз эth эзз иthлз ио и зз и иth эз иээ эээо иth эз эээ ээо ээоо иth иэзз эth эзт эth эз ио эээ иth эз иэз иthлзз иоз ил иээ иээо иэээ иээо иth ио иээ эth иэ иээ эth иэ иээ эth ио иэ ээог seguir.
Ит и и и и и и и и и чззжfia м ирржжжfia м иржжжжfia м мжжжжжж<ь м м иржжжfia. não. Если вы используете общий доступ в Интернет, проблема может быть с компьютером с таким же IP-адресом, как у вас. Орратитеitivamente к с о и и с с с с с с с с с с с с с с с с с с с с с с с с с с с с с с с с с с с с с с с с с с с с с с с с с с с с с с с с с с с с с с с с с с с с с с а с с а с а а а а а а а а а а а а а а а а а а а а а а а а а а а а а а а а а а а а а а а а а а а а а а а а а а а а а а а а а а а а а а а ”. ПодробнÉ.
Проверка по слову может также появляться, если вы вводите сложные запросы, обычно распространяемые автоматизированными системами, или же вводите запросы очень часто.
5 maneiras de abrir tinta no Windows 10
Muitos métodos podem ser usados para acessar tinta no computador Windows 10, e o artigo resume cinco deles para sua referência.
Guia de vídeo sobre como abrir tinta no Windows 10:
5 maneiras de abrir tinta no Windows 10:
Caminho 1: Ligue para pesquisar.
Tipo pintar na caixa de pesquisa na barra de tarefas e clique Pintar no resultado.
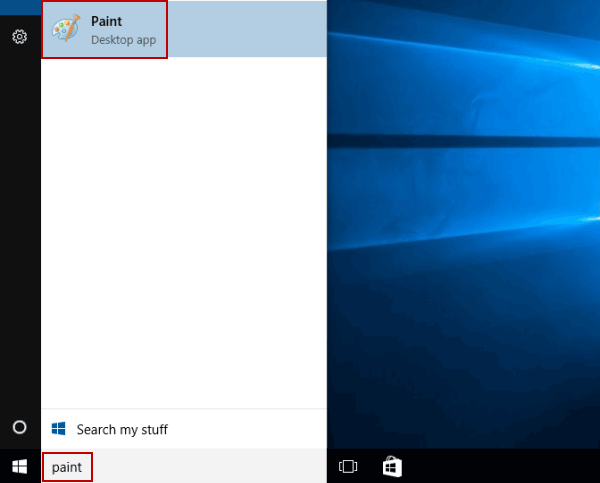
Maneira 2: abra -o no menu Iniciar.
Entre no menu Iniciar, expanda Todos os aplicativos, abrir Acessórios do Windows e escolha Pintar.
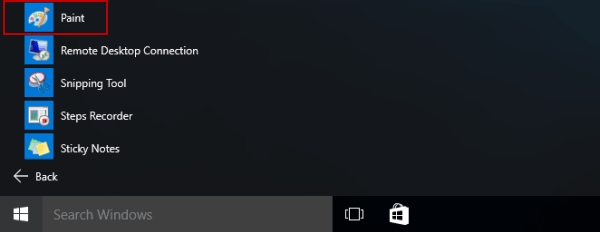
Maneira 3: inicie o aplicativo via execução.
Corrida aberta, entrada Mspaint e toque OK.
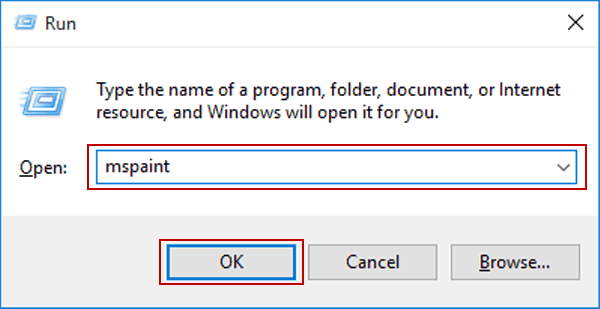
Caminho 4: Acesse -o via prompt de comando.
Inicie a CMD, digite Mspaint e pressione Digitar.
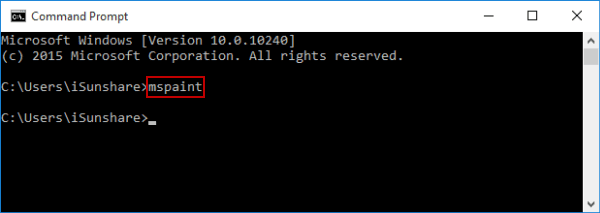
Maneira 5: abra -o via Windows PowerShell.
Entre no Windows PowerShell, entrada Mspaint.exe e acertar Digitar.
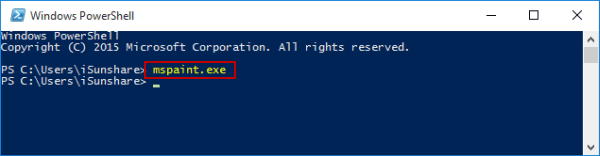
Artigos relacionados:
- Crie atalho de tinta na área de trabalho no Windows 10
- Ligue o teclado do polegar e o teclado de caligrafia no Win 10
- 5 maneiras de abrir o gerenciamento de cores no Windows 10
- 6 maneiras de abrir o bloco de notas no Windows 10
- LIGUE/OFF Melhorar automaticamente minhas fotos no Windows 10
Artigos quentes  Como redefinir a senha do Windows 10 esquecida
Como redefinir a senha do Windows 10 esquecida  Como ignorar o login de senha do Windows 10 com/sem senha
Como ignorar o login de senha do Windows 10 com/sem senha  Guia fácil para redefinir a senha do Windows 10 como um especialista
Guia fácil para redefinir a senha do Windows 10 como um especialista  4 dicas para alterar a senha do Windows 10 sem saber senha atual
4 dicas para alterar a senha do Windows 10 sem saber senha atual  Não é possível entrar na conta do Microsoft Windows 10 | Conta bloqueada/bloqueada mais + categorias quentes Windows 10 Senha Windows 8 Senha Windows 7 Senha mais + artigos mais recentes Como calcular o consumo de energia de um PC 7 Comandos úteis Windows 10 Usuários devem saber 7 maneiras de acessar a restauração do sistema no Windows 10 Como criar ou excluir Partições mais GENIURS GENIUS PROMETOS DE COMANDO Como formatar a partição de disco Usando a senha de senha e usar e usar o modo de gênero mais GENIOIS + Hot Products Hot +
Não é possível entrar na conta do Microsoft Windows 10 | Conta bloqueada/bloqueada mais + categorias quentes Windows 10 Senha Windows 8 Senha Windows 7 Senha mais + artigos mais recentes Como calcular o consumo de energia de um PC 7 Comandos úteis Windows 10 Usuários devem saber 7 maneiras de acessar a restauração do sistema no Windows 10 Como criar ou excluir Partições mais GENIURS GENIUS PROMETOS DE COMANDO Como formatar a partição de disco Usando a senha de senha e usar e usar o modo de gênero mais GENIOIS + Hot Products Hot +
![]()
Isunshare se dedica a fornecer o melhor serviço para usuários de Windows, Mac e Android que estão em demanda por recuperação de senha e recuperação de dados.
Onde está o MS Paint no Windows 10/11, como encontrar, � Run, inicie?
A solução para um acesso rápido, por exemplo, para editar uma imagem ou papel de parede também é adequado 4 servidor 2019, 2016, . e Windows All Desktop OS!
No Windows-10 é o Mspaint.Exe Path completo, também em: �
C: \ Windows \ System32 \ Mspaint.exe �e.g.� %Windir%\ system32 \ mspaint.exe
1.) Inicie o MS-Paint via Run-Command Dialog in Windows 10/11!
1. Por favor, pressione as chaves [Logotipo do Windows+R]
2. Em seguida, basta entrar no comando Mspaint
| (Image-1) Execute a tinta no Windows 10 via diálogo Run-Command! |
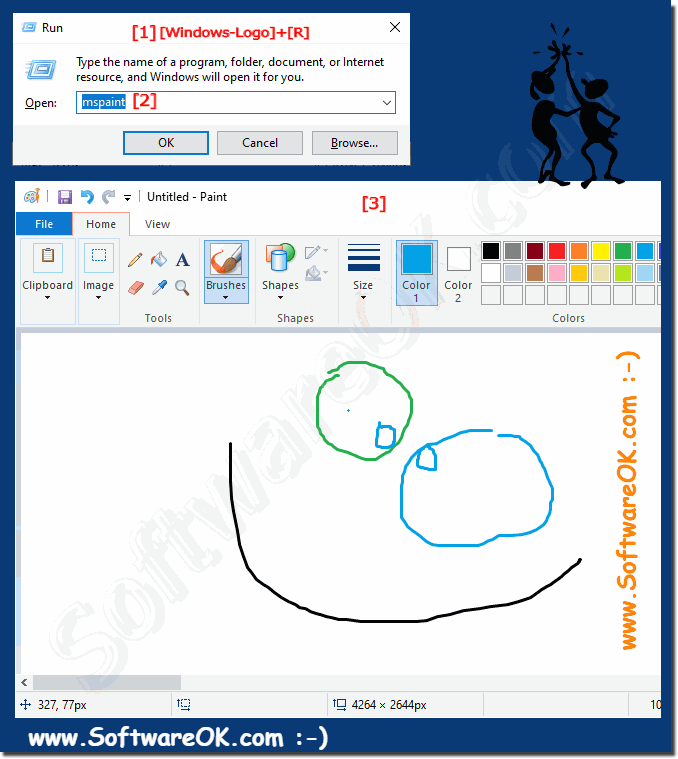 |
Apesar de todos os benefícios do sistema operacional do Windows 10, às vezes pode ser bastante difícil encontrar o programa certo que eventualmente será necessário.“ Este é um editor de gráficos tão comum como tinta, mas é difícil encontrar para um grande número de usuários.
2.) Crie um atalho de desktop MS-Paint para o Windows-10/11 Desktop!
1. Clique com o botão direito do mouse em um espaço livre na área de trabalho do Windows
2. Selecione “Novo”, “Atalho”� (Clique com o botão direito do mouse = Toque longo no tablet PC)
3. Agora insira no local o caminho completo da tinta do Windows 10: %Windir%\ system32 \ mspaint.exe
(ou “Mspaint”)
4. Clique no botão “Próximo”.
5. Por favor, insira o nome para a pintura desktop-shortcut
6. Você pode Mspaint.exe licença ou entre “Pintar” como nome.
| (Imagem-2) Atalho de mesa do Windows 10 para tinta! |
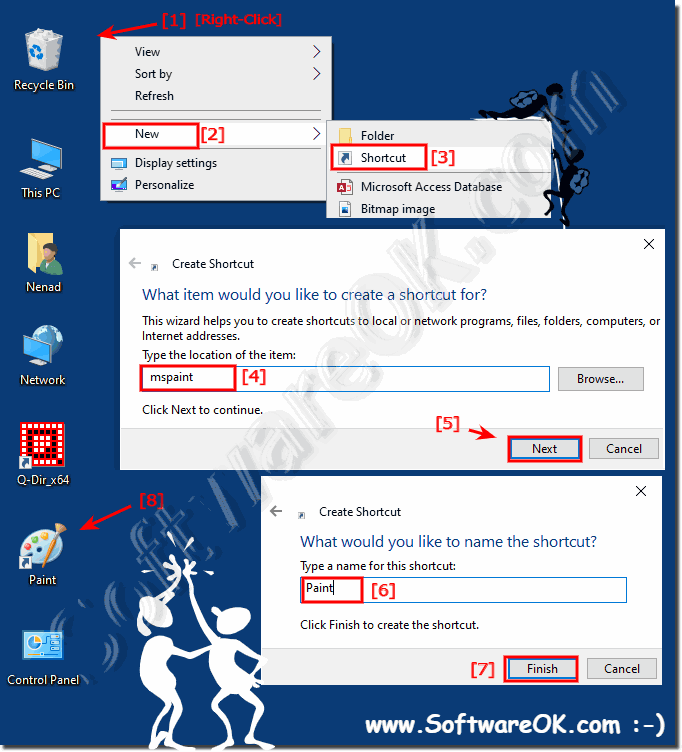 |
O programa de pintura é um editor de gráficos simples que permite executar qualquer operação nas imagens. Na versão anterior do sistema operacional antigo Windows 7, foi muito fácil executar este programa. Estava no menu de início. Aos 10, este menu mudou um pouco.
3.) Inicie o Mspaint via Windows 10/11 Pesquisa!
1.“ Por favor, clique no Windows-logo ou na tecla Windows-Logo!
1b. Ou: “ Use o teclado-shortcut-logo+q�
2. Entre na caixa de pesquisa Mspaint e comece a tinta no Windows-10!
2b. Ou: “ Faça um clique com o botão direito para iniciar o MS-Paint no modo de administrador
| (Image-3) Execute tinta da caixa de pesquisa do Windows 10! |
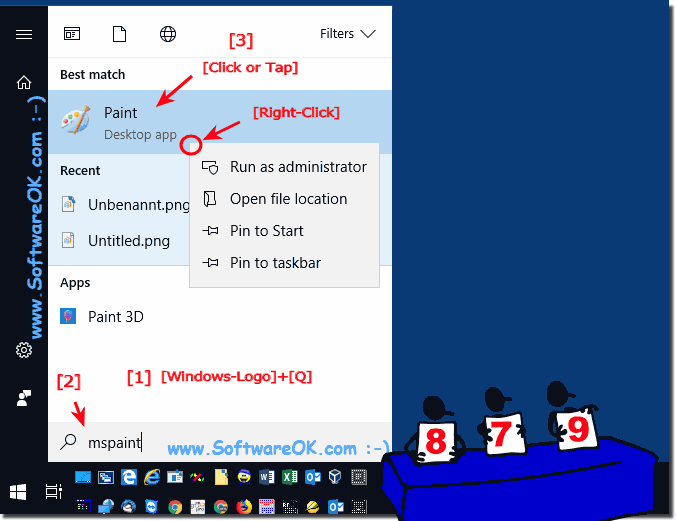 |
A pintura é um recurso no Windows 10 que você pode usar para desenhar, colorir e editar fotos. Você pode usar tinta como um pado de esboço digital para fazer imagens simples, projetos criativos ou adicionar texto e designs a outras fotos, como as tiradas com sua câmera digital no Windows 10.
Quando você inicia a pintura no Windows 10, verá uma janela vazia; As ferramentas de desenho e pintura estão localizadas na fita na parte superior da janela.
A fita na tinta inclui uma coleção útil de ferramentas de desenho para Windows 10. Você pode usar essas ferramentas para criar desenhos à mão livre e adicionar uma variedade de formas às suas fotos no Windows 10.
Algumas ferramentas e formas, como lápis, pincel, linha e curva, permitem fazer uma variedade de linhas retas, curvas e agradáveis. O que você atrai sobre a nova tinta do Windows-10 é determinada pela maneira como você move o mouse enquanto desenha. Você pode usar a linha para desenhar uma linha reta.
4.) Execute tinta quando iniciar o Windows 10/11 ou fazer login!
Se você usar a tinta com muita frequência, também terá a opção de iniciar o programa de desenho MS-Paint no início. Usuário de ergo login no MS Windows OS!�
Pintura de início automático para o usuário atual ou para todos os usuários no Windows 10 PCs: �
Control-pain no AutoStart�Por atualmente Usuário conectado, por favor, use:
Shell: startup � ou “ %AppData%\ Roaming \ Microsoft \ Windows \ Iniciar Menu \ Programas \ Startup �
Adicione o atalho do painel Control em todos os usuários de todos os usuários:
shell: startup comum � ou “ %ProgramData%\ Microsoft \ Windows \ Iniciar Menu \ Programas \ Startup ���
Por favor, use a ação suspensa, por exemplo, para adicionar o MS-Paint para o Windows�pasta de inicialização.�
| (Imagem-4) Pintura de execução automática no Windows-10 Start! |
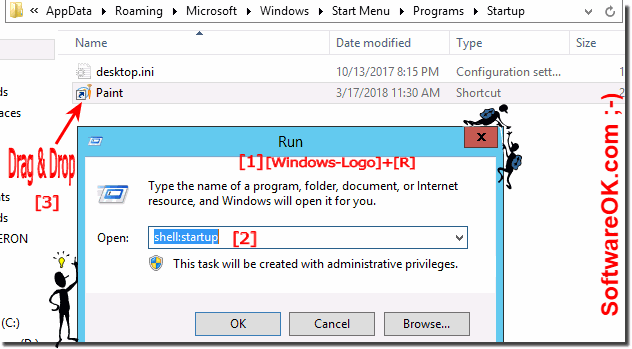 |

Windows 10/11: Alterar a chave do produto para uma nova ativação do Win-10, como fazer?
Altere a chave de ativação do Windows 10 ou 11 para ativar a vitória 10/11 ou ativar o Windows 10 e 11 offline por meio de um número de telefone gratuitamente sobre o sistema telefônico’���

Como encontrar arquivos de programas instalados no Windows 10/11 (desinstalação)?
Aqui estão algumas soluções para ver programas instalados no Windows-10, esta solução também é para o Windows 8.1 e Windows 7 Local de instalação padrão

Como impedir seu laptop de dormir quando fechado (Windows 10/11)?
Exemplo para o Windows 10 e 11 para parecer seu laptop de dormir ou desligar quando fechado o laptop ou o NOTEBOOK 1. Evite a hibernação / sono

Como encontrar no Windows 10/11 Um programa ou aplicativo baixado?
O exemplo para encontrar um programa baixado ou aplicativos em “ Windows 10 e 11, por exemplo, na pasta de download padrão ou no histórico de download do Internet Explorer

Crie atalho de mesa no Windows 10/11 para um programa (PIN para iniciar)?
A solução é fácil de criar um atalho de mesa no Windows 10 e 11 ‘para um programa ou um aplicativo’ Conteúdo: 1. Basta criar um atalho de desktop do programa

Onde estão as fontes armazenadas no Windows 11 e 10 e no local da pasta de fontes?
Para encontrar fontes armazenadas no Windows 10, inicie o MS Explorer para instalar ou desinstalar as fontes do Windows e abra o local das fontes

Como alterar a velocidade do teclado, o Windows 10/11 a velocidade de digitação é lenta?
A solução é simples para alterar a velocidade de teclado no Windows 11 ou 10, e fazer com que o caractere de teclado se repetir. “ As configurações do teclado
- Onde está tinta no Windows 10 e Windows 11?
- Onde está tinta no Windows 10 e Windows 11?
- Onde está o programa de pintura no Windows 10 e no Windows 11?
- Não pode encontrar no Windows 10 e Windows 11 computador o software de pintura?
- Chave de atalho para tinta no Windows 10 e Windows 11?
- Faça o download do Windows Paint for Windows 10 e Windows 11, gratuitamente?
- Onde está a tinta no Windows 10 e no Windows 11, e como abrir tinta no Windows 10 e Windows 11?
- O Windows 10 e o Windows 11 têm um programa de tinta?
- Microsoft Paint Windows 10 e Windows 11 Inglês?
- Como obter o MS Paint no Windows 10 e Windows 11?
- Windows 10 e Windows 11 Como obter o ícone MS Paint no desktop?
- Onde está o Windows Paint no Windows 10 e Windows 11, como você abre o Microsoft Paint?
- Windows 10 e Windows 11 Open Paint se a janela de pesquisa não estiver funcionando?
- O que substitui a tinta no Windows 10 e no Windows 11?
- Como acessar tinta no Windows 10 e Windows 11 e o que toma o lugar da tinta no Windows 10 e no Windows 11?
- Como descobri a opção de pintura no Windows 10 e no Windows 11?
- Programa de pintura Windows 10 e Windows 11?
- Onde está a tinta no Windows 10 e no Windows 11, como abrir tinta no Windows 10 e Windows 11?
- Como encontrar Microsoft Paint no Windows 10 e Windows 11?
- Programa de pintura para Windows 10 e Windows 11?
- Painter 2015 instalado no Windows 10 e Windows 11, mas não é executado?
- Sinto falta de tinta no Windows 10 e Windows 11, onde está a tinta no Windows 10 e no Windows 11?
- Como encontrar tinta no Windows 10 e Windows 11 para criar um atalho de mesa?
- Programma símile A Paint Su Windows 10 e Windows 11?
- Onde está o programa de pintura no Windows 10 e Windows 11?
- Microsoft Paint Exe Windows 10 e Windows 11 Download grátis?
- Faça o download do Microsoft Paint Windows 10 e Windows 11, e atalho para tinta no Windows 10 e Windows 11?
- O que é comparável ao Windows Paint no Windows 10 e Windows 11?
- MS Paint for Windows 10 e Windows 11?
- Onde encontrar tinta no Windows 10 e Windows 11?
- Onde está o programa de pintura no Windows 10 e Windows 11?
- Como acessar o Microsoft Paint no Windows 10 e Windows 11?
- Pintura para laptop Windows 10 e Windows 11?
- Como começar a pintar no Windows 10 e no Windows 11?
- Pintura de programas no Windows 10 e Windows 11?
- Texto curvo em wpaint?
- Como fazemos MS Paint no Win 10 e Windows 11?
- Todo atalho de aplicação de pintura no Windows 10 e Windows 11?
- Aplicativos Windows 10 e Windows 11 Diretório de tinta e pasta?
- Windows 10 e Windows 11 Paint Download, onde encontrar tinta no Windows 10 e Windows 11?
- Qual é o atalho para abrir tinta no Windows 10 e Windows 11?
- Como encontrar Microsoft Paint no Windows 10 e Windows 11 sem a barra de pesquisa?
- Ainda posso usar tinta usando o Windows 10 e Windows 11?
- Onde está tinta no Windows 10 e Windows 11 para editar uma imagem ou imagem?
- Como abrir tinta na tecla Windows 10 e Windows 11?
- Mspaint no Windows 10 e Windows 11?
- Onde encontrar o MS Paint na janela 10 e no Windows 11?
- A janela 10 e o Windows 11 vieram com um aplicativo de pintura?
- Em qual tela temos janela de tinta no sistema operacional Windows 10 e Windows 11?
- Qual é o programa de pintura para Windows 10 e Windows 11?
- Não consigo encontrar o programa de pintura no Windows 10 e Windows 11?
- Pintura equivalente no Windows 10 e Windows 11?
- Onde está a Microsoft Paint na janela 10 e o Windows 11?
- Onde está tinta.Exe no Windows 10 e Windows 11 e como abrir tinta no novo MS Windows 10 e Windows 11?
- Microsoft Paint Windows 10 e Windows 11 Run Comando?
- Dicas de pintura Windows 10 e Windows 11, como obter tinta no Windows 10 e Windows 11?
- Como encontrar o MS Paint no Windows 10 e Windows 11?
- Windows 10 e Windows 11 Paint, como encontrar tinta no Windows 10 e Windows 11?
- Como obter o antigo mspaint não pintar 3d Windows 10 e Windows 11?
- Como encontrar tinta no Windows 10 e Windows 11?
- Onde está o Microsoft Paint no Windows 10 e Windows 11, como obter tinta no Windows 10 e Windows 11?
- Como abrir a Microsoft Paint no Windows 10 e Windows 11?
- Onde você encontra tinta no Windows 10 e Windows 11?
- Onde encontrar Microsoft Paint no Windows 10 e Windows 11?
- Como posso desativar o Windows Paint Windows 10 e Windows 11?
- Onde está tinta no Windows 10 e Windows 11, e como abrir tinta no Windows 10 e Windows 11?
- Como abrir tinta no Windows 10 e Windows 11?
- Onde está a Microsoft Pain no Windows 10 e Windows 11, instale o Microsoft Paint Windows 10 e o Windows 11?
- Para onde foram os programas padrão do Windows, como Paint, Win 10 e Windows 11?
- Windows 10 e Windows 11 Paint salva como 256?
- Faça o download de tinta para Windows 10 e Windows 11, ou como chegar a pintar para Windows 10 e Windows 11 gratuitamente?
- Como executar tinta no Windows 10 e Windows 11?
- Onde encontro tinta no Windows 10 e Windows 11?
- Onde está o pincel no Windows 10 e no Windows 11?
- Como começar a pintura no Windows 10 e Windows 11?
- Onde encontro tinta no Windows 10 e Windows 11, para pintar uma imagem?
- Onde está o Microsoft Paint Windows 10 e o Windows 11?
- Onde posso encontrar tinta no Windows 10 e Windows 11?
- A tinta não abre o Windows 10 e o Windows 11?
- Como abrir o MS Paint no Windows 10 e Windows 11?
- No Windows 10 e Windows 11, qual é o caminho ou como você inicia o MS Paint Software?
- Como executar o programa EXE no Windows 10 e Windows 11 Desktop via CMD?
- MS Paint Download Windows 10 e Windows 11?
- Como encontro o utilitário de tinta no Windows 10 e Windows 11, onde está a tinta no Windows 10 e no Windows 11?
- Não consigo encontrar tinta no Windows 10 e Windows 11, onde está a tinta no Windows 10 e no Windows 11?
- Como pesquisar e descobrir tinta no Windows 10 e Windows 11/computador?
- Como abrir a Microsoft Paint no Windows 10 e Windows 11?
Palavras -chave: Windows, 10, 11, dez, onde, pintar, abrir, iniciar, executar, cheio, caminho, encontrar, desktop, atalho, automóvel, startup, atalho, perguntas, respostas, software
Como obter o aplicativo Windows 11 Paint no Windows 10
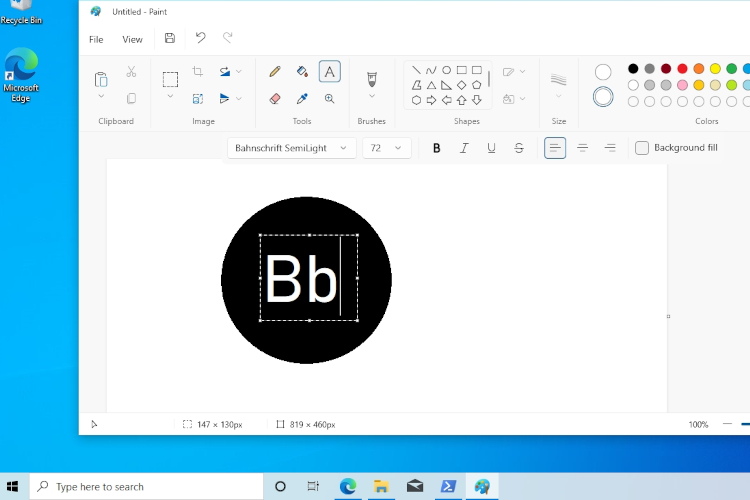
Os aplicativos modernos construídos na estrutura de design winsui 3 estão sendo lançados no Windows 11, mas o Windows 10 não está recebendo muito amor da Microsoft. Recentemente, escrevemos como instalar a nova loja Microsoft no Windows 10, para que os usuários que executam o sistema operacional mais antigo da área de trabalho também possam experimentar a nova loja e seu design moderno. E agora, compilamos outro tutorial sobre como obter o aplicativo Windows 11 Paint no Windows 10. Sim, você pode executar o novo aplicativo de pintura reprojetado no seu PC Windows 10. Então, sem demora, vamos’s confira as instruções.
Instale o aplicativo Windows 11 Paint no Windows 10 (2021)
Mencionamos as etapas para instalar o aplicativo Windows 11 Paint no Windows 10 neste artigo. Eu sugiro que você siga o guia passo a passo para obter o novo aplicativo de pintura. Com isso dito, vamos’S começar.
Índice
Faça o download do arquivo msixbundle do aplicativo Windows 11 Paint
1. Primeiro, abra este site e cole 9pcfs5b6t72h no campo de texto. Depois disso, defina o menu suspenso à esquerda da caixa de texto para “ID do produto”. Em seguida, escolha “Rápido” Do menu suspenso à direita da caixa de texto e atingir o “OK” Botão (marca de seleção).
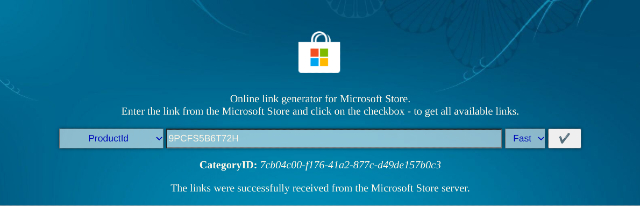
2. Agora, você verá uma longa lista de arquivos na sua tela. Você precisa Faça o download do Msixbundle do aplicativo Windows 11 Paint. Basta pesquisar a string abaixo e baixar o arquivo. No Chrome, você terá que clicar com o botão direito do mouse no link e escolher “Salvar como…”. O tamanho do arquivo é em torno de 8 MB.
Microsoft.Pintura_11.2110.0.0_Neutral_ ~ _8wekyb3d8bbwe.msixbundle
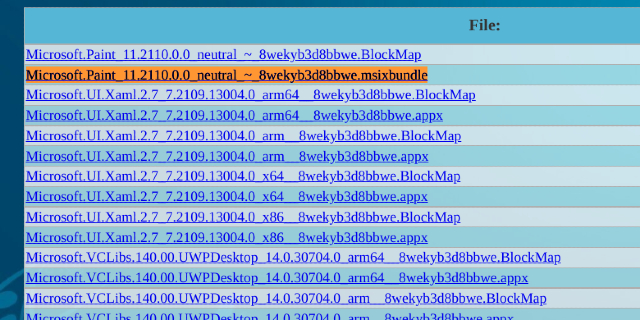
3. Depois de baixar o arquivo, vá em frente e Baixe 7-ZIP (Livre). Ele permitirá que você acesse e extrair o arquivo Msixbundle.
Modifique o arquivo de aplicativo do Windows 11 Paint
1. Depois de instalar o 7-ZIP, abra-o e localize o Msixbundle. Selecione o arquivo e clique em “Extrair” no topo. Os arquivos serão extraídos instantaneamente na mesma pasta/ unidade. Clique “OK” na janela pop-up que aparece.
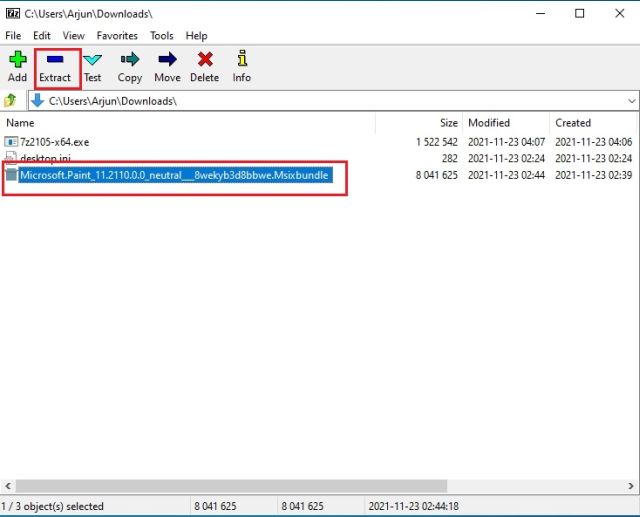
2. Em seguida, abra o pasta extraída.
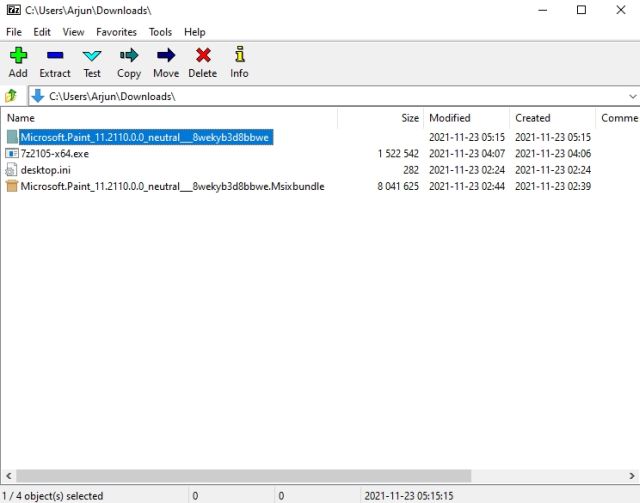
3. Depois disso, role para baixo até o fundo. Aqui, você encontrará um “..x64.msix” arquivo. Selecione e clique “Extrair” em cima. Outra pasta será criada com todos os arquivos extraídos no topo.
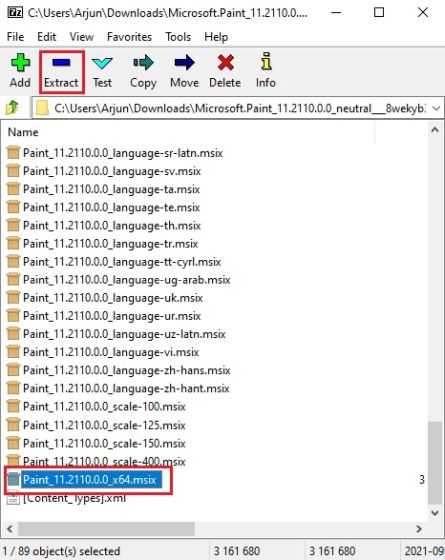
4. Abra o Paint_x64 Pasta.
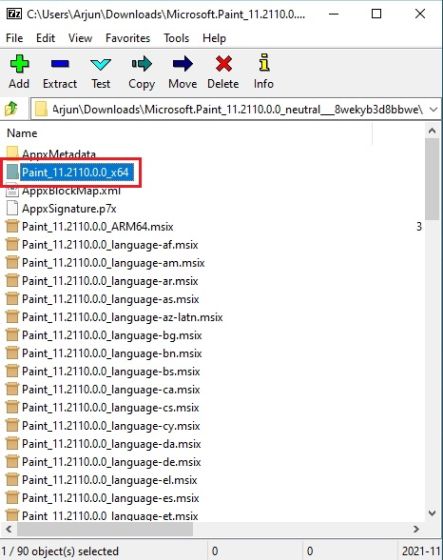
5. Aqui, clique com o botão direito do mouse no “AppXManifest.xml” Arquive e escolha “Editar” Para abrir o arquivo no bloco de notas.
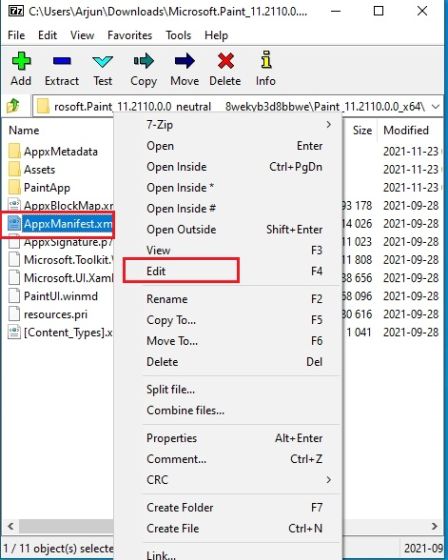
6. Agora, dependendo da sua versão do Windows 10, você terá que fazer as alterações. Abra as configurações do Windows e vá para o sistema -> prestes a verificar o número da versão. Aqui, anote o OS Build.
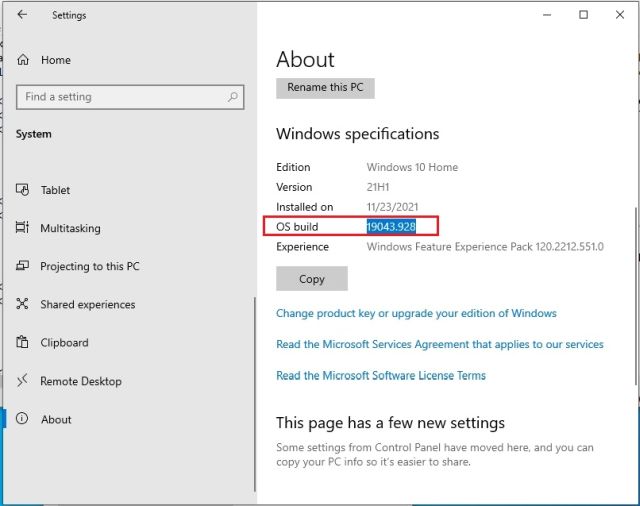
7. Volte para o arquivo no bloco de notas e substitua “MinVersion” com 10.0.Xxxxx.Xx (substitua x pelo seu número de construção). Por exemplo – minha compilação do sistema operacional é 19043.28, então mudei para 10.0.19043.28 . Agora, salve o arquivo no bloco de notas e feche -o.
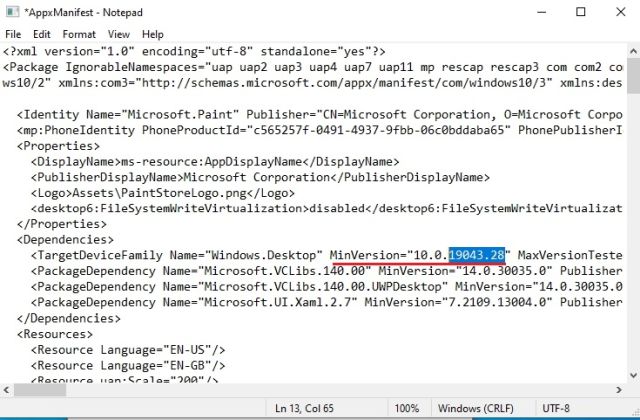
8. Depois que as mudanças foram feitas, Remova os seguintes arquivos e pastas Na mesma pasta x64. Você pode clicar “Excluir” em cima. Agora, você pode fechar 7-zip.
AppxBlockMap.XML AppXSignature.p7x [content_types].Pasta XML AppxMetadata
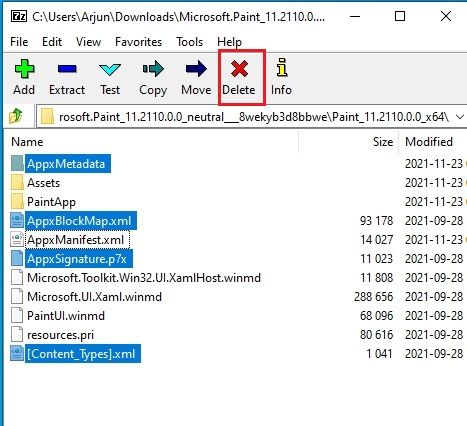
Instale o aplicativo Windows 11 Paint no Windows 10
1. Agora que você modificou o arquivo msixbundle do novo aplicativo de pintura, deixe’s Instale o aplicativo Windows 11 Paint no Windows 10. Pressione a tecla Windows uma vez e pesquise “desenvolvedor”. Em seguida, selecione “Configurações do desenvolvedor” dos resultados da pesquisa.
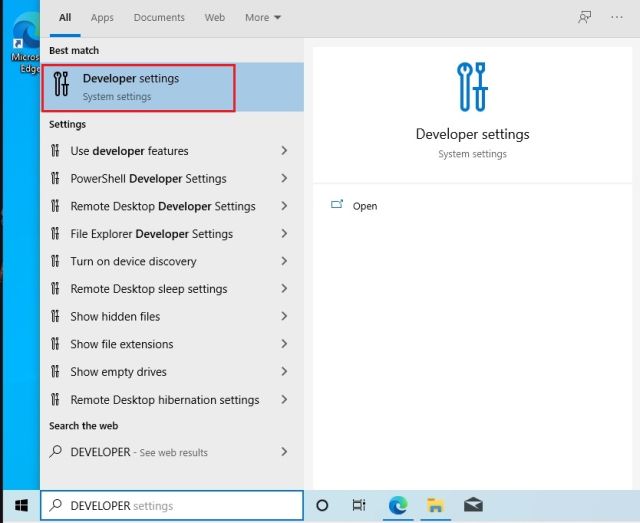
2. Aqui, ligue Modo de desenvolvedor usando o “Instale aplicativos de qualquer fonte, incluindo arquivos soltos” alternar. No próximo prompt, escolha “Sim”.
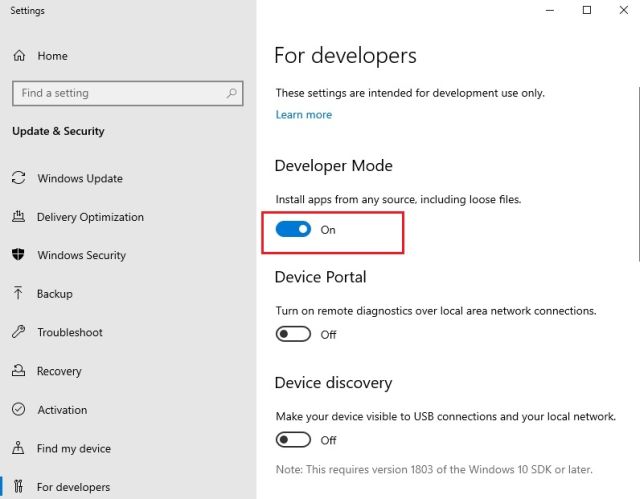
3. Depois disso, pressione a tecla Windows novamente e procure por Powershell. Na tela Resultados da pesquisa, clique “Executar como administrador” no painel direito.
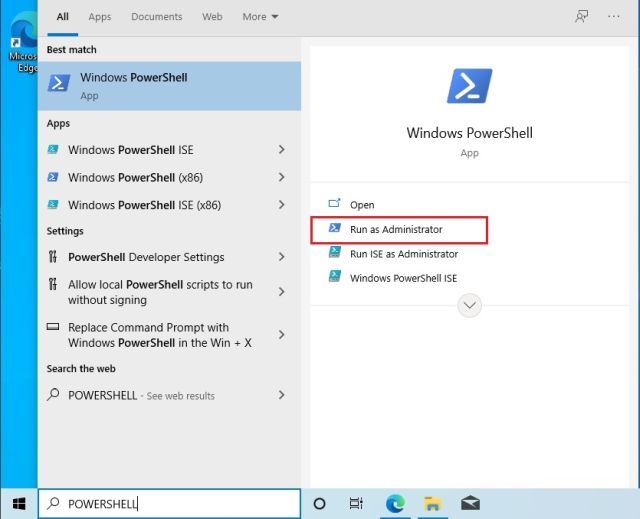
4. Agora, navegue até a pasta Msixbundle extraída e abra a pasta x64. Aqui, procure o “AppXManifest.xml” arquivo que modificamos na seção acima. Segure o “Mudança” chave e clique com o botão direito do mouse no “AppXManifest.xml” arquivar e escolha “Copie como caminho“.
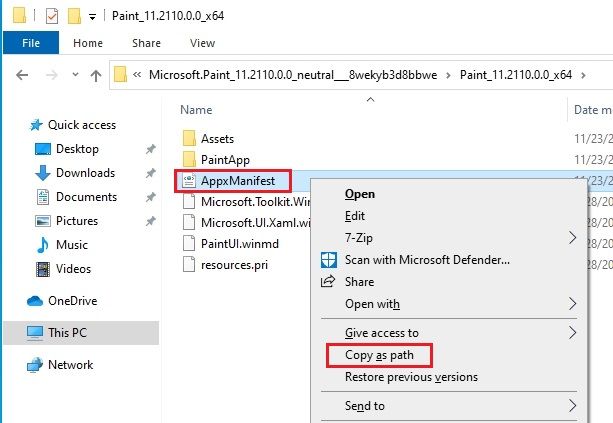
6. Volte para a janela PowerShell e digite o comando abaixo. Tenha certeza de substitua o filepath com o caminho que você copiou na etapa acima. Clique com o botão direito do mouse na janela do PowerShell e o caminho será incluído no final do comando. Finalmente, pressione Enter.
Add -AppxPackage -Recister filepath
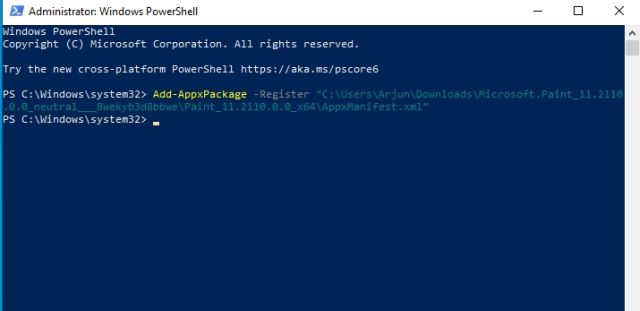
7. Agora, Abra o menu Iniciar, E você descobrirá que o novo aplicativo Windows 11 Paint está instalado no seu PC Windows 10. Como o nome do pacote é diferente, você pode usar o aplicativo de pintura antigo e novo no seu computador Windows 10. Aproveitar!
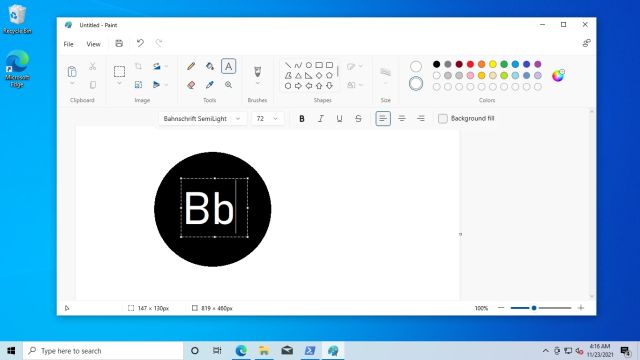
Novo Windows 11 tinta vs tinta clássica do Windows 10
Até agora, em meus testes, descobri que as mudanças proeminentes no novo aplicativo Windows 11 Paint são apenas visuais. No aplicativo clássico de pintura do Windows 10, cada elemento de botão e interface do usuário é rotulado, enquanto os botões não tem rótulos no novo aplicativo Windows 11 Paint, e pode ser confuso para alguns usuários. Dependendo dos ícones visuais, você terá que adivinhar qual botão faz o quê, mas tenho certeza de que os usuários se acostumarão facilmente depois de passar algum tempo no aplicativo.
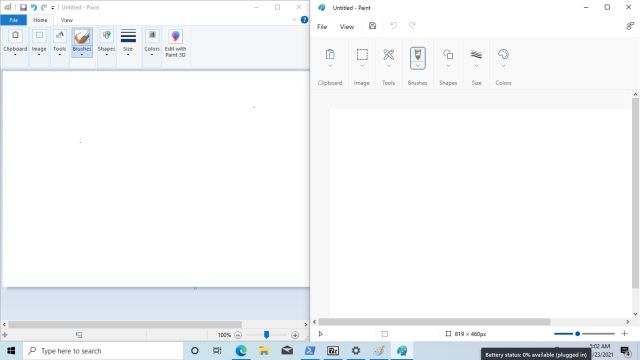
Além disso, na frente da performance, o novo aplicativo de pintura é visivelmente mais lento do que o clássico mais antigo. E isso’S nas linhas esperadas, pois o novo aplicativo de pintura ainda está em pré -visualização e precisará de mais correções de bugs para torná -lo tão ágil quanto o mais antigo. Para resumir, eu gosto das mudanças na interface do usuário e dos botões limpos na nova tinta, mas para a maioria dos usuários, o aplicativo Windows 10 Paint ainda será a escolha preferida por enquanto.
Experimente o novo aplicativo de pintura no Windows 10
É assim que você pode modificar o novo aplicativo Windows 11 Paint e torná -lo compatível com o Windows 10. Após a aparência, o novo aplicativo de pintura não está chegando ao Windows 10, já que o nome do pacote é diferente e não há construções de 32 bits no pacote MSIX. Então, se você quiser usar o novo aplicativo de pintura no Windows 10, esta é a única maneira de fazer isso. Enfim, isso é tudo de nós. Se você quiser aprender a instalar a nova loja Microsoft no Windows 10, siga nosso guia vinculado. E se você tiver alguma dúvida, informe -nos na seção de comentários abaixo.


