ng no ícone inferior direito o levará ao Rolo da câmera pasta no Fotos Pasta onde você pode ver sua mídia salva.
15 perguntas sobre o uso do aplicativo de câmera Windows 10
- Posso usar o aplicativo Windows 10 Camera com uma webcam embutida?
- O que devo fazer se o aplicativo da câmera não conseguir encontrar minha webcam?
- Como faço para dar permissão para o aplicativo da câmera usar minha webcam?
- Onde posso encontrar as fotos e vídeos que capto com o aplicativo de câmera?
- Posso adicionar filtros ou editar minhas fotos no aplicativo da câmera?
- Como faço para tirar uma foto usando o aplicativo de câmera?
- Como posso começar a gravar um vídeo com o aplicativo de câmera?
- Posso tirar fotos panorâmicas com o aplicativo de câmera?
- Como faço para alterar as configurações da câmera no aplicativo da câmera?
- Qual é a função do timer no aplicativo da câmera?
- Como faço para ajustar o brilho no aplicativo de câmera?
- Posso gravar vídeos com estabilização usando o aplicativo de câmera?
- Onde posso alterar o local de salvar padrão para fotos e vídeos?
- O aplicativo da câmera tem algum recurso adicional?
- O aplicativo Windows 10 Camera é compatível com todas as webcams?
Sim, você pode usar o aplicativo Windows 10 Camera com uma webcam embutida no seu dispositivo.
Se o aplicativo da câmera não conseguir encontrar sua webcam, verifique se está conectado ao seu computador e tente reiniciar o aplicativo. Se o problema persistir, verifique se há alguma atualização do driver disponível para sua webcam.
Quando você conecta sua webcam pela primeira vez, o aplicativo da câmera solicitará permissão para acessá -lo. Basta clicar ou tocar em “Permitir” conceder permissão.
As fotos e vídeos que você capturam com o aplicativo de câmera são salvos no Rolo da câmera pasta, localizada dentro do Fotos Pasta no seu computador.
Não, o aplicativo da câmera não possui recursos de edição internos. Se você deseja adicionar filtros, editar, cortar ou desenhar suas fotos, você deve usar o Fotos App, que vem pré-instalado com o Windows 10.
Para tirar uma foto usando o aplicativo da câmera, basta clicar ou tocar no ícone da câmera. O aplicativo capturará uma imagem e salvá -la na pasta Roll da câmera.
Para começar a gravar um vídeo com o aplicativo da câmera, clique ou toque no ícone da câmera de vídeo. O aplicativo começará a gravar e salvar o vídeo na pasta Roll da câmera quando você parar de gravar.
Sim, se você estiver usando um dispositivo de tablet, o aplicativo de câmera oferece um ícone adicional para tirar fotos panorâmicas. Basta clicar ou tocar no ícone da foto panorâmica para capturar uma foto mais ampla.
Para alterar as configurações da câmera, clique ou toque no ícone de engrenagem pequena localizada no canto superior direito do aplicativo da câmera. A partir daí, você pode ajustar opções como o modo de captura, resolução, grade de enquadramento e muito mais.
A função do timer permite definir um atraso antes que o aplicativo da câmera captura uma foto. Você pode escolher entre intervalos de 2 segundos, 5 segundos ou 10 segundos.
Para ajustar o brilho, clique ou toque no ícone de seta ao lado das configurações do timer. Um meio-círculo aparecerá e você pode arrastar o dedo ou o mouse ao longo do círculo para aumentar ou diminuir o brilho.
Sim, se você tiver um tablet conectado ao seu computador, pode ativar Estabilização de vídeo digital no aplicativo de câmera para reduzir os tremores ao gravar vídeos.
Você pode alterar o local de salvar padrão para fotos e vídeos capturados com o aplicativo de câmera clicando ou tocando nos links fornecidos no aplicativo. Isso o redirecionará para as configurações apropriadas no Windows 10.
Além de suas funcionalidades básicas de captura e gravação, o aplicativo de câmera não oferece extensos recursos adicionais. No entanto, fornece uma interface direta e fácil de usar para capturar mídia.
A compatibilidade do aplicativo Windows 10 Camera com diferentes webcams pode variar. Se sua webcam não estiver funcionando com o aplicativo de câmera, verifique o site do fabricante para obter atualizações de driver disponíveis específicas para o Windows 10.
Isso conclui nossa visão geral do aplicativo de câmera Windows 10. Com sua interface simples e recursos convenientes, ele fornece uma solução confiável para capturar fotos e vídeos usando sua webcam. Esteja você usando uma webcam embutida ou externa, o aplicativo de câmera oferece uma experiência fácil de usar para todas as suas necessidades multimídia no Windows 10.
Melhor software de webcam para Windows 10 em 2023
Sistemas operacionais: Windows 10/8/1.8/7
Como usar o aplicativo Windows 10 Camera
O Windows 10 tem um aplicativo chamado Câmera Isso permite que você use sua webcam para gravar vídeos e tirar fotos. Isto’é definitivamente melhor do que ter que baixar o software de gravação de spyware/malware de terceiros. Neste artigo, eu’Eu o guiarei pelo processo de usar o aplicativo e ajustar as várias configurações.
Um dos problemas com a nova interface slick nos aplicativos do Windows 10 é que às vezes é’é muito simplista e limpo. Literalmente, eles removeram botões e outros elementos visuais que você espera. Por exemplo, existem literalmente três outros botões, além dos botões de imagem e vídeo.
Índice
Observe que, se você deseja adicionar filtros, editar, cortar ou desenhar em sua imagem, você deve usar o acompanhante Fotos App no Windows 10.
Usando o aplicativo Windows 10 Camera
Antes de chegarmos a isso, vamos ao básico. Em primeiro lugar, abra o aplicativo e se você não’já tenho uma webcam embutida ou conectada ao PC, você’verá uma tela preta simples que diz Pudermos’T Encontre sua câmera.
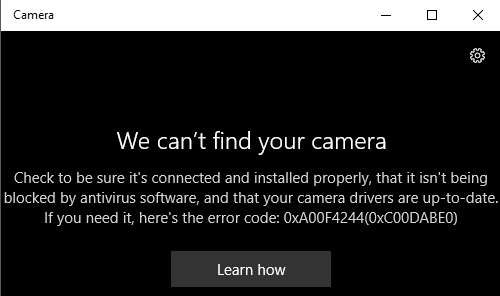
Depois de conectar a câmera, ela solicitará permissão para usar a webcam dentro do aplicativo da câmera.
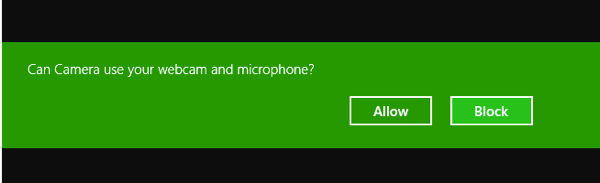
Depois de fazer isso, você poderá ver sua webcam em uma janela de tela cheia com alguns botões na parte superior e no lado:
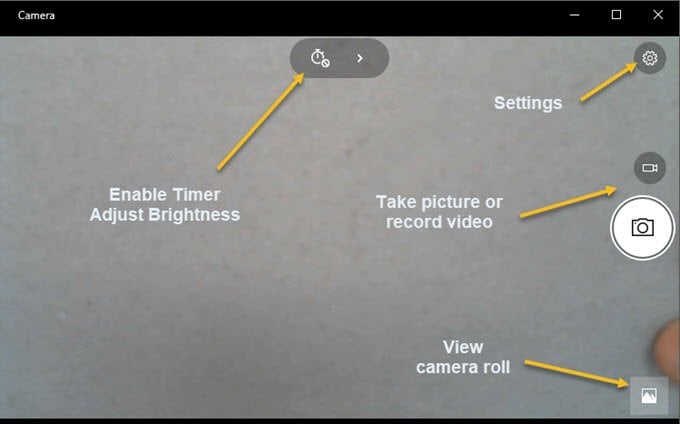
Observe que se sua webcam não estiver funcionando com o aplicativo Windows 10 Camera, provavelmente significa que o Windows 10 não reconhece a webcam. Provavelmente, isso se deve ao fato de o motorista não ser compatível com o Windows 10. Você’terei que ir ao fabricante’s site e veja se eles têm uma versão do driver para o Windows 10. Se não, você’Só terei que esperar até que um seja liberado.
Em lugar nenhum’é a parte divertida! Como você tira uma foto ou vídeo usando o aplicativo de câmera nas viúvas 10? Basta clicar ou tocar no ícone da câmera para tirar uma foto e clicar ou tocar no ícone da câmera de vídeo para iniciar um vídeo. Por padrão, ele tirará uma foto ou vídeo e depois armazená -la no Rolo da câmera pasta no Fotos pasta. Quando você clicar, ele fará um som de fotos e depois a imagem deslizará para fora da tela para o ícone inferior direito.
Observe que em um dispositivo tablet, você’terá um terceiro ícone, que permitirá que você tire uma foto panorâmica. Além disso, você pode ter que deslizar da parte inferior da tela para criar a barra de aplicativos, o que permitirá que você altere a câmera (se houver mais de uma), defina o tempo, altere a exposição, etc.
Para fazer um vídeo, você deve clicar no Modo de vídeo botão para que fique branco e depois clique no botão novamente.
![]()
O temporizador começará na parte inferior da tela e tudo o que você precisa fazer é clicar novamente no botão para parar a gravação.

Se você clicar no ícone de engrenagem pequena no canto superior direito, poderá ajustar as configurações. A primeira opção é o que acontece quando você pressiona e segura o botão da câmera. Por padrão, apenas tira uma única foto. Você pode mudar para Photo Burst ou Vídeo.
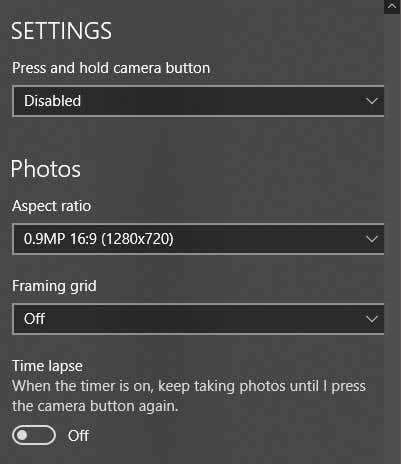
Em seguida, com base na sua câmera, você pode escolher a resolução que deve ser capturada. Em seguida, você pode adicionar uma grade de enquadramento como uma sobreposição na câmera. As escolhas são Regra dos terços, proporção áurea, Mira e Quadrado. Isso é útil se você estiver usando o aplicativo de câmera no tablet como o Surface Pro.
Em seguida, se você definir o temporizador no aplicativo da câmera, que eu explico abaixo, você poderá fazer com que o aplicativo da câmera faça um lapso de tempo automaticamente. Então, se você definir o cronômetro a cada 5 segundos, ele continuará tirando fotos até que você pressione o botão da câmera novamente.
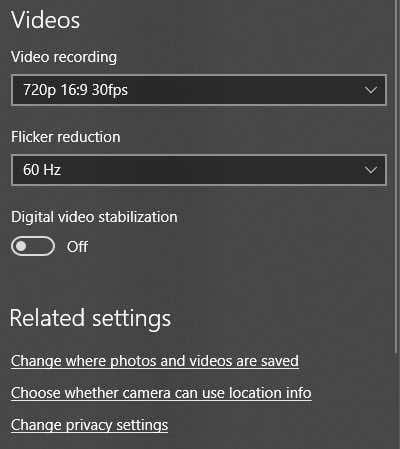
Para vídeos, você pode escolher a qualidade de gravação, que dependerá novamente da câmera conectada ao seu computador ou embutida no seu dispositivo. Para reduzir o flicker ao gravar vídeos, escolha a maior taxa de atualização listada. Além disso, se você tiver um tablet, certifique -se de ligar Estabilização de vídeo digital Ao gravar vídeos.
Por fim, existem alguns links abaixo, onde você pode alterar o local padrão onde fotos e vídeos são salvos e escolher se a câmera pode usar informações de localização ou não.
De volta à tela principal, clique no relógio pequeno para ajustar o timer. Isso só aparecerá quando você estiver no modo de imagem. Os intervalos que você pode escolher são o timer, 2 segundos, 5 segundos e 10 segundos.
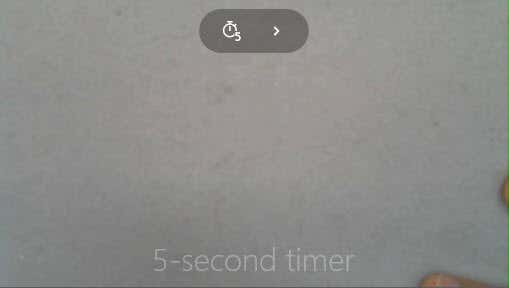
Clique na seta para expandir a lista e você’verá mais um ícone que permite ajustar o brilho. Um meio-círculo aparece e você pode simplesmente clicar e arrastar ao longo do círculo para fazer os ajustes.
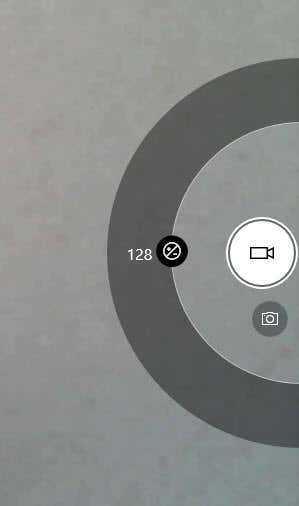
Depois de tirar uma foto ou vídeo, clicar no pequeno ícone no canto inferior direito trará o aplicativo de fotos para visualizar. Além disso, fotos e vídeos são armazenados no Rolo da câmera pasta abaixo Fotos.
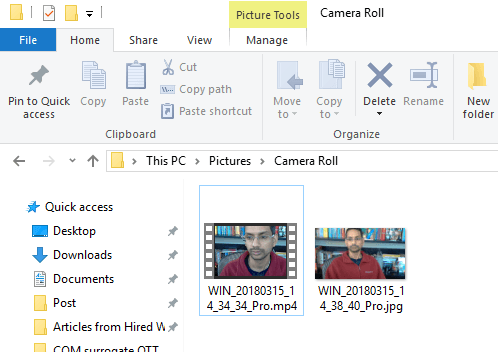
Que’é praticamente tudo o que há para o aplicativo de câmera. Lembre -se, para editar suas fotos ou vídeos, você deve ir ao aplicativo de fotos. Aproveitar!
Fundador de dicas de tecnologia on -line e editor -gerente. Ele começou a blogar em 2007 e deixou seu emprego em 2010 para blogar em tempo integral. Ele tem mais de 15 anos de experiência no setor e possui várias certificações técnicas. Leia a biografia completa de Asem
Inscreva -se no YouTube!
Você gostou desta dica? Nesse caso, confira nosso próprio canal do YouTube, onde cobrimos Windows, Mac, Software e Aplicativos e temos um monte de dicas para solução de problemas e vídeos de instruções. Clique no botão abaixo para se inscrever!
Melhor software de webcam para Windows 10 em 2023
Os melhores aplicativos para usar no seu PC com Windows com sua webcam.

Razer Kiyo Pro vs Logitech Brio 4K (Crédito da imagem: Windows Central)
As melhores webcams de hoje não são apenas úteis para chamadas de conferência chatas; Agora existem algumas câmeras de alta qualidade por aí que você pode usar para criação de conteúdo grave, seja que crie vídeos do YouTube ou fluxos de contração. Se sua webcam é algo que você usa muito, especialmente se você está trabalhando em casa, provavelmente precisará de um ótimo software para acompanhá -lo. O melhor de tudo é que, na maioria dos casos, você não terá que pagar um centavo.
As melhores ofertas de Logitech Brio de hoje
(abre na nova guia)
Logitech Brio
(abre na nova guia)
(abre na nova guia)
(abre na nova guia)
(abre na nova guia)
Visualização (abre na nova guia)
Verificamos mais de 250 milhões de produtos todos os dias para obter os melhores preços
(abre na nova guia)
Câmera do Windows
Grátis na Microsoft (abre na nova guia)
Livre e fácil
Você precisa de software de terceiros quando houver um aplicativo de câmera incorporado ao Windows 10? Não é o aplicativo mais repleto de recursos, mas se tudo o que você quer é algo para tirar algumas fotos ou capturar alguns videoclipes rápidos, está lá, e é grátis. Você também pode acessar qualquer resolução e taxa de quadros que sua webcam é capaz de fotografar. É um caso simples de plug and play. E nenhum download necessário.
(abre na nova guia)
Transmissão da NVIDIA
Grátis na NVIDIA (abre na nova guia)
Na verdade, mágica
A única desvantagem da transmissão da NVIDIA está disponível apenas para usuários de GPU RTX. Mas isso ocorre porque o aplicativo usa o poder da GPU combinado com a Nvidia AI Magic para fazer todo tipo de coisas maravilhosas. Especificamente para usuários da webcam, você pode desfocar, remover ou substituir seus fundos, denoise seu vídeo e aplicar um filtro de quadro automático que o mantenha no centro, mesmo quando você começar a se mover. Se você pode usá -lo, esta é uma parte essencial do seu kit de ferramentas.
(abre na nova guia)
CyberLink YouCam 9
US $ 35 no CyberLink (abre na nova guia)
Recurso embalado
Se você deseja recursos e muitos deles, o YouCam 9 by CyberLink é o melhor aplicativo em torno. Não é gratuito, mas você pode tentar todos os seus recursos para 30 dias primeiro. Depois disso, custa, mas o conjunto de recursos básico permanece gratuito. O principal ponto de venda do YouCam é o controle criativo que lhe dá se você é um YouTuber ou streamer. Também é perfeito para uso comercial, pois se integra a aplicativos como Skype e Google Meet.
Logitech Capture
Grátis no Logitech (abre na nova guia)
Para câmeras Logitech
Se você usar uma webcam Logitech, isso é tudo o que você precisa. Funciona com todas as webcams recentes da empresa. Possui personalização interna e ferramentas de estúdio, coisas como sobreposições de texto, recursos de transmissão internos e controle total sobre resolução, taxa de quadros e configurações como exposição. E é grátis, então não há absolutamente nada a perder.
Captura de vídeo de estréia
Plano trimestral de edição profissional
(abre na nova guia)
(abre na nova guia)
Edição Home
(abre na nova guia)
(abre na nova guia)
Edição profissional
(abre na nova guia)
(abre na nova guia)
Visite o site (abre na nova guia) no software NCH (abre na nova guia)
A estréia é um pouco mais complexa do que alguns dos outros aplicativos nesta lista, principalmente porque é mais do que apenas uma ferramenta de webcam. Ele também pode ser usado como um gravador de tela para o seu PC e combinar sua webcam com isso como uma sobreposição. Você pode gravar vídeo, fotos e áudio e alterar todas as configurações de qualidade de vídeo necessárias, configurações de cores, adicionar texto, registro de data e hora e muito mais.
Brinquedo da webcam
Grátis no brinquedo da webcam (abre na nova guia)
Use em qualquer lugar
Por que um ótimo aplicativo precisa estar no seu PC? Webcam Toy é um aplicativo da web que pode ser acessado em qualquer computador em qualquer navegador. É simples, mas permite capturar imagens e vídeos enquanto se diverte ao mesmo tempo, adicionando alguns efeitos pateta. É grátis, leve e não precisa de nenhuma forma de instalação.
Obs Studio
Grátis no OBS (abre na nova guia)
Serpendedores e criadores
OBS é muito mais do que apenas um aplicativo de webcam, popular entre os streamers em todo o mundo. Em essência, é um aplicativo de transmissão potente que permite uma enorme liberdade criativa. Existem vários plugins gerados pela comunidade para melhorar ainda mais a experiência, e você também pode capturar e transmitir, usar vários dispositivos de vídeo e muito mais. OBS agora pode atuar como uma câmera virtual também, permitindo que você a use facilmente para funções como videoconferência em outros aplicativos também.
Xsplit vcam
De grátis no xsplit (abre na nova guia)
Bondade embaçada
O XSPLIT VCAM foi originalmente direcionado para streamers, permitindo que eles obscurecessem o fundo regular da webcam para adicionar esse toque extra de qualidade aos seus fluxos. Mas ele cresceu muito além disso, embora ainda permita a substituição de borracha e fundo e pode ser usado em basicamente qualquer aplicativo que suporta uma webcam. A cereja no bolo é o aplicativo móvel complementar que permite usar seu telefone como uma webcam com facilidade.
Câmera de encaixe
Grátis no Snap (abre na nova guia)
Snapchat webcam
Você já pensou que sua videoconferência era muito chata? A câmera Snap pode mudar tudo isso adicionando um de uma massa absoluta de filtros de lente à sua webcam. É feito pela mesma empresa que o Snapchat, por isso é basicamente o Snapchat na sua webcam. É gratuito para usar, suporta todos os principais serviços de videoconferência e é muito, muito bobo.
Muitas opções boas
Por que você pode confiar no Windows Central
Nossos revisores especializados passam horas testando e comparando produtos e serviços para que você possa escolher o melhor para você. Saiba mais sobre como testamos.
Tudo o que você precisa para usar sua webcam, existem muitos aplicativos por aí para ajudá -lo a obter o que precisa. Se tudo o que você deseja são instantâneos básicos e gravação de vídeo, por que não usar o Câmera do Windows aplicativo incorporado ao seu PC. Ele reconhecerá qualquer webcam que você tenha conectado, juntamente com resoluções suportadas e, embora básico, ele faça o trabalho.
Usuários mais avançados encontrarão aplicativos como Youcam 9 e Captura de vídeo de estréia mais para seus gostos, porém, da mesma forma com Obs Studio e seu recurso de câmera virtual. Seja um criador, uma serpentina ou apenas querendo reunir as chamadas comerciais da melhor qualidade, ambas são embaladas com recursos mais avançados que oferecem maior escopo e controle ao usar sua webcam.
Obtenha o boletim informativo do Windows Central
Todas as últimas notícias, resenhas e guias para Windows e Xbox Diehards.
Ao enviar suas informações, você concorda com os Termos e Condições (abre em uma nova guia) e Política de Privacidade (abre em uma nova guia) e tem 16 anos ou mais ou mais.
10 Melhor software gratuito de webcam para Windows 10

Qual Software da webcam Você instalou no seu laptop ou desktop? Usando o software da webcam certo para transmitir vídeos ao vivo, gravar vídeos de gravação ou bate-papo no Skype resulta em imagens de alta qualidade, streaming suave e imagens e vídeos de alta qualidade.
Há um grande número de software de webcam gratuito com recursos avançados, mas grátis para você baixar e usar no seu PC.
Mas como você determinaria o melhor software da webcam para usar?
Antes de montar a webcam na sua área de trabalho ou laptop, você tinha um motivo. São os seus recursos e propósitos da webcam que devem orientá -lo para selecionar o software certo para a câmera da webcam.
Neste artigo, nós mostraremos a você 10 software da webcam para Windows Neste guia. Incluídos estão os fatores mais úteis a serem considerados ao fazer sua escolha – complexidade do uso, grátis/pago, integrações, ferramentas de edição e muito mais. Você vai aprender:
- Parte 1: A melhor webcam e gravador de tela para Windows e Mac [Vídeo tutorial]
- Parte 2: 10 melhores softwares de webcam gratuitos para Windows
Primeiro, dê uma rápida olhada no 10 Melhor Software da Webcam que está disponível em suas janelas em um vídeo:
Para Win 7 ou mais tarde (64 bits)
Download seguro
Para MacOS 10.14 ou mais tarde
Download seguro
Entre os recursos excelentes, você encontrará no Filmora incluir,
- Velocidade de gravação em ritmo acelerado de até 120 fps
- Ferramentas de edição profissional adversa que são fáceis de usar
- Gravação simultânea da tela da webcam e do computador
- Compatível com mais de 50 formatos de arquivo diferentes
- Ricos em texto do título e recursos do tutorial
É grátis para download. Tente agora! Participe da comunidade de vídeos Wondershare e inspire -se em outros usuários da Filomora.
Parte 2: 10 melhores softwares de webcam gratuitos para Windows
Para ajudá -lo a avaliar qual software da webcam melhor atende às suas necessidades, eu’Apresentou os pontos fortes, deficiências e serviços de suporte em cada revisão de software.
Esta é a lista do melhor software gratuito da webcam para Windows 10.
1. Logitech Capture

O recurso de gravação de fonte múltipla e o aplicativo de streaming direto são os principais pontos fortes deste software. De acordo com sua declaração de missão- criação de conteúdo all-in-one- você pode usar este software para gravar, editar, personalizar e transmitir para o seu canal favorito.
Sistemas operacionais: Windows 10/8/7
Preço: Livre
Webcams suportados: 1080p Pro Stream, Brio Stream, C920S HD Pro, C922 Pro Stream
A Capture Logitech está entre os poucos softwares de gravação de webcam gratuitos para o Windows 10 com controles de estúdio aplicáveis durante a gravação. Você pode usar esse recurso para ajustar sua imagem, criar quadros, ajustar o foco e as transições e permitir o Chomakey ao gravar.
Caso você queira criar uma apresentação de imagem em picturas, este software permite que você use duas webcams simultaneamente. Com a troca de origem e os recursos de foco automático, você pode gravar os melhores tutoriais ou guias que mostram todas as dimensões e sua imagem.
Prós
- Rico em transições e efeitos
- Otimização de retratos para dispositivos móveis
- Seu aplicativo de captura oferece streaming direto para o YouTube
- Você pode tirar passaportes ou imagens estáticas
- Limitado ao canal do YouTube
- O registro de conta é obrigatório
2. CyberLink YouCam

Se você está acostumado a conversar por vídeo e gravação de vídeo, terá mais de 200 efeitos divertidos para tornar seus vídeos em tempo real o mais interessante possível. De fato, o recurso de integração de aplicativos sem costura manterá seus bate -papos de transmissão ao vivo sem buffer por muito tempo.
Sistemas operacionais: Windows 10/8/1.8/7
Preço: Grátis/ pago
Formatos de arquivo suportados: WMV, MP4, AVI
YouCam é o melhor software de webcam gratuito Windows 10 para YouTubers, profissionais de negócios, streamers, usuários domésticos e vloggers. Ele se integra perfeitamente a canais de mídia de transmissão ao vivo como Twitch, Wirecast, Obs Studio, Facebook Live, XSplit e YouTube Live.
O youcam’A tecnologia SR é um de seus tesouros ocultos que iluminará sua pele aplicando uma maquiagem de aparência natural. Se o seu quarto estiver muito leve, use o recurso de suavização de pele ao vivo. Logo abaixo dele está a opção de aprimoramento de teatro para ajudá -lo a ajustar automaticamente sua nitidez facial e iluminação.
Prós
- Centenas de emojis animados
- Adequado para serviços de videoconferência
- Muitas partículas e distorções coloridas interativas
- Disponibilidade da ferramenta de embelezamento de rosto
- Limitado apenas ao sistema operacional do Windows
- Muito poucos recursos para o plano gratuito
3. Manycam

Download deste software da webcam garante streaming suave e gravação sem esforço de vídeos. Além disso, este software o ajudará durante o vapor de jogo, educação on -line, transmissão ao vivo móvel e comunicação de telessaúde ao vivo.
Sistemas operacionais: Windows 10/8/7 e MacOS X
Preço: Grátis /pago
Formatos de arquivo suportados: MJPEG, IP, MP4, AVI, MPEG, MOV
ManyCam é um software de gravação de webcam gratuito para Windows 10. Isto’S.
Portanto, se você é professor/professor, pode usar o Kit de Desenvolvimento de Software (SDK) para integrar a webcam com qualquer plataforma de ensino on -line. Entre os recursos projetados para facilitar um melhor ensino on -line incluem a imagem em imagem, chave de croma, várias fontes de vídeo e compartilhamento de tela.
Pró
- Capacidade de transmitir vídeos 4K
- Configurações de controle de câmera em tempo real
- Sem marca d’água, mesmo no plano livre
- Recurso de screencasting e gravação de tela
- Efeitos de queda e arrasto em tempo real
Contras
- Planos caros de assinatura de negócios
- Sem recursos de aprimoramento da luz
- A maioria dos recursos é manual em vez de ser automática

Filmora Webcame & Screen Recorder
Filmora – Webcame & Screen Recorder
• Não há atraso para gravar webcam e tela durante a transmissão ao vivo ou jogos
• Editar vídeo de gravação para reprodução de marketing ou adição de comentários de jogo
• Plataforma cruzada suportada – (Windows, Mac, iOS, Android)
4. Splitcam

Para transmitir sua tela de desktop/laptop Splitcam é o software mais apropriado. Com apenas a webcam virtual embutida, você pode compartilhar seus vídeos de tela com canais de mídia e IMS. Outros usos deste software estão gravando bate -papo na webcam, transmitindo vídeos ao vivo e mensagens.
Sistemas operacionais: Windows 10/8/7
Preço: Livre
Splitcam não é tão popular quanto o outro software gratuito da webcam Windows 10, como ManyCam e Youcam. Isso é porque não faz’T integração a alguns do mundo’s renomado plataformas de mídia social- Facebook e Instagram. No entanto, você pode usar este software para transmitir, tirar instantâneos e gravar vídeos para o YouTube, Skype, Justin.TV, GTalk e Windows Live Messenger.
Splitcam é rico em efeitos fantásticos da webcam. Você não ficou surpreso ao ver alguém parecer estar correndo do oceano ou da montanha da Amazon? Isso é o que você pode fazer com Splitcam. Outros efeitos legais são quadros, textos em vídeos, filtros e itens faciais, como máscaras e óculos de rosto falso.
Prós
- Interface aberta e simples
- Integratável com os aplicativos de mensagens
- Suporta uma ampla gama de resoluções (entre 320×180 e 2048×1536)
Contras
- Aplicável a um pequeno número de canais
- Formatos de arquivo suportados não definidos
5. Bandicam

Você quer um gravador para gravação de tela, gravar sua jogabilidade ou capturar vídeos de dispositivos como smartphones e PlayStation? Procure nenhum outro software além de bandicam. Você também pode mesclar dois ou mais arquivos de vídeo, remover peças indesejadas e selecionar a única parte para registrar a tela.
Sistemas operacionais: Windows Vista, 8/8/7
Preço: Grátis/pago
Formato de arquivo suportado: AVI, MP4, JPEG, TIF, GIF, PNG
Placas gráficas suportadas: NVIDIA NVENC H264, NVIDIA NVENC (),
Bandicam é outro software HD Webcam Windows 10 com a capacidade de capturar vídeos e jogos de alta compactação em seus vídeos de tela do seu PC sem comprometer a qualidade do vídeo. Vestir’esquecendo de gravar todos os webinars exibidos em seu nicho.
Netflix está se tornando mais popular a cada dia devido aos vídeos emocionantes. Com o gravador de tela Bandicam, você pode gravar vídeos de transmissão ao vivo na Netflix por mais de 24 horas. Essas são as ferramentas para editar seu vídeo gravado: ferramenta de desenho em tempo real, sobreposição de webcam, mixer de som e chave de croma.
Prós
- Sem recursos ocultos
- Captura widescreen
- Pode gravar vídeos 2D/3D no modo HD
- Pode capturar vídeos em ritmo acelerado de até 144 fps
Contras
- Não é adequado para iniciantes
- Não pode ser usado para vídeos de transmissão ao vivo
6. NCH - software de captura de vídeo

De todo o software listado da webcam nesta revisão, este software tem as funções mais diversas. Você pode gravar vídeos de streaming, gravar a tela do seu computador, gravar em dispositivos externos e gravar em uma webcam. Isto’também é perfeito para gravar áudios e gravação simultânea da tela e webcam.
Sistemas operacionais: Windows 10, 8, 8.1, 7, XP, Vista 64 bits e Mac OS x 10.5 e acima
Preço: Grátis/pago
Formatos de arquivo suportados: MP4, WMV, AVI, MPG, FLV, MOV
A captura de vídeo de estréia é o único software de gravação de webcam gratuito para o Windows 10 que se acredita capturar ou gravar vídeos de qualquer fonte externa. Ele também possui configurações predefinidas para HD e TV com recursos de aprimoramento de pré-produção, como configurações de ajuste de cores, botões de sobreposição e taxa de quadros, proporção e configurações de resolução.
Se você sempre pensa em ficar rico, o queimador de disco de queimaduras expresso é a ferramenta que ajudará você a ganhar dinheiro. Grave os vídeos mais tendentes e use esta ferramenta para queimar DVDs e CDs.
Prós
- Pode gravar vídeos para qualquer plataforma de mídia social
- Suporta uma ampla gama de formatos de arquivo de áudio e vídeo
- Todos os recursos são abertos e fáceis de usar
- Disponibilidade de software de edição de vídeo
Contras
- Apenas assinaturas mensais para planos pagos
- Marca d’água para o download grátis
- Difícil de gravar um filme de tela cheia
Experimente o Filmora para gravar suavemente a webcame e a tela!
Filmora Web Camera & Screen Recorder pode capturar qualquer área da tela do PC e webcam. É perfeito para capturar e gravar enquanto faz uma partida ao vivo, promoção de marketing, guia um passeio e mais. Além disso, você pode editar os arquivos de vídeo de gravação no Filmora diretamente! Vale a pena tentar!
7. Yawcam

Este software da webcam pode ser referido como o mais simples para todos os iniciantes com vontade de começar a transmitir e gravar vídeos para uso pessoal ou doméstico.
Formatos de arquivo suportados: Png, jpg, mjpeg, gif, javascript
Preço: Livre
Sistemas operacionais suportados: Windows 2000/10/8/7/Vista e XP
Yawcam é um software de webcam absolutamente gratuito Windows 10. Por que é o software mais simples usar? Basta baixar e você encontrará todos os recursos em uma página. Comandos de linguagem simples alinhados em um menu suspenso pronto para ser usado com apenas um clique.
Alguns dos melhores recursos incluem textos e imagens de sobreposição, agendador, detecção de movimento e um servidor da web embutido. Para você usar este software da webcam, use esses dispositivos suportados; DirectX Webcams compatíveis, câmeras DV ou dispositivos de captura de vídeo.
Prós
- Sem marca d’água
- Fácil de usar
- Interface amigável do usuário
Contras
- Poucas transições e efeitos
8. Câmera do Windows
Todos nós confiamos em qualquer aplicativo ou software da Microsoft sobre outros! Se você também o fizer, você pode baixar a câmera do Windows e usá -la para gravar vídeos, tirar instantâneos e gravar vídeos.
Sistema operacional: Windows 10
Preço: Livre
Dispositivos suportados: Xbox One, Windows, Mobile
A câmera Windows está entre os melhores software gratuito da webcam para Windows 10. Isto é por causa do software’S Poucos, mas fáceis de usar e eficazes, projetados habilmente para PCs e tablets instalados com o Windows 10.
A foto automática combinada com o cronômetro de foto o torna perfeito para tirar selfies e passaportes. Usando o recurso Panorama, você pode tirar fotos das melhores cenas e compartilhá -las em plataformas de mídia.
Prós
- Simplicidade é sua principal força
- Suporta resoluções acima de 1080p
- Bom para fotógrafos
Contras
- Não tem webcam virtual embutido
- Requer uma câmera para suportar vídeos 4K
9. Webcam falso

Formatos de arquivo suportados: Avi, MPEG, DVD, VCD, WMV, 3GP, MP4, SVCD, MOV, ASF,
Preço: Grátis /pago
Sistemas operacionais: Windows 7/8/10 (32/64 bit)
Fake Webcam é um software de webcam gratuito Windows 10 cujo nome é usado de forma criativa para sugerir que quase funcione como uma webcam. Isso não’t Caí da verdade! Você pode realmente usar este software para transmitir, adicionar efeitos e filtros, gravar na tela cheia e fingir sua voz.
Para compartilhar ou transmitir suas fotos e vídeos no Skype, Yim ou GTalk, o uso do gravador de tela daria os melhores resultados. O que faz com que a webcam falsa se destaque é o conversor de vídeo gratuito e o kit de ferramentas de vídeo gratuito.
Prós
- Ferramentas de suporte gratuitas
- Suporta todos os formatos de vídeo e áudio
- Pode converter formatos de arquivo e transmitir em qualquer canal
- Disponibilidade do gravador de tela
- Integrável com quase todos os mensageiros instantâneos
Contras
- Principais ferramentas não gratuitas (webcam falsa e gravador de tela)
10. Visualizador de câmera IP
Você administra uma loja de supermercados, shopping ou você’instalou câmeras de vigilância de segurança em seu complexo? Visualizador de câmera IP é o software de webcam mais eficaz para sistemas de monitoramento de vídeo.
Formatos de arquivo suportados: JPEG, MPEG-4, MJPEG e
Preço: Livre
Sistemas operacionais: Windows 10/8/7/2012 / Vista e XP
O Visualizador de Câmera IP é o software de gravação de webcam gratuito mais usado para o Windows 10 como compatível com quase todos os modelos de câmera IP como Panasonic, Toshiba, Canon, D-Link, Sony e mais os 2000 outros. Com a capacidade de visualizar e controlar 4 feeds de câmera de uma só vez, você pode usar este software para monitorar todo o seu composto inteiro.
Algumas das funções importantes do visualizador de câmera IP avançada incluem ouvir os áudios da webcam, ajustar as configurações de imagem, zoom ou inclinar imagens, programar horários de monitoramento e detectar movimentos.
Prós
- Carrega automaticamente vídeos e fotos gravados para um servidor
- Compatível com quase todos os modelos de câmera IP
- Simples e fácil de usar
Contras
- Sem player de mídia embutido
- Não pode ajustar a qualidade da imagem ou vídeo
Você também pode querer ler >>> 10 melhores webcams | Um comprador’s guia
Uma plataforma cruzada para fazer vídeos em qualquer lugar para todos os criadores!

Por que sua edição de vídeo não é boa o suficiente? Que tal algum inspo criativo?
- 100 milhões de usuários
- Mais de 150 países e regiões
- 4 milhões+ seguidores de mídia social
- 5 milhões de+ mídia de estoque para uso
* Download seguro

Perguntas frequentes sobre o software da webcam para Windows
1. O que é software webcam?
Uma webcam é uma câmera de vídeo que alimenta ou transmite imagens ou vídeos em tempo real ou sobre uma rede de computadores. E o software da webcam permite que os usuários gravem vídeo ou transmita vídeo pela Internet.
O software da webcam é um aplicativo que permite capturar vídeos da sua webcam de laptop/desktop e gravar ou transmitir vídeo pela Internet. Você pode usá -los para entregar vídeos profissionais, streaming e cursos on -line facilmente.
2. O Windows tem software de webcam embutido?
O Windows 10 possui um aplicativo de webcam embutido chamado câmera que permite gravar vídeos e tirar fotos com sua webcam. Isso é definitivamente melhor do que baixar o software de gravação da webcam de terceiros, onde Spyware/Malware é galopante.
3. Uma webcam precisa de software?
Sim, se o hardware da câmera oferecer profundidade, suporte com pouca luz, visão noturna, etc. Se você usar algum software na câmera, essas funções estarão disponíveis apenas se o driver estiver instalado.
Conclusão
Depois de um profundo de todo o software da webcam acima, ele’é evidente que todo desenvolvedor tinha um propósito pretendido. Portanto, você não pode apenas acordar e baixar aleatoriamente sem considerar suas funções, dispositivos suportados, formatos de arquivo e aplicativos auxiliares disponíveis. Toda essa informação está contida aqui.
De acordo com alguns usuários, existem o software Webcam GRATUITO Windows 10 que mais frequentemente não mostra imagens de vídeo, mas o áudio é absolutamente claro. Para ajudar seu colega usuário, que experiência ruim você já teve depois de gravar um jogo usando o software da webcam? Por favor, compartilhe seu comentário ou sugestão em nossas plataformas de mídia social.


