HP ScanJet – Suporte de driver e software para scanner para Windows 10
No entanto, o software da OEM faria um trabalho muito melhor, pois pode oferecer recursos extras, a opção de salvar em vários lugares e assim por diante. Como exemplo, posso salvar várias varreduras em um único arquivo PDF, o que é excelente quando você está digitalizando um documento com inúmeras páginas. Portanto, certifique -se de instalar o aplicativo Scanner a partir do OEM e experimente isso também.
Resumo:
Os documentos de digitalização no Windows 10 tornaram -se mais fáceis com a disponibilidade de aplicativos de scanner, como Scan Windows e Windows Fax and Scan. Esses aplicativos permitem aos usuários criar cópias digitais de documentos antigos e armazená -los digitalmente, tornando -o mais conveniente para aquisição de dados. No entanto, é recomendável usar o software OEM para melhor desempenho e recursos adicionais, como a capacidade de salvar várias varreduras em um único arquivo PDF.
Pontos chave:
1. O Windows 10 oferece aplicativos de scanner embutidos, como Scan Windows e Windows Fax and Scan.
2. O armazenamento de documentos digitalmente fornece acesso mais fácil às informações.
3. Documentos de digitalização no Windows 10 podem ser feitos com um scanner do Windows 10.
4. O Windows Scan é um scanner do Windows 10 que permite que os usuários digitalizem e salvam documentos.
5. A varredura do Windows elimina a necessidade de software de digitalização de terceiros.
6. A digitalização de um documento no Windows 10 é fácil e pode ser feita em algumas etapas simples.
7. O aplicativo de digitalização no Windows 10 permite que os usuários visualizem documentos digitalizados antes de salvá -los.
8. Os arquivos digitalizados podem ser encontrados no local padrão: C: \ Usuários \ Nome de usuário \ Pictures \ Scanns.
9. O aplicativo de digitalização também permite que os usuários alterem as configurações como modo de cor, resolução e salvar localização.
10. Se o aplicativo de varredura não estiver visível, ele poderá ser encontrado no menu Iniciar em todos os aplicativos.
Perguntas e respostas:
Q1: O que devo fazer se não conseguir encontrar o aplicativo de digitalização no Windows 10?
A1: Se você não conseguir encontrar o aplicativo de digitalização, vá para o menu Iniciar, clique em todos os aplicativos e procure digitalização entre os aplicativos listados em ordem alfabética. Clique nele para abrir o aplicativo.
P2: Quais opções estão incluídas na seção “show mais” do aplicativo de digitalização?
A2: A seção “Mostrar mais” no aplicativo de varredura inclui opções para escolher o modo de cor (colorido, escala de cinza ou preto e branco), ajustar a resolução (variando de 100 a 300 dpi) e selecione o local de salvamento para documentos digitalizados.
Q3: Como posso baixar o aplicativo de digitalização do Windows?
A3: Para baixar o aplicativo Scan Windows, clique no botão Iniciar, selecione Microsoft Store, digite “Scan” na barra de pesquisa, clique no Windows Scan e clique no botão “Get”. Aguarde o download para terminar e depois clique em Iniciar para abrir o aplicativo de digitalização.
Q4: o Windows Fax e a varredura ainda estão disponíveis no Windows 10?
A4: Windows Fax and Scan ainda está disponível em alguns computadores do Windows 10. Se você não tiver, pode baixá -lo na Microsoft Store.
Q5: Como faço para digitalizar um documento usando o Windows Fax and Scan?
A5: Para escanear um documento usando o Windows Fax and Scan, vá para o menu Iniciar, expandir a pasta Acessórios do Windows e selecione Windows Fax e Scan. Clique em New Scan no lado superior esquerdo e verifique se o scanner correto está selecionado.
Q6: Por que devo usar o software OEM Scanner?
Software A6: Scanner OEM oferece recursos adicionais e melhor desempenho em comparação com aplicativos de scanner embutidos. Ele permite que os usuários salvem digitalizações em vários lugares, como várias páginas em um único arquivo PDF.
Q7: onde posso encontrar os arquivos digitalizados no Windows Scan?
A7: Os arquivos digitalizados podem ser encontrados clicando no botão Visualizar no aplicativo Scan. Por padrão, eles são salvos no local C: \ Usuários \ Nome de usuário \ Pictures \ Scanns, mas o local de salvamento pode ser alterado manualmente.
Q8: Qual é o tipo de arquivo recomendado para documentos digitalizados?
A8: PNG é amplamente suportado por outros programas e é um tipo de arquivo recomendado para documentos digitalizados.
Q9: O que posso fazer se perder dados inesperadamente?
A9: Recomenda -se ter software de recuperação de dados como o Minitool para evitar perda inesperada de dados.
Q10: Posso digitalizar várias páginas em um único arquivo PDF usando o Windows Scan?
A10: Sim, o Windows Scan permite que os usuários salvem várias varreduras em um único arquivo PDF, tornando -o conveniente para digitalização de documentos com várias páginas.
HP ScanJet – Suporte de driver e software para scanner para Windows 10
No entanto, o software da OEM faria um trabalho muito melhor, pois pode oferecer recursos extras, a opção de salvar em vários lugares e assim por diante. Como exemplo, posso salvar várias varreduras em um único arquivo PDF, o que é excelente quando você está digitalizando um documento com inúmeras páginas. Portanto, certifique -se de instalar o aplicativo Scanner a partir do OEM e experimente isso também.
Como digitalizar um documento no Windows 10 (2 maneiras fáceis) [dicas de minitool]
Se você’Estou cansado de manter as informações em documentos e documentos antigos, você deve tentar uma nova maneira – armazená -las digitalmente, facilitando e intuitivamente a adquirir dados quando necessário. Como criar cópias digitais de seus documentos antigos? Você pode usar um scanner Windows 10 (Scan Windows ou Windows Fax and Scan) para digitalizar facilmente o computador.
Se você’Estou cansado de manter as informações em documentos e documentos antigos, você deve tentar uma nova maneira – armazená -las digitalmente, facilitando e intuitivamente a adquirir dados quando necessário. Como criar cópias digitais de seus documentos antigos? Você pode usar um scanner Windows 10 (Scan Windows ou Windows Fax and Scan) para digitalizar facilmente o computador.
Como digitalizar um documento no Windows 10
Por toda a sua controvérsia, o Windows 10 é incrível na maioria das vezes. Ele combina muitos softwares úteis e pequenos programas para uma melhor experiência do usuário. Por exemplo, o Windows Scan é um scanner do Windows 10 para ajudar os usuários a digitalizar documentos ou fotos e salvá -los onde gostariam. (Minitool faz um bom trabalho em proteger seus documentos, imagens, fotos, vídeos, etc.)
Muitas pessoas querem digitalizar documentos para o Windows 10, mas não’eu sei como. Aqui eu’D gostaria de te mostrar Como digitalizar um documento no Windows 10 facilmente.
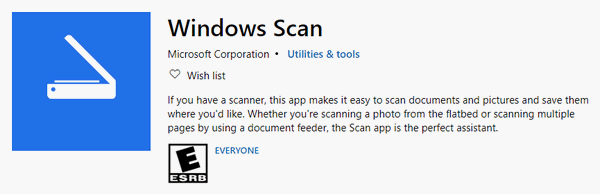
Como digitalizar para o computador com o Windows Scan
Você pode usar o Windows Scan-o scanner de documentos que vem com o Windows 10-para digitalizar o documento com facilidade no seu computador, livrando-se da configuração confusa e demorada do software de varredura de terceiros.
Como faço para digitalizar um documento e carregá -lo no meu computador:
- Clique no Começar botão no canto inferior esquerdo da tela do seu computador.
- Role para baixo para encontrar o Varredura aplicativo; Clique.
- Verifique se o seu scanner está conectado (via cabo de conexão USB ou conexão Wi-Fi) e ligado. O scanner’S Nome e Tipo de arquivo aparecerão se for configurado corretamente. (Correção: disco rígido externo não aparecendo ou reconhecido!)
- Selecione uma Tipo de arquivo você quer da lista suspensa. O PNG é amplamente suportado por outros programas.
- Coloque o documento que deseja digitalizar na área correta do seu scanner.
- Clique no Visualização botão para verificar se a varredura parece correta ou não.
- Clique no Varredura Botão no aplicativo Scan Windows quando estiver pronto.
- Espere a varredura terminar.
Onde encontrar o arquivo digitalizado?
Basta clicar no Visualizar botão no aplicativo de digitalização para verificar o arquivo que você obtém. O local padrão é C: \ Usuários \ Nome de usuário \ Pictures \ Scanns; Você pode alterá -lo manualmente clicando em Mostrar mais.
Dica: É melhor você obter o software de recuperação de dados do Minitool agora em caso de perda inesperada de dados.
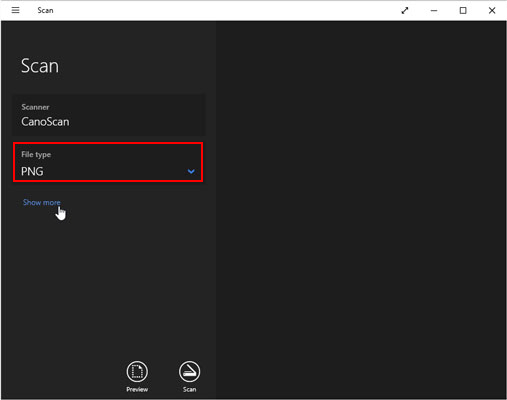
Q1: E se você puder’t Encontre o aplicativo de varredura?
Por favor clique Começar -> Clique Todos os aplicativos Na barra lateral esquerda do menu Iniciar -> Procure Scan entre a lista de aplicativos exibida em ordem alfabética -> Clique para abrir o aplicativo.
Q2: O que está incluído no show mais?
- Modo de cor: Ele permite que você escolha uma cor para itens coloridos (colorida, escala de cinza ou preto e branco).
- Resolução (DPI): O valor varia de 100 a 300 (o padrão 300 funciona bem com a maioria dos trabalhos). Quanto maior a resolução, mais detalhes haverá; Por sua vez, ocupa mais espaço.
- Salvar o arquivo para: A pasta Scanns é selecionada por padrão para armazenar seus documentos digitalizados. Você tem permissão para alterar o nome da pasta ou até criar uma nova pasta para salvar os documentos para cada sessão de digitalização.
Q3: Como baixar o aplicativo de digitalização do Windows?
- Clique Começar.
- Selecione Microsoft Store.
- Tipo Varredura na barra de pesquisa.
- Clique Scan Windows.
- Clique no Pegar botão e aguarde o download para terminar.
- Clique em Iniciar para abrir o Varredura aplicativo.
Como digitalizar para o computador com fax e digitalização do Windows
O Windows Scan é uma atualização visual para a ferramenta mais antiga do Windows Fax and Scan, que ainda é usada em alguns computadores do Windows 10.
- Por favor, vá para o Microsoft Store Para baixar o Windows Fax and Scan se você não’t tem.
- Clique Começar -> expandir Acessórios do Windows Pasta -> Selecione Windows Fax and Scan.
- Clique Novo Scan no lado superior esquerdo.
- Verifique se o scanner correto está selecionado. Se não, por favor clique Mudar.
- Selecione um perfil de foto, Documentos, e Últimas configurações usadas. (Você também pode clicar em Adicionar perfil para criar um personalizado.)
- Selecione uma Fonte ou Tamanho do papel se você quiser. (Você também pode alterar o Formato de cor, Tipo de arquivo, Resolução, Brilho, e Contraste de acordo com as necessidades.)
- Clique Visualização e então Varredura Para começar a digitalizar.
- Espere a varredura completa.
Você pode digitalizar para PDF Windows 10?
Tanto o Windows Scan quanto o Windows Fax e Scan Don’t Suporte PDF como o tipo de arquivo de destino. Existe outras maneiras de digitalizar documentos para PDF? Certamente, você pode terminar o Windows Scan to PDF usando uma ferramenta de terceiros como o PDF Document Scanner e o Adobe Acrobat.
Problemas relacionados ao PDF:
- Como recuperar arquivos PDF (recupere excluído, não salvo e corrompido)?
- Não é possível abrir PDF? Como corrigir arquivos PDF não abrir erro?
Sobre o autor
Sarah trabalha como editora no Minitool desde que se formou na universidade. Sarah pretende ajudar os usuários com seus problemas de computador, como erros de disco e perda de dados. Ela sente uma sensação de realização para ver que os usuários têm seus problemas corrigidos, confiando em seus artigos. Além disso, ela gosta de fazer amigos e ouvir música depois do trabalho.
HP ScanJet – Suporte de driver e software para scanner para Windows 10
Este documento fornece detalhes sobre os scanners que têm suporte de driver e/ou software para o sistema operacional Microsoft Windows 10. Alguns scanjets mais antigos têm suporte de software limitado e básico apenas. Isso se baseia na demanda do cliente e na evolução contínua dos padrões de tecnologia. Use as seguintes informações para descobrir o nível de apoio oferecido para o seu scanner e onde obtê -las.
Ao atualizar de uma versão mais antiga do Windows para a janela 10, a HP recomenda a primeira desinstalação e remoção de drivers e software HP existentes antes de instalar a solução recomendada listada abaixo.
Tipos de driver e software
Para alguns scanners, existem vários tipos de driver que você pode selecionar, dependendo do ambiente:
Software de varredura HP – Recomendado, quando disponível, o software de varredura HP está incluído no HP Windows 10 CD/DVD que veio com um novo scanner ou está disponível para download da www.HP.com.
Driver de recurso básico (driver básico) – Este download pode ser usado quando nenhuma outra solução estiver disponível para fornecer recursos básicos de aplicativo de imagem Windows (WIA).
Software de digitalização de documentos inteligentes (Twain) – Software de recurso completo para uso por clientes que não possuem aplicativos de imagem e precisam de software compatível com Twain. SDSS 2.X requer download e instalação do driver e utilitários do ISIS/Twain e o software SDSS. SDSS 3.X requer download e instalação apenas do software Twain e SDSS.
Software Kofax Virtual Rescan (VRS) (ISIS) – Download para uso por clientes que exigem os recursos de processamento de documentos do Kofax VRs. Requer o download e instalação do driver do ISIS e do Kofax VRs.
ISIS/TWAIN – Download inclui driver e utilitários apenas (sem aplicativo de varredura) para ISIS e Twain para uso por clientes que possuem o ISIS compatível e/ou Aplicações de imagem compatíveis com Twain.
ISIS – Download, incluindo driver e utilitários apenas (sem aplicativo de varredura) para uso por clientes que possuem aplicativos de imagem compatíveis com ISIS.
DOIS – Download, incluindo driver e utilitários apenas (sem aplicativo de varredura) para uso por clientes que possuem aplicativos de imagem compatíveis com Twain.
Scanners suportados

A lista a seguir de scanners é suportada no Windows 10 com o CD completo que acompanha o scanner, ou software de recurso completo ou drivers básicos disponíveis para download da www.HP.com/suporte. Os drivers disponíveis são indicados com uma marca de seleção verde ().
Alguns scanners mais antigos podem ter vindo com um CD de software HP completo criado para versões mais antigas do Windows pode não ser instalado em um sistema operacional Windows mais recente. Para esses scanners, faça o download do software Scanner de www.HP.com/suporte.
Lenda
 = Não disponível
= Não disponível
 = Disponível
= Disponível
 = Disponível com limitações
= Disponível com limitações
 = Conexão USB
= Conexão USB
 = Conexão de rede (somente com fio)
= Conexão de rede (somente com fio)
N / D = Não se aplica
Como digitalizar um documento usando o aplicativo Scan no Windows 11/10
Microsoft Store oferece um App de varredura que você pode usar para digitalizar documentos e fotos no Windows 11/10 rapidamente. O aplicativo é útil quando você está digitalizando uma única foto ou várias páginas. Nesta postagem, compartilharemos como abrir o aplicativo de digitalização em um computador Windows e usá -lo para digitalizar um documento corretamente.
Como abrir o aplicativo de varredura no Windows 11/10

- Abra a Microsoft Store
- Digite Windows Scan na caixa de pesquisa.
- Depois de aparecer, clique no botão Get para instalá -lo no computador ou abra este link.
- Após a instalação, o Windows Scan estará disponível no menu Iniciar como o “VARREDURA” aplicativo.
- Clique nele, para abrir o aplicativo de digitalização no computador Windows 10.
Se você acabou de conectar o scanner, instale o driver. O Windows 11/10 geralmente o encontra e a lista em Configurações> Dispositivos> Impressoras e scanners. Verifique se seu status está online; caso contrário, você não poderá usá -lo.
Antes de lançar o aplicativo Scanner, verifique se o scanner está fisicamente conectado a uma fonte de energia e conectado ao computador sobre o plugue USB. Inicie o aplicativo Scanner, e ele detectará automaticamente o scanner e o listará. Se você tem vários scanners, sempre pode escolher entre eles.

Quando o aplicativo é lançado, ele mostra apenas o nome do scanner e o tipo de arquivo no qual a varredura seria salva. Direto da opção Tipo de arquivo, clique em Mostrar mais links Revenção o conjunto completo de opções que inclui:
- Tipo de arquivo: Escolha entre TIFF, JPEG, PDF, XPS, BMP e OpenXPS
- Modo de cor: Aqui, você pode escolher entre cores, preto e branco e escala de escala.
- Resolução: Quanto maior o valor, melhor a qualidade da impressão, o documento salvo e, é claro, o tamanho. Dependendo de onde e como você planeja usá -lo, escolha sabiamente.
- Salvar o arquivo para: Certifique -se de escolher esta opção e eu diria salvá -la na nuvem. Você não apenas pode compartilhar instantaneamente com alguém, mas também não o perderá. Quando você troca de computadores, você ainda pode atravessá -los se estiver no Dropbox ou OneDrive.
Como digitalizar um documento no Windows 11/10

- Coloque um documento na cama do scanner e abaixe a tampa.
- Mude para o aplicativo de digitalização e configure as opções
- Clique no botão de visualização. Certifique -se de fazê -lo sempre para ver como será a saída da varredura.
- Depois que a pré -visualização aparecer, você pode usar os marcadores de seleção ou círculo para decidir a área para digitalizar. Se a visualização não for como você esperava, então:
- Altere o modo de cor e DPI
- Verifique se a tampa do scanner está abatida
- Marque com precisão a área para digitalizar usando marcadores círculos
- Se você planeja editar a imagem mais tarde, salve -a em um formato de imagem.
Que’sentar. É como você digitaliza um documento ou imagem no Windows 11/10. Embora o aplicativo de digitalização seja básico, ele oferece recursos suficientes para digitalizar quase tudo.
No entanto, o software da OEM faria um trabalho muito melhor, pois pode oferecer recursos extras, a opção de salvar em vários lugares e assim por diante. Como exemplo, posso salvar várias varreduras em um único arquivo PDF, o que é excelente quando você está digitalizando um documento com inúmeras páginas. Portanto, certifique -se de instalar o aplicativo Scanner a partir do OEM e experimente isso também.
Como faço para digitalizar para pdf a partir de aplicativo?
Se você deseja digitalizar um documento para PDF usando o aplicativo Scan Windows, defina o Tipo de arquivo para Pdf, e pressione o Varredura botão para obter a saída. Ou então, se você estiver usando outro aplicativo de scanner, primeiro verifique seu documento e quando as páginas digitalizadas forem adicionadas na interface do aplicativo, use o Imprimir opção no menu Arquivo. Quando a caixa de impressão for aberta, selecione a opção Microsoft Print to PDF como sua impressora, ajuste as configurações de impressão e pressione o botão de impressão. Isso permitirá que você salve as páginas digitalizadas como um documento em PDF no seu PC.
Por que meu scanner não funciona com o Windows 11/10?
Se o scanner não estiver funcionando no seu sistema Windows 11/10, verifique o modo de compatibilidade para o scanner. Além disso, verifique se o Wia (Windows Image Aquisition) o serviço está em execução e seu Tipo de inicialização é selecionado como Automático. Se essas opções não forem’T Ajuda, depois atualize os drivers para o seu scanner e execute o solucionador de problemas do Windows PC para corrigir este problema.


