Como zip (compactar) arquivos e pastas no Windows 11, 10
Eu tenho um pequeno favor a perguntar. Este é um site independente, e a produção de conteúdo exige muito trabalho. Embora mais pessoas estejam lendo PureInFotech, Muitos usam adblocker. Assim, a receita de publicidade está caindo rápido. E, diferentemente de muitos outros sites, não há leitores de bloqueio de paywall aqui. Então você pode ver por que sua ajuda é necessária. Se todos que acharem este site úteis e ajudarem a apoiá -lo, o futuro seria muito mais seguro. Obrigado.
Resumo do artigo:
A compactação de arquivo é uma solução simples para o problema de compartilhar arquivos grandes. Ao comprimir arquivos e pastas, você pode reduzir o tamanho deles, salvar o espaço de armazenamento e transferi -los mais rapidamente. Windows 10 e Windows 11 têm software de compressão embutido para ajudá-lo com esta tarefa. Como alternativa, você pode usar software de terceiros como o Winzip, que oferece recursos adicionais, como criptografia e proteção de senha. A compactação de arquivos no Windows envolve algumas etapas simples, enquanto em um Mac, você pode comprimir arquivos clicando com controle ou usando o menu de contexto. No geral, a compactação de arquivos é uma ferramenta valiosa para organizar e compartilhar arquivos com eficiência.
Pontos chave:
- A compactação de arquivo reduz os tamanhos de arquivo encontrando duplicatas e substituindo -as por códigos mais curtos.
- Os arquivos compactados são restaurados em suas posições originais quando não compactados.
- A compactação de arquivo ajuda a salvar o espaço de armazenamento e transferir arquivos mais rápido.
- Também ajuda a organizar arquivos relacionados e mantê -los juntos.
- Para compactar arquivos no Windows, você pode reuni -los em uma única pasta e compactar a pasta.
- O Windows 11 permite que você compacte uma pasta clicando com o botão direito do mouse e selecionando “compactar para zíper o arquivo.”
- Cópias compactadas de arquivos aparecem no mesmo local.
- Os arquivos podem ser descomprimidos clicando com o botão direito do mouse na pasta compactada e selecionando “Extrair tudo …”.
- Winzip é um software popular de gerenciamento e compactação de arquivos com recursos adicionais.
- A compactação de arquivos em um Mac é feita clicando em controle e selecionando “Compress” no menu de contexto.
Questões:
1. Por que a compactação de arquivo é útil?
A compactação de arquivo é útil porque reduz os tamanhos dos arquivos, salva o espaço de armazenamento e permite transferências de arquivos mais rápidas.
2. Como funciona a compactação de arquivo?
A compactação de arquivo funciona encontrando duplicatas no código subjacente de um arquivo e substituindo -as por códigos mais curtos. Os códigos mais longos são armazenados em uma biblioteca e restaurados quando o arquivo não é compactado.
3. A compactação de arquivo é usada apenas para salvar o espaço de armazenamento?
Não, a compactação de arquivos também é usada para agrupar arquivos relacionados e mantê -los organizados.
4. Como faço para compactar arquivos no Windows?
Para compactar arquivos no Windows, você pode reuni-los em uma única pasta e compactar a pasta clicando com o botão direito do mouse e selecionando “Compress to Zip File.”
5. Posso descomprimir arquivos que foram compactados no Windows?
Sim, você pode descomprimir os arquivos que foram compactados no Windows clicando com o botão direito do mouse na pasta compactada e selecionando “Extrair tudo …”.
6. O que é Winzip?
Winzip é um software de gerenciamento de arquivos e compactação que oferece recursos adicionais, como criptografia, proteção de senha e backup avançado.
7. Como faço para compactar arquivos no winzip?
Para compactar arquivos no winzip, você precisa abrir o software, selecionar os arquivos que deseja comprimir no painel de arquivos, clique em “Adicionar ao zip”, escolha um local de salvar e salvar o arquivo zip.
8. Posso compartilhar arquivos compactados diretamente do winzip?
Sim, você pode compartilhar arquivos compactados diretamente do Winzip por e -mail, mídia social e outras plataformas.
9. Como faço para compactar arquivos em um mac?
Para compactar arquivos em um Mac, você pode clicar em controlar um arquivo ou pasta e selecionar “compactar” no menu de contexto.
10. Existem recursos adicionais na ferramenta de compressão embutida do Mac?
Não, a ferramenta de compressão embutida do Mac fornece funcionalidade básica de compressão e descompressão.
11. Quais são as vantagens de usar o Winzip sobre a ferramenta de compressão embutida do Windows?
O Winzip oferece recursos adicionais, como criptografia, proteção de senha e backup avançado, tornando -o uma ferramenta mais versátil para compactação de arquivo.
12. Posso comprimir vários arquivos de uma só vez no Windows?
Sim, você pode comprimir vários arquivos de uma só vez no Windows, reunindo -os em uma única pasta e compactando a pasta.
13. Posso compactar pastas no Windows sem usar software de terceiros?
Sim, o Windows 11 possui software de compressão embutido que permite compactar pastas sem usar o software de terceiros.
14. É compactação de arquivo uma maneira segura de proteger os arquivos?
A compactação de arquivo em si não fornece criptografia ou proteção de senha. No entanto, se você usar software como o Winzip, poderá adicionar essas medidas de segurança aos seus arquivos compactados.
15. É reversível com compressão de arquivo?
Sim, a compactação de arquivo é reversível. Os arquivos compactados podem ser descomprimidos para restaurá -los ao seu estado original.
Como zip (compactar) arquivos e pastas no Windows 11, 10
Eu tenho um pequeno favor a perguntar. Este é um site independente, e a produção de conteúdo exige muito trabalho. Embora mais pessoas estejam lendo PureInFotech, Muitos usam adblocker. Assim, a receita de publicidade está caindo rápido. E, diferentemente de muitos outros sites, não há leitores de bloqueio de paywall aqui. Então você pode ver por que sua ajuda é necessária. Se todos que acharem este site úteis e ajudarem a apoiá -lo, o futuro seria muito mais seguro. Obrigado.
O Windows 10 tem software de compactação
Esteja você está perseguindo um prazo no trabalho ou compartilhando um vídeo com seus amigos, enviar arquivos pesados de armazenamento pode ser um verdadeiro aborrecimento.
E é ainda mais ainda se você precisar enviar muitos arquivos – o que leva e baixá -los leva muito tempo.
Além disso, arquivos grandes vão além do inconveniente demorado de compartilhá-los.
Eles também consomem sua largura de banda de rede (e seus dados se você estiver em um plano medido) e uma parte considerável do seu armazenamento, baseada em nuvem ou de outra forma.
Ninguém quer sentar e esperar que um arquivo faça o upload ou verifique seus dispositivos para downloads acabados constantemente.
Felizmente, existe uma solução simples para este problema: compactação de arquivo.
Veja como você pode comprimir um arquivo ou pasta com winzip. Dessa forma, quando é hora de acessar seus arquivos, eles são organizados, compactos e prontos para serem enviados com facilidade. Faça o download do Winzip Download Winzip para começar a comprimir seus arquivos e pastas.
O que a compactação de arquivo faz?
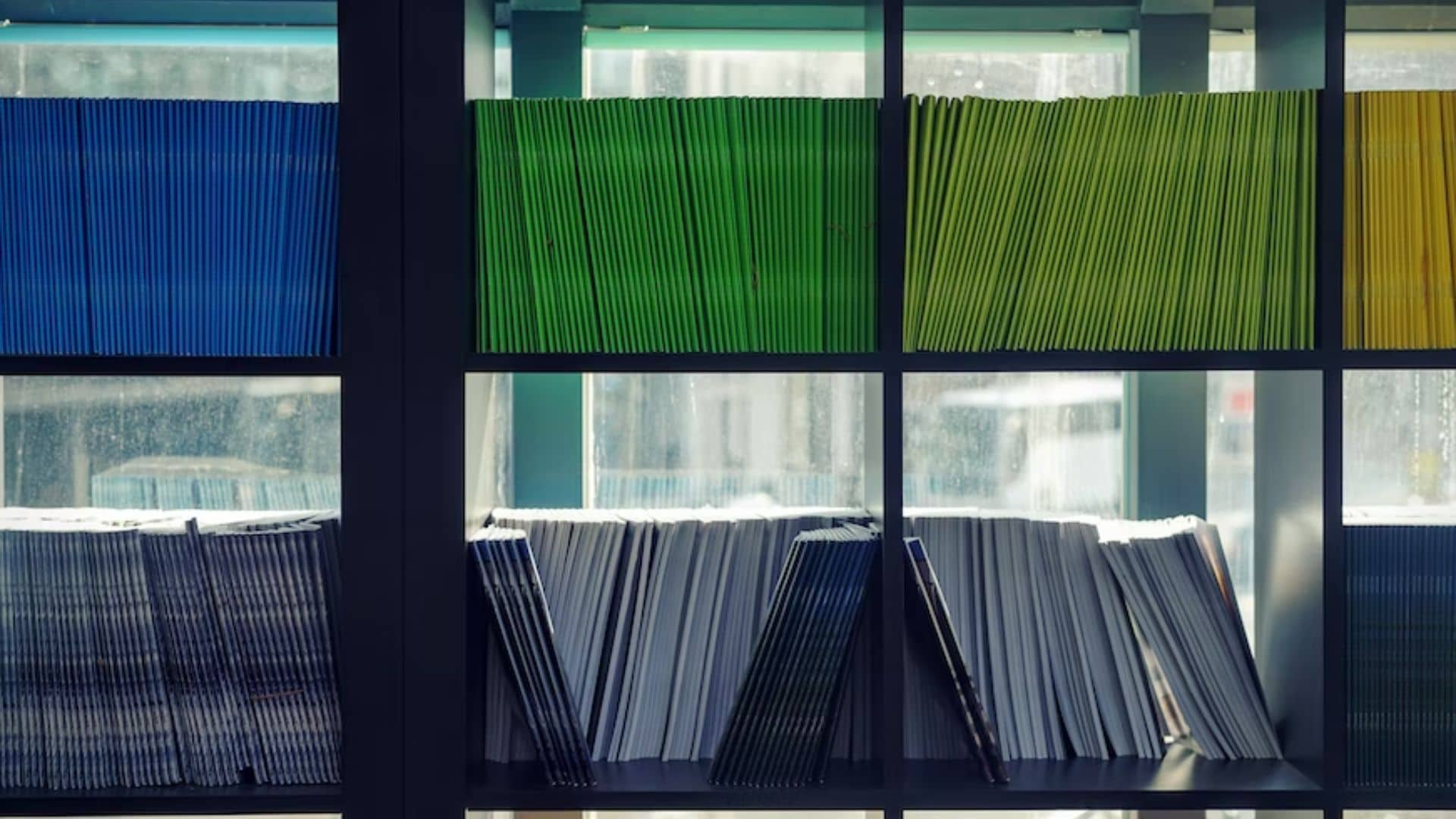
Em poucas palavras, a compactação reduz os tamanhos de arquivo procurando duplicatas no código subjacente do arquivo.
O algoritmo de compactação atribuirá um código mais curto e os substituirá.
Os códigos mais longos são armazenados em uma biblioteca e restaurados em suas posições originais quando o arquivo não é compactado.
O algoritmo de compressão reduz o tamanho do arquivo, reduzindo o número de códigos repetitivos longos.
Claro, muito mais está sob o capô do que essa superfície olhando para a compactação de arquivo, mas vamos continuar com essa explicação simples por enquanto.
Enquanto a compactação de arquivo é usada principalmente para salvar o espaço de armazenamento e transferir arquivos mais rapidamente, a compactação de arquivo também é usada para agrupar arquivos relacionados sistematicamente.
Se você tiver vários arquivos que contribuem para o mesmo tópico ou são relevantes um para o outro, a compactação de arquivos ajuda a mantê -los organizados.
Como faço para compactar arquivos e pastas no Windows?
Embora as versões anteriores do Windows possam exigir várias etapas para comprimir um arquivo, a versão mais recente – as mulheres 11 – apenas requer algumas etapas.
Se você deseja compactar vários arquivos no Windows, poderá reuni -los em uma única pasta e compactar a própria pasta.
Para comprimir uma pasta, clique com o botão direito do mouse na pasta e selecione Compressa para zíper do arquivo.
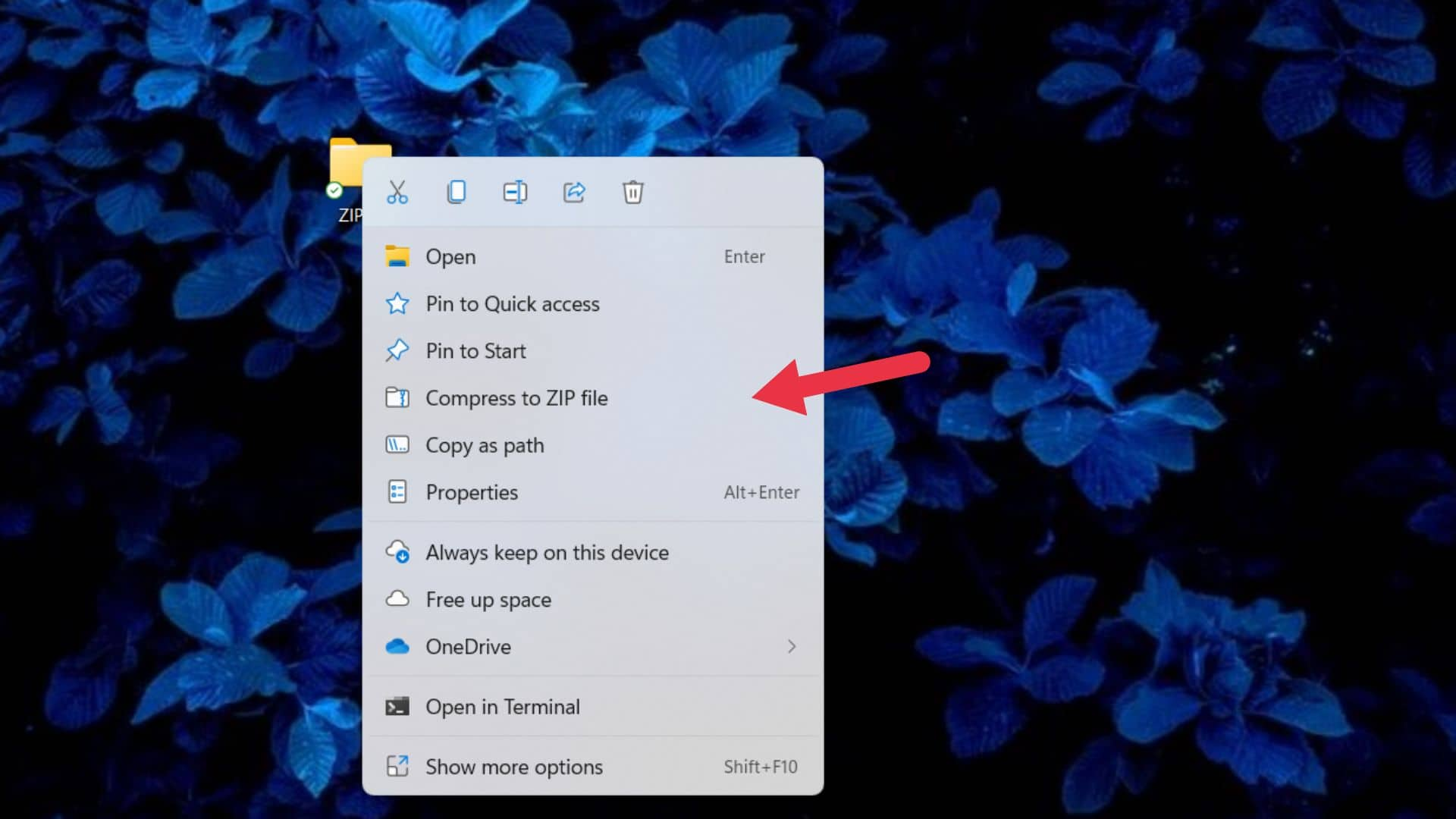
Uma cópia compactada do arquivo deve aparecer no local exato.
Você pode excluir o antigo documento para economizar espaço.
Também é fácil descomprimir o arquivo-apenas clique com o botão direito do mouse na pasta compactada e selecione Extrair tudo….
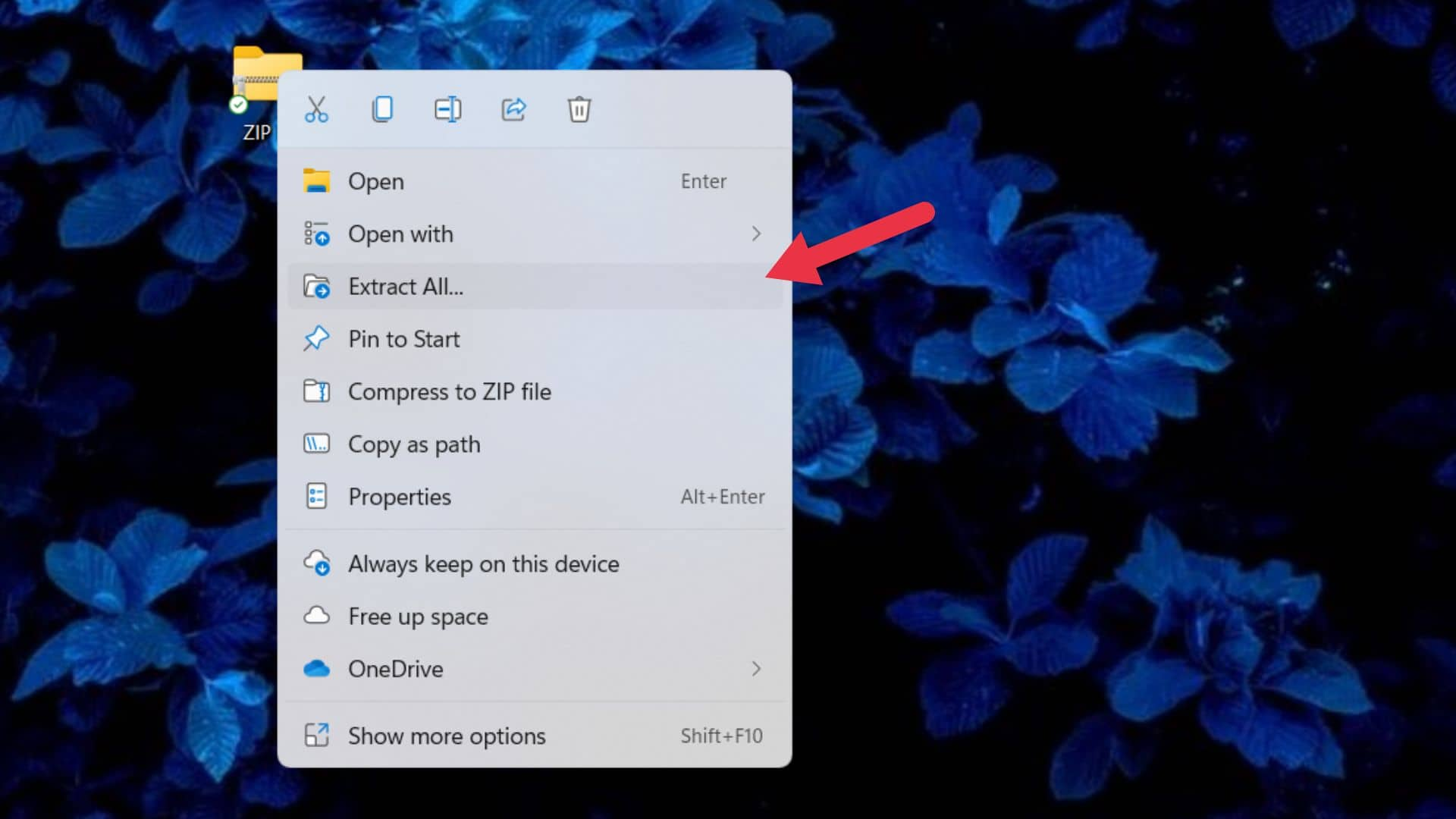
E assim, você compactou e descompactou seus arquivos no Windows.
Outra alternativa para a compactação de arquivos é o Winzip no Windows.
Winzip é um software de gerenciamento e compactação de arquivos. Tem vários recursos relevantes para o arquivo de compactação.
Veja como você pode comprimir um arquivo no winzip.
- Abra o Winzip.
- No painel de arquivos à esquerda, selecione quais arquivos você deseja ser comprimido.
- Clique Adicione ao zip.
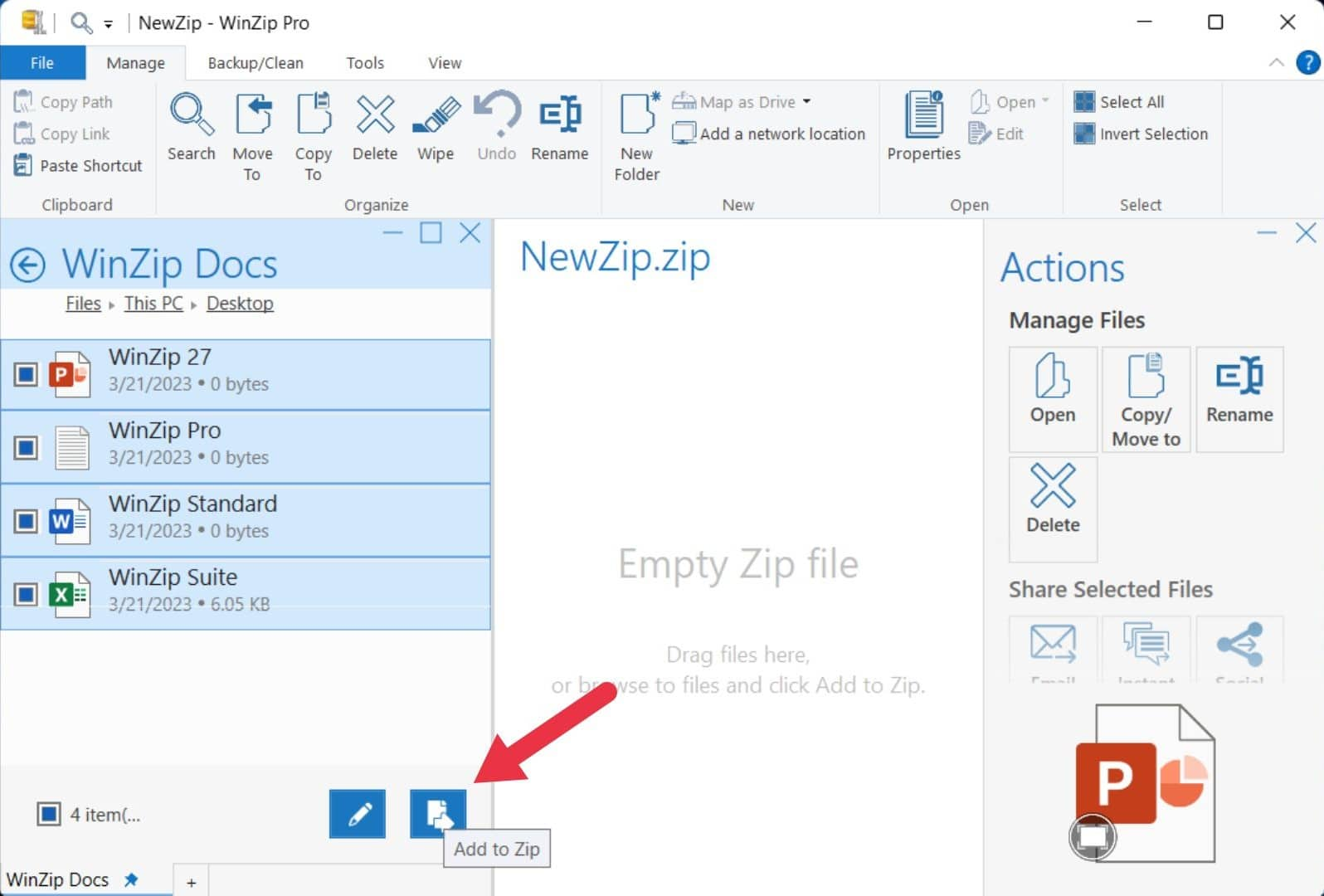
- Clique Salvar como… e escolha onde você deseja que seu zip salvo.
- Você também pode compartilhá -los diretamente por e -mail, mídia social e outras plataformas.
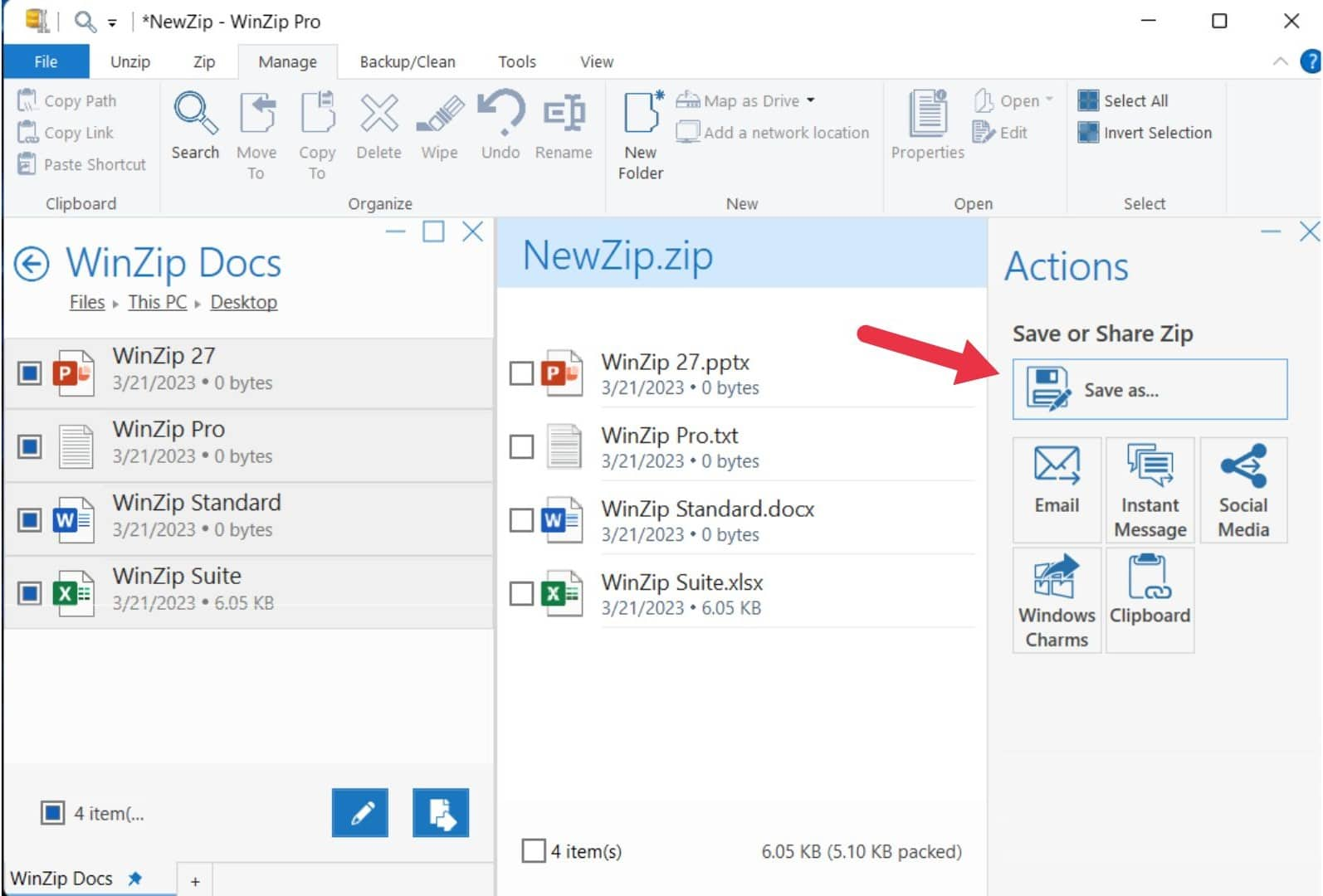
E assim, você comprimiu um arquivo através do Winzip.
Winzip é melhor do que o recurso interno do Windows porque você obtém muitos outros recursos.
Por exemplo, você pode criptografar, proteger a senha e converter seus arquivos arquivados usando o Winzip, e você também obtém acesso a outras ferramentas, como backup avançado, limpeza duplicada e muito mais.
Como faço para compactar arquivos e pastas em um mac?
Compressar um arquivo é um processo simples em um mac também.
Você deve clicar em controlar um arquivo ou pasta (ou toque com ele usando dois dedos) e depois clique Compactar “[nome do arquivo]” (para um arquivo) ou Comprimir (para dois ou mais arquivos) do menu de contexto.
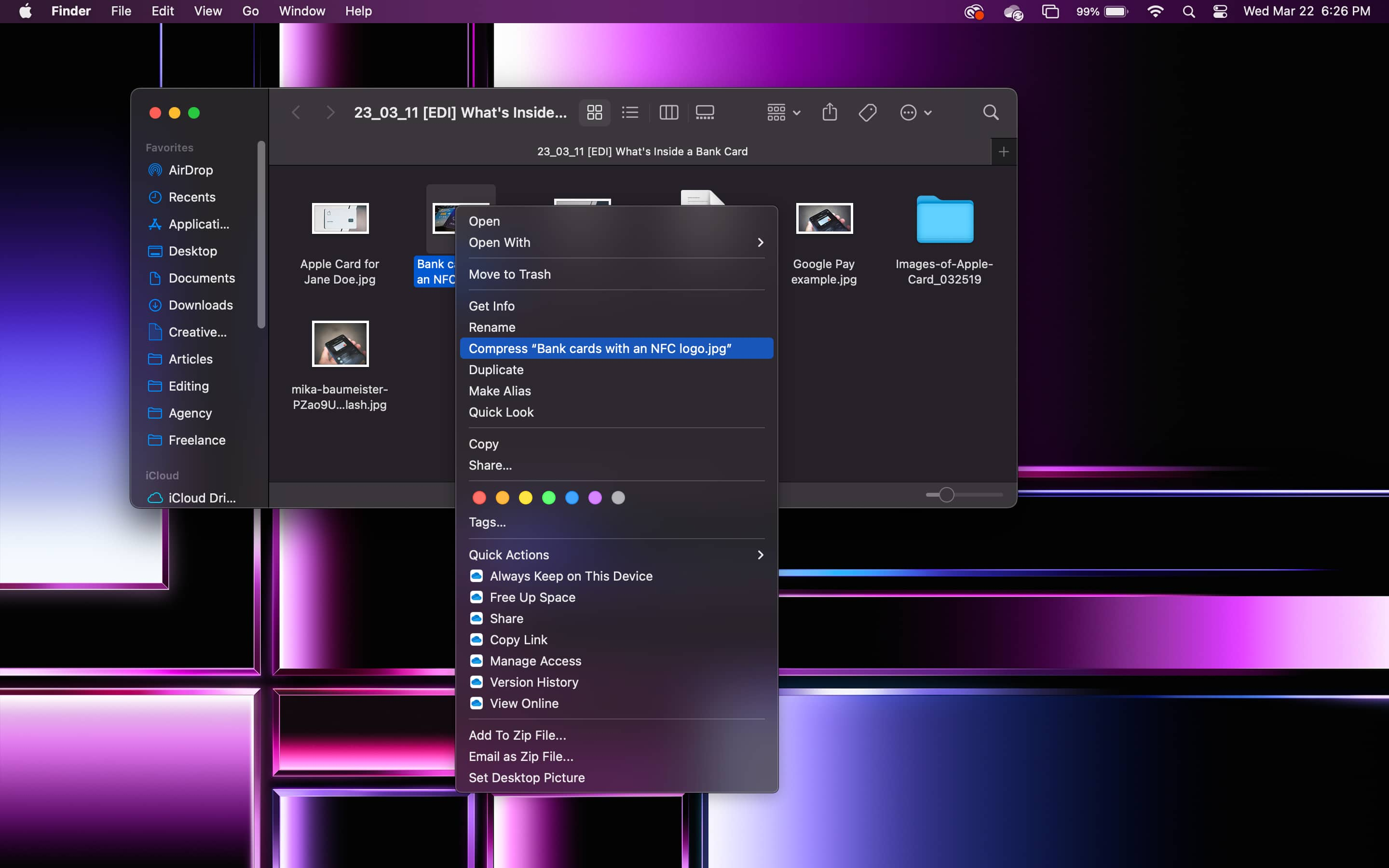
Quando você comprime um único item, o nome é o mesmo, mas com o .Extensão Zip.
Se você compactar vários arquivos simultaneamente, o arquivo compactado será chamado de arquivo.fecho eclair.
Em alguns casos, a ferramenta de compressão embutida do Mac é suficiente para compactar e descomprimir pastas em um Mac.
Mas se você precisar de recursos extras poderosos para proteger seus arquivos com senhas e criptografia AES de 256 bits, um programa de compactação de pasta dedicado como é recomendado.
Com o Winzip para Mac, os arquivos de compactação são o mesmo processo que a compactação de arquivos no Windows.
Como funciona a compactação de arquivos e pastas?
Para compreender verdadeiramente como funciona a compactação de arquivo ou pasta, você deve entender os dois tipos de compactação de arquivo: sem perdas e perdas. Eles comprimem arquivos de maneira diferente e têm seus propósitos específicos.
Sem perdas vs. compressão com perda
A compressão sem perdas é mais fácil de entender, pois é relativamente simples.
O que é compressão sem perdas?
A compressão sem perdas alcança a compactação removendo a redundância de uma série de bits através do uso de vários algoritmos.
Eles atribuem frases redundantes a códigos mais curtos que os substituem.
Por exemplo, vamos usar o twister da língua: “Quanta madeira faria uma mandril de madeira se uma madeira pudesse bater madeira?”
O código: (1 = madeira, 2 = chuck)
A frase poderia então ser compactada nessa linha: quanto (1) a (1) (2) (2) se a (1) (2) pudesse (2) (1)?
Quando você compara essas linhas, você pode ver que o segundo é mais curto.
“Quanta madeira faria um mandril de madeira se uma madeira pudesse jogar madeira?”
“Quanto (1) A (1) (2) (2) seria A (1) (2) poderia (2) (1)?”
Esta é apenas uma única frase. Quanto mais tempo o arquivo, mais drástica a diferença é.
A vantagem da compactação sem perdas é que os dados compactados são idênticos ao arquivo original. Ele é compactado para uma versão codificado e depois restaurado à sua versão original.
Nem um único pedaço de dados é perdido. A qualidade não será comprometida se você usar compressão sem perdas para imagens e vídeos.
O que é compressão com perdas?
A compressão com perdas, por outro lado, remove dados desnecessários.
Um algoritmo pode escanear uma imagem e reduzir seu tamanho, excluindo dados considerados sem importância ou invisível ao olho humano.
Como os dados são perdidos, não compactados, a qualidade das fotos e vídeos geralmente se deteriora.
Por exemplo, o software de compressão de vídeo pode vasculhar um vídeo com duas cores diferentes, mas de aparência semelhante.
Mesmo que as cores diferentes se movam alguns pixels de maneira diferente, o software pode agrupá -los como um bloco.
A vantagem da compressão com perdas é que ela reduz significativamente o tamanho do arquivo (mais do que dados sem perdas) e você não precisaria descompactá -lo.
- Compressão sem perdas Restaura e reconstrua os dados, em vez de remover permanentemente peças aparentemente desnecessárias.
- Compressão com perda deve ser usado quando a perda de informações for aceitável. A compressão com perdas deve ser usada quando a perda de informações for aceitável.
A melhor maneira de gerenciar seus arquivos
Embora a compactação de arquivo seja um salva -vidas quando se trata de economizar dinheiro e tempo, existem alguns recursos que você pode aplicar aos seus arquivos que são igualmente (se não mais) importantes.
A compactação de arquivo sozinha não é suficiente.
Torne o hábito de comprimir, criptografar e proteger seu arquivo. Baixe Winzip Download Winzip de graça hoje.
Arquivo compressão frequentemente perguntas feitas
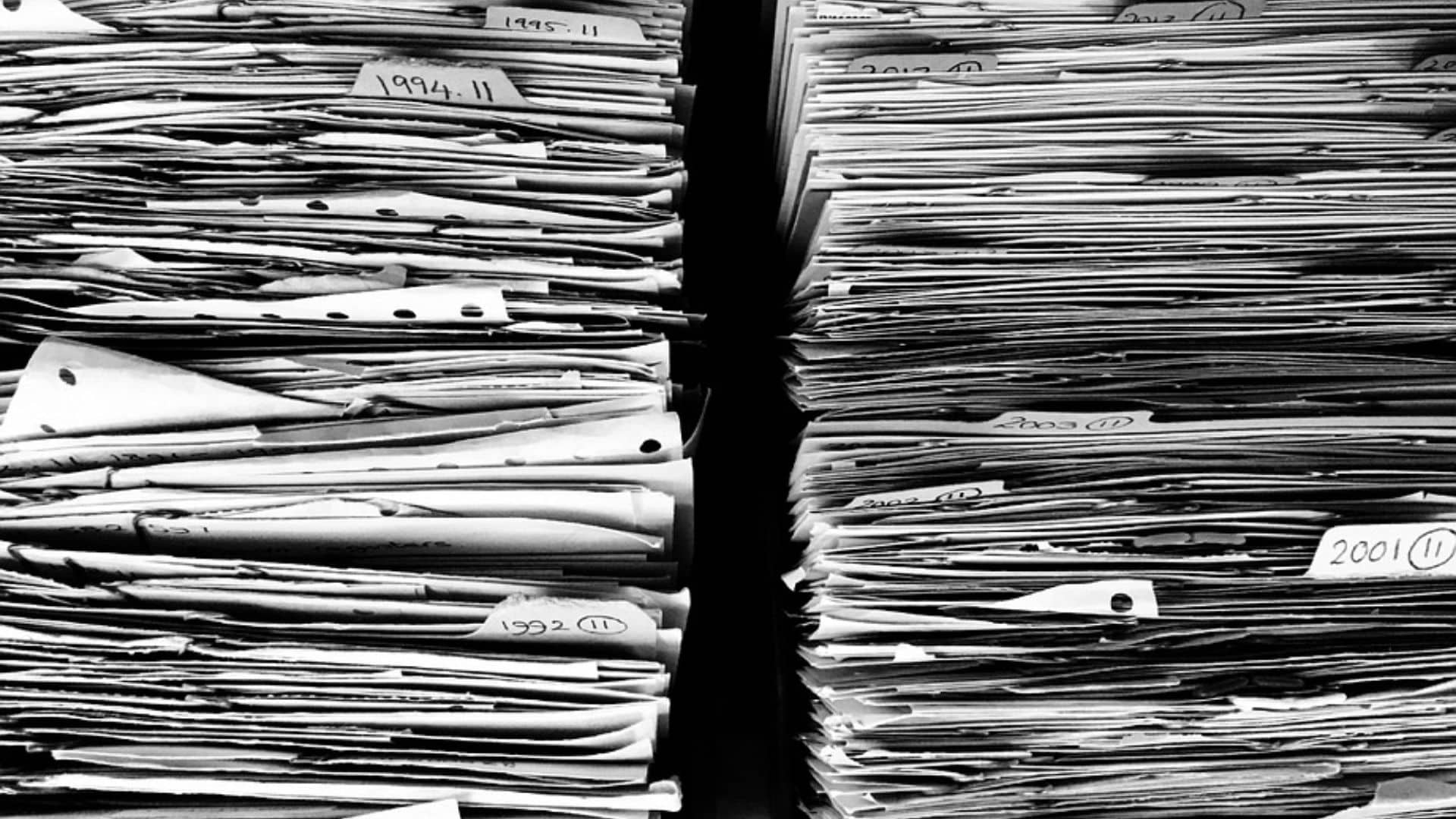
O que é compactação de arquivo?
A compactação de arquivos é o ato de comprimir um arquivo através de algoritmos e softwares complexos, para que sejam necessários significativamente menos dados. Faz isso por compressão sem perdas ou com perdas.
Por que compactar arquivos/pastas?
Os motivos mais comuns para a compactação de arquivos são salvar o armazenamento e transferir dados com velocidade e facilidade. Isso resultaria em economizar tempo e dinheiro.
As pessoas também comprimem arquivos para que seus arquivos sejam mais organizados e acessíveis.
Como faço para comprimir um arquivo com o Windows 10?
A compactação de um arquivo no Windows 10 envolve três etapas.
Primeiro, clique com o botão direito do mouse no arquivo que você deseja comprimir. Segundo, clique (ou aponte para) o Enviar para opção.
Finalmente, selecione comprimido (pasta com zíper). E com isso, seus arquivos são compactados!
O que é uma pasta zip compactada?
São pastas que foram compactadas com software de compressão embutido ou software de terceiros. Eles ocupam significativamente menos espaço do que seus colegas originais.
Dependendo do tipo de compressão que a pasta passou, pode ou não precisar ser descomprimida antes de visualizar. Faça o download do Winzip Download Winzip para começar a comprimir seus arquivos e pastas.
Como zip (compactar) arquivos e pastas no Windows 11, 10
O Windows 11 tem uma ferramenta fácil para compactar arquivos em um contêiner zip, e aqui está como.
17 de janeiro de 2023
2023-01-31T06: 46: 29-05: 00
- Para Zip Arquivos no Windows 11, abra a localização dos arquivos em arquivo explorador, selecione e clique com o botão direito do mouse no conteúdo e selecione o “Compressa para zíper do arquivo” opção para criar o zip.
- Outra maneira de Zip Arquivos é no File Explorer, escolha o “Pasta compactada (com zíper)” Opção do novo menu e depois arraste e solte arquivos dentro do arquivo zippeado.
Windows 11 (e 10) tem um “fecho eclair” Recurso incorporado ao File Explorer para compactar arquivos em vez de um aplicativo independente e, neste guia, você aprenderá como usá -lo para zip arquivos para compactá -los rapidamente ou reunir um monte de arquivos para enviá -los a outra internet. Além do recurso ZIP do File Explorer, você também pode compactar arquivos usando comandos PowerShell.
No entanto, esses recursos de compactação de arquivo são muito limitados ao que outros aplicativos podem oferecer. Por exemplo, você pode’t Controle a taxa de compressão, adicione proteção de senha ou escolha o método de criptografia.
Este guia ensinará as etapas para criar um arquivo zip para compactar o conteúdo no Windows 11 ou 10.
- Arquivos Zip no Windows 11 do File Explorer
- Arquivos Zip no Windows 11 da PowerShell
Arquivos Zip no Windows 11 do File Explorer
Para zip arquivos e pastas no Windows 11 (ou 10), use estas etapas:

- Abrir Explorador de arquivos no Windows 11.
- Navegue até a pasta com os arquivos a serem incluídos no arquivo zip (compactado).
- Selecione os arquivos (e pastas).
- Clique com o botão direito do mouse na seleção e selecione o “Compressa para zip” opção de arquivo.
- Confirme um nome para o arquivo zip e pressione Digitar.
Depois de concluir as etapas, o arquivo zippeado compactado será criado no Windows 11. (Você também pode se referir a estas instruções no Windows 10.)
Você pode adicionar qualquer tipo de arquivo, incluindo documentos, fotos, músicas, executáveis e outros já “.fecho eclair” arquivos compactados. Se o arquivo já tiver sido compactado, o tamanho não mudará dentro do novo arquivo zippeado.
Embora o File Explorer possa parecer um pouco diferente no Windows 11, as instruções também funcionarão no Windows 10.
Crie Zip antes de adicionar arquivos
Como alternativa, você sempre pode primeiro criar o arquivo zip e depois arrastar e soltar os arquivos para o contêiner para comprimi -los. Aqui’mostrar:

- Abrir Explorador de arquivos.
- Clique no Novo menu e selecione o “Pasta compactada (com zíper)” opção.
- Confirme um nome para o arquivo zip e pressione Digitar.
Depois de concluir as etapas, você pode arrastar e soltar arquivos dentro do arquivo zippeado. Ou você pode copiar os arquivos, abrir o arquivo zip e colar o conteúdo.
Arquivos Zip no Windows 11 da PowerShell
Para compactar arquivos em um arquivo zip com comandos PowerShell, use estas etapas:
- Abrir Começar.
- Procurar Powershell, clique com o botão direito do mouse no resultado superior e selecione o Executar como administrador opção.
- Digite o seguinte comando para zip arquivos com PowerShell e pressione Digitar:
Compact -archive -Path C: \ Source \ Path \ To \ Your \ Files \* -CompressionLEvel Optimal -DestinationPath C: \ Destination \ Path \ ZippedFile.fecho eclair

No comando, mude a fonte e o destino com seus caminhos específicos. O curinga “*” diz ao comando para comprimir todo o conteúdo da pasta de origem.
(Opcional) Digite o seguinte comando para comprimir mais arquivos e pressionar Digitar:
Compact -archive -Path C: \ Source \ Path \ To \ Your \ files -Update -DestinationPath C: \ Destination \ Path \ ZippedFile.fecho eclair
Depois de concluir as etapas, os arquivos serão compactados e um arquivo zippeado será criado no local que você especificou.
Perguntas frequentes
O Windows 11 tem um extrator de Zip?
Sim, no Windows 11, você pode usar o arquivo explorador para extrair arquivos de um arquivo zip.
Devo ativar a compactação de arquivo e pasta no Windows 11?
Geralmente, isso’não é necessário para ativar a compactação no Windows 11. Você sempre pode usar o File Explorer para compactar e descompactar arquivos e pastas usando zip.
7zip funciona no Windows 11?
Sim, você pode usar ferramentas de terceiros, como 7zip para zip e descompactar arquivos no Windows 11.
Podemos ganhar comissão por compras usando nossos links para ajudar a continuar oferecendo o conteúdo gratuito. Informações da política de privacidade.
Todo o conteúdo deste site é fornecido sem garantias, expresso ou implícito. Use qualquer informação por sua conta e risco. Sempre backup do seu dispositivo e arquivos antes de fazer alterações. Informações da política de privacidade.
Já que você está aqui.
Eu tenho um pequeno favor a perguntar. Este é um site independente, e a produção de conteúdo exige muito trabalho. Embora mais pessoas estejam lendo PureInFotech, Muitos usam adblocker. Assim, a receita de publicidade está caindo rápido. E, diferentemente de muitos outros sites, não há leitores de bloqueio de paywall aqui. Então você pode ver por que sua ajuda é necessária. Se todos que acharem este site úteis e ajudarem a apoiá -lo, o futuro seria muito mais seguro. Obrigado.
Histórias relacionadas
- Como definir a impressora padrão no Windows 10
- Windows 11 Build 22621.1194 (KB5022360) Out como visualização na versão 22H2
Como fechar um arquivo no Windows 10
Não’T Leve muito para o seu disco rígido ficar desorganizado ou desorganizado. Com fotos de família, documentos grandes ou outros arquivos, você pode ficar rapidamente sem armazenamento. Uma solução prática de economia de espaço e organização é arquivar alguns desses arquivos por “zipando” eles.
- Zip um único arquivo
- Zip vários arquivos
- Faça uma pasta inteira
- Desembale um arquivo zip
Aproveite um arquivo não é’t exclusivo do Windows 10. Muitos sistemas de computador permitem arquivar documentos, mas dependendo do programa que você tem, pode funcionar de maneira diferente.
Vídeos recomendados
Zip um único arquivo
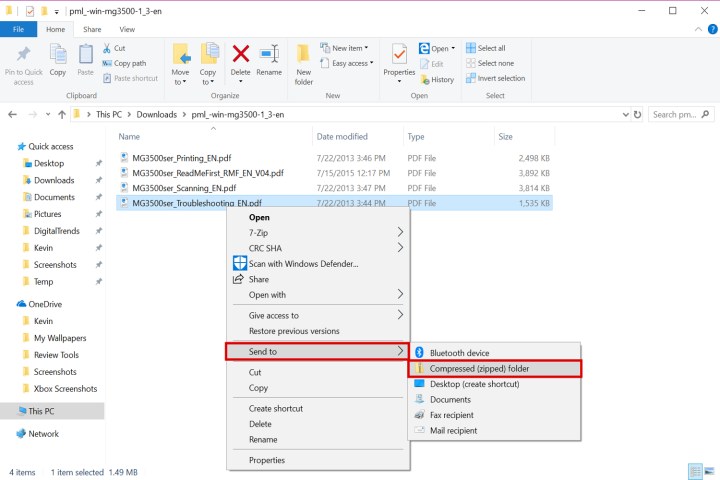
Se você tem um único arquivo que está ocupando muito espaço de armazenamento, como vídeos, esse método pode ser para você. O zipando o arquivo reduzirá seu tamanho geral e facilitará o manuseio junto com o restante de seus dados. Aqui’s como você pode começar.
Passo 1: Localizar Explorador de arquivos Na barra de tarefas do Windows 10 (o ícone da pasta).
Passo 2: Localize o arquivo que deseja comprimir.
Etapa 3: Clique com o botão direito do mouse no arquivo.
Passo 4: Selecione Enviar para no menu.
Etapa 5: Selecione Pasta compactada (com zíper) No próximo menu.
Etapa 6: Renomeie seu novo arquivo zip e pressione o Digitar chave.
Zip vários arquivos

Este método é útil para amontoar vários arquivos em um pacote arrumado e pode facilitar o envio de arquivos grandes, além de liberar espaço em disco não utilizado que você pode usar de maneira mais produtiva.
Passo 1: Localizar Explorador de arquivos Na barra de tarefas do Windows 10 (o ícone da pasta).
Passo 2: Localize os arquivos que você deseja adicionar a um único arquivo zip.
Etapa 3: Selecione todos os arquivos mantendo pressionando o botão do mouse e arrastando o ponteiro pela tela. Seu mouse criará uma caixa de seleção azul. Todos os arquivos nesta caixa são destacados com uma cor azul clara.
Passo 4: Solte o botão do mouse e clique com o botão direito do mouse nos arquivos destacados da luz.
Etapa 5: Selecione Enviar para no menu.
Etapa 6: Selecione Pasta compactada (com zíper) No próximo menu.
Etapa 7: Renomeie seu novo arquivo zip e pressione o Digitar chave.
Faça uma pasta inteira
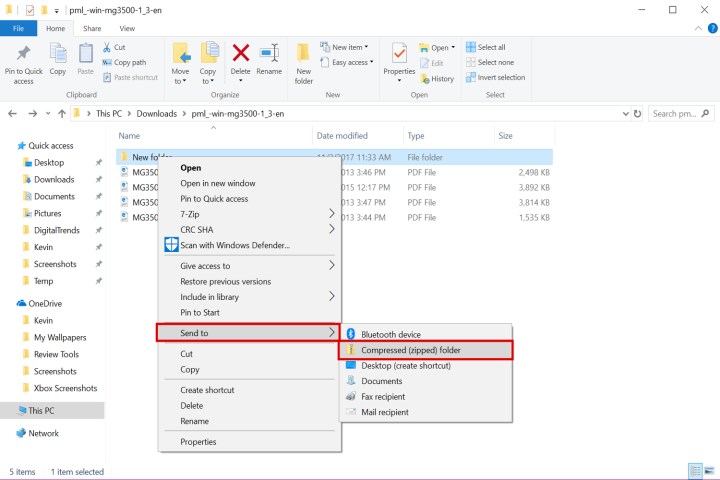
Se você deseja comprimir vários arquivos em uma única pasta, este é o método que você escolhe. Quando descompactados, todos os arquivos descarregarão em uma pasta criada durante o processo de compressão.
Passo 1: Localizar Explorador de arquivos Na barra de tarefas do Windows 10 (o ícone da pasta).
Passo 2: Localize a pasta que você deseja adicionar a um único arquivo zip.
Etapa 3: Clique com o botão direito do mouse na pasta.
Passo 4: Selecione Enviar para no menu.
Etapa 5: Selecione Pasta compactada (com zíper) No próximo menu.
Etapa 6: Renomeie seu novo arquivo zip e pressione o Digitar chave.
Desembale um arquivo zip
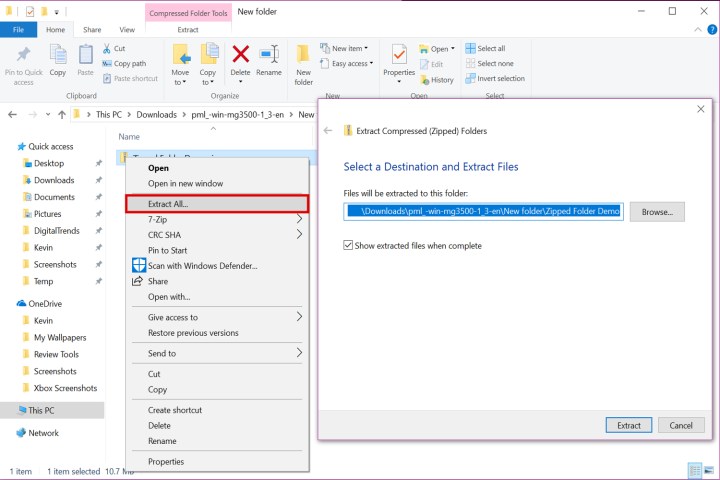
Uma vez que você’Aprendi a fechar um arquivo, você’só aprendi metade do que você precisa, porque você precisa saber como descompactar arquivos também. O Windows 10 compila arquivos e preenche -os usando algoritmos de compactação sem perdas. Esses algoritmos comprimem totalmente seus arquivos para que você possa armazená -los ou enviar por e -mail facilmente; Uma vez que o arquivo estiver em seu novo destino, ele pode ser descomprimido de volta ao seu tamanho e qualidade originais. A informação original está intacta. Esse processo exige que o sistema reconheça padrões e os recodifique rapidamente dentro do arquivo para limitar as repetições. Você pode seguir as etapas abaixo para descompactar arquivos ZIP com segurança:
Passo 1: Clique em Explorador de arquivos, Também conhecido como o ícone da pasta, localizado na barra de tarefas do Windows 10.
Passo 2: Encontre o arquivo que você deseja zombar.
Etapa 3: Clique com o botão direito do mouse no referido arquivo.
Passo 4: Um menu irá aparecer. Selecione Extrair tudo .
Etapa 5: Outra janela aparecerá. Lá, você escolherá o local que deseja que o Windows 10 descarregue os arquivos. Clique Navegar .
Etapa 5: Depois de diminuir o novo local, clique Selecione a pasta .
Etapa 6: Finalmente, clique Extrair .
Nesse ponto, o Windows 10 fará o trabalho para você. O sistema operacional verá o arquivo comprimido e restaurará cada arquivo ao seu tamanho original. As ações descomprimidas levarão vários minutos para garantir que o computador esteja lendo corretamente os arquivos’ padrões. Após uma curta espera, você poderá abrir o arquivo como se fosse o original.
Recomendações dos editores
- Suas capturas de tela do Windows 11 podem não ser tão privadas quanto você pensou
- Windows 11 vs. Windows 10: finalmente hora de atualizar?
- Os 10 principais atalhos do Windows todos devem saber
- Guias vêm oficialmente para o Windows 11 Redesigned File Explorer
- Precisa trabalhar da estrada? Aqui estão os 5 melhores laptops com LTE
Ex -colaborador de tendências digitais
O Windows 11 pode iniciar o File Explorer com guias, Smarter Clipboard

A Microsoft está realizando um evento com o Surface e o chefe do Windows Panos Panay em 5 de abril, e mesmo que pareça ser atendido às empresas, algumas expectativas altas estão sendo definidas. Rumores indicam que a Microsoft poderia anunciar alguns grandes recursos do Windows 11 no dia do evento.
A liderança é que a área de transferência do Windows 11 pode ficar muito mais inteligente, de acordo com o The Verge. A Microsoft pode anunciar a adição de ações sugeridas à área de transferência do Windows, incluindo poder chamar um número de telefone copiado ou enviar um email para um endereço de e -mail copiado.
A próxima atualização do Windows vai matar o Internet Explorer para o bem

O Internet Explorer deve ter sua atualização final no final da vida em 15 de junho. A atualização do Windows 10 será enviada aos PCs após essa data, desativando o navegador e limpando -o de dispositivos.
Embora a Microsoft tenha detalhado seus planos de se aposentar desde maio de 2021, a empresa Redmond, Washington, diz que a próxima atualização de final de vida desativará o navegador de uma maneira que redirecionará os usuários para o navegador Microsoft Edge quando tentarem acessar o recurso.
Como converter suas fitas VHS em DVD, Blu-ray ou digital

Se você gastou alguma parte dos anos 80 ou 90 subindo em torno de uma câmera de vídeo VHS (ou sendo filmada por alguém com uma dessas enormes engenhocas), provavelmente tem um armário cheio de fitas VHS antigas contendo casamentos, graduações e viagens sagradas da Disney. E embora você possa pensar que essas fitas estão simplesmente esperando que você as recupere em uma máquina VHS, a verdade é que a filmagem de vídeo está lentamente decaindo e já está em uma forma muito pior do que quando foi filmado.
Se seus preciosos vídeos domésticos conseguiram sobreviver, convém salvar essa filmagem antes que ela se perca para sempre. A conversão de filmes caseiros bem usados nunca será impecável, mas pode ser feito com um orçamento modesto com algumas ferramentas básicas.
Abaixo, mostraremos como salvar seus momentos digitalmente em vários formatos, inclusive por transferência de DVD, Blu-ray ou arquivo digital. Se você está muito ocupado, também temos uma lista dos vários serviços de conversão do VHS, incluindo preços, para ajudá-lo a preservar o vídeo caseiro de 20 anos de você em sua primeira bicicleta. Se não for para você, faça -o pelo bem da posteridade.
Isenção de responsabilidade: é ilegal produzir cópias de filmes comerciais e conteúdo protegido por direitos autorais, mas não há restrições para copiar vídeos domésticos. Além disso, você geralmente pode pegar uma cópia usada do Top Gun ou do Breakfast Club online para quase nada.
Serviços de conversão de VHS para DVD de varejo
Atualize seu estilo de vidaAs tendências digitais ajudam os leitores a acompanhar o mundo da tecnologia em ritmo acelerado, com todas as últimas notícias, análises divertidas de produtos, editoriais perspicazes e peeks de sneak exclusivos.
- Portland
- Nova Iorque
- Chicago
- Detroit
- Los Angeles
- Toronto
- Carreiras
- Anuncie conosco
- Trabalhe Conosco
- Diversidade
- Termos de uso
- política de Privacidade
- Não venda ou compartilhe minhas informações
- Gerencie as preferências de cookies
- Sala de imprensa
- Mapa do site
Que tipos de arquivos compactados o Microsoft Windows entende por padrão (Windows 10)
Mas estou especialmente curioso para saber qual é o subconjunto desses vários formatos de arquivo de “arquivo compactado” que o Microsoft Windows sabe como descomprimir a caixa depois da caixa após uma nova instalação do sistema operacional-sem ter que instalar software adicional.
Quais formatos de arquivo de arquivo comprimidos conhecem o Windows 10 sobre a instalação nova?
Michael Altfield
perguntou 20 de setembro de 2021 às 21:45
Michael Altfield Michael Altfield
1.156 1 1 emblema de ouro 8 8 crachás de prata 22 22 crachás de bronze
Pergunta relacionada aqui. Resposta: Deflate e deflate64 (essa funcionalidade não tem’foi alterado desde que foi introduzido). Deflate é a mesma compressão que .Suporte de arquivos ZIP. Fundo
20 de setembro de 2021 às 21:55
Se você deseja fornecer arquivos compactados para Windows, também pode perguntar Quais versões/tipos desses formatos de arquivo? Por exemplo, o MS Windows pode abrir nativamente um Proteção de Pasword Zip, e com o método de criptografia (e.g., AES-256, ZipCrypto)? Seria bom ter essas especificações, embora eu não tenha visto essa documentação. Btw, inclua táxi, xpresnK e LZH como formatos nativos de janelas compactadas. Veja documentos.Microsoft.com/en-us/windows-server/administração/… .
20 de setembro de 2021 às 22:01
O único suporte de despressão de terceiros W10 é o ZIP, você terá que usar 7-ZIP para fazer a maioria dos outros.
21 de setembro de 2021 às 0:18
“O MS Windows pode abrir nativamente um ZIP protegido pelo PASWORD e com qual método de criptografia (e.g., AES-256, ZipCrypto)?” – Não
21 de setembro de 2021 às 0:46
1 Resposta 1
O Windows 10 sabe apenas sobre arquivos zip de arquivo; pode criá -los e abri -los. Não pode criar arquivos ZIP criptografados; Ele pode abri-los se e somente se criptografado usando a criptografia muito insegura ZipCrypto (não o padrão com arcenadores de terceiros, como Winrar e 7-Zip, mas geralmente pode ser selecionado como uma opção). A única maneira de enviar um usuário de janelas nativas sem arquiver de terceiros de terceiros, um arquivo criptografado é arriscar ZipCrypto. (Um arquivo de extração de auto-extração usando qualquer formato funcionará, mas o email geralmente objetos para executáveis.) Isso para o Windows 10, tentado pela última vez em 2021; As versões posteriores podem estender o suporte.
respondeu 7 de julho de 2022 às 16:34
89 2 2 crachás de bronze
Esta reivindicação está errada. Por exemplo, .Os arquivos de táxi são outro formato de arquivo (obscuro) suportado por Windows. .Os arquivos de táxi suportam o DeFalte e o LZX (uma variação da família LZ77), que deve dar um pouco melhores de taxas de compressão (link de origem).
8 de fevereiro às 13:00
Não tenho certeza se existem outros formatos ocultos. Pelo menos teoricamente falando, o Windows também suporta GZIP e Brotli descompactados, porque vem com um navegador pré-instalado (Borda) que envia o agente do usuário aceita codificação: gzip, deflate, br . Se essa funcionalidade é acessível ou não aos usuários finais para arquivos de arquivos de descompressão (e.g. um descompactado .Zip ou .Arquivo de táxi) é outra pergunta.
8 de fevereiro às 15:09
Graças a Socowi Para detalhes para meu comentário. A pergunta que eu realmente estava respondendo (não exatamente o que foi feito) foi “como posso enviar um arquivo criptografado para um usuário ingênuo do Windows sem um programa de arquivamento de terceiros”, o que eu tive que fazer. Meu ponto é que você pode Faça isso, mas apenas se você tomar as etapas para usar a criptografia ZipCrypto não muito segura (7-ZIP e Winrar, ambos apoiam, possivelmente com um nome diferente, e não como padrão, deve selecioná-lo). Isso está correto (a menos que mude em janelas posteriores) – eu fiz isso, alguns anos atrás.
9 de fevereiro às 18:02
Obrigado por esclarecer isso. OP nunca mencionou criptografia, então eu já me perguntei sobre essa parte da sua resposta.


