Trusted Remote Desktop Windows 10
Administradores de sistema e equipes técnicas não podem executar as instalações de software e as tarefas de solução de problemas necessárias para fornecer suporte remoto para um ambiente de computação distribuído com essas ferramentas limitadas. Felizmente, existem soluções mais completas disponíveis, como o TeamViewer. O aplicativo está disponível na Windows Store e oferece alguma funcionalidade aprimorada que pode ser importante para o seu cenário de uso.
Desktop remoto para Windows 10/11 Home Edition
O RDP (Remote Desktop Protocol) no Windows 10 oferece aos usuários uma interface gráfica fácil de usar para ser usada ao estabelecer conexões com computadores ligados à rede com o aplicativo de cliente de conexão de desktop remoto. O computador remoto ao qual você se conecta deve ter o software de servidor de serviços de desktop remoto em execução.
Após a instalação do software Windows Remote Desktop Connections, os computadores do Windows podem ser conectados desde que estejam na mesma rede. Existem vários benefícios para organizações que implementam desktop remoto. A capacidade de se conectar a PCs remotos ajuda um administrador do sistema ou equipe de suporte a executar suas tarefas com mais eficiência.
Obtendo acesso a um arquivo ou pasta e uma máquina remota’S Desktop contribui para a capacidade das empresas de desenvolver efetivamente uma força de trabalho remota. Isso provou ser muito importante durante a pandemia covid-19.
Limitações do Microsoft Remote Desktop na casa do Windows 10
Diferentes edições do sistema operacional Windows têm conjuntos e propriedades de recursos variados. Um exemplo de uma diferença importante entre o Windows 10 Professional e a Home Editions é o recurso de desktop remoto.
Ao usar a versão residencial do sistema operacional, você não pode usar o Remote Desktop. Isso pode causar problemas para os funcionários que tentam trabalhar remotamente com máquinas executando o Windows 10 Home Editions.
Vamos mostrar a você uma solução potencial para esses problemas que permitirão desktop remoto na edição do Windows 10 Home para que você possa se conectar a PCs remotos. Se você preferir não usar este hack de casa de trabalho remoto Windows 10, também ofereceremos uma alternativa que você pode achar útil para estabelecer conexões remotas.
Os componentes necessários para permitir a área de trabalho remota no Windows 10 Home Edition estão incluídos como parte do sistema operacional’s instalação. A Microsoft desativou a capacidade de usar os serviços necessários para implementar um servidor RDP no Windows 10 Home.
Temos uma solução alternativa que permitirá que os computadores domésticos do Windows 10 se conectem às máquinas profissionais do Windows 10 que permitiram sessões de desktop remotas. Use as seguintes instruções para ver como configurar sessões de desktop remotas de acesso a partir de sistemas domésticos do Windows 10.
Como ativar a área de trabalho remota no Windows 10/11 Home
- Baixe a mais recente biblioteca RDP Wrapper do Github.
- Execute o arquivo de instalação para instalar a biblioteca de link dinâmica RDPWRAP (DLL). Este software fornece a funcionalidade necessária para ativar a área de trabalho remota de um sistema doméstico do Windows 10.
- Pesquise seu computador para obter desktop remoto e os resultados devem exibir o software RDP que você precisa se conectar a uma máquina remota. Inicie o aplicativo para iniciar uma conexão remota.
- Digite o nome ou endereço IP do computador remoto e as credenciais de login para atender aos requisitos de autenticação. O computador de destino ao qual você deseja se conectar deve ter conexões de desktop remotas ativadas.

Testamos este método de conectividade de um laptop executando a versão doméstica do Windows 10 em uma área de trabalho com o Windows 10 Professional instalado. Após a autenticação com as credenciais de login apropriadas, o software estabeleceu uma conexão confiável com o computador da área de trabalho.
Esta solução não altera as propriedades de um sistema operacional doméstico do Windows 10. Depois de instalar o software RDPWRAP, o Windows 10 ainda indicará que você não pode usar a área de trabalho remota do seu computador. Você pode verificar isso verificando as configurações → Sistema → Desktop remoto . Apesar desse fato, você pode estabelecer conexões de desktop remotas usando este software alternativa.
Como funciona a biblioteca de wrapper RDP
Você pode estar se perguntando como isso funciona. O software aproveita o fato de a Microsoft ter mantido os serviços necessários para usar conexões de desktop remotas na edição doméstica do Windows 10. Eles fizeram essa escolha porque esses serviços e a funcionalidade que eles fornecem são essenciais para atividades de suporte e podem ser necessários ao usar o software de terceiros.
A empresa decidiu restringir o uso desses serviços na casa do Windows 10 para fornecer segurança adicional para usuários domésticos. Quando as conexões de desktop remotas são ativadas, sempre existe a possibilidade de o serviço ser usado por indivíduos não autorizados para comprometer um sistema de computador. Só é preciso algumas credenciais de login roubadas para permitir que os hackers entrem no seu computador doméstico.
Então, essencialmente, o software RDPwrap subverte o Windows 10 Home Security para habilitar conexões de desktop remotas. Embora essa seja uma alternativa mais barata do que a atualização do Windows 10 Home para o Windows 10 Professional, ele abre uma potencial vulnerabilidade ao sistema operacional. Isso pode não ser aceitável para alguns usuários e pode ser impossível de implementar em determinados ambientes de trabalho que priorizam a segurança sobre a conveniência.
Trusted Remote Desktop Windows 10
Administradores de sistema e equipes técnicas não podem executar as instalações de software e as tarefas de solução de problemas necessárias para fornecer suporte remoto para um ambiente de computação distribuído com essas ferramentas limitadas. Felizmente, existem soluções mais completas disponíveis, como o TeamViewer. O aplicativo está disponível na Windows Store e oferece alguma funcionalidade aprimorada que pode ser importante para o seu cenário de uso.
Desktop remoto para Windows 10/11 Home Edition
O RDP (Remote Desktop Protocol) no Windows 10 oferece aos usuários uma interface gráfica fácil de usar para ser usada ao estabelecer conexões com computadores ligados à rede com o aplicativo de cliente de conexão de desktop remoto. O computador remoto ao qual você se conecta deve ter o software de servidor de serviços de desktop remoto em execução.
Após a instalação do software Windows Remote Desktop Connections, os computadores do Windows podem ser conectados desde que estejam na mesma rede. Existem vários benefícios para organizações que implementam desktop remoto. A capacidade de se conectar a PCs remotos ajuda um administrador do sistema ou equipe de suporte a executar suas tarefas com mais eficiência.
Obtendo acesso a um arquivo ou pasta e uma máquina remota’S Desktop contribui para a capacidade das empresas de desenvolver efetivamente uma força de trabalho remota. Isso provou ser muito importante durante a pandemia covid-19.
Nota: Este artigo foi escrito para ajudar os usuários a executar o Windows 10 Home Edition na configuração de conectividade remota de desktop usando uma biblioteca de wrapper RDP. Devido às semelhanças entre o Windows 10 e o Windows 11, as informações fornecidas abaixo funcionarão com qualquer versão do sistema operacional popular.
Limitações do Microsoft Remote Desktop na casa do Windows 10
Diferentes edições do sistema operacional Windows têm conjuntos e propriedades de recursos variados. Um exemplo de uma diferença importante entre o Windows 10 Professional e a Home Editions é o recurso de desktop remoto.
Ao usar a versão residencial do sistema operacional, você não pode usar o Remote Desktop. Isso pode causar problemas para os funcionários que tentam trabalhar remotamente com máquinas executando o Windows 10 Home Editions.
Vamos mostrar a você uma solução potencial para esses problemas que permitirão desktop remoto na edição do Windows 10 Home para que você possa se conectar a PCs remotos. Se você preferir não usar este hack de casa de trabalho remoto Windows 10, também ofereceremos uma alternativa que você pode achar útil para estabelecer conexões remotas.
Os componentes necessários para permitir a área de trabalho remota no Windows 10 Home Edition estão incluídos como parte do sistema operacional’s instalação. A Microsoft desativou a capacidade de usar os serviços necessários para implementar um servidor RDP no Windows 10 Home.
Temos uma solução alternativa que permitirá que os computadores domésticos do Windows 10 se conectem às máquinas profissionais do Windows 10 que permitiram sessões de desktop remotas. Use as seguintes instruções para ver como configurar sessões de desktop remotas de acesso a partir de sistemas domésticos do Windows 10.
Como ativar a área de trabalho remota no Windows 10/11 Home
- Baixe a mais recente biblioteca RDP Wrapper do Github.
- Execute o arquivo de instalação para instalar a biblioteca de link dinâmica RDPWRAP (DLL). Este software fornece a funcionalidade necessária para ativar a área de trabalho remota de um sistema doméstico do Windows 10.
- Pesquise seu computador para obter desktop remoto e os resultados devem exibir o software RDP que você precisa se conectar a uma máquina remota. Inicie o aplicativo para iniciar uma conexão remota.
- Digite o nome ou endereço IP do computador remoto e as credenciais de login para atender aos requisitos de autenticação. O computador de destino ao qual você deseja se conectar deve ter conexões de desktop remotas ativadas.

Testamos este método de conectividade de um laptop executando a versão doméstica do Windows 10 em uma área de trabalho com o Windows 10 Professional instalado. Após a autenticação com as credenciais de login apropriadas, o software estabeleceu uma conexão confiável com o computador da área de trabalho.
Esta solução não altera as propriedades de um sistema operacional doméstico do Windows 10. Depois de instalar o software RDPWRAP, o Windows 10 ainda indicará que você não pode usar a área de trabalho remota do seu computador. Você pode verificar isso verificando as configurações → Sistema → Desktop remoto . Apesar desse fato, você pode estabelecer conexões de desktop remotas usando este software alternativa.
Como funciona a biblioteca de wrapper RDP
Você pode estar se perguntando como isso funciona. O software aproveita o fato de a Microsoft ter mantido os serviços necessários para usar conexões de desktop remotas na edição doméstica do Windows 10. Eles fizeram essa escolha porque esses serviços e a funcionalidade que eles fornecem são essenciais para atividades de suporte e podem ser necessários ao usar o software de terceiros.
A empresa decidiu restringir o uso desses serviços na casa do Windows 10 para fornecer segurança adicional para usuários domésticos. Quando as conexões de desktop remotas são ativadas, sempre existe a possibilidade de o serviço ser usado por indivíduos não autorizados para comprometer um sistema de computador. Só é preciso algumas credenciais de login roubadas para permitir que os hackers entrem no seu computador doméstico.
Então, essencialmente, o software RDPwrap subverte o Windows 10 Home Security para habilitar conexões de desktop remotas. Embora essa seja uma alternativa mais barata do que a atualização do Windows 10 Home para o Windows 10 Professional, ele abre uma potencial vulnerabilidade ao sistema operacional. Isso pode não ser aceitável para alguns usuários e pode ser impossível de implementar em determinados ambientes de trabalho que proíbem a instalação desse tipo de software. Nesses casos, você precisará usar métodos alternativos para replicar a funcionalidade das conexões de desktop remotas do Windows.

Aplicativos de desktop remotos de terceiros
Se você não se sentir confortável com a solução alternativa descrita acima, existem outras soluções de terceiros no mercado que podem ajudá-lo a se conectar a computadores remotos e conectados à rede de um sistema doméstico do Windows 10. Alguns oferecem mais recursos do que outros e são mais apropriados para um negócio ou situação colaborativa específica.
As necessidades simples de comunicação e chamada de vídeo podem ser atendidas com produtos como Zoom, GoTomeeting, Microsoft Teams ou Google Hangouts . Esses produtos permitem que os usuários colaborem e compartilhem a exibição em seu computador’S Tela, mas não permite a mesma funcionalidade de uma conexão RDP. A funcionalidade limitada dessas soluções as torna alternativas bastante ruins para conexões remotas de desktop quando mais do que a comunicação interpessoal é desejada.
Administradores de sistema e equipes técnicas não podem executar as instalações de software e as tarefas de solução de problemas necessárias para fornecer suporte remoto para um ambiente de computação distribuído com essas ferramentas limitadas. Felizmente, existem soluções mais completas disponíveis, como o TeamViewer. O aplicativo está disponível na Windows Store e oferece alguma funcionalidade aprimorada que pode ser importante para o seu cenário de uso.
TeamViewer permite acesso remoto de plataforma cruzada que o torna mais versátil do que as conexões de desktop remotas. Você pode se conectar à máquina Windows remota que você está interessado em um dispositivo executando sistemas operacionais iOS, Linux ou MacOS. O aplicativo fornece forte segurança e criptografa comunicação para manter suas sessões remotas seguras. É uma boa alternativa quando você não pode usar conexões de desktop remotas.
- ↗ Como parar o acesso remoto ao meu computador no Windows 10/11
- ↗ Windows 10/11: Configure várias sessões de desktop remotas
- ↗ Como permitir a área de trabalho remota no Windows 10/11
- ↗ Como copiar arquivos de desktops remotos para máquinas locais
Trusted Remote Desktop Windows 10
A conexão de desktop remota (RDC) é uma tecnologia que permite que um computador se conecte, obtenha acesso e assuma o controle de um PC remoto em uma rede. Ele implementa o protocolo de desktop remoto (RDP) por meio de serviço de terminal ou Home Windows 10 de desktop remoto Serviço para obter acesso remoto em um computador ou em uma rede.
Como usar a conexão de desktop remota Serviços Windows 10?
Os serviços de desktop remotos (RDS) incluem vários elementos para permitir que os usuários acessem remotamente aplicativos e desktops gráficos
Componentes da janela de desktop remota 10 casa
- Corretor de conexão: Isso tenta manter uma conexão ininterrupta com desktops remotos. Ele permite ao usuário restabelecer a conexão com a chance de existir qualquer interrupção sem perder a visão de uma área de trabalho virtual.
- Porta de entrada: Este componente estabelece a conexão com os programas RemoteApp e os desktops virtuais pela Internet.
- Licenciamento: Isso ajuda a rastrear o uso de licenças enquanto implanta RDS.
- Host de sessão: O host de sessão autoriza um servidor para hospedar programas ou desktops associados a sessões ou desktops.
- Host de virtualização: Este é o componente que dá constatação de desktops virtuais.
- Acesso à Web: Este componente estabelece uma conexão de acesso remoto ao aplicativo de desktop remoto ou programas de desktop remotos através do menu Iniciar ou do navegador.
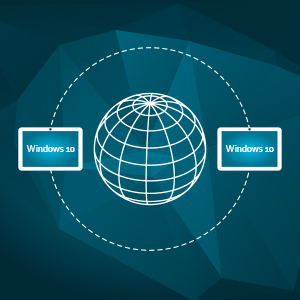
Isso tenta manter uma conexão ininterrupta com desktops remotos. Permite ao usuário restabelecer a conexão, caso exista qualquer interrupção sem perder a visão de um desktop virtual.
Como acessar remoto um windows 10 pc

Nós’Todos receberam esse texto ou telefonema, pedindo ajuda com um computador Windows. E às vezes uma visita de suporte técnico pessoal é’t nas cartas, fazendo acesso remoto ao PC a única opção viável.
O problema é que, na maioria dos casos, você ganhou’É possível usar desktop remoto, Windows’ opção interna, para esse fim. O PC está conectado a (a.k.a. a pessoa que precisa de assistência) deve ter uma licença Windows 10 Pro, e a grande maioria das pessoas tende a ter o Windows 10 em sua máquina.
Você pode gastar US $ 100 por uma atualização em tempo real para desbloquear o recurso, mas ele’não é necessário. Use um desses serviços de terceiros em vez disso.
Nota: Para todo o software mencionado abaixo, você’Eu precisará instalá -lo no seu computador e na pessoa que você’estar ajudando.
Desktop remoto do Chrome
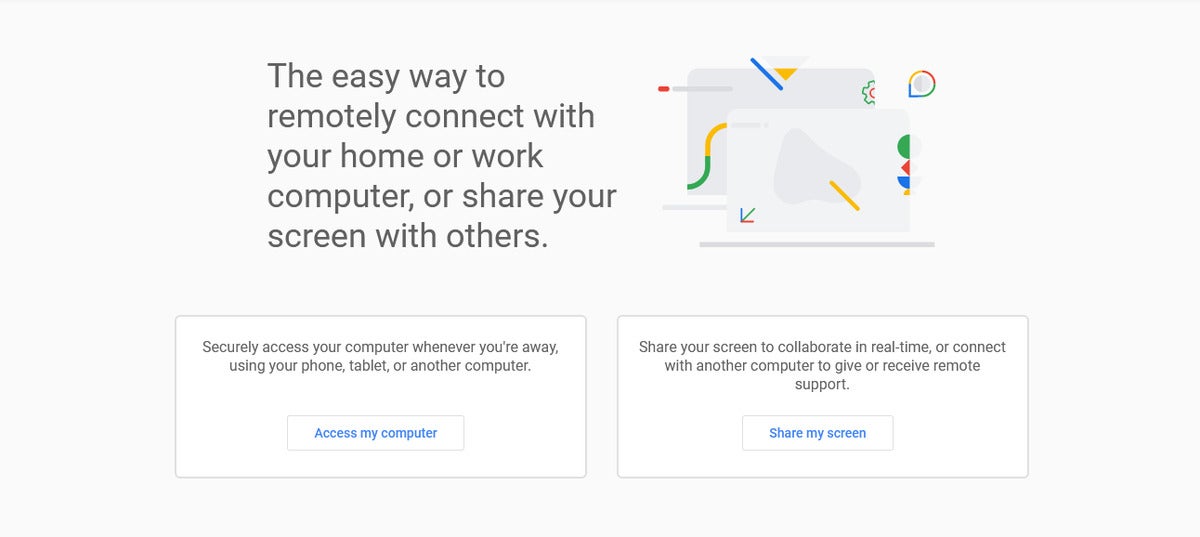
Google’S Solução para acesso remoto é uma das opções mais simples do mundo. (Se você’D ainda gosto de um guia, confira o site da nossa irmã Computerworld’s Passo a passo de instalação e configuração.) E, como um benefício adicional, mais o Techphobic provavelmente achará uma interface menos confusa ou intimidadora – a maioria de todos usa o Chrome como seu navegador padrão. As sessões são criptografadas e também exigem login na sua conta do Google para acesso.
Esta solução realmente funciona em diferentes sistemas operacionais, então se eles’re em um PC com Windows e você’Re no macOS ou Linux (ou diabos, mesmo em um smartphone), você ainda pode ajudá -los.
- Gratuito
- Site: https: // remotesktop.Google.com/home
TeamViewer
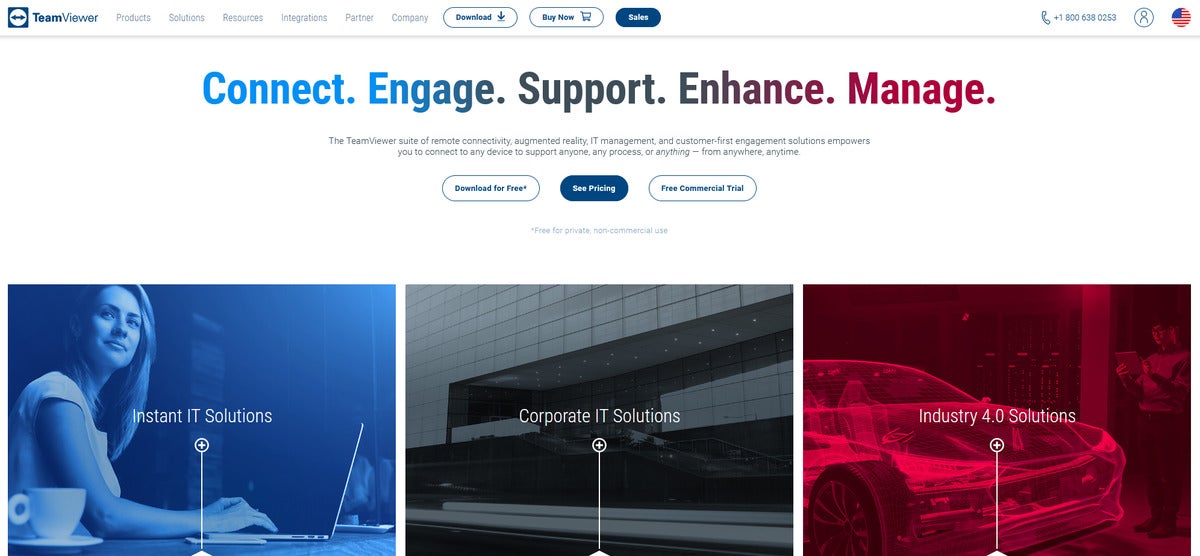
Uma das opções mais populares para acesso remoto para desktop é o TeamViewer, que é gratuito para uso pessoal. Com uma interface moderna e fácil de usar, ele simplifica o processo de configuração e conexão. (Você pode ler sobre como estabelecer uma conexão remota e muito mais no TeamViewer’As próprias instruções claras.) Mas como este programa foi projetado para profissionais de TI, você obtém mais recursos e controle granular sobre as configurações.
A única desvantagem para o TeamViewer decorre de vulnerabilidades de alto perfil que vieram à tona, mais recentemente no verão passado. A empresa abordou esses problemas e divulgou patches imediatamente, mas se você tiver grandes preocupações com a segurança, poderá se sentir mais confortável com uma solução alternativa.
- Custo: Grátis para uso pessoal
- Site: TeamViewer.com
FILDVNC
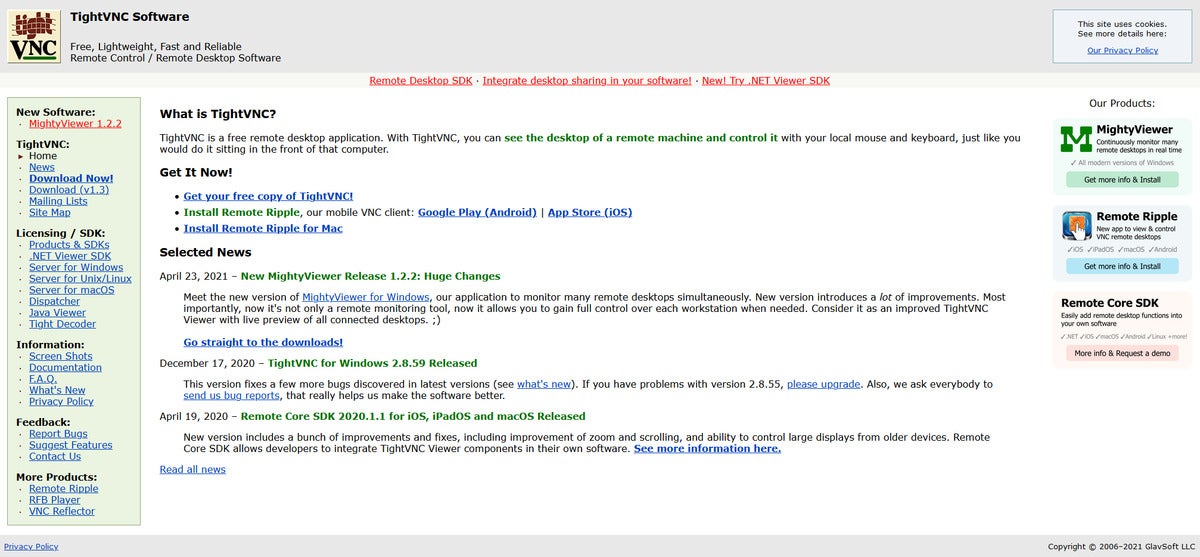
Seu site pode parecer uma relíquia do início dos anos 2000, mas você pode’T discutir com TightVNC’s confiabilidade ou sua reputação. Como software de código aberto, ele’s Comunidade apoiada e examinada. Ajustar as configurações no programa também é um processo transparente e bastante direto, que é sua maior força e fraqueza. Pessoas com pelo menos uma familiaridade passageira com a rede (ou uma vontade de pesquisar no Google em tempo real) provavelmente terão um momento mais confortável ao instalar, configurar e usar o programa.
Mas esse controle maior o eleva como uma opção para quem quer mais dizer sobre como o software de acesso remoto funciona – e sem a mancha em sua posição que o TeamViewer, devido a seus problemas de segurança anteriores. E se fortvnc não faz’T bastante adequado a você, existem outras variantes do VNC que você pode tentar, como o UltraVNC.
- Gratuito
- Site: https: // www.FILDVNC.coma
Acesso remoto Windows 10:
O Guia Ultimate para o Acesso Remoto do PC
Com a constante necessidade de melhor tecnologia e todas as atualizações que saem todos os dias, é bastante normal encontrar 3 ou 5 dispositivos de computador diferentes de cada vez. Como você pode esperar, isso torna extremamente difícil acessar ou acompanhar os dados. Mas e se houvesse uma maneira de acessar todos os seus dispositivos remotamente e usá -los como se estivesse sentado bem na frente deles?
Bem, há – digite o acesso remoto do PC.
Neste guia, nos aprofundaremos um pouco mais sobre o que significa acesso remoto e ver como você pode usá -lo para acessar qualquer um dos seus computadores do Windows 10 de qualquer lugar, usando qualquer dispositivo (incluindo Mac).
O que significa acessar remoto um computador
Como o nome sugere, acesso remoto significa conectar -se ao seu computador a partir de uma localização geográfica diferente através de outro computador (ou dispositivo móvel). Geralmente, para isso, você precisará de duas coisas; a Internet e uma ferramenta de conexão de desktop remota confiável.
Agora você provavelmente já sabe o que a internet faz, então quais são exatamente essas conexões remotas de desktop e onde elas entram?
Para quebrá -lo, as conexões de desktop remotas são ferramentas projetadas para ajudar a acessar e controlar os dispositivos Microsoft conectados à Internet ou à sua rede local. Desde que seu dispositivo esteja ligado e conectado à Internet, você pode solucionar problemas, executar um aplicativo, trabalhar remotamente ou enviar arquivos no dispositivo com facilidade.
Originalmente, isso só era possível usando o recurso de conexão de desktop remoto Legacy embutido no Windows. No entanto, agora temos aplicativos externos, como o Parallels Remote Application Server (RAS) e o aplicativo de desktop remoto da Microsoft, que permite acessar seu Microsoft PC de outros dispositivos, incluindo macOS, iOS e Android.
Os paralelos Ras são especialmente eficientes para o trabalho remoto, pois permite fácil acesso a desktops e aplicativos virtuais de qualquer lugar. Além disso, ao gerenciar o acesso a dados, ajuda a melhorar a segurança dos dados, o que é crucial para qualquer organização.
Como acessar remoto um computador Windows 10
O acesso remoto a um computador Windows 10 é bastante simples. Você simplesmente tem que seguir estas poucas etapas, e estará pronto para ir.
Ativar conexão de desktop remota no seu dispositivo Windows
A primeira etapa é configurar o dispositivo Windows para o qual você deseja se conectar e garantir que ele permita conexões remotas. Se o seu dispositivo for Windows 10, você poderá seguir as etapas listadas abaixo. Caso contrário, você primeiro precisará atualizar para o Windows 10 Pro.
- Navegar para Começar No canto inferior esquerdo da sua tela.
- Digite configurações na barra de pesquisa e clique nela.
- Escolher Sistemas (a primeira opção na página Configurações).
- Clique em Área de trabalho remota.
- Ligue a área de trabalho remoto.
Antes de passar para a próxima etapa, anote o endereço IP do seu PC e o nome em ‘Como se conectar a este PC.’
Acesse seu PC com Windows de outro dispositivo
Depois de fazer isso, o próximo passo é estabelecer acesso ao PC do seu outro dispositivo. Isso pode ser de outro pc windows ou um mac.
Se você estiver usando um PC Windows:
Você usa desktop remoto para se conectar ao PC que você acabou de configurar. Para fazer isso:
- Navegue até a caixa de pesquisa em sua barra de tarefas.
- Pesquise a conexão de desktop remota e selecione -a.
- Em seguida Conectar.
Se você estiver em um Mac, Android ou iOS:
Você precisará primeiro instalar um aplicativo externo. Para fazer isso:
- Comece baixando e Instalando o aplicativo de desktop remoto da Microsoft que está disponível gratuitamente; Microsoft Store, Google Play e Mac App Store.
- Inicie o aplicativo e siga as solicitações até o fim. Certifique -se de conceder ao aplicativo qualquer acesso necessário à câmera e microfone do seu Mac.
- Depois que o aplicativo estiver aberto, continue adicionando seu Microsoft PC ao seu aplicativo pressionando o ‘Adicionar PC ‘ botão.
- Insira o endereço IP do Windows 10 PC ou o nome do host.
- No pop -up da conta de usuário add abaixo do nome de usuário, insira o nome de usuário e respectivo senha Para o PC do Windows 10 e clique em ‘Adicionar‘Para salvar as credenciais.
- Agora sua conexão remota deve ser configurada e exibida na página inicial dos aplicativos.
- Para conectar, basta clicar duas vezes e clicar ‘conectar’.
- Clique ‘continuar’ em qualquer aviso que apareça para completar a conexão.
- Agora você deve poder ver a tela do seu PC com Windows remoto.
É importante garantir que seus dois computadores tenham Uma forte conexão à Internet Enquanto você faz isso. Além disso, se isso parecer muito complicado, você pode fazê-lo usando um aplicativo de terceiros como o Parallels Ras, que não precisa de tantas configurações.
Conclusão
Como você viu, com ferramentas remotas de conexão de desktop, agora é mais fácil do que nunca acessar todos os seus dispositivos sem estar fisicamente lá. Para obter melhores resultados, é altamente recomendável paralelos Ras. Com uma conta segura do RAS, você pode estabelecer essa conexão de qualquer computador através do navegador.
Além de acesso remoto, o aplicativo também permite instalar e executar facilmente o Windows no seu Mac sem ter que reiniciar. Confira o site deles para um download de teste gratuito.


