10 melhores editores de vídeo para Windows 10
Resumo:
O aplicativo Windows 10 Fotos é um editor de vídeo oculto que permite fazer edições básicas para vídeos. No entanto, existem outras ferramentas gratuitas de edição de vídeo disponíveis para o Windows 10, como o Minitool Movieker. Neste artigo, exploraremos os recursos do aplicativo Windows 10 Fotos e recomendaremos o software de edição de vídeo alternativo.
Pontos chave:
1. Aplicativo Windows 10 Fotos: O aplicativo Fotos é um editor de vídeo oculto no Windows 10 que oferece recursos básicos de edição.
2. Recursos limitados: O aplicativo Fotos permite aparar vídeos, criar apresentações de slides com músicas e efeitos de movimento e adicionar filtros e texto.
3. Modo de vídeo automático: O aplicativo de fotos pode transformar automaticamente suas imagens em vídeos, tornando -o conveniente para compartilhar rápido.
4. Modo de vídeo personalizado: No modo de vídeo personalizado, você pode fazer edições avançadas como redimensionar, alterar o volume de áudio e adicionar efeitos 3D.
5. Compatibilidade: O aplicativo Fotos suporta vários formatos de arquivo de vídeo, mas alguns tipos de arquivos podem não ser editáveis.
6. Problemas de desempenho: O aplicativo de fotos pode encontrar problemas de desempenho e não possui recursos avançados, como transições de vídeo e efeitos da tela verde.
7. Editores de vídeo alternativos: Minitool Moviker e outros softwares de terceiros oferecem recursos de edição de vídeo mais avançados para Windows 10.
8. MINITOOL MOVIEMAKER: O Minitool Moviker é um editor de vídeo gratuito recomendado para Windows 10, permitindo que você crie filmes em estilo de Hollywood sem marcas d’água.
9. Fácil de usar: Windows Movemaker e outro software de edição de vídeo fornecem interfaces amigáveis para fácil edição de vídeo.
10. Requisitos de sistema: Verifique se sua versão do Windows 10 atende aos requisitos mínimos para acessar o aplicativo de fotos e outro software de edição de vídeo.
Perguntas e respostas:
1. Posso editar vídeos usando o aplicativo Windows 10 Fotos?
Sim, o aplicativo Fotos no Windows 10 permite edição de vídeo básica, como aparar vídeos, adicionar filtros e criar apresentações de slides com músicas e efeitos de movimento.
2. Existem recursos de edição avançada no aplicativo de fotos?
O aplicativo Fotos oferece um modo de vídeo personalizado, onde você pode fazer edições avançadas como redimensionar, alterar o volume de áudio e adicionar efeitos 3D aos seus vídeos.
3. Quais formatos de arquivo de vídeo são suportados pelo aplicativo Fotos?
O aplicativo Fotos suporta formatos de arquivo de vídeo populares como MP4, WMV, MOV, AVI, MKV e M2TS. No entanto, alguns tipos de arquivos como FLV, VOB e ISO podem não ser editáveis.
4. O aplicativo de fotos tem algum problema de desempenho?
Sim, o aplicativo de fotos pode encontrar problemas de desempenho, como tempos de carregamento lento ou atrasos ocasionais. Pode não funcionar sem problemas para todos os usuários.
5. Quais são os editores de vídeo alternativos para o Windows 10?
Uma alternativa recomendada é o Minitool Movemaker, que fornece recursos de edição de vídeo mais avançados e permite criar filmes em estilo de Hollywood sem marcas d’água. Outras opções de software de terceiros também estão disponíveis.
6. É o Minitool Movikaker fácil de usar?
Sim, o Minitool Movemaker e outros softwares de edição de vídeo, como o Windows Movemaker, oferecem interfaces fáceis de usar que facilitam para iniciantes editar vídeos.
7. Posso adicionar transições aos meus vídeos usando o aplicativo Fotos?
O aplicativo Fotos não possui certos recursos avançados, como transições de vídeo. Se você deseja aplicar transições aos seus filmes ou vídeos, é recomendável usar o software de edição de vídeo alternativo.
8. Como posso baixar editores de vídeo alternativos para Windows 10?
Você pode pesquisar on -line os sites oficiais do software de edição de vídeo em que está interessado. Links para download geralmente são fornecidos em seus sites.
9. Preciso atender a quaisquer requisitos específicos do sistema?
Para usar o aplicativo Fotos no Windows 10, verifique se você tem os requisitos mínimos de versão do Windows. Para outros softwares de edição de vídeo, verifique os requisitos recomendados do sistema em seus respectivos sites.
10. Posso usar vídeos do YouTube no editor de vídeo do Windows 10?
Se você deseja adicionar vídeos do YouTube ao editor de vídeo do Windows 10, precisará baixar esses vídeos primeiro e depois importá -los para o software de edição que você está usando.
10 melhores editores de vídeo para Windows 10
Acontece que o aplicativo Windows 10 Fotos pode realmente ser indigno, pois você pode fazer algumas edições limitadas para o vídeo usando -o. A Microsoft também oferece dois editores de vídeo gratuitos – editor de vídeo e clipchamp – no Windows 10, mas essas são ferramentas mais detalhadas. O uso de fotos permite fazer edições básicas – e algumas mais avançadas – de uma interface familiar e sem custar nada extra.
Os 4 melhores editores de vídeo Windows 10 gratuitos que você pode experimentar 2023
Se você estiver procurando por um editor de vídeo Windows 10 gratuito, pode experimentar fotos da Microsoft, Windows Movemaker ou outro software de edição de vídeo. O melhor editor de vídeo gratuito para Windows, o Minitool Movemaker desenvolvido pelo Minitool, é recomendado aqui. Você pode criar filmes divertidos no estilo de Hollywood sem marca d’água com ele.
Deseja criar ou editar vídeo no Windows 10? Existe um editor de vídeo gratuito do Windows 10?
Esta posta.
Microsoft Fotos – Editor de vídeo Hidden Windows 10
O Windows 10 possui um editor de vídeo oculto, o Microsoft Photos App, que funciona um pouco como o Windows Movemaker. Você pode usar o aplicativo Fotos para aparar vídeos, criar apresentações de slides que combinam suas fotos e vídeos com música, movimento, texto e muito mais.
O software de edição de vídeo gratuito também tem a vantagem de transformar suas imagens em vídeos automaticamente no modo de vídeo automático. Isso é muito útil se você quiser compartilhar um vídeo, mas você não’tenho tempo para criá -lo.
Além disso, você pode usar o modo de vídeo personalizado para aparar, redimensionar o vídeo, alterar o volume de áudio, adicionar filtros, texto, movimento e efeitos 3D.

O Windows 11 tem um editor de vídeo – sim, ele tem muitos!
O Windows 11 tem software de edição de vídeo embutido? Sim, tem mais de um aplicativo. Além disso, existem muitos editores de vídeo Windows 11 de terceiros.
Como usar o aplicativo Microsoft Photos no Windows 10?
O aplicativo Windows 10 Fotos deve vir instalado no seu computador por padrão. Selecione os janelas ícone na barra de tarefas e escolha Fotos Da lista de aplicativos para abri -lo.
Se você puder’t Encontre o editor de vídeo oculto do Windows 10 embutido, você precisa verificar os requisitos mínimos e recomendados do sistema.
- Desktop PC e laptop: Windows 10 versão 16299.0 ou superior
- Telefone celular: Windows 10 Mobile versão 10581.0 ou superior
Clique Novo vídeo e clique Novo projeto de vídeo, e nomeie seu vídeo como o meu filme para obter a seguinte interface.
Passo 2. Importar arquivos.
Clique + Adicionar Para importar suas fotos e vídeos do seu PC.
Observação: Se você deseja adicionar vídeos do YouTube a este editor de vídeo gratuito do Windows 10, você precisa baixar vídeos do YouTube no início.
Arraste esses itens para o storyboard. Você pode arrastá -los e soltá -los para uma nova posição no storyboard para organizar esses arquivos de mídia.
etapa 3. Edite seus vídeos.
Aparar videoclipes: se o videoclipe for muito longo, você pode selecioná -lo e clicar Aparar para apará -lo. (Artigo relacionado: TRIMMER DE VÍDEO.)
Aplique filtros e efeitos 3D: você pode clicar Filtros Para dar ao seu vídeo uma aparência totalmente nova ou adicionar efeitos 3D para chamar a atenção para algo em seu vídeo.
Adicionar títulos e efeitos de movimento: você pode clicar Adicione cartão de título Para adicionar títulos ou legendas ao seu vídeo e adicionar alguns efeitos interessantes de panning e zooming que são particularmente eficazes para fotos paradas. (Artigo relacionado: Adicione legendas ao vídeo grátis.)
Selecione Música de fundo: Toque Música de fundo Para selecionar uma faixa de música. A música selecionada se ajustará automaticamente ao comprimento do vídeo.
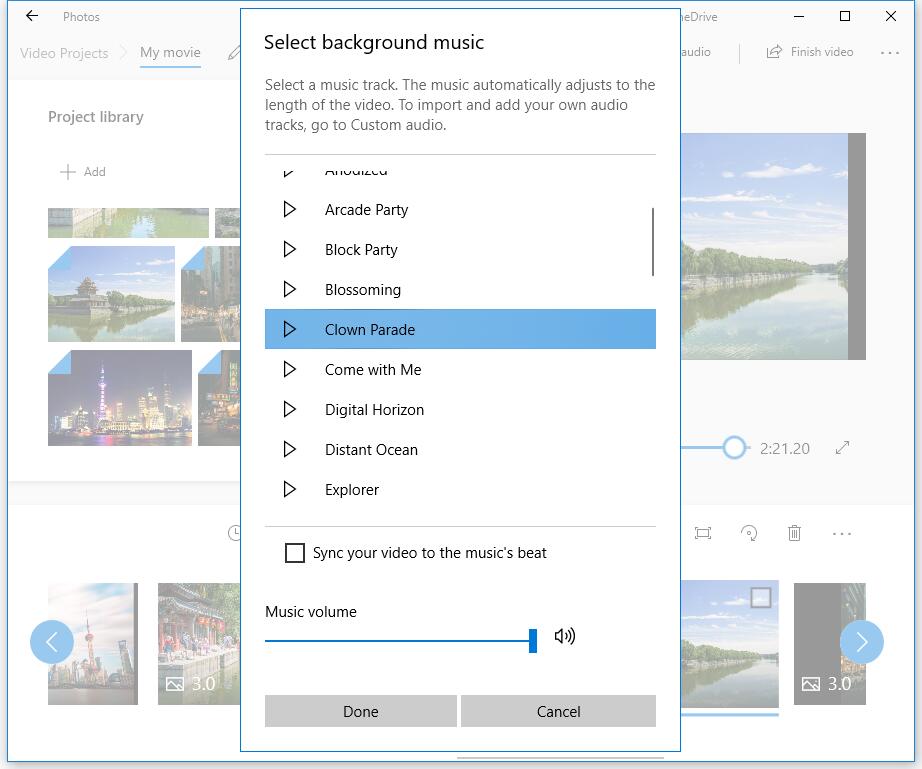
Passo 4. Salve vídeo.
Depois de editar videoclipes, você pode clicar Termine o vídeo para exportá -lo. A Microsoft Fotos oferece 3 qualidade de vídeo, incluindo alta (1080p), médio (720p) e baixa (540p). Recomenda -se escolher alta qualidade de vídeo.
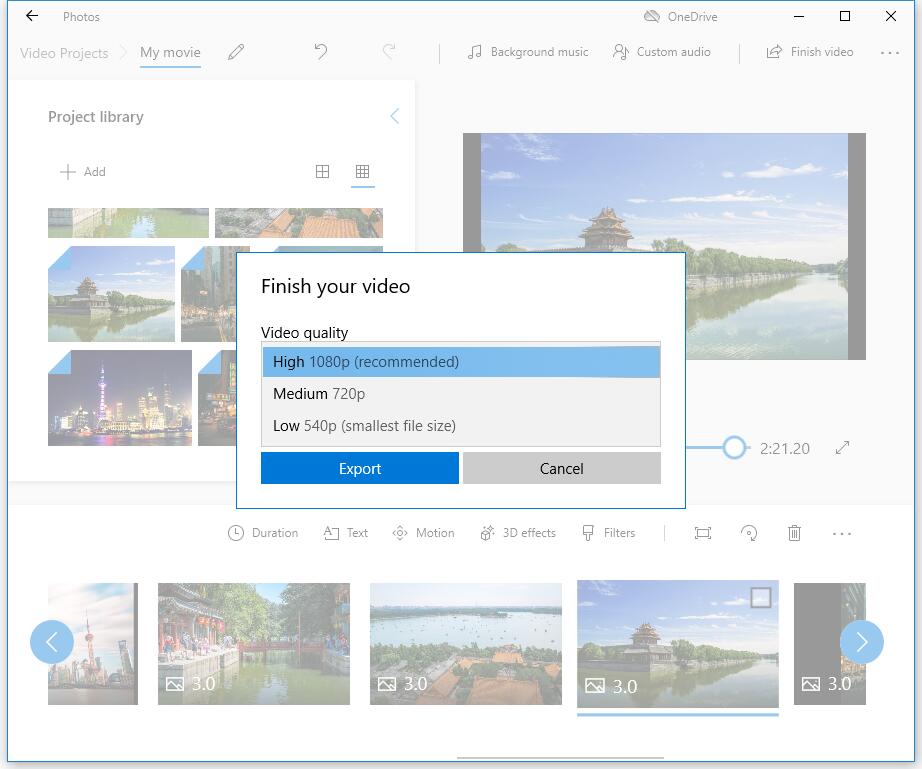
As fotos da Microsoft são realmente um bom editor de vídeo do Windows 10, mas não pode editar todos os tipos de arquivos. Você pode adicionar facilmente arquivos de vídeo como MP4, WMV, MOV, AVI, MKV e M2TS, enquanto você não pode editar o arquivo FLV, VOB e ISO com o Windows Hidden Video Editor. E o vídeo HEVC exige a instalação de codecs adicionais.
Às vezes, o aplicativo Microsoft Photos é executado em problemas de desempenho, não’t Funciona sem problemas ou carrega imagens tão rápido. E alguns recursos avançados, como transição de vídeo, ferramenta dividida, tela verde, efeitos de estabilização de vídeo estão ausentes. O que você deve fazer se quiser aplicar transições em filmes ou vídeos?
Alternativas ao aplicativo Microsoft Photos pode ajudá -lo. Nesta postagem, listamos as ótimas substituições para o aplicativo Windows 10 Fotos.
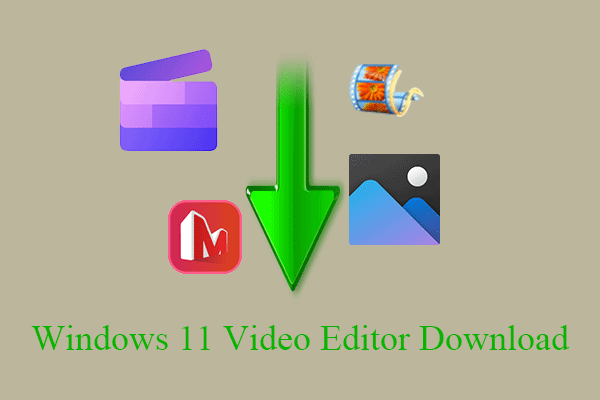
Download do editor de vídeo do Windows 11
Quais são os editores de vídeo do Windows 11, aplicativos oficiais ou programas não oficiais? Onde encontrar e baixar editores de vídeo para Windows 11? Leia aqui!
Windows Movie Maker-Windows embutido criador de filmes
Como eu’Disse anteriormente, o aplicativo Microsoft Photos, que funciona um pouco como o Windows Movie Maker. Microsoft Movie Maker é outro editor de vídeo Windows 10 gratuito.
Windows Movie Maker já foi o mundo’é a ferramenta de edição de vídeo gratuita mais popular para Windows. Ele oferece alguns recursos básicos, como efeitos de vídeo, transições de vídeo, adição de títulos/créditos, faixa de áudio, narração da linha do tempo e filme automático.
Como criar um vídeo no Windows 10 com este software de edição de vídeo gratuito e fácil de usar?
Primeiro, você precisa iniciar este editor de vídeo Windows gratuito, importar suas fotos, vídeos e arquivos de música.
Em seguida, você pode aparar ou dividir videoclipes, adicionar texto aos vídeos e adicionar transições aos videoclipes.
Finalmente, você pode salvar este filme ou carregá -lo no YouTube para compartilhá -lo com amigos.
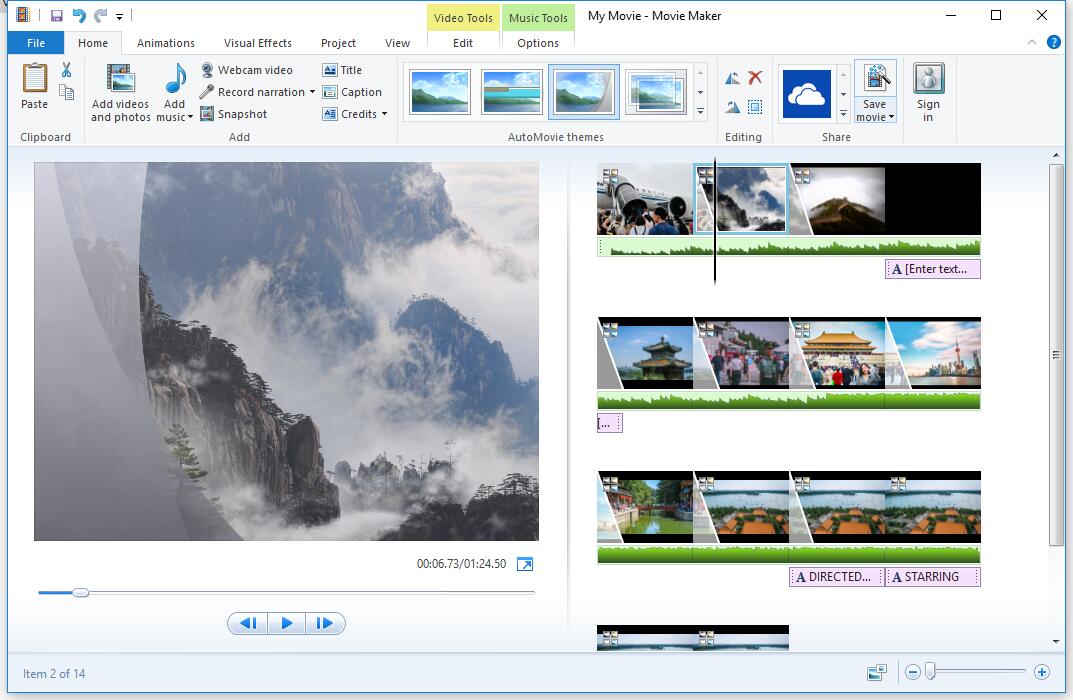
Observe que o Windows Movie Maker não está mais disponível para download. Se você deseja baixar este editor de vídeo Windows 10 gratuito sem nenhum software ou vírus agrupado, clique no botão a seguir.
Este download é completamente seguro. 100% livre de vírus e livre de spyware garantido! Para mais detalhes, você pode ler esta postagem: Download gratuito do Windows Moviker.
O aplicativo Windows Microsoft Photos e o Windows Movie Maker podem atender às suas demandas básicas de edição, mas têm algumas limitações. O aplicativo Windows Photos não possui ferramentas de correção de cores ou outras opções avançadas de edição de vídeo; O serviço de criador de filmes do Windows foi descontinuado.

Como usar o editor de vídeo no Windows 10/11 (fotos, criador de filmes…)?
Como usar o editor de vídeo Windows 11? Como fazer vídeo editor no Windows 10? Quais editores de vídeo fazem o Windows? Encontre as respostas aqui!
MINITOOL MOVIEMAKER – O melhor editor de vídeo gratuito do Windows 10
Se você deseja editar seus vídeos de FLV ou aplicar transições para combinar vídeos em um, você pode tentar o Minitool MovieMaker.
Minitool Moviker, um editor de vídeo gratuito e simples, pode ser a melhor alternativa ao aplicativo Microsoft Photos. A interface para o software de edição de vídeo Minitool é segmentada em três modos principais: biblioteca de mídia, janela de visualização e linha do tempo. Com esta interface limpa, você pode editar vídeos facilmente no Windows 10 sem dificuldade.
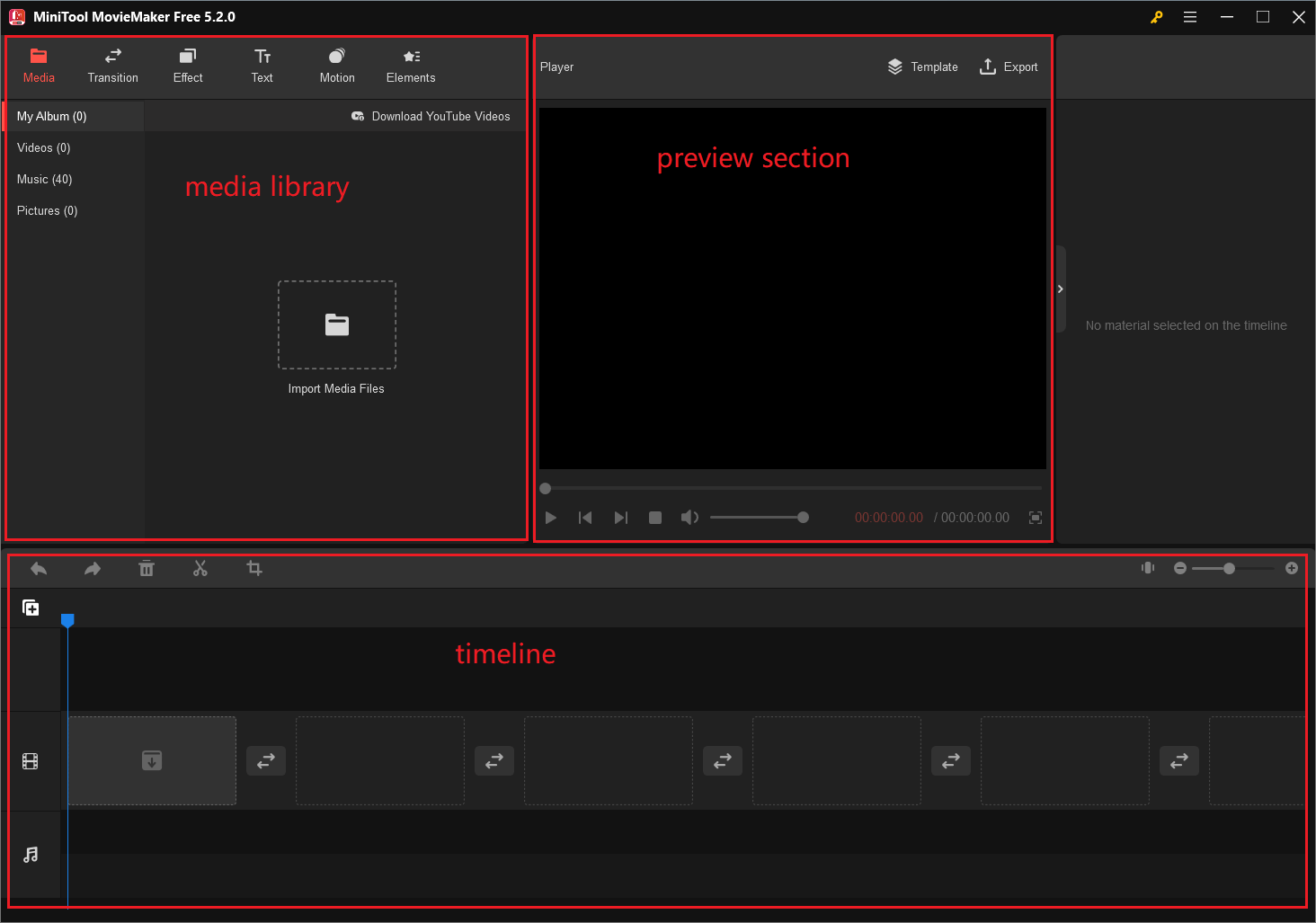
Como usar o Minitool Moviker para criar ou editar vídeo no Windows 10?
Passo 1. Importar arquivos.
Faça o download e instale o software de edição de minitool gratuito.
Inicie -o, clique Modo completo Para entrar na interface principal.
Clique Importar arquivos de mídia Para adicionar suas fotos, vídeos e arquivos de música.
Arraste e solte esses arquivos para a linha do tempo simples.
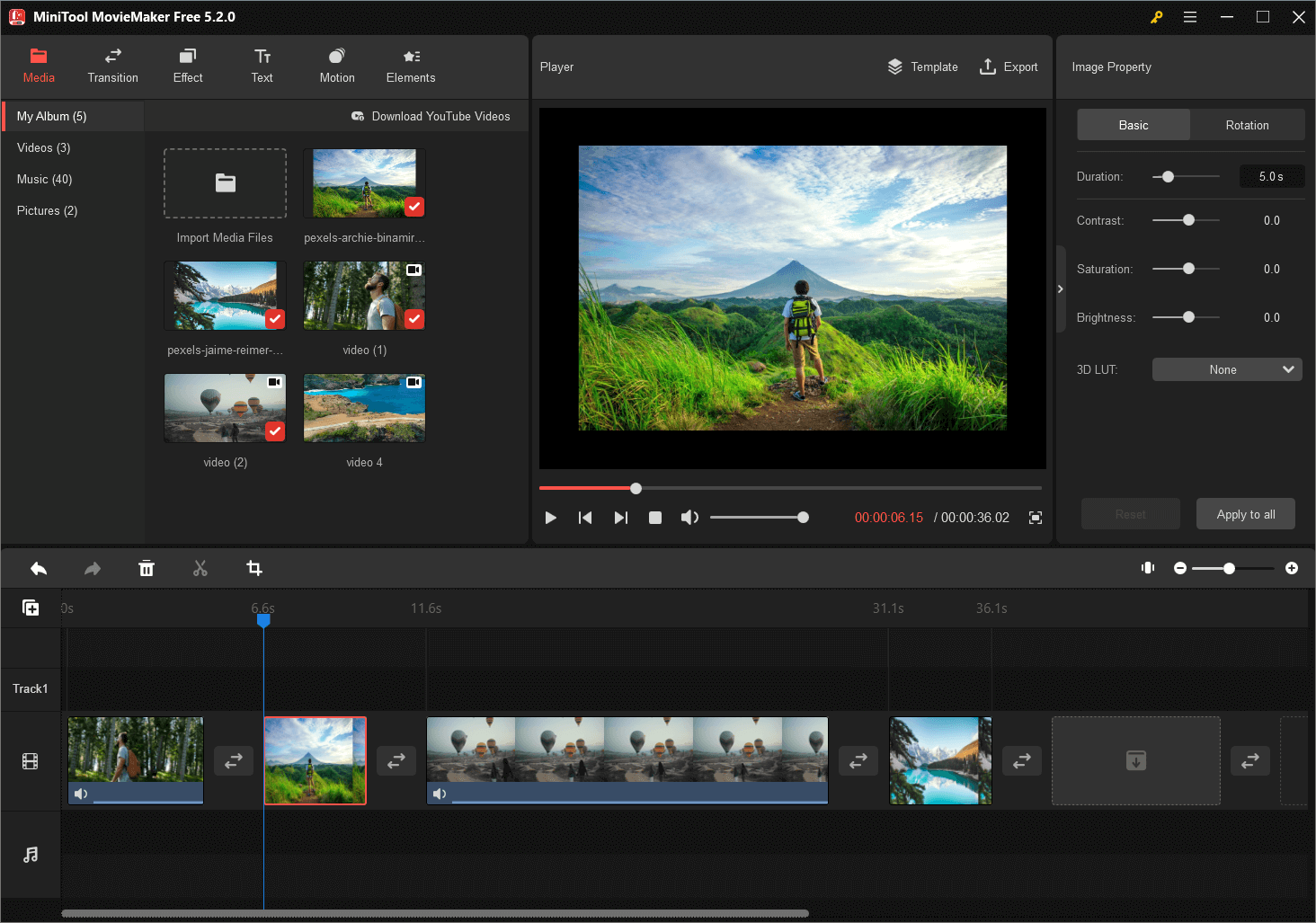
Passo 2. Editar vídeos
- Organize clipes: Você pode arrastar e soltar os arquivos de mídia para alterar sua posição.
- Aparar ou dividir clipes: Você pode dividir um vídeo longo em várias peças pequenas ou remover algumas peças desejadas do vídeo usando o recurso de acabamento.
- Aplicar filtros: Você pode arrastar e soltar um efeito de filtro para o seu vídeo ou clipes de fotos na linha do tempo.
- Adicione textos: Você pode adicionar títulos, créditos finais e legendas aos vídeos para completar sua história.
- Editar arquivos de música: Você pode combinar arquivos de áudio, desbotar ou desbotar arquivos de música, etc.
- Adicione transições de vídeo: Você pode aplicar transições entre clipes para fazer sua apresentação de slides ou filme parecer bom e impressionante. O Minitool MoviMaker oferece cerca de 100 transições de vídeo impressionantes para manter seus projetos envolventes e elegantes. Tocar Transição Na barra de menus, selecione uma transição de vídeo que você gosta na biblioteca, arraste e solte -a entre os clipes na linha do tempo.
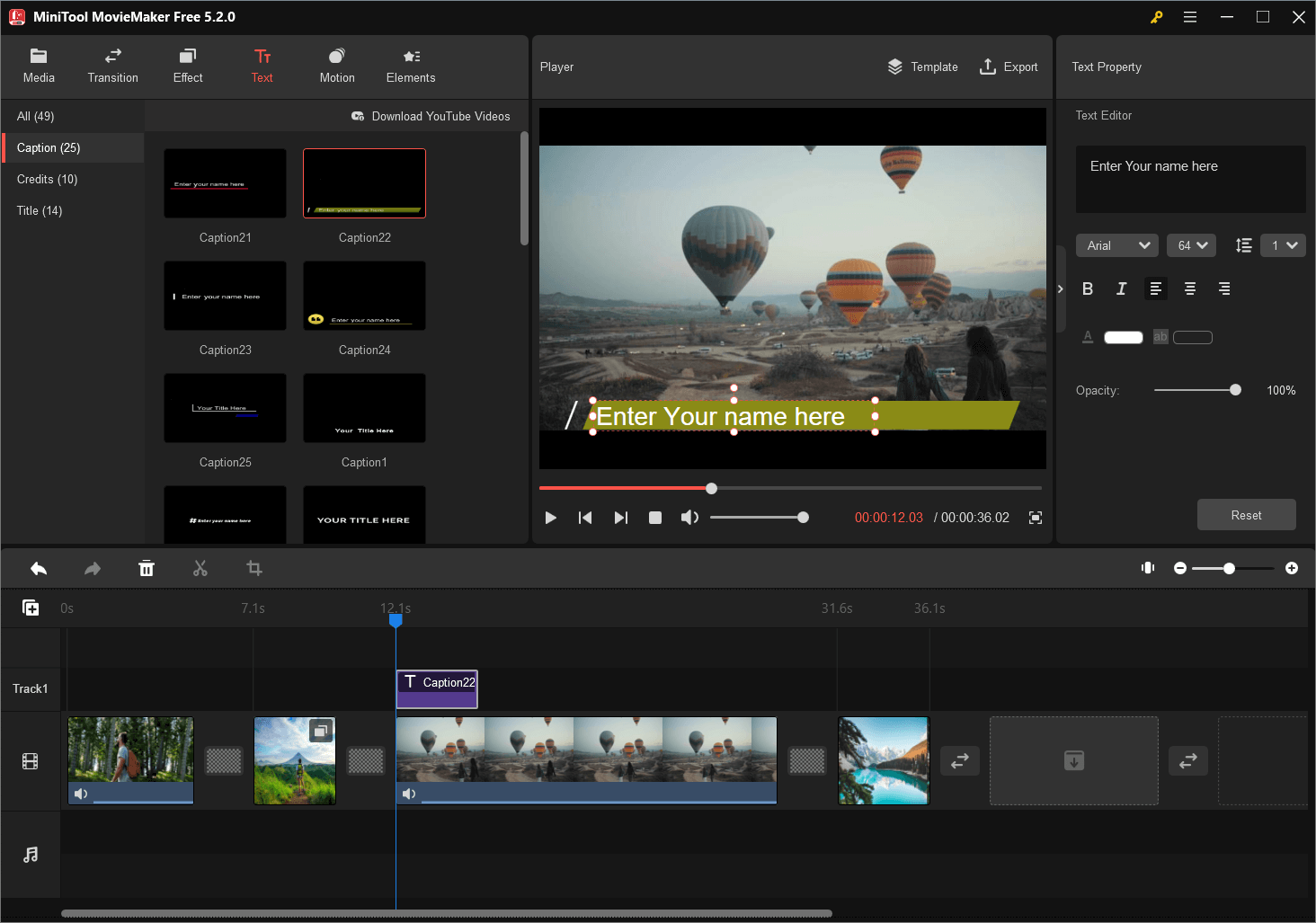
etapa 3. Filme de exportação.
Depois de editar vídeos, você pode salvar este vídeo em PC ou dispositivos. Clique no Exportar Botão neste editor de vídeo Windows 10 gratuito.
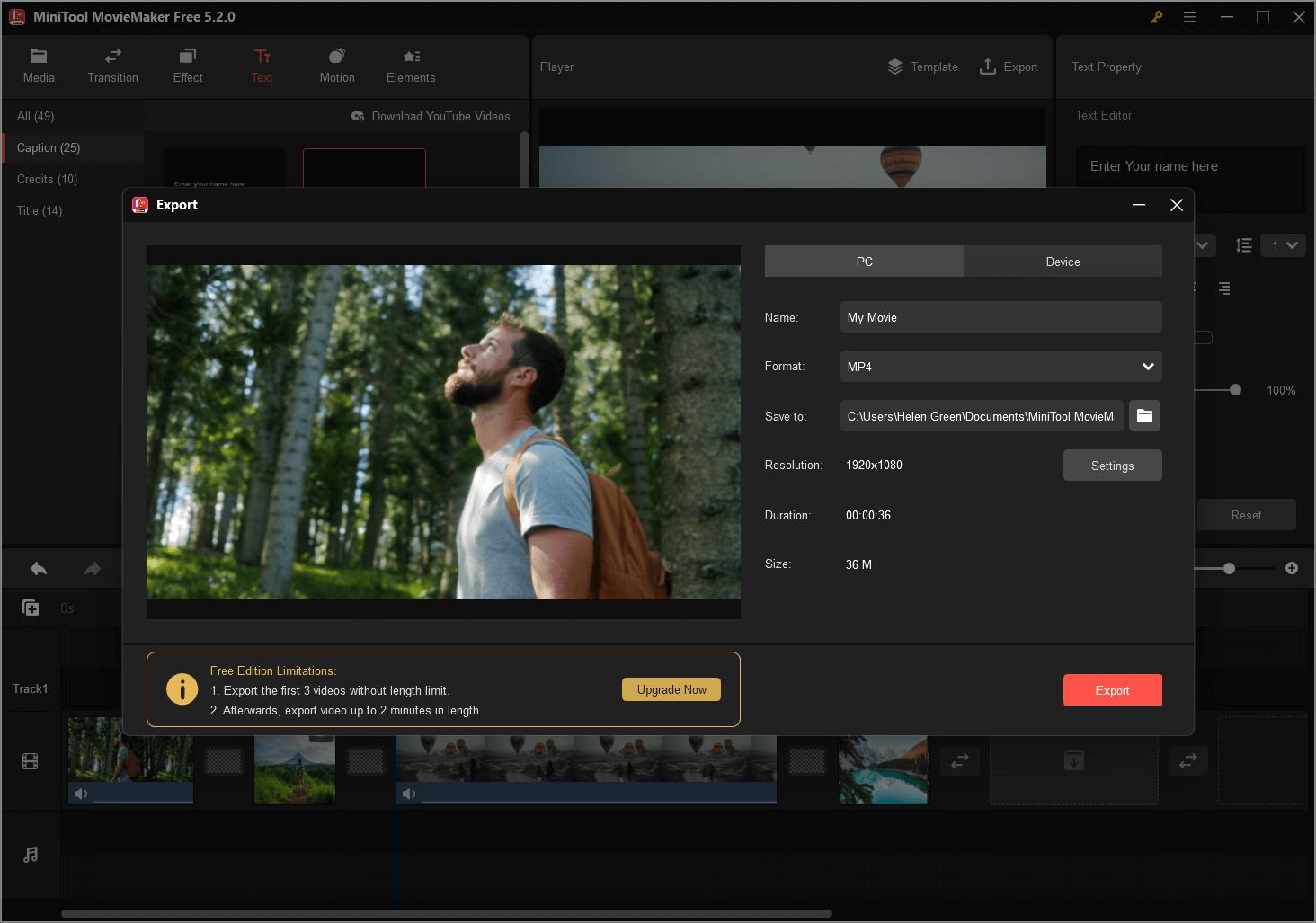
Selecione o formato de vídeo, como o MP4 e escolha a qualidade do vídeo. (Esta ferramenta permite salvar vídeos em diferentes formatos de arquivo, portanto você pode alterar facilmente o formato de vídeo.)
Em seguida, nomeie seu vídeo e escolha um caminho para armazenar este vídeo.
Finalmente, clique no Exportar botão.
Depois de exportar vídeo, você pode clicar no Encontrar alvo Para verificar o vídeo. Você não’Não preciso remover a marca d’água do vídeo, já que o Minitool Moviker é um editor de vídeo gratuito sem marca d’água.
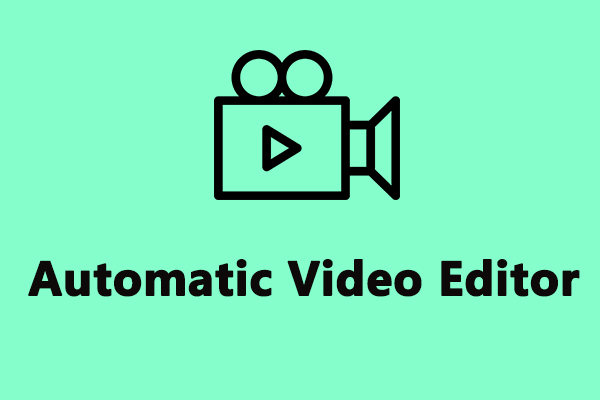
Os 6 principais editores de vídeo automáticos para criar vídeos em 2023
Você quer experimentar um editor de vídeo automático para fazer vídeos rapidamente? Esta postagem compilou 6 editores de vídeo automático para sua referência. Basta verificar este guia agora!
Por que escolher o Minitool Moviker?
- É um software gratuito, sem anúncios, nenhum software de edição de vídeo com janelas sem marca d’água.
- Oferece uma interface de usuário simples, limpa e amigável. Novice pode criar vídeos facilmente sem dificuldade.
- Ele permite adicionar transições de vídeo para combinar vídeos em um ou fazer o Facebook Slideshow.
- Ele oferece modelos de filme que permitem criar facilmente filmes divertidos, no estilo de Hollywood. Você só precisa escolher um modelo, importar seus arquivos e salvar este filme no seu PC.
- Ele oferece recurso de acabamento e divisão para ajudá -lo a dividir um vídeo grande ou remover algumas peças indesejadas do vídeo.
- Ele permite alterar a resolução de vídeo e alterar o formato de vídeo, mesmo pode converter vídeo em mp3.
Artigo relacionado:.
OpenShot-fabricante de vídeos de código aberto
OpenShot é outro editor de vídeo do Windows 10 e é uma criadora de vídeos de código aberto. Em geral, é um editor de vídeo com várias plataformas que suporta Linux, Mac e Windows.
Este editor gratuito de vídeo do Windows tem uma interface básica. Ele foi projetado para ser o software de edição de vídeo mais fácil e amigável. Oferece duas visualizações (simples e avançadas), portanto você pode alternar entre elas a qualquer momento.
Você pode importar uma variedade de formatos de arquivo a partir de arquivos de áudio, fotos paradas e vários tipos de codecs de vídeo, incluindo 4K, e editar esses arquivos com alguns recursos básicos, incluindo acabamento, corte, animação, quadros -chave, etc. Obviamente, você pode remover fundos de seus vídeos, inverter cores, ajustar o brilho, adicionar belos títulos e efeitos animados em 3D e mais.
OpenShot oferece 5 faixas por padrão, mas você pode adicionar mais se precisar. Você pode adicionar qualquer tipo de mídia a essas faixas. Por exemplo, você pode adicionar uma faixa de áudio ao lado de uma faixa de vídeo. Usuários comuns podem parecer um pouco confusos, mas alguns editores profissionais podem gostar disso.
A melhor característica deste editor gratuito de vídeo do Windows 10 é que ele está disponível em muitos idiomas diferentes e pode traduzir o Lançamento on -line.

É o editor de vídeo vn disponível para PC? Alternativas VN para PC/telefone
O que’s editor de vídeo vn? Está disponível para o seu PC ou Mac? Como baixar o editor de vídeo vn? O que’é a melhor alternativa do editor de vídeo VN para PC? Leia este post!
Resumindo
4 editores de vídeo diferentes estão listados aqui. Você pode escolher um editor de vídeo Windows 10 adequado para criar ou editar vídeos. Se você não for’T Gosto de instalar o software, você pode experimentar o Windows 10 Hidden Video Editor – Microsoft Photos App. Se você deseja fazer um vídeo na linha do tempo com alguns recursos avançados, como transições de vídeo, é melhor escolher o Minitool Movieker.
Deixe -nos saber o que você pensa sobre o editor de vídeo do Windows 10?
Felizmente, essas 4 ferramentas gratuitas serão úteis para quem procura um software decente de edição de vídeo do Windows 10.
FAQ do editor de vídeo do Windows 10
O Windows tem edição de vídeo?
O Windows 10 possui um editor de vídeo oculto, Microsoft Photos, que funciona como Windows Moviker ou Minitool Movieker. O aplicativo Windows 10 Fotos permite criar facilmente filmes e apresentações de slides. Este editor de vídeo gratuito pode criar vídeos automaticamente.
O Windows 10 tem um editor de vídeo gratuito?
- Fotos da Microsoft
- Windows Moviker
- MINITOOL MOVIEMAKER
- OpenShot
Qual é o melhor editor de vídeo para Windows 10?
O Minitool Movemaker, um software gratuito, sem anúncios, sem pacote, é o melhor editor de vídeo gratuito do Windows 10. Ele oferece modelos legais de filme, portanto você pode criar vídeos excelentes com o clique. Além disso, o melhor editor de vídeo Windows 10 gratuito oferece outros bons recursos, incluindo transições de vídeo, textos de animação e muito mais.
Como posso editar vídeos no meu computador?
- Open Minitool Moviker e importe seus arquivos de mídia.
- Drage e soltar arquivos na linha do tempo.
- Organize clipes.
- Adicione transições de vídeo, texto animado, efeitos virais ao vídeo.
- Divida ou aparar vídeo como você gosta.
- Mude o brilho, contraste dos vídeos.
- Salve o vídeo em PC ou dispositivos móveis.
- 7 principais editores de vídeo sem marca d’água para PC
- 5 Melhores editores de vídeo para Windows 11 [grátis e pago]
- 5 melhores editores de som de vídeo grátis para editar o vídeo áudio
- Os 7 melhores editores MP4 para Windows e Mac – Revisão
- 7 Melhores editores MIDI gratuitos para editar arquivos MIDI | Guia final
O Windows 10 tem seu próprio editor de vídeo
Usamos cookies para melhorar os serviços que oferecemos a você. Ao continuar a navegar neste site, você concorda em mantê -los de acordo com nossa Política de Privacidade.
10 melhores editores de vídeo para Windows 10
10 de maio de 2023
- Editar e aprimorar vídeos facilmente
- Adicione transições, títulos e filtros elegantes
- Estabilizar e reverter vídeo, equalizar o som e mais
Ao clicar no botão de download, você está baixando uma versão gratuita do programa.*
- Portal de aprendizado
- Melhor software de edição de vídeo para Windows 10 em 2023
O poder do Windows 10 oferece aos editores de vídeo muita liberdade para criar tudo, desde clipes curtos a filmes de longa duração, mas para criar vídeos de nível profissional, você precisa do melhor editor de vídeo para Windows 10. Neste artigo, nós’LL revise e compare as 10 principais opções para o software de edição de vídeo para o Windows 10-deixe’S começar!
Aplicativo
Características
Download
Melhor para edição de vídeo em nível profissional: editor de vídeo Movavi
Inclui todos os recursos e efeitos profissionais populares
Opções de classificação de cores limitadas
Melhor para criar clipes simples: Microsoft Fotos
Interface simples e integração onedrive
Nenhum recurso de costura panorama ou correção de cores
Melhor para edição de filmes de nível profissional: Adobe® Premiere® Pro
Integração fácil com outras ferramentas do Adobe
Curva de aprendizado acentuado
Módulo de edição simplificado para iniciantes
Baixa correspondência de cores
Melhor editor de vídeo gratuito: OpenShot
Grátis e fácil para iniciantes
Unintivo para editores de vídeo experientes
Melhor para iniciantes e especialistas: SPINGS
Grátis e altamente personalizável
Sem visualizações para transições ou efeitos, renderização lenta
Melhor para edições rápidas e fáceis: Hitfilm Express
Opções de reprodução para edição mais rápida
Sem recursos ou ferramentas de edição de tela verde
Melhor para pequenos projetos de vídeo: Avidemux
Corte e corte simples em uma interface intuitiva
Transições limitadas e efeitos de vídeo
Melhor para edição de vídeo simples: elementos Adobe® Premiere®
Muitos efeitos de vídeo e ferramentas de fonte
Velas de renderização lentas e nenhum recurso de gravação de tela
Melhor para edição de vídeo profissional: Davinci Resolve
Ferramentas de edição fácil e ótima classificação de cores
Tempos de carregamento e renderização lentos
Editor de vídeo Movavi
OS: Mac OS x 10.10 ou superior, Windows 7/8/10 (com todas as atualizações atuais)
Preço: Teste gratuito, de 37,95 €
Melhor para: Edição de vídeo em nível profissional para iniciantes e criadores de vídeos veteranos
O Movavi Video Editor é um editor robusto de filmes do Windows com uma versão compatível com Mac também. Movavi oferece um período de download e teste gratuito, e os usuários podem optar por comprar uma licença de um ano ou uma licença vitalícia. A versão básica deste editor de vídeo inclui os principais recursos, como animação, efeitos e transições, corte, corte e união e processamento rápido para vídeos de alta definição (4K). A versão premium inclui tudo isso, além de conversões de arquivo de mídia e gravação de tela – recursos que se destacam para muitos streamers.
Prós
- Download grátis
- Amigo do usuário
- Inclui os principais recursos e efeitos para vídeos profissionais
Contras
- Controle limitado para alguns efeitos
- Opções de classificação de cores limitadas
Fotos da Microsoft
OS: Windows 10 versão 17763.0 ou superior
Preço: Livre
Melhor para: Criando clipes simples e vídeos de montagem de fotos com trilhas sonoras
Microsoft Photos é uma ferramenta básica de edição de fotos e vídeo que’está disponível gratuitamente na Microsoft Store. Ele se destaca em montagens fotográficas e oferece aos usuários uma maneira rápida e fácil de criar vídeos nostálgicos com trilhas sonoras divertidas de suas fotos digitais. Falta muitas da funcionalidade de outras opções de software de edição de vídeo, mas oferece aos iniciantes um editor de vídeo simples para o Windows 10.
Prós
- Interface simples
- OneDrive integração para armazenamento
- Recursos de trilha sonora, texto e transição
Contras
- Nenhum recurso de costura panorama
- Sem cor ou correção de geometria
- Nenhum recurso de visualização de efeitos
Adobe ® Premiere ® Pro
OS: Windows 10 (64 bits) versão 2004 ou superior
Preço: $ 20.99- $ 31.49/mês
Melhor para: Edição de filmes de nível profissional para PC
Adobe® Premiere® Pro é uma plataforma de nível profissional para editar vídeos em computadores do Windows. Para usuários de PC, o Adobe® Premiere® Pro é uma ferramenta de edição por anos, com uma ampla gama de recursos, ferramentas e efeitos. Alguns usuários relataram que pode travar ao processar arquivos maiores e tem um pouco de curva de aprendizado. No entanto, uma vez que eles aprendem a editar vídeos no Windows com o Premiere® Pro, muitos usuários acham que é fácil de usar.
Prós
- Suporta vários formatos de arquivo
- Integração fácil com outras ferramentas do Adobe
- Atalhos de teclado personalizados
Contras
- Curva de aprendizado acentuado
- Personalização de gráficos limitados
- Pode travar ao processar grandes arquivos de vídeo
CyberLink PowerDirector
OS: Windows 10/8/8.1/7 (somente 64 bits)
Preço: $ 139.99- $ 169.99 ou US $ 96.99/ano
Melhor para: Edição de vídeo rápida e fácil para iniciantes
CyberLink PowerDirector é uma plataforma abrangente para edição de vídeo profissional, mas’também é uma das principais opções para muitos amadores também. Os principais recursos incluem rastreamento de movimento, correção de cores e filtros e transições. Se você’está com pressa ou você’Re um iniciante apenas começando a entrar na edição de vídeo, você pode querer conferir o PowerDirector’s “Assistente de filme mágico” Recurso, que oferece uma opção simplificada para edições legais de vídeo. Enquanto os iniciantes geralmente amam o PowerDirector’S Fácil Interface, difere de outras ferramentas de edição’ Designs – tornando -o inintivo para editores mais experientes.
Prós
- Amigo do usuário
- Módulo de edição simplificado para iniciantes
- Velocidades rápidas de renderização
Contras
- Baixa correspondência de cores
- Interface não intuitiva para editores experientes
OpenShot
OS: Windows 7/8/10 (64 bits), Linux, Mac OS X
Preço: Livre
Melhor para: Editando videoclipes e adicionando efeitos aos vídeos gratuitamente
Capterra Review: 4.2 de 5, 42 comentários
OpenShot é um software de edição de vídeo Freeware para Windows 10, Linux e Mac OS X. Embora o software seja robusto e ofereça muitos efeitos e ferramentas para editar clipes, como o PowerDirector, pode ser mais difícil para os editores experientes usarem. Ao mesmo tempo, porque o OpenShot é um software de código aberto, ele não’t vem com muito apoio ou documentação. Então, o usuário ideal seria alguém que tem muita experiência trabalhando com software de código aberto, mas que não’T tenho muita experiência (se houver) com ferramentas de edição de vídeo.
Prós
- Livre
- Fácil para iniciantes
- Fácil acesso a todas as faixas de edição em uma tela
Contras
- Interface do usuário não intuitivo
- Falta suporte ao cliente
- Tempos de exportação lentos
Espingo
OS: Windows 7/8/8.1/10 (64 bits), Mac OS x 10.10-10.15 (64 bits)
Preço: Livre
Melhor para: Edição de vídeo grátis para iniciantes e especialistas
O Shotcut é um software de edição de vídeo de código aberto para Windows e Mac. Dos aplicativos gratuitos de edição de vídeo disponíveis, o ShotCut se destaca por suas atualizações frequentes e um nível relativamente bom de documentação e suporte. A interface do usuário é bastante simples e direta, com uma ampla variedade de recursos e efeitos para escolher. Muitos usuários mais recentes gostam da opção de permitir que o shotcut escolha automaticamente a melhor resolução para projetos de vídeo, e os editores de vídeo veteranos aproveitam as opções manuais para muitos recursos.
Prós
- freeware
- Altamente personalizável
- Muitos recursos de edição
Contras
- Sem visualizações para transições ou efeitos
- Renderização lenta
- Deve criar manualmente novas camadas
Hitfilm Express
OS: Windows 10/8 (64 bits), Mac OS x 10.14 e superior
Preço: $ 299 após demonstração grátis
Melhor para: Editando clipes que não requerem recursos de tela verde
Hitfilm expressa a si mesma como “Software de edição de vídeo gratuito com ferramentas VFX de nível profissional.” Enquanto possui ferramentas profissionais e uma plataforma robusta, o “livre” Parte desta afirmação não é’totalmente verdadeiro. Enquanto o Hitfilm Express oferece um download gratuito, não há versão gratuita além do período de teste. No entanto, muitos usuários adoram os efeitos e transições internas, e a plataforma oferece opções de reprodução que aceleram processos de edição. O suporte é limitado, embora. Usuários que não são’t acostumado a fazer sua própria solução de problemas e corrigindo problemas de software podem querer pensar em uma opção diferente.
Prós
- Múltiplos efeitos internos e transições
- Opções de reprodução para edição mais rápida
- Capacidades de edição durante a exportação
Contras
- Suporte limitado
- Curva de aprendizado acentuado
- Sem ferramentas de edição de tela verde
Avidemux
OS: Windows 10/8/8.1/7/xp/vista
Preço: Livre
Melhor para: Corte, corte e fusão rápidos e fáceis para pequenos projetos de vídeo
Avidemux é um editor de vídeo gratuito com versões compatíveis para Windows, Linux e BSD. Ele possui uma interface de usuário simples, mas alguns usuários tiveram dificuldades com a transcodificação e outros recursos. Esta não é uma ferramenta robusta de edição de vídeo, e’não é realmente projetado para ser uma plataforma de edição de vídeo profissional. Como tal, isso’provavelmente é melhor usado para edições rápidas e clipes de corte para uso pessoal. Se você quiser fazer uma edição mais aprofundada, considere um editor de vídeo Windows 10 diferente.
Prós
- Fácil para iniciantes
- Corte e corte simples
- Livre
Contras
- Dificuldades com recursos de transcodificação
- Transições e efeitos limitados
- Nenhuma ferramenta da linha do tempo
Elementos Adobe ® Premiere ®
OS: Windows 10 versão 1903 ou superior, somente 64 bits (versão 1909 recomendada), Mac OS X 10.14/10.15/11
Preço: $ 99.99 após teste gratuito
Melhor para: Aprender a editar vídeos no Windows com um orçamento
Para criadores de vídeo que procuram uma versão mais acessível do Adobe® Premiere® Pro, os elementos Premiere® podem ser uma boa opção para um editor de vídeo para Windows 10. A plataforma é fácil de usar e simples de começar. Ele também inclui vários tutoriais e recursos de edição guiada para ajudar novos usuários a criar vídeos que parecem e soam mais profissionais. Dito isto, esta não é uma plataforma de edição de vídeo em nível totalmente profissional. Se você quiser fazer o máximo com suas criações de vídeo, convém ir com um dos programas mais robustos que’discuti aqui.
Prós
- Interface amigável
- Muitos efeitos visuais e ferramentas de fonte
- Tutoriais robustos para editores iniciantes
Contras
- Velocidades de renderização lentas
- Sem recurso de gravação de tela
- Falta funcionalidade de edição 3D
Davinci Resolve
OS: Windows 10/8/7, Mac OS X, Linux
Preço: $ 0- $ 295
Melhor para: Edição de vídeo em nível profissional em computadores com bastante poder de processamento
Davinci Resolve é um mega-ferramenta de edição de vídeo. Inclui todas as ferramentas e recursos de edição mais populares e adiciona correção de cores, gráficos de movimento e recursos de pós-produção de áudio também. Para editores profissionais, a Davinci Resolve é uma boa opção para editar vídeos no Windows. No entanto, se você’está fazendo mais edição casual e/ou você’está trabalhando em um laptop do Windows 10 ou em um desktop menos poderoso, essa pode não ser a melhor opção. Isto’é altamente intensivo em recursos e pode travar alguns laptops e desktops.
Prós
- Ótima classificação de cores
- Ferramentas de edição fácil
- Inclui vários efeitos especiais
Contras
- Tempo de renderização e carregamento lento
- Curva de aprendizado acentuado
- Usa muita memória
Resumo: Escolha o melhor editor de vídeo do Windows 10 para você
Com as informações deste artigo, você deve ter tudo o que precisa para comparar o melhor software para editar vídeos no seu PC Windows 10. Mas, como você compara e contrasta, você ainda pode estar se perguntando qual é a melhor escolha para você. Você precisa de uma plataforma de edição de vídeo profissional que transformará suas imagens de vídeo em um filme polido? Ou você está procurando algo que o ajudará a cortar vídeos de smartphones e adicionar algumas transições legais para Tiktok ou Instagram? Para ajudá -lo a fazer a escolha certa, aqui estão algumas coisas que você deve considerar antes de decidir qual software é melhor para o seu próximo projeto de vídeo:
- Interface de usuário: Você é um editor de vídeo experiente, ou é sua primeira vez que cultivar, mesclar e adicionar transições aos seus vídeos? Se você’Re novo na edição de vídeo, você pode querer priorizar um programa que’é conhecido por ser fácil de usar com uma curva de aprendizado fácil. Da mesma forma, se você’Estou editando há um tempo, certifique -se de escolher um que tenha uma interface familiar que você possa ajustar facilmente.
- Recursos e ferramentas: O que você quer fazer com seus vídeos? Você vai adicionar muitos efeitos de vídeo? Você precisa de transições pré-fabricadas entre clipes? Que tal texto e legendas? Faça uma lista dos seus recursos obrigatórios e verifique se o seu programa de edição de vídeo preferido tem tudo o que você precisa para produzir os tipos de vídeos que deseja fazer.
- Formatos de arquivo de vídeo: Com que tipo de arquivo de vídeo você está trabalhando? Confira quais formatos sua opção de software suporta – para que você não’t Comprar ou baixar acidentalmente um programa que não’T trabalho com seus arquivos de vídeo. Você não’quero acabar com uma compra de US $ 300 para um programa que não’t Suporte a arquivos WAV, por exemplo.
- Avaliações de Clientes: Finalmente, Don’T hesite em vasculhar a Internet em busca de análises de clientes de qualquer plataforma de edição de vídeo você’estou pensando em baixar. E Don’T apenas olhe quantas estrelas um programa recebeu. Em vez disso, procure as críticas reais e o que as pessoas têm a dizer. Se um criador de cinema veterano estiver dizendo que um programa é faminto por recursos e travará seu computador, lembre-se disso. Mas sempre lembre -se de que sempre existem outliers com qualquer programa. Procure várias críticas positivas e negativas e veja se você encontra alguma tendência que o deixa para ou longe de um determinado programa.
Editor de vídeo Movavi
Faça vídeos. Criar. Inspirar.
* A versão gratuita do Movavi Video Editor tem as seguintes restrições: um período de teste de 7 dias, uma marca d’água nos vídeos de saída e, se você’está salvando um projeto como um arquivo de áudio, a capacidade de economizar apenas metade do comprimento do áudio.
Como usar o Microsoft Video Editor: Faça filmes com o software de edição de vídeo oculto do Windows
Descubra como editar vídeos com o editor de vídeo gratuito da Microsoft
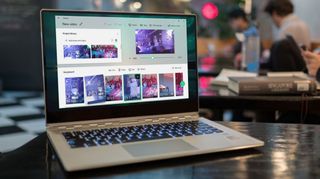
- Os melhores editores de vídeo de hoje
- Como editar vídeos
Você sabia lá’s software de edição de vídeo grátis escondido no seu aplicativo de fotos da Microsoft? O popular, leve editor de foto E o espectador vem pré -instalado no Windows 10 e no Windows 11, e enquanto JPGs e PNGs são o seu pilar, ele’é poderoso o suficiente para permitir que você edite e aparasse seus filmes também.
A melhor maneira de pensar em Editor de vídeo da Microsoft, que tem sido uma parte central do aplicativo Fotos desde 2017, é como uma visão moderna do Windows Movie Maker. Para Software de edição de vídeo, isto’é realmente simples (até básico) e realmente acessível – e você ganhou’T Preciso de um sofisticado Computador de edição de vídeo para alcançar resultados. Você pode fazer upload e organizar mídia em sua linha do tempo e adicionar alguns efeitos especiais, animações 3D, transições e música.
Isto’nunca vai enfrentar nomes como Hollywood-grau Davinci Resolve. Isto’não está parecido com a recente aquisição da Microsoft CLIPCHAMP, um dos Melhor software de edição de vídeo para iniciantes. Há apenas não’T Ferramentas e recursos suficientes aqui para sustentar editores e videógrafos profissionais.
Mas, para aparar vídeos de corte bem, criar clipes rápidos e fazer com que sua filmagem pareça apresentável, o Microsoft Video Editor é ideal. O melhor de tudo é que a edição no aplicativo não é destrutiva, para que você possa voltar a mudar os efeitos mais tarde se mudar de idéia.
Aqui’s Como encontrar o Microsoft Video Editor e criar um vídeo do início ao fim.
Os melhores editores de vídeo de hoje
(abre na nova guia)
Adobe Premiere Pro: melhor editor de vídeo geral
O Premiere Pro oferece excelente valor pelo dinheiro. É o programa de edição de vídeo padrão do setor para profissionais, mas muito fácil de usar e obter o jeito de. Se você está falando sério sobre seus vídeos, considere seriamente ir para o editor de vídeo padrão da indústria da Adobe.
Ver Deal (abre na nova guia)
(abre na nova guia)
CyberLink PowerDirector: melhor editor de vídeo de valor
PowerDirector é uma escolha fantástica se você gosta da idéia de editores de vídeo premium, mas ainda deseja manter os custos baixos – pelo menos em comparação com o Adobe Premiere Pro. Com uma assinatura ao vivo, você recebe uma ferramenta cheia de recursos que atende a iniciantes, intermediários e profissionais. Nós gostamos particularmente do seu modo de filme de filme de mágica inteligente.
Ver Deal (abre na nova guia)
(abre na nova guia)
Corte final da Apple: melhor editor de vídeo para Mac
Pode ser direcionado diretamente para o fim profissional do mercado, mas o Apple Final Cut Pro não é desnecessariamente complicado e sua linha do tempo ‘sem trilhas’ é super intuitiva. Você paga por isso adiantado em vez de mensalmente, por isso é provável que funcione mais acessível a longo prazo se você for um profissional (ou se torna profissional).
Ver Deal (abre na nova guia)
Como editar vídeos no editor de vídeo da Microsoft
1. Escolha seus arquivos
Abra o aplicativo Fotos – no final da fita, você verá a opção Editor de vídeo. Clique nisso e selecione ‘Novo projeto de vídeo’. Dê um nome ao seu vídeo e pressione OK.
Existem três painéis na tela principal – biblioteca de projetos, espectador e storyboard (essa é a sua linha do tempo).
Para adicionar sua mídia, acesse a biblioteca do projeto e pressione Adicionar. Escolha a localização de seus arquivos e escolha a mídia. Isso agora aparecerá na biblioteca, acessível quando você precisar deles.
2. Organize e apare videoclipes
Com seus vídeos e fotos armazenadas na biblioteca do projeto, é um caso simples de arrastar esses clipes para a linha do tempo. A partir daqui, é muito fácil reorganizar os clipes apenas arrastando -os e soltando -os para a posição.
Se o seu clipe precisar de aparar, destaque -o e selecione TRIME. Use as alças à esquerda e direita para definir um ponto de partida e parada para o vídeo. Isso é útil se você só precisar raspar uma abertura ou acabamento estranho do vídeo. Quando terminar de ajustar, clique em Concluído.
Para transformar vídeos mais longos em pedaços mais gerenciáveis, tente usar a função dividida.
3. Adicionar títulos e efeitos de movimento
Para adicionar títulos ou legendas ao seu vídeo, clique em ‘Adicionar cartão de título’. Isso coloca um novo cartão no início do seu storyboard – embora você possa arrastar e soltar isso mais fundo no seu vídeo, se precisar.
Destaque esta miniatura e pressione o texto para alterar o estilo e as palavras. Existem muitas fontes modeladas e cartões de fundo para se encaixar em tons diferentes. Você está livre para editar a duração dos cartões de título da mesma maneira que aparar vídeos – definindo as alças de acabamento para os pontos de partida e final.
Se o videoclipe tive pelo menos dois segundos, o texto será animado quando aparecer. Selecione um estilo da lista à direita (infelizmente estes não’t personalizável) e escolha uma posição. Quando você’terminei, clique em Concluído.
Para ver a opção de movimento, primeiro verifique se uma foto ou vídeo é destacado. Isso adiciona alguns efeitos interessantes de panning e zooming que são particularmente eficazes para imagens estáticas. Selecione um quadro no storyboard, clique no ícone e escolha um estilo.
4. Aplicar filtros e efeitos 3D
Para dar ao seu vídeo uma aparência totalmente nova, selecione Temas 0, está localizado no menu de três pontos no canto superior direito. Cada tema adicionará músicas diferentes ao seu vídeo, com títulos adequadamente com estilo. O aplicativo ajustará automaticamente quanto tempo as fotos são mostradas para sincronizar com a música.
Também existem filtros no estilo Instagram para adicionar um toque de estilo ao seu vídeo. Clique em um videoclipe ou foto e selecione o ícone dos filtros e escolha uma opção. Todas as predefinições têm uma aparência vintage, e infelizmente não’T personalizável, mas lá’é uma seleção bastante ampla. Faça sua escolha e clique em FEZ para confirmar.
Para tornar as coisas ainda mais especiais, selecione Efeitos 3D. Este não é um software de modelagem e renderização 3D completo, embora. Estes são efeitos divertidos de partículas que você pode usar para chamar a atenção para algo em seu vídeo. Os sutis são geralmente os mais eficazes, mas eles’é totalmente personalizável para que você possa diminuir os mais dramáticos. Mova o controle deslizante verde na janela de visualização para escolher quando o efeito deve aparecer e use as setas para ajustar seu ângulo e direção.
5. Mude a música
Você tem duas opções para colocar música em seu vídeo. No canto superior direito, há a opção ‘Música de fundo’ e, ao lado dela, ‘Audio personalizado’.
Se você optar pela música de fundo interno do editor de vídeo, você obtém acesso a um punhado de arquivos de áudio de estoque. Escolha um, visualize -o e marque a caixa ‘Sincronize seu vídeo com a batida da música’ para manter tudo no ritmo. Se você precisar de algumas músicas adequadas, reunimos algumas das melhores amostras de música e bibliotecas SFX por aí para o Stock Audio.
O áudio personalizado, por outro lado, é simplesmente um espaço para fazer upload de suas próprias gravações. Então, se você criou uma narração para o seu vídeo, aqui é onde você adicionará isso ao seu vídeo. Clique em ‘Adicionar o arquivo de áudio’, navegue pelo File Explorer para encontrar sua música e clique em OK. As faixas serão adicionadas ao seu clipe, onde você aparar e mover o clipe para a parte apropriada do vídeo. Selecione Concluído para terminar.
Se o som em algum dos seus videoclipes estiver muito alto e abafar a música, clique com o botão direito do mouse e selecione ‘Volume’ para recusá -lo ou silenciar.
6. Salve e compartilhe seu vídeo
Quando você’realizado, selecione ‘Finalizar vídeo’ e escolher uma opção de resolução – baixa, média ou alta. Sua escolha determinará a qualidade da imagem, mas você pode’t Defina manualmente a resolução ou taxa de quadros. O vídeo será renderizado (o que pode demorar um pouco, dependendo do seu hardware), codificado no formato MP4 e salvo em sua pasta de fotos.
Uma vez que’está pronto, você está livre para compartilhar seu arquivo para que todos possam assistir sua última obra -prima.
- Seja criativo em movimento com os melhores laptops de edição de vídeo
Cat é o editor do site irmã de TechRadar Advnture. Ela’S um líder de corrida qualificado para atletismo do Reino Unido e, em seu tempo livre, não gosta de amarrar os sapatos e pegar as estradas e trilhas (o mais lamacento, melhor)
- Steve Clark B2B Editor – Criativo
Como usar o editor de vídeo Windows 10 gratuito

Você não só pode não saber como usar o editor de vídeo do Windows gratuito, mas pode nem saber que essas opções estão presentes no seu laptop ou desktop do Windows em primeiro lugar.
Acontece que o aplicativo Windows 10 Fotos pode realmente ser indigno, pois você pode fazer algumas edições limitadas para o vídeo usando -o. A Microsoft também oferece dois editores de vídeo gratuitos – editor de vídeo e clipchamp – no Windows 10, mas essas são ferramentas mais detalhadas. O uso de fotos permite fazer edições básicas – e algumas mais avançadas – de uma interface familiar e sem custar nada extra.
Continue lendo para obter instruções sobre como abrir seu vídeo no aplicativo Fotos e para um breve resumo de quais ferramentas estão disponíveis. Depois de ler este guia sobre como usar o editor de vídeo gratuito do Windows 10, você terá algum conhecimento valioso na próxima vez que precisar fazer algumas alterações em algumas filmagens.
Como usar o editor de vídeo do Windows gratuito
1. Clique com o botão direito do mouse no seu arquivo de vídeo e abra-o em fotos ou selecione “Editar em fotos” do aplicativo de filme e TV
2. Utilize as diversas ferramentas em fotos para editar e aprimorar seu clipe, como acabamento em vídeo, marcação ou ferramentas slo-mo.
Continue lendo para ver instruções detalhadas para cada etapa.
1a. Abra um videoclipe no aplicativo de fotos. Você pode precisar Clique com o botão direito do mouse e depois selecione Abrir com e então Fotos Para garantir que você abre o arquivo no aplicativo certo.
1b. Como alternativa, depois de abrir um vídeo no aplicativo de filme e TV padrão, selecione o Editar em fotos botão na parte inferior direita da janela.
A partir daqui, você tem um número surpreendente de opções de edição, mas não são particularmente bem sinalizadas. Da mesma forma que você nos levou aqui para apontá -lo na direção certa.
GRAFIMENTO DE VÍDEO: Selecione o ícone mais à esquerda no centro superior da janela (que parece uma imagem e uma caneta) ou use o atalho Ctrl + E.
A partir daqui, você pode alterar o ponto de partida ou parada do seu videoclipe ou remover partes para se concentrar apenas nas melhores partes da sua filmagem, basta arrastar as alças azuis para escolher os pontos iniciais e finais e usar o pino azul para ver o que está acontecendo em um determinado momento na imagem.
Clique Salvar uma cópia Quando terminar, o que criará um novo arquivo com suas edições.
Ver mais: Sob o ícone de três pontos no lado direito dos botões do centro superior, você encontrará algumas opções diferentes. Os que estamos interessados em edição de vídeo são Mark-up e Editar mais….
Mark-up: Doodle sobre o vídeo para adicionar anotações.
Você pode selecionar vários tipos de caneta e cores usando a barra de ferramentas na parte superior da tela e salvar uma cópia quando terminar.
Debaixo de Editar mais… menu, você encontrará ainda mais opções.
Adicione Slo-Mo: Clicar neste abre uma nova janela de edição que permite fazer parte do seu clipe em 0.5x velocidade normal, ou um breve momento em 0.Velocidade 25x. Use o controle deslizante na parte superior da janela para se mover entre movimento normal, mais lento ou super-lento, as alças brancas na barra de reprodução para aparar o clipe e as alças azuis para escolher onde aplicar o efeito slo-mo.
Adicionar efeitos 3D: Se seu vídeo não tiver queda de folhas, balões de festa ou outros efeitos de CG, você pode adicioná-los neste submenu com muitas opções pré-instaladas.
Basta clicar em um efeito que você gosta, e depois arraste -o e redimensione -o no vídeo como você achar adequado.
Adicionar texto animado: Semelhante ao menu de efeitos 3D, selecionar isso abre uma nova janela onde você pode escolher predefinições de texto, faça -as se mover e assim por diante.
Crie um vídeo com texto: Isso abre o aplicativo de editor de vídeo da Microsoft embutido, um aplicativo de editor de vídeo mais detalhado. Salvaremos como usar este aplicativo para outro artigo.
Mais opções: Este é outro ícone de três pontos, desta vez localizado na barra de reprodução de vídeo em direção à parte inferior da janela.
Clicar isso fornece as habilidades para:
Salve um quadro: Escolha um destaque no vídeo e salve -o como uma imagem estática arrastando o ponto azul para o ponto do vídeo que você deseja capturar.
Escolha o arquivo de legenda: Se você está tentando tornar seu vídeo acessível àqueles com deficiências auditivas, poderá fazer upload de legendas com esta opção. Isso o levará a uma janela do Explorer de arquivo, onde você pode selecionar o arquivo correto.
Temos mais dicas para o Windows para compartilhar se você estiver com vontade de aprender mais. Se você está lutando com imagens incompatíveis, talvez dê uma olhada em como abrir arquivos HEIC no Windows, enquanto querendo capturar a área de trabalho pode precisar do nosso guia sobre como criar uma captura de tela no Windows 10. Os usuários que precisam de uma ferramenta de pesquisa de arquivos melhores devem dar uma olhada em como ativar a pesquisa aprimorada no Windows 10, enquanto quem atualizou seu sistema operacional, mas prefere como as coisas costumavam ser, deve ver como alterar o menu de início do Windows 11 para o Windows 10.


