Resumo:
Ransomware é uma ameaça crescente, com criminosos cibernéticos usando táticas como dupla extorsão para exigir pagamentos de resgate e ameaçar expor dados confidenciais. O custo médio do ransomware triplicou para US $ 312.493 em 2020, tornando crucial para os usuários do Windows garantir que eles sejam protegidos.
Pontos chave:
- O Windows 10 oferece proteção de ransomware embutida através do Windows Defender.
- Para ativar a proteção contra ransomware, pesquise “proteção contra ransomware” na barra de pesquisa do Windows 10 Cortana e vá para a tela correspondente.
- Ligue o acesso controlado à pasta e selecione as pastas que deseja proteger.
- A proteção em nuvem é essencial, pois permite a defesa em tempo real contra novas ameaças de malware.
- Considere usar um serviço de hospedagem de arquivos baseado em nuvem com backup automático, como o Microsoft’s OneDrive.
- Implementar uma estratégia de “lacuna de ar”, backup regularmente de arquivos para um dispositivo de armazenamento externo que está desconectado do computador e da Internet.
- Dispositivos de trabalho e pessoais separados para minimizar o risco de ser direcionado pelos atacantes.
- O Windows Defender ainda tem vulnerabilidades, portanto, as precauções adicionais são recomendadas.
- Crie uma lista branca de aplicativos confiáveis para evitar bloquear o software seguro.
- Atualize regularmente o Windows e o software de segurança para se manter protegido contra ameaças emergentes.
Questões:
- A proteção do Ransomware do Windows 10 é confiável?
- Como faço para ativar a proteção de ransomware no Windows 10?
- Por que a proteção em nuvem é importante?
- O que é uma estratégia de “lacuna aérea”?
- Devo separar dispositivos de trabalho e pessoais para proteger contra ransomware?
- Quais são as vulnerabilidades do Windows Defender Ransomware Protection?
- O que é uma lista branca em proteção contra ransomware?
- Com que frequência devo atualizar o Windows e o software de segurança?
- Posso usar qualquer serviço de hospedagem de arquivos baseado em nuvem para backup automático?
- Quais são os sinais de um ataque de ransomware?
Sim, o Windows 10 oferece proteção de ransomware embutida através do Windows Defender, que é uma primeira linha de defesa confiável contra ataques de ransomware.
Para ativar a proteção contra ransomware no Windows 10, pesquise “proteção contra ransomware” na barra de pesquisa Cortana, vá para a tela correspondente e ligue o acesso à pasta controlada. Você pode selecionar as pastas que deseja proteger.
A proteção em nuvem é crucial porque permite a defesa em tempo real contra novas ameaças de malware. Permite o aprimoramento contínuo de recursos anti-malware e segurança para combater as ameaças em evolução.
Uma estratégia “Air Gap” envolve fazer backup regularmente de arquivos em um dispositivo de armazenamento externo que é completamente desconectado do computador e da Internet. Isso garante que, mesmo que o computador esteja comprometido, os backups permanecem seguros.
Sim, a separação de dispositivos de trabalho e pessoal reduz o risco de ser direcionado pelos atacantes. Os atacantes costumam ter como alvo redes corporativas, mas os indivíduos que trabalham em casa também podem se tornar alvos.
Embora o Windows Defender tenha melhorado ao longo dos anos, ele ainda tem algumas vulnerabilidades. Testes independentes mostraram que a proteção offline não é tão robusta quanto a proteção on -line, com algumas amostras de ransomware sendo perdidas.
Uma lista branca permite que aplicativos seguros e confiáveis ignorem a proteção contra ransomware. Se um aplicativo for bloqueado por engano, pode ser adicionado à lista branca para evitar bloqueio futuro.
Atualizar regularmente o Windows e o software de segurança é crucial para se manter protegido contra ameaças emergentes. Recomenda -se ativar atualizações automáticas e instalar patches assim que estiverem disponíveis.
Embora existam vários serviços de hospedagem de arquivos baseados em nuvem disponíveis, recomenda-se um serviço respeitável e seguro, como o Microsoft’s OneDrive, para backup automático e proteção contra ransomware.
Os sinais de um ataque de ransomware incluem criptografia não autorizada de arquivos, mensagens de resgate exigindo pagamento e incapacidade de acessar ou abrir arquivos.
Como proteger o Windows 10 e 11 PCs do ransomware
Existem vários lugares que pode ir para obter ajuda para desligá -lo. Um bom lugar para começar é o documento de práticas recomendadas da SMB Security do US-Cert, administrado pelo U.S. Departamento de Segurança Interna. Recomenda desativar o SMB1 e depois “Bloqueando todas as versões do SMB no limite da rede bloqueando a porta TCP 445 com protocolos relacionados nas portas UDP 137-138 e porta TCP 139, para todos os dispositivos de limite.”
Sim, o Windows 10 tem proteção contra ransomware: aqui’s como ativá -lo
04 de dezembro de 2019, Hessen, Darmstadt: Os cientistas de segurança de TI estão treinando na sala “Cyber Range” . [+] No novo Centro de Segurança Cibernética “Atene”, como os programas de chantagem infiltrados (“Ransomware”) podem ser renderizados inofensivos. O Instituto Nacional de Pesquisa do Fraunhofer-Gesellschaft, a Universidade Técnica e a Universidade de Ciências Aplicadas de Darmstadt, que existe desde o início do ano, pretende ajudar a garantir a segurança e a proteção da privacidade diante do aumento da digitalização. Foto: Frank Rumpenhorst/DPA (Foto de Frank Rumpenhorst/Picture Alliance via Getty Images)
DPA/Picture Alliance via Getty Images
A proteção do ransomware do Windows 10 continua sendo a primeira linha de defesa para os consumidores que usam Windows em 2021.
Ransomware não apenas nega o acesso aos seus dados, mas exige que um resgate seja pago. E criminosos estão cada vez mais se voltando para o chamado “extorsão dupla,” onde eles ameaçam expor dados confidenciais do usuário se um resgate separado não estiver’t pago.
E o tamanho dos pagamentos está em ascensão. Em 2020, o custo médio de ransomware quase triplicou para US $ 312.493 em 2020 e o ‘maior valor pago’ dobrou para US $ 10 milhões, de acordo com as redes Palo Alto.
Você está protegido? Windows Ransomware Protection Basics
Sem o conhecimento de muitos usuários de consumidores do Windows, a Microsoft oferece proteção de ransomware integrada como parte do Windows Defender, encontrado em proteção contra vírus e ameaças.
O básico para ativá -lo em are’t complicado: digite em “Proteção de ransomware” Na barra de pesquisa do Windows 10 Cortana (normalmente na parte inferior esquerda da tela) e depois vá para o “Proteção de ransomware” tela.
Você’RE Dada a opção de ativar o acesso controlado pela pasta. Ligue. Então você tem a opção de selecionar em quais pastas deseja proteger* clicando em “Pastas protegidas.”
Na próxima tela de pastas protegidas, você verá que algumas pastas já estão listadas e protegidas por padrão, outras que você pode adicionar a si mesmo.
Mais para você
Novo vazamento da Apple confirma o choque de liberação do iPhone 15
A rainha da Netflix Cleópatra parece ter a pior pontuação do público na história da TV
Esqueça o novo MacBook Pro Apple tem algo muito melhor
Proteção de ransomware do Windows 10.
Crédito: Captura de tela Brooke Crothers
O Estado do Windows Defender Ransomware Protection – com algumas surpresas
Um vídeo do YouTube (na parte inferior) do canal de segurança do PC – uma organização patrocinada pelo Ingenuity Lab, Universidade de Nottingham – realizou testes no início deste ano para demonstrar o nível de proteção que você pode esperar do Windows Defender.
Enquanto o teste de proteção on -line deixa apenas um único ransomware “amostra” Passe (veja 2:20 marca), a proteção offline foi muito mais arrisca (ver: 7:40) com 10 amostras perdidas.
O canal de segurança do PC recomenda ativar o acesso controlado pela pasta, conforme citado acima.
A Microsoft concorda que a proteção em nuvem é crítica. “As proteções em nuvem são uma parte importante da defesa de novos malware em tempo real,” Um porta -voz da Microsoft me disse. “Eles nos permitem melhorar continuamente nossos recursos anti-malware e outros recursos de segurança incorporados em nossas plataformas para combater a complexidade em evolução das ameaças,” O porta -voz disse.
Táticas para afastar ransomware
Isto’s Fortemente sugerido por profissionais de segurança cibernética que você usa um serviço de hospedagem de arquivos baseado em nuvem com backup automático, como a Microsoft’S OneDrive, então você’RE regularmente backup de arquivos.
Outra boa defesa é uma chamada “espaço aéreo” estratégia onde o dispositivo de armazenamento externo está completamente desconectado (i.e., offline) do seu computador e da Internet. Faça backup de seus arquivos e desconecte o dispositivo de armazenamento.
Outro conselho é separar dispositivos de trabalho e pessoal, diz a Unidade 42 da Palo Alto Networks, uma empresa de segurança cibernética. Enquanto os atacantes tendem a atingir corporações, escolas e hospitais, “Podemos ver os consumidores que estão trabalhando em casa e fazendo suas compras em seus dispositivos de trabalho são direcionados pelos atacantes,” A unidade 42 disse.
Resumo:
“Embora o Windows Defender tenha melhorado consideravelmente ao longo dos anos, existem várias áreas importantes em que ainda é amplamente suscetível a ataques, como encontramos durante nossos repetidos testes no canal de segurança do PC,” Leo, que é o fundador do canal de segurança do PC, me disse em e -mail.
*Lista branca: o objetivo da proteção contra ransomware no Windows é bloquear o software suspeito, mas se um aplicativo estiver bloqueado por saber que é seguro, a Microsoft oferece a opção de criar uma lista branca. Use o acesso à pasta controlada para aplicativos de lista de permissões. Você pode fazer isso indo para “Permitir um aplicativo através do acesso controlado pela pasta.”
Os comentários podem ser enviados por mensagem direta para “Twitter.com/mbrookec”
Como proteger o Windows 10 e 11 PCs do ransomware

Cryptolocker. Quero chorar. Lado escuro. Conti. Medusalocker. A ameaça de ransomware não é’t desaparecendo tão cedo; A notícia traz relatórios constantes de novas ondas desse tipo pernicioso de lavagem de malware em todo o mundo. Isto’é popular em grande parte por causa da recompensa financeira imediata dos invasores: ele funciona criptografando os arquivos em seu disco rígido e exige que você pague um resgate, freqüentemente em bitcoin ou outra criptomoeda, para descriptografá -los.
Mas você precisa’É uma vítima. Lá’é abundância que os usuários do Windows 10 e 11 podem fazer para se proteger contra. Neste artigo, eu’mostrarei como se manter seguro, incluindo como usar uma ferramenta anti-ransomware incorporada no Windows.
(Administradores, consulte “O que precisa saber sobre ransomware e Windows” no final deste artigo.)
Este artigo assume que você’já toma as precauções básicas contra malware em geral, incluindo a execução de software anti-malware e nunca baixando anexos ou clicando em links em e-mail de remetentes desconhecidos e e-mail de aparência suspeita. Observe também que este artigo foi atualizado para a atualização do Windows 10 de novembro de 2021 (versão 21H2) e a atualização do Windows 11 de outubro de 2021 (versão 21H2). Se você tiver um lançamento anterior do Windows 10, algumas coisas podem ser diferentes.
Use acesso controlado pela pasta
A Microsoft está preocupada o suficiente com o ransomware que construiu uma ferramenta anti-ransomware fácil de configurar diretamente no Windows 10 e no Windows 11. Chamado acesso de pasta controlada, protege você, deixando apenas aplicativos seguros e totalmente examinados, acesse seus arquivos. Aplicações desconhecidas ou ameaças conhecidas de malware não são’t permitido através.
Por padrão, o recurso não está ligado, então se você deseja se proteger contra ransomware, você’terei que dizer para começar a trabalhar. E você pode personalizar exatamente como funciona adicionando novos aplicativos à sua lista de permissões de programas que podem acessar arquivos e adicionando novas pastas, além da que ela protege por padrão.
Para ligar, você’Eu precisará acessar a segurança do Windows. Existem várias maneiras de chegar a ele no Windows 10 e no Windows 11:
- Clique na seta para cima no lado esquerdo da barra de tarefas e clique no ícone de segurança do Windows – um escudo.
- Clique Iniciar> Configurações Para abrir o aplicativo de configurações e selecione Atualização e segurança> Segurança do Windows no Windows 10 ou Privacidade e segurança> Segurança do Windows no Windows 11.
- Use o Windows Search. No Windows 10, a caixa de pesquisa está na barra de tarefas ao lado do botão Iniciar. No Windows 11, clique no ícone de pesquisa na barra de tarefas para abrir o painel de pesquisa. Tipo Segurança do Windows na caixa de pesquisa a seguir e selecionar Segurança do Windows dos resultados.
No Windows Security, selecione Proteção contra vírus e ameaças. Role para baixo até o “Proteção de ransomware” seção e clique Gerenciar proteção contra ransomware. Da tela que aparece, sob “Acesso à pasta controlada,” alternar a mudança para Sobre. Você’receberá um rápido perguntando se você deseja fazer a mudança. Clique Sim.
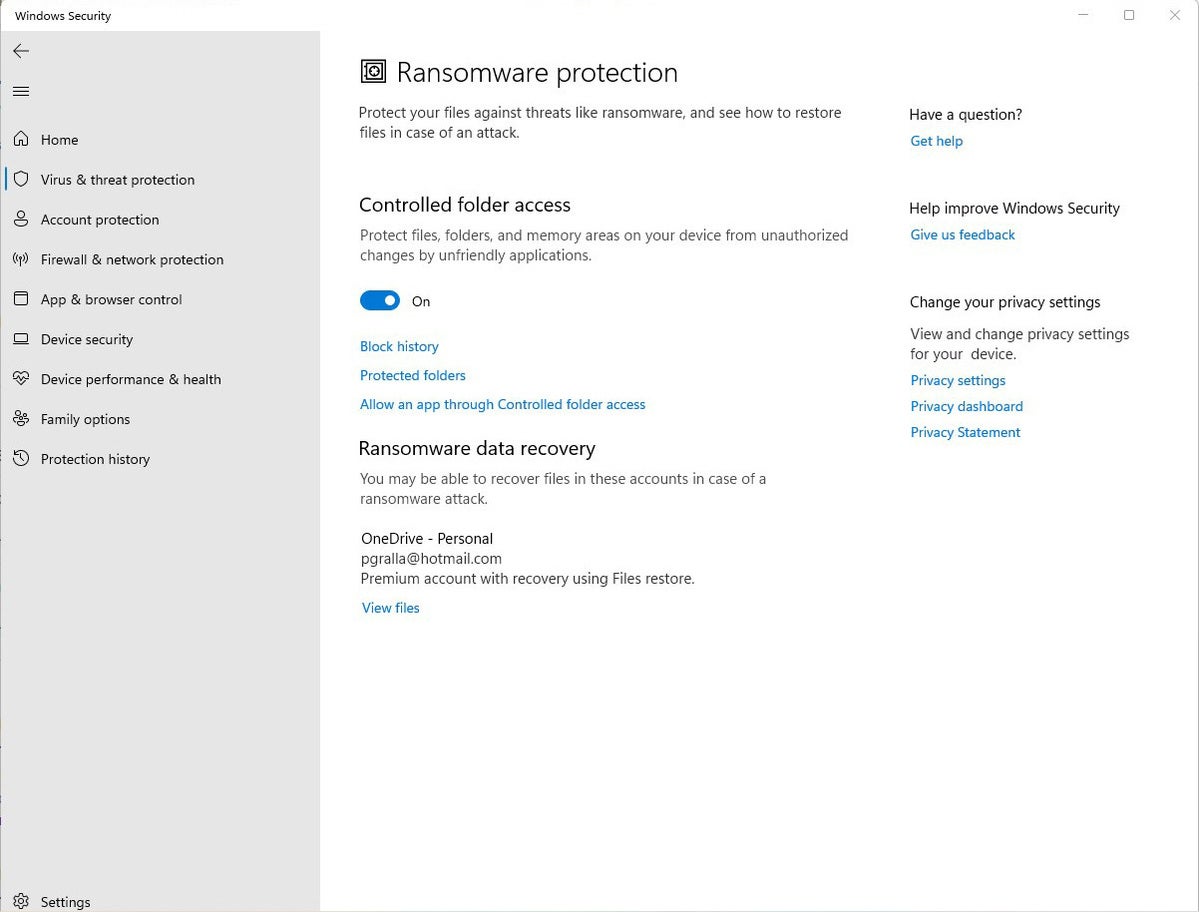
Você deveria’T deixa assim e me sinto seguro ainda, porque lá’é uma chance de você ter pastas você’D gostaria de proteger que o recurso ignora. Por padrão, protege as pastas do sistema do Windows (e pastas embaixo delas) como C: \ Usuários \Nome de usuário\ Documentos, onde Nome de usuário é o seu nome de usuário do Windows. Além dos documentos, as pastas do sistema Windows incluem desktop, música, fotos e vídeos.
Mas todas as suas outras pastas são um jogo justo para qualquer ransomware que chegue ao seu PC. Então, se você usar a Microsoft’S Storage OneDrive Cloud, por exemplo, quaisquer pastas e arquivos OneDrive no seu PC AREN’t protegido. Dado que a Microsoft está tentando levar a todos que pode para o OneDrive, esta é uma omissão surpreendente.
Para adicionar pastas que você deseja proteger, clique no Pastas protegidas Link que aparece depois de ativar o acesso controlado pela pasta. Aparece um prompt perguntando se você deseja fazer a mudança. Clique Sim. Clique no Adicione uma pasta protegida botão que está no topo da lista de pastas protegidas que aparecem e navegue da tela que aparece para a pasta que você deseja proteger e clicar Selecione a pasta.
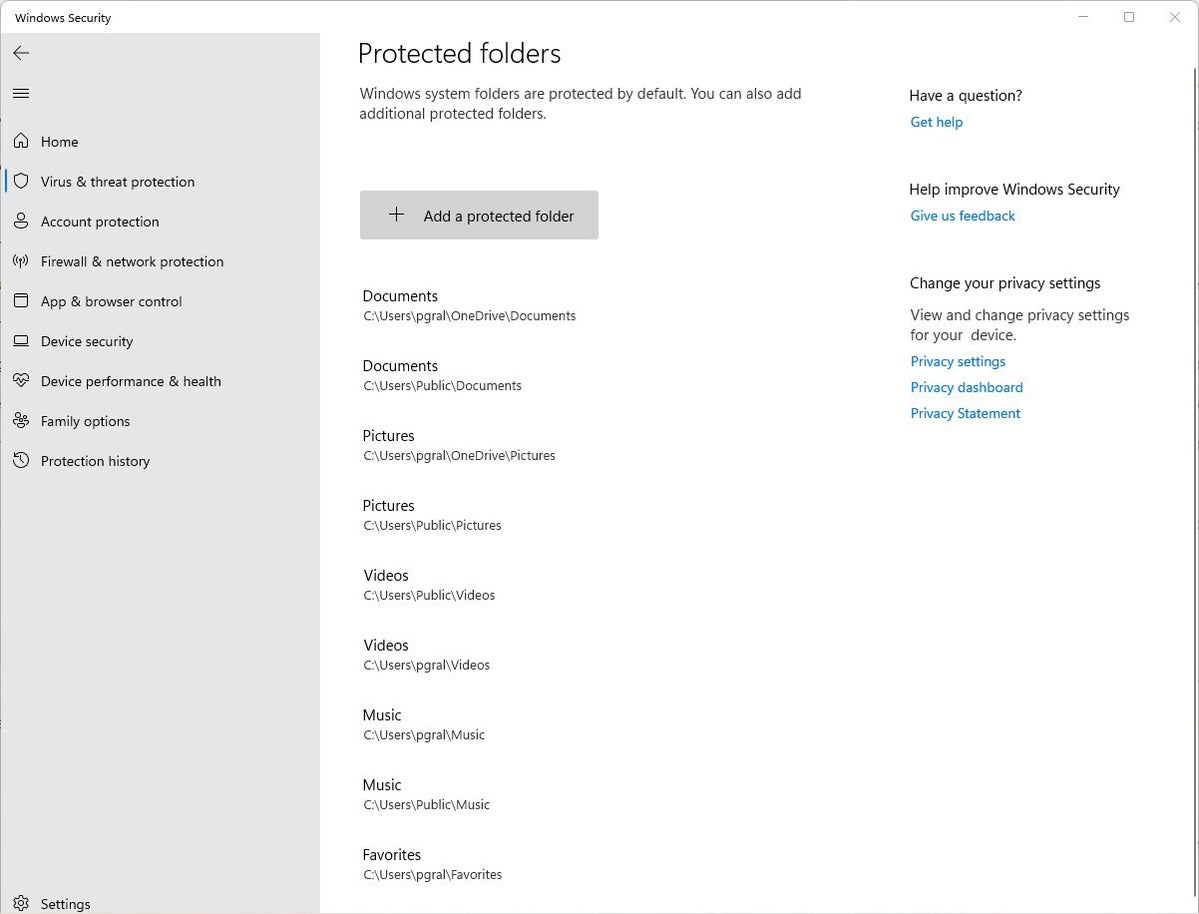
Continue a adicionar pastas dessa maneira. Lembre -se de que quando você adiciona uma pasta, todas as pastas embaixo dela estão protegidas também. Então, se você adicionar onedrive, por exemplo, lá’Não é necessário adicionar todas as pastas embaixo.
(Nota: Dependendo da sua versão do OneDrive, você poderá restaurar arquivos OneDrive, mesmo que você não’t Controle -os com acesso controlado pela pasta. Para detalhes, consulte a documentação da Microsoft “Restaurar arquivos excluídos ou pastas no OneDrive.”)
Se você decidir em algum momento para remover uma pasta, volte para o “Pastas protegidas” tela, clique na pasta que deseja remover e clique Remover. Observe que você ganhou’É possível remover qualquer uma das pastas do sistema Windows protegidas quando você liga o recurso em. Você só pode remover os que você’Adicionou.
A Microsoft determina quais aplicativos devem ter acesso a pastas protegidas e, sem surpresa, entre elas está o Microsoft Office. Microsoft Hasn’t publicou uma lista de quais aplicativos são permitidos, então considere tomar medidas para permitir que os aplicativos você confie.
Para fazer isso, volte para a tela onde você ligou o acesso controlado à pasta e clique Permitir um aplicativo através do acesso controlado pela pasta. Aparece um prompt perguntando se você deseja fazer a mudança. Clique Sim. Na tela que aparece, clique Adicione um aplicativo permitido, Navegue até o arquivo executável do programa que deseja adicionar, clique Abrir, e depois confirme que deseja adicionar o arquivo. Assim como a adição de pastas à lista de pastas protegidas, você pode remover o aplicativo voltando para esta tela, clicando no aplicativo que deseja remover e clicando Remover.
Dica: se você’Não tenho certeza de onde os arquivos executáveis estão localizados para programas que você deseja adicionar à lista de permissões, procure o nome da pasta com o programa’N Nome nas pastas do Windows \ Arquivos de Programas ou Windows \ Arquivos de Programas (x86) e, em seguida, procure um arquivo executável nessa pasta.
Cópia de segurança. Mas faça isso corretamente
O ponto principal do ransomware é manter seus arquivos reféns até você pagar para desbloqueá -los. Portanto, uma das melhores proteções do ransomware é fazer backup de seus arquivos. Assim, aí’Não é necessário pagar o resgate, porque você pode restaurar facilmente seus arquivos do backup.
Mas quando se trata de ransomware, nem todos os backups são criados iguais. Você precisa ter cuidado ao escolher a técnica e serviço de backup direito. Isto’é uma boa ideia usar um serviço de armazenamento e backup baseado em nuvem, em vez de apenas fazer backup de uma unidade anexada ao seu PC. Se você voltar a uma unidade anexada ao seu PC, quando o seu PC for infectado com ransomware, a unidade de backup provavelmente será criptografada junto com outros discos dentro ou anexada ao seu PC.
Certifique-se de que seu armazenamento e backup baseados em nuvem usem versão-ou seja, ele mantém não apenas a versão atual de cada um de seus arquivos, mas também os anteriores. Dessa forma, se a versão mais atual de seus arquivos for infectada, você poderá restaurar de versões anteriores.
A maioria dos serviços de backup e armazenamento, incluindo o Microsoft OneDrive, Google Drive, Carbonite, Dropbox e muitos outros, usa versão. Isto’É uma boa ideia se familiarizar com o recurso de versão de qualquer serviço que você usar agora, para que você possa restaurar facilmente arquivos em uma pitada.
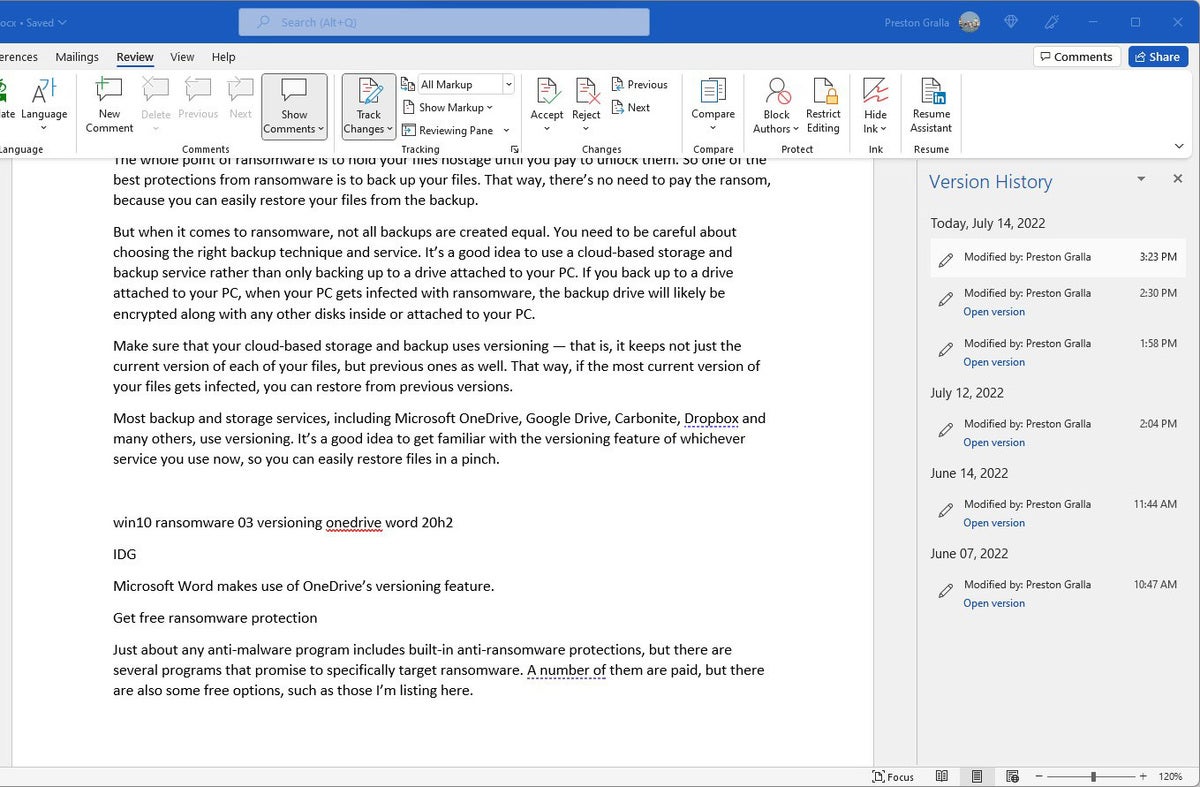
Obtenha proteção gratuita de ransomware
Quase qualquer programa anti-malware inclui proteções anti-ransomware internas, mas existem vários programas que prometem segmentar especificamente o ransomware. Vários deles são pagos, mas também existem algumas opções gratuitas, como as de’estou listando aqui.
Bitdefender oferece ferramentas de descriptografia gratuitas que podem desbloquear seus dados se você’Fui atacado por ransomware e ele’está sendo realizado o resgate. Eles só podem descriptografar dados que’S foi criptografado com certas peças específicas ou famílias de ransomware, incluindo Revil/Sodinokibi, Darkside, Mamocrypt, Wannaren e vários outros. E Kaspersky oferece software anti-ransomware gratuitamente para usuários domésticos e comerciais, embora haja limitações no número de dispositivos em que você pode usá-lo.
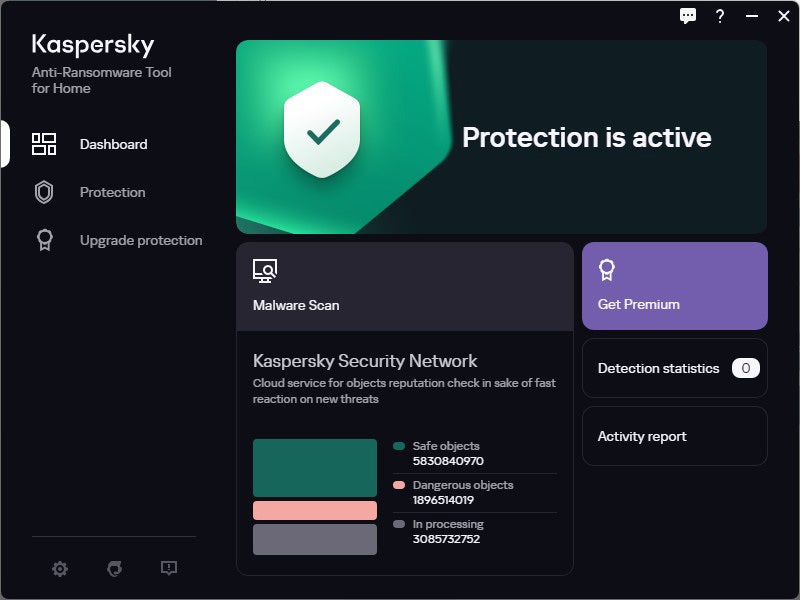
Fique remendado
A Microsoft libera regularmente patches de segurança Windows 10 e Windows 11, e eles’Re aplicado automaticamente via atualização do Windows. Mas se você ouvir sobre um surto de ransomware, você não deve’t Aguarde a atualização do Windows funcionar – você deve obter imediatamente a atualização para que você’está protegido o mais rápido possível. E isso’não é apenas atualizações do Windows que você deseja obter. Você também deseja garantir que o Windows Security, Microsoft’S Ferramenta Anti-Malware Integrada, possui as mais recentes definições anti-malware.
Para fazer os dois no Windows 10, vá para Configurações> Atualização e segurança> Atualização do Windows e clique no Verifique se há atualizações botão. No Windows 11, vá para Configurações> Atualização do Windows e clique no Verifique se há atualizações botão. (Se as atualizações já estão esperando por você, você’eu os verei listados em vez do Verifique se há atualizações botão.) Se o Windows encontrar atualizações, ele as instala. Se exigir uma reinicialização, ele lhe dirá.
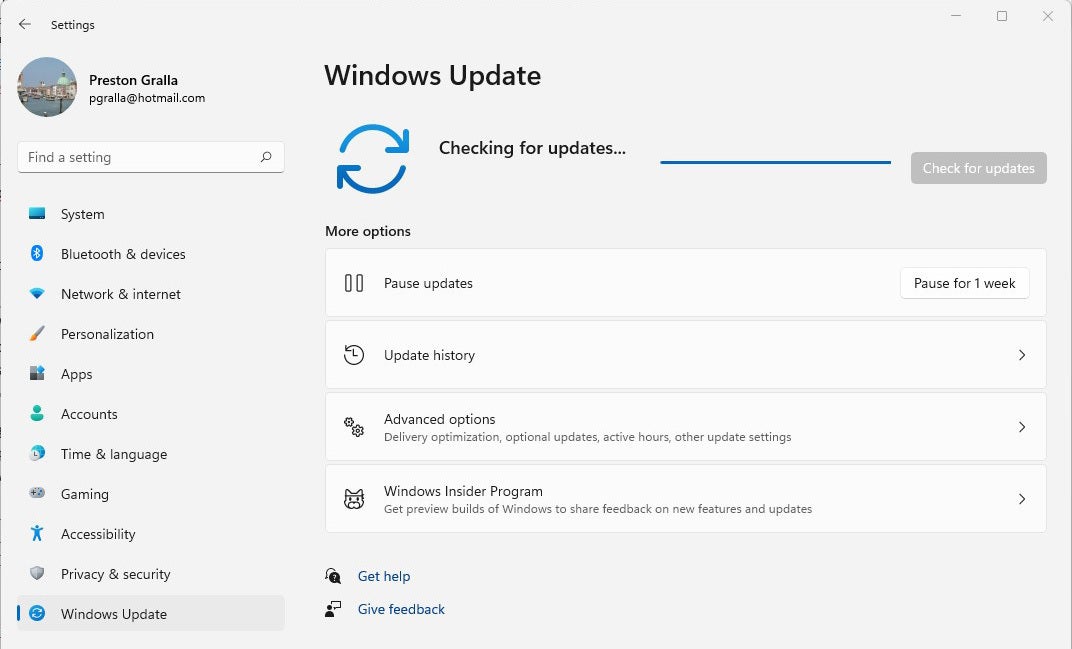
Você precisa se preocupar não apenas com o Windows permanecendo corrigido, mas também outro software. Se você usar um programa anti-malware diferente do Windows Security, verifique se as definições de malware estão atualizadas.
E o outro software no seu PC deve ser mantido atualizado também. Portanto, verifique como cada software é atualizado e certifique -se de atualizar cada um regularmente.
Desative macros no Microsoft Office
Ransomware pode ser espalhado por macros em arquivos do escritório; para que você esteja seguro, você deve desativá -los. A Microsoft agora os desativa por padrão, mas isso não’T significa necessariamente que eles’estou desligado em sua versão do escritório, dependendo de quando você a instalou e se você’Atualizei isso. Para desligá -los, quando você’re em um pedido de escritório, selecione Arquivo> Opções> Centro de Trust> Configurações do Centro de Trust e selecione Desative todas as macros com notificação ou Desative todas as macros sem notificação. Se você os desativar com notificação, quando você abre o arquivo’receberá uma mensagem avisando de que as macros foram desativadas e deixando você ativá -las. Apenas ligue -os se você’tenho certeza absolutamente eles’re de uma fonte segura e confiável.
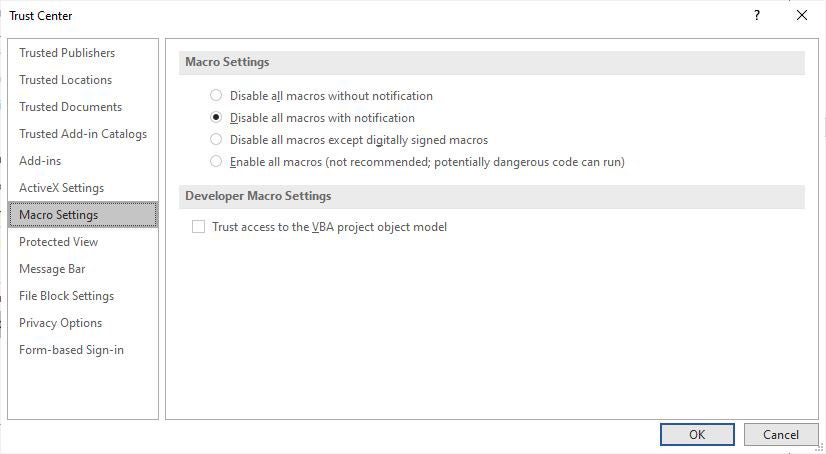
O que precisa saber sobre ransomware e janelas
Lá’é muito que pode fazer para manter as empresas livres de ransomware. O mais óbvio: aplique os patches de segurança mais recentes não apenas para todos os PCs em uma organização, mas todos os servidores e qualquer outro hardware de nível empresarial.
Que’é apenas um começo, embora. Ele precisa desativar o notoriamente inseguro SMB1 Windows Networking Protocol. Vários ataques de ransomware se espalharam pelo protocolo de 30 anos; Até a Microsoft diz que não deve ser usada por ninguém, nunca.
A boa notícia é que o Windows 10 versão 1709, lançado em outubro de 2017, finalmente acabou com o SMB1. (Isto’não está no Windows 11 também.) Mas isso’s apenas para PCs com instalações limpas da versão 1709 ou posterior, incluindo novos PCs que foram lançados desde então. PCs mais antigos que foram atualizados a partir de versões anteriores do Windows ainda têm o protocolo incorporado.
Existem vários lugares que pode ir para obter ajuda para desligá -lo. Um bom lugar para começar é o documento de práticas recomendadas da SMB Security do US-Cert, administrado pelo U.S. Departamento de Segurança Interna. Recomenda desativar o SMB1 e depois “Bloqueando todas as versões do SMB no limite da rede bloqueando a porta TCP 445 com protocolos relacionados nas portas UDP 137-138 e porta TCP 139, para todos os dispositivos de limite.”
O artigo de suporte da Microsoft “Como detectar, ativar e desativar o SMBV1, SMBV2 e SMBV3 no Windows” Oferece detalhes sobre como desligar o protocolo. Ele recomenda matar SMB1, mas mantendo o SMB2 e o SMB3 ativo, e apenas desativando -os para solucionar problemas temporários. Para as informações mais atualizadas e detalhadas sobre desligar o SMB1, vá para o artigo da Microsoft Technet “Desative o SMB v1 em ambientes gerenciados com política de grupo.”
Os administradores podem usar o recurso de acesso à pasta controlada (abordada anteriormente neste artigo) para impedir que o Ransomware criptografasse arquivos e pastas de PCs executando o Windows 11 ou Windows 10 versão 1709 ou posterior. Eles podem usar o console de gerenciamento de políticas de grupo, o Windows Security Center ou o PowerShell para ativar o acesso controlado por pastas para usuários em uma rede, personalizar quais pastas devem ser protegidas e permitir que aplicativos adicionais acessem as pastas além dos padrões da Microsoft. Para instruções, vá para o artigo da Microsoft “Ativar acesso controlado pela pasta” para ligá -lo e para “Personalizar acesso controlado pela pasta” Para personalizar quais pastas devem ser protegidas e quais aplicativos devem ser permitidos através de.
Um problema em potencial com acesso controlado por pastas é que ele pode bloquear aplicativos que os usuários normalmente usam do acesso a pastas. Portanto, a Microsoft recomenda o uso do modo de auditor. Para obter informações sobre como fazer isso, vá para a Microsoft’s “Avalie a proteção de exploração” documentação.
Como observado acima, as macros do escritório podem espalhar ransomware. A Microsoft agora está bloqueando as macros baixadas da Internet por padrão, mas para ser seguro, deve usar a política do grupo para bloqueá -las. Para conselhos sobre como fazer isso, vá para o “Bloqueie as macros de executar em arquivos do Office da Internet” Seção na Microsoft’s “Macros da Internet serão bloqueadas por padrão no escritório” documentação e para o seu “Ajudando os usuários a permanecer seguros: bloquear macros da Internet por padrão no escritório” Postagem do blog.
Resumindo
A boa notícia em tudo isso: o Windows 10 e o Windows 11 têm recursos anti-ransomware específicos incorporados. Siga o conselho que’Descreveu aqui para manter a ameaça de ransomware afastada.
Este artigo foi publicado originalmente em janeiro de 2018 e mais recentemente atualizado em agosto de 2022.
- janelas
- Windows 10
- Windows 11
- Segurança
- Pequeno e médio negócio
Preston Gralla é um editor colaborador do ComputerWorld e autor de mais de 45 livros, incluindo Hacks do Windows 8 (O’Reilly, 2012) e Como funciona a internet (Que, 2006).
Copyright © 2022 IDG Communications, Inc.


