Resumo
Neste artigo, abordaremos a questão da mensagem “Windows 10 Check Virus Protection continua aparecendo” e fornecerá soluções para interromper a aparência constante dessa notificação. As razões para esse problema podem estar relacionadas ao próprio Windows Defender ou com extensões baseadas em navegador suspeitas. Exploraremos métodos diferentes para resolver esse problema e fornecer instruções passo a passo para cada solução.
1. Por que a mensagem “Windows 10 Check Virus Protection continua aparecendo”?
A mensagem pop -up irritante pode aparecer devido a problemas com o Windows Defender ou a presença de extensões suspeitas de navegador.
2. Como posso parar o pop -up antivírus no Windows 10?
Existem vários métodos para interromper a mensagem “Windows 10 Check Virus Protection continua aparecendo”:
- Alterar configurações de segurança e manutenção no painel de controle
- Desativar notificações na política de grupo ou no Windows Registry
- Excluir histórico do Windows Defender
3. Como altero as configurações de segurança e manutenção no painel de controle?
Para alterar as configurações de segurança e manutenção no painel de controle:
- Digite “Painel de controle” na caixa de pesquisa e abra o aplicativo do painel de controle.
- Selecione “Sistema e Segurança> Sistema e Manutenção”.
- Clique em “Alterar configurações de segurança e manutenção”.
- Desative mensagens de segurança de proteção contra vírus e salve as alterações.
4. Como posso desativar as notificações na política de grupo ou no Windows Registry?
Para desativar as notificações usando a política de grupo:
- Digite “Gpedit.MSC “Na caixa de pesquisa e abrir o editor de políticas de grupo local.
- Navegue até “Configuração do usuário> Modelos administrativos> Start Menu e Taskbar”.
- Encontre “Remover notificações e centro de ação” e ativá -lo.
Para desativar as notificações usando o Windows Registry:
- Digite “Regedit.exe “Na caixa de pesquisa e editor de registro aberto.
- Navegue para “hkey_current_user \ software \ políticas \ microsoft \ windows \ explorer”.
- Crie um novo valor DWORD (32 bits) chamado “DisabNotificationCenter”.
- Defina o valor como 1 e salve as alterações.
5. Como faço para excluir o histórico do Windows Defender?
Para excluir o histórico do Windows Defender:
- Pressione “Win + R” para abrir a caixa de diálogo Run.
- Digite “%ProgramData%\ Microsoft \ Windows Defender \ Support” e pressione Enter.
- Exclua todos os arquivos na pasta de suporte.
Seguindo estas etapas, você pode resolver o problema da mensagem “Windows 10 Check Virus Protection continua aparecendo” e desfrutar de uso ininterrupto de computador.
PCs HP – usando a segurança do Windows para evitar problemas de vírus e spyware (Windows 10)
Etapa 3: Clique DESTINO Para escolher outro caminho como um disco rígido externo ou unidade flash USB para salvar os dados de backup.
Windows 10 Verifique a proteção do vírus continua aparecendo? Tente 6 maneiras! [Dicas de minitool]
Por que o pop -up continua aparecendo? Como faço para parar o pop -up antivírus no Windows 10? Se o Windows 10 verifique a proteção contra vírus continuar aparecendo, vá com calma e você poderá encontrar o que precisa desta postagem escrita por Minitool, incluindo razões e soluções. Deixar’está direto ao ponto.
Verifique a proteção de vírus Windows 10 continua aparecendo
O Windows Defender, também conhecido como Windows Security, é um programa antivírus gratuito e poderoso que pode ajudar a digitalizar todo o sistema operacional do Windows e remover vírus e malware detectados para dar ao seu PC Proteção em tempo real. Mas, não’T Sempre funcione corretamente e alguns problemas podem parecer, por exemplo, o Windows Defender não ligando, o zagueiro do Windows 11 não está funcionando, o serviço de ameaças parou de reiniciá -lo agora, etc.
Hoje, apresentaremos outro problema comum para você – o Windows 10 Verifique a proteção contra vírus continua aparecendo. De acordo com usuários em um fórum como o Reddit, o pop -up irritante “Verifique a proteção do vírus” continua aparecendo a cada poucos minutos. O Windows Defender sempre identifica a mesma ameaça repetidamente. A captura de tela (Fonte: Reddit) é mostrado abaixo:
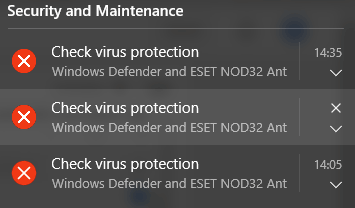
É muito irritante ver essa mensagem incômoda ao tentar usar seu computador para trabalho ou recreação. As razões para esse problema podem estar relacionadas ao próprio Windows Defender, extensões suspeitas baseadas no navegador, etc. Felizmente, você pode tentar algumas maneiras eficazes de remover o pop -up chato do Windows 10.
Correções – Windows 10 Verifique a proteção do vírus continua aparecendo
Alterar configurações de segurança e manutenção no painel de controle
Para remover o problema “Windows 10 Verifique a proteção do vírus continua aparecendo”, Você pode primeiro tentar desativar as mensagens via painel de controle. Veja o que você deve fazer:
Etapa 1: Tipo painel de controle na caixa de pesquisa e clique no aplicativo para abrir.
Etapa 2: Veja todos os itens por Categoria e clique Sistema e segurança> sistema e manutenção.
Etapa 3: Clique no Alterar configurações de segurança e manutenção opção do painel esquerdo.
Etapa 4: Desative mensagens de segurança de proteção contra vírus e clique OK Para salvar a mudança.

Se assim não puder ajudar e o Windows 10 ainda lança a mensagem “Verifique a proteção do vírus”, tente outras dicas para resolver seu problema.
Desativar notificações na política de grupo ou no Windows Registry
Se o Windows 10 verifique a proteção contra vírus continuar aparecendo, você poderá desativar todas as notificações, incluindo mensagens de segurança via Registro do Windows ou Política de Grupo.
Política de grupo
Dessa forma, só se aplica ao Windows 10 Pro e superior. Se você estiver usando o Windows 10 Home, não há editor de políticas de grupo fornecido. Basta pular desta maneira para a próxima parte para desativar as notificações, incluindo mensagens de segurança no Windows Registry.
Etapa 1: Tipo gpedit.MSc na caixa de pesquisa e clique no resultado para abrir o editor de políticas de grupo local.
Etapa 2: Navegue para Configuração do usuário> Modelos administrativos> Menu Iniciar e barra de tarefas.
Etapa 3: Encontre Remover notificações e centro de ação No painel direito, clique duas vezes nesse item e escolha Habilitado.
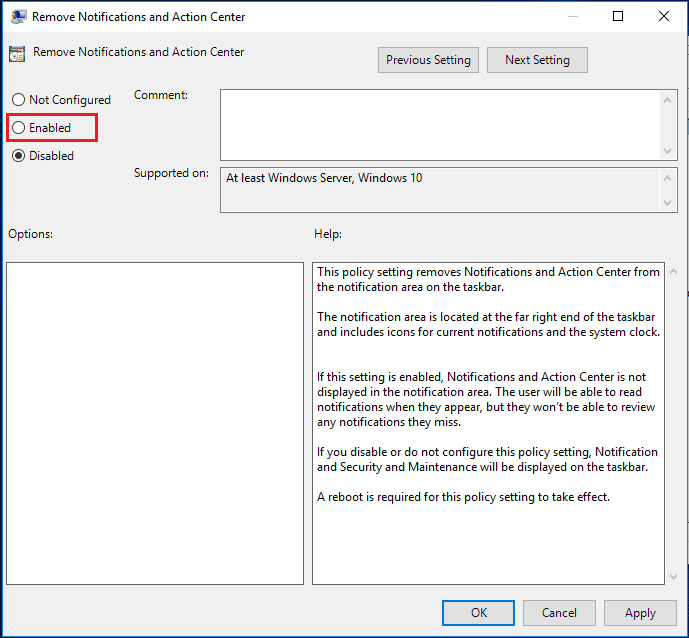
Registro
Se você estiver usando o Windows 10 Home, tente estas etapas:
Etapa 1: Tipo regedit.exe na caixa de pesquisa e clique no resultado para abrir o editor de registro.
Etapa 2: Navegue para Hkey_current_user \ software \ políticas \ microsoft \ windows \ explorer.
Etapa 3: Clique com o botão direito do mouse no Explorador pasta para escolher Valor do novo> DWORD (32 bits), e nomear DisableNotificationCenter.
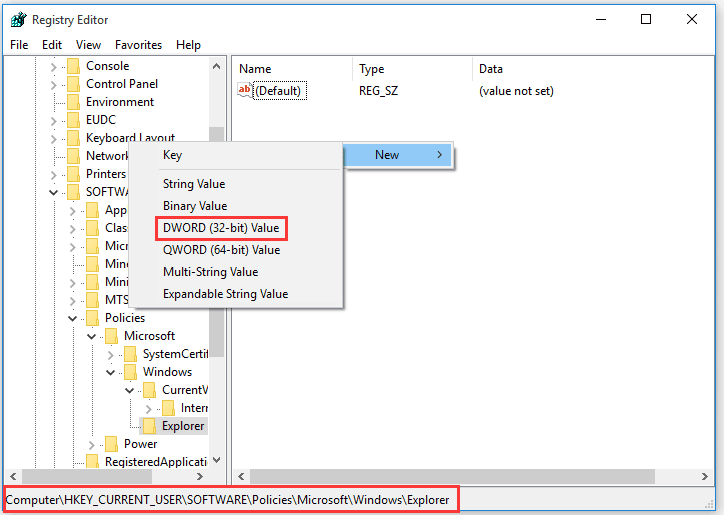
Etapa 3: clique duas vezes na nova tecla e defina seu Dados de valor para 1 e salve a mudança.
Depois disso, as notificações e o centro de ação venceram’t aparece na barra de tarefas. Então, o problema “Windows 10 Verifique a proteção do vírus continua aparecendo” está consertado.
Se você deseja desativar todas as notificações do Windows Security, em vez de todas as notificações da barra de tarefas, consulte a Microsoft’S Website – Ativar ou desativar notificações do Windows Security no Windows 10.
Excluir histórico do Windows Defender
Se o pop -up de proteção contra vírus de verificação continuar parecendo mostrar a mesma mensagem, ele pode estar relacionado ao cache do Windows Defender. A ameaça pode estar presente apenas no histórico do Windows Defender. Se o item tiver sido em quarentena e removido, remova -o da história para evitar o pop -up contínuo.
Etapa 1: Pressione Win + r, copiar colar C: \\ ProgramData \\ Microsoft \\ Windows Defender \\ Scanns \\ History para a caixa de texto e clique OK.
Etapa 2: Clique com o botão direito do mouse no Serviços pasta e clique Excluir.
Etapa 3: Vá para Configurações> Atualização e segurança> Segurança do Windows e abra esta ferramenta.
Etapa 4: Escolha Proteção de vírus e ameaças> Gerenciar configurações.
Etapa 5: desligue as configurações e depois ligue -as.
Se este método ganhou’T trabalho, tente excluir a história no visualizador de eventos:
Etapa 1: Pressione Win + r, tipo Eventvwr e clique OK Para abrir o Visualizador de Eventos.
Etapa 2: Localize Aplicações e serviços de serviços e expandi -lo.
Etapa 3: vá para o painel central, clique duas vezes Microsoft, então janelas e Windows Defender.
Etapa 4: clique duas vezes Operacional Para abrir todos os logs.
Etapa 5: Clique com o botão direito do mouse Operacional e escolha Log clara.
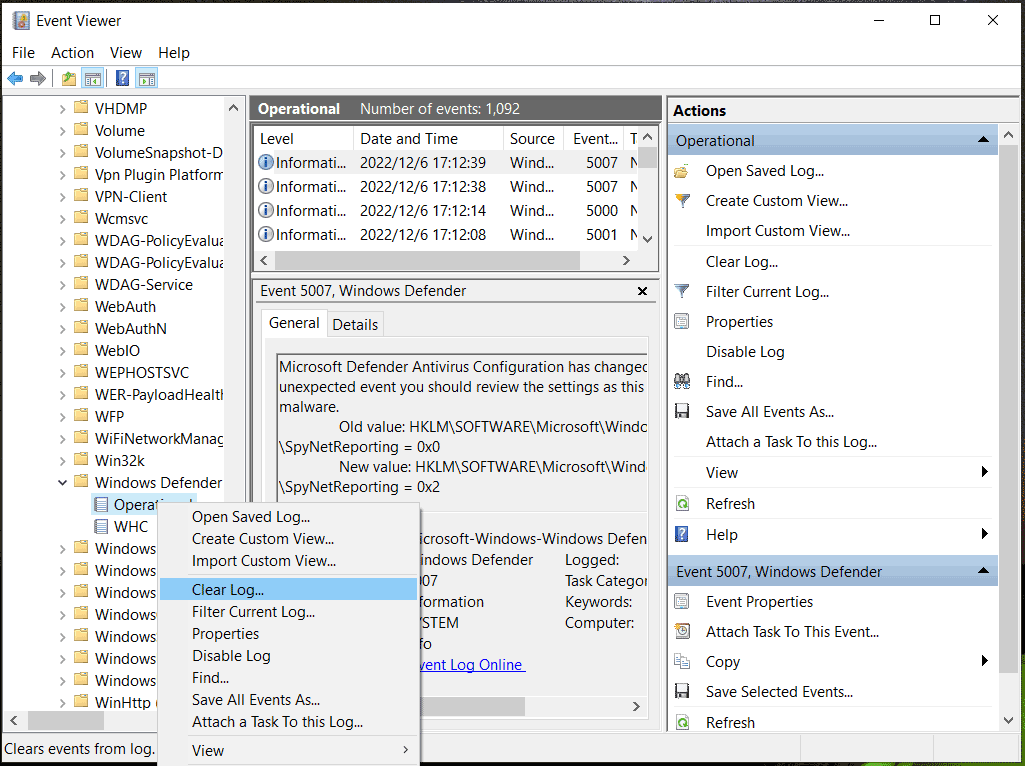
Etapa 6: clique no Salvar e limpar botão para confirmar a operação.
Execute uma bota limpa
Alguns Windows 10 Verifique a proteção contra vírus continua aparecendo devido ao conflito de software em seu computador. O conflito pode ser causado por aplicativos e serviços que são executados em segundo plano ao iniciar o Windows normalmente. Para remover o pop -up repetitivo do PC, tente executar uma bota limpa. Veja as etapas que você pode tentar:
Etapa 1: Abra o Correr janela pressionando Win + r, tipo MSCONFIG, e pressione Digitar.
Etapa 2: no Configuração do sistema janela, vá para o Serviços aba.
Etapa 3: escolha a caixa de Ocultar todos os serviços da Microsoft e clique Desativar tudo.

Etapa 4: vá para Startup> Open Task Manager. Desative os itens que executam durante o Windows Startup.
Etapa 5: Feche o gerente de tarefas e clique Aplique> OK na configuração do sistema.
Execute o Windows Defender para uma varredura completa
Quando o Windows 10 verifica a proteção contra vírus continua aparecendo, você pode realizar uma varredura completa com o Windows Defender para ver se há realmente uma ameaça.
Etapa 1: Navegue para Configurações> Atualização e segurança> Segurança do Windows.
Etapa 2: Clique Proteção contra vírus e ameaças e escolha Opções de digitalização.
Etapa 3: Escolha Varredura completa e clique Escaneie agora Para começar a digitalizar. Essa varredura pode levar mais de uma hora, pois verifica todos os arquivos e programas em execução em seu disco rígido.

Às vezes você realiza uma varredura offline usando o Windows Defender, mas não’t trabalho. Se você for atingido pelo problema, vá para encontrar soluções da postagem relacionada – o Windows Defender Offline Scan não está funcionando? Tente 9 maneiras agora.
Além do Windows Defender, você pode executar outras ferramentas, como o Microsoft Safety Scanner para localizar e remover malware do Windows PC. Apenas pegue -o no site oficial. Para saber alguns detalhes sobre esta ferramenta, consulte nossa biblioteca – o que é um scanner de segurança da Microsoft e como usá -la.
Instale as atualizações do Windows pendentes
De acordo com os usuários em um fórum, é útil instalar as atualizações do Windows pendentes no seu dispositivo. Você também pode tentar desta maneira para ver se o “Verifique a proteção do vírus” O pop -up contínuo desaparece.
Etapa 1: nas configurações do Windows 10, clique Atualização e segurança e vai para atualização do Windows.
Etapa 2: verifique se há atualizações e instale as atualizações listadas.
Então, verifique se “Windows 10 Verifique a proteção do vírus continua aparecendo” está consertado.
Sugestão: faça backup de seus arquivos importantes
Quando houver algumas ameaças no seu PC Windows 10, o Windows Defender mostrará uma mensagem de segurança para lhe dizer. Oferece proteção em tempo real e sempre remove os vírus e malware detectados. Mas não é’T o suficiente para manter seu PC seguro. Para manter seus dados seguros, é melhor você fazer backup de seus arquivos cruciais para um local seguro para evitar a perda de dados.
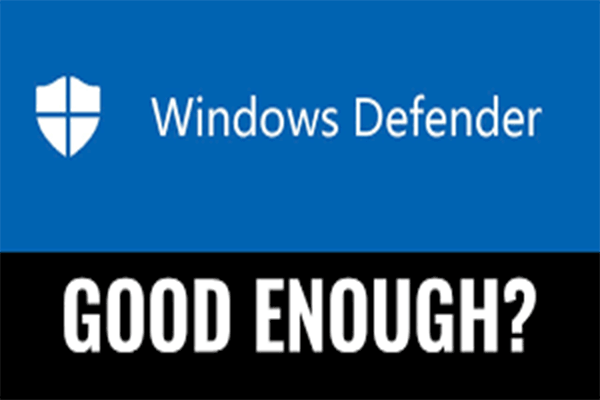
O Windows Defender é suficiente? Mais soluções para proteger o PC
O Windows Defender é suficiente? Se você tiver dúvidas sobre esta pergunta, leia esta postagem com cuidado. Através do texto, você pode encontrar a resposta.
Para fazer backup de arquivos significativos, você pode usar a ferramenta de backup embutida-backup e restauração (Windows 7). Para abri -lo, vá para Configurações> Atualização e Segurança> Backup> Vá para Backup e Restauração (Windows 7). Então clique Configurar backup. Em seguida, siga as instruções na tela para terminar o backup do arquivo.
Além do software interno, você pode usar um software poderoso, flexível e abrangente de terceiros para fazer backup de seus dados importantes. Aqui, recomendamos usar o Minitool Shadowmaker. Pode ajudá -lo a fazer backup de arquivos, pastas, discos, janelas, discos e partições em um arquivo de imagem para salvar o espaço do disco. Quando algo dá errado, a imagem pode ser usada para restaurar o PC em seu estado normal.
Além disso, você pode usar este software de backup gratuito para criar backups agendados com base no tempo que você configurou e fazer backups incrementais ou diferenciais para os únicos dados alterados. Além disso, a sincronização de arquivos e a clonagem de disco são suportados.
Para proteger seus dados da perda devido a ataques de vírus, danos no disco rígido, erros humanos e muito mais, baixe o Minitool Shadowmaker Trial Edition e instale -o para tentar. Esta edição permite que você aproveite todos os recursos em 30 dias.
Etapa 1: Abra este programa de backup gratuito no Windows 10 e clique Mantenha o julgamento continuar.
Etapa 2: sob o Cópia de segurança guia, clique Fonte> Pastas e arquivos, Verifique os itens que deseja fazer backup e clique OK.
Etapa 3: Clique DESTINO Para escolher outro caminho como um disco rígido externo ou unidade flash USB para salvar os dados de backup.
Etapa 4: Clique Backup agora Para iniciar o backup do arquivo agora e você pode ver o progresso do Gerenciar interface.

Faça configurações avançadas
Backup automático: Para configurar este software para fazer backup de seus dados regularmente, você pode clicar Opções> Configurações do cronograma antes de clicar Backup agora e depois escolha uma opção adequada para definir backups diários/semanais/mensais.
Outras opções: Para fazer algumas configurações para o backup, como o modo de criação de imagens, nível de compressão, notificação por email após um backup, etc., Vá para Opções> Opções de backup.
Além de fazer backup de seus arquivos, você pode tentar outras maneiras de manter seu PC seguro além do Windows Defender e ver esta postagem para encontrar alguns – como proteger seu computador contra vírus? (12 métodos).
Resumindo
Windows 10 Verifique a proteção contra vírus continua aparecendo para mostrar a mesma mensagem de segurança? O que você deve fazer quando uma notificação do Windows Defender continua aparecendo?
Vá com calma e este post é útil para você. Aqui, várias maneiras são apresentadas a você. Apenas tente quando o problema irritante acontecer no seu computador. Para manter seu PC protegido contra vírus e malware, tente fazer backup de seus arquivos importantes usando backup e restauração (Windows 7) ou Minitool Defender.
Durante o uso do nosso software, se você tiver um problema, diga -nos. Além disso, se você descobrir algumas soluções alternativas úteis e eficazes, seja bem -vindo para deixar um comentário abaixo. Muito obrigado.
Sobre o autor
Vera é editora da equipe Minitool desde 2016, que tem mais de 5 anos’ Experiências de escrita no campo dos artigos técnicos. Seus artigos se concentram principalmente no gerenciamento de disco e partição, recuperação de dados do PC, conversão de vídeo e backup e restauração de PC, ajudando os usuários a resolver alguns erros e problemas ao usar seus computadores. Nos tempos livres, ela gosta de fazer compras, jogar e ler alguns artigos.
PCs HP – usando a segurança do Windows para evitar problemas de vírus e spyware (Windows 10)
A segurança do Windows ajuda a proteger seu computador contra pop-ups, desempenho lento e ameaças de segurança causadas por vírus e spyware. Malware pode infectar seu computador sem o seu conhecimento. Ele pode se instalar a partir de uma mensagem de email, quando você se conecta à Internet ou quando você instala determinados aplicativos usando uma unidade flash USB ou outra mídia removível. Este documento explica como digitalizar e remover software malicioso usando o Windows Security.
A segurança do Windows ajuda a impedir que os malware infectem seu computador de duas maneiras:
- Proteção em tempo real: O Windows Security notifica você quando detecta possível malware que afeta seu computador. Ele também o notifica quando as configurações importantes são alteradas por um aplicativo.
- Opções de digitalização: Securce Windows Security para malware que pode ser instalado no seu computador. Você pode remover ameaças (ou temporariamente em quarentena) detectadas durante uma varredura.
As etapas e as telas do Windows Security variam dependendo da sua versão do Windows 10.
Ativando a segurança do Windows
Para ativar a segurança do Windows, abra o aplicativo e depois ativá -lo.
Em alguns computadores HP, o Windows Security já está instalado, ativado e executando automaticamente.
No Windows, pesquise e abra a segurança do Windows .
Nota: Se você receber uma mensagem de erro de que o Windows Security não está protegendo seu computador e não poderá abrir a segurança do Windows, consulte Incapaz de ativar a segurança do Windows neste documento.
Verifique a mensagem na área de proteção contra vírus e ameaças.
- Se o ícone Shield exibir um círculo verde com uma marca de seleção e a mensagem que nenhuma ação necessária será exibida, a segurança do Windows será ativada.
- Se o ícone Shield exibir um círculo vermelho com um X e as ações de mensagem necessárias forem exibidas, clique no ícone Shield e clique em Ligue .
Incapaz de ativar a segurança do Windows
Se você não conseguir ativar a segurança do Windows e uma mensagem de erro exibe que o Windows Security não está protegendo seu computador, o computador pode ter um aplicativo antivírus diferente instalado. Para resolver esse problema, remova o software antivírus antigo antes de ativar a segurança do Windows.
Se você precisar de ajuda para desinstalar seu software antivírus anterior, vá para HP PCs – Desinstalação de software (Windows 10, 8) para obter mais informações.
Depois de desinstalar o aplicativo antivírus, reinicie o computador e use as etapas fornecidas para ativar a segurança do Windows para ativar a segurança do Windows.
Abrindo a segurança do Windows
No Windows, pesquise e abra a segurança do Windows ou clique em Iniciar e clique em Windows Security na lista de aplicativos.
Verificando o desempenho e a saúde do seu dispositivo com a segurança do Windows
Verifique se o seu dispositivo está atualizado, possui espaço de armazenamento e possui um driver atualizado usando a segurança do Windows.
No Windows, pesquise e abra a segurança do Windows e clique em Desempenho e Saúde do dispositivo .
O relatório de saúde exibe.
Digitalizar e remover vírus e spyware do PC (Windows 10)
Use a segurança do Windows para digitalizar e remover qualquer vírus, spyware ou outros malware do computador.
- Escaneamento rápido: Uma varredura rápida verifica os lugares na unidade de disco rígido que é mais provável que o malware infecte.
- Varredura completa: Uma varredura completa verifica todos os arquivos em sua unidade de disco rígido e todos os aplicativos atualmente em execução. Se você suspeitar que o malware infectou seu computador, execute uma varredura completa. A varredura pode levar mais de uma hora para ser concluída e o computador pode funcionar devagar durante a varredura.
- Digitalização personalizada: Uma verificação personalizada verifica unidades e arquivos específicos do computador que você seleciona.
- Scan offline do Windows Defender: Um Windows Defender Offline Scan Verifica para Rootkits ou malware altamente persistente no seu computador. Selecione esta opção para verificar se há malware fora do sistema Windows normal. A varredura pode levar 15 minutos para ser concluída e o computador reinicia como parte da varredura.
NOTA: A HP recomenda o uso do Windows Defender Offline Scan se você suspeitar que seu computador estiver infectado com malware ou um vírus.
No Windows, pesquise e abra a segurança do Windows e selecione Proteção de vírus e ameaças .
Clique em Digitalização rápida, opções de digitalização ou execute uma varredura avançada e selecione o tipo de varredura que você deseja executar.
- Se você escolher uma varredura rápida, a varredura começa.
- Se você escolher as opções de digitalização, continue com essas etapas para executar uma varredura completa do sistema, uma varredura personalizada ou uma varredura offline do Windows Defender.
Selecione uma das seguintes opções e clique em Digitalizar agora> Digitalizar .
- Se você escolher a varredura completa, a varredura começa.
- Se você escolher a verificação personalizada, selecione as unidades ou pastas específicas para digitalizar e clique em Selecionar pasta .
Nota: o computador reinicia quando uma varredura offline é concluída.
Aguarde a verificação terminar e depois veja os resultados.
Se o seu computador reiniciar durante a varredura, procure e abra a proteção contra vírus e ameaças e clique em Digitalizar opções> Histórico de proteção . O histórico de proteção fornece uma lista de toda a segurança do Windows já identificada para o computador.
Nota: Para versões anteriores do Windows 10, clique em Histórico de Ameaças .
Para informações adicionais, clique em ver histórico completo .
- Se nenhuma ameaça foi detectada, nenhuma ação é necessária.
- Se as ameaças foram detectadas, escolha entre as opções que exibem, como ameaças limpas ou ações iniciais, para resolver a ameaça.
Visualizando os resultados da verificação de segurança do Windows
Depois que o Windows Security executa uma varredura rápida, completa ou personalizada, os resultados da verificação são exibidos na janela de varredura. No entanto, depois que uma varredura offline do Windows Defender é executada, você precisa abrir os resultados da varredura para vê -los.
No Windows, pesquise e abra a segurança do Windows e clique em Proteção de Vírus e Ameaças .
Clique em Histórico de ameaças .
Uma lista de ameaças atuais, em quarentena e ameaças exibidas.
Para ver uma lista de todas as ameaças que o Windows Security já se identificou para o dispositivo, clique em ver histórico completo .
Selecionando itens a serem excluídos de uma verificação de segurança do Windows
Para aumentar a velocidade de uma varredura, você pode excluir arquivos, locais, tipos de arquivos e processos específicos da varredura.
Excluindo itens de uma varredura pode deixar seu computador vulnerável ao mais recente malware.
No Windows, pesquise e abra a segurança do Windows e clique em Proteção de Vírus e Ameaças .
Em Configurações de proteção contra vírus e ameaças, clique em Gerenciar configurações .
Na área de exclusões, clique em Adicionar ou remover exclusões .
Clique no sinal de mais ( +) em seguida para adicionar uma exclusão e selecione Arquivo, pasta, tipo de arquivo ou processo do menu suspenso.
Escolha os arquivos, pastas, tipo de arquivo ou processo a ser excluído da próxima varredura.
- Se você selecionou o arquivo, selecione os arquivos a serem excluídos e clique em abrir . Se uma janela de controle de conta de usuário exibir, clique em sim .
- Se você selecionou a pasta, selecione as pastas a serem excluídas e clique em Selecionar pasta . Se uma janela de controle de conta de usuário exibir, clique em sim .
- Se você selecionou o tipo de arquivo, digite a extensão do tipo de arquivo, como .DOCX, a ser excluído e depois clique em Adicionar . Se uma janela de controle de conta de usuário exibir, clique em sim .
- Se você selecionou o processo, digite o nome do processo, como pesquisa, a ser excluído e clique em Adicionar . Se uma janela de controle de conta de usuário exibir, clique em sim .
Protegendo suas pastas de aplicações maliciosas com a segurança do Windows
Use o recurso de acesso à pasta controlada para proteger seus arquivos e pastas de aplicativos maliciosos, como ransomware.
No Windows, pesquise e abra a segurança do Windows e clique em Proteção de Vírus e Ameaças .
Em Configurações de proteção contra vírus e ameaças, clique em Gerenciar configurações .
Na área de acesso à pasta controlada, clique em Gerenciar acesso controlado pela pasta .
Se a janela de controle da conta do usuário exibir, clique em sim .
Na área de acesso à pasta controlada, clique no botão de alternância.
Clique em uma das seguintes opções, dependendo de como você deseja proteger seus arquivos e pastas.
- Clique em pastas protegidas para escolher as pastas específicas que você deseja proteger. Muitas pastas que vêm pré-carregadas no Windows 10 são automaticamente protegidas.
Resolvendo ameaças com a segurança do Windows
Se o Windows Security detectar software potencialmente indesejado ou prejudicial, a melhor opção para resolver a ameaça é exibida automaticamente na janela de varredura ou no histórico de digitalização. Escolha entre as opções que exibem, como ameaças limpas ou ações iniciais, para resolver a ameaça.
Você também pode remover malware usando a opção de desinstalação do Windows. Pesquise o software que você suspeita como malware, clique com o botão direito do mouse no nome do software na lista de resultados e depois clique em desinstalar .
Obtendo atualizações de segurança do Windows
Se você não possui uma conexão de banda larga que esteja sempre ligada ou deseja verificar se há atualizações, pode verificar manualmente e instalar atualizações de segurança para segurança do Windows.
Vírus, spyware e outras definições de malware são arquivos que o Windows Security usa para identificar ameaças ao seu computador. A Microsoft fornece regularmente atualizações críticas para tornar o Windows mais seguro. Essas atualizações são importantes para proteger um computador. Para manter essas definições atualizadas, o Windows Security funciona com o Windows Update para instalar automaticamente novas definições à medida que são lançadas. Se você tiver uma conexão de banda larga que está sempre ligada, defina a ferramenta Windows Update para verificar automaticamente as atualizações diariamente.
Usando a caixa de pesquisa na barra de tarefas, pesquise e abraça as atualizações .
Clique em Verifique se há atualizações .
Após a conclusão da pesquisa, as atualizações instalam automaticamente.
Instruções de zagueiro do Windows 10
O Antivírus do Defender do Windows está embutido no Windows 10. Este antivírus fornece proteção em tempo real contra ameaças de software, como vírus, malware e spyware em email, aplicativos, nuvem e web. Você pode ativar e desativar este antivírus em qualquer momento. Você deve desinstalar todos os outros softwares antivírus que você tem no seu computador antes de instalar o Windows 10. Você pode verificar se há programas e recursos e desinstalá -los por esta janela.
Se você precisar de alguma ajuda para desinstalar o software antivírus no seu dispositivo, entre em contato com o serviço de serviço em (401) 874-4357.
Ao desinstalar este software, você pode receber uma notificação indicando que a proteção do vírus é desligada. Você pode clicar nesta notificação para navegar para a página de segurança ou seguir estas etapas.
- Clique Começar e então Configurações
- Clique Atualização e segurança
- Windows Defender deve estar listado na barra lateral esquerda, clique nela.
- Se o Windows Defender for desligar, você será solicitado a ativá -lo e fazê -lo permitirá o programa para você.
- Agora você terá acesso ao Windows Defender Security Center, que pode ser encontrado através da página do Windows Defender da Atualização e da segurança ou pesquisando o aplicativo na barra de pesquisa
- Existem várias opções nesta página para você, certifique -se de navegar até a página de proteção contra vírus e ameaças para executar uma varredura do seu computador.
- Você também pode verificar o status do seu firewall e proteção de rede por meio deste centro de segurança
Agora você deve estar protegido no seu dispositivo Windows 10 através do seu antivírus do Windows Defender. Certifique -se de digitalizar continuamente seu computador e verifique se há ameaças ao seu dispositivo.
- Liderança
- Diversidade e Inclusão
- Global
- Campi
- Segurança
- Habitação
- Jantar
- Atletismo e recreação
- Saúde e bem estar
- Eventos
Como identificar qual programa antivírus ou firewall está instalado no Windows 10
Os programas de firewall e antivírus podem impedir a sincronização de funcionar corretamente. Aqui está como você pode descobrir qual o software Firewall ou Antivirus você pode ter executando em seu computador.
Clique em Começar e tipo painel de controle Na barra de pesquisa, clique no resultado da pesquisa mostrando Aplicativo de desktop do painel de controle



Para versões mais recentes do Windows 10, você pode ter que clicar ‘Visualizar na segurança do Windows’ Para ver o programa antivírus. Para enviar uma captura de tela, clique aqui.
- Aplicativos para desktop
- Sincronizar.com painel da web
- Aplicativos móveis
- Compartilhamento – Links
- Compartilhamento – Ações da equipe
- Solicitações de arquivo
- Cofre
- Equipes pro
- Conta e cobrança
- Senhas e segurança
- Suporte de contato
- Status do sistema


