9 Problemas mais comuns do Windows 10 e suas soluções
Você também pode ver se é um problema com seu navegador. Por exemplo, no Chrome, você pode tentar ir para Preferências > Avançado > Acessibilidade, e ligar Navegue por páginas com cursor de texto.
Problemas resolvidos no Windows 10, versão 20h2
Encontre informações sobre problemas resolvidos recentemente para o Windows 10, versão 20H2. Para encontrar um problema específico, use a função de pesquisa no seu navegador (Ctrl + F para Microsoft Edge). Para obter ajuda imediata com problemas de atualização do Windows, use obtenha ajuda no Windows ou vá para apoiar.Microsoft.com. Siga @windowsupdate no Twitter para Windows Release atualizações de saúde.
Problemas resolvidos
Emitir detalhes
Fevereiro de 2023
As atualizações do Windows 11 foram oferecidas para dispositivos inelegíveis
Alguns Windows 10 e Windows 11, de hardware, os dispositivos 21H2 receberam uma atualização imprecisa para o Windows 11. Esses dispositivos inelegíveis não atendiam aos requisitos mínimos para executar a janela 11. Dispositivos que experimentaram esse problema não foram capazes de concluir o processo de instalação de atualização.
Esta questão foi detectada em 23 de fevereiro de 2023 e resolvida no mesmo dia.
Resolução: Este problema é resolvido. Pode levar de 24 a 48 horas para se propagar para todos os dispositivos afetados. Os usuários afetados não precisam tomar nenhuma etapa.
Plataformas afetadas:
- Cliente: Windows 10, versão 22H2; Windows 11, versão 21H2; Windows 10, versão 21H2; Windows 10, versão 20h2
Janeiro de 2023
Atalhos de aplicativos podem não funcionar no menu Iniciar ou em outros locais
Depois de instalar a Atualização de inteligência de segurança, Build 1.381.2140.0 para o Microsoft Defender, atalhos de aplicativos no menu Iniciar, presos na barra de tarefas e na área de trabalho podem estar ausentes ou excluídos. Além disso, os erros podem ser observados ao tentar executar executáveis (.arquivos exe) que têm dependências de arquivos de atalho. Os dispositivos afetados têm a regra de redução de superfície de ATACK (ASR) “Bloco Win32 API Chamadas do Office Macro” Ativado. Depois de instalar a Build 1 da Inteligência de Segurança 1.381.2140.0, as detecções resultaram na exclusão de certos atalhos do Windows (.LNK) arquivos que correspondiam ao padrão de detecção incorreto.
Os dispositivos Windows usados pelos consumidores em sua casa ou pequenos escritórios provavelmente não serão afetados por esse problema.
Gambiarra: Alterações no Microsoft Defender podem mitigar este problema. As regras de redução de superfície do ATACK (ASR) no Microsoft Defender são usadas para regular o comportamento do software como parte das medidas de segurança. Alterar as regras do ASR para o modo de auditoria pode ajudar a evitar esse problema. Isso pode ser feito através das seguintes opções:
- Usando o Intune: Ativar regras de redução de superfície de ataque | Defender para endpoint: Microsoft Endpoint Manager
- Usando política de grupo: ativar regras de redução de superfície de ataque | Defensor para endpoint: política de grupo
Os aplicativos do Microsoft Office podem ser lançados através do Microsoft 365 App Launcher. Mais detalhes sobre o lançador de aplicativos Microsoft 365 podem ser encontrados no Meet the Microsoft 365 App Launcher
Próximos passos: Este problema é resolvido na Atualização de Inteligência de Segurança Build 1.381.2164.0. Instalando a Atualização de Inteligência de Segurança Build 1.381.2164.0 ou posterior deve impedir o problema, mas não restaurará atalhos excluídos anteriormente. Você precisará recriar ou restaurar esses atalhos através de outros métodos. Para obter informações adicionais e ajudar a recuperar os atalhos ausentes, consulte a recuperação de exclusão de atalho de regra de redução de superfície de ataque (atualizado em 17 de janeiro de 2023 para incluir orientações e scripts adicionais para ajudar na recuperação).
Plataformas afetadas:
- Cliente: Windows 11, versão 22H2; Windows 10, versão 22h2; Windows 11, versão 21H2; Windows 10, versão 21H2; Windows 10, versão 20H2; Windows 10 Enterprise LTSC 2019; Windows 10 Enterprise LTSC 2016; Windows 10 Enterprise 2015 LTSB
- Servidor: Nenhum
Dezembro de 2022
Conexões de banco de dados usando o driver do servidor SQL Microsoft ODBC pode falhar.
Depois de instalar o KB5019959, os aplicativos que usam conexões ODBC utilizando o driver do servidor Microsoft ODBC SQL (SQLSRV32.dll) para acessar bancos de dados podem não se conectar. Você pode receber um erro no aplicativo ou pode receber um erro do SQL Server, como “o sistema EMS encontrou um problema” com “Mensagem: [Microsoft] [ODBC SQL Server Driver] Erro do protocolo no fluxo TDS” ou “Mensagem: [Microsoft] [ODBC SQL Server Driver] Token desconhecido recebido do SQL Server”. Nota para desenvolvedores: Os aplicativos afetados por esse problema podem deixar de buscar dados, por exemplo, ao usar a função SQLFETCH. Esse problema pode ocorrer ao chamar a função sqlbindcol antes da função sqlFetch ou chamar sqlgetData após sqlfetch e quando um valor 0 (zero) é fornecido para o argumento ‘bufferlength’ para dados fixos de dados maiores que 4 bytes (como sql_c_float).
Se você não tiver certeza se estiver usando algum aplicativo afetado, abra qualquer aplicativo que use um banco de dados e depois abra Prompt de comando (Selecione Começar então digite prompt de comando e selecione -o) e digite o seguinte comando:
Lista de tarefas /m sqlsrv32.dll
Gambiarra: Para mitigar esse problema, você pode fazer um dos seguintes:
- Se o seu aplicativo já estiver usando ou capaz de usar o nome da fonte de dados (DSN) para selecionar conexões ODBC, instale o Microsoft ODBC Driver 17 para o SQL Server e selecione -o para uso com seu aplicativo usando DSN. Observação: Recomendamos a versão mais recente do Microsoft ODBC Driver 17 para o SQL Server, pois é mais compatível com aplicativos atualmente usando o Microsof Legacy
9 Problemas mais comuns do Windows 10 e suas soluções
Você também pode ver se é um problema com seu navegador. Por exemplo, no Chrome, você pode tentar ir para Preferências > Avançado > Acessibilidade, e ligar Navegue por páginas com cursor de texto.
Problemas resolvidos no Windows 10, versão 20h2
Encontre informações sobre problemas resolvidos recentemente para o Windows 10, versão 20H2. Para encontrar um problema específico, use a função de pesquisa no seu navegador (Ctrl + F para Microsoft Edge). Para obter ajuda imediata com problemas de atualização do Windows, use obtenha ajuda no Windows ou vá para apoiar.Microsoft.com. Siga @windowsupdate no Twitter para Windows Release atualizações de saúde.
Problemas resolvidos
Emitir detalhes
Fevereiro de 2023
As atualizações do Windows 11 foram oferecidas para dispositivos inelegíveis
Alguns Windows 10 e Windows 11, de hardware, os dispositivos 21H2 receberam uma atualização imprecisa para o Windows 11. Esses dispositivos inelegíveis não atendiam aos requisitos mínimos para executar a janela 11. Dispositivos que experimentaram esse problema não foram capazes de concluir o processo de instalação de atualização.
Esta questão foi detectada em 23 de fevereiro de 2023 e resolvida no mesmo dia.
Resolução: Este problema é resolvido. Pode levar de 24 a 48 horas para se propagar para todos os dispositivos afetados. Os usuários afetados não precisam tomar nenhuma etapa.
Plataformas afetadas:
- Cliente: Windows 10, versão 22H2; Windows 11, versão 21H2; Windows 10, versão 21H2; Windows 10, versão 20h2
Janeiro de 2023
Atalhos de aplicativos podem não funcionar no menu Iniciar ou em outros locais
Depois de instalar a Atualização de inteligência de segurança, Build 1.381.2140.0 para o Microsoft Defender, atalhos de aplicativos no menu Iniciar, presos na barra de tarefas e na área de trabalho podem estar ausentes ou excluídos. Além disso, os erros podem ser observados ao tentar executar executáveis (.arquivos exe) que têm dependências de arquivos de atalho. Os dispositivos afetados têm a regra de redução de superfície de ATACK (ASR) “Bloco Win32 API Chamadas do Office Macro” Ativado. Depois de instalar a Build 1 da Inteligência de Segurança 1.381.2140.0, as detecções resultaram na exclusão de certos atalhos do Windows (.LNK) arquivos que correspondiam ao padrão de detecção incorreto.
Os dispositivos Windows usados pelos consumidores em sua casa ou pequenos escritórios provavelmente não serão afetados por esse problema.
Gambiarra: Alterações no Microsoft Defender podem mitigar este problema. As regras de redução de superfície do ATACK (ASR) no Microsoft Defender são usadas para regular o comportamento do software como parte das medidas de segurança. Alterar as regras do ASR para o modo de auditoria pode ajudar a evitar esse problema. Isso pode ser feito através das seguintes opções:
- Usando o Intune: Ativar regras de redução de superfície de ataque | Defender para endpoint: Microsoft Endpoint Manager
- Usando política de grupo: ativar regras de redução de superfície de ataque | Defensor para endpoint: política de grupo
Os aplicativos do Microsoft Office podem ser lançados através do Microsoft 365 App Launcher. Mais detalhes sobre o lançador de aplicativos Microsoft 365 podem ser encontrados no Meet the Microsoft 365 App Launcher
Próximos passos: Este problema é resolvido na Atualização de Inteligência de Segurança Build 1.381.2164.0. Instalando a Atualização de Inteligência de Segurança Build 1.381.2164.0 ou posterior deve impedir o problema, mas não restaurará atalhos excluídos anteriormente. Você precisará recriar ou restaurar esses atalhos através de outros métodos. Para obter informações adicionais e ajudar a recuperar os atalhos ausentes, consulte a recuperação de exclusão de atalho de regra de redução de superfície de ataque (atualizado em 17 de janeiro de 2023 para incluir orientações e scripts adicionais para ajudar na recuperação).
Plataformas afetadas:
- Cliente: Windows 11, versão 22H2; Windows 10, versão 22h2; Windows 11, versão 21H2; Windows 10, versão 21H2; Windows 10, versão 20H2; Windows 10 Enterprise LTSC 2019; Windows 10 Enterprise LTSC 2016; Windows 10 Enterprise 2015 LTSB
- Servidor: Nenhum
Dezembro de 2022
Conexões de banco de dados usando o driver do servidor SQL Microsoft ODBC pode falhar.
Depois de instalar o KB5019959, os aplicativos que usam conexões ODBC utilizando o driver do servidor Microsoft ODBC SQL (SQLSRV32.dll) para acessar bancos de dados podem não se conectar. Você pode receber um erro no aplicativo ou pode receber um erro do SQL Server, como “o sistema EMS encontrou um problema” com “Mensagem: [Microsoft] [ODBC SQL Server Driver] Erro do protocolo no fluxo TDS” ou “Mensagem: [Microsoft] [ODBC SQL Server Driver] Token desconhecido recebido do SQL Server”. Nota para desenvolvedores: Os aplicativos afetados por esse problema podem deixar de buscar dados, por exemplo, ao usar a função SQLFETCH. Esse problema pode ocorrer ao chamar a função sqlbindcol antes de SQLFetch ou chamar a função sqlgetData após sqlfetch e quando um valor 0 (zero) é dado para o ‘BufferLength’ Argumento para tipos de dados fixos maiores que 4 bytes (como SQL_C_FLOAT).
Se você não tiver certeza se estiver usando algum aplicativo afetado, abra qualquer aplicativo que use um banco de dados e depois abra Prompt de comando (Selecione Começar então digite prompt de comando e selecione -o) e digite o seguinte comando:
Lista de tarefas /m sqlsrv32.dll
Gambiarra: Para mitigar esse problema, você pode fazer um dos seguintes:
- Se o seu aplicativo já estiver usando ou capaz de usar o nome da fonte de dados (DSN) para selecionar conexões ODBC, instale o Microsoft ODBC Driver 17 para o SQL Server e selecione -o para uso com seu aplicativo usando DSN. Observação: Recomendamos a versão mais recente do Microsoft ODBC Driver 17 para o SQL Server, pois é mais compatível com aplicativos atualmente usando o Driver de servidor Microsoft ODBC SQL (SQLSRV32.dll) do que Microsoft ODBC Driver 18 para SQL Server.
- Se o seu aplicativo não puder usar o DSN, o aplicativo precisará ser modificado para permitir o DSN ou usar um driver ODBC mais recente que o Microsoft ODBC SQL Server Driver (SQLSRV32.dll).
Resolução: Este problema foi resolvido em KB5022282. Se você implementou a solução alternativa acima, é recomendável continuar usando a configuração na solução alternativa.
Plataformas afetadas:
- Cliente: Windows 11, versão 22H2; Windows 10, versão 22h2; Windows 11, versão 21H2; Windows 10, versão 21H2; Windows 10, versão 21H1; Windows 10, versão 20H2; Windows 10 Enterprise LTSC 2019; Windows 10 Enterprise LTSC 2016; Windows 10 Enterprise 2015 LTSB; Windows 8.1; Windows 7 SP1
- Servidor: Windows Server 2022; Windows Server 2019; Windows Server 2016; Windows Server 2012 R2; Windows Server 2012; Windows Server 2008 R2 SP1; Windows Server 2008 SP2
Você pode receber um erro (0xc000021a) com uma tela azul
Depois de instalar o KB5021233, alguns dispositivos Windows podem iniciar um erro (0xc000021a) com uma tela azul. Nota técnica: Depois de instalar o KB5021233, pode haver uma incompatibilidade entre as versões de arquivo do HidParse.Sys em C:/Windows/System32 e C:/Windows/System32/Drivers (Assumindo.
Gambiarra: Para mitigar esse problema em dispositivos que já a experimentam, você precisará usar o Windows Recovery Environment (WINRE) com as seguintes etapas:
- Você precisará inserir o ambiente de recuperação do Windows. Se o seu dispositivo não começou automaticamente no Winre, consulte os pontos de entrada no Winre.
- Selecione o Botão de solução de problemas.
- Selecione o “Inicie a recuperação, a solução de problemas e as ferramentas de diagnóstico “Botão”.
- Selecione o Botão “opções avançadas”.
- Selecione o Botão “comando prompt” e espere o seu dispositivo reiniciar, se necessário.
- Seu dispositivo deve reiniciar para um Prompt de comando janela. Pode ser necessário entrar no seu dispositivo com sua senha antes de chegar ao Prompt de comando janela.
- Execute o seguinte comando (Importante: Se o Windows não estiver instalado no C: \ Windows, você precisará modificar o comando em seu ambiente): XCOPY C: \ Windows \ System32 \ Drivers \ Hidparse.sys c: \ windows \ system32 \ hidparse.sys
- Depois que o comando anterior concluir, digite: saída
- Selecione o Botão “Continue”.
- O Windows agora deve começar como esperado.
Importante: Não é recomendável seguir qualquer outra solução alternativa do que os recomendados acima. Não recomendamos a exclusão do Hidparse.Sys da sua pasta Windows \ System32.
Resolução: Este problema foi resolvido em KB5022282. Esta atualização deve impedir que o problema ocorra. Dispositivos Windows nos quais esse problema já ocorreu ainda precisará seguir a solução alternativa acima.
Plataformas afetadas:
- Cliente: Windows 10, versão 22H2; Windows 10, versão 21H2; Windows 10, versão 21H1; Windows 10, versão 20h2
- Servidor: Nenhum
Novembro de 2022
O acesso direto pode não conseguir se reconectar depois que seu dispositivo tiver problemas de conectividade
Depois de instalar o KB5018482 ou atualizações posteriores, você pode não conseguir se reconectar ao acesso direto depois de perder temporariamente a conectividade da rede ou a transição entre redes Wi-Fi ou pontos de acesso. Nota: Este problema não deve afetar outras soluções de acesso remoto, como a VPN (às vezes chamadas de servidor de acesso remoto ou Ras) e sempre na VPN (AOVPN).
Dispositivos Windows usados em casa por consumidores ou dispositivos em organizações que não estão usando acesso direto para acessar remotamente os recursos de rede da organização não são afetados.
Gambiarra: Você pode mitigar esse problema reiniciando seu dispositivo Windows.
Resolução: Este problema foi resolvido em atualizações lançadas em 13 de dezembro de 2022 (KB5021233) e mais tarde. Recomendamos que você instale a atualização de segurança mais recente para o seu dispositivo. Contém melhorias importantes e resoluções de problemas, incluindo esta. Se você instalar uma atualização lançada em 13 de dezembro de 2022 (KB5021233) ou posterior, não precisará usar uma reversão de problemas conhecida (KIR) ou uma política de grupo especial para resolver este problema. Se você estiver usando uma atualização lançada antes de 13 de dezembro de 2022 e tiver esse problema, poderá resolvê -lo instalando e configurando a política de grupo especial listada abaixo. A política de grupo especial pode ser encontrada em Configuração do computador -> Modelos Administrativos -> .
Para obter informações sobre como implantar e configurar essas políticas de grupo especial, consulte Como usar a política do grupo para implantar uma reversão de problemas conhecida.
Downloads de políticas de grupo com o nome da política de grupo:
- Baixe para o Windows 11, versão 22h2 – KB5018427 221029_091533 Rolução de emissão conhecida
- Baixe para Windows 11, versão 21h2 – KB5018483 220927_043051 Rolução de emissão conhecida
- Baixe para o Windows Server 2022 – KB5018485 220927_043049 Rolução de emissão conhecida
- Download para Windows 10, versão 22h2; Windows 10, versão 21H2; Windows 10, versão 21H1; Windows 10, versão 20h2 – KB5018482 220927_043047 Rolução de emissão conhecida
Importante: Você vai precisar instalar e configure A política do grupo para sua versão do Windows para resolver este problema.
Plataformas afetadas:
- Cliente: Windows 11, versão 22H2; Windows 10, versão 22h2; Windows 11, versão 21H2; Windows 10, versão 21H2; Windows 10, versão 21H1; Windows 10, versão 20H2; Windows 10 Enterprise LTSC 2019
- Servidor: Windows Server 2022; Windows Server 2019
Assinar falhas e outras questões relacionadas à autenticação Kerberos
Atualizado em 18 de novembro de 2022: Adicionado informações de atualização para o Windows Server 2008 R2 SP1.
Depois de instalar atualizações lançadas em 8 de novembro de 2022 ou posterior aos servidores Windows com a função do controlador de domínio, você pode ter problemas com a autenticação Kerberos. Este problema pode afetar qualquer autenticação Kerberos em seu ambiente. Alguns cenários que podem ser afetados:
- O usuário de domínio pode falhar. Isso também pode afetar a autenticação da Federação do Active Directory (AD FS).
- As contas de serviço gerenciadas em grupo (GMSA) usadas para serviços como serviços de informação da Internet (servidor da web do IIS) podem não conseguir autenticar.
- Conexões de desktop remotas usando usuários de domínio podem não se conectar.
- Você pode não conseguir acessar pastas compartilhadas em estações de trabalho e compartilhamentos de arquivos em servidores.
- A impressão que requer a autenticação do usuário do domínio pode falhar.
Quando esse problema é encontrado, você pode receber um evento de erro do Microsoft-Windows-Kkerberos-Key-Key-Distribution-Center ID 14 Error na seção do sistema de Event Log no seu controlador de domínio com o texto abaixo. Nota: os eventos afetados terão “A chave que faltava tem um ID de 1“:
Ao processar uma solicitação AS para serviço de destino, a conta não possuía uma chave adequada para gerar um bilhete Kerberos (a chave que faltava tem um ID de 1). Os etipos solicitados: 18 3. As contas disponíveis epitas: 23 18 17. Alterar ou redefinir a senha de gerará uma chave adequada.
Observação: Esta edição não é uma parte esperada do endurecimento da segurança para Netlogon e Kerberos, a partir de novembro de 2022, atualização de segurança. Você ainda precisará seguir as orientações nesses artigos, mesmo depois que esse problema for resolvido.
Os dispositivos Windows usados em casa por consumidores ou dispositivos que não fazem parte de um domínio no local não são afetados por esse problema. Ambientes do Azure Active Directory que não são híbridos e não têm nenhum dos servidores de instalações do Active Directory não são afetados.
Resolução: Esta questão foi resolvida em atualizações fora da banda lançadas em 17 de novembro, 2022 e 18 de novembro de 2022 para instalação em todos Os controladores de domínio (DCs) em seu ambiente. Você não precisa instalar nenhuma atualização ou fazer alterações em outros servidores ou dispositivos clientes em seu ambiente para resolver este problema. Se você usou alguma solução alternativa ou mitigações para esse problema, elas não são mais necessárias e recomendamos que você as remova.
Para obter o pacote independente para essas atualizações fora da banda, procure o número KB no catálogo da Microsoft Update. Você pode importar manualmente essas atualizações para o Windows Server Atualize Services (WSUS) e Microsoft Endpoint Manager. Para instruções do WSUS, consulte o WSUS e o site do catálogo. Para instruções de manual de configuração, consulte as atualizações de importação do catálogo da Microsoft Update. Observação As atualizações abaixo não estão disponíveis na atualização do Windows e não instalam automaticamente.
- Windows Server 2022: KB5021656
- Windows Server 2019: KB5021655
- Windows Server 2016: KB5021654
Observação: Você não precisa aplicar nenhuma atualização anterior antes de instalar essas atualizações cumulativas. Se você já instalou atualizações lançadas em 8 de novembro de 2022, não precisa desinstalar as atualizações afetadas antes de instalar as atualizações posteriores, incluindo as atualizações listadas acima.
- Windows Server 2012 R2: KB5021653
- Windows Server 2012: KB5021652
- Windows Server 2008 R2 SP1: KB5021651 (lançado em 18 de novembro de 2022)
- Windows Server 2008 SP2: KB5021657
Observação: Se você estiver usando apenas atualizações de segurança para essas versões do Windows Server, você só precisará instalar essas atualizações independentes para o mês de novembro de 2022. Somente as atualizações de segurança não são cumulativas e você também precisará instalar todas as atualizações de segurança anteriores para serem totalmente atualizadas. As atualizações mensais de rollup são cumulativas e incluem segurança e todas as atualizações de qualidade. Se você estiver usando atualizações mensais de roll, precisará instalar as duas atualizações independentes listadas acima para resolver esse problema e instalar os rollups mensais lançados em 8 de novembro de 2022 para receber as atualizações de qualidade para novembro de 2022. Se você já instalou atualizações lançadas em 8 de novembro de 2022, não precisa desinstalar as atualizações afetadas antes de instalar as atualizações posteriores, incluindo as atualizações listadas acima.
Plataformas afetadas:
- Cliente: Windows 11, versão 22H2; Windows 10, versão 22h2; Windows 11, versão 21H2; Windows 10, versão 21H2; Windows 10, versão 21H1; Windows 10, versão 20H2; Windows 10 Enterprise LTSC 2019; Windows 10 Enterprise LTSC 2016; Windows 10 Enterprise 2015 LTSB; Windows 8.1; Windows 7 SP1
- Servidor: Windows Server 2022; Windows Server 2019; Windows Server 2016; Windows Server 2012 R2; Windows Server 2012; Windows Server 2008 R2 SP1; Windows Server 2008 SP2
Sua área de trabalho ou barra de tarefas pode desaparecer momentaneamente ou pode ficar sem resposta
Depois de instalar o KB5016688 ou posterior atualizações, você pode experimentar um erro no qual a área de trabalho ou a barra de tarefas pode desaparecer momentaneamente, ou seu dispositivo pode ficar sem resposta.
Gambiarra: Se você não conseguir usar a resolução abaixo, pode mitigar esse problema reiniciando seu dispositivo Windows.
Resolução: Este problema foi resolvido em atualizações lançadas em 13 de dezembro de 2022 (KB5021233) e mais tarde. Recomendamos que você instale a atualização de segurança mais recente para o seu dispositivo. Contém melhorias importantes e resoluções de problemas, incluindo esta. Se você instalar uma atualização lançada em 13 de dezembro de 2022 (KB5021233) ou posterior, não precisará usar uma reversão de problemas conhecida (KIR) ou uma política de grupo especial para resolver este problema. Se você estiver usando uma atualização lançada antes de 13 de dezembro de 2022 e tiver esse problema, poderá resolvê -lo instalando e configurando uma política de grupo especial. A política de grupo especial pode ser encontrada em Configuração do computador -> Modelos Administrativos -> .
Para obter informações sobre como implantar e configurar essas políticas de grupo especial, consulte Como usar a política do grupo para implantar uma reversão de problemas conhecida.
Downloads de políticas de grupo com o nome da política de grupo:
- Download para Windows 10, versão 22h2; Windows 10, versão 21H2; Windows 10, versão 21H1; Windows 10, versão 20h2 – KB5016688 220820_03051 Rolução de emissão conhecida
Plataformas afetadas:
- Cliente: Windows 10, versão 22H2; Windows 10, versão 21H2; Windows 10, versão 21H1; Windows 10, versão 20h2
- Servidor: Nenhum
Relate um problema com as atualizações do Windows
Para relatar um problema à Microsoft a qualquer momento, use o aplicativo de feedback hub. Para saber mais, consulte Enviar feedback para a Microsoft com o aplicativo de feedback hub
Precisa de ajuda com atualizações do Windows?
Pesquise, navegue ou faça uma pergunta na comunidade de suporte da Microsoft. Se você é um profissional de TI que suporta uma organização, visite o Windows Release Health no Microsoft 365 Admin Center para obter detalhes adicionais.
Para obter ajuda direta com seu PC doméstico, use o aplicativo Get Help no Windows ou entre em contato com o Microsoft Support. As organizações podem solicitar suporte imediato por meio de suporte para negócios.
Veja este site em seu idioma
Este site está disponível em 11 idiomas: inglês, chinês tradicional, chinês simplificado, francês (França), alemão, italiano, japonês, coreano, português (Brasil), russo e espanhol (Espanha). Todo o texto aparecerá em inglês se o seu idioma padrão do navegador não for um dos 11 idiomas suportados. Para alterar manualmente a linguagem de exibição, role para baixo até a parte inferior desta página, clique no idioma atual exibido na parte inferior esquerda da página e selecione um dos 11 idiomas suportados na lista.
9 Problemas mais comuns do Windows 10 e suas soluções
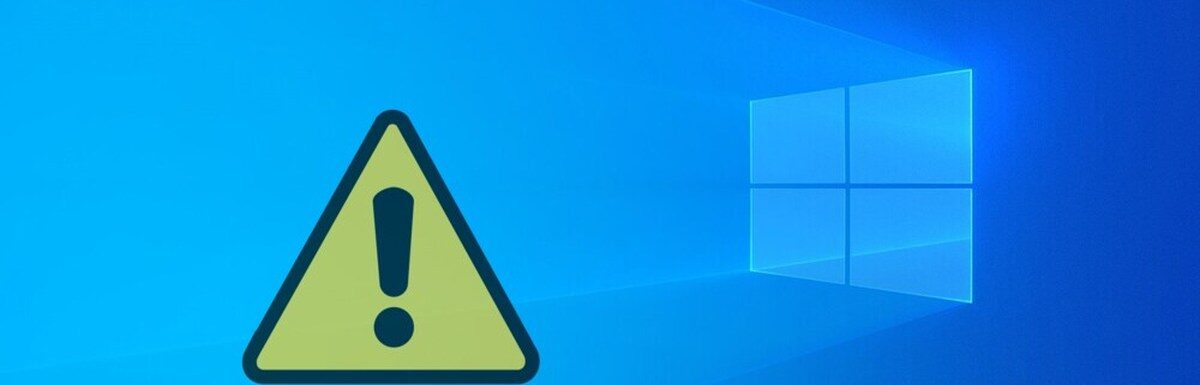
Scanner de segurança de aplicativos da Web Invicti-a única solução que oferece a verificação automática de vulnerabilidades com o Scanning ™ baseado em Proof ™.
O Windows tem seu quinhão de problemas como outros sistemas operacionais. No entanto, com a introdução do Windows 10 e seus novos recursos; Muitos novos problemas também surgiram.
Atualizei diretamente para o Windows 10 do Windows 7, então fiquei bastante surpreso quando tive que lidar com um monte de novos problemas que não estavam no Windows 7. Se você atualizou para o Windows 10 ou instalou uma nova cópia, se prepare para muitos novos problemas que podem afetar negativamente sua experiência.
Embora alguns desses problemas possam ser corrigidos com ferramentas automáticas de solução de problemas, muitos exigem as etapas manuais seguintes. Para ajudá -lo a lidar com esses problemas, vou listar alguns dos problemas comuns do Windows 10 e como resolvê -los.
#1. Pare muito o uso de dados em segundo plano
Uma coisa que notei imediatamente após a atualização para o Windows 10 foi o aumento desconhecido do uso de dados. Eu estava usando dados móveis sobre o ponto de acesso, então o Windows de repente nos dados limitados era muito perceptível.
Como o Windows 10 está evoluindo continuamente, é’s Atualizado com mais frequência do que as versões anteriores e as principais atualizações podem ser realmente grandes. Sem mencionar, muitos novos recursos (como ladrilhos) e aplicativos usam dados em segundo plano para oferecer atualizações em tempo real.
Se você tem uma rede com dados limitados ou não’quero que as janelas usem dados em segundo plano que possam afetar seus aplicativos e jogos em primeiro plano, então’é melhor definir essa conexão como medida.
Na conexão medida, o Windows baixará apenas atualizações prioritárias e aplicativos usarão dados quando estiverem em primeiro plano. Você pode ler as perguntas frequentes da conexão medida para saber mais.
Aqui’s Como definir uma rede como conexão medida:
Vá para Configurações No menu Iniciar e clicar em Rede e Internet.

Aqui, clique em Wi-fi no painel esquerdo e selecione sua rede.
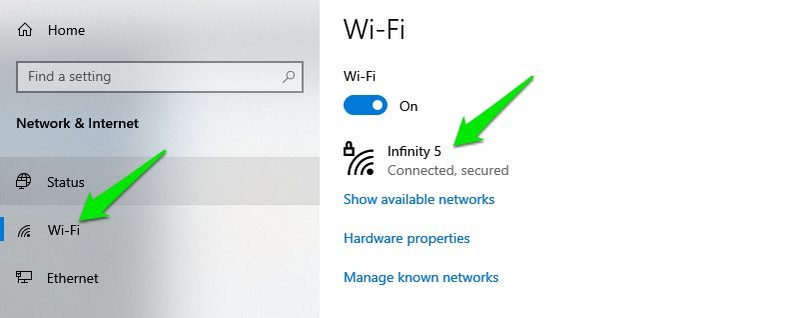
Agora ligue o botão de alternância abaixo Definido como conexão medida para ativá -lo.

Que’S, agora o Windows tratará essa conexão como medida e minimizará o uso de dados em segundo plano. Se você se conectar a uma conexão diferente, você’terá que seguir as mesmas etapas novamente para defini -las como medidas.
#2. Minimizar notificações
Usando as configurações de notificação padrão, o Windows 10 sempre tem 2-3 novas notificações para você sempre que você abre o PC (pelo menos era assim para mim). E a maioria dessas notificações não’T útil e até irritante se você não estiver usando o aplicativo/serviço, está notificando.
Se também estão irritados com muitas notificações no Windows 10, você deve impedir que os aplicativos enviem notificações.
Para fazer isso, abra o painel de notificações e clique em Gerenciar notificações no topo.

Se você é como eu e don’Não quero notificações, basta desligar o botão de alternância abaixo Obtenha notificações de aplicativos e outros remetentes E isso desabilitará todas as notificações.

Se você deseja bloquear apenas notificações de aplicativos específicos, role para baixo e desligue o botão ao lado do aplicativo/recurso do qual você não’quero ver notificações. Esta lista inclui aplicativos nativos e de terceiros.

#3. Acesse o modo de segurança
O modo de segurança é necessário para resolver muitos problemas, como problemas de motorista, corrupção de arquivos e infecções por vírus, etc. No entanto, os métodos anteriores de acesso ao modo de segurança vencidos’T trabalho no Windows 10.
Especialmente, se você está atualizando do Windows 7, então você’ficará surpreso que o método usual de ficar furioso na tecla F8 enquanto o Windows começar a abrir o modo de segurança vencido’T trabalho no Windows 10. Na verdade, existem várias maneiras de acessar o modo de segurança no Windows 10, mas vou mostrar o mais fácil.
Enquanto estiver dentro do Windows 10, vá para o Poder Opção do menu Iniciar. Aqui segura o Mudança chave e clique em Reiniciar.
Isso reiniciará o ambiente de recuperação de PC e Windows será aberto. Aqui vai para Solução de problemas> Opções avançadas> Configurações de inicialização> Reiniciar.

Seu PC será reiniciado novamente e você pode usar as teclas de números para acessar o tipo de segurança certo certo.
#4. Desative a otimização de entrega
O Windows 10 usa o Sistema de Otimização de Entrega do Windows Update (WUDO) para fornecer atualizações aos PCs. Isto’S um sistema de entrega ponto a ponto, onde o Windows pode fazer upload de atualizações já baixadas no seu PC para outro PC na Internet ou na mesma rede. A Microsoft adicionou isso para salvar a largura de banda usando sua rede para entrega em vez de seu próprio servidor.
No entanto, isso também significa que sua rede pode ser usada em segundo plano e afetar seus aplicativos e jogos enquanto os usa. Você deve desativar esse recurso se estiver percebendo problemas de rede como velocidade de download lenta ou alto ping.
Vá para o Windows 10 Configurações e clique em Atualização e segurança.

Agora clique em Otimização de entrega no painel esquerdo e desative o botão abaixo Permitir downloads de outros PCs.

Isso desativará completamente a otimização de entrega. No entanto, se você deseja usar esse recurso para atualizar os PCs conectados à sua rede, poderá selecionar o PCs na minha rede local opção em vez disso.
#5. Esconder a barra de pesquisa
Na versão anterior do Windows, a barra de pesquisa estava no menu Iniciar ou Iniciar. No entanto, no Windows 10, a barra de pesquisa (uma grande também) está na barra de tarefas em vez disso. Isso pode ser bastante problemático para muitas pessoas, especialmente se você gosta de ter ícones de aplicativos presos na barra de tarefas.
Felizmente, você pode esconder ou transformar a caixa de pesquisa em um ícone para tornar o limpador da barra de tarefas. Basta clicar com o botão direito do mou Procurar opção. Você pode então selecionar o Escondido ou Mostrar ícone de pesquisa opção para se livrar da grande caixa de pesquisa.

#6. Desative aplicativos de segundo plano
O Windows 10 tem muitos aplicativos nativos que são executados em segundo plano e continuam monopolizando, mesmo que você não’t Use -os. Desativá -los é uma ótima maneira de obter um impulso no desempenho do sistema.
Aqui’s Como fazer isso:
Acesso Configurações No menu Iniciar e clicar em Privacidade aqui.

Mover para o App de fundo opção no painel esquerdo e uma lista de todos os aplicativos que são executados em segundo plano serão abertos.
Basta desligar aqueles que você não’quero correr em segundo plano. Embora tenha cuidado para não desativar o aplicativo que deve ser executado em segundo plano para oferecer serviço oportuno, como o aplicativo de alarme se você o estiver usando para alarmes.

#7. Opção de hiberna não disponível no menu de energia
A favor do recurso de inicialização rápida, o Windows 10 removeu completamente o hibernado das opções de energia inicial do menu. Você tem que reativar esse recurso para poder hibernar seu PC no Windows 10.
Você precisa acessar as opções de energia, e a maneira mais fácil de fazê -lo é usar um comando de execução. Pressione as teclas do Windows+R para abrir o Execute a caixa de diálogo e digite PowerCfg.cpl aqui para abrir as opções de energia.

Aqui no painel esquerdo, clique em Escolha o que os botões de energia fazem.

Na próxima página, clique em Alterar configurações que atualmente não estão disponíveis.

Depois, verifique a caixa de seleção ao lado de Hibernado opção e salve as mudanças.

Agora você deve poder ver a opção Hibernate nas opções de energia inicial do menu.
#8. Problema de instalação ou atualização de aplicativos da Microsoft Store
Este é realmente um problema recorrente no Windows 10, onde aplicativos da Microsoft Store param de atualizar ou não’T instalar de tudo. Felizmente, na maioria dos casos, ele pode ser corrigido usando o solucionador de problemas automático embutido no Windows 10. Deixar’s Veja como acessar e usá -lo.
Do Windows 10 Configurações, Clique em Atualização e segurança.

Agora mova o Solucionar problemas seção no painel esquerdo e depois clique em Solução de problemas adicionais.

Aqui role para baixo e clique em Execute o solucionador de problemas sob Aplicativos do Windows Store.

Isso executará o solucionador de problemas e corrigirá automaticamente quaisquer problemas detectados.
Se isso não fizer’T Ajuda ou então você também pode redefinir o aplicativo Microsoft Store.
#9. Corrija os arquivos DLL ausentes
Este é realmente um erro comum em todas as versões do Windows, e você’LL esbarrar nisso no Windows 10 também. Os arquivos DLL são bibliotecas compartilhadas que podem ser usadas por um aplicativo, se disponível no seu PC. No entanto, se seu PC estiver faltando um arquivo DLL necessário para executar um aplicativo específico, esse aplicativo não funcionará.
Embora existam muitas maneiras de corrigir esse problema, uma maneira certa que sempre funcionou para mim é baixar manualmente o arquivo DLL e colocá -lo no aplicativo’pasta s. Isto’é realmente fácil de fazer isso também, aqui’mostrar.
Basta visitar o site DLL -Files.com e procure o nome do arquivo DLL que está faltando (verifique a descrição do erro). Uma vez encontrado, faça o download do arquivo e coloque -o no diretório do aplicativo que está dando o erro. Isso deve resolver o problema. Se você tiver problemas para instalar, aqui está o guia de instalação da DLL.
Duas soluções de bônus ��
Eu também gostaria de compartilhar mais duas soluções que não são’t realmente problemas, mas as pessoas frequentemente perguntam sobre eles em fóruns.
Ative o Windows 10 com o Windows 7, 8, 8.1 chave
No lançamento do Windows 10, a Microsoft permitiu que os usuários do Windows 7 e 8 atuassem para o Windows 10 gratuitamente. Esta oferta deveria durar apenas dois anos. Muitas pessoas pensam que essa oferta terminou como a Microsoft não’t Faça comentários oficiais sobre este assunto.
No entanto, você ainda pode atualizar seu Windows 7 ou 8 PC para o Windows 10 instalando o Windows 10 e depois usando a versão anterior’s chave do produto para ativá -lo. Na semana passada, atualizei um pc antigo Windows 7 para o Windows 10 usando a chave do produto escrita na CPU de volta.
Não tenho certeza de quanto tempo esta oferta ficará, mas atualmente,’está trabalhando.
Pule a tela de bloqueio no Windows 10
A tela de bloqueio é muito importante para a segurança do seu PC. No entanto, se, por algum motivo, você quiser removê -lo e acessar diretamente o PC, isso é factível. Anteriormente, era possível fazer isso nas configurações do Windows, mas agora você’Eu terá que editar o registro do Windows.
Felizmente, você pode usar a ferramenta Autologon para fazer automaticamente essas alterações no registro. Você só precisará fornecer a senha de login e a ferramenta configurará o registro para fazer login automaticamente quando o PC iniciar.
Pensamentos finais
Então, esses foram alguns problemas comuns do Windows 10 que eu já enfrentei antes e já vi pessoas perguntando nos fóruns. Muitos dos problemas listados aqui também ajudam a otimizar sua experiência no Windows, então’Vale a pena aplicá -los imediatamente em vez de esperar até que possam afetar negativamente sua experiência, como desativar aplicativos de fundo ou conjunto de conexão como medido.
100 problemas comuns do Windows 10 e como resolvê -los

Agora que o Windows 10 ultrapassou o Windows 7 como o sistema operacional mais popular, ele’é maior do que nunca. A sequência do Windows 8.Estou fora há mais de três anos e deu aos usuários tempo de sobra para descobrir.
Felizmente, a maioria dos problemas do Windows 10 foi corrigida pela Microsoft nos últimos anos. Ainda existem algumas explorações de segurança e outros ursinhos que permaneceram ou foram causados por atualizações recentes do Windows. Isso ocorre em parte porque as atualizações do Windows 10 ainda são uma bagunça, a mais recente das quais, a atualização de outubro de 2018, causou todos os tipos de problemas, incluindo erros de tela azul no Microsoft’Os dispositivos de superfície próprios.
Pode ser por isso que a adoção dessa atualização só está começando a decolar, bem a tempo do próximo.
Se todos esses problemas são alguma indicação, a Microsoft tem muito trabalho a fazer. Além disso, ainda existem muitos problemas do Windows 10 que ainda estão por aí, como problemas de conectividade da impressora. Mas, quem sabe, talvez a Microsoft realmente resolva alguns desses problemas na atualização do Windows 10 de maio de 2019, o que deve ser lançado em breve.
Ainda assim, se você’estou tendo dificuldade com o sistema operacional, nós’compilou um guia para 100 dos problemas mais comuns do Windows 10 e como corrigi -los – seja’é um problema do Windows 10 com uma impressora ou problemas de conectividade. Então, se você’Está tentando solucionar seu dispositivo, continue lendo.
1. Tendo espaço suficiente para instalar o Windows 10
Se você planeja se mudar para o Windows 10, a instalação do sistema operacional é a primeira área com a qual você pode ter problemas com problemas. A instalação de um novo sistema operacional requer uma certa quantidade de espaço livre em sua unidade para que possa ser baixado e certos elementos podem ser executados com sucesso.
Para o Windows 10, o requisito de espaço é de 16 GB, que deve ser mantido livre no sistema principal que o computador usa. Na verdade, é o mesmo que as versões anteriores do Windows, por isso, se você atualizou antes de provavelmente fazê -lo novamente.
Se você quiser verificar quanto espaço resta no seu PC, vá para o meu computador (ou para este PC, dependendo da versão do Windows você’estar em execução) onde qualquer unidade que você tiver será listado. Você pode ver o espaço restante indicado abaixo de cada unidade, ou pode clicar com o botão direito do mouse
2. Verificando você tem um PC poderoso o suficiente
Assim como nos requisitos espaciais, seu PC também terá que ser capaz de executar o Windows 10. Isso significa que ele deve atingir certos requisitos mínimos do sistema.
Os requisitos para a execução do Windows 10 são relativamente baixos: um processador de 1 GHz ou mais rápido; 1 GB (32 bits) ou 2 GB (64 bits) de RAM; 16 GB de espaço livre; Microsoft DirectX 9 Dispositivo gráfico; e uma conta da Microsoft combinada com acesso à Internet.
Para descobrir as especificações do seu PC, vá para o painel de controle e selecione o sistema e a segurança, depois o sistema.
No entanto, lembre -se de que estes são os mínimo requisitos, e você deve filmar para obter especificações mais altas para ter uma experiência suave e agradável.
3. Ativando o Windows 10
Alguns usuários relataram problemas com a ativação de suas cópias do Windows 10, que poderiam ter sido reduzidas a vários motivos diferentes. Em alguns casos, a maneira mais fácil de contornar o problema é comprar uma cópia legítima do Windows 10.
Ao contrário das versões anteriores do Windows, o mais recente está quase exclusivamente disponível online, o que significa que os sites oficiais da Microsoft são a melhor aposta para sua compra. A empresa estava dando o sistema operacional de graça, mas essa promoção terminou há um tempo atrás.
A Microsoft possui um site útil (abre na nova guia) que fornece uma cópia para download em versões de 32 ou 64 bits.
Se você achar que não consegue ativar o Windows 10 com sucesso, com facilidade a Microsoft introduziu um novo recurso de solucionador de problemas de ativação na atualização do aniversário. Você encontrará isso nas configurações e, em seguida, clique em Atualizar e Segurança, vá para a ativação e selecione Solução de problemas (você não verá esta opção se o sistema operacional tiver sido ativado).
4. Evitando reinicializações inconvenientes de atualização de software
O Windows 10 é, de muitas maneiras, um sistema operacional verdadeiramente baseado na Internet. Principalmente, isso é um bônus, mas há momentos em que não é – e a atitude da Microsoft em relação às atualizações do sistema operacional é uma dessas horas.
A parte mais irritante das atualizações automáticas é a reinicialização, que aparentemente pode ser aleatória (e tempos inconvenientes). A maneira mais simples de neutralizar isso é ir ao Windows Update (em Configurações> Atualizar e Segurança), clique em Opções avançadas e depois notifique para agendar o reinício, o que significa que o sistema operacional solicitará uma reinicialização em vez de interromper tudo o que você’estou trabalhando em.
5. Atualizando o software antigo para trabalhar com o Windows 10
Cada versão de um novo sistema operacional vem com seu próprio conjunto de problemas de compatibilidade com versões anteriores e o Windows 10 não é exceção.
A transição do Windows 8.1 a 10 é muito menos chocante do que a mudança do Windows 7 para 8 foi, mas ainda existem certos aplicativos que podem se quebrar e, em alguns casos, deixam de trabalhar.
Se um programa não estiver funcionando com o Windows 10, tente procurar na Windows Store para uma atualização e, se isso não funcionar, exclua e reinstale -o.
Agora que o Windows 10 está fora há alguns anos, a maioria dos programas deve ser compatível com o sistema operacional. Se não forem, então provavelmente nunca serão.
Considere mudar para uma versão mais recente do software, ou se ele parou de ser desenvolvido, talvez seja hora de procurar alternativas.
6. Mudança de privacidade e configurações de sentido Wi-Fi
A segurança dos dados é incrivelmente importante, especialmente quando os hackers se tornam cada vez mais sofisticados e o número de ataques cibernéticos está no aumento.
O Windows 10 vem com um conjunto decente de medidas de proteção interna, mas você nunca pode ter muito cuidado. Um desses recursos que deve ser desativado por indivíduos com privacidade é o Wi-Fi Sense, que compartilha automaticamente a senha Wi-Fi entre os dispositivos Windows 10 na mesma conta.
Microsoft atualizou o senso Wi-Fi para compartilhar menos dados, mas desligá-los é a maneira ideal de impedir qualquer coisa que você não queira acontecer. Para desligá-lo, vá para o menu Iniciar, selecione Configurações e clique em Rede e Internet, depois Wi-Fi e vá para gerenciar as configurações Wi-Fi-Desligue todas as opções aqui.
Também nas configurações, é possível obter uma visão geral de tudo o mais acontecendo no Windows 10 em termos de privacidade – sem surpresa, na seção de privacidade. Aqui, você receberá um monte de alternativas que ajustam algumas opções de privacidade para ajudar a manter tudo sob controle.
7. Compatibilidade da impressora
Se você tem um dispositivo mais antigo, a compatibilidade da impressora pode se transformar em um problema real. Se você’A atualização do Windows 7 (ou mais cedo) para o Windows 10, você precisa atualizar todas as unidades de impressora disponíveis, o que os impedirá de não trabalhar pós-atualização.
Felizmente, isso não poderia’não é mais fácil. Basta procurar o nome da sua impressora no mecanismo de pesquisa de sua escolha e baixar os drivers compatíveis mais recentes do Windows 10 – verifique se você’está baixando -os no site dos fabricantes reais, embora. Siga as instruções do fabricante para instalá -los e você’eu é bom ir.
8. Lutando com a tela sensível ao toque
A Microsoft envia o Windows 10 com Edge, o sucessor do seu navegador Internet Explorer (embora o IE ainda esteja presente no sistema operacional). Para muitas pessoas, no entanto, usar o Chrome ou o Firefox é a norma, não importa o que a Microsoft queira.
Para instalar o Chrome ou o Firefox – e voltar à normalidade – Open Edge, pesquise um e encontre uma versão do Windows 10. Faça o download, instale -o e verifique se está definido como a opção de navegador padrão para que a borda não continue reaparecendo. Para fazer isso, vá para configurações, sistema e clique em aplicativos padrão – clique no navegador da web e você pode selecionar seu navegador padrão preferido.
Mas, agora que o Microsoft Edge está se movendo para o cromo, você pode ter menos motivo para mudar.
9. Lutando com o touchpad
Ter um laptop habilitado para touchpad também é bom para o Windows 10, mas alguns usuários relataram que a atualização do Windows 7 (e às vezes o Windows 8) o quebra.
Uma das maneiras de resolver isso é verificando se o teclado tem uma chave que desliga o touchpad. Caso contrário, ou a configuração correta é alterada – então vá para dispositivos> Mouse & Touchpad> Opções adicionais do mouse.
Uma nova janela aparecerá. A partir daqui, selecione a guia que diz configurações de dispositivo, depois dispositivos e, em seguida, verifique se o touchpad está ativado.
Se nenhuma dessas opções funcionar, pressione a tecla Windows + X, selecione Gerenciador de dispositivos, depois a opção para ratos e outros dispositivos apontadores e atualize o driver. Isso deve consertar as coisas.
10. Encontrando o modo de segurança
O modo de segurança é exatamente o que você esperaria – uma maneira segura de inicializar um PC e executar o sistema sem aplicativos de inicialização e apenas drivers essenciais, o que deve permitir que o computador inicialize com sucesso quando não de outra forma, devido a algum problema ou outro.
Com o Windows 10, para acessar o modo de segurança, mantenha pressionado a tecla Shift durante a inicialização (ou selecione Reiniciar na área de trabalho enquanto segura o Shift).
11. Certificando -se de que o Windows 10 sabe onde você está
Os aplicativos baseados em localização são bastante proeminentes no Windows 10, o que torna uma boa ideia avisar seu PC (aproximadamente) onde você está. Cortana, por exemplo, pode fornecer muito mais informações se puder identificar com precisão onde no mundo está sendo usado.
Para atualizar as configurações de localização do seu computador, acesse o menu Iniciar, clique em Configurações, tempo e idioma e clique em Região e Idioma – Certifique -se de que o país correto está selecionado. Para ativar os serviços de localização, vá para Configurações> Privacidade> Localização e desligue o interruptor de localização ligado.
12. Configurando o Windows Hello
O Windows Hello é um dos recursos mais inovadores que a Microsoft construiu no Windows 10. Essencialmente, permite que um usuário faça login apenas usando o reconhecimento facial (ou uma impressão digital) praticamente instantaneamente.
O software, disponível para todos os usuários do Windows 10, requer hardware especial (e provavelmente não funcionará em computadores mais antigos). Supondo que você tenha o hardware necessário, como você configura o Windows Hello?
Você precisa ir para o menu Iniciar, clicar na conta e selecionar Alterar configurações de conta. Selecione opções de inscrição e defina um pino. Depois de fazer isso, haverá uma opção para configurar na cara. Selecione isso e siga as instruções.
13. Encontrando arquivos com tags
Se você’para sempre ter problemas para encontrar arquivos no seu PC, uma maneira de acompanhá -los é usar ‘Tag’ no Windows 10.
Para marcar um arquivo, clique com o botão direito do mouse, selecione Propriedades, vá para a guia Detalhes e, se você clicar na seção Tags (em Descrição), poderá adicionar uma tag a partir daí – basta digitar -a em. Você pode usar essas tags ao pesquisar – por exemplo, você pode marcar alguns arquivos como um projeto de trabalho específico, o que surgiria quando você procurou esse termo posteriormente.
14. Instalando aplicativos você’baixou da web
A mudança da distribuição de aplicativos via web para a loja do Windows significa que, infelizmente’às vezes não é uma questão tão direta para instalar software capturado no primeiro. Programas como Windows Defender e Firewall, que nós’Falei anteriormente, pode tentar combater o potencial malware, permitindo que determinados aplicativos instalem.
Se você’Estou tendo problemas, para contornar isso e instalar um aplicativo na web, você pode ter que ajustar o defensor’S Configurações.
Para fazer isso, vá para a caixa de pesquisa Cortana/(caça-esquerda, ao lado do menu Iniciar), procure pelo Windows Defender e você’Eu precisará acessar seu menu de configurações. Você’Será apresentado uma espécie de página inicial, então clique em Configurações. Uma vez que você’re em configurações, você’verá uma lista de opções relacionadas a várias funções que o defensor executa.
Ajustar essas opções é fácil, e a que produzirá resultados para nossos propósitos são exclusões, o que determina as áreas do sistema que são deixadas desmarcadas pelo zagueiro. Você pode clicar ‘Adicione uma exclusão’ Para adicionar o arquivo que você’está instalando e verifique se o defensor não’T interfira na instalação.
15. Usando o Windows 10 gestos para funcionar rapidamente
Está trabalhando com o teclado e o mouse muito lento para o seu gosto às vezes? Bem, o Windows 10 é um sistema operacional otimizado pela tela sensível.
Por exemplo, deslizar da esquerda o levará à visualização da tarefa, uma visão geral de todos os aplicativos em execução atualmente. Deslizar a partir da direita levanta o centro de ação, onde as notificações são exibidas e as configurações podem ser alteradas. Deslizar para baixo do topo produz uma barra de título completa com ferramentas de minimização.
Para ver toda a gama de gestos disponíveis, vá para a Cortana/pesquisa de pesquisa e procure por ‘tocar’.
16. O poder dos desktops virtuais
Um desktop não é suficiente para você? Bem, com facilidade, o Windows 10 permite executar vários desktops virtuais para que você possa trabalhar em diferentes projetos na tela One Monitor.
Para iniciar um novo desktop virtual no Windows 10, clique em Visualização de tarefas (à direita da caixa Cortana/pesquisa na barra de tarefas) e selecione a nova opção de desktop no canto inferior direito da tela. Isto’é tão fácil quanto isso – e os aplicativos em movimento em desktops virtuais são igualmente simples: basta acessar a visualização da tarefa novamente e arraste o aplicativo de um desktop para outro.
Para fechar esses desktops, volte para a visualização da tarefa e pressione a cruz. Não há limite para quantos desktops virtuais você pode criar, aliás.
17. Trabalhar mais rápido por ‘espreitando’ nos desktops
Dicas de produtividade Don’Apenas se estender aos atalhos do teclado, especialmente no Windows 10 – existem outras maneiras de realizar as coisas mais rapidamente para aqueles frustrados com sua incapacidade de se contorcer rapidamente. Uma das ferramentas mais difíceis a esse respeito é ‘espreitando’ nos desktops, que podem economizar tempo se você’está trabalhando em muitos desktops virtuais (que acabamos de discutir acima).
Para fazer isso, clique com o botão direito do mouse no botão fino na extremidade direita da barra de tarefas e escolha ‘Veja na área de trabalho’. Agora, quando você rola o ponteiro sobre ele, é’Vou mostrar uma prévia rápida da área de trabalho e voltar de volta quando você se afasta.
18. Hover Don’t Clique
Aqui’S. Outro truque de economia de tempo que o Windows 10 é capaz de suavizar o caminho daqueles que ficam frustrados com a lentidão e querem acelerar e agilizar seu uso do sistema operacional.
Digamos que você tenha o aplicativo de configurações e uma janela de borda aberta lado a lado. Configurações estão em primeiro plano, mas você deseja rolar a janela da borda. No Windows 8.1, você’D Preciso clicar na janela para fazer isso. Não mais. A Microsoft mudou como o Windows 10 funciona para que apenas ter o ponteiro do mouse na borda seja suficiente. Muito arrumado.
19. Use Cortana ao máximo
Cortana é um assistente virtual de muitos talentos e pode ajudar os usuários do Windows 10 de várias maneiras diferentes. No entanto, você pode não estar ciente de toda a gama de funcionalidades que a Cortana oferece – mas aí’é uma maneira fácil de descobrir.
Basta ir à caixa Cortana na barra de tarefas e digitar:
Cortana ajuda
Isso listará todos os comandos e funções que a Cortana pode cuidar, que inclui definir lembretes ou alertas de calendário, criar listas, obter instruções, trabalhar somas e cálculos, verificar o clima ou seus estoques, horários de voo e assim por diante.
Você também pode verificar como corrigir uma atualização do Windows presa (abre na nova guia) .
Max Slater-Robins escreve sobre tecnologia há quase uma década em vários pontos de venda, cobrindo a ascensão dos gigantes da tecnologia, tendências em empresas corporativas e saas e muito mais além de. Originalmente de Suffolk, ele atualmente mora em Londres e gosta de uma boa noite e caminha no campo.
Página atual: Introdução ao Windows 10
14 Problemas mais comuns do Windows 10 e suas soluções

O Windows 10 é um ótimo sistema operacional, mas, como todos os outros, tem seu quinhão de problemas. Aqui estão os 10 problemas mais comuns do Windows 10 e suas soluções.
Nós’Estive tudo lá. Você’Re no meio de um projeto, e de repente algo parece desligado com seu computador. Isto’s lento, ganhou’T ABERTA PROGRAMAS, ou pior ainda – venceu’T até liga!
Pode ser incrivelmente frustrante ter problemas técnicos interromper seu fluxo de trabalho, mas não’ainda o desespero. Muitos problemas comuns do Windows são muito fáceis de corrigir se você souber o que fazer.
Nós’Cubra 14 dos problemas mais comuns do Windows, juntamente com suas soluções para que você possa voltar à produtividade o mais rápido possível!
1. Problemas lentos de desempenho
O desempenho lento do Windows pode ser incrivelmente frustrante, desde dolorosamente longos tempos de carga a programas paralisados aleatoriamente e velocidades lentas da Internet. Se você’Estou procurando colocar seu sistema para fazer arrancar novamente, existem várias soluções em potencial para os problemas mais comuns do Windows.
Freqüentemente, simplesmente executar uma digitalização de vírus ou limpar seus arquivos temporários pode acelerar um sistema e fazer o truque.
Você pode até ver os benefícios de uma boa desfragmentação do seu disco rígido ou fechar alguns desses programas pesados que você tende a executar em segundo plano. E Don’Não esqueça de verificar qualquer atualização do driver em que você possa estar atrasado – eles podem ser apenas a peça que faltava para acabar com o desempenho do Windows.
2. Problemas de segurança
Navegar em todos os problemas do Windows em potencial pode parecer intimidante, mas felizmente existem algumas soluções testadas e comprovadas para corrigi-las. Por exemplo, é essencial que o software de segurança esteja instalado no seu computador e que você use senhas fortes para que atores maliciosos não possam acessar seu sistema.
Você também deve escanear e limpar rotineiramente o registro com um programa como o CCleaner para garantir que nenhum elemento indesejado esteja persistente, pois isso geralmente resolve mensagens de erro e outros problemas irritantes.
Por fim, certificando -se de atualizar ou corrigir regularmente seu sistema protegerá sua máquina de muitos dos problemas mais comuns do Windows hoje.
3. Atualizar erros
Desde acidentes inesperados até a falha, esses obstáculos problemáticos geralmente podem causar mais problemas e tornar seu computador inutilizável.
Com esse conhecimento em mãos, você’Será capaz de diagnosticar e resolver quaisquer problemas com rapidez e facilidade – devolvendo todo o poder do seu computador em nenhum momento!
4. Tela azul da morte (BSOD)
A tela azul da morte, ou bsod como ela’é mais conhecido, é um dos problemas mais famosos e temidos para usuários de computadores do Windows.
Tanto os novatos quanto os profissionais experientes de TI podem ser expulsos quando encontrarem esse problema irritante. Felizmente, com alguns passos fáceis, isso’é geralmente possível para consertar o BSOD sem muito problema.
Primeiro, você deve verificar se todos os seus drivers estão atualizados e limpar qualquer malware que possa ter surgido no seu sistema.
Em seguida, execute SFC/Scannow do prompt de comando para digitalizar arquivos de sistema corrupto e, finalmente, execute um teste de diagnóstico de memória, descubra se há algum problema de memória com seu PC.
Claro, se tudo mais falhar, você sempre pode trazer um especialista que saberá exatamente o que fazer.
5. Problemas de motorista
Os problemas do motorista podem ser um dos problemas mais frustrantes para ter em um computador, geralmente porque pode causar programas e recursos para não funcionar corretamente. Felizmente, para muitos problemas comuns relacionados a motoristas, existem soluções relativamente fáceis no próprio Windows.
Ao usar o gerenciador de dispositivos no painel de controle, você pode verificar seus drivers e garantir que eles estejam atualizados e compatíveis com seu sistema. Em alguns casos, você pode até precisar “Role de volta” um motorista se estiver criando muitos problemas. Com essas etapas simples, você pode evitar muitas dores de cabeça ao lidar com as preocupações do motorista no Windows!
6. Sistema trava e congela
Cada usuário do Windows enfrentou o temido falha do sistema ou congelamento. Essas interrupções podem ser frustrantes e demoradas, mas felizmente algumas correções comuns dependem da gravidade do problema. Fazer algumas soluções básicas de solução em torno de hardware e conflitos de software geralmente podem resolver pequenas falhas ou congelamentos, enquanto problemas complexos podem pedir uma restauração ou reparo do sistema.
Saber o que causa a questão em primeiro lugar é a melhor maneira de evitar recidivas futuras, então’S também vale a pena pesquisar possíveis culpados, como maus motoristas, vírus e entradas de registro inválidas.
Acima de tudo, certifique -se de manter seu sistema operacional atualizado; manualmente ou com um recurso de atualização automática.
7. Problemas de conectividade de rede
Os problemas de conectividade de rede estão entre os problemas mais comuns que os usuários do Windows encontram em seus computadores. Isso pode incluir problemas para se conectar a um site específico, não estabelecer uma conexão com seu modem ou quando o seu wifi cair com frequência e inesperadamente.
Felizmente, existem algumas correções simples – como reiniciar o roteador ou modem, limpar seu navegador da Internet’Dados de cache e DNS, verificando todos os fios e cabos conectados ao dispositivo ou apenas desativando/ativando o adaptador de rede – que devem poder ajudar a recuperar seu dispositivo novamente sem muito aborrecimento.
8. Problemas da impressora
Ninguém gosta de lidar com problemas de impressora, especialmente quando eles parecem que sempre saem do nada. Se a impressora ganhou’t imprimindo ou isso’s imprimir páginas em branco, sempre existem soluções.
Algumas soluções comuns incluem verificação de bicos entupidos ou níveis baixos de tinta, desconectar e conectar a impressora de volta para redefini -la, certificando -se de que os cabos estejam conectados corretamente e também atualizando seus drivers do Windows. Tomar algumas medidas simples pode ser suficiente para colocar sua impressora em funcionamento novamente em pouco tempo.
9. Erros específicos do aplicativo
Lidar com erros gerados por computador pode ser incrivelmente frustrante e demorado. Especialmente quando esses erros são específicos para o aplicativo que você’estou tentando usar! Se o seu PC estiver executando o Windows, você deve se familiarizar com alguns dos tipos de problemas mais comuns – eles podem ajudar a resolver um erro de aplicativo mais rápido.
Alguns dos tipos de problemas mais comuns do Windows incluem problemas de permissão de arquivo, problemas de incompatibilidade de hardware, registros ou arquivos ausentes e problemas de alocação de memória. Saber como identificar esses problemas e suas soluções ajudará você a voltar rapidamente a funcionar com qualquer programa que você’estou tentando usar.
10. Corrupção de arquivo e perda de dados
Se você’Re um usuário do Windows, você conhece a frustração da corrupção de arquivos e perda de dados. O que antes era um arquivo confiável pode repentinamente se tornar inutilizável e todos os seus documentos cuidadosamente salvos podem desaparecer. Isso acontece com mais frequência do que você’D Pense; Não se preocupe, porque, felizmente, existem algumas soluções fáceis para esse problema comum do Windows.
Desde a restauração de backups até a verificação da integridade do disco rígido, com esses métodos, você pode consertar seus arquivos corrompidos ou seus dados aparecendo novamente em nenhum momento!
11. Barra de tarefas não está respondendo
Isto’é muito comum para estar no meio do trabalho importante e perceber que sua barra de tarefas venceu’T responda. Esta questão em particular pode ter várias causas, de programas recém -baixados a drivers desatualizados.
Não importa o que esteja causando, a boa notícia é que existem soluções simples para que uma barra de tarefas não responda; Por exemplo, reiniciar seu computador ou encerrar todos os programas indesejados em execução em segundo plano geralmente resolve o problema. Se isso não fizer’t conserte, os recursos de solução de problemas do Windows podem ajudá-lo a identificar outras causas possíveis e oferecer orientações passo a passo sobre como abordá-las.
12. Desligamentos e reinicializações inesperadas
Ninguém gosta quando o computador deles é desligado inesperadamente ou reinicia – pode ser realmente chocante e pode até deixar você se sentir um pouco frustrado.
Para evitar que isso aconteça com você todas as vezes, isso’é importante considerar alguns problemas comuns do Windows, como drivers de hardware incompatíveis que não’T trabalho com o computador’S Sistema Operacional, um aumento de energia de uma tempestade elétrica, superaquecimento devido à falta de fluxo de ar, software antivírus desatualizado, baixo RAM ou espaço no disco rígido e infecções por vírus. Felizmente, todos esses são problemas solucionáveis e conhecer as causas em potencial é essencial para encontrar a correção certa para eles.
13. Arquivos do sistema corrompido
Encontrar arquivos de sistema corrompido no Windows pode parecer o pior cenário possível, pois pode impedi -lo de ter acesso a seus dados e aplicativos importantes. No entanto, esses problemas são mais comuns do que podemos pensar e, felizmente, uma das soluções mais simples é usar um verificador de arquivo do sistema para digitalizar e corrigir automaticamente quaisquer arquivos perdidos ou corrompidos.
Se isso falhar, executar uma restauração manual ou redefinir do seu computador pode ser sua melhor opção, embora verifique se você salvou todos os dados importantes em outro dispositivo de armazenamento primeiro, para que não seja perdido.
14. Programas que não respondem
Os usuários do Windows sabem que poucas coisas atrapalham o fluxo de trabalho ou lazer mais do que um programa que não responde. Este é um dos problemas mais comuns do Windows e, felizmente, um dos mais fáceis de abordar. Para resolver esse problema, muitas vezes tudo o que você precisa fazer é matar o programa via gerente de tarefas.
Se isso não fornecer uma solução, você pode tentar reiniciar sua máquina para um início limpo – de vez em quando’é exatamente o que seu computador precisa! Encontre esses e outros problemas comuns do Windows e suas soluções, desde a tela azul da morte até a infecção por software maliciosa.
Conclusão
Windows é um sistema operacional complexo, e ele’é normal para os usuários terem problemas de tempos em tempos. Embora alguns problemas sejam mais complicados que outros, a maioria dos problemas pode ser resolvida relativamente rapidamente com a ajuda deste guia.
Seja isso’s um problema de driver, falha no sistema ou congelamento, problema de conectividade de rede, problema da impressora, erro específico do aplicativo, corrupção de arquivos e perda de dados, barra de tarefas que não respondem, desligamentos e reinicializações inesperadas, arquivos de sistema corrompidos, configurações de tempo incorretas ou programas que não respondem; Agora você sabe identificar e resolver qualquer problema do Windows.
Se você precisar de mais ajuda ou conselho, não’T hesite em entrar em contato com um especialista em reparos de PC para obter orientações personalizadas sobre como resolver seu problema particular. Boa sorte!
Autor: Brian
Brian é um engenheiro de computação apaixonado por todas as coisas da tecnologia. Ele passou anos aprimorando suas habilidades no campo e está sempre ansioso para compartilhar seus conhecimentos e insights com os outros. Quando ele não está ocupado codificando e solucionando problemas, ele pode ser encontrado blogando sobre os últimos avanços em tecnologia e oferecendo dicas e truques para ajudar outras pessoas a se manter atualizado. Ele passa seu tempo livre mergulhando em livros em uma ampla gama de assuntos e ouvindo uma variedade de gêneros musicais. Ele acredita que ler e ouvir música são essenciais para manter a mente afiada e ganhar novas perspectivas.
Postagens recentes
Solução de problemas do Windows 10: os problemas mais comuns e como corrigi -los
Temos soluções para seus problemas do Windows 10, esteja você sofrendo de rolagem incontrolável, problemas de atualização ou seu cursor se movendo por conta própria.
Alison Denisco Rayome Editor -Gerente
O editor -gerente Alison Denisco Rayome ingressou na CNET em 2019 e é membro da equipe da casa. Ela é uma co-líder das dicas da CNET e fazemos a série de matemática e gerencia a série de dicas domésticas, testando novos hacks para cozinhar, limpar e mexer com todos os gadgets e eletrodomésticos em sua casa. Alison era anteriormente editor da TechRepublic.
- Prêmio National Silver Azbee de Impacto/Jornalismo Investigativo; Prêmio National Gold Azbee para cobertura de tópico único on -line por uma equipe; Prêmio Nacional de Bronze Azbee para Série de Recursos da Web
Alison Denisco Rayome
Fevereiro. 14, 2022 3:00 A.m. Pt
7 min de leitura

Se você está enfrentando problemas em sua máquina Windows 10, prometemos que você não está sozinho. A Microsoft libera patches mensais de segurança e atualizações maiores de recursos duas vezes por ano para mais de 1.3 bilhões de dispositivos em todo o mundo em seu software, mas problemas irritantes ainda aparecem. (E com suporte para o sistema operacional Windows 10 terminando em alguns anos, agora é um bom momento para considerar a atualização para o Windows 11, que é gratuito para todos os usuários do Windows 10.)
Não se preocupe, porém – temos você coberto. Aqui estão as instruções de como solucionar problemas com 10 problemas comuns do Windows 10, coletados nos fóruns da CNET e outros sites e painéis de mensagens. Uma coisa a observar: geralmente existem várias maneiras de corrigir um problema do Windows 10 e o que funciona para você pode depender da marca e modelo do seu dispositivo e de vários outros fatores. (Se você ainda está no Windows 7, ainda pode baixar o Windows 10 gratuitamente com este truque . Apenas certifique -se de conferir nosso guia para tudo a saber antes de passar do Windows 7 para o Windows 10 .)
Emite a atualização da versão mais recente do Windows 10
As principais atualizações de recursos da Microsoft chegam duas vezes por ano, sendo a mais recente a atualização de maio de 2021, que incluiu alterações como suporte multicamera para o Windows Hello e melhorias no Windows Defender Application Guard. (O lançamento do Windows 11 substituiu o que teria sido a segunda grande atualização deste ano.) Normalmente, porém, você deve receber uma notificação quando uma atualização é lançada no seu dispositivo. (Veja por que você ainda pode estar esperando a notificação do Windows 11 .) Ou você pode ir para Configurações > Atualização e segurança > atualização do Windows e clique Verifique se há atualizações. Se disponível, você verá Atualização de recursos para o Windows 10, versão 21H1. Clique Baixar e instalar.
Se você estiver enfrentando um problema ou atualização de erros, pode tentar o seguinte, de acordo com a Microsoft:
- Verifique se o seu dispositivo está conectado à Internet (você precisará de uma conexão com a Internet para atualizar).
- Tente instalar a atualização manualmente, seguindo as instruções acima.
- Execute o solucionador de problemas do Windows Update: Selecione Começar >Configurações >Atualização e segurança >Solucionar problemas. Sob Levante -se, Selecione atualização do Windows.
Se o solucionador de problemas não resolver o problema, consulte o Guia da Microsoft para lidar com problemas de atualização.
Espaço de armazenamento insuficiente para concluir uma atualização
As atualizações do Windows 10 podem exigir uma boa quantidade de espaço na unidade. Se você sofre de um erro devido à falta de espaço na unidade, aqui está o que a Microsoft sugere que você faça:
- Salvar arquivos que você não precisa na sua área.
- Considere ativar o recurso de sentido de armazenamento, com o qual o Windows liberará automaticamente o espaço, livrando -se dos arquivos de que você não precisa, como arquivos e itens temporários na lixeira sempre que você estiver com pouco espaço em disco ou em determinados intervalos. Para ativar o sentido do armazenamento, vá para Começar >Configurações >Sistema >Armazenar, Abra as configurações de armazenamento e ligue o sentido de armazenamento. Selecione Configure, ou execute agora.
- Se o seu dispositivo não tiver senso de armazenamento, você pode usar a ferramenta de limpeza de disco para excluir arquivos temporários e de sistema. Na caixa de pesquisa da barra de tarefas, digite limpeza de disco, e selecione -o nos resultados. Verifique as caixas ao lado do tipo de arquivos que você deseja excluir – por padrão, arquivos de programas baixados, arquivos temporários da Internet e miniaturas são selecionadas.
O cursor do mouse começa a se mover por conta própria
Às vezes, o seu laptop Windows 10 ou cursor de desktop começa a se mover por conta própria, interrompendo seu trabalho ou navegando. Aqui estão algumas maneiras em potencial de consertá -lo da Microsoft.
Execute solucionador de problemas de hardware. Imprensa Windows + X, e selecione Painel de controle. Vá para Solução de problemas, e no painel esquerdo clique Veja todos os itens. Selecione Hardware e dispositivos Solumimento de problemas e siga as instruções.
Atualize o mouse e outros drivers de dispositivo apontador. Imprensa Windows + r, tipo devmgmt.MSc e acertar Digitar. Expandir Ratos e outros drivers de dispositivo apontador. Clique com o botão direito do mouse no motorista do seu mouse e clique atualizar.
Vê isto: Atualização do Windows 10 Fall 2020: Aqui está o que há de novo
Rolagem incontrolável. e rolando.
Seu dispositivo continua rolando até o fundo de cada menu e página, mesmo quando você não está movendo o mouse. Existem algumas maneiras diferentes de solucionar isso. Primeiro, tente desconectar o mouse ou desligar sua conexão Bluetooth e conectá -la de volta.
Você também pode ver se é um problema com seu navegador. Por exemplo, no Chrome, você pode tentar ir para Preferências > Avançado > Acessibilidade, e ligar Navegue por páginas com cursor de texto.
Você também pode precisar atualizar seu driver de mouse ou touchpad. Vá para Gerenciador de Dispositivos, E veja se há algum aviso ao lado dos nomes de seus ratos. Nesse caso, você poderá repará -los lá.
Outra correção em potencial: tente criar um novo usuário local. Isso ocorre frequentemente nos quadros de mensagens como uma correção para vários problemas. Você não precisa transferir todos os seus itens para uma nova conta, mas o ato de criar um novo usuário (ou fazer login em outra conta local que já existe), logando nessa conta e depois voltar à sua conta parece ajudar. Para criar um novo usuário, vá para Configurações > Contas > Família e outros usuários. Clique Adicione outra pessoa a este PC, e clique no link “Eu não tenho informações de inscrição dessa pessoa”. Clique Adicionar usuário sem uma conta da Microsoft e entrar em um novo nome de usuário.
Arquivos abrindo nos aplicativos errados
Quando você atualiza o Windows 10, seus aplicativos e arquivos podem voltar às configurações padrão ou alternar configurações. Uma maneira de mudar isso é ir para Começar > Configurações > Aplicativos > Aplicativos padrão. Selecione qual padrão você deseja definir e escolha o aplicativo.
Quando você vai abrir um arquivo, você também pode clicar com o botão direito do mouse para ver suas opções. Você pode escolher Abrir com e então Escolha outro aplicativo, e descubra qual você deseja. Você verá uma opção perguntando se sempre deseja usar esse aplicativo ao abrir esse tipo de arquivo.
Problema de configurar 3 monitores
Depois de atualizar do Windows 7 ou 8 para o Windows 10, muitos usuários relataram que não conseguem mais conectar três monitores. Um usuário nos fóruns da CNET recomendou esta correção: conecte todos os monitores e vá para Painel de controle > Mostrar > Altere as configurações de exibição. Você deve ver todas as três telas exibidas lá. Se alguém aparecer como desconectado (a tela é uma cor mais escura que os outros), clique nessa tela e escolha Estenda a área de trabalho para esta tela. (Você pode precisar reiniciar sua máquina depois de conectar todos os três monitores e depois tentar isso.)
Bluetooth não está funcionando
Se você de repente não conseguir conectar seus fones de ouvido Bluetooth, mouse ou teclado, há algumas coisas que você pode tentar:
Verifique se o Bluetooth está ligado. Você pode fazer isso indo para a barra de tarefas e selecionando Centro de Ação (parece um quadrado de mensagem). Se você não vê Bluetooth, selecione Expandir. Você deve ver o Bluetooth e poder selecioná -lo para ativá -lo. Se o seu dispositivo não estiver emparelhado com nenhum acessório Bluetooth, ele dirá “não conectado.”Sua outra opção é ir para Começar > Configurações > Dispositivos > Bluetooth e ligue lá.
Verifique seu dispositivo Bluetooth. Verifique se o seu acessório está ligado, está carregado ou possui baterias frescas e está perto do seu dispositivo Windows 10. Você pode tentar desligar o dispositivo Bluetooth e ativá -lo novamente depois de alguns segundos. Se ainda não estiver funcionando, verifique se não está muito perto de nenhum outro dispositivo USB conectado a um USB 3.0 porta, já que eles podem interferir.
Verifique seu dispositivo Windows 10. Verifique se o modo de avião está desligado (Começar > Configurações > Rede e Internet > Modo avião). Tente ligar e desligar o Bluetooth (veja acima). Por fim, tente remover o dispositivo e adicioná -lo novamente (Começar > Configurações > Dispositivos > Bluetooth e outros dispositivos. Selecione o dispositivo que você está tendo problemas para se conectar e escolha Remover dispositivo > Sim).
Problemas de conexão da impressora
O Windows 10 suporta a maioria das impressoras, mas os problemas de conexão acontecem. Para instalar ou adicionar uma impressora (seja em rede, sem fio ou Bluetooth), vá para Começar > Configurações > Dispositivos > Impressoras e scanners. Selecione Adicione uma impressora ou scanner. Seu dispositivo deve encontrar a impressora (assumindo que está ligada e conectada ao Wi-Fi ou à rede) e permitir que você selecione Adicionar Dispositivo.
Se sua impressora não estiver na lista, selecione “A impressora que eu quero não estiver listada” e siga as instruções para adicioná -la manualmente usando uma das opções.
Se você está tentando instalar uma impressora local, normalmente pode conectá -la à sua porta USB e seguir as mesmas instruções. Se sua impressora parar de funcionar, você pode tentar fazer o processo novamente.
Vê isto: Windows 10: Recursos para experimentar agora
Muitas notificações
O Windows 10 pode ser um pouco pesado às vezes. Se esses pop-ups estiverem interrompendo seu fluxo de trabalho, você pode ajustá-los indo para Começar > Configurações > Sistema > Notificações e ações. Lá, você pode decidir quais notificações deseja dentro ou fora.
Cortana para de funcionar
O assistente virtual da Microsoft é Cortana que não está ajudando você? Um monte de coisas diferentes pode estar dando errado. Comece indo para Começar > Cortana > Configurações e desligá -lo e ligar novamente. Em seguida, verifique seu microfone em Configurações > Som — Se você não está usando o computador padrão um, ele pode ter sido desconectado.
Você também pode tentar reiniciar seu dispositivo e verificar atualizações que podem estar em vigor para corrigir o problema.


