Trabalhando com o File Explorer no Windows 10
Além das guias, facilita a marcação de marcas e também vem com atalhos de teclado extras para gerenciar funções relacionadas a guias. O aplicativo também é totalmente gratuito para usar.
Resumo:
Neste artigo, explicarei como trabalhar com o File Explorer no Windows 10. Vou abordar várias funções, como encontrar e abrir o File Explorer, prender pastas para acesso rápido, compartilhar arquivos, mover localizações de arquivos e acessar arquivos e pastas. Também destacarei algumas mudanças notáveis no Windows 10 em comparação com as versões anteriores.
Pontos chave:
- Para abrir o File Explorer, selecione -o na barra de tarefas ou inicie o menu ou pressione a tecla do logotipo do Windows + e no seu teclado.
- Para fixar uma pasta para acesso rápido, clique com o botão direito do mouse na pasta e selecione PIN para acesso rápido.
- Para compartilhar um arquivo, selecione -o e selecione Compartilhar na fita.
- Para mover a localização de um arquivo ou pasta, selecione -o, selecione Corte na fita, navegue até o novo local e selecione Colar.
- Faça login em suas contas em nuvem de Iniciar> Configurações> Contas para ativar a pesquisa em nuvem.
- O novo menu de contexto simplificado no File Explorer permite acesso rápido a comandos populares. Clique com o botão direito do mouse em um arquivo para acessar o menu.
- No Windows 10, o OneDrive é integrado ao File Explorer.
- O File Explorer abre em acesso rápido, que lista pastas usadas com frequência e arquivos usados recentemente.
- Você pode compartilhar arquivos e fotos diretamente do File Explorer usando aplicativos.
- No Windows 10, meu computador agora é chamado de PC e as bibliotecas não aparecerão no File Explorer, a menos que seja ativado.
Perguntas e respostas:
1. Como posso abrir o File Explorer no Windows 10?
Para abrir o File Explorer, você pode clicar no ícone do File Explorer na barra de tarefas ou clicar no botão Iniciar e selecionar o arquivo explorador.
2. Como faço para fixar uma pasta para acesso rápido?
Para fixar uma pasta para acesso rápido, clique com o botão direito do mouse na pasta e selecione PIN para acesso rápido.
3. Como posso compartilhar um arquivo usando o arquivo explorador?
Para compartilhar um arquivo, selecione -o e selecione Compartilhar na fita.
4. Posso mover a localização de um arquivo ou pasta no arquivo explorador?
Sim você pode. Selecione o arquivo ou pasta, selecione Corte na fita, navegue até o novo local e selecione Colar.
5. Como posso ativar a pesquisa em nuvem no arquivo explorador?
Faça login em suas contas em nuvem de Iniciar> Configurações> Contas para ativar a pesquisa em nuvem.
6. Quais são as mudanças no menu de contexto do File Explorer no Windows 10?
File Explorer possui um novo menu de contexto simplificado que fornece acesso rápido a comandos populares. Clique com o botão direito do mouse em um arquivo para acessar o menu.
7. O OneDrive integrado ao File Explorer no Windows 10?
Sim, o OneDrive agora faz parte do File Explorer no Windows 10.
8. Qual é a página de destino padrão no File Explorer no Windows 10?
O File Explorer abre em acesso rápido, que lista pastas usadas com frequência e arquivos usados recentemente.
9. Posso compartilhar arquivos diretamente do File Explorer usando aplicativos?
Sim você pode. Selecione os arquivos que deseja compartilhar, vá para a guia Compartilhar, selecione o botão Compartilhar e escolha o aplicativo que deseja usar.
10. Quais são as diferenças entre o Windows 10 e o Windows 7 em relação ao File Explorer?
No Windows 10, meu computador se chama este PC e não aparecerá na área de trabalho por padrão. As bibliotecas também não aparecerão no File Explorer, a menos que você os habilite.
11. Como faço para exibir subpastas no arquivo explorador?
Para visualizar as subpastas de uma pasta, clique no triângulo de apontamento à direita ao lado da pasta. O triângulo se transformará em um triângulo apontando e os subpastas serão exibidos.
12. Como posso ocultar subpastas no arquivo explorador?
Para ocultar as subpastas de uma pasta, clique no triângulo de ponta ao lado dessa pasta para ocultar as subpastas.
13. Onde posso acessar pastas usadas com frequência e arquivos recentemente no File Explorer?
No File Explorer, o acesso rápido exibe pastas usadas com frequência e arquivos usados recentemente.
14. Como faço para abrir o File Explorer da barra de tarefas?
Você pode abrir o File Explorer clicando no ícone do File Explorer localizado na barra de tarefas.
15. Qual é o equivalente ao meu computador no Windows 10?
No Windows 10, meu computador agora se chama este PC.
Trabalhando com o File Explorer no Windows 10
Além das guias, facilita a marcação de marcas e também vem com atalhos de teclado extras para gerenciar funções relacionadas a guias. O aplicativo também é totalmente gratuito para usar.
Encontre e aberto File Explorer
File Explorer no Windows 11 ajuda você a obter os arquivos necessários de maneira rápida e fácil.
Para conferir no Windows 11, selecione -o na barra de tarefas ou no menu Iniciar ou pressione o Chave do logotipo do Windows + E no seu teclado.
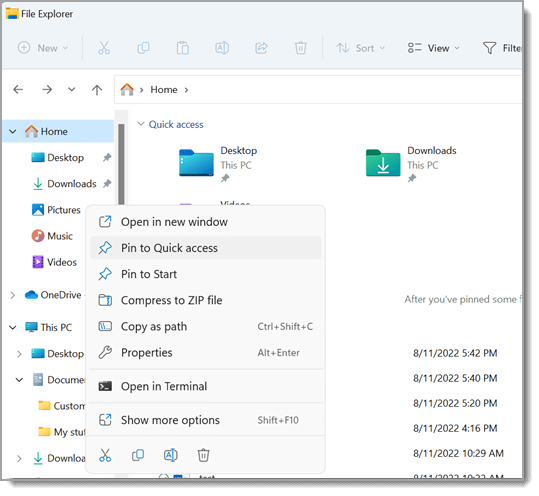
Como usar o File Explorer:
- Para fixar uma pasta para Acesso rápido, Clique com o botão direito do mouse (ou pressione e segure) a pasta e selecione PIN para acesso rápido.
- Para compartilhar um arquivo, selecione -o e selecione Compartilhar na fita.
- Para mover a localização de um arquivo ou pasta, selecione -o e selecione Corte na fita. Navegue até o novo local e selecione Colar .
Observação: Para arquivos e pastas em acesso rápido, você precisará clicar com o botão direito do mouse (ou pressionar e segurar) e selecionar Abrir Antes que você possa cortar e colar.
Observação: Faça login em suas contas de nuvem de Começar > Configurações > Contas Para ativar a pesquisa em nuvem.
File Explorer tem um novo menu de contexto simplificado, facilitando a chegada dos comandos populares. Clique com o botão direito do mouse em um arquivo para acessar o novo menu de contexto. Para mais informações, consulte a localização de itens no menu de contexto do File Explorer.
Como muitas das coisas refinadas da vida, o File Explorer ficou melhor com a idade. Para conferir no Windows 10, selecione seu ícone na barra de tarefas ou no menu Iniciar ou pressione a tecla do logotipo do Windows + E no seu teclado.

Aqui estão algumas mudanças notáveis para o Windows 10:
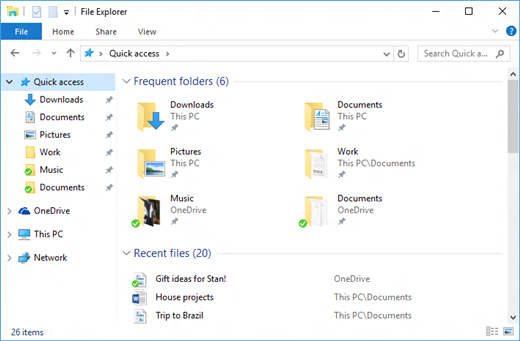
- OneDrive agora faz parte do File Explorer. Para uma cartilha rápida sobre como funciona, confira o OneDrive no seu PC.
- Quando o arquivo explorador é aberto, você pousará em acesso rápido. Suas pastas usadas com frequência e arquivos usados recentemente estão listados lá, então você não precisará cavar uma série de pastas para encontrá -las. Prenda suas pastas favoritas para acesso rápido para mantê -las à mão. Para mais informações, consulte PIN, Remover e personalizar em acesso rápido.
- Agora, você pode usar aplicativos para compartilhar arquivos e fotos diretamente do File Explorer. Selecione os arquivos que deseja compartilhar, vá para o Compartilhar guia, selecione o Compartilhar botão e depois escolha um aplicativo. Para obter mais informações sobre opções de compartilhamento, consulte Compartilhar arquivos no File Explorer.
Se você vem do Windows 7, aqui estão mais algumas diferenças:
- Meu computador agora se chama este PC, e venceu’t apareça na sua área de trabalho por padrão. Para descobrir como adicionar este PC à sua área de trabalho ou ao menu Iniciar, veja meu computador agora este PC.
- As bibliotecas venceram’t aparece no File Explorer, a menos que você queira que eles. Para adicioná -los ao painel esquerdo, selecione o Visualizar guia>Navegação painel>Mostrar bibliotecas.
Trabalhando com o File Explorer no Windows 10
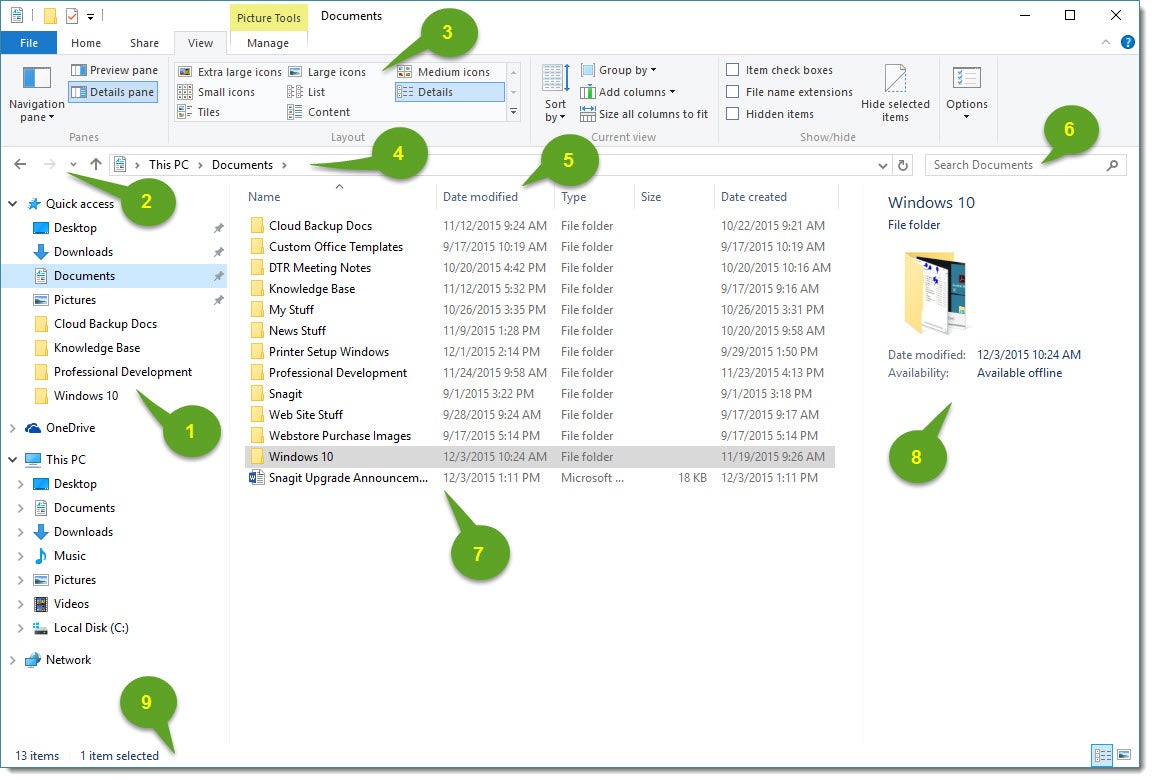
Tarefas disponíveis para você podem diferir dependendo da pasta que você seleciona (e.g., Documentos vs Fotos).
Abertura do File Explorer
Para abrir o File Explorer, clique no ícone do File Explorer localizado na barra de tarefas.
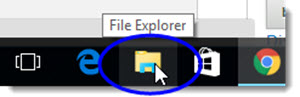
Como alternativa, você pode abrir o File Explorer clicando no botão Iniciar e depois clicando em Explorador de arquivos.
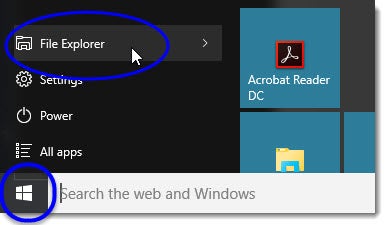
Exibindo subpastas
Se você’Usei versões anteriores do Windows, você sabe que um nome de pasta teria um sinal de mais ao lado dele se essa pasta contiver documentos ou subpastas.
Com o Windows 10, se uma pasta contiver subpastas, esse nome de pasta terá um pequeno triângulo de apontamento à direita ao lado dele.
- Nenhum triângulo ao lado de um nome de pasta (
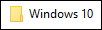 ) significa que a pasta não tem subpastas.
) significa que a pasta não tem subpastas. - Triângulo apontando direito ao lado de um nome de pasta (
 ) significa que a pasta tem subpastas.
) significa que a pasta tem subpastas. - Triângulo apontando para baixo ao lado de um nome de pasta (
 ) significa que as subpastas são atualmente exibidas para essa pasta.
) significa que as subpastas são atualmente exibidas para essa pasta.
Para ver uma pasta’S subpastas, clique no triângulo de apontamento à direita ao lado da pasta. O triângulo de apontamento direito se transformará em um triângulo de ponta, e as subpastas serão exibidas, como mostrado abaixo.
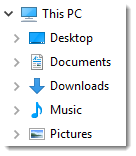
Para esconder uma pasta’S subpastas, clique no triângulo que apontava para baixo dessa pasta para que as subpastas não sejam mais exibidas. (Para mais informações, consulte exibir subpastas.)
Acessando seus arquivos e pastas
Existem várias maneiras de navegar para seus arquivos e pastas no File Explorer:
- Usando a barra de endereço (localizada na parte superior do File Explorer). A barra de endereço mostra o caminho completo do seu local atual.
- Botões para frente e para trás
- Do painel de pastas
- Usando a função de pesquisa (pesquisa nomes de arquivos e conteúdos de arquivo e pasta na pasta atual para encontrar itens que contêm seu termo de pesquisa)
Usando a barra de endereço
A barra de endereço, localizada na parte superior do arquivo explorador, como mostrado abaixo, exibe o caminho da pasta atualmente selecionada.
Os menus suspensos do explorador de arquivos estão disponíveis para cada subpasta na barra de endereço. Assim, você pode facilmente voltar para trás ou para frente no caminho da pasta clicando na seta apontando para a direita ao lado de uma pasta e selecionando uma subpasta no menu suspenso.
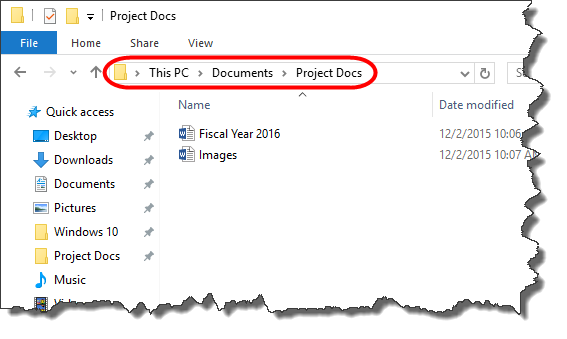
Visualizando pastas no mesmo nível da sua pasta atual
Para visualizar as pastas no mesmo nível da pasta atual, clique na seta apontando à direita à esquerda dessa listagem de pastas na barra de endereço. (O exemplo de tela abaixo mostra que clicar na seta ao lado de Documentos exibe todas as pastas no mesmo nível que Minhas coisas.)
Observação: A pasta atual (neste exemplo, o Minhas coisas pasta) é mostrado em negrito.
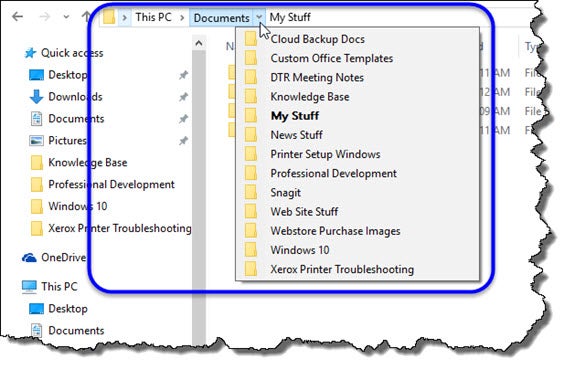
Visualizando pastas visitadas anteriormente na barra de endereço
Para ver as pastas de você’Estive anteriormente, você pode fazer qualquer um dos seguintes:
Clique nos botões avançados ou traseiros. (Esses botões funcionam como os botões avançados e traseiros em um navegador da web.)


Clique em um nome de pasta na barra de endereço.
Visualizando o conteúdo de uma pasta na barra de endereço
Clique na seta apontando à direita ao lado da pasta cujas subpastas você deseja ver. A flecha muda para uma seta para baixo, e uma lista suspensa das subpastas será exibida.
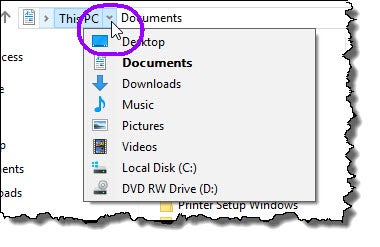
Alterando como seus arquivos e pastas são exibidos
Você pode alterar a aparência de sua pasta e arquivo, além de exibir informações diferentes sobre eles. Observação: Alterações que você fizer serão aplicadas apenas ao conteúdo da pasta atual.
- Navegue até a pasta cuja tela você deseja mudar.
- Clique no Visualizar guia para exibir a fita.
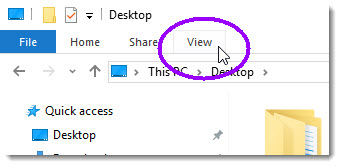 Em Visualizar, você’Verei as seguintes opções de exibição disponíveis:
Em Visualizar, você’Verei as seguintes opções de exibição disponíveis: 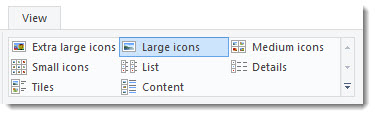 (Observação: Se alguns de seus arquivos ou pastas estiverem ocultos quando a fita for exibida, você poderá fixar a faixa de opções no File Explorer (mantenha -o exibido ou expandido, no File Explorer, mesmo se você’estar fazendo outra tarefa) clicando na seta apontando no lado superior direito da janela do seu File Explorer; Depois de fixar a fita, você’Será capaz de ver esses arquivos ou pastas previamente ocultos.)
(Observação: Se alguns de seus arquivos ou pastas estiverem ocultos quando a fita for exibida, você poderá fixar a faixa de opções no File Explorer (mantenha -o exibido ou expandido, no File Explorer, mesmo se você’estar fazendo outra tarefa) clicando na seta apontando no lado superior direito da janela do seu File Explorer; Depois de fixar a fita, você’Será capaz de ver esses arquivos ou pastas previamente ocultos.) - Mova o mouse sobre cada opção para ver uma visualização rápida dessa opção na área onde seus arquivos e pastas são exibidos. Para escolher uma opção, basta clicar nela. A tabela a seguir listas e descreve brevemente cada opção de exibição. (Observação: Para mostrar mais informações sobre arquivos e pastas das visualizações de exibição que mostram pouca ou nenhuma informação (e.g., Grandes ícones), você pode abrir o painel de detalhes clicando no Visualizar menu, e depois clicando em Detalhes painel. Clique em um item para ver os detalhes desse item no painel de detalhes.)
| Visualização de arquivo/pasta | Como é | Descrição |
| Azulejos | 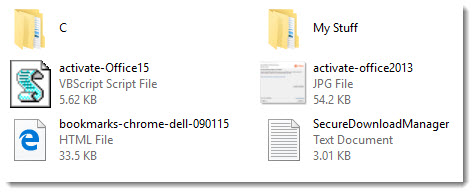 |
Mostra ícones de cada item. Os arquivos também mostram o tipo de arquivo e o tamanho do arquivo. |
| Detalhes | 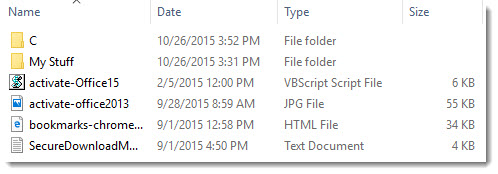 |
Lista e mostra informações sobre seus arquivos e pastas. Nesta visão, as pastas mostram a data da última modificação; Os arquivos também mostram o tipo de arquivo, tamanho do arquivo e data criada. |
| Lista | 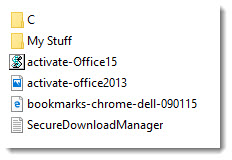 |
Mostra o nome do arquivo ou pasta e seu ícone associado. |
| Ícones pequenos | 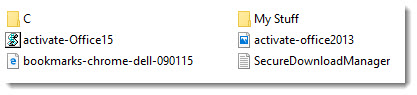 |
Praticamente o mesmo que a visualização da lista. |
| Ícones médios | 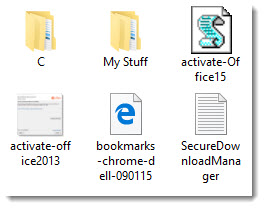 |
Praticamente o mesmo que a visualização de peças, exceto que apenas o nome do arquivo ou pasta é exibido. O Windows exibe uma miniatura de imagens. |
| Ícones grandes | 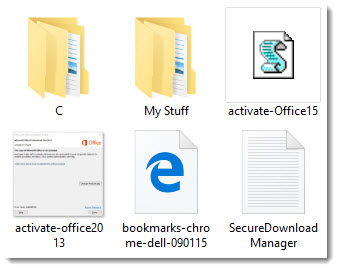 |
Mostra uma visão maior dos ícones de arquivo e pasta. Somente o nome do arquivo ou pasta é exibido. O Windows exibe uma miniatura de imagens. |
| Ícones extras grandes | 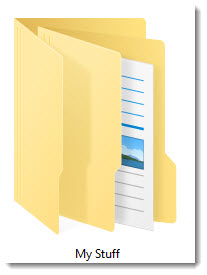 |
Mostra a maior visão disponível dos ícones de arquivo e pasta. Somente o nome do arquivo ou pasta é exibido. O Windows exibe uma miniatura de imagens. |
| Contente | 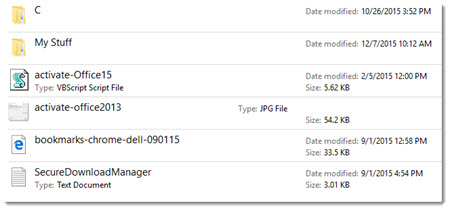 |
Exibe uma lista de arquivos, pastas e atalhos de programas e seus ícones associados. Nesta visão, você’verá um item’s Última data modificada e tamanho do arquivo (se um arquivo) e data tirada se uma imagem. |
Adicionando um título de coluna
Você pode adicionar um título de coluna para exibir informações adicionais sobre seus arquivos e pastas. (Observação: Você só pode fazer isso em Detalhes visualizar.)
- Navegue até a pasta para a qual você deseja adicionar um título de coluna.
- Clique com o botão direito do mouse em qualquer cabeçalho de coluna.
- No menu suspenso, clique no cabeçalho que você deseja adicionar para que uma marca de seleção apareça. (No exemplo abaixo, o título “Data Criada” está sendo selecionado.)
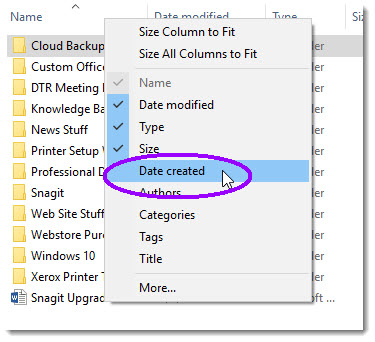
- A tabela que você adicionou será exibida.
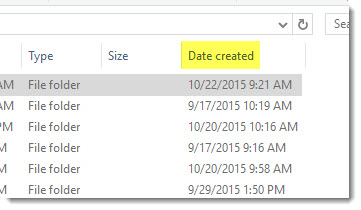
- Repita as etapas 2 e 3 até você’Adicionou todos os títulos de coluna desejados.
Removendo um cabeçalho de coluna
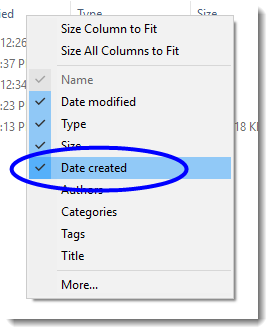
- Navegue até a pasta para quem você deseja remover os títulos da coluna.
- Clique com o botão direito do mouse em qualquer coluna para exibir um menu suspenso de títulos de coluna; Os títulos que são exibidos atualmente têm marcas de seleção em seguida, como mostrado abaixo.
- Clique no cabeçalho da coluna que você deseja remover para que a marca de seleção não apareça mais para esse cabeçalho. O cabeçalho da coluna não será mais exibido para a pasta atual’S conteúdo.
- Repita as etapas 2 e 3 até você’removeu todos os títulos de coluna desejados.
Criando uma nova pasta
- Navegue até o local onde deseja adicionar sua pasta.
- No File Explorer, clique no Lar item do menu.
- De Lar Riibbon, clique no Nova pasta botão.
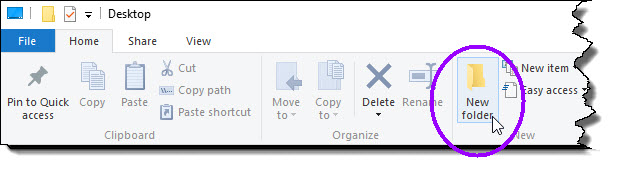
- Digite o nome da sua nova pasta.
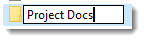
- Depois de inserir o nome da pasta, clique em qualquer lugar fora da área de texto para concluir a criação do nome da pasta.
Exibindo subpastas
No File Explorer, você verá um suporte de apontamento direito (>) ao lado de qualquer pasta que contenha subpastas. Basta mover o mouse sobre um nome de pasta para ver se ele contém o suporte.
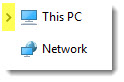
No exemplo acima, “Este PC” contém subpastas. Para exibir as subpastas, basta clicar no nome da pasta.
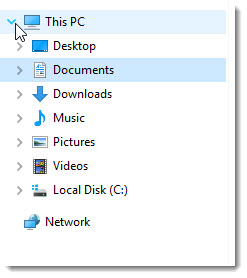
Existem várias maneiras de exibir uma pasta no File Explorer:
- Clique em uma pasta se ela’s listado no painel de navegação
- Clique em uma pasta na barra de endereço para exibir suas subpastas
- Clique duas vezes em uma pasta na lista de arquivos e pastas para exibir quaisquer subpastas
Você também pode adicionar qualquer pasta ao Acesso rápido área para a qual você vai frequentemente clicando com o botão direito do mouse na pasta e selecionando PIN para acesso rápido No menu suspenso.
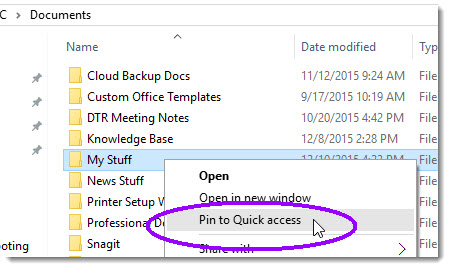
Você’agora será capaz de abrir a pasta a qualquer momento a partir do Acesso rápido área:
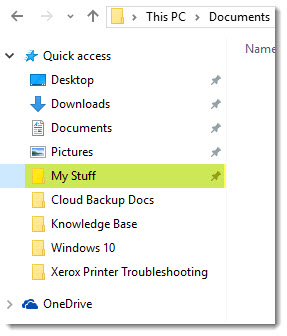
Pesquisando por arquivos
O Windows 10 vem com um poderoso recurso de pesquisa. O Windows 10 pesquisará todos os tipos de arquivos – documentos, imagens, música, páginas da web – bem como marcadores e atalhos de programas na sua área de trabalho. O Windows 10 pesquisará o conteúdo do arquivo, bem como nomes de arquivos e pastas.
- Navegue até a pasta onde deseja procurar itens. Você verá a caixa de pesquisa no canto superior direito da janela do Windows Explorer. (Você deve ver um pequeno ícone de lupa no lado direito da área de texto.)
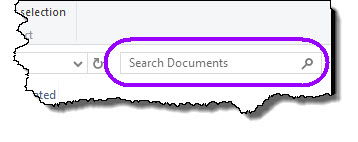
(Observação: Pesquisas do Windows 10 em sua pasta atual. Então, por exemplo, se você’estou procurando um arquivo que você conhece existe em algum lugar em seu Documentos Pasta, você pode querer conduzir sua pesquisa a partir do nível superior do Documentos pasta [não de uma subpasta em Documentos] ter a melhor chance de encontrar esse arquivo.) Quando você clica dentro do Procurar Caixa de texto, o Windows exibe um Ferramentas de busca fita (mostrada abaixo), que fornece inúmeras opções que você pode selecionar para sua pesquisa.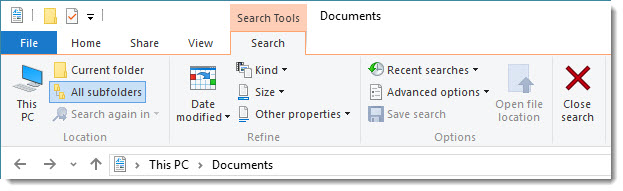
- Digite o texto de pesquisa desejado na caixa de pesquisa. Escolha os critérios de pesquisa desejados do Ferramentas de busca fita. (Alguns dos critérios de pesquisa que você selecionar podem ser adicionados à área de texto de pesquisa; o Windows atualiza os resultados da pesquisa automaticamente ao inserir os critérios de pesquisa.) À medida que você digita seu texto de pesquisa, o Windows é exibido automaticamente na área de listas de arquivos e pastas, quaisquer IITEMs que correspondam aos seus critérios de pesquisa. A barra de endereço também será exibida Resultados da pesquisa em [[Nome da pasta atual]; no exemplo abaixo, Resultados da pesquisa em documentos é exibido na barra de endereço. Se ainda não estiver exibido, expanda a janela File Explorer para exibir também o local de arquivo ou pasta, trechos de texto para documentos de texto ou dimensões para arquivos de imagem.
- Se você’Configuraram os critérios de pesquisa que você deseja manter para uma pesquisa futura, você pode salvar essa pesquisa clicando Salvar busca.
Criando um atalho para uma pasta
Você pode adicionar uma pasta no Acesso rápido Área do painel de navegação como um atalho, como você pode adicionar um marcador em um navegador da web. Criar um atalho permite que você chegue rápida e facilmente a qualquer pasta que você usa com frequência.
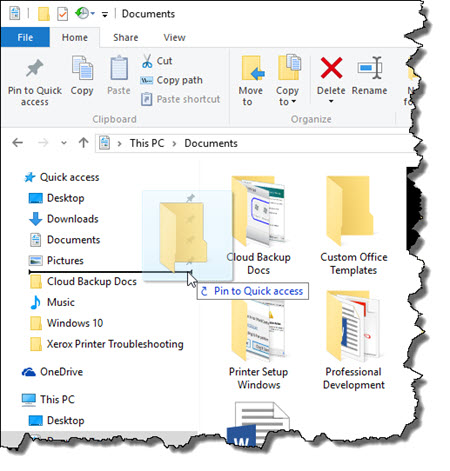
- Abra o Windows Explorer.
- Navegue até a pasta para a qual você deseja criar um atalho.
- Arraste o ícone da pasta para a seção Links favoritos e depois solte -o na posição que deseja que ele apareça. (Uma linha horizontal muda de posição à medida que você move seu mouse. A linha indica onde seu ícone aparecerá.)
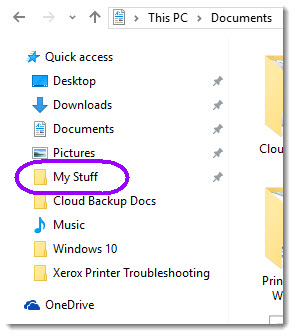
A pasta será exibida no Acesso rápido área, como mostrado no exemplo abaixo.
14 Gerentes de arquivos alternativos para substituir o Windows 10 File Explorer

Scanner de segurança de aplicativos da Web Invicti-a única solução que oferece a verificação automática de vulnerabilidades com o Scanning ™ baseado em Proof ™.
Embora o Windows Explorer seja um dos principais componentes do Windows, ele não tem’t Recebi muitos novos recursos, pois o Windows foi atualizado ao longo do tempo.
Como usuário do Windows desde o Windows 98 dias, vi muitas alterações no Windows. Desde a experiência suave do Windows 7 até a controvérsia do menu Start Windows 8 e o Windows 10 atual, onde você deve desativar os recursos para obter uma experiência otimizada.
Um componente que não tem’foi atualizado muito além de algumas revisões visuais é o Windows File Explorer. O explorador de arquivo atual é funcionalmente semelhante ao Windows 7, não era’t atualizado, embora não tenha alguns dos recursos mais básicos.
Honestamente falando, o Windows Explorer faz um trabalho lamentável ao realmente gerenciar os arquivos. Quero dizer, por que eu tenho que clicar quatro vezes e pressionar dois atalhos de teclado se tiver que mover vários arquivos individualmente entre as pastas? E Don’t Leve -me para começar na renomeação e edição de arquivos em lote.
Se você precisar gerenciar arquivos e pastas no Windows 10 com frequência, o explorador de arquivos padrão será apenas um obstáculo. Você deve obter um gerenciador de arquivos de terceiros que ofereça melhores recursos para fazer o trabalho rapidamente e possivelmente usar menos recursos também.
Nesta postagem, vou listar alguns dos melhores gerentes de arquivo para o Windows 10 que podem substituir ou trabalhar ao lado do Windows File Explorer para oferecer melhor funcionalidade.
Explorador++
Explorer ++ oferece uma experiência semelhante ao navegador para seus arquivos e pastas do Windows. Semelhante à maneira como um navegador funciona, ele abre pastas em guias que você pode gerenciar individualmente. Você pode até usar atalhos de navegador como Ctrl+W ou Ctrl+T para fechar ou abrir uma guia.
Você pode mover facilmente arquivos e pastas entre as guias e também duplicar as guias ou fechar a massa. O aplicativo também funciona perfeitamente com outros aplicativos (incluindo o Windows File Explorer) para mover dados usando a funcionalidade de arrastar e soltar.

Além da navegação de guias, ele também possui recursos colaterais como a capacidade de dividir/mesclar arquivos, pastas de favoritos, pesquisa avançada e um painel de visualização mais funcional. O melhor de tudo isso’S um aplicativo portátil para que você possa levar aonde você quiser e usá -lo sem instalá -lo.
Se você está interessado em usar o Explorer ++, eu’Eu recomendo que você leia sua documentação, pois contém informações detalhadas sobre como usar cada um de seus recursos.
Comando total
Um gerenciador de arquivos avançado para o Windows 10. O Comandante Total pode não ter a interface mais bonita, mas seus recursos avançados e Windows de arquivo duplo tornam o gerenciamento de arquivos um snap. A interface principal consiste em duas janelas, onde você pode abrir duas pastas e trocar e gerenciar arquivos entre eles perfeitamente.

Você pode alterar a visão de cada janela e até adicionar painéis laterais a cada um para navegar rapidamente entre os diretórios. Há também um recurso interessante para listar todos os arquivos dentro de um diretório em uma única janela, que pode ser boa quando você deseja gerenciar um tipo específico de arquivos.
Seus outros recursos incluem uma ferramenta de renomeio em lote, pesquisa avançada, ferramenta de comparação de arquivos, ferramenta de arquivo, cliente FTP integrado, favoritos, localizador de arquivos duplicado e muito mais. Você pode testar este gerenciador de arquivos usando seu teste totalmente funcional de 1 mês, depois disso, você’Eu terá que atualizar para a versão paga.
Opus de diretório
Se você deseja substituir completamente o Windows File Explorer, o diretório Opus é o gerenciador de arquivos perfeito. Ele se integra totalmente ao Windows e sempre que você abrir o File Explorer ou uma pasta, abrirá o Directory Opus. Você também pode abrir o programa do menu de contexto.

Este gerenciador de arquivos também possui uma interface de janela dupla, onde você pode abrir duas pastas ao mesmo tempo e mover e gerenciar facilmente dados. Sua interface também é muito mais intuitiva com vários botões úteis para facilitar as coisas. Por exemplo, você pode ocultar/uncide arquivos com um clique, pesquisar bem dentro da janela, arquivar arquivos, mesmo que estejam em diferentes pastas e obtenha permissão de administrador com um único clique.
Você pode usá-lo gratuitamente usando um período de teste totalmente funcional de 60 dias. Depois, você’Eu terá que atualizar para a versão Light ou Pro.
Tagspaces
Tagspaces adota uma abordagem um pouco diferente da produtividade, permitindo que você adicione tags e cores a arquivos e pastas para gerenciá -las facilmente. Pode não tornar mais fácil mover e editar arquivos, mas você pode agrupar arquivos/pastas semelhantes usando tags e cores.
Por exemplo, se você estiver trabalhando em vários arquivos, poderá criar um “pendência” e “feito” tag para saber facilmente quais arquivos são feitos e quais ainda estão na fila. Além do gerenciamento de tags, ele também possui um visualizador de arquivos embutido que abre a maioria dos arquivos em um painel lateral assim que clicar.

A versão Lite é totalmente gratuita e oferece esta funcionalidade de marcação. Você pode obter a versão Pro com recursos avançados, como adicionar uma descrição, monitorar alterações de arquivo, adicionar geotags e pesquisa avançada, etc.
Xyplorer
Se você deseja que a navegação dupla e a visualização de janela dupla, então o XyPlorer o cobriu. Ele lista pastas em duas janelas verticais nas quais você pode abrir mais as guias para adicionar mais pastas; Assim como um navegador. Há também um painel de diretório no lado direito para acessar rapidamente as pastas dentro das janelas e guias.

Existem botões grandes na parte superior para executar funções básicas rapidamente e o menu de contexto também possui várias opções extras, como comparação de arquivos, caminho de cópia e função de pasta poderosa. Como outras ferramentas, ele também tem um teste gratuito de 30 dias, após o que você’terei que atualizar para a versão paga para continuar usando.
xplorer²
Xplorer² é outra ótima opção que é simples, mas funcional. Ele compartilha a mesma interface do Windows dupla, mas oferece melhor personalização do que a maioria e alguns recursos laterais interessantes. Uma característica perceptível é a capacidade de abrir outro painel dentro de uma janela para se mover para subpastas sem perder o acesso à pasta principal.

Você também pode alterar facilmente o tamanho da janela e até mudar para a horizontal se quiser. Eu acho que você pode preferir isso a outros para sua função macro embutida que permite criar macros personalizadas para automatizar tarefas repetitivas. Basta ligar a macro e concluir uma tarefa e a ferramenta a repetirá automaticamente.
O aplicativo vem com uma avaliação gratuita de 21 dias e você pode atualizar para a versão paga para uso posterior.
Trevo
Na verdade, é uma extensão para o Windows File Explorer para adicionar mais funcionalidade do que um gerenciador de arquivos com sua própria interface. Depois de instalar o Clover, ele aprimorará o File Explorer com um recurso de guia semelhante a um navegador. Você’Será capaz de abrir o File Explorer em várias guias e gerenciar pastas.

Esta é a ferramenta perfeita se você gosta do Windows File Explorer, mas precisa da funcionalidade das guias geralmente disponível em gerentes de arquivo de terceiros. Com isso, você’terá a mesma experiência de explorador de arquivos com a funcionalidade adicional das guias.
Além das guias, facilita a marcação de marcas e também vem com atalhos de teclado extras para gerenciar funções relacionadas a guias. O aplicativo também é totalmente gratuito para usar.
FileVoyager
O FileVoyager é outro gerenciador de arquivos que oferece funcionalidade de janela dupla junto com as guias para facilitar o gerenciamento e a movimentação de dados. No entanto, diferentemente de outros nesta lista, é’é realmente totalmente livre para usar. Além disso, seu recurso duplo do Windows também vem com alguma funcionalidade extra.
Mais proeminente é o painel 3D na parte superior das janelas que mostra ícones e pastas com efeitos 3D. Pode não ser muito útil, mas mostra as pastas com conteúdo para que possa facilitar a navegação. Há uma guia de pré -visualização dentro do Windows para ver a pré -visualização completa de arquivos dentro do FileVoyager.

As guias são abertas na parte inferior das janelas e a nova guia duplica a última guia em vez de abrir um novo Este PC janela.
Embora tenha uma ferramenta de comparação e um fabricante de arquivos, ele não tem a maioria das outras ferramentas colaterais encontradas em outros aplicativos nesta lista. No entanto, se a janela dupla e as guias são os únicos recursos que você está procurando, então’é o aplicativo gratuito perfeito para fazer o trabalho.
Mais gerentes de arquivo para o Windows 10
Eu recomendo o gerenciador de arquivos acima mencionado e eles devem ser capazes de lidar com todas as suas necessidades de gerenciamento de arquivos. No entanto, se você ainda não tiver’T Encontrei um gerenciador de arquivos adequado, você pode verificar mais alguns gerentes de arquivo que estou listando abaixo. A maioria dos gerentes de arquivos abaixo mencionados é semelhante aos acima, mas possui uma interface diferente ou recursos básicos.
Q-DIR
Pode não ter muitas ferramentas extras, mas oferece 4 janelas para abrir pastas e gerenciá -las. Q-DIR suporta comandos básicos de movimentação de arquivos e TI’está completamente livre também. Se você preferir quádrua-janelas, então’vale a pena conferir.
FreeCommander XE
Ele oferece uma interface de duas janelas com uma lista útil de diretórios na parte superior de cada janela para acesso rápido. Freecommander XE também possui botões dedicados entre as duas janelas para facilitar o gerenciamento de arquivos entre os dois Windows. E como o nome sugere, este gerenciador de arquivos é gratuito para usar.
Salamandra de Altap
A Salamandra do Altap é outro gerente de arquivo de janela dupla. Seu recurso de destaque é o suporte para os plug -ins para melhorar ainda mais a funcionalidade. Você pode obter plugins para obter recursos como fabricante de arquivos, tarefas de automação, comparação de arquivos, cliente FTP e muito mais.
SpeedCommander
O SpeedCommander oferece funções de duas janelas e guias com a capacidade de mudar seu tema e layout de várias maneiras. Seu recurso mais proeminente é o suporte para serviços populares de armazenamento em nuvem, dentro de sua interface. Embora você precise obter sua versão paga após o período de teste de 60 dias.
Comandante irreal
Outro gerenciador de arquivos que suporta guias e visualização de duas janelas. No entanto, notei que era muito difícil usá -lo, pois tinha comandos diferentes do habitual gerenciar arquivos. Embora o Unreal Commander seja gratuito e a interface seja fortemente personalizável com temas e ícones atraentes.
fman
Um gerenciador de arquivos de visualização de duas janelas duplas muito simples. O único recurso extra que vi foi a barra de pesquisa no topo que você pode usar para acessar rapidamente qualquer coisa. no entanto’também é muito pequeno em tamanho e luz sobre os recursos, então tente FMAN se você tiver um PC lento.
Pensamentos finais
Na minha opinião, o Xyplorer é o melhor gerente de arquivos que oferece navegação com guias e visualização de duas janelas e vem com todos os recursos avançados necessários para gerenciamento de arquivos diários do dia-a-dia. Embora, se você preferir um gerenciador de arquivos completamente gratuito para o Windows 10, nada supera o FileVoyager.
7 principais gerentes de arquivo para o Windows 11/10 em 2023
O File Explorer, anteriormente conhecido como Windows Explorer, tornou-se o programa interno para acessar arquivos em computadores do Windows.
No entanto, o Windows colocou menos trabalho no software porque possui recursos limitados, nenhuma nova função foi adicionada e é muito básico para organizar arquivos.

Além disso, existem numerosos alternativas para arquivar explorador que oferecem muitos recursos fascinantes, como tradução de idiomas, renomeação de lote e organização fácil de arquivos. Por esses motivos, o uso de um gerenciador de arquivos de terceiros para o Windows é o melhor.
Este artigo apresentará os sete Melhores gerentes de arquivo para Windows 11/10 escolher a partir de. Esses gerentes de arquivo são muito seguros, fáceis de usar e têm uma riqueza de recursos.
Índice
Quais são os melhores gerentes de arquivo para Windows?
Procurando as melhores alternativas ao Windows File Explorer? Aqui estão as sete opções que você pode experimentar:
1. Comando total

Comando total, Anteriormente conhecido como Windows Commander, é um dos melhores e mais usados gerentes de arquivos para Windows, além do arquivo de arquivo embutido. O programa usa um design clássico, mas é muito personalizável. Total Commander abre até duas janelas de arquivo lado a lado para facilitar o acesso e o compartilhamento de arquivos.
Esta alternativa do Explorer de arquivo suporta o uso de vários idiomas e possui uma janela de visualização rápida que exibe visualizações de imagem e miniaturas de vídeo. Além disso, você pode comparar arquivos e usar plugins para recursos adicionais, o que o torna muito adequado para uso avançado do gerenciador de arquivos.
Outras coisas que você pode esperar desse gerenciador de arquivos incluem suporte de renomeação de lote, um localizador de arquivos duplicado para salvar o espaço do disco, um cliente FTP integrado e mais. Além disso, este programa está disponível para computadores de 32 e 64 bits. No entanto, é gratuito e pago, dependendo de quantos recursos você deseja usar.
Características principais:
- Uso de múltiplas idiomas
- Plugins de suporte
- Renomeação em lote e painel de visualização rápida
Também no Techpp

7 Melhores gerentes de área de transferência para Windows em 2023
2. Arquivos shrestha pro x

Se você é um fã de grande estética, essa alternativa do Windows File Explorer é para você. Arquivos shrestha pro x é um gerenciador de arquivos muito arrumado com várias cores temáticas, embutidas e auto-criadas. Além disso, possui uma estrutura de duas janelas que pode ser vertical ou horizontal, facilitando o acesso às pastas.
Uma característica intrigante deste programa é que você pode abrir pastas em um layout de guia, assim como em um navegador, mas com seis formatos diferentes de visualização. A qualidade facilita a comparação de arquivos. Também existem diferentes pacotes de ícones para unidades, pastas e bibliotecas. Isso mostra como os arquivos shrestha personalizáveis Pro X estão entre os melhores gerentes de arquivo para Windows.
Arquivos Shrestha Pro X possui funcionalidade de Zip e UNZIP embutida e suporta arrastar e soltar. Além disso, é muito estável e rápido de usar. O programa salva e restaura automaticamente a guia aberta, assim como os navegadores.
Além dos recursos já mencionados, o gerenciador de arquivos também possui todos os outros recursos do File Explorer. No entanto, alguns de seus recursos avançados só podem ser acessados atualizando para um pacote premium.
Características principais:
- Look bem projetado
- Vem com pacotes de ícones
- Tem um layout de guia do tipo navegador
3. Opus de diretório

Este gerenciador de arquivos é um aplicativo premium que substitui completamente o Windows File Explorer. É também um dos programas de substituição mais antigos para o File Explorer. Opus de diretório tem um design moderno e oferece opções de exibição simples e duplas.
É um excelente gerente de arquivo, pois está integrado a um painel de visualização para pré -visualizações, assim como o Total Commander.
O Diretório Opus permite visualizar e editar os metadados dos arquivos. Além disso, você pode marcar arquivos, personalizar a barra de status e fazer muitas outras coisas com o programa. Este software possui recursos de script, um localizador de arquivos duplicado embutido e suporte a FTP.
Ele permite fácil personalização de atalhos de teclado e pode ser aberto com Windows + E, assim como o File Explorer. Além disso, o Directory Opus permite que você use os uploads de imagens e os conversores no seu computador. Quanto à compatibilidade, funciona bem com o Windows 11 e 10, e o aplicativo possui pacotes gratuitos e premium. No entanto, o pacote premium é bastante caro (começa em Aud 49 e vai até o AUD 249), por isso é melhor usar a versão gratuita.
Características principais:
- Muito personalizável
- Tem um layout de painel único e duplo
- Vem com um conversor de imagem
Também no Techpp

11 melhores aplicativos do Windows 11 que você deve baixar em 2023
4. Xyplorer

Xyplorer é um gerenciador de arquivos com guias e um dos melhores que você pode usar em um pc windows. O programa tem funcionalidades muito profundas e abrangentes. Possui uma interface altamente personalizável com muitas funções na barra de menus. Copiar arquivos é muito mais fácil graças à janela dupla opcional. Além disso, este software possui um painel de diretório para acessar pastas de arquivos e é otimizado com poderosos recursos de backup de arquivos. O Xyplorer é um software muito leve e não causará problemas de memória no seu computador.
Você também pode automatizar tarefas repetitivas com este programa para aumentar a facilidade de uso. Xyplorer tem uma excelente opção de pesquisa de arquivos com alta velocidade. Outros recursos do programa incluem suporte para ZIP, economia e restauração automática de pastas abertas e suporte para tags e comentários sobre nomes de arquivos individuais. Assim como alguns dos gerentes de arquivos mencionados anteriormente, este também suporta uma prévia de um clique de imagens, vídeos, documentos e áudio. Além disso, eles estão sempre trabalhando para adicionar novos recursos.
Características principais:
- Salvar e restaurar automaticamente pastas
- Tag e comente
5. Comandante livre

Outro gerenciador de arquivos que você pode usar para o Windows é Comandante livre. O Free Commander é um software fácil de usar para acessar, organizar e explorar arquivos no seu computador. O programa tem uma interface de usuário simples e atraente. Como a maioria das alternativas do File Explorer, este aplicativo apresenta tecnologia de painéis duplos e oferece opções verticais e horizontais. No entanto, você também pode usar apenas uma única janela neste aplicativo.
Os recursos do software comandante gratuito incluem a capacidade de compactar arquivos, filtrar arquivos para visualização, usar um visualizador de arquivos embutido e muito mais. Além disso, você encontrará vários atalhos neste programa que não existem em outras alternativas de arquivo do Explorer. O aplicativo é muito portátil, o que significa que pode ser usado sem instalação. Apenas certifique -se de ter a cópia do arquivo no seu computador.
Características principais:
- Muito fácil de usar
- Tecnologia de painel duplo
- Aplicativo portátil
6. Xplorer²

Xplorer² é único ao escolher o melhor gerenciador de arquivos para o Windows PC. É um aplicativo Windows bem projetado que permite que você seja mais produtivo com os arquivos do seu computador, graças a uma ampla gama de funções. Este software possui dois Windows, uma guia de pasta e colunas Miller para multitarefa e permite visualizar documentos, imagens, música e outros tipos de arquivos.
Possui uma pesquisa rápida de desktop que sincroniza o conteúdo da pasta com todos os atributos e funções do arquivo. Você também pode usar o recurso de pesquisa de arquivo duplicado embutido para liberar mais espaço no seu computador. Você também pode usar códigos de cores para categorizar arquivos no seu computador. Outro recurso que vale a pena mencionar é a seleção de bastões, que permite que arquivos selecionados permaneçam em contato quando você clicar em outras partes da tela. No entanto, todas essas funções têm um preço.
Características principais:
- Pesquisador de arquivos duplicado
- Código de cores para categorizar pastas


