Atualização do Windows e considerações de migração
Resumo:
Neste artigo, discutiremos o Windows Easy Transfer, a Ferramenta de Migração do Estado do Usuário (USMT) e o processo geral para migrar arquivos e configurações. Também abordaremos considerações para planejar sua migração, coletar arquivos e configurações do computador de origem e preparar o computador de destino.
Pontos chave:
1. O Windows Easy Transfer é um assistente de software para transferir arquivos e configurações de um computador Windows para outro.
2. USMT é uma ferramenta usada para migrar arquivos e configurações e pode ser executada online ou offline usando Winpe ou Windows.arquivos antigos.
3. Ao planejar sua migração, considere quais dados migrar, onde armazenar os dados e usar a opção /genmigxml-line para determinar quais arquivos serão incluídos.
4. Modificar a migração.XML e Migdocs.arquivos XML ou crie personalizados .Arquivos XML, para personalizar o comportamento da migração.
5. Faça backup do computador de origem e feche todos os aplicativos antes de coletar arquivos e configurações.
6. Considere usar a opção /c no USMT para ignorar erros durante a migração.
7. Instale o sistema operacional e os aplicativos no computador de destino antes de restaurar arquivos e configurações.
8. Verifique se as versões do aplicativo no computador de destino correspondem às versões no computador de origem.
9. Use /c e o
Questões:
1. O que é transferência fácil do Windows?
O Windows Easy Transfer é um assistente de software para transferir arquivos e configurações entre os computadores do Windows.
2. Qual é a ferramenta de migração do estado do usuário (USMT)?
USMT é uma ferramenta usada para migrar arquivos e configurações e pode ser executada online ou offline usando Winpe ou Windows.arquivos antigos.
3. Como você deve planejar sua migração?
Ao planejar sua migração, considere quais dados migrar, onde armazenar os dados e usar a opção /genmigxml-line para determinar inclusões de arquivo.
4. Você pode personalizar o comportamento da migração?
Sim, você pode modificar a migração.XML e Migdocs.arquivos XML ou crie personalizados .Arquivos XML, para personalizar o comportamento da migração.
5. O que você deve fazer antes de coletar arquivos e configurações?
Faça backup do computador de origem e feche todos os aplicativos.
6. Como você pode lidar com erros durante a migração?
Você pode usar a opção /c no USMT para ignorar erros e o
7. O que você deve instalar no computador de destino?
Instale o sistema operacional e os aplicativos no computador de destino antes de restaurar arquivos e configurações.
8. Você pode migrar as configurações de uma versão mais antiga de um aplicativo para uma versão mais recente?
Não, o USMT não suporta configurações de migração de uma versão mais antiga de um aplicativo para uma versão mais recente.
9. O que você deve considerar ao realizar uma atualização ou migração?
Considere usar as ferramentas do Microsoft discutidas neste artigo e as considerações específicas para atualizar ou migrar um sistema operacional.
10. Qual é o objetivo da opção /c no USMT?
A opção /c permite que você continue o processo de migração, mesmo que os erros sejam encontrados.
11. Como você deve executar o ScanState.comando exe?
Se o computador de origem estiver executando o Windows 7 ou o Windows 8, execute o ScanState.Comando EXE no modo Administrador.
12. Qual ferramenta pode ser usada para transferir arquivos e configurações entre computadores do Windows?
A transferência fácil do Windows pode ser usada para transferir arquivos e configurações entre os computadores do Windows.
13. Você pode armazenar os dados de migração remotamente?
Sim, dependendo do tamanho do loja de migração, você pode armazenar os dados remotamente, localmente ou em um dispositivo de armazenamento externo local.
14. Qual é o objetivo da opção de linha de comando /genmigxml?
A opção /linha de comando /genmigxml é usada para determinar quais arquivos serão incluídos na migração e verifique as modificações necessárias.
15. Qual é a abordagem recomendada para lidar com erros durante a migração?
Use a opção /c no USMT para ignorar erros e o
Atualização do Windows e considerações de migração
O Windows Easy Transfer é um assistente de software para transferir arquivos e configurações de um computador que está executando o Windows para outro. Ajuda a selecionar o que mudar para o seu novo computador, permite definir qual método de migração usar e depois executa a transferência. Quando a transferência é concluída, o Windows Easy Transfer Reports mostra o que foi transferido e fornece uma lista de programas que você pode querer instalar no seu novo computador, além de links para outros programas que você pode querer baixar.
Introdução à Ferramenta de Migração do Estado do Usuário (USMT)
Este artigo descreve o processo geral que você deve seguir para migrar arquivos e configurações.
Etapa 1: planeje sua migração
- Planeje sua migração. Dependendo se o seu cenário de migração está refrescante ou substituindo computadores, você pode escolher uma migração on -line ou uma migração offline usando o Windows Pré -Instalação Ambiente (WINPE) ou os arquivos no Windows.Diretório antigo. Para mais informações, consulte Cenários de migração comuns.
- Determinar o que migrar. Os dados que você pode considerar migrar incluem informações do usuário final, configurações de aplicativos, configurações de sistema operacional, arquivos, pastas e chaves de registro.
- Determine onde armazenar dados. Dependendo do tamanho do seu loja de migração, você pode armazenar os dados remotamente, localmente em um loja de migração de ligação rígida ou em um dispositivo de armazenamento externo local ou diretamente no computador de destino. Para mais informações, consulte Escolha um tipo de loja de migração.
- Use a opção /linha de comando /genmigxml para determinar quais arquivos serão incluídos em sua migração e para determinar se alguma modificação é necessária. Para mais informações, consulte Sintaxe do ScanState
- Modificar cópias da migração.XML e Migdocs.Arquivos XML e crie personalizados .Arquivos XML, se for necessário. Para modificar o comportamento da migração, como migrar o Documentos pasta, mas não a Música Pasta, você pode criar um personalizado .arquivo xml ou modificar as regras na migração existente .Arquivos XML. O localizador de documentos, ou migxmlhelper.A função GeneratedocPatterns Helper, pode ser usada para encontrar automaticamente documentos do usuário em um computador sem criar uma extensa migração personalizada .Arquivos XML.
Importante, recomendamos que você sempre faça e modifique cópias do .Arquivos XML incluídos na Ferramenta de Migração do Estado do Usuário (USMT) 10.0. Nunca modifique o original .Arquivos XML.
ScanState.EXE /GENCONFIG: Config.xml /i: migdocs.xml /i: migapp.XML /V: 13 /L: ScanState.registro Etapa 2: Colete arquivos e configurações do computador de origem
- Faça backup do computador de origem.
- Feche todas as aplicações. Se alguns aplicativos estiverem em execução quando você executa o ScanState.Comando exe, USMT pode não migrar todos os dados especificados. Por exemplo, se o Microsoft Office Outlook estiver aberto, o USMT pode não migrar arquivos PST.
Nota O USMT falhará se não puder migrar um arquivo ou configuração, a menos que você especifique a opção /C. Quando você especifica a opção /c, o USMT ignora os erros e registra um erro toda vez que encontra um arquivo que está sendo usado que o USMT não migrou. Você pode usar o
ScanState.exe \\ server \ migration \ mystore /config: config.xml /i: migdocs.xml /i: migapp.XML /V: 13 /L: ScanState.registro Nota Se o computador de origem estiver executando o Windows 7 ou o Windows 8, você deve executar o ScanState.comando exe in Administrador modo. Para correr Administrador modo, clique com o botão direito do mouse Prompt de comando, e depois selecione Executar como administrador. Para mais informações sobre como o ScanState.O comando exe processa e armazena os dados, veja como o USMT funciona.
Etapa 3: Prepare o computador de destino e restaure arquivos e configurações
- Instale o sistema operacional no computador de destino.
- Instale todos os aplicativos que estavam no computador de origem. Embora nem sempre seja necessário, recomendamos a instalação de todos os aplicativos no computador de destino antes de restaurar o estado do usuário. Isso garante que as configurações migradas sejam preservadas.
Observe a versão do aplicativo instalada no computador de destino deve ser a mesma versão que a do computador de origem. O USMT não suporta migrar as configurações para uma versão mais antiga de um aplicativo para uma versão mais recente. A exceção a isso é o Microsoft Office, que o USMT pode migrar de uma versão mais antiga para uma versão mais recente.
Nota Use /C para continuar sua migração se os erros forem encontrados e use o
LoadState.exe \\ server \ migration \ mystore /config: config.xml /i: migdocs.xml /i: migapp.XML /V: 13 /L: LoadState.registro NOTA RUNHE O LOUTSTATE.Comando EXE no modo Administrador. Para fazer isso, clique com o botão direito do mouse Prompt de comando, e depois clique Executar como administrador.
Atualização do Windows e considerações de migração
Arquivos e configurações de aplicativos podem ser migrados para um novo hardware executando o sistema operacional Windows®, ou podem ser mantidos durante uma atualização do sistema operacional no mesmo computador. Este tópico resume as ferramentas do Microsoft® que você pode usar para mover arquivos e configurações entre instalações, além de considerações especiais para realizar uma atualização ou migração.
Atualizar de uma versão anterior do Windows
Você pode atualizar a partir de uma versão anterior do Windows, o que significa que você pode instalar a nova versão do Windows e reter seus aplicativos, arquivos e configurações como eles estavam na versão anterior do Windows. Se você decidir realizar uma instalação personalizada do Windows em vez de uma atualização, seus aplicativos e configurações não serão mantidos. Seus arquivos pessoais e todos os arquivos e diretórios do Windows serão movidos para um Windows.Pasta antiga. Você pode acessar seus dados no Windows.Pasta antiga após a configuração do Windows está concluída.
Migrar arquivos e configurações
Ferramentas de migração estão disponíveis para transferir configurações de um computador que está executando o Windows para outro. Essas ferramentas transferem apenas as configurações do programa, não os próprios programas.
Para obter mais informações sobre a compatibilidade do aplicativo, consulte o Application Compatibility Toolkit (ACT).
A Ferramenta de Migração do Estado do Usuário (USMT) 10.0 é um aplicativo destinado a administradores que estão realizando implantações automatizadas em larga escala. Para implantação em alguns computadores ou para implantações personalizadas individualmente, você pode usar o Windows Easy Transfer.
Migre com o Windows Fácil Transferência
O Windows Easy Transfer é um assistente de software para transferir arquivos e configurações de um computador que está executando o Windows para outro. Ajuda a selecionar o que mudar para o seu novo computador, permite definir qual método de migração usar e depois executa a transferência. Quando a transferência é concluída, o Windows Easy Transfer Reports mostra o que foi transferido e fornece uma lista de programas que você pode querer instalar no seu novo computador, além de links para outros programas que você pode querer baixar.
Com o Windows Easy Transfer, arquivos e configurações podem ser transferidos usando um compartilhamento de rede, uma unidade flash USB (UFD) ou o cabo de transferência fácil. No entanto, você não pode usar um cabo regular de barramento serial universal (USB) para transferir arquivos e configurações com transferência fácil do Windows. Um cabo de transferência fácil pode ser comprado na web, do fabricante do seu computador ou em uma loja de eletrônicos.
Migrar com a ferramenta de migração do estado do usuário
Você pode usar o USMT para automatizar a migração durante grandes implantações do sistema operacional Windows. O USMT usa a regra de migração configurável (.xml) arquivos para controlar exatamente quais contas de usuário, arquivos de usuário, configurações do sistema operacional e configurações de aplicativos são migradas e como elas são migradas. Você pode usar USMT para ambos lado a lado migrações, onde um pedaço de hardware está sendo substituído, ou Limpe e carregue (ou Atualizar) migrações, quando apenas o sistema operacional está sendo atualizado.
Considerações de atualização e migração
Esteja você atualizando ou migrando para uma nova versão do Windows, você deve estar ciente dos seguintes problemas e considerações:
Compatibilidade do aplicativo
Para obter mais informações sobre a compatibilidade do aplicativo no Windows, consulte Use a prontidão de atualização para gerenciar atualizações do Windows.
Atualizações multilíngues de imagem do Windows
Ao executar atualizações multilíngues do Windows, as atualizações de linguagem cruzada não são suportadas pelo USMT. Se você estiver atualizando ou migrando um sistema operacional com vários pacotes de idiomas instalados, poderá atualizar ou migrar apenas para a linguagem da interface de usuário padrão do sistema (UI). Por exemplo, se o inglês é o padrão, mas você tem um pacote de língua espanhola instalada, você pode atualizar ou migrar apenas para o inglês.
Se você estiver usando uma imagem do Windows em língua única que corresponde à linguagem da interface do usuário padrão do seu sistema operacional multilíngue, a migração funcionará. No entanto, todos os pacotes de idiomas serão removidos e você terá que reinstalá -los após a conclusão da atualização.
ErrorHandler.cmd
Ao atualizar de uma versão anterior do Windows, se você pretende usar o ErrorHandler.CMD, você deve copiar o ErrorHandler.CMD no diretório %Windir %\ Setup \ Scripts na instalação antiga. Isso garante que, se houver erros durante a fase de baixo nível do Windows Setup, os comandos no ErrorHandler.CMD será executado.
Migração de ACL de acionamento de dados
Durante o passe de configuração do Windows Setup, a Lista de Controle de Acesso Raiz (ACL) em unidades formatadas para NTFs que não parecem ter um sistema operacional serão alteradas para o formato padrão do Windows XP ACL. As ACLs nessas unidades são alteradas para permitir que os usuários autenticados modifiquem o acesso em pastas e arquivos.
A alteração das ACLs pode afetar o desempenho da configuração do Windows se o Windows XP ACLS padrão for aplicado a uma partição com uma grande quantidade de dados. Devido a essas preocupações de desempenho, você pode alterar o seguinte valor do registro para desativar esse recurso:
Chave: HKLM \ System \ Setup Type: Reg_Dword Valor: "ddaclsys_disabled" = 1 Este recurso está desativado se esse valor chave do registro existir e estiver configurado para 1 .
Best Windows 10 Data and SO Migration Tool (2 maneiras)
Você usará a melhor ferramenta de migração do Windows 10 para migrar o Windows 10 para o SSD ou o novo computador sem reinstalar o Windows. Apresse -se e aprenda o guia passo a passo abaixo.

Por Ivy / última atualização em 31 de outubro de 2022
Navegação rápida:
- Por que usar o Windows 10 Migration Tool?
- O Windows 10 tem uma ferramenta de migração?
- Melhor ferramenta de transferência do Windows 10 – Aomei Backupper
- Como migrar o Windows 10 para o SSD em diferentes situações?
- Resumo
Por que usar Ferramenta de migração do Windows 10?

A migração do Windows 10 é um processo de sistema operacional e migração de dados. Muitos usuários mudam HDD para SSD para melhor desempenho. De um modo geral, existem duas maneiras de lidar com o sistema operacional instalado e as configurações do sistema configurado: limpe a instalação e a migração do sistema.
▶ Clean Install Windows 10: Você precisa baixar uma ferramenta de criação de mídia do Windows 10 e criar um pacote de instalação em uma unidade USB ou em um CD. Em seguida, siga muitas operações práticas para concluir a instalação.
☞ É um processo propenso a erros, especialmente para mãos verdes de computador. No entanto, se você estiver interessado dessa maneira, poderá se referir ao tutorial de instalação do Windows 10 ao SSD para etapas detalhadas com capturas de tela. Além do progresso complicado, todas as configurações, aplicativos instalados e perfis de usuário do Windows 10 anteriores desapareceram. Você precisa configurar tudo do zero.
▶ Use a ferramenta de migração do Windows 10: Pode superar perfeitamente as deficiências de instalação limpa. Dentro de vários cliques, você pode transferir o Windows 10 e seu perfil de usuário para segmentar disco sem reinstalar. Basta inicializar o disco de destino e você’verá o ambiente operacional familiar.
O Windows 10 tem uma ferramenta de migração?
Quando se trata da ferramenta de migração do Windows 10, vale a pena mencionar a transferência fácil do Windows. É uma ótima opção para migrar suas configurações e perfis de usuários locais do PC antigo para o novo PC, que foi introduzido pela primeira vez no Windows Vista e mais tarde herdado no Windows XP/7/8/8/8.1.
Desde o Windows 8, você só precisa fazer login com a mesma conta da Microsoft em diferentes dispositivos, então ele transferirá muitas de suas configurações. Mas no Windows 10, não está mais disponível e substituído por Laplink. E este software é aplicável apenas à movimentação do perfil de usuário, arquivos e aplicativos.
Assim, se você deseja não apenas a ferramenta de migração de perfil do Windows 10, mas também a ferramenta de migração do Windows 10 OS, é necessário encontrar uma ferramenta de migração mais econômica.
BFerramenta de transferência do Windows 10 – Aomei Backupper
Para o melhor assistente de migração do Windows 10, existem vários aspectos que você pode levar em consideração.
◑ Apoiando uma migração completa do sistema. Ou seja, deve mover todas as unidades relacionadas ao sistema para o local de alvo, porque alguns sistemas Windows também contêm partição reservada ao sistema, partição de recuperação ou partição do sistema EFI.
◑ Clonando grande carro para um impulso menor sem nenhum obstáculo. Considerando que o SSD é mais caro que o HDD na mesma capacidade, mas tem um desempenho melhor, alguns usuários podem ter comprado um SSD menor que pode ser ainda menor que o sistema de sistema para o Windows 10 OS. Nesse caso, a importância do clone do setor inteligente é evidente.
◑ Movendo o Windows 10 para um novo computador, Mesmo com hardware diferente. Por padrão, transferir o Windows 10 de um computador para outro é um pouco complicado, porque diferentes computadores podem ter hardware diferente. Portanto, nessa situação, você precisa de uma ferramenta de migração do Windows 10 que possa clonar discos rígidos, independentemente do hardware diferente de cada computador.
O Aomei Backupper Professional é uma ferramenta de migração do Windows 10 OS que você está procurando. Ele tem a capacidade de executar a migração do Windows 10 para o SSD, bem como migrar o Windows 10 para o novo computador. Os dois recursos, clone do sistema e restauração diferente de hardware, desempenham papéis importantes nesta tarefa. Deixar’está conhecê -los um por um.
Faça o download da ferramenta de migração do Windows – Aomei Backupper Professional 30 dias de teste gratuito para tentar. (Os recursos do clone na versão livre só podem ser demonstrados, você pode atualizar para desfrutar)
Download seguro
Como migrar o Windows 10 para o SSD em diferentes situações
A seguir, as peças mostrarão como transferir o Windows 10 no mesmo computador e para um computador diferente separadamente. As duas situações farão uso de diferentes recursos neste software.
Para o mesmo computador, você não tem problemas de hardware e licença. Assim, o recurso Backup e Restore (maneira gratuita de transferir o Windows 10 para o novo disco rígido) e o recurso de clone do sistema (livre) pode ajudá-lo, mas o recurso de clone é muito mais fácil. Com ele, você só precisa de alguns cliques e depois inicializa o novo SSD após a clonagem. E vou apresentar o mais tarde em detalhes.
Para um novo computador com hardware diferente, é melhor usar o recurso de backup e restauração para garantir que todos os drivers necessários para iniciar o Windows sejam instalados e seu computador seja inicializado. Isso é o que o “Restauração universal” Recurso pode fazer por você.
Situação 1: Migre o Windows 10 para o SSD no mesmo computador
Para executar a migração do Windows 10 para o SSD no mesmo computador:
- Conecte ou instale o SSD para o seu computador. Instale e inicie o Aomei Backupper Professional.
- Clique em “Clone” e então “Clone do sistema “.

- A (s) unidade (s) do sistema necessária é (s) selecionada por padrão. Escolha o SSD Como disco de destino aqui. Faça backup de arquivos importantes com antecedência, porque todas as partições e dados no SSD serão limpos finalmente.
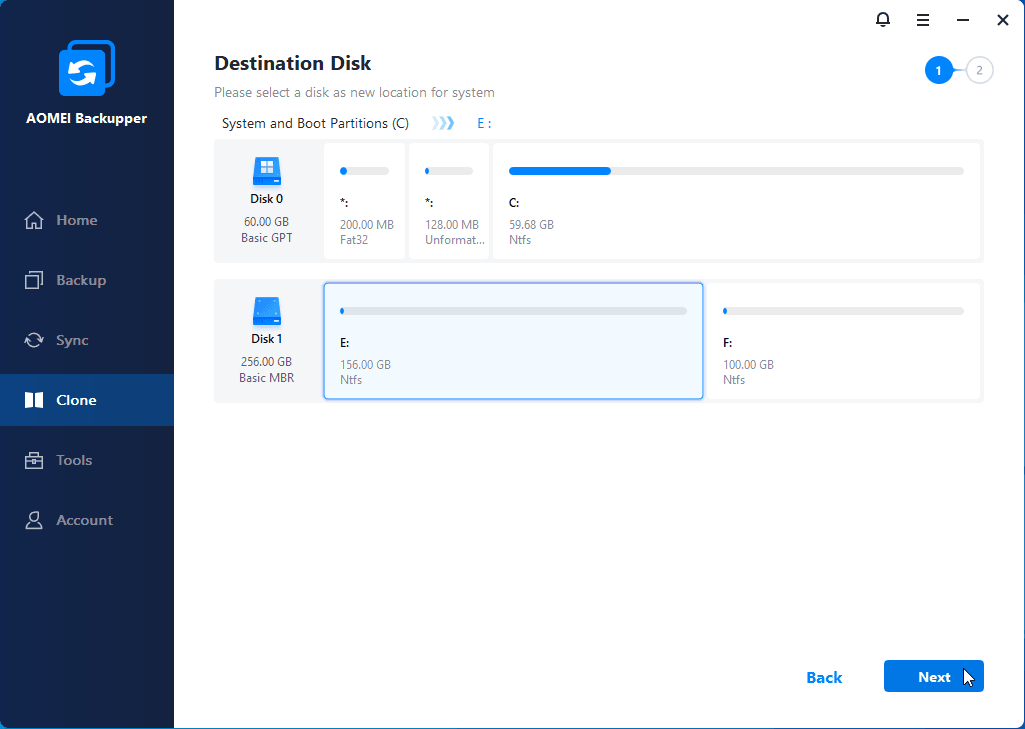
- Visualizar o resumo da operação. Verificar “Alinhamento SSD“Opção para melhorar o desempenho do SSD de destino. Clique em “Iniciar o clone“.
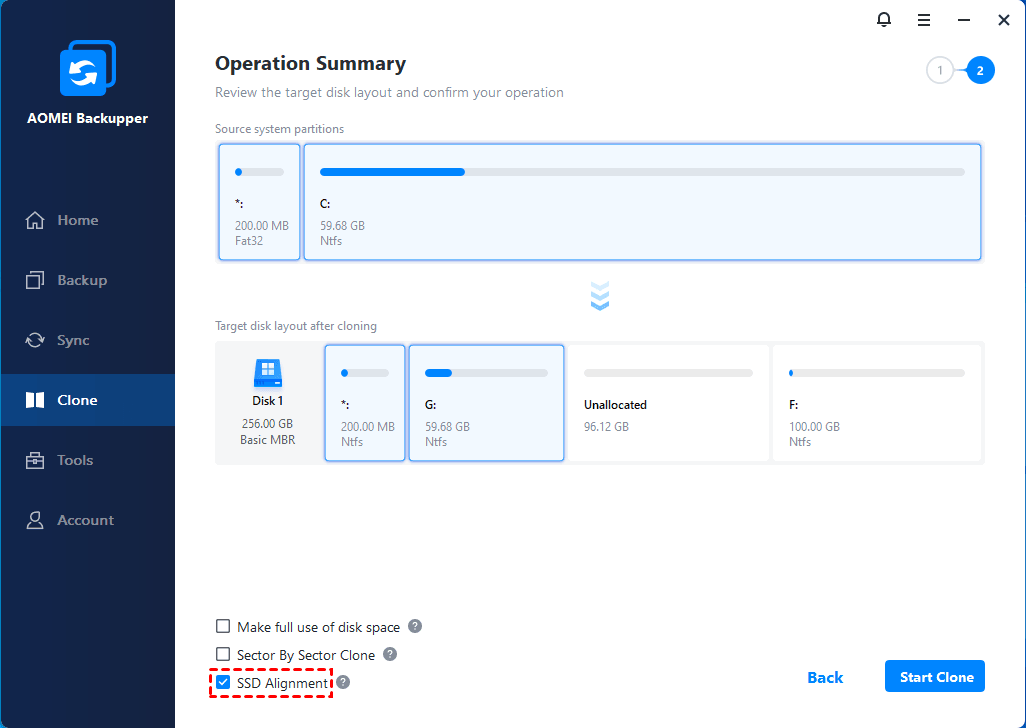
>> Setor por clone setor: requer que o disco de destino seja igual ou maior que a unidade de origem. Não verifique a opção se você mover o Windows 10 para um disco menor. Além disso, o método do clone setorial pelo setor leva muito mais tempo do que o método padrão (o clone usou apenas a peça).
- Quando o processo atingir 100%, clique em “Terminar” sair. Desligue seu computador. Você pode substituir o HDD por SSD ou alterar a prioridade da inicialização do SSD clonado no BIOS para inicializar o Windows 10 do SSD.
Situação 2: Migre o Windows 10 para o novo computador com hardware diferente
Para migrar o Windows 10 para um novo computador, a primeira coisa é criar uma imagem do sistema para o Windows 10 atual com o Aomei Backupper Professional. Em seguida, restaure a imagem do sistema ao novo computador para concluir a migração do sistema operacional.
#1. Crie backup de imagem do sistema Windows 10
- Em Backupper Aomei, clique “Cópia de segurança” e então “Backup do sistema“. Em seguida, ele selecionará o sistema operacional e partições relacionadas à inicialização necessárias para iniciar o Windows automaticamente.

- Na janela de backup do sistema, escolha um caminho para armazenar a imagem. É sugerido fazer backup para Nas, Drive em nuvem, pasta compartilhada ou armazenamento externo para que o novo computador possa acessar a imagem facilmente. Finalmente, clique em “Iniciar backup“.
#2. Restaure a imagem do Windows 10 para o novo computador
Antes de tomar mais passos, você precisa fazer alguns preparativos de acordo para esta tarefa.
▶ O novo computador pode começar normalmente: Faça o download e instale o Backupper Aomei no novo computador.
▶ O novo computador não pode inicializar: Crie uma unidade USB inicializável com Backupper Aomei no computador original. Depois de inicializar o novo computador da unidade USB inicializável, o Aomei Backupper carregará automaticamente.
Agora, siga as etapas abaixo para restaurar o Windows 10 para o novo computador:
- Inicie o novo computador e inicie o Aomei Backupper. Para Botamento da unidade USB, Altere a ordem de inicialização no BIOS. Também, Conecte o armazenamento externo para o novo computador se a imagem do sistema for armazenada lá.
- Clique em “Restaurar” e “Selecione tarefa“Em Aomei Backupper. Ele detectará automaticamente todas as tarefas de backup que você’criou. Você também pode clicar em “Selecione Arquivo de imagem“Para navegar até a imagem do sistema.
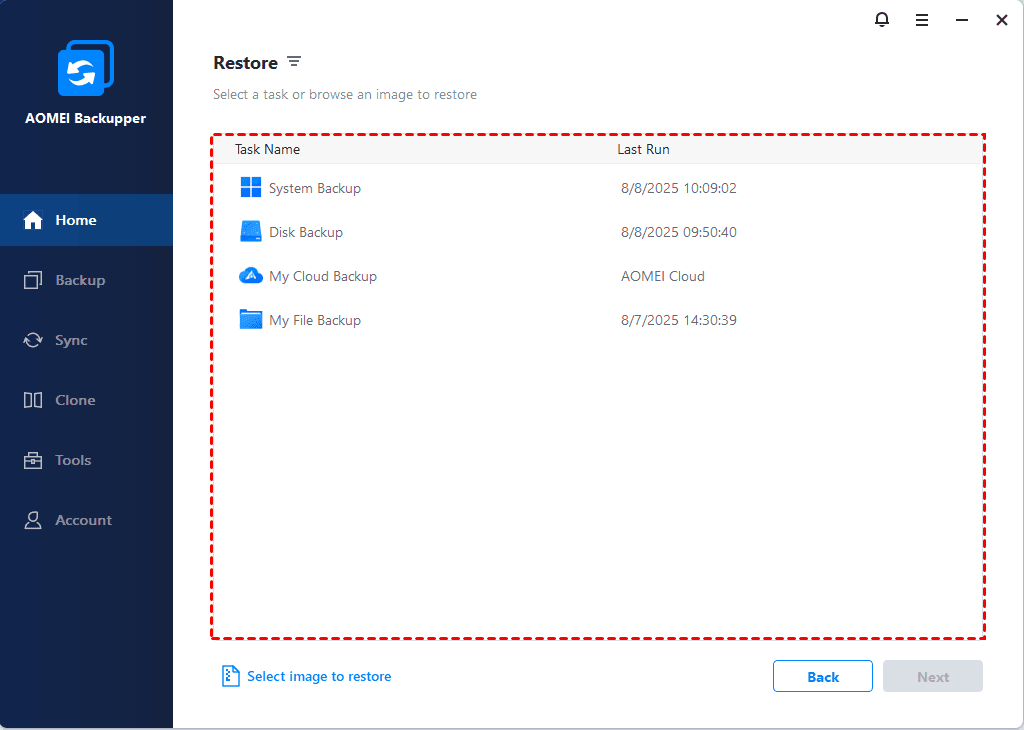
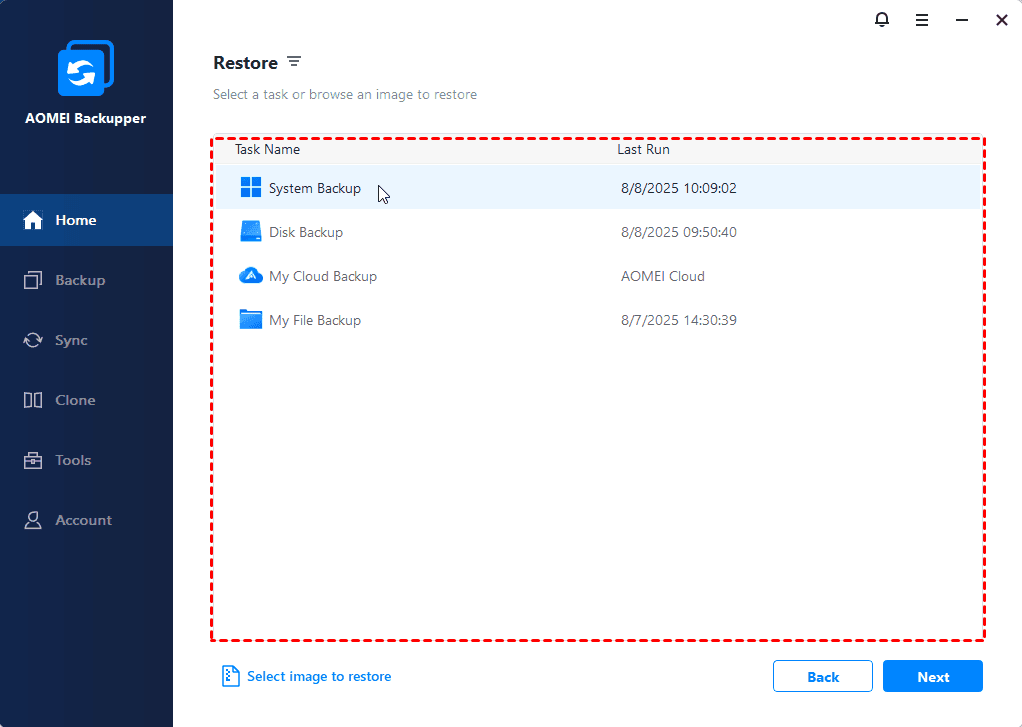
- Selecione “Restaure este backup do sistema“Para restaurar seu computador. Marcação “Restaurar o sistema para outro local” abaixo e clique em “Próximo“.
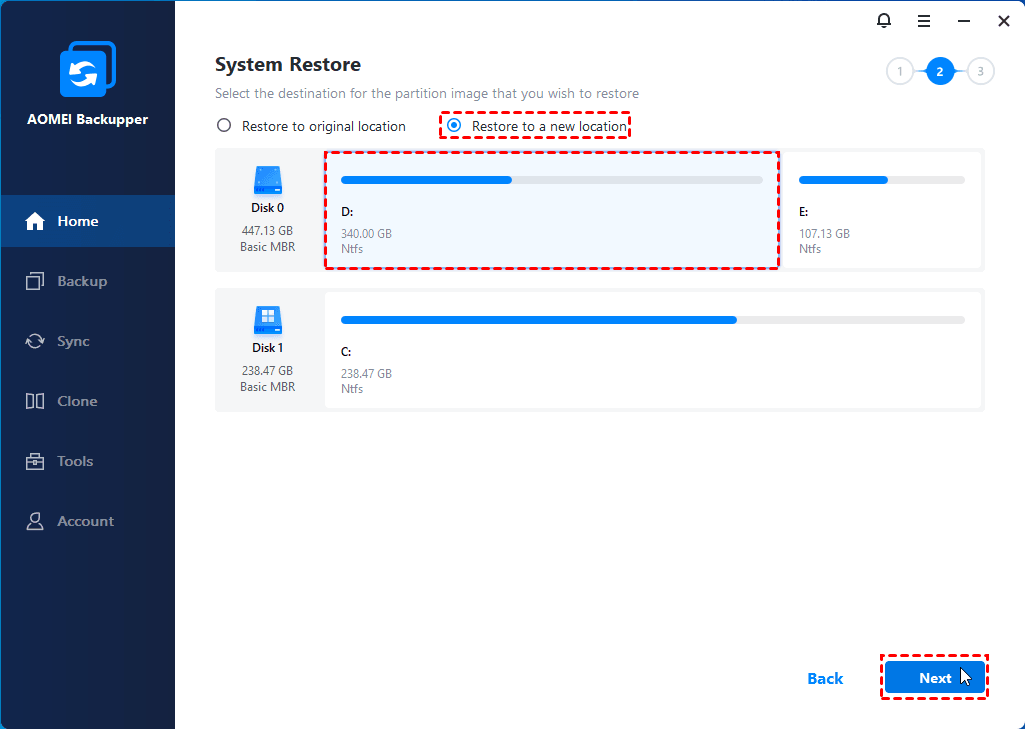
- Selecione uma partição no seu novo computador Para restaurar a imagem do sistema e clicar em “Próximo“.
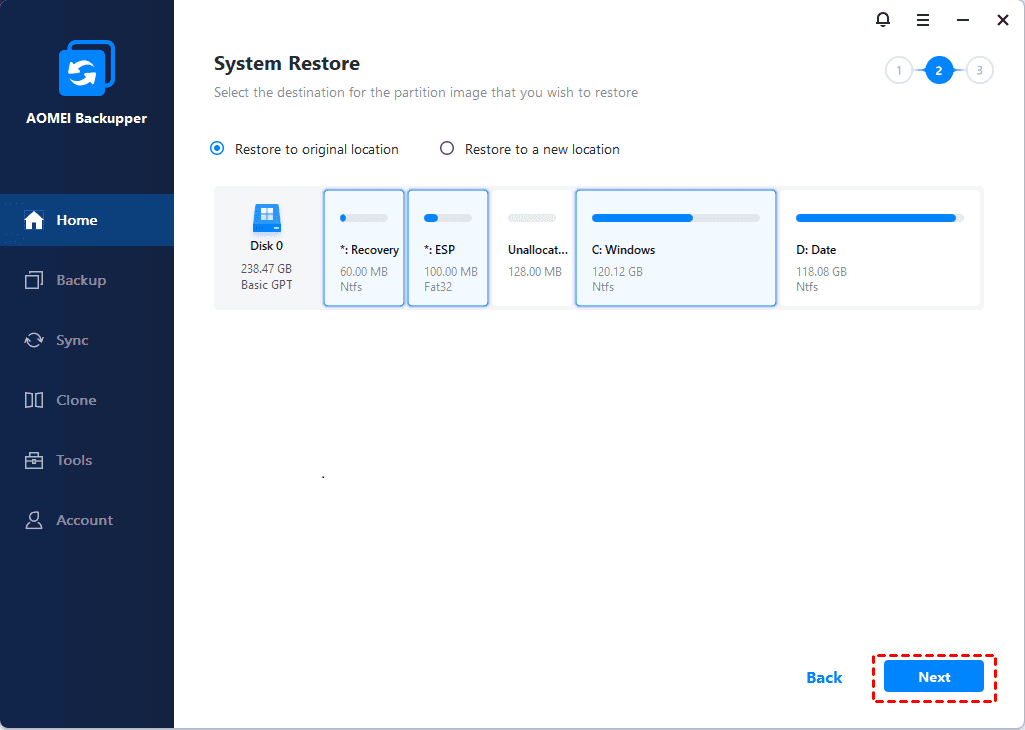
- Marcação “Restauração universal“Se o seu novo computador tiver hardware diferente. Depois disso, clique em “Comece a restaurar“Para executar a operação.
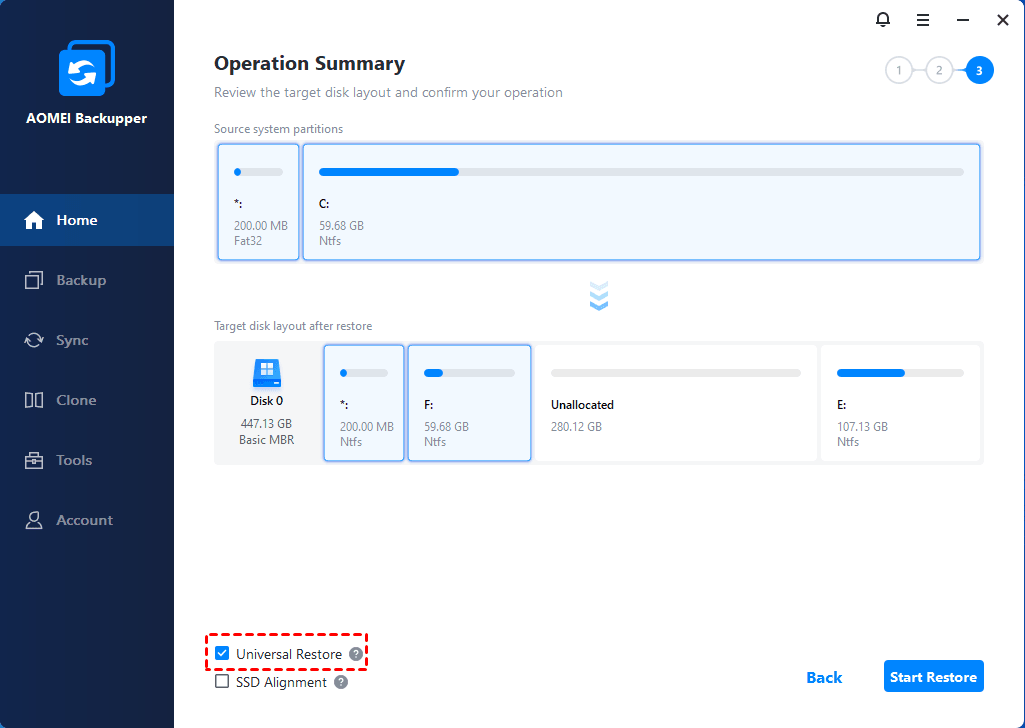
Pontas:
>> O disco de destino/partição será substituído. Certifique -se de fazer backup de dados cruciais de antemão.
>> Alguns motoristas, como drivers de vídeo/cartão de som, drivers de NIC, driver de exibição etc., não são instalados pela Aomei Universal Restore, pois eles não’t afetam a inicialização do sistema e podem ser instalados manualmente no Windows após a restauração bem -sucedida.
>> Para restaurar o servidor Windows para o computador de hardware diferente, recorte -se ao Aomei Backupper Server.
Resumo
Estratégias diferentes são fornecidas para diferentes circunstâncias. Para ser sincero, o Aomei Backupper é uma ferramenta de migração Windows 10 confiável para migrar para o SSD e o novo computador. Você pode usá -lo como ferramenta de migração do Windows 7 também.
Exceto para migração, você ainda pode usá -lo como software de proteção de dados para proteger seus arquivos continuamente. Você pode ativar o backup de arquivos, a sincronização básica, a sincronização em tempo real, a sincronização do espelho, a sincronização bidirecional e depois definir backup programado, como diariamente/semanal/mensal, etc. Enfim, experimente por si mesmo!
Melhor software de backup grátis
- Backup de sistema e arquivos
- Backup automático
- Backup incremental
- Sincronização de arquivos
- Clonagem do disco rígido


Você precisa de mais ajuda?
Resolveu seu problema? Caso contrário, insira a consulta na caixa de pesquisa abaixo.
Transferir dados com o Windows 11/10 Migration Tool
Facieus todo pctrans é a melhor ferramenta de migração do Windows 11/10. Ele permite que você transfira todos os seus dados e programas do Windows XP/7/8 para o Windows 11/10 ou para um novo computador.

EASEUS TODO PCTRANS

Suporte ao Windows 11/11/8/7
Conteúdo da página 
Página de página
Revisões e prêmios
Atualizado por Tracy King em 22 de fevereiro de 2023 
- Transferir programas de C Drive para D Drive
- Transfira o software instalado para o novo PC
- Transfira arquivos do PC antigo para o novo PC
- Transfira o Microsoft Office
- Encontre a chave do produto do escritório
- Mova a pasta do usuário
- Mova os favoritos do Google Chrome
Por que você precisa de uma ferramenta de migração do Windows 11/10
Se você deseja manter seus dados pessoais, programas e configurações instalados depois de atualizar seu computador do antigo sistema operacional para o mais novo Windows 11/10 ou comprar um novo computador que já vem com o Windows 11/10, uma ferramenta de migração do Windows 11/10 desempenhará um papel importante ao fazer as coisas. Sem ele, você precisa transferir manualmente cada um de seus arquivos e reinstalar todos os aplicativos um por um.
Se você deseja atualizar o hardware, como substituir o disco ou até obter um novo computador, a única coisa que você precisa é transferir o sistema Windows 11/10. É realmente um trabalho tedioso que leva muito do seu tempo e esforços. Eu acredito que será a última coisa que você quer fazer no mundo.É realmente um trabalho tedioso que leva muito do seu tempo e esforços. Eu acredito que será a última coisa que você quer fazer no mundo.
Então, prepare -se comigo, não importa o que você queira migrar, fornecemos duas ferramentas usadas para o Windows 11/10 Migration.
Qual é a melhor ferramenta de migração do Windows 11/10
1. Transferir programas, dados, configurações para outro computador.
Como você não deseja transferir manualmente seus arquivos e programas, é importante que você encontre uma ferramenta de migração Windows 11/10 confiável. Mas qual é o melhor? Recomendamos fortemente que você tente facilidade de faculdade pctrans. É um poderoso software de transferência de PC que pode tornar a transferência de dados no Windows 11/10 muito mais fácil. Com cliques simples, você poderá transferir todos os seus dados e instalar aplicativos do Windows XP/7/8 para o Windows 11/10 ou de um computador antigo para um novo computador que vem com o Windows 11/10.
2. Sistema de transferência para o novo PC.
Aqui estão dois casos que você pode querer saber:
A migração do sistema não é fácil, pois a migração de arquivos. Backup de facilidade de faculdade pode ser o melhor ajudante para você. Um software complicado pelo usuário comprometido em mover/clonar seu sistema recém-Windows 11/10 para criar um melhor ambiente operacional.
Como transferir dados e aplicativos com facilidadeu Windows 11/10 Ferramenta de migração
EASEUS Windows 11/10 Ferramenta de migração não é apenas uma maneira fácil, mas também segura de transferência de dados no Windows 11/10. As etapas abaixo apresentam como transferir arquivos e aplicativos entre dois computadores. Se você deseja transferir arquivos entre dois sistemas operacionais diferentes no mesmo computador, consulte o artigo sobre como transferir arquivos do Windows 7 para o Windows 11/10 em vez disso.
Suporte ao Windows 11/11/8/7
Passo 1. Inicie o PCTRANs de facilidade em seus computadores de origem e destino, conecte os dois PCs pela Internet.
1. Na seção “PC para PC”, clique em “PC para PC” para continuar.

2. Selecione seu computador de destino através do nome do dispositivo e digite a senha da conta ou o código de verificação e selecione a direção da transferência. Em seguida, clique em “Conectar” para continuar.
Você pode verificar o código de verificação no topo direito do “PC para PC”.

Passo 2. Selecione os aplicativos, arquivos e contas de categorias para transferir via Internet.
Se você deseja transferir dados seletivamente, clique em “Editar” em cada categoria e escolha os itens específicos.

etapa 3. Clique em “Transferir” para começar a transferir seus aplicativos/arquivos/contas de um computador para outro por meio da Internet.

Além disso, se sua máquina estiver sem espaço que pode afetar a atualização do Windows 11/10, você poderá interessar em como mover aplicativos de SSD para HDD. O recurso de migração de aplicativos é a escolha apropriada!
Suporte ao Windows 11/11/8/7
Como transferir o sistema com facilidadeu Windows 11/10 Ferramenta de migração
Caso 1: Sistema de transferência para outro PC via ferramenta de migração do Windows
Somente sob o driver correspondente, o hardware pode ser executado normalmente. EASEUS TODO Backup fornece um recurso de transferência de sistema pode ajudar os usuários a migrar o sistema para um novo computador.
Passo 1. Crie um disco de emergência para USB
1. Conecte uma unidade flash USB vazia ou disco rígido externo (com mais de 100 GB de espaço) ao seu PC.
Observação: Inicialize o disco rígido USB ou externo como MBR e crie duas partições: defina a primeira partição como FAT32 e a segunda partição como NTFS.
2. Execute o backup do EASEUS TODO e clique em “Ferramentas”> “Criar disco de emergência”.

3. Escolha USB como o local do disco para criar o disco de emergência e clique em “Criar”.
O disco inicializável ajudará você a inicializar o computador e a transferir a imagem do sistema para o novo PC.

Passo 2. Crie imagem de backup do sistema no computador de origem
1. Clique em “OS” na página principal e o sistema operacional Windows será selecionado por padrão.
2. Escolha a segunda partição da unidade USB, que contém o disco de emergência para salvar a imagem do sistema.
Você também pode salvar a imagem de backup do sistema em outro disco externo vazio (que deve ser igual ou maior que a unidade do sistema C).

3. Clique em “Backup agora” para começar a criar uma imagem de backup do sistema para o dispositivo de destino.
etapa 3. Computador de destino de inicialização do disco de emergência de backup de facilidade
1. Ejetar o disco de emergência e a imagem de backup do sistema e conectar -a ao novo computador.
2. Reinicie o PC e pressione “del/f2/f10/f12” para inicializar no BIOS.
3. Vá para o menu de inicialização e defina o computador para inicializar a partir do disco de emergência de backup da facilidade.
Se você deseja restaurar a imagem do sistema em um disco GPT, precisará alterar o modo de inicialização para eufi no BIOS. Em seguida, seu computador entrará na interface principal do Backup EASEUS TODO.
Passo 4. Transferir sistema para o novo computador
Observação: Restaurar a imagem do sistema para o novo computador apagará os dados no disco de destino. Lembre -se de fazer backup dos arquivos com antecedência ou usar um disco vazio para restaurar a imagem do sistema para evitar perda de dados.
1. Na interface principal de backup de facilidade, clique em “Ferramentas”> “transferência do sistema”.

2. Selecione a imagem do sistema em sua unidade externa USB e clique em “OK” para continuar.

3. Em seguida, clique em “prosseguir” para começar a transferir o sistema para um novo computador.

Etapa 5. Reinicie o PC com o sistema transferido
1. Insira o BIOS e defina o computador para inicializar a partir da unidade com o sistema transferido.
2. Salve todas as alterações e reinicie seu computador.
3. Atualize todos os drivers e programas de acionamento para garantir que tudo funcione bem no novo computador.
Caso 2: Transferir sistema para outro disco via Windows Migration Wizard
O disco rígido é de grande importância para o computador e até afeta o uso normal do PC.
Se você deseja alterar o disco, mas não deseja reinstalar o sistema, você pode usar o clone do sistema de backup de faculdade, o que permite clonar o sistema operacional Windows 11/10 para novo SSD.
Passos: Clique em Sistema Clone> Escolha a unidade de destino> Clique
Sobre o autor
![]()
Tracy ingressou no EASEUs em 2013 e trabalha com a equipe de conteúdo da Easeus há mais de 10 anos. Sendo entusiasmada em computação e tecnologia, ela escreve artigos de instruções de tecnologia e compartilham soluções técnicas para resolver a recuperação de dados Windows e Mac, backup de dados, gerenciamento de partição, transferência de dados, problemas de atualização do Windows, etc.
Revisões e prêmios
Revisão de produtos
    
TrustScore 4.7 | 34 avaliações
- Seaseus TODO PCTrans Free é uma solução de software útil e confiável criada para servir nas operações de migração de computadores, seja de uma máquina para outra ou de uma versão anterior do seu sistema operacional para um mais recente. consulte Mais informação
- Seaseus Todo PCTrans é do pessoal do EASEUS que produz ferramentas incríveis que permitem gerenciar seus backups e recuperar seus discos duros mortos. Embora não seja uma ferramenta oficial, Easeus tem uma reputação de ser muito bom com seu software e código. consulte Mais informação
- Oferece a capacidade de mover toda a sua conta de usuário do seu computador antigo, o que significa que tudo é migrado rapidamente. Você ainda pode manter sua instalação do Windows (e os drivers relevantes para o seu novo PC), mas também obtém todos os seus aplicativos, configurações, preferências, imagens, documentos e outros dados importantes. consulte Mais informação
Artigos relacionados
- Como transferir jogos PlayStation para o disco rígido externo [resolvido] Brithny/2023/02/22
- Como instalar aplicativos Adobe no disco rígido externo [passo a passo] CICI/2023/02/22
- Ultimate Guides sobre como mover o iCloud para um novo computador [2023] Tracy King/2023/02/22
- Como executar o Windows 7 Games Hearts, xadrez e muito mais no Windows 11/10 Brithny/2023/02/22
Transferir dados com o Windows 11/10 Migration Tool
Experimente a ferramenta de transferência de dados do Windows 11 inteligente para mover todos os dados em 1 clique.

EASEUS TODO PCTRANS

Suporte ao Windows 11/11/8/7


