O Windows 10 tem espelhamento em disco
[Revisão completa] espelhamento HardDrive: Significado/Funções/Utilitários [Dicas para Minitool]
Este artigo criado na página oficial do Minitool oferece uma introdução completa ao espelhamento harddrive. Ele abrange sua definição, funções, vantagens e aplicativos no Windows 10. Ele também apresenta um dos melhores programas de espelhamento de unidade de disco rígido para você.
O que é espelhamento em disco?
Definição de espelhamento em disco
O que é espelhamento de um disco rígido? No armazenamento de dados, o espelhamento harddrive refere-se à replicação de volumes ou partições de disco rígido lógico em outro disco rígido físico em tempo real para garantir a disponibilidade contínua. É aplicado principalmente em RAID 1. Um volume espelhado é uma representação lógica completa de cópias de volume separadas.
Espelhamento vs replicação vs shadowing vs instantâneo
Em um contexto de recuperação de desastres, os dados espelhados a uma longa distância são considerados replicação de armazenamento. De acordo com as tecnologias adotadas, a replicação pode ser realizada de forma síncrona, semi-síncrona, assíncrona ou ponto-tempo.
A replicação é ativada através do microcódigo no controlador de matriz de disco ou software de servidor. Normalmente, é uma solução proprietária não compatível com vários fornecedores de dispositivos de armazenamento de dados.
No entanto, normalmente, o espelhamento é apenas síncrono. A escrita síncrona atinge um objetivo de ponto de recuperação (RPO) de zero dados perdidos. A replicação assíncrona pode obter um RPO de apenas alguns segundos, enquanto as metodologias restantes fornecem um profissional de alguns minutos para talvez várias horas.
O espelhamento de disco é diferente do sombreamento de arquivos e do instantâneo do disco; O Shadowing de arquivo opera no nível do arquivo enquanto as imagens de dados de instantâneos de disco nunca são re-sincronizadas com suas origens.

Objetivo do tempo de recuperação (RTO) vs Ponto de recuperação Objetivo (RPO)
Qual é o objetivo do ponto de recuperação (RPO) e o objetivo do tempo de recuperação (RTO)? RTO vs RPO, quais são as diferenças. Quais soluções de recuperação de desastres cobrem RTO/RPO?
Por que precisar espelhar o harddrive?
Discos rígidos são um componente inerentemente não confiável dos sistemas de computador. O espelhamento do disco rígido é uma tecnologia que permite que o sistema operacional (SO) mantenha automaticamente várias cópias de dados ou um backup duplo. Assim, o sistema operacional pode restaurar rapidamente os dados e continuar processando rapidamente após uma falha de hardware em disco.
Como funciona o espelhamento de disco?
Espelhamento harddrive pode ser realizado localmente ou remotamente. Localmente, é especificamente atender à falta de confiabilidade em disco. Remotamente, espelhar um harddrive faz parte de um esquema de recuperação de desastres mais sofisticado. Além disso, isso pode ser feito local e remotamente, especialmente para sistemas de alta disponibilidade.
Embora espelhar um disco rígido possa ser usado em discos rígidos lógicos, onde o formato físico subjacente está oculto do processo de espelhamento, geralmente, os dados são espelhados em discos fisicamente idênticos.
O espelhamento harddrive normalmente é oferecido por soluções de hardware, como matrizes de disco ou software dentro do sistema, como o Linux Mdadm e o Mapper de dispositivo. Além disso, sistemas de arquivos como ZFS ou BTRFs fornecem espelhamento de dados integrados. Ambos os sistemas de arquivos também mantêm os dados e as somas de verificação de integridade de metadados, tornando -se capazes de detectar cópias ruins de blocos e confiando em dados espelhados para extrair dados de blocos corretos.
O processo de espelhamento pode ser realizado de site para local através de links de dados rápidos. Links de fibra óptica, por exemplo, podem manter um desempenho adequado para suportar espelhamento em tempo real em distâncias de 500 metros ou mais.
Dica: A duplicação de dados de um lado de um par de espelhos para outro é conhecida como reconstrução ou menos comumente chamada de troca.
Distâncias mais longas ou links mais lentos mantêm espelhos usando um sistema de cópia assíncrona. Para sistemas de recuperação de desastres remotos, esse espelhamento não pode ser feito por sistemas integrados, mas simplesmente por aplicativos extras em máquinas primárias e secundárias.
Dica: Os dados são redundantes em todos os discos rígidos que existem no espelho.
Espelhamento de disco vs clonagem de disco
O espelhamento de disco cria uma única cópia que replica a fonte em tempo real (o espelho está sempre processando) e pode ser usado para fins de recuperação de backup e desastres. Se um dos discos espelhados falhar, você ainda poderá acessar seus dados do outro disco. Além disso, você pode reconstruir o espelhamento com novos discos saudáveis.
Enquanto a clonagem de disco simplesmente duplicando todos os conteúdos, incluindo preferências e configurações do disco de origem para a unidade de destino. Geralmente é uma operação única aplicada para migrar sistema ou dados de um disco rígido para outro, como quando você decide mudar seu trabalho da máquina antiga para um novo computador. Além disso, custar mais tempo e menos flexibilidade restringe a clonagem de disco de ser executada com uma alta frequência.
Vantagens de espelhamento harddrive
Quando um disco rígido falha, vários cenários podem acontecer. Em um sistema de troca quente, um sistema que pode ser substituído sem parar, desligar ou reiniciar, no caso de uma falha de disco, o próprio SO geralmente diagnostica uma falha de disco e sinaliza a falha.
Se for um sistema sofisticado, pode ativar automaticamente um disco de espera quente e usar o disco ativo restante para duplicar dados ativos neste disco. Como alternativa, um novo disco é instalado e os dados são replicados para ele. Enquanto em sistemas menos sofisticados, o sistema operacional é operado na unidade restante até que um disco sobressalente possa ser instalado.
O Windows 10 tem espelhamento em disco
Se as partições ou seus tamanhos diferentes, isso deve ser levado em consideração nos seguintes comandos.
[Revisão completa] espelhamento HardDrive: Significado/Funções/Utilitários [Dicas para Minitool]
Este artigo criado na página oficial do Minitool oferece uma introdução completa ao espelhamento harddrive. Ele abrange sua definição, funções, vantagens e aplicativos no Windows 10. Ele também apresenta um dos melhores programas de espelhamento de unidade de disco rígido para você.
O que é espelhamento em disco?
Definição de espelhamento em disco
O que é espelhamento de um disco rígido? No armazenamento de dados, o espelhamento harddrive refere-se à replicação de volumes ou partições de disco rígido lógico em outro disco rígido físico em tempo real para garantir a disponibilidade contínua. É aplicado principalmente em RAID 1. Um volume espelhado é uma representação lógica completa de cópias de volume separadas.
Espelhamento vs replicação vs shadowing vs instantâneo
Em um contexto de recuperação de desastres, os dados espelhados a uma longa distância são considerados replicação de armazenamento. De acordo com as tecnologias adotadas, a replicação pode ser realizada de forma síncrona, semi-síncrona, assíncrona ou ponto-tempo.
A replicação é ativada através do microcódigo no controlador de matriz de disco ou software de servidor. Normalmente, isso’S uma solução proprietária não compatível com vários fornecedores de dispositivos de armazenamento de dados.
No entanto, normalmente, o espelhamento é apenas síncrono. A escrita síncrona atinge um objetivo de ponto de recuperação (RPO) de zero dados perdidos. A replicação assíncrona pode obter um RPO de apenas alguns segundos, enquanto as metodologias restantes fornecem um profissional de alguns minutos para talvez várias horas.
O espelhamento de disco é diferente do sombreamento de arquivos e do instantâneo do disco; O Shadowing de arquivo opera no nível do arquivo enquanto as imagens de dados de instantâneos de disco nunca são re-sincronizadas com suas origens.

Objetivo do tempo de recuperação (RTO) vs Ponto de recuperação Objetivo (RPO)
O que’s O objetivo do ponto de recuperação (RPO) e Objetivo do Tempo de Recuperação (RTO)? RTO vs RPO, quais são as diferenças. Quais soluções de recuperação de desastres cobrem RTO/RPO?
Por que precisar espelhar o harddrive?
Discos rígidos são um componente inerentemente não confiável dos sistemas de computador. O espelhamento do disco rígido é uma tecnologia que permite que o sistema operacional (SO) mantenha automaticamente várias cópias de dados ou um backup duplo. Assim, o sistema operacional pode restaurar rapidamente os dados e continuar processando rapidamente após uma falha de hardware em disco.
Como funciona o espelhamento de disco?
Espelhamento harddrive pode ser realizado localmente ou remotamente. Localmente, é especificamente atender à falta de confiabilidade em disco. Remotamente, espelhar um harddrive faz parte de um esquema de recuperação de desastres mais sofisticado. Além disso, isso pode ser feito local e remotamente, especialmente para sistemas de alta disponibilidade.
Embora espelhar um disco rígido possa ser usado em discos rígidos lógicos, onde o formato físico subjacente está oculto do processo de espelhamento, geralmente, os dados são espelhados em discos fisicamente idênticos.
O espelhamento harddrive normalmente é oferecido por soluções de hardware, como matrizes de disco ou software dentro do sistema, como o Linux Mdadm e o Mapper de dispositivo. Além disso, sistemas de arquivos como ZFS ou BTRFs fornecem espelhamento de dados integrados. Ambos os sistemas de arquivos também mantêm os dados e as somas de verificação de integridade de metadados, tornando -se capazes de detectar cópias ruins de blocos e confiando em dados espelhados para extrair dados de blocos corretos.
O processo de espelhamento pode ser realizado de site para local através de links de dados rápidos. Links de fibra óptica, por exemplo, podem manter um desempenho adequado para suportar espelhamento em tempo real em distâncias de 500 metros ou mais.
Dica: A duplicação de dados de um lado de um par de espelhos para outro é conhecida como reconstrução ou menos comumente chamada de troca.
Distâncias mais longas ou links mais lentos mantêm espelhos usando um sistema de cópia assíncrona. Para sistemas de recuperação de desastres remotos, esse espelhamento não pode ser feito por sistemas integrados, mas simplesmente por aplicativos extras em máquinas primárias e secundárias.
Dica: Os dados são redundantes em todos os discos rígidos que existem no espelho.
Espelhamento de disco vs clonagem de disco
O espelhamento de disco cria uma única cópia que replica a fonte em tempo real (o espelho está sempre processando) e pode ser usado para fins de recuperação de backup e desastres. Se um dos discos espelhados falhar, você ainda poderá acessar seus dados do outro disco. Além disso, você pode reconstruir o espelhamento com novos discos saudáveis.
Enquanto a clonagem de disco simplesmente duplicando todos os conteúdos, incluindo preferências e configurações do disco de origem para a unidade de destino. Geralmente é uma operação única aplicada para migrar sistema ou dados de um disco rígido para outro, como quando você decide mudar seu trabalho da máquina antiga para um novo computador. Além disso, custar mais tempo e menos flexibilidade restringe a clonagem de disco de ser executada com uma alta frequência.
Vantagens de espelhamento harddrive
Quando um disco rígido falha, vários cenários podem acontecer. Em um sistema de troca quente, um sistema que pode ser substituído sem parar, desligar ou reiniciar, no caso de uma falha de disco, o próprio SO geralmente diagnostica uma falha de disco e sinaliza a falha.
Se for um sistema sofisticado, pode ativar automaticamente um disco de espera quente e usar o disco ativo restante para duplicar dados ativos neste disco. Como alternativa, um novo disco é instalado e os dados são replicados para ele. Enquanto em sistemas menos sofisticados, o sistema operacional é operado na unidade restante até que um disco sobressalente possa ser instalado.
Além de oferecer uma duplicação adicional dos dados para fins de redundância em caso de falha de hardware, o espelhamento de disco também pode permitir que cada disco seja acessado separadamente para fins de leitura.
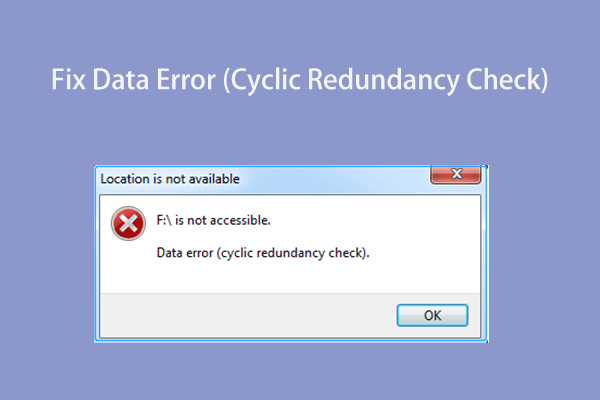
Como corrigir o erro de dados (verificação de redundância cíclica)
Este post mostra o segredo de como resolver efetivamente o “Erro de dados (verificação de redundância cíclica)” emitir e recuperar dados de uma unidade com um erro de CRC.
Em determinadas situações, isso pode melhorar bastante o desempenho, pois o sistema pode escolher para cada leitura com o disco que pode procurar mais rápido aos dados necessários. Isso é especialmente importante onde há várias consultas para dados no mesmo disco rígido. Assim, a troca entre tarefas pode ser reduzida. Esta é uma consideração significativa na configuração de hardware que freqüentemente acessa os dados no disco.
Em alguns cenários de aplicação, a unidade espelhada pode ser dividida e usada para backup de dados, permitindo que o primeiro disco permaneça ativo. No entanto, a fusão das duas unidades pode precisar de um processo de sincronização se alguma atividade de entrada/saída (E/S) aconteceu com o disco espelhado.
Alguns esquemas de espelhamento aproveitam 3 discos com 2 dos discos para o espelhamento de redundância e o terceiro a ser dividido para realizar backups.
Sobre o Windows 10 Mirror Boot Drive
Para espelhar uma unidade de inicialização, é fazer uma cópia exata de tudo no seu disco rígido do seu sistema, incluindo o sistema operacional (Windows 10), informações de inicialização, aplicativos, arquivos pessoais e arquivos ocultos para suas preferências e configurações. O software de espelhamento de disco fará backup de todos esses dados para um novo local, geralmente outro disco rígido, garantindo que o novo disco seja inicializável após o processo de espelhamento concluído com êxito.
Com a cópia espelhada do seu sistema, depois de receber uma falha catastrófica do sistema resultou por erros de arquivo/software (causas internas) ou ataques de malware/danos físicos (motivos externos), você pode recuperar seu sistema o mais rápido possível com a imagem de backup.
Em seguida, ele ensinará como espelhar uma unidade no Windows 10 com o utilitário embutido. Para construir uma cópia espelhada, você precisa conectar pelo menos um disco extra que não é pequeno que o disco de origem ao computador onde a unidade de origem é instalada.
![[Resolvido] Não pode adicionar unidades ao erro do pool de armazenamento 0x00000032](https://www.minitool.com/images/uploads/news/2021/05/0x00000032/0x00000032-thumbnail.png)
[Resolvido] pode’t Adicionar unidades ao erro do pool de armazenamento 0x00000032
“Pode’t adicione unidades. Verifique as conexões da unidade e tente novamente. O pedido não é suportado. (0x00000032)” Quatro soluções possíveis estão aqui!
Windows 10 espelhando harddrive – crie um novo volume espelhado
A seguir, é apresentado o guia para criar um volume espelhado novinho em folha, onde nenhum disco rígido tem dados.
- Abrir Gerenciamento de disco do Windows clicando com o botão direito do mouse Este PC, Selecione Gerenciar, e escolha Gerenciamento de Disco.
- Clique com o botão direito do mouse em uma das unidades e escolha Novo volume espelhado.
- Clique Próximo. Clique na outra unidade da lista de esquerda e Adicionar para a lista certa. Em seguida, especifique a quantidade de espaço de armazenamento para o volume espelhado. O tamanho pode’t excede o espaço disponível no disco rígido menor.
- Atribua uma letra de unidade ou deixe as configurações padrão.
- Sob Formate este volume com as seguintes configurações, Verifique se o sistema de arquivos está NTFS, O tamanho da unidade de alocação é padrão, e dê um nome para o volume. Além disso, tick Realize um formato rápido.
- Clique Terminar e selecione Sim para converter os discos básicos em dinâmico.
Quando terminar, você verá apenas um volume criado. Ao salvar dados no volume, os dados serão espelhados para a unidade secundária automaticamente.
Windows 10 Minklerring – Crie um volume espelhado em uma unidade usada
Siga as etapas abaixo para configurar um volume espelhado quando um dos discos já for usado.
- Em Gerenciamento de Disco, Clique com o botão direito do mouse na unidade usada e escolha Adicione o espelho.
- Selecione a outra unidade na lista e clique Adicione o espelho.
- Clique Sim para converter os discos básicos em dinâmicos.
Quando a criação de acionamento espelhado é concluído, ela começará a sincronizar os dados na unidade primária usada para a unidade espelhada secundária. Os dados armazenados no disco primário no futuro também serão sincronizados com o disco secundário.
Espelhamento do Windows 10 Drive – recrie um espelho após a falha da unidade
Se um dos discos espelhados falharem, você ainda poderá acessar seus dados. Além disso, você pode substituir a unidade com falha e recriar um espelho o mais rápido possível.
- Dentro de Gerenciamento de Disco, Clique com o botão direito do mouse no disco ainda em funcionamento do espelho e escolha Remova o espelho.
- Selecione a unidade com falha que deve ter um rótulo Ausente e clique no Remova o espelho
- Clique Sim.
- Em seguida, conecte um novo disco ao seu computador e recrie um novo espelho com ele confiando nas instruções acima.

Como espelhar a unidade de inicialização no Windows 10 para UEFI
Você precisará refletir a unidade de inicialização no Windows 10 para inicializar a partir de uma unidade secundária.
Software de espelhamento no disco rígido
Conforme mencionado no conteúdo acima, o espelhamento harddrive depende da solução de hardware ou do software. Se você não possui equipamentos de hardware que permita configurar o espelhamento de disco, como matrizes de disco RAID, para proteger seus dados cruciais contra perda ou dano, você deve confiar no software de espelhamento de disco, como o Minitool Shadowmakerker.
É uma ação inteligente criar uma cópia exata de seus arquivos preciosos e salvar a cópia em algum lugar seguro. Então, mesmo que algo ruim aconteça no futuro, você ainda pode possuir seus dados importantes, recuperando -os da cópia anterior.
Essa teoria é simples quando aplicada a arquivos únicos, como documentos ou fotos. No entanto, quando se trata de todo o computador, muitas pessoas podem achar difícil entender. Para refletir o disco, o que é e como executá -lo?
Felizmente, com software de unidade de espelho, as coisas se tornam claras e fáceis. Tudo que você precisa fazer é apenas alguns cliques simples do mouse.
Como espelhar um disco rígido Windows 10 com Minitool Shadowmaker?
1. Faça o download, instale e inicie o Minitool Shadowmaker em seu computador de origem.
2. Se solicitar a compra, basta clicar no Mantenha o julgamento Botão no canto superior direito.
3. Então, ele entrará em sua interface principal. Lá, escolha Cópia de segurança no menu superior.
4. Na guia Backup, clique no Fonte módulo para selecionar o disco rígido e todas as partições dentro do disco, incluindo a Partição C que você deseja refletir.
5. Clique no Destino Module e selecione outro disco rígido para salvar a imagem espelhada. Você pode escolher HDD, SSD, USB Flash Drive, NAS (armazenamento ligado à rede), etc. No entanto, um disco rígido externo é recomendado.

6. Clique no Agendar Botão no canto inferior esquerdo para acionar as configurações de backup automáticas.
7. Ligue as configurações do cronograma e selecione um cronograma de backup que combina com você, diariamente, semanalmente, mensalmente ou em eventos especiais (logs do sistema ON/OFF).

Você também pode usar o Esquema botão para definir o tipo de espelhamento de disco, completo, incremental ou diferencial para diminuir o tamanho da imagem.
8. Finalmente, clique no Backup agora botão para iniciar o processo de espelhamento.
Além de espelhar o harddrive, o Minitool Shadowmaker também permite clonar um disco rígido, arquivos/pastas de espelho, partições/volumes, bem como seu sistema operacional.
Aqueles são tudo sobre unidade do sistema de espelho do Windows 10. Se você tem algo para compartilhar conosco ou outros leitores, pode deixá -lo na zona de comentários abaixo. Se você encontrar algum problema ao usar o Minitool Shadowmaker, sinta -se à vontade para pedir ajuda à nossa equipe de suporte na [Email Protected] .
Sobre o autor
Helen se formou na Universidade em 2014 e começou a trabalhar como editor de tecnologia no mesmo ano. Seus artigos se concentram na criação de vídeos, edição e conversão. Ela também tem um bom conhecimento de gerenciamento de disco e backup de dados e recuperação. Através de uma exploração aprofundada da tecnologia da computação, Helen ajudou com sucesso milhares de usuários a resolver seus problemas irritantes.
O Windows 10 tem espelhamento em disco
Nós e nossos parceiros usamos cookies para armazenar e/ou acessar informações em um dispositivo. Nós e nossos parceiros usamos dados para anúncios e conteúdo personalizados, medição de anúncios e conteúdo, insights do público e desenvolvimento de produtos. Um exemplo de dados processados pode ser um identificador exclusivo armazenado em um cookie. Alguns de nossos parceiros podem processar seus dados como parte de seu interesse comercial legítimo sem pedir consentimento. Para ver os propósitos que eles acreditam que têm interesse legítimo ou para se opor a esse processamento de dados, use o link da lista de fornecedores abaixo. O consentimento enviado será usado apenas para processamento de dados originários deste site. Se você deseja alterar suas configurações ou retirar o consentimento a qualquer momento, o link para fazer isso é em nossa política de privacidade acessível em nossa página inicial..
Gerenciar configurações continuam com cookies recomendados
Disco rígido espelhado no Windows 10/11 – RAID de software – Plex [explicado]
O espelhamento é a escrita simultânea para dois discos rígidos, também chamados de RAID 1. Principalmente um espelhamento de disco rígido é usado para a proteção contra a falha de um disco rígido. Se um disco rígido falhar, os dados estarão disponíveis no segundo disco, o computador continua funcionando e pode ser iniciado com a configuração descrita aqui mesmo após a falha. Espelhando a partição do Windows é muito fácil, mas não configurando as partições para que seja possível inicializar do segundo disco rígido no caso de um erro. Este artigo também está disponível como vídeo do YouTube .
Em geral
Em alguns artigos da Internet, o espelhamento é confundido com a clonagem, veja também: clonagem de disco rígido, cópia, ferramentas de imagem. Um espelho é algo como a clonagem permanente do disco rígido, então a comparação constante de ambos os discos duros. Por esse motivo, também seria concebível clonar um disco rígido por meio de “espelhamento”. Para fazer isso, o espelho pode ser adicionado conforme descrito aqui e depois removido novamente.
O Windows inclui uma solução para espelhar discos rígidos. Além disso, muitos fabricantes de placa -mãe oferecem a possibilidade de espelhar discos rígidos no BIOS. Nesse caso, o controlador faz o trabalho e apresenta dois discos espelhados como um para o sistema operacional. Como alternativa, o espelho pode ser configurado no Windows se uma versão doméstica não estiver em uso. Essa variante, é claro, requer um pouco mais de recursos do sistema, mas é independente de hardware. Espelhando discos rígidos no Windows não é de forma alguma novo, o Windows o suporta há décadas.
Pré -requisito: discos dinâmicos
Como base para o espelhamento, o disco rígido deve ser convertido em um disco dinâmico. Originalmente, os discos dinâmicos eram uma inovação, mas hoje eles são bastante exóticos e mais uma relíquia de vezes passada. Embora a conversão de um disco base em dinâmica geralmente não faça diferença na prática, a conversão deve ser considerada brevemente porque não pode ser facilmente desfeita. Espelhando a partição do Windows (c 🙂 é inicialmente uma questão muito simples e funciona quase auto-explicativo. Qualquer coisa, menos auto-explicativo, é o manuseio das partições adicionais de inicialização e sistema. Para preparar o computador para a falha do disco rígido primário, as partições do sistema devem ser criadas na ordem correta. Para garantir que o disco rígido secundário obtenha os mesmos IDs de partição, ele deve ser convertido para dinâmico apenas por último. Como espelhar o disco C cria a partição no segundo disco por si só, mas isso não está no final do disco por padrão, isso é um problema de frango e ovo. Eu só consegui resolver o problema criando uma partição com o tamanho exato da partição C como um espaço reservado para o espelho no segundo disco rígido e removendo -o mais tarde.
Originalmente, descrevi refletir um disco herdado neste post. Desde hoje, os layouts de partição da UEFI estão acostumados em grande parte, adaptei o artigo. Se você ainda usa o modo de inicialização herdado no seu PC, poderá alterá -lo para a UEFI da seguinte.
A maneira mais fácil de determinar se o EFI está em uso está no gerenciamento de disco. No caso da UEFI, há uma partição do sistema EFI no início do disco rígido de inicialização:
Um pré -requisito para espelhar o disco do sistema é, obviamente, um segundo disco com espaço de armazenamento suficiente.
Configurando um espelho Windows 10/11: UEFI Boot
Para uma visão geral melhor, resumi as etapas individuais:
| Médio de dados adicionais | Instale o disco adicional com pelo menos o mesmo espaço de armazenamento |
|---|---|
| Inicialize o disco | Inicialize o novo disco com GPT: Tipo: Básico |
| Criar partições | Crie partições no disco adicional igual ao disco primário |
| Converter discos | Converter ambos os discos em discos dinâmicos. |
| Prepare a partição para o espelho | Excluir partição de espaço reservado novamente |
| Adicione o espelho | Clique com o botão direito do mouse no D-drive do disco primário |
| Preencha a partição EFI | Transferir dados da partição EFI primária para o disco secundário |
| Preencha a partição de recuperação | Transferir dados da partição de recuperação para o disco secundário |
A criação do espelho pode ser iniciada a partir do gerenciamento de disco:
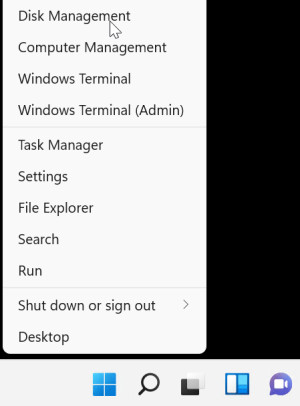
Ao iniciar o gerenciamento de disco, ele deseja inicializar o novo disco para o nosso espelho primeiro:
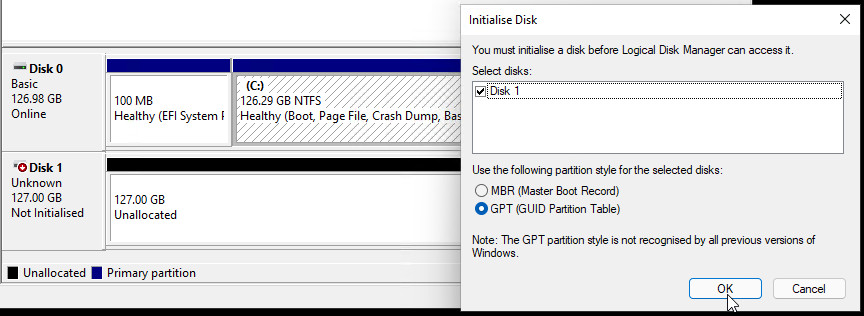
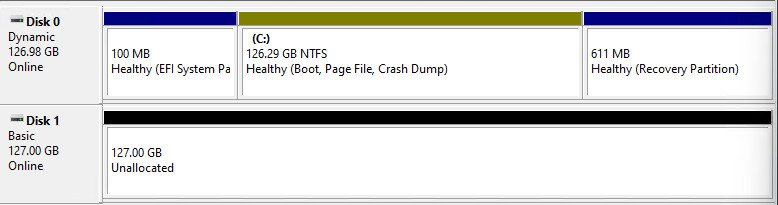
Ler as partições do disco rígido primário pode ser feito no Windows PowerShell com o comando “Get -Partition -DiskNumber 0”:
PS C: \ Windows \ System32> Get -Partition -DiskNumber 0 DiskPath: \\?\ scsi#disco & ven_msft & prod_virtual_disk#5 & 32d19c0 & 0 & 000000#partitionNumber DriveLetter Tamanho do deslocamento ------------------------- ----------- ---- 1 1048576 100 MB 2 105906176 16 MB.29 GB Basic 4 135722434560 Recuperação de 611 MBSe as partições ou seus tamanhos diferentes, isso deve ser levado em consideração nos seguintes comandos.
Se o disco já foi convertido em dinâmico, o comando retornará um erro:
Get-Partition: es Wurden Keine msft_partição-objekte geFunden, Bei Denen Die desnucle-eigenschaft gleich "0". Überprüfen sie den wert der eigenschaft, und versuchen sie es Erneut. Em Zeile: 1 Zeichen: 1 + Get-Partition -DiskNumber 0 + ~~~~~~~~~~~~~~~~~~~~~~~~~~~~~~ + CategoryInfo: ObjectNotfound: (0: UINT32) [Get-Part], CimjobExcexcembEl_IliFederId:O motivo: o Windows não oferece suporte para gerenciar discos dinâmicos via Windows PowerShell até hoje. O remédio é o prompt de comando com o bom e velho comando: DiskPart. Aqui está a saída do disco, depois de converter para dinâmico:
DiskPart> Selecionar disco 0 disco 0 agora é o disco selecionado. DiskPart> Partição de partição da lista ### Dessefiação de tamanho do tipo ------------- ------------------------- ------- Partição 1 Sistema 100 MB 1024 KB Partição 5 Dinâmica reservada 1024 KB 101 MB Partição 2 Reservada 15 Mb 102 MB Partição 3 Dados dinâmicos 126 GB 117 MB Partição 4 MB 611 MB 126 MB 126 GB 126 GB 117 MB Partição 4Ao se converter para dinâmica, a Partição 5 foi adicionada: “Reservado” é, portanto, 1 MB menor: 15 MB em vez de 16 MB.
O disco secundário ainda não deve ser convertido em dinâmico. Se o disco já estiver em dinâmico, pode ser convertido para básico. Para a criação das partições, compilei os seguintes comandos do PowerShell:
Get -Partition -DiskNumber 1 | Remova -a parte #-Confirm: $ False New -Partition -DiskNumber 1 -Size 100MB -GPTTYPE "" New -Partition -DiskNumber 1 -Size 16MB -GptType "" NOVA -Partição -DiskNumber 1 -Size $ ($ Get -Volume | WHERE -ObjectivetleTter -eq C).Tamanho) New -Partition -DiskNumber 1 -GptType "" -UseMemAximumsizeA partição para o C-Drive é criada com ele igual à Partição C primária e serve apenas como um espaço reservado, para que a partição de recuperação já possa ser criada agora e obtenha o mesmo ID que o disco primário.

Como já mencionado, convertemos os discos rígidos para “dinâmico” por último, para que o layout das partições corresponda o máximo possível ao layout do disco rígido primário.
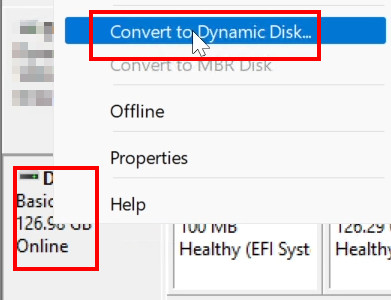
A Future C Partition, ou seu espelho, está localizada no meio, então a exclusão da partição criada anteriormente nos dá um espaço livre na mesma posição:
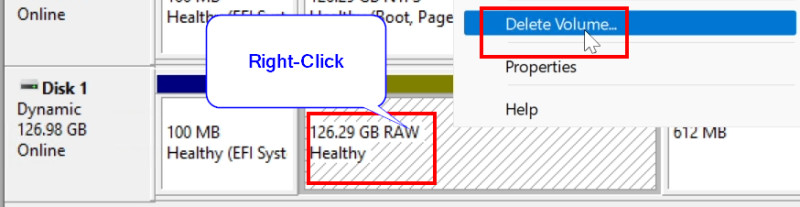
Agora vem a parte mais importante, adicionando a reflexão:
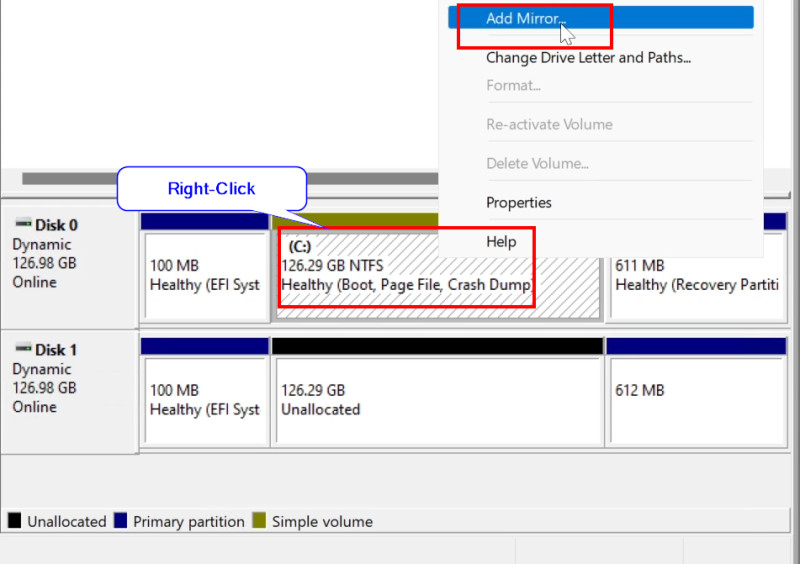
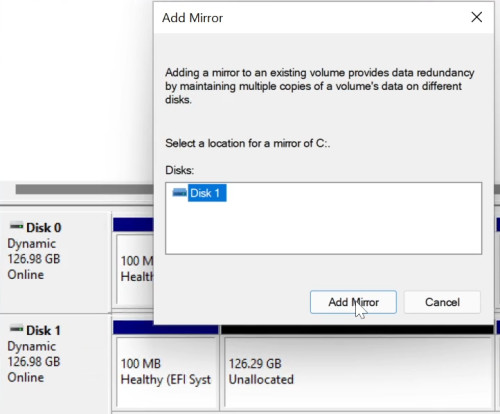
O Windows agora transfere todos os blocos de dados da unidade C para o segundo disco em segundo plano:
Se ambos os portadores de dados forem síncronos, o status será exibido como “saudável”:
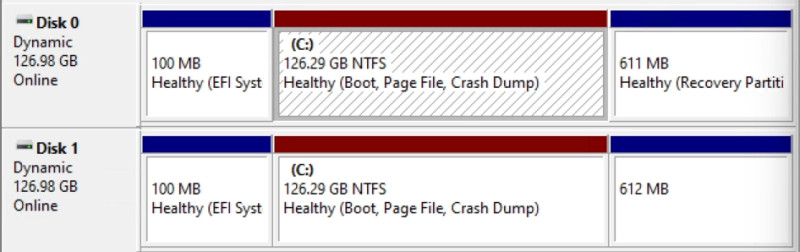
Preencha a partição EFI
Para que o computador possa inicializar mais tarde também no disco secundário, transfiro todos os dados da partição EFI para a partição do segundo disco
No DiskPart, eu atribui a letra da unidade P. Para a partição EFI do disco primário:, para a partição do disco secundário: S:
C: \ Windows \ System32> DiskPart DiskPart> Selecionar disco 0 Disco 0 agora é o disco selecionado. DiskPart> Selecionar partição 1 Partição 1 agora é a partição selecionada. DiskPart> Atribuir letra = P DiskPart atribuído com sucesso a letra de unidade ou ponto de montagem. DiskPart> Selecionar disco 1 Disco 1 agora é o disco selecionado. DiskPart> Selecionar partição 1 Partição 1 agora é a partição selecionada. DiskPart> Formato FS = FAT32 Rápido 100 % preenchido DiskPart Formatou com sucesso o volume. DiskPart> Atribuir letra = S DiskPart atribuído com sucesso a letra de unidade ou ponto de montagem. saídaA loja do BCD não pode ser copiada em tempo real, então eu a exportei, copiei e depois a renomeei de volta ao BCD:
DiskPart> Sair saindo do discoPart. C: \ Windows \ System32> P: P: \> CD EFI \ Microsoft \ Boot P: \ Efi \ Microsoft \ Boot> Bcdedit /Exportar P: \ Efi \ Microsoft \ Boot \ Bcd2 P: \ efi \ Microsoft \ BOT> ROBOCOPY PP \ \ S: AME S: \ efi \ Microsoft \ Boot \ Bcd2 BCD P: \ Efi \ Microsoft \ Boot> del P: \ Efi \ Microsoft \ Boot \ Bcd2Os seguintes comandos removem as letras de unidade usadas anteriormente P e S novamente:
P: \ EFI \ Microsoft \ Boot> C: C: \ Windows \ System32> DiskPart Microsoft DiskPart Versão 10.0.22000.1 DiskPart> Selecione o volume S discoPart> Remover DiskPart> Selecione Volume DiskPart> Selecione Volume P DiskPart> Remova o discoPart removido com sucesso a letra de unidade ou o ponto de montagem.Preencha a partição de recuperação
Os seguintes comandos podem ser usados para transferir o conteúdo da partição de recuperação do disco 0 para o disco 1. Portanto, as letras de unidade devem ser atribuídas novamente ao acesso.
DiskPart> Selecionar disco 0 disco 0 agora é o disco selecionado. DiskPart> Partição de partição da lista ### Offset de tamanho de tamanho ----------------------------------------- ------- Partição 1 Sistema 100 MB 1024 KB Partição 5 Dinâmica reservada 1024 kb 101 Mb Partição 4 Recuperação 4 MB 15 MB 102 MB Partição 3 Dinâmica 126 GB 117 MB Partição 4 Recurros. DiskPart> Atribuir letra = P DiskPart atribuído com sucesso a letra de unidade ou ponto de montagem. DiskPart> Selecionar disco 1 Disco 1 agora é o disco selecionado. DiskPart> Partição de partição de lista ### Dessefiação de tamanho de tamanho ----------------------------------------- ------- Partição 1 Sistema 100 MB 1024 Kb Partição 5 Dinâmica reservada 1024 kb 101 MB Partição 4 Recuperação de 15 mb 102 MB Partição 3 Dinâmica 126 GB 117 MB Partição 4 Recurros. DiskPart> formato rápido fs = NTFS Label = "Winre" DiskPart> Atribuir letra = S Exit C: \ Windows \ System32> Robocopy P: \ S: \ /E /R: 0Finalmente, as letras de unidade podem ser removidas novamente:
C: \ Windows \ System32> DiskPart Microsoft DiskPart Versão 10.0.22000.653 Copyright (C) Microsoft Corporation. No computador: Test DiskPart> Selecionar volume S volume 2 é o volume selecionado. DiskPart> Remova o DiskPart removeu com sucesso a letra de unidade ou o ponto de montagem. DiskPart> Selecionar volume P Volume 4 é o volume selecionado. DiskPart> Remova o DiskPart removeu com sucesso a letra de unidade ou o ponto de montagem.Se tudo funcionou até agora e a partição C está sincronizada, mesmo o disco primário pode ser removido. O disco secundário relata um erro, mas o computador ainda pode ser iniciado com “F9”.
Pior caso: falha do disco primário.
Para simular uma falha de disco, removi o disco primário e defina a ordem de inicialização no BIOS para o 2º disco.
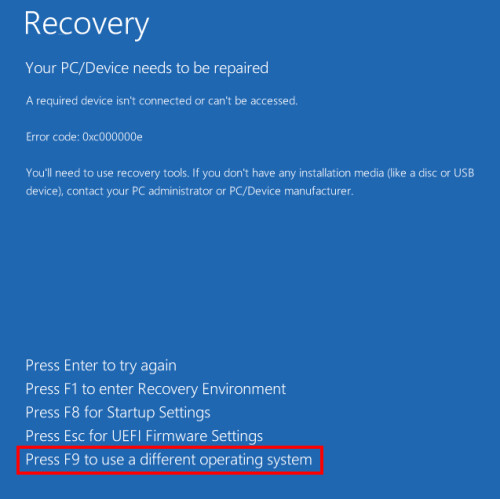
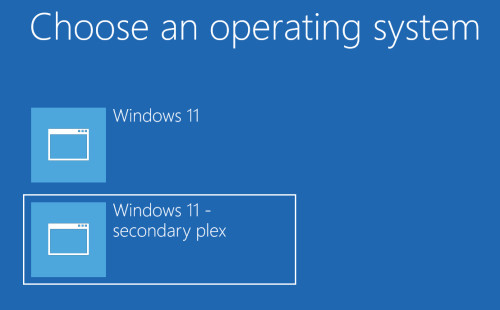
Eu tentei algumas coisas e testei o procedimento descrito aqui várias vezes. Se você seguir todas as etapas descritas ao criar, poderá inicializar o computador neste momento com F9. Se o PC ainda não inicializar, a mídia de configuração do Windows pode ser usada para inicializar ou reparar a partição EFI: Windows 10/11 – Baixar instalação – DVD ou BOOT USB . Usando o meio de inicialização do Windows, é possível criar posteriormente uma partição do sistema EFI para inicializar. A partição EFI só precisa encontrar espaço nos primeiros 2.2 TB do disco rígido da bota. Para a criação da partição EFI, consulte: Alterar o Windows 10 BIOS (Legacy) para a UEFI Boot.
Depois de iniciar o PC, o gerenciamento de disco nos mostra o disco perdido:
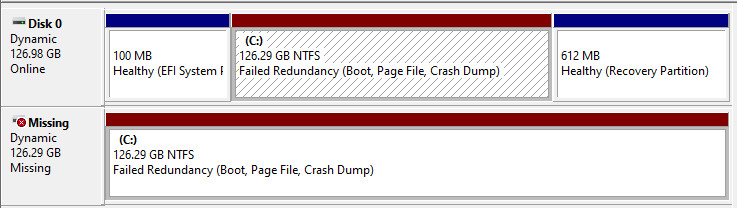
Se o disco estiver permanentemente indisponível, poderá ser removido permanentemente com “Remover espelho”:
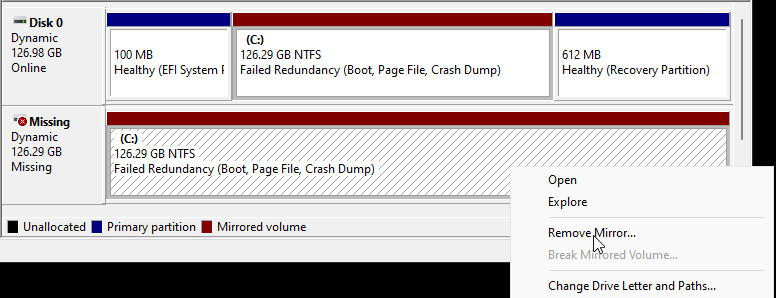
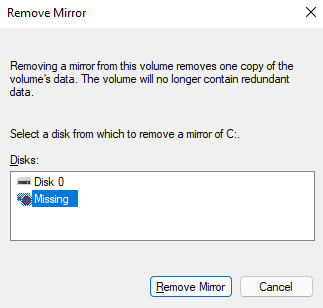
Em princípio, agora estamos de volta no início do artigo, portanto, um disco rígido adicional pode ser usado novamente para espelhamento:
Reparar a inicialização
Para que o computador não deve ser iniciado permanentemente com o F9, corrigi os arquivos de inicialização usando o BCDBOOT:
C: \ Windows \ System32> DiskPart DiskPart> Selecione disco 0 DISKPART> SELECTIONAR PARTIÇÃO 1 DISKPART> APROJETE LARTA = Y: EXIT Y: CD EFI \ BOOT Y: \ efi \ boot> Bcdboot C: \ Windows /S Y: /F UEFI Boot Arquivos com sucesso criados com sucesso.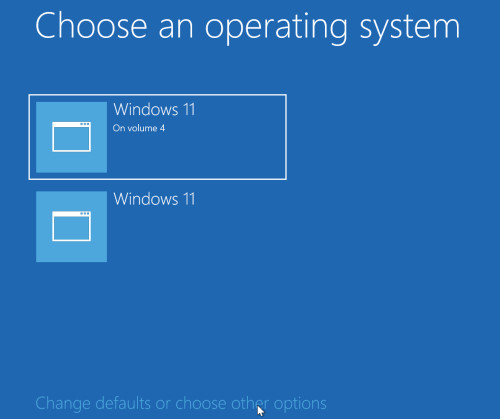
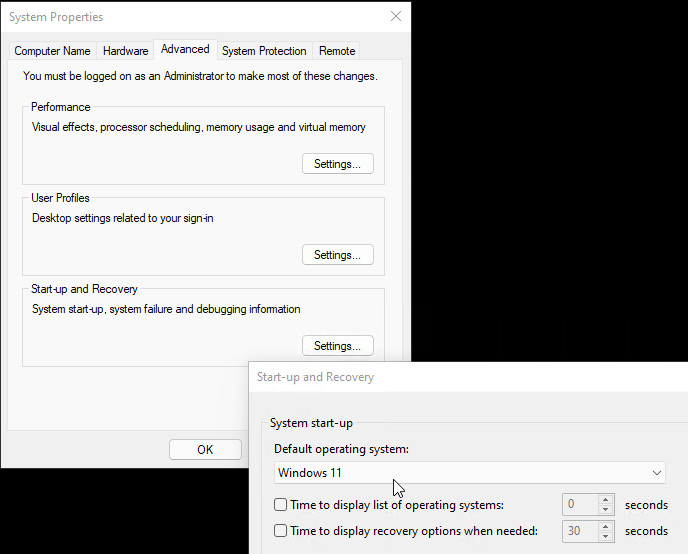
Vídeo do youtube
O conteúdo deste artigo é abordado no vídeo seguinte no YouTube:
Perguntas frequentes
O que é um espelhamento de disco rígido?
Em um espelhamento de disco rígido, os dados são gravados em dois discos rígidos simultaneamente, também chamados de RAID1. O conteúdo dos dois discos rígidos é idêntico o tempo todo.
Qual é a diferença entre clonagem de disco rígido e espelhamento de disco rígido?
A diferença entre clonagem e espelhamento é que, durante o processo de clonagem, o conteúdo é transferido uma vez para outro disco rígido. Com o espelhamento, por outro lado, o conteúdo é escrito para dois discos rígidos simultaneamente durante a operação. Para esse fim, dois discos rígidos são instalados e sincronizados permanentemente para que o segundo disco rígido possa assumir o controle se alguém falhar. Ao clonar um disco rígido, um segundo disco rígido geralmente é adicionado apenas temporariamente para que o disco fixo original possa ser substituído por outro ou para criar um backup.
Conclusão
Espelhando o sistema Discos rígidos no Windows 10/11 Aumenta a disponibilidade do PC e até protege contra a falha completa do disco rígido primário . Além disso, o espelhamento de disco oferece a possibilidade de transferir os dados de um disco para outro disco em tempo real, semelhante à clonagem de um disco rígido: clone disco, copie o disco, criar imagem, ferramentas. .
Como configurar um volume espelhado para redundância de arquivo no Windows 10
Mantenha seus arquivos protegidos da falha do disco rígido usando o recurso de volume espelhado embutido no Windows 10.
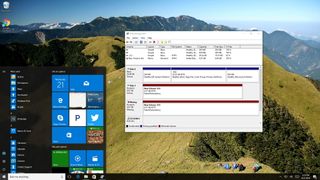
Não é uma questão de “se” é uma questão de “quando.”Mais cedo ou mais tarde, o disco rígido do seu computador morrerá, e as chances são de que você perderá todos os seus arquivos armazenados nessa unidade.
Obviamente, existem várias maneiras de impedir a perda de dados. Você pode, por exemplo, manter um backup atual do seu computador, fazer cópias de seus arquivos em uma unidade externa ou armazenar seus dados na nuvem. No entanto, semelhante às versões anteriores, o Windows 10 inclui um recurso que permite refletir os dados em uma unidade para oferecer proteção de dados a partir de uma falha na unidade.
No Windows, chamamos o recurso de “espelho”, mas o conceito realmente vem dos níveis padrão de RAID, que definem várias técnicas para combinar vários discos rígidos para oferecer velocidade, redundância ou desempenho.
Nos níveis padrão de RAID, “Mirror” é definido como RAID 1 e consiste em ter uma réplica exata de bit a bit dos dados em outro disco rígido. Geralmente, uma configuração de espelho contém dois discos rígidos, mas você sempre pode adicionar mais, desde que você os adicione em pares.
Neste guia do Windows 10, levaremos você pelas etapas para criar um volume espelhado no seu computador para proteger seus dados da falha na unidade.
- Detalhes antes de começar
- Como criar um novo volume espelhado
- Como criar um volume espelhado com dados já na unidade
- Como recriar um espelho após o fracasso do acionamento
Detalhes antes de começar
Antes de mergulhar neste guia, é importante observar que, para criar um volume espelhado no Windows 10 ou com qualquer sistema operacional, você precisará de pelo menos dois discos rígidos físicos. Sua segunda unidade deve ter pelo menos o mesmo tamanho que o original (uma segunda unidade maior está bem).
Como criar um novo volume espelhado
As instruções descritas abaixo são para criar um novo volume espelhado, onde nenhum disco rígido tem dados.
Para criar um volume espelhado, faça o seguinte:
- Use o Tecla do Windows + X Atalho de teclado para abrir o menu do usuário elétrico e selecionar Gerenciamento de Disco.
- Clique com o botão direito do mouse em uma das unidades vazias e selecione Novo volume espelhado.
- Clique Próximo.
- Selecione a unidade disponível da esquerda.
- Clique Adicionar.
- Especifique a quantidade de espaço para o volume espelhado.Importante: O volume não pode ser maior que a quantidade do espaço disponível no disco rígido menor, pois você não pode refletir dados para o espaço que você não tem.
- Clique Próximo.
- Atribua uma letra de unidade ou deixe as configurações padrão e clique Próximo.
- Selecione Formate este volume com as seguintes configurações Opção para garantir que o sistema de arquivos esteja definido como NTFS, o tamanho da unidade de alocação está definido como padrão e você insere um nome para o volume.
- Verifica a Realize um formato rápido opção.
- Clique Próximo.
- Clique Terminar.
- Clique Sim Para converter os discos básicos em discos dinâmicos, o que é um requisito para criar um volume espelhado no Windows.
Após a conclusão do processo, você verá apenas um volume criado e, ao armazenar conteúdo no novo volume, os dados também serão replicados automaticamente na unidade secundária.
Como criar um volume espelhado com dados já na unidade
As instruções a seguir explicam as etapas para configurar um volume espelhado quando uma das unidades já tem dados.
Para criar um volume espelhado com dados já na unidade, faça o seguinte:
- Use o Tecla do Windows + X Atalho de teclado para abrir o menu do usuário elétrico e selecionar Gerenciamento de Disco.
- Clique com o botão direito do mouse na unidade principal com dados e selecione Adicione o espelho.
- Escolha a unidade que atuará como uma duplicata.
- Clique Adicione o espelho.
- Clique Sim Para converter os discos básicos em discos dinâmicos, o que é um requisito para criar um volume espelhado no Windows.
Depois de concluir as etapas acima, o Windows 10 sincronizará os dados na unidade primária para a segunda unidade. Esse processo pode levar muito tempo, dependendo dos dados que você armazenou no volume.
Como recriar um espelho após o fracasso do acionamento
Depois de configurar um espelho, se um disco rígido falhar, você ainda poderá acessar seus dados. No entanto, é altamente recomendável que você substitua a unidade o mais rápido possível.
Para recriar um espelho após uma falha no acionamento, faça o seguinte:
- Use o Tecla do Windows + X Atalho de teclado para abrir o menu do usuário elétrico e selecionar Gerenciamento de Disco.
- Clique com o botão direito do mouse no disco rígido em condições de trabalho no espelho e selecione Remova o espelho.
- Selecione Drive rotulado Ausente.
- Clique Remova o espelho.
- Clique Sim.
- Clique com o botão direito do mouse na unidade principal com dados e selecione Adicione o espelho.
- Selecione a nova unidade que atuará como um espelho.
- Clique Adicione o espelho.
- Clique Sim Para converter os discos básicos em discos dinâmicos, o que é um requisito para criar um volume espelhado no Windows.
Depois de concluir as etapas acima, o Windows 10 sincronizará os dados na nova condução. Em seguida, basta repetir o processo sempre que uma unidade falhar (que espero que não deve ser com muita frequência).
Embrulhando o aplicativo de coisas
O objetivo principal de uma configuração de espelho é fornecer redundância de dados para proteger seus arquivos de uma falha no disco rígido. Não foi projetado para oferecer velocidade ou desempenho, como outros níveis de matriz RAID.
Embora o espelhamento possa proteger seus dados, não é um substituto para um backup de dados. Se você excluir acidentalmente um arquivo de uma unidade, a ação também se replicará para a segunda unidade.
Por fim, vale ressaltar que, graças à flexibilidade do Windows 10, você também pode usar espaços de armazenamento para criar um volume espelhado.
Você usa qualquer forma de redundância de arquivo em seu computador? Conte-nos nos comentários abaixo.
Mais sobre o Windows 10 Resources
Para mais dicas, cobertura e respostas no Windows 10, você pode visitar os seguintes recursos:
- Windows 10 no Windows Central – tudo o que você precisa saber
- Windows 10 ajuda, dicas e truques
- Fóruns do Windows 10 no Windows Central
Obtenha o boletim informativo do Windows Central
Todas as últimas notícias, resenhas e guias para Windows e Xbox Diehards.
Ao enviar suas informações, você concorda com os Termos e Condições (abre em uma nova guia) e Política de Privacidade (abre em uma nova guia) e tem 16 anos ou mais ou mais.
Mauro Huculak é escritor técnico para WindowsCentral.com. Seu foco principal é escrever instruções abrangentes para ajudar os usuários a tirar o máximo proveito do Windows 10 e suas muitas tecnologias relacionadas. Ele tem um histórico de TI com certificações profissionais da Microsoft, Cisco e Comptia, e ele é um membro reconhecido da comunidade MVP da Microsoft.
Windows 10 Home – tentando criar discos rígidos espelhados, mas a opção não aparece no gerenciamento de disco
Estou tentando seguir as etapas deste vídeo para criar um disco rígido espelhado no meu PC com Windows executando o Windows 10 Home Build 19045.2486. Eu tenho 2 SSDs de 4 TB e quero que um desses SSDs seja constantemente atualizado com uma imagem espelhada exata do outro. No entanto, quando abro meu gerenciamento de disco para criar um novo volume espelhado, a opção nem aparece. Não está acinzentado; simplesmente não está lá. Estou me referindo à marca 0:46 no vídeo do YouTube vinculado acima. imagem das minhas opções ao clicar com o botão direito do mouse no que está causando isso e como posso obter a opção de criar um novo volume espelhado? O disco em questão tem 4 TB de tamanho, é um disco básico (não dinâmico) e é formatado GPT. Atualmente não possui espaço ou volume alocado nele.
perguntou 19 de janeiro às 2:23
1 2 2 crachás de bronze
1 Resposta 1
O Windows não faz mais ataque, como espelhamento, usando gerenciamento de disco. Você precisa usar espaços de armazenamento. Você pode criar um espelho usando os métodos descritos no artigo.
respondeu em 19 de janeiro às 3:01
71.6k 26 26 Crachás de ouro 178 178 Crachás de prata 229 229 Crachás de bronze
Obrigado por me apontar para isso. Não consigo encontrar um artigo sobre como fazê -lo com uma unidade existente. Para fazer um novo espelho de mão dupla, parece que você precisa de 2 unidades vazias para configurá-lo. Eu tenho uma unidade com um monte de dados e quero poder configurar uma unidade de espelho secundário retroativamente sem ter que copiar os dados na primeira viagem para outro lugar e reformatando -o. Você conhece uma maneira de fazer isso?


