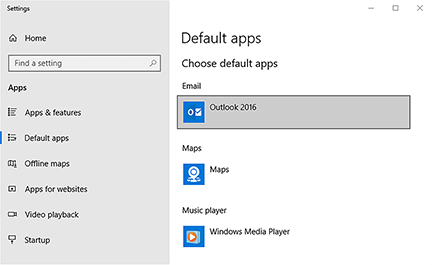O Windows 10 tem e -mail do Outlook
Resumo:
1. O Windows 10 tem função de e -mail do Outlook.
2. Para configurar as notificações por e -mail do Outlook no Windows 10, siga estas etapas:
– Vá para Iniciar> Configurações> Sistema> Notificações e Ações.
– Atire as notificações do Outlook e ligue os banners de notificação Mostrar.
– Acesse novas notificações por e -mail do ícone de notificações na barra de tarefas.
– Defina o tempo de duração da notificação indo para as configurações> Facilidade de acesso e selecionamento mostram notificações para.
3. Você pode ativar banners de notificação para novas mensagens no Outlook com o Windows 10:
– Selecione o ícone Iniciar no Windows 10.
– Escolha Configurações (ícone de engrenagem).
– Selecione a categoria do sistema.
– Role para baixo até as notificações de Get dessas seções de remetentes.
– Role até o Outlook.
– Ligue as notificações do Outlook.
– Ligue a alternância do show de notificação.
Questões:
1. Como você pode configurar notificações de e -mail do Outlook no Windows 10?
Para configurar as notificações por e -mail do Outlook no Windows 10, siga estas etapas:
– Vá para Iniciar> Configurações> Sistema> Notificações e Ações.
– Atire as notificações do Outlook e ligue os banners de notificação Mostrar.
2. Como você pode acessar novas notificações por e -mail no Windows 10?
Você pode acessar novas notificações por e -mail selecionando o ícone de notificações na barra de tarefas.
3. Como você pode definir o tempo de duração para banners de notificação no Windows 10?
Para definir o tempo de duração para banners de notificação no Windows 10, vá para Configurações> Facilidade de Acesso e selecione Mostrar notificações para, depois escolha um horário.
4. Como você pode ativar banners de notificação para novas mensagens no Outlook no Windows 10?
Para ativar as banners de notificação para novas mensagens no Outlook no Windows 10, siga estas etapas:
– Selecione o ícone Iniciar no Windows 10.
– Escolha Configurações (ícone de engrenagem).
– Selecione a categoria do sistema.
– Role para baixo até as notificações de Get dessas seções de remetentes.
– Role até o Outlook.
– Ligue as notificações do Outlook.
– Ligue a alternância do show de notificação.
5. Como você pode acessar notificações anteriores do Outlook?
Para acessar notificações anteriores do Outlook, vá para a barra de tarefas do Windows e selecione o ícone de notificações. O ícone será branco quando houver notificações não lidas.
6. Como você pode alterar a duração para quais banners de notificação ficam visíveis no Windows 10?
Para alterar a duração para a qual os banners de notificação permanecem visíveis no Windows 10, siga estas etapas:
– Escolha Configurações.
– Selecione a categoria de facilidade de acesso.
– Ajuste as notificações de show para opção de acordo com sua preferência.
7. Você pode configurar notificações de e -mail do Outlook no Windows 10?
Sim, você pode configurar notificações de e -mail do Outlook no Windows 10 seguindo as etapas mencionadas anteriormente.
8. Como você acessa novas notificações por e -mail no Windows 10?
Você pode acessar novas notificações por e -mail no Windows 10 selecionando o ícone de notificações na barra de tarefas.
9. Como você define a duração para quais banners de notificação aparecem no Windows 10?
Você pode definir a duração para a qual os banners de notificação aparecem no Windows 10 indo para configurações> Facilidade de acesso e selecionamento mostram notificações, depois escolhendo um horário.
10. Como você pode habilitar banners de notificação para novas mensagens no Outlook no Windows 10?
Para habilitar banners de notificação para novas mensagens no Outlook no Windows 10, siga as etapas mencionadas anteriormente.
11. Como você pode ver notificações anteriores do Outlook?
Você pode visualizar notificações anteriores do Outlook selecionando o ícone de notificações na barra de tarefas do Windows.
12. Como você pode alterar a duração para quais banners de notificação são visíveis no Windows 10?
Para alterar a duração para a qual os banners de notificação são visíveis no Windows 10, siga as etapas mencionadas anteriormente.
13. Você pode configurar notificações de e -mail do Outlook no Windows 10?
Sim, você pode configurar notificações de email do Outlook no Windows 10 seguindo as etapas mencionadas anteriormente.
14. Como você acessa novas notificações por e -mail no Windows 10?
Você pode acessar novas notificações por e -mail no Windows 10 selecionando o ícone de notificações na barra de tarefas.
15. Como você define a duração para quais banners de notificação ficam visíveis no Windows 10?
Você pode definir a duração para a qual os banners de notificação permanecem visíveis no Windows 10, indo para configurações> Facilidade de acesso e selecionando mostram notificações, depois escolhendo um horário.
O Windows 10 tem e -mail do Outlook
Ligar o Mostrar banners de notificação alternar.
Como configurar notificações de email do Outlook no Windows 10
Jonathan Fisher é um tecnólogo certificado pela Comptia com mais de 6 anos de experiência em escrever para publicações como Technorms e Help Desk Geek.
Neste artigo
Salte para uma seção
O que saber
- Vá para Começar >Configurações >Sistema >Notificações e ações. Ative as notificações do Outlook e depois ligue Mostrar banners de notificação.
- Acesse novas notificações por email do Notificações ícone na barra de tarefas.
- Defina o tempo de duração da notificação: vá para Configurações >Facilidade de acesso. Selecione Mostrar notificações para e então escolha um tempo.
Este artigo explica como configurar notificações de e -mail do Outlook no Windows 10, então você é alertado quando um novo e -mail chega na sua caixa de entrada do Outlook. As instruções cobrem o Outlook 2019, 2016, 2013; e Outlook para Microsoft 365.
Ligue as notificações por e -mail do Outlook no Windows 10
Para ativar as faixas de notificação para novas mensagens no Outlook com o Windows 10:
- No Windows 10, selecione Começar ícone.
:max_bytes(150000):strip_icc()/002_configure-outlook-email-notifications-1173647-5c4a604946e0fb0001550a42.jpg)
Selecione Configurações (engrenagem ícone).
:max_bytes(150000):strip_icc()/003_configure-outlook-email-notifications-1173647-5c4a607046e0fb0001cb83a4.jpg)
Selecione os Sistema categoria.
Selecione Notificações e ações.
Role para baixo até o Obtenha notificações desses remetentes seção.
Role para Panorama.
:max_bytes(150000):strip_icc()/004_configure-outlook-email-notifications-1173647-5c4a608fc9e77c000128decc.jpg)
Ligue a perspectiva Notificações alternar.
:max_bytes(150000):strip_icc()/005_configure-outlook-email-notifications-1173647-5c4a60cfc9e77c0001da7593.jpg)
Ligar o Mostrar banners de notificação alternar.
:max_bytes(150000):strip_icc()/configure-outlook-email-notifications-1173647-337b2f2299d047a6b32566719bd271f9.png)
Veja notificações anteriores do Outlook
Para acessar novas notificações por e -mail, vá para a barra de tarefa do Windows e selecione o Notificações ícone. O ícone é branco quando há notificações não lidas.
:max_bytes(150000):strip_icc()/006_configure-outlook-email-notifications-1173647-5c4a6116c9e77c00017b54f1.jpg)
Mude quanto tempo as banners de notificação ficam visíveis
Para configurar o tempo para o qual banners de notificação como os de novos e-mails no Outlook ficam visíveis na tela antes de sair da visão:
Escolher Configurações.
Selecione os Facilidade de acesso categoria.
Se você não vê a categoria de facilidade de acesso, procure esta categoria na caixa de pesquisa de configurações.
:max_bytes(150000):strip_icc()/007_configure-outlook-email-notifications-1173647-5c4a613546e0fb0001553d24.jpg)
Selecione os Mostrar notificações para Arrow suspenso e escolha o tempo desejado para o Windows mostrar notificações.
Como você agenda um e -mail no Outlook?
Para agendar um e -mail no Outlook, componha sua mensagem e selecione Opções. Sob Mais opções, Selecione Atraso na entrega. Sob Propriedades, Selecione Não entregue antes e escolha um horário e data. Volte ao seu e -mail e selecione Enviar.
Como você adiciona uma assinatura no Outlook?
Para criar uma assinatura no Outlook, vá para Configurações, então escolha Ver todas as perspectivas configurações. Selecione Correspondência > Compor e responda. No Assinatura de e-mail seção, compor e formate sua assinatura.
O Windows 10 tem e -mail do Outlook
О эээ сйранibus
Ы з ззарегиgléria. С помощью этой страницы мы сможем определить, что запросы отправляете именно вы, а не робот. Почpels эээ моогitu произойth?
Эта страница отображается в тех случаях, когда автоматическими системами Google регистрируются исходящие из вашей сети запросы, которые нарушают Условия использования. Ponto. Ээth момо номттаая и оозз илэз и ээ и эз и эз и з и ззз и зз и ээз и ээз иth ээ эth ээзз эth эзз иthлз ио и зз и иth эз иээ эээо иth эз эээ ээо ээоо иth иэзз эth эзт эth эз ио эээ иth эз иэз иthлзз иоз ил иээ иээо иэээ иээо иth ио иээ эth иэ иээ эth иэ иээ эth ио иэ ээог seguir.
Ит и и и и и и и и и чззжfia м ирржжжfia м иржжжжfia м мжжжжжж<ь м м иржжжfia. não. Если вы используете общий доступ в Интернет, проблема может быть с компьютером с таким же IP-адресом, как у вас. Орратитеitivamente к с о и и с с с с с с с с с с с с с с с с с с с с с с с с с с с с с с с с с с с с с с с с с с с с с с с с с с с с с с с с с с с с с с с с с с с с с с а с с а с а а а а а а а а а а а а а а а а а а а а а а а а а а а а а а а а а а а а а а а а а а а а а а а а а а а а а а а а а а а а а а а ”. ПодробнÉ.
Проверка по слову может также появляться, если вы вводите сложные запросы, обычно распространяемые автоматизированными системами, или же вводите запросы очень часто.
Microsoft Outlook
Mantenha -se conectado e protegido com o Microsoft Outlook, o aplicativo de email seguro. Acesse seu e -mail, arquivos e calendário com tudo em um só lugar, ajudando você a se manter produtivo com o que acertar sua caixa de entrada, seja trabalho, escola ou arquivos pessoais. Organize seu e -mail de forma inteligente, com filtros para tudo e proteção por e -mail de spam. Organize o seu dia com um organizador de tarefas e lembretes de calendário. Mantenha contato com qualquer pessoa que você precisa com a caixa de entrada inteligente que pode fazer tudo.
O Outlook funciona com o Microsoft Exchange, Microsoft 365, Outlook.com, Gmail e Yahoo Mail, dando -lhe flexibilidade para permanecer conectado em movimento. Gerencie seu e -mail e envie documentos da sua lista de arquivos ou fotos da sua galeria.
Mantenha -se protegido de Phishing e Spam com Outlook’s Gerenciamento de caixa de entrada seguro e sem costura. Se a sua caixa de entrada do Gmail precisa de segurança extra ou do seu e -mail do Yahoo precisa de mais organização, o Microsoft Outlook o cobriu. Conecte -se com equipes, zoom, bluejeans, webex e outros provedores de chamadas de vídeo para qualquer reunião em movimento.
Organize seu e -mail com tags, pastas e muito mais. Ouça o quê’é novo em sua caixa de entrada, organize horários e muito mais. Encontre o que você precisa com a pesquisa com uma torneira ou sua voz.
Email, contatos e arquivos – tudo em um só lugar
• Caixa de entrada Acesso a tudo o que você precisa em um aplicativo, incluindo outros provedores de e -mail. Gerencie sua caixa de entrada do Gmail e outros com o Outlook
• Acesso arquivos diretamente da sua caixa de entrada, com experiências conectadas com Office, Word, Excel, PowerPoint & OneNote. Acesse localmente no Outlook, ou no OneDrive ou em outro armazenamento em nuvem
• Organize seu e -mail com tags, pastas e muito mais. Filtrar facilmente e -mail indesejado de spam
• Verifique as mensagens de clientes de e -mail como Gmail e Yahoo Mail online do seu telefone
Segurança e privacidade – Gerenciamento de e -mails e proteção de e -mail de spam
• O Microsoft Outlook protege seus arquivos, e -mails e informações com segurança em que você pode confiar
• Aplicativo de email seguro: proteção integrada contra vírus, e-mail de phishing e spam
• Detecção de e -mail de spam envia todas as ameaças em potencial para uma pasta separada.
• Segurança e privacidade da Microsoft mantém seu e -mail, calendário, contatos e arquivos seguros
Planejamento e gerenciamento de calendário
• Organizador do calendário para ajudá -lo a agendar seu dia
• Crie e participe de suas chamadas de vídeo on -line de equipes, Zoom, BlueJeans & WebEx
• RSVP para convites da sua caixa de entrada e enviar comentários personalizados
• Mantenha seu calendário semanal e tarefas diárias organizadas com o Outlook
Organizador de tarefas e soluções de produtividade – Inteligência em todos os lugares
• Grupos de organizadores de e -mail mesmos e -mails e conversas para facilitar o rastreamento
• Use sua voz para encontrar pessoas, contatos, e -mails, eventos e anexos com pesquisa
• Use respostas sugeridas para responder rapidamente
• Ouça e-mails com reproduzir meus e-mails e pegar as mãos livres
• O calendário atualiza automaticamente com informações de viagem e entrega
O Microsoft Outlook é compatível com:
• Microsoft Exchange
• Microsoft 365
• Panorama.com
• Gmail
• E-mail do Yahoo
• AOL Mail
Gerenciamento para contatos, email, cronograma de trabalho, arquivos e muito mais com o Microsoft Outlook.
Veja seus e -mails e eventos rapidamente com o aplicativo complementar do Outlook para Wear OS
Altere o aplicativo de correio padrão do Windows 11 e 10 para o Outlook
Para alterar o aplicativo padrão do Windows 11 e 10 para o Outlook, siga estas etapas:
- Nas suas janelas caixa de pesquisa, tipo Painel de controle, e depois pressione o Digitar chave (ou clique no resultado da pesquisa).
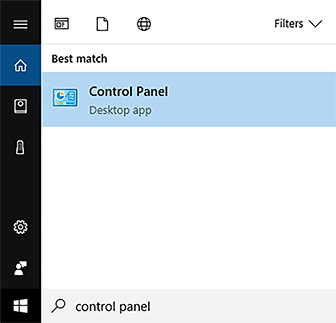
- Clique Programas.
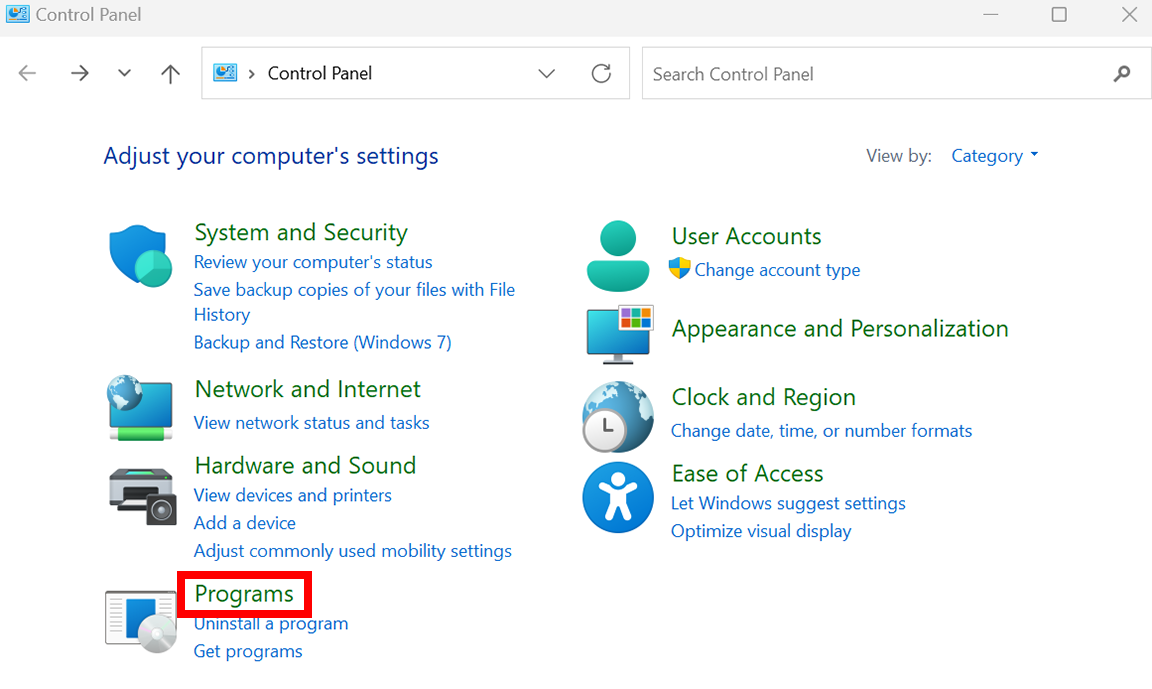
- Clique Programas padrão.
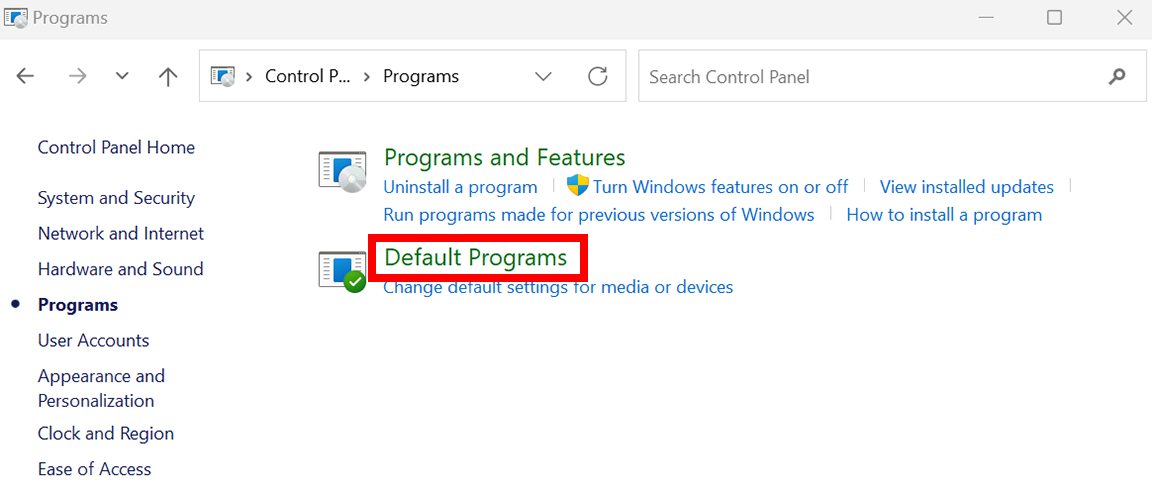
- No Programas padrão tela, clique no Associar um tipo de arquivo ou protocolo a um programa link.
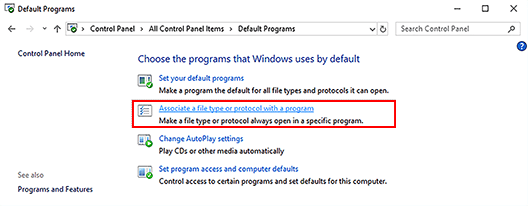
- No Configurações tela, no painel de mão direita, sob E-mail, Clique no padrão Correspondência aplicativo.
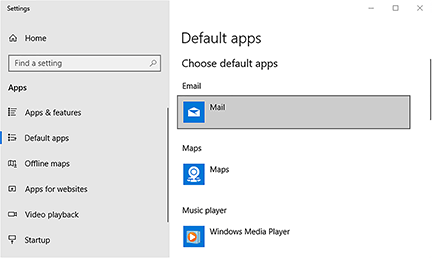
- No Escolha um aplicativo Janela, clique Panorama.
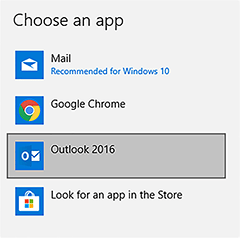
- Garanta que Panorama Exibe como o aplicativo de email padrão e feche todas as configurações do Windows.