é uma opção paga. Felizmente, existem algumas alternativas que permitem ativar a área de trabalho remota no Windows 10 Home de graça.
Opção alternativa 1: Usando Anydesk
Anydesk é um software popular para desktop remoto que permite acessar seu computador de qualquer lugar. É gratuito para uso pessoal e suporta o Windows 10 Home Edition. Para ativar a área de trabalho remota usando Anydesk, siga estas etapas:
- Faça o download e instale Anydesk no computador para o qual deseja conectar e no computador que deseja conectar.
- Abra o AnyDesk no computador para o qual deseja se conectar e anote o endereço Anydesk.
- No computador da qual você deseja se conectar, abra Anydesk e insira o endereço Anydesk do computador remoto.
- Clique em “Conectar” e insira o código de segurança se solicitado.
- Agora você pode controlar o computador remoto como se estivesse sentado na frente dele.
Opção alternativa 2: Usando o Chrome Remote Desktop
O Chrome Remote Desktop é um software de desktop remoto desenvolvido pelo Google. Ele permite que você acesse seu computador de qualquer lugar usando o navegador do Google Chrome. Veja como ativar a área de trabalho remota usando o Chrome Remote Desktop:
- Instale a extensão do Chrome Remote Desktop no computador para o qual deseja conectar e o computador que você deseja conectar.
- Abra o Chrome e clique no ícone do Chrome Remote Desktop Extension.
- Clique em “Comece” e siga as instruções para configurar o acesso remoto.
- Uma vez configurado, você pode acessar seu computador fazendo login no site do Chrome Remote Desktop ou usando o aplicativo Chrome Remote Desktop no seu dispositivo móvel.
Conclusão
Embora a área de trabalho remota não esteja disponível nativamente na casa do Windows 10, existem opções alternativas que permitem que você permita o acesso remoto gratuitamente. Usando software como AnyDesk ou Chrome Remote Desktop, você pode se conectar facilmente ao seu computador de qualquer lugar e controlá -lo como se estivesse sentado na frente dele. Essas alternativas fornecem uma maneira conveniente e segura de acessar seu computador remotamente.
Trusted Remote Desktop Windows 10
Passo 1. Clique em Acesso Remoto primeiro e depois clique no botão de download azul.
Como desativar o acesso remoto no Windows 10
O acesso remoto efetivamente permite controlar tudo no seu computador como se estivesse diretamente conectado a ele. No Windows 10, você pode fazer isso através do recurso de desktop remoto do Windows que permite que você (ou outras pessoas) se conecte ao seu computador remotamente sobre uma conexão de rede.
Infelizmente, os hackers podem explorar a área de trabalho remota para obter o controle de sistemas remotos e instalar malware ou roubar informações pessoais. Isto’é uma boa ideia manter o recurso de acesso remoto desativado, a menos que você precise ativamente. Por padrão, o recurso está desativado. Uma vez ativado, no entanto, é’é fácil desativá -lo novamente.
Windows 10 Ships com desktop remoto, para que você não precise instalar explicitamente. Depois de instalado e configurado, desativá -lo é semelhante às versões anteriores do Windows. Mas agora você pode usar a caixa de pesquisa Cortana.
Etapas para desativar o acesso remoto no Windows 10
Tipo “Configurações remotas” na caixa de pesquisa Cortana.
Selecione “Permitir acesso remoto ao seu computador”. Isso pode parecer contra-intuitivo, mas isso abre a caixa de diálogo do painel de controle para propriedades do sistema remoto.
Verificar “Vestir’T Permitir conexões remotas” para este computador.
Você’agora desativou o acesso remoto ao seu computador.
Sua empresa tem uma política sobre desktop remoto?
Muitas empresas executam suas operações comerciais nos sistemas Windows. De fato, se sua empresa tiver um programa de segurança cibernética, pode haver uma política em vigor que proíba o uso de desktop remoto.
Esse tipo de política ou procedimento de segurança é fundamental para se comunicar com os funcionários. Você deseja proteger sua informação do cliente ou propriedade intelectual contra violações de dados, que se tornaram assustadoramente comuns.
Um conjunto abrangente de políticas de segurança cibernética é o primeiro passo para garantir seus negócios contra malware ou o roubo de informações pessoais. Você também pode encontrar perguntas sobre acesso remoto em um questionário de segurança de fornecedores enviado à sua empresa. Algumas estruturas de segurança como o SOC 2 também podem exigir que você garantir que sua empresa esteja protegida do acesso remoto não autorizado. O primeiro de Soc 2’S Five Critérios de Serviços de Confiança, Segurança, exige que seu sistema seja protegido contra acesso não autorizado e que os controles são implementados para limitar o acesso e proteger contra violações de dados que podem ocorrer.
Seu negócio tem políticas e procedimentos para se proteger contra ataques cibernéticos?
Trusted Remote Desktop Windows 10
A conexão de desktop remota (RDC) é uma tecnologia que permite que um computador se conecte, obtenha acesso e assuma o controle de um PC remoto em uma rede. Ele implementa o protocolo de desktop remoto (RDP) por meio de serviço de terminal ou Home Windows 10 de desktop remoto Serviço para obter acesso remoto em um computador ou em uma rede.
Como usar a conexão de desktop remota Serviços Windows 10?
Os serviços de desktop remotos (RDS) incluem vários elementos para permitir que os usuários acessem remotamente aplicativos e desktops gráficos
Componentes da janela de desktop remota 10 casa
- Corretor de conexão: Isso tenta manter uma conexão ininterrupta com desktops remotos. Ele permite ao usuário restabelecer a conexão com a chance de existir qualquer interrupção sem perder a visão de uma área de trabalho virtual.
- Porta de entrada: Este componente estabelece a conexão com os programas RemoteApp e os desktops virtuais pela Internet.
- Licenciamento: Isso ajuda a rastrear o uso de licenças enquanto implanta RDS.
- Host de sessão: O host de sessão autoriza um servidor para hospedar programas ou desktops associados a sessões ou desktops.
- Host de virtualização: Este é o componente que dá constatação de desktops virtuais.
- Acesso à Web: Este componente estabelece uma conexão de acesso remoto ao aplicativo de desktop remoto ou programas de desktop remotos através do menu Iniciar ou do navegador.
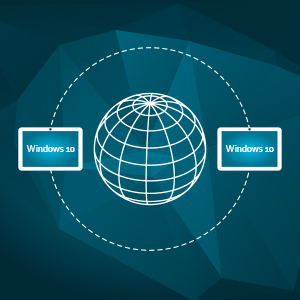
Isso tenta manter uma conexão ininterrupta com desktops remotos. Permite ao usuário restabelecer a conexão, caso exista qualquer interrupção sem perder a visão de um desktop virtual.
Como: Ativar Windows 10 Home Remote Desktop
Aqui neste post, fornecemos o caminho para ativar o Windows 10 Home Remote Desktop, bem como ilustrar algumas alternativas gratuitamente. Continue lendo!

Por Ellie / última atualização em 24 de novembro de 2022
Você pode fazer desktop remoto a partir do Windows 10 Home?
Remote Desktop (RDP), um recurso interno do Windows desenvolvido pela Microsoft, permite que as pessoas acessem remotamente um PC de outro PC facilmente quando dois dispositivos estão na mesma rede, o que é benéfico para o trabalho e o estudo na sociedade moderna. No entanto, algumas pessoas podem achar que o Windows 10 Home Edition não faz’T tem uma área de trabalho remota. Então, você pode fazer desktop remoto na casa do Windows 10?
Na verdade, a resposta é sim. Como o Windows 10 Home Edition é para uso doméstico, alguns recursos foram removidos pela Microsoft, como editor de políticas de grupo e desktop remoto. Portanto, algumas pessoas estão procurando uma maneira de se conectar ao computador remoto no Windows 10 Home.
A maioria dos usuários escolhe usar o RDP Wrapper ou atualizar para a versão Windows 10 Pro. No entanto, temos que admitir que o invólucro RDP não é seguro e legal o suficiente e a atualização é muito cara e não merece. Existem alternativas de desktop remota do Windows 10 Home para alcançar a conexão remota?
Como se conectar ao Windows 10 Home
Agora você pode saber que podemos’t Utilize a área de trabalho remota na casa do Windows 10. Para conectar -se à casa do Windows 10, aqui temos duas melhores alternativas listadas para você. Se você estiver interessado nisso, pode tentar.
Desktop remoto do Chrome
O Chrome Remote Desktop é uma ferramenta de acesso remoto desenvolvido pelo Google, que também pode ser visto como uma extensão do Google. Ele permite ao usuário acessar remotamente um PC de outro PC sem ser limitado aos locais. Mais importante, você deve garantir que os dois PCs sejam Windows 10 e você esteja usando o navegador Chrome.
Passo 1. Clique em Acesso Remoto primeiro e depois clique no botão de download azul.

Passo 2. Clique em Adicionar ao Chrome para adicionar o Chrome Remote Desktop no seu navegador Chrome.

etapa 3. Clique em Adicionar extensão para confirmar o download.
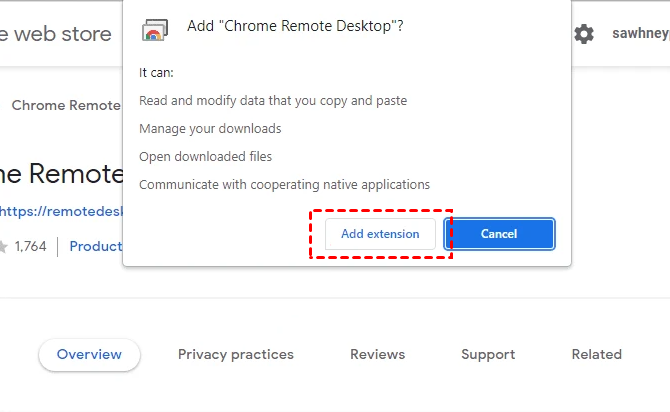
Passo 4. Clique em Aceitar e Instalar.

Etapa 5. Insira um nome para o seu computador e clique em Avançar.

Etapa 6. Escolha um alfinete com pelo menos 6 números e depois digite -o duas vezes para iniciar o programa.

Etapa 7. Depois que os dois computadores criaram seus pinos com sucesso, você pode ver os computadores disponíveis aqui no computador do cliente. Clique no computador para o qual deseja conectar.

Etapa 8. Digite o alfinete do computador host e clique na seta azul. Então você pode começar a controlar.

Nota: Se você não’t Utilize o navegador Chrome e os dispositivos não são Windows 10, ou você encontra o erro que o Chrome Remote Desktop último online, você pode dar uma olhada no próximo.
AnyViewer [mais recomendado]
Para conectar-se à casa do Windows 10, recomendamos fortemente uma alternativa eficaz e útil ao Windows 10 Home Remote Desktop- AnyViewer. AnyViewer é um produto recém -desenvolvido para acesso remoto. Atrai muitos usuários por sua operação fácil, velocidade rápida de conexão e alta capacidade de resposta.
★ Dicas: Comparado ao desktop remoto, AnyViewer venceu’não estar limitado à mesma versão LAN e Windows. Comparado ao Desktop Remote Chrome, você precisa’Treere -se com as limitações da versão do navegador e do Windows. Você pode obter uma conexão com um clique se registrar a mesma conta AnyViewer em 2 dispositivos.
Clique no botão azul e tente.
Download seguro
Passo 1. Faça o download, instale e inicie o AnyViewer em ambos os computadores.
Observação: AnyViewer também possui uma versão iOS, você também pode controlar remotamente seu PC do seu iPhone ou iPad.
Passo 2. Vá para Conecte-se, e depois clique Inscrever-se.

etapa 3. Preencha as informações de inscrição.

Passo 4. Então você pode vê -lo conectado com sucesso em qualquer visualizador. Seu dispositivo será atribuído automaticamente à conta em que você fez login.

Etapa 5. Faça login na mesma conta de qualquer visualizador nos dois dispositivos e clique Controle com um clique Para obter acesso remoto não comparado.

Se você atualizar para a versão corporativa ou profissional :: ✎. Você pode controlar simultaneamente mais dispositivos. Você pode experimentar o modo de privacidade, com o qual a tela do PC remoto será enegrecida e o teclado e o mouse serão desativados, protegendo a segurança e a privacidade quando em uma sessão remota.
Conclusão
Agora você deve descobrir como ativar o Windows 10 Home Remote Desktop. Embora o Wrapper RDP e a atualização para o PRO possam nos ajudar a alcançar a meta, o RDP Wrapper não é seguro e legal, enquanto a atualização é muito cara.
Portanto, sob a circunstância, podemos usar alternativas de desktop remotas do Windows 10, como o Chrome Remote Desktop e o AnyViewer. Se você não for’quero ser limitado pelas várias situações, qualquer visualizador deve ser o melhor tiro para você.
Software de desktop remoto grátis
- Acesso remoto não atendido
- Transferência de arquivos entre PCs
- Monitor múltiplo suportado
- Apoie o Windows 11 mais recente
![]()
100% seguro
Ainda precisa de ajuda?
Seu problema foi resolvido? Caso contrário, insira a consulta na caixa de pesquisa abaixo.
Microsoft Remote Desktop 4+
Não tinha escrúpulos com o “logotipo quadrado” versão. Eu o usei com frequência, usando logins do Active Directory e Logins locais. O software de massa instalou em várias máquinas simultaneamente, todas remotamente do aplicativo. Este eu sinto que corre ainda mais rápido e mais suave que o último! Ótimo trabalho, desenvolvedores. Também posso ver aqui que os desenvolvedores estão respondendo a muitas das reclamações (muitas vezes inacreditavelmente chorosas e arrogantes) nesta página de revisão, muitas vezes provando que o cliente está errado ou avisando que eles sabem que o recurso desejado está próximo. Obrigado por sua dedicação, equipe de desenvolvimento. Eu sinto que esses caras merecem uma revisão de 5 estrelas. A classificação média para este aplicativo parece ser devido a clientes’ inaptidão ou ignorância, então a classificação realmente não é’t justo ou contar a qualidade do aplicativo.
Cycollins, 08/11/2020
Quase perfeito
Eu tenho um caso de uso específico – trabalho em um ambiente multiplataforma no qual trabalho no Mac e no PC. Eu não quero continuar mudando de teclado físico; portanto, apesar de as duas máquinas físicas estarem próximas um do outro sob minha mesa, eu uso o Remote Desktop para visualizar e operar o PC enquanto trabalha no Mac. Isso funciona bem razoável, exceto que o serviço de desktop remoto no PC exige que eu só possa ser registrado através do aplicativo de desktop remoto ou do próprio PC. Como existem algumas operações que não podem ser executadas via RDP – anexando a uma VPN sendo uma delas – seria bom se eu pudesse deixar o PC conectado e operá -lo via desktop remoto ao mesmo tempo. Agora, tenho certeza de que realmente há uma maneira, mas a internet não é meu amigo para me ajudar. Tão de língua adequada, provavelmente é uma queixa sobre o serviço e não o aplicativo cliente, mas todo o ecossistema está falhando em mim de pequenas maneiras. Além disso, embora eu aprecie a opção que permite que a chave da Apple seja intercambiável com o CTRL para editar operações e encontrar, ela parece não funcionar de forma consistente e, como todo mundo que já mudou entre o Mac e o Windows sabe, a confusão sobre qual meta -chave para usar na edição acabará causando danos cerebrais e provavelmente enviará hardware em viagens de bola através do Windows (não do Windows).
–= Iceman =-, 22/02/2023
É bom, mas precisa corrigir esses dois problemas para ser ótimo.
Eu usei a Microsoft do DOS Days para o Windows 11. Mas recentemente migrou para o Mac para uso pessoal. No entanto, eu faço suporte para PC em casa e tenho um laboratório de trabalho do Windows 10 em execução. Mac e Windows PC estão na mesma rede local e esquema IP. Minha questão principal é atingida e senhorita. Um dia eu posso me conectar ao laboratório do Windows 10 através do nome do host, o próximo devo usar o endereço IP. Eu posso mapear minha unidade compartilhada do meu Mac usando o nome do host ainda não consigo conectar ao nome do host com este aplicativo de desktop remoto da Microsoft em execução no meu Mac. Reiniciar ou lavar a rede não faz diferença. Minha próxima edição aconteceu com a atualização mais recente. Depois de estar conectado e usar a opção de ajuste à janela e sair do modo de tela inteira para o modo de janela, a área de trabalho em vez de ficar em uma versão reduzida agora explode. O problema parece que estou usando o antigo aplicativo Microsoft Lippier. Eu realmente odeio isso, pois dificulta o uso de vários aplicativos enquanto conecta. Mudança de resolução não faz diferença. Problema ainda está lá. Então, eu realmente espero que esses dois problemas sejam corrigidos em uma atualização em breve. Com isso dito. Eu Realmente Gosto deste Aplicativo. Aprecio o fato de ser gratuito, fácil de usar e tem a capacidade de importar ou exportar os arquivos RDP.
Privacidade do aplicativo
O desenvolvedor, Microsoft Corporation, indicou que o aplicativo’S As práticas de privacidade podem incluir o manuseio de dados, conforme descrito abaixo. Para mais informações, consulte o desenvolvedor’S Política de Privacidade.
Dados vinculados a você
- Identificadores
- Dados de uso
- Diagnóstico
As práticas de privacidade podem variar, por exemplo, com base nos recursos que você usa ou na sua idade. Saber mais


