Ativando a criptografia de disco completo
A criptografia de disco completa protege os dados no seu dispositivo no caso de serem perdidos ou roubados. Sem criptografia de disco completo, se a unidade de dados no computador for removida, os dados poderão ser facilmente lidos e acessados. Quando implantada corretamente, a criptografia de disco completa exige que usuários não autorizados tenham acesso físico ao seu dispositivo e à senha para descriptografar os dados do seu dispositivo.
No entanto, se a senha e a chave de recuperação forem desconhecidas ou perdidas, o dispositivo não poderá ser descriptografado e os dados serão irrecuperáveis. É altamente recomendável que você armazene suas senhas e chaves de recuperação em um aplicativo gerenciador de senhas como o LastPass para evitar esse problema.
A criptografia de disco completa deve ser implementada para todos os dispositivos portáteis quando:
- Armazenamento ou processamento de informações institucionais classificadas em p3 ou superior
- Requisitos externos exigem o uso de criptografia de disco completo (como acordos de uso de dados de pesquisa com provedores de dados de terceiros)
Se você possui um dispositivo gerenciado pela universidade e não possui privilégios de administrador no seu dispositivo, utilize a oferta de auto-serviço bigfix para criptografia (usando instruções para janelas ou instruções para macOS). Se você encontrar alguma dificuldade com a oferta de autoatendimento ou estas instruções, entre em contato com os serviços do cliente de TI ou seu suporte de departamento de TI para assistência.
Para computadores gerenciados pessoalmente, consulte as instruções para ativar a criptografia completa do disco no Windows e Mac abaixo.
Ativar criptografia de disco completa no Microsoft Windows
Bitlocker
A Microsoft inclui um recurso completo de criptografia de disco incorporado no Windows chamado Bitlocker.
Bitlocker está disponível em dispositivos suportados executando o Windows 10/11 Pro, Enterprise ou Education Edition. Não está disponível na edição doméstica. Alunos, professores e funcionários podem atualizar seu sistema Windows 10 para a edição da educação.
Experiência de usuário
Muitos computadores mais novos têm um chip de criptografia interno que desbloqueia seus arquivos criptografados quando você logo.
Se o seu computador não tiver um chip de criptografia, você terá uma etapa de verificação extra na inicialização antes de poder fazer logon. Esta etapa de verificação é necessária apenas na inicialização; Uma vez verificado, você pode fazer logon e sair da sua conta de usuário normalmente.
Depois de conectado, navegar nas pastas e salvar arquivos permanecerão os mesmos.
Descubra a edição do sistema operacional
Configurações> Sistema> Sobre> Listado em Especificações do Windows
Exemplo do Windows 10:
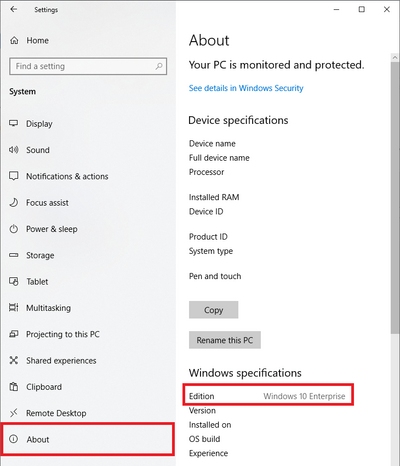
Ativar Bitlocker
Ativar Bitlocker exigirá privilégios de administrador. Se você possui um dispositivo gerenciado pela universidade e não possui privilégios de administrador em seu dispositivo, utilize a oferta de auto-serviço bigfix de criptografia. Se você encontrar alguma dificuldade com a oferta de autoatendimento ou estas instruções, entre em contato com os serviços do cliente de TI ou seu suporte de departamento de TI para assistência.
A ISO recomenda que você use uma conta de usuário padrão para atividades durante toda. Esse processo pode ser realizado a partir de uma conta de usuário padrão e solicitará elevação de privilégio quando necessário.
Você pode usar seu computador enquanto a unidade estiver sendo criptografada, mas precisará reiniciar o computador assim que o processo de criptografia estiver completo.
Se uma mensagem de erro for exibida (sem erro de chip TPM):
Seu computador pode exibir uma mensagem de erro que diz “Este dispositivo não pode usar um módulo de plataforma confiável. Seu administrador deve definir o ‘permitir bitlocker sem uma opção TPM compatível no’ requer autenticação adicional na política de inicialização ‘para os volumes do sistema operacional.”
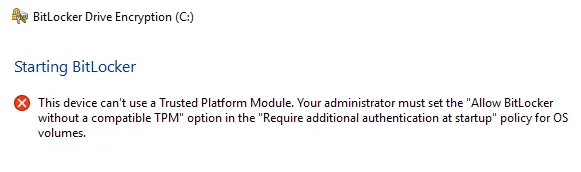
O TPM é o chip de criptografia que permite que as contas de usuário desbloqueie a unidade após a inicialização.
Se você receber a mensagem de erro, seu computador foi feito sem um chip de criptografia e você pode usar um USB ou PIN como substituto.
Passos
Este processo exigirá o login em uma conta de administrador.
- Vá para Começar > Sistema Windows > Correr
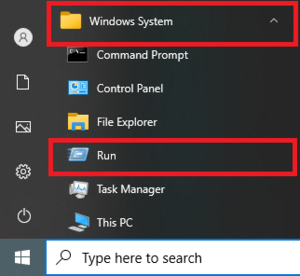
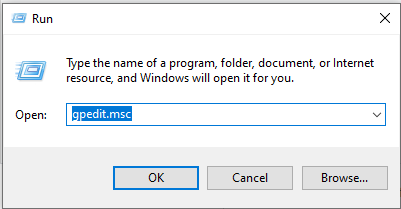
- Navegar para Configuração do computador/modelos administrativos/componentes Windows/Bitlocker Drive Drive Criptografia/sistema operacional unidades > Requer autenticação adicional na startup (Clique com o botão direito do mouse/editar ou clique duas vezes)
.</li> </ul> <p>Se você possui um dispositivo gerenciado pela universidade e não possui privilégios de administrador no seu dispositivo, utilize a oferta de auto-serviço bigfix para criptografia (usando instruções para janelas ou instruções para macOS). Se você encontrar alguma dificuldade com a oferta de autoatendimento ou estas instruções, entre em contato com os serviços do cliente de TI ou seu suporte de departamento de TI para assistência.</p> <p>Para computadores gerenciados pessoalmente, consulte as instruções para ativar a criptografia completa do disco no Windows e Mac abaixo.</p> <p><h2>Ativar criptografia de disco completa no Microsoft Windows</h2> </p> <p><h3>Bitlocker</h3> </p> <p>A Microsoft inclui um recurso completo de criptografia de disco incorporado no Windows chamado Bitlocker.</p> <p>Bitlocker está disponível em dispositivos suportados executando o Windows 10/11 Pro, Enterprise ou Education Edition. Não está disponível na edição doméstica. Alunos, professores e funcionários podem atualizar seu sistema Windows 10 para a edição da educação.</p> <p><h4>Experiência de usuário</h4> </p> <p>Muitos computadores mais novos têm um chip de criptografia interno que desbloqueia seus arquivos criptografados quando você logo.</p> <p>Se o seu computador não tiver um chip de criptografia, você terá uma etapa de verificação extra na inicialização antes de poder fazer logon. Esta etapa de verificação é necessária apenas na inicialização; Uma vez verificado, você pode fazer logon e sair da sua conta de usuário normalmente.</p> <p>Depois de conectado, navegar nas pastas e salvar arquivos permanecerão os mesmos.</p> <p><h2>Descubra a edição do sistema operacional</h2> </p> <p><strong>Configurações> Sistema> Sobre> Listado em Especificações do Windows</strong> </p> <p>Exemplo do Windows 10:</p> <p><img decoding=)
Ativar Bitlocker
Ativar Bitlocker exigirá privilégios de administrador. Se você possui um dispositivo gerenciado pela universidade e não possui privilégios de administrador em seu dispositivo, utilize a oferta de auto-serviço bigfix de criptografia . Se você encontrar alguma dificuldade com a oferta de autoatendimento ou estas instruções, entre em contato com os serviços do cliente de TI ou seu suporte de departamento de TI para assistência.
A ISO recomenda que você use uma conta de usuário padrão para atividades durante toda. Esse processo pode ser realizado a partir de uma conta de usuário padrão e solicitará elevação de privilégio quando necessário.
Você pode usar seu computador enquanto a unidade estiver sendo criptografada, mas precisará reiniciar o computador assim que o processo de criptografia estiver completo.
Se uma mensagem de erro for exibida (sem erro de chip TPM):
Seu computador pode exibir uma mensagem de erro que diz “Este dispositivo pode’t Utilize um módulo de plataforma confiável. Seu administrador deve definir o “Deixe Bitlocker sem um TPM compatível” opção no ‘Requer autenticação adicional na startup’ Política para volumes do sistema operacional.”

O TPM é o chip de criptografia que permite que as contas de usuário desbloqueie a unidade após a inicialização.
Se você receber a mensagem de erro, seu computador foi feito sem um chip de criptografia e você pode usar um USB ou PIN como substituto.
Passos
Este processo exigirá o login em uma conta de administrador.
Faça logon com uma conta de administrador> Iniciar> Windows System> Run> Gpedit.MSC> Navegue até Modelos de Configuração/Administração de Configuração/Componentes do Windows/unidades de criptografia/sistema operacional de unidade Bitlocker> Requer autenticação adicional na inicialização (clique com o botão direito do mouse/edição ou clique duas vezes)> Ativar> Verifique se você
- Vá para Iniciar> Sistema do Windows> Executar


- Navegar para Configuração do computador/modelos administrativos/componentes Windows/Bitlocker Drive Drives Drives de criptografia/sistema operacional> Requer autenticação adicional na inicialização (Clique com o botão direito do mouse/editar ou clique duas vezes)

- Ativar> Verifique se você

Depois que essas etapas estiverem concluídas, tente novamente ativar o Bitlocker seguindo as etapas anteriores:
Open Arquivo Explorer> Este PC> Local Disk (C :)> Gerenciar [Drive Tools]> Bitlocker> Gerenciar Bitlocker> Ligue o Bitlocker
Você poderá escolher entre criar um pino ou unidade flash USB para desbloquear sua unidade na inicialização. Depois de escolher uma opção, não há como mudar sem descriptografar, e depois reencritar a unidade.
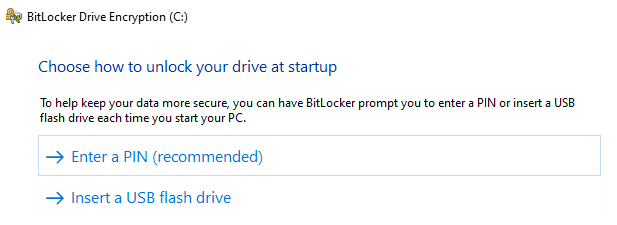
Cada pessoa que usa o computador precisará conhecer o alfinete ou ter uma cópia da unidade flash USB.
Utilizar qualquer uma dessas opções exige que uma pessoa esteja fisicamente presente para a inicialização; Se você está gerenciando seu sistema remotamente (e.g. Através do RDP), uma pessoa com o PIN ou USB deve ir pessoalmente para descriptografar a unidade antes que as funções remotas possam ser usadas.
Se você planejou atualizações que exigem uma reinicialização do computador, poderá seguir as instruções abaixo para suspender o Bitlocker. Bitlocker será reativado após a reinicialização.
ISO recomenda a opção PIN. O pino pode ser armazenado no LastPass e compartilhado com segurança para outros usuários do computador. O pino é separado de uma senha de conta de usuário. Siga as diretrizes da senha iso para criar um pino longo e seguro.
ISO não recomenda a opção USB. O USB criado nunca deve ser deixado no computador assim que a unidade for desbloqueada e precisará ser armazenada com segurança em um gabinete ou gaveta trancada. O USB também não mostrará o arquivo que desbloqueia a unidade, para que não pareça ser diferente de outros USBs e deve ser rotulado.
Suspender o bitlocker
Para atualizações planejadas, alterações de hardware ou mudanças de configuração, há uma opção no menu Bitlocker para suspender o Bitlocker, mas não desligá -lo. Desligar o Bitlocker não é recomendado para situações temporárias, pois descriptografará a unidade e exigirá que todo o processo seja repetido para ser ligado novamente.
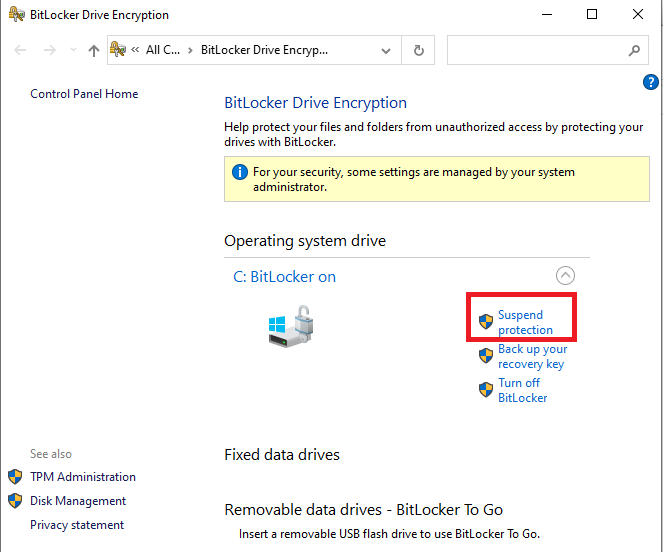
Chaves de recuperação
- Com chip TPM: Esqueça a senha da sua conta de usuário
- Sem chip TPM: perca a chave de inicialização USB ou esqueça o pino de descriptografia
- Atualize o sistema operacional
- Mova a unidade criptografada para um novo computador
- Instale uma nova placa -mãe
- Altere as configurações de inicialização
- Atualize o BIOS do computador
- Chave de recuperação de texto simples
- Bitlocker pode gerar uma chave de recuperação de texto simples que pode ser digitado manualmente durante a recuperação.
- (ISO Recomendado) Copie em uma entrada do LastPass.
- Salvar em um arquivo e imprimir. Armazene a impressão em um local seguro, como uma gaveta ou gabinete trancado.
- Salvar em um USB. Armazene o USB em um local seguro, como uma gaveta ou gabinete trancado.
- Todo proprietário de computador é responsável pela chave de recuperação do seu próprio dispositivo, incluindo proprietários de dispositivos gerenciados pelo campus. O ITCS não armazena chaves de recuperação.
Você pode acessar suas opções de chave de recuperação a qualquer momento através do menu principal do Bitlocker.
Se você regenerar a chave de recuperação, atualize todos os seus backups de chave de recuperação.
Ativar criptografia de disco completo no Apple MacOS
FileVault
O FileVault fornece dados e proteção do sistema operacional para o seu Mac no caso de o computador ser roubado ou perdido. O FileVault está disponível em todos os computadores MAC.
Ativar o FileVault não afetará a experiência do usuário. Login, navegar pastas e salvar arquivos permanecerão os mesmos. Depois que o FileVault estiver ativado, todos os dados armazenados na unidade serão criptografados.
Ativar FileVault
A ativação do FileVault exigirá privilégios de administrador. Se você não tiver privilégios de administrador em seu dispositivo, entre em contato com os serviços do cliente ou seu suporte de departamento de TI para assistência.
A ISO recomenda que você use uma conta de usuário padrão para atividades durante toda. Esse processo pode ser realizado a partir de uma conta de usuário padrão e solicitará elevação de privilégio quando necessário.
O FileVault criptografará os arquivos para todos os usuários do computador; Cada usuário será solicitado a inserir sua senha durante a configuração. Se um usuário não estiver ativado no FileVault, ele não poderá fazer login ou acessar seus dados. As contas de usuário que você adicionar após ativar o FileVault são automaticamente ativadas.
Chaves de recuperação
Ao configurar o FileVault, você precisará escolher uma opção de recuperação no caso de esquecer a senha da sua conta.
- Chave de recuperação de texto simples
- O FileVault pode gerar uma chave de recuperação de texto simples que pode ser digitado manualmente durante a recuperação.
- A ISO recomenda a criação de uma entrada do LastPass para armazenar a chave de recuperação. A chave também pode ser copiada em um arquivo e impressa. Armazene a impressão em um local seguro, como uma gaveta ou gabinete trancado.
- Todo proprietário de computador é responsável pela chave de recuperação do seu próprio dispositivo, incluindo proprietários de dispositivos gerenciados pelo campus. O ITCS não armazena chaves de recuperação.
- Se você armazenar sua chave de recuperação em sua conta do iCloud, não há garantia de que a Apple possa lhe dar a chave se você perder ou esquecer. Nem todos os idiomas e regiões são atendidos pelo AppleCare ou iCloud, e nem todas as regiões com serviço de AppleCare oferecem suporte em todos os idiomas.
Se você deseja alterar a chave de recuperação usada para criptografar seu disco de inicialização, desligue o FileVault nas preferências de segurança e privacidade. Você pode ligá -lo novamente para gerar uma nova chave e desativar todas as chaves mais antigas. Certifique -se de atualizar todos os seus backups de chave de recuperação.


