Como converter PDF para JPG Windows 10 | Completamente grátis
Resumo:
A conversão de arquivos PDF para JPG no Windows 10 é uma tarefa essencial para muitos usuários. Neste artigo, exploraremos um método completamente gratuito para realizar isso. Discutiremos o processo passo a passo da conversão de PDF em JPG usando o PDF embutido do Windows 10 para converter de imagem. Além disso, abordaremos como criar um arquivo PDF no Windows e combinar várias imagens em um único pdf. Então, vamos mergulhar e aprender a converter pdf em jpg no Windows 10!
Pontos chave:
1. Inicie o conversor PDF para Image: Comece abrindo o conversor PDF para JPG e selecionando o botão “PDF para imagem” na barra de ferramentas esquerda.
2. Crie um pdf a partir de qualquer coisa: O Windows 10 possui um driver de impressão embutido que pode converter qualquer documento em PDF. Basta escolher a opção PDF como sua impressora ao imprimir um documento.
3. Combine várias imagens em um único pdf: Usando o File Explorer, selecione as imagens que deseja combinar, clique com o botão direito do mouse e escolha o comando “print”. Selecione “Microsoft Print to PDF” como a impressora para salvar as imagens combinadas como um PDF.
4. Converta um documento do Word em PDF: Em vez de usar a impressora PDF do Windows, é recomendável converter documentos do Word em pdf diretamente da palavra. Abra o documento do Word, clique no menu “Arquivo”, selecione “Salvar como”, escolha o formato PDF e salve o arquivo.
Questões:
- Qual é a primeira etapa na conversão de PDF em JPG usando o Windows 10?
A primeira etapa é iniciar o PDF para converter de imagem e clicar no botão “PDF para imagem”. - Como você pode criar um pdf a partir de qualquer documento no Windows 10?
Você pode criar um PDF a partir de qualquer documento escolhendo a opção PDF como impressora ao imprimir o documento. - É possível combinar várias imagens em um único pdf no Windows 10?
Sim, você pode combinar várias imagens em um único pdf selecionando-as no File Explorer, clicando com o botão direito do mouse e escolhendo o comando “print”. Em seguida, selecione “Microsoft Print to PDF” como a impressora. - Qual é o método recomendado para converter um documento do Word em PDF no Windows 10?
Recomenda -se converter um documento do Word em PDF diretamente do Word clicando no menu “arquivo”, selecionando “Salvar como”, escolhendo o formato PDF e salvando o arquivo. - Você pode converter documentos diferentes do PDF em JPG usando o conversor interno do Windows 10?
Não, o conversor interno no Windows 10 foi projetado especificamente para converter arquivos PDF em imagens. - O processo de conversão é completamente livre?
Sim, o método discutido neste artigo é totalmente gratuito para usar. - Existem limitações no número de imagens que podem ser combinadas em um único pdf?
Não há limitações específicas no número de imagens. No entanto, o tamanho do arquivo pode aumentar significativamente com mais imagens. - A conversão PDF para JPG pode ser feita offline?
Sim, o processo de conversão pode ser feito offline usando o PDF para conversor de imagem no Windows 10. - O Windows 10 fornece quaisquer opções adicionais para conversão em PDF?
Sim, o Windows 10 oferece várias opções de software de terceiros para conversão em PDF, que podem fornecer recursos mais avançados. - É possível converter um PDF em outros formatos de imagem como PNG ou GIF?
Não, o conversor interno no Windows 10 suporta apenas a conversão de PDF em JPG. - As imagens JPG convertidas podem ser editadas após a conversão?
Sim, as imagens JPG convertidas podem ser editadas usando o software de edição de imagens como Adobe Photoshop ou Microsoft Paint. - As imagens JPG convertidas reterão a mesma qualidade que o PDF original?
A qualidade das imagens JPG convertidas pode variar dependendo das configurações escolhidas durante o processo de conversão. - É possível converter apenas páginas específicas de um pdf em jpg?
Sim, muitos pdf para conversores de imagem fornecem opções para selecionar páginas específicas para conversão. - Existem limitações no tamanho do arquivo pdf para conversão?
O tamanho do arquivo PDF pode afetar a velocidade e o desempenho da conversão, mas não há limitações específicas mencionadas. - O processo de conversão PDF para JPG pode ser automatizado para conversões em massa?
Sim, existem ferramentas de software disponíveis que podem automatizar o processo de conversão PDF para JPG para conversões em massa.
Como converter PDF para JPG Windows 10 | Completamente grátis
Passo 1. Inicie este conversor PDF para JPG e escolha o botão “PDF para imagem” na barra de ferramentas esquerda.
Como criar um arquivo PDF no Windows

Brady Gavin

Brady Gavin
Escritor
Brady Gavin está imerso em tecnologia há 15 anos e escreveu mais de 150 tutoriais e explicadores detalhados. Ele cobriu tudo, desde hacks do Windows 10 Registry até dicas de navegador Chrome. Brady tem um diploma em ciência da computação pelo Camosun College em Victoria, BC. Consulte Mais informação.
Atualizado em 28 de agosto de 2018, 1:11 da manhã EDT | 2 min de leitura

PDFs são ótimos para compartilhar seu trabalho. Existem leitores gratuitos de PDF disponíveis para Windows, MacOS, Linux, iOS e Android e Arquivo PDF, retêm sua formatação, não importa onde eles’re exibido. O melhor de tudo é que você pode criar rapidamente PDFs a partir de outros documentos no Windows usando ferramentas que você já possui. Criar um PDF no Windows é extremamente fácil, seja você’está construindo um documentos fora de palavras, páginas da web, imagens ou qualquer outra coisa que você tenha.
Crie um pdf a partir de qualquer coisa usando o Windows 10’S impressora PDF embutida
O Windows 10 apresenta um driver de impressão embutido que converte documentos em pdf. Isto’é super fácil de usar também. Tudo o que você precisa fazer é imprimir o documento da maneira que você normalmente faria e depois escolher a opção PDF como sua impressora. Dizemos documentos, mas, na verdade, você pode converter qualquer coisa que geralmente imprimir em um PDF – arquivos de texto, imagens, páginas da web, documentos do escritório, o que quer que seja o que quer que seja. Para o nosso exemplo aqui, nós’vou criar um pdf a partir de um arquivo de texto. Que’não é algo que você’é provável que faça, mas isso’é uma maneira simples de mostrar o processo usando a janela de impressão padrão do Windows. Isto’vai parecer um pouco diferente, dependendo do aplicativo do qual você’reprimir, mas o processo é praticamente o mesmo, independentemente da fonte.
Comece selecionando o “Imprimir” comando em qualquer aplicativo que você’re usando.

Em seguida, você’estarei mudando a impressora. Novamente, é assim que fica na janela de impressão padrão do Windows. Parecerá diferente em diferentes aplicativos, mas a opção ainda estará lá. Quando você’selecionou a impressora PDF, vá em frente e imprima o documento.

Ao imprimir, o Windows abrirá um salvamento padrão como janela para você nomear e salvar seu novo PDF. Então, vá em frente e dê um ótimo nome, escolha seu local de salvar e depois acertá -lo “Salvar” botão.
 Agora você tem um pdf incrível para compartilhar.
Agora você tem um pdf incrível para compartilhar. 
Combine várias imagens em um único pdf
Aqui’é outra dica rápida para você. Se você tem um monte de imagens (ou outros documentos) que você’D gostaria de combinar em um único documento em PDF, você pode fazer isso diretamente do File Explorer. Selecione todos os arquivos que deseja combinar, clique com o botão direito do mouse em qualquer um deles e depois escolha o “Imprimir” comando do menu de contexto.

Observação: O pedido que suas imagens aparecem no arquivo explorador é a ordem que eles aparecerão em seu pdf. Se você os quiser em uma ordem diferente, renomeie as imagens antes de combiná -las.
Em seguida, certifique -se de “Microsoft Imprimir para PDF” é selecionado na lista de impressoras disponíveis e clique “Imprimir” Para salvar o PDF no seu disco rígido.

Crie um pdf a partir de um documento do Word existente
Se você tem o Microsoft Word e deseja convertê -lo em um pdf, você’é melhor fazer isso do Word do que usar o Windows’ Impressora PDF embutida porque o Word faz um trabalho melhor em manter o layout e a formatação do seu documento durante a conversão. Com o seu documento do Word aberto, clique no “Arquivo” menu na fita.

Na barra lateral que abre, clique no “Salvar como” comando.

Agora, tudo o que você precisa fazer é dar um nome ao seu arquivo, selecione “Pdf” No menu suspenso e clique no “Salvar” botão.

RELACIONADO: Como converter um documento do Microsoft Word em um PDF Foto de recurso: ESA Riutta/Pixabay
- › O que é um arquivo PDF (e como faço para abrir um)?
- › Como editar um pdf
- › Como comprimir PDFs e torná -los menores
- › Como converter um documento do Google para PDF
- › Como excluir páginas de um pdf
- › Groupy 2 transforma seus aplicativos em abas no Windows 10 e 11
- › Agora você pode fazer pré-encomendar o Asus Rog Ally
- › Fairphone agora vende fones de ouvido reparáveis e modulares

Brady Gavin
Brady Gavin está imerso em tecnologia há 15 anos e escreveu mais de 150 tutoriais e explicadores detalhados. Ele cobriu tudo, desde hacks do Windows 10 Registry até dicas de navegador Chrome. Brady tem um diploma em ciência da computação pelo Camosun College em Victoria, BC.
Leia a biografia completa »
Como converter PDF para JPG Windows 10 | Completamente grátis

PDF é um formato de arquivo amplamente usado para documentos. Você provavelmente já viu mais, se não todos, seus documentos salvos neste formato. A coisa com este formato é que você precisa de um leitor de PDF para abrir um arquivo PDF. Se você estiver enviando um arquivo pdf para alguém que eles não têm um leitor de PDF, é uma boa ideia converter pdf em jpg, um formato de imagem comum que é acessível em praticamente qualquer plataforma.
Então, este post vai guiar você pelos passos para Converta PDF para JPG Windows 10. Basta rolar para baixo para aprender métodos mais eficazes agora.
- Método 1. Converta PDF em JPG offline usando o Converter Easeus PDF
- Método 2. Converta PDF em JPG no Windows usando Adobe Acrobat DC
- Método 3. Altere o PDF para JPG Windows 10 com o Adobe Photoshop
- Método 4. Converta PDF em JPG no Windows usando o IceCream PDF Converter
- Método 5. Converta PDF para JPG Windows 10 online
Como converter pdf para jpg no Windows 10 offline
Depois de passar pelo JPEG vs. PDF, você pode querer converter pdf para JPG offline no Windows 10. Nesse caso, você tem várias ferramentas disponíveis para ajudá -lo a fazer esta tarefa. A seguir, são apresentadas algumas das maneiras pelas quais você pode transformar seus documentos em PDF em imagens JPG.
1. Converta PDF em JPG Windows Offline 10 usando o Easeus PDF Converter
Se você está procurando o melhor conversor em PDF para Windows 10, o EASEUS PDF Converter é uma boa opção para você. Este software suporta vários formatos de entrada e saída, como docx, bmp, pptx e assim por diante, para que você possa converter ou criar um pdf a partir de mais de 10 arquivos com um clique simples. Quando se trata de converter arquivos, você pode se preocupar em perder a qualidade e o formato originais. Este freeware pode ajudá -lo a evitar o problema, pois não mudará a qualidade, a imagem e a formatação após a conversão.
Basta obter o conversor PDF gratuito no seu PC e iniciar sua conversão agora.
Passo 1. Inicie este conversor PDF para JPG e escolha o botão “PDF para imagem” na barra de ferramentas esquerda.
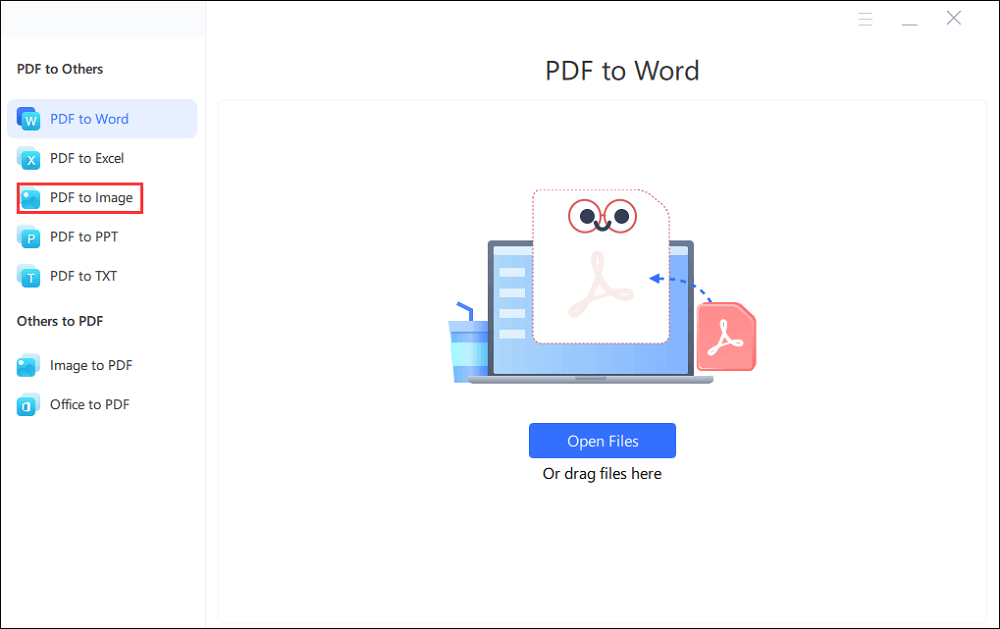
Passo 2. Clique em “Abrir arquivos” para importar seu arquivo PDF ou você pode arrastar diretamente os arquivos aqui.
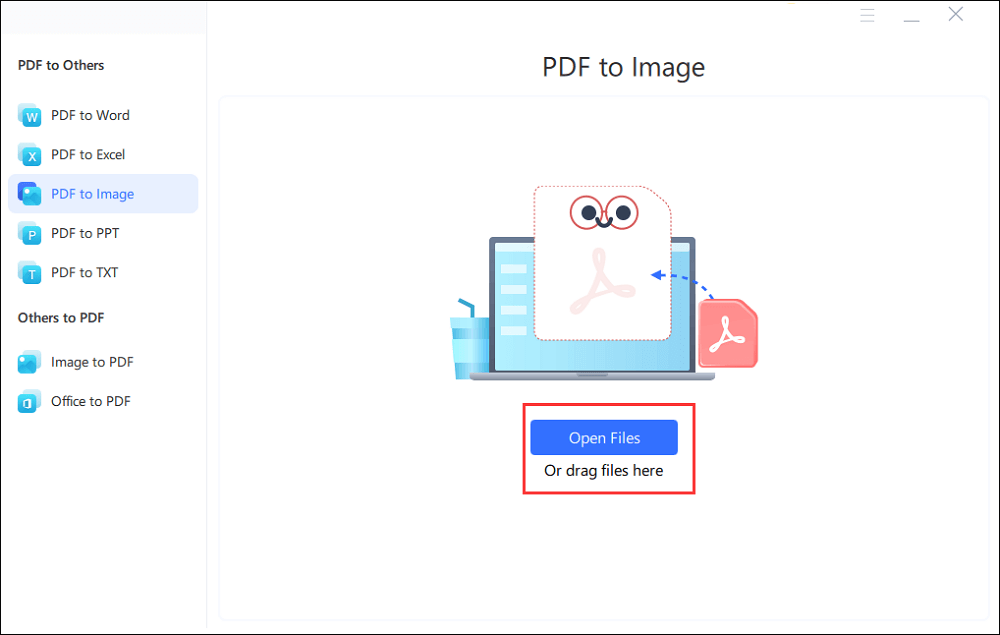
(Opcional): Se você for converter vários PDFs em imagens, poderá pressionar o botão “Adicionar arquivos” para carregar outros arquivos PDF.
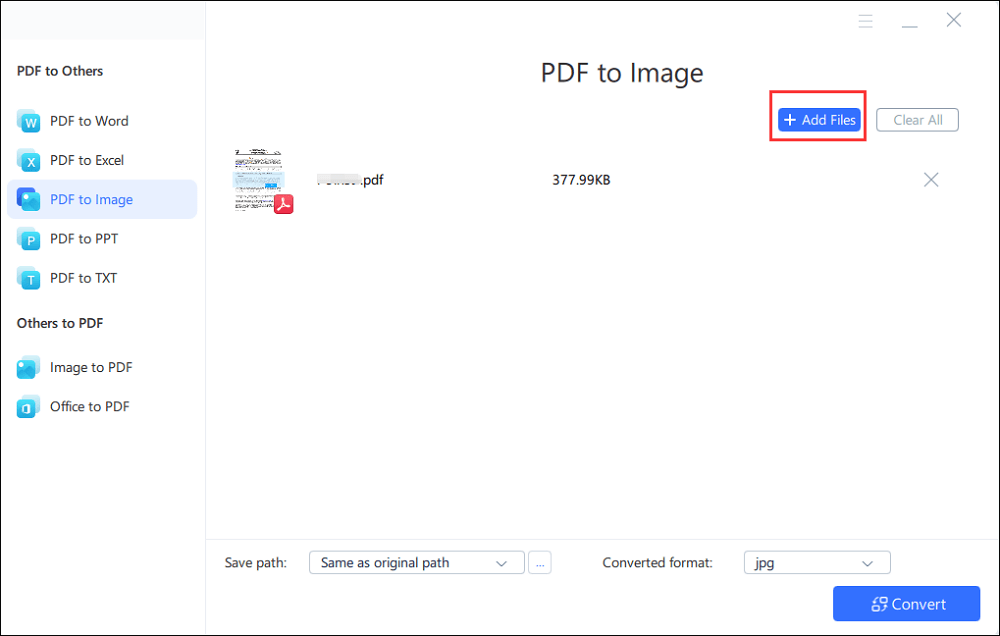
etapa 3. Escolha “jpg” na caixa de formato convertida e depois pressione “converter” para iniciar a conversão. Uma vez feito, você pode ver os arquivos convertidos no seu PC.
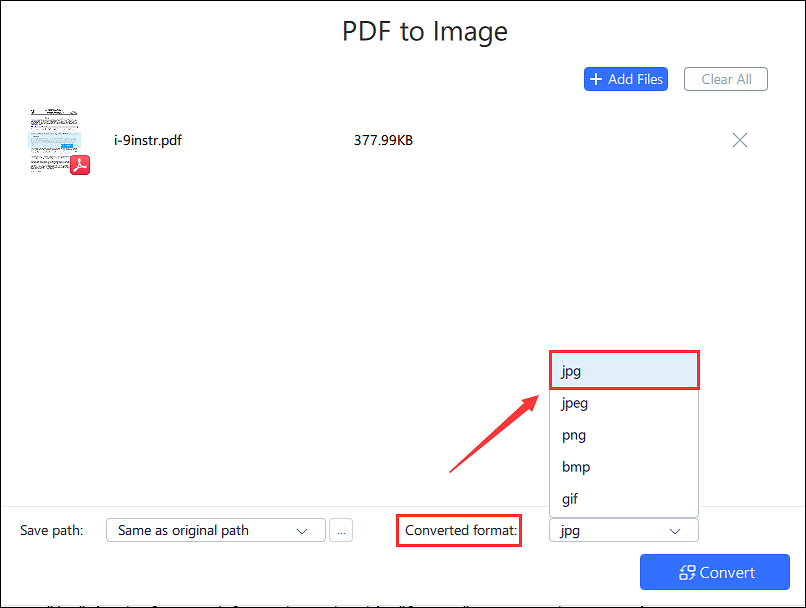
 Dica Se você é um usuário único e não deseja instalar software de terceiros, o EASEUS também oferece um conversor PDF para JPG on-line para ajudá-lo a converter arquivos PDF em JPG em segundos. Você pode aprender mais informações em Parte 2.
Saiba sobre o conversor PDF de 10 melhores lote em 2022!

2. Converta PDF em JPG no Windows usando Adobe Acrobat DC
Se você brincar com arquivos PDF com frequência, provavelmente instalou o Adobe Acrobat DC no seu PC do Windows. Além de permitir que você visualize seus arquivos PDF, essa ferramenta realmente ajuda a exportar seus arquivos PDF para o formato JPG. Isso permite salvar qualquer um dos seus arquivos PDF, mesmo os que contêm várias páginas, no formato JPG amplamente reconhecido.
Obviamente, a ferramenta não vem de graça e você precisará pagar por isso em um ponto. No entanto, você pode usar a avaliação gratuita enquanto durar e obter todos os seus PDFs convertidos em JPG de uma só vez.
Passo 1. Encontre seu PDF no seu computador, clique com o botão direito do mouse em seu PDF e selecione “Abrir com” seguido por “Adobe Acrobat Reader DC”.
Passo 2. Clique no “View> Ferramentas> Exportar PDF> Open” na barra de menu superior. Em seguida, selecione “Imagem” no menu suspenso “convert para”, escolha a opção “jpeg” e selecione a qualidade para o seu arquivo de saída.
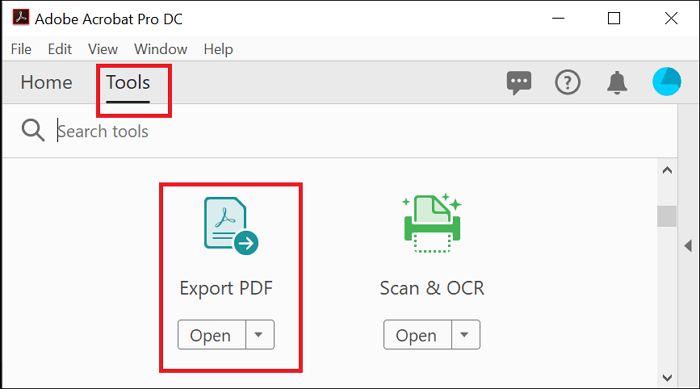
etapa 3. Quando você tiver especificado as opções de conversão, clique em “Exportar para JPEG” para começar a converter seu arquivo PDF em JPG. Você verá uma caixa de diálogo, permitindo que você salve seu arquivo convertido no local escolhido.
Passo 4. Use o arquivo explorador para navegar até a pasta onde você salvou seu arquivo exportado. Você pode clicar duas vezes neste arquivo para acessar seu PDF em formato jpg.
3. Altere o PDF para JPG Windows 10 com o Adobe Photoshop
Aqueles de vocês que usam o Adobe Photoshop para editar imagens podem realmente usar este programa para converter pdf em jpg também. O Photoshop suporta vários formatos de arquivo, incluindo PDF e JPG. Você simplesmente precisa carregar seu arquivo de origem no programa e depois exportar o arquivo para o formato de imagem escolhido. Você pode até editar seu arquivo de origem antes de ser exportado em seu formato de arquivo selecionado.
Passo 1. Abra seu pdf com o Photoshop. Clique com o botão direito do mouse em seu PDF no File Explorer, clicando em “Abrir com” e selecionando “Adobe Photoshop”.
Passo 2. Depois que seu PDF aparecer no aplicativo, clique em “Arquivo”> ”Salvar como”. Isso permite salvar seu arquivo em vários formatos de arquivo, incluindo JPG.
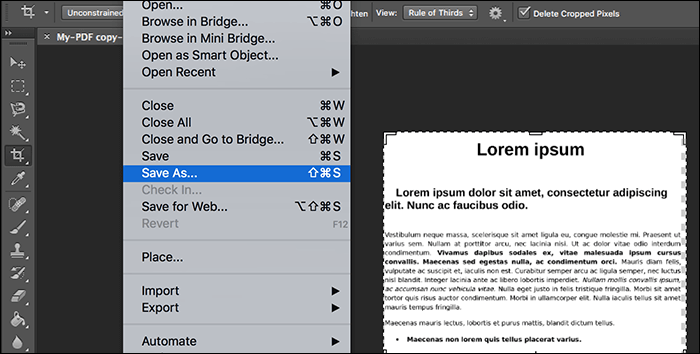
etapa 3. Na tela seguinte, escolha “JPEG” no menu suspenso “formato”, marque qualquer outra opção ao achar ajustada, escolha a pasta para salvar seu arquivo e clique em “Salvar” na parte inferior.
Passo 4. Depois que seu arquivo for convertido, abra a pasta de saída e clique duas vezes no arquivo jpg recém-criado. Esta é a réplica exata do seu arquivo PDF original.
4. Converta PDF em JPG no Windows usando o IceCream PDF Converter
Se você está procurando um programa rico em recursos para ajudá-lo a converter seus arquivos PDF, o IceCream PDF Converter é uma ótima opção. Essa ferramenta não apenas permite converter pdf em jpg, mas também permite converter seus outros arquivos em pdf. A ferramenta vem carregada com muitas opções úteis para permitir que você faça mais com seus documentos em PDF existentes.
Embora existam limitações sobre o que você pode fazer na versão gratuita, a opção de converter PDF em JPG deve funcionar bem e você pode usá -lo para que todos os seus documentos convertidos em um formato de foto.
Passo 1. Abra o aplicativo e clique em “From Pdf”. Em seguida, clique na opção “Adicionar arquivo pdf” para adicionar seu arquivo pdf ao aplicativo para conversão. Você também pode arrastar e soltar seu arquivo na interface do aplicativo para importá -lo para o aplicativo.
Passo 2. Clique na opção em “para” e selecione “jpg”. Isso garante que seu arquivo PDF seja convertido no formato JPG e não em qualquer outro formato.
etapa 3. Por fim, clique em “Converter” para começar a converter seu arquivo pdf em jpg. Isso não deve demorar muito e seu arquivo resultante deve estar disponível no diretório de saída.
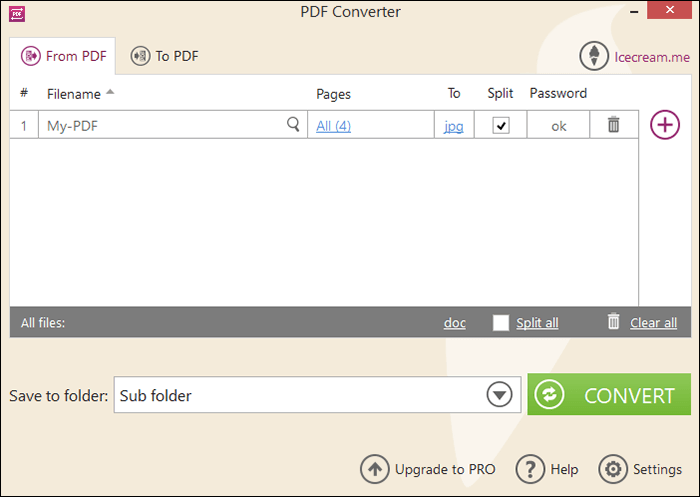
Como converter pdf para jpg windows 10 online
Se você está apenas procurando converter um ou um punhado de arquivos PDF em JPG, provavelmente não deseja instalar o software para fazer isso. Felizmente, existem ferramentas online que você pode usar para executar sua conversão. É uma das opções baseadas na Web que permite converter seus documentos em PDF em vários formatos, incluindo JPG.
Características principais:
- Nenhuma instalação ou registro necessário
- Interface de usuário limpa e simples
- Deixe a conversão de PDF em Word, Excel, PPT ou vice -versa
- Compatível com todas as plataformas
Passo 1. Mova para o conversor online PDF para JPG e clique em “Escolha o arquivo” para fazer upload do seu arquivo PDF de destino. Ou você pode arrastar e soltar diretamente aqui.
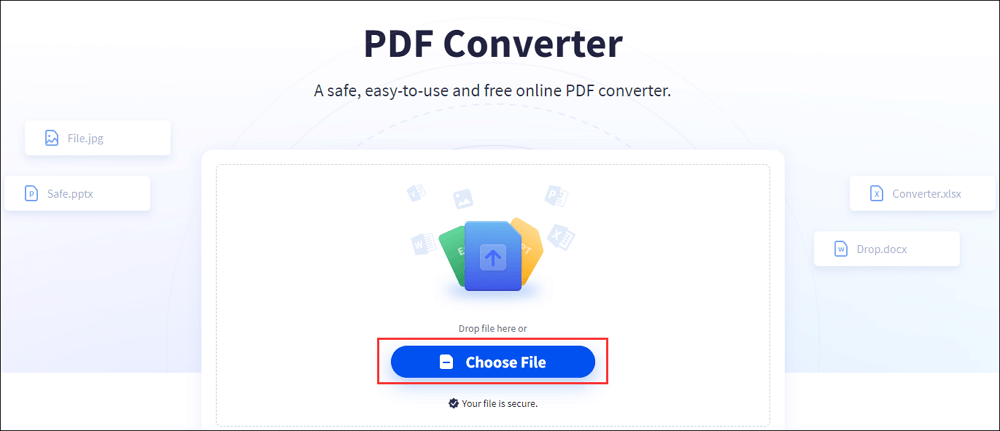
Passo 2. Em seguida, clique no ícone “para jpg”.
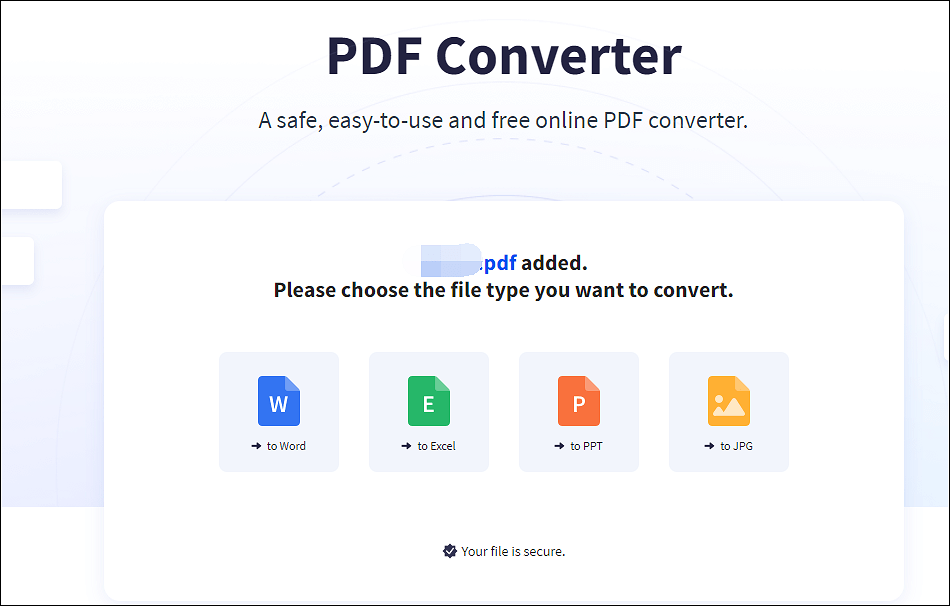
etapa 3. Espere enquanto o site converte seu pdf em jpg. Quando terminar, clique em “Download” para salvar o arquivo convertido no seu computador.
A linha inferior
Existem muitas razões pelas quais você deseja converter pdf em jpg no Windows 10. Desde que você use um computador baseado no Windows 10, existem várias maneiras de você executar essa conversão no seu computador. Você pode usar aplicativos instaláveis ou ferramentas baseadas na Web para converter seus documentos em PDF em fotos JPG.
Converta PDF para JPG Windows 10 Perguntas frequentes
1. O Windows tem um conversor PDF?
Na verdade, o Windows OS não oferece um conversor PDF padrão. Se você deseja converter PDF de ou para outros formatos de arquivo, a maneira mais fácil é usar um conversor profissional em PDF, como o Converter Easeus PDF, visualização, Adobe Acrobat, etc. Com a ajuda deles, você pode alterar seus formatos de arquivo PDF sem perder a qualidade.
2. Como faço para converter um arquivo pdf em uma imagem?
É simples concluir a tarefa. Aqui, tomamos o conversor de PDF do EASEUS como exemplo:
Passo 1. Baixe e inicie este software em seu computador.
Passo 2. Selecione “PDF para imagem” na barra lateral esquerda e importe o arquivo PDF.
etapa 3. Por fim, escolha o formato de imagem desejado e clique em “Converter” para iniciar a tarefa.
3. Qual é o melhor conversor PDF para JPG gratuito?
Existem muitos conversores excelentes de PDF para JPG no mercado da seguinte forma:
- Adobe Acrobat
- EASEUS PDF Editor
- Foxit PDF Reader
- Visualização
- .
Sobre o autor
Jane é uma editora experiente do EASEUs focada na redação do blog de tecnologia. Familiarizada com todos os tipos de software de edição de vídeo/PDF e gravação de tela no mercado, ela é especializada em compor posts sobre gravação e edição de vídeos. Todos os tópicos que ela escolhe visam fornecer mais informações instrutivas aos usuários.
Conversor PDF para download grátis do Windows 10

O Windows 10 vem com muitos aplicativos excelentes, mas quando você está procurando um recurso específico, pode ser difícil encontrar o aplicativo certo. É por isso que reunimos esta coleção de conversores do Windows 10 PDF. Então você não’É preciso me preocupar em gastar algum dinheiro antes que você saiba se eles funcionam bem ou não.
PDFs são frequentemente usados para armazenar documentos e informações importantes. Infelizmente, o Windows 10 não vem com um leitor de PDF padrão instalado. Existem algumas opções de terceiros que você pode adicionar ao seu computador, mas se você estiver procurando por algo gratuito e direto, este artigo o levará através dos melhores conversores do PDF do WPS para download grátis do Windows 10.
Conversor PDF para download grátis do Windows 10
O melhor conversor PDF do WPS para download gratuito do Windows 10 pode ajudar você a converter qualquer documento em muitos formatos de arquivo diferentes para compartilhamento simples ou para uso com seu próprio software. É uma ferramenta fácil de usar e gratuita com muito potencial.
Você não precisa mais pagar por software caro para reformatar os documentos para PDF. Basta baixar o software de conversor WPS PDF gratuito, selecionar o tipo de documento que você possui e um PDF será criado para ele. Você pode digitar um arquivo PDF e convertê -lo em Word ou converter um arquivo PDF em qualquer outro formato de arquivo. Para abrir e visualizar arquivos PDF, você precisa de um leitor de PDF. Os leitores em PDF são gratuitos para baixar e usar. Eles permitem que você visualize, imprima e anote os arquivos PDF.
WPS PDF livre pode ser usado para extrair ou converter arquivos de palavras ou pdf em diferentes formatos e salvá -los em vários formatos diferentes. A seguir, são apresentadas as etapas com as instruções de download para a versão do WPS que você escolhe baixar.
Existem muitos benefícios em baixar o escritório WPS e suas ferramentas como o WPS PDF. Alguns deles podem incluir a capacidade de trabalhar em um formato não digital no computador em que você ainda precisa imprimir, a capacidade de fazer cópias da papelada e ter uma cópia impressa de qualquer coisa que você precisa. A melhor maneira de converter PDFs em formatos utilizáveis é usando o conversor PDF livre do WPS no Windows 10.
Conclusão
Para aproveitar ao máximo um melhor conversor em PDF para download gratuito do Windows 10, você precisa estar ciente de como usá -lo, bem como seus pontos fortes e fracos. Embora não seja um programa independente, provavelmente é uma adição digna à sua área de trabalho como um conversor básico em PDF e tem muitas possibilidades. Revendo seus pontos fortes e fracos pode economizar tempo a longo prazo e negociar o melhor valor para o seu dinheiro.
Faça o download do WPS Office agora para salvar documentos. Recomendamos o download de um conversor PDF fácil de usar para Windows. O software é fácil de usar e faz um ótimo trabalho de converter PDFs em arquivos de palavras de alta qualidade. É altamente recomendável este conversor para quem precisa trabalhar com arquivos PDF regularmente. Faça o download do WPS Office agora e obtenha acesso gratuito a suas ferramentas como o PDF Converter.
- 1. Classificação personalizada na planilha WPS
- 2. Top 10 modelos simples de árvore genealógica Excel download grátis
- 3. Como inserir uma assinatura no WPS Writer
- 4. Uma maneira rápida de calcular a soma, média, contagem, max e min
- 5. Hiperlink na planilha de escritório WPS
- 6. Como definir as fronteiras da página no WPS Writer


