Windows 10
Definir limites de idade para o Windows 10 pode filtrar aplicativos, jogos e mídia inadequados à idade. Essas configurações se aplicam aos dispositivos Windows 10 e Xbox. Se as crianças tentarem acessar o conteúdo além do limite de idade, você precisará aprová -lo.
O Windows 10 tem controles parentais?
Sim, o Windows 10 tem controles parentais que permitem aos pais gerenciar a atividade de seus filhos em dispositivos e online para mantê -los seguros.
Aqui estão alguns pontos -chave sobre os controles parentais do Windows 10:
- Os pais podem configurar uma conta filho para gerenciar a atividade de seus filhos.
- Relatórios automatizados e uma quebra semanal de e -mail de suas atividades estão disponíveis para os pais entenderem como as configurações de privacidade podem ajudar.
- Existe um aplicativo móvel disponível para os pais monitorarem a atividade de seus filhos.
O que eu preciso?
Para usar o Windows 10 Parental Controls, você precisa de acesso do administrador ao seu computador Windows 10 por meio de uma conta pai.
Restrições que você pode aplicar:
Os controles parentais do Windows 10 permitem aplicar restrições nas seguintes áreas:
- Acesso de aplicativos: você pode controlar quais aplicativos seu filho pode acessar.
- Acesso ao navegador: você pode restringir o acesso a sites específicos ou bloquear certos tipos de conteúdo.
- Conteúdo inadequado: você pode filtrar conteúdo inadequado da idade.
15 perguntas únicas baseadas no texto:
1. Como posso configurar a conta de uma criança no Windows 10?
Para configurar a conta de uma criança no Windows 10, siga estas etapas:
- Faça login na conta do administrador (ou sua conta se você for o único usuário).
- Pesquise “conta” na barra de pesquisa e clique em “Gerenciar sua conta”.
- Clique em “Família & Outros usuários “e depois clique em” Adicionar um membro da família “.
- Crie um endereço de e -mail da conta da Microsoft para seu filho.
- Confirme que seu filho foi adicionado à sua família.
- Faça login em sua conta, preencha o processo de configuração e aprove o login.
2. Como posso gerenciar o tempo de tela para meu filho no Windows 10?
Para definir os limites de tempo da tela no Windows 10, siga estas etapas:
- Na sua conta, pesquise “opções familiares” e clique em “Opções da família”.
- Clique em “Veja as configurações da família” e selecione o perfil do seu filho.
- Clique em “Hora da tela” no menu esquerdo.
- Você pode definir limites de tempo para vários aplicativos e rastrear o uso do seu filho.
3. Posso acompanhar quanto tempo meu filho gasta em diferentes aplicativos?
Sim, você pode rastrear quanto tempo seu filho gasta em diferentes aplicativos usando o recurso de tempo de tela no Windows 10.
4. Posso bloquear sites inadequados para meu filho?
Sim, você pode bloquear sites inadequados ou configurar restrições para sites específicos usando o recurso de acesso ao navegador nos controles parentais do Windows 10.
5. Como posso receber relatórios automatizados da atividade do meu filho?
Você pode receber relatórios automatizados e uma quebra semanal de e -mail da atividade do seu filho no Windows 10. Isso ajuda você a entender como as configurações de privacidade podem ajudar a mantê -las seguras.
6. Existe um aplicativo móvel para monitorar a atividade do meu filho no Windows 10?
Sim, existe um aplicativo móvel disponível que permite monitorar a atividade do seu filho no Windows 10.
7. O que acontece se meu filho tentar acessar o conteúdo além do limite de idade?
Se seu filho tentar acessar o conteúdo além do limite de idade definido no Windows 10 Parental Controls, você precisará aprová -lo.
8. Posso definir limites de idade para dispositivos Windows 10 e Xbox?
Sim, os limites de idade definidos nos controles parentais do Windows 10 se aplicam aos dispositivos Windows 10 e Xbox.
9. Como posso filtrar aplicativos, jogos e mídia inadequados à idade?
Você pode filtrar aplicativos, jogos e mídia inadequados à idade, definindo limites de idade no Windows 10 controles parentais.
10. É possível restringir o acesso do meu filho a aplicativos específicos?
Sim, você pode restringir o acesso de seu filho a aplicativos específicos usando o recurso de acesso a aplicativos no Windows 10 Parental Controls.
11. Posso personalizar os limites de idade para diferentes tipos de conteúdo?
Sim, você pode personalizar os limites de idade para diferentes tipos de conteúdo para garantir acesso apropriado à idade para o seu filho.
12. Como posso garantir a segurança do meu filho online com o Windows 10?
Os controles parentais do Windows 10 fornecem vários recursos para ajudar a garantir a segurança do seu filho on -line, incluindo limites de idade, gerenciar o tempo da tela e restringir o acesso a conteúdo inadequado.
13. Quais são os benefícios de usar o Windows 10 Parental Controls?
Os benefícios do uso dos controles parentais do Windows 10 incluem um melhor controle sobre as atividades on-line do seu filho, monitoramento de seu uso e protege-os de conteúdo inadequado à idade.
14. Posso criar contas separadas para diferentes membros da família em dispositivos compartilhados?
Sim, é uma boa ideia criar contas separadas para diferentes membros da família em dispositivos compartilhados. Isso ajuda a manter a privacidade e permite definir controles individuais dos pais.
15. Posso configurar contas em dispositivos pessoais para manter as crianças seguras online?
Sim, você pode configurar contas em dispositivos pessoais para ajudar a manter as crianças seguras online. Os controles parentais do Windows 10 fornecem uma variedade de recursos para garantir sua segurança.
Windows 10
Definir limites de idade para o Windows 10 pode filtrar aplicativos, jogos e mídia inadequados à idade. Essas configurações se aplicam aos dispositivos Windows 10 e Xbox. Se as crianças tentarem acessar o conteúdo além do limite de idade, você precisará aprová -lo.
O Windows 10 tem controles parentais
О эээ сйранibus
Ы з ззарегиgléria. С помощью этой страницы мы сможем определить, что запросы отправляете именно вы, а не робот. Почpels эээ моогitu произойth?
Эта страница отображается в тех случаях, когда автоматическими системами Google регистрируются исходящие из вашей сети запросы, которые нарушают Условия использования. Ponto. Ээth момо номттаая и оозз илэз и ээ и эз и эз и з и ззз и зз и ээз и ээз иth ээ эth ээзз эth эзз иthлз ио и зз и иth эз иээ эээо иth эз эээ ээо ээоо иth иэзз эth эзт эth эз ио эээ иth эз иэз иthлзз иоз ил иээ иээо иэээ иээо иth ио иээ эth иэ иээ эth иэ иээ эth ио иэ ээог seguir.
Ит и и и и и и и и и чззжfia м ирржжжfia м иржжжжfia м мжжжжжж<ь м м иржжжfia. não. Если вы используете общий доступ в Интернет, проблема может быть с компьютером с таким же IP-адресом, как у вас. Орратитеitivamente к с о и и с с с с с с с с с с с с с с с с с с с с с с с с с с с с с с с с с с с с с с с с с с с с с с с с с с с с с с с с с с с с с с с с с с с с с с а с с а с а а а а а а а а а а а а а а а а а а а а а а а а а а а а а а а а а а а а а а а а а а а а а а а а а а а а а а а а а а а а а а а ”. ПодробнÉ.
Проверка по слову может также появляться, если вы вводите сложные запросы, обычно распространяемые автоматизированными системами, или же вводите запросы очень часто.
Windows 10
Com o Windows 10, os pais podem configurar uma conta filho para gerenciar crianças’s Atividade em dispositivos e online para mantê -los seguros.
Obtenha relatórios automatizados e uma quebra semanal de e -mail de suas atividades para ajudar a entender como as configurações de privacidade podem ajudá -los. Além disso, instale o aplicativo móvel para monitorar a atividade a partir daí.
O que eu preciso?
Administrador Acesso ao seu computador Windows 10 por meio de uma conta pai
Restrições que você pode aplicar
![]()
Acesso de aplicativos
![]()
Acesso ao navegador
![]()
Conteúdo inapropriado
Assista ao nosso vídeo
Assistir instruções passo a passo.

Instruções passo a passo
Essas etapas foram recriadas em um PC para desktop:
Como configurar uma criança’s conta
Em dispositivos compartilhados, é’é uma boa ideia criar contas separadas para diferentes membros da família. Você também pode configurar contas em dispositivos pessoais para ajudar a manter as crianças seguras online.
Para montar uma criança’S Conta:
Passo 1 – Entrar para a conta do administrador (ou sua conta se você for o único usuário).
Passo 2 – Procurar conta na barra de pesquisa no canto inferior esquerdo da tela. Clique Gerencie sua conta.
etapa 3 – Clique Família e outros usuários. Esta opção é diferente nos laptops configurados para a escola ou trabalho. Fale com a organização que o configurou para perguntar sobre a criação de mais contas. Clique Adicione um membro da família.
Passo 4 – Crie um endereço de e -mail da conta da Microsoft Para o seu filho (ou insira um que ele já usa). Esta deve ser uma conta pessoal e não uma conta escolar. Uma vez adicionado, você receberá uma notificação de que eles se juntaram à sua família.
Etapa 5 – Sob Sua família, Confirme que seu filho foi adicionado. Então, Conecte-se para a conta deles.
Etapa 6 – Quando você faz login pela primeira vez no seu filho’S conta, existem etapas adicionais para concluir a configuração. Na sua conta, clique no Ícone do Windows no canto inferior esquerdo da tela. Então, clique em seu Ícone do perfil Para selecionar o seu criança’s conta.
Etapa 7 – Digite seu nome de usuário e senha para confirme sua conta e aprovar o login. Então, abra Microsoft borda Para concluir as tarefas abertas pela primeira vez antes de retornar sua própria conta.





Gerencie o tempo de tela
O Windows 10 permite rastrear quanto tempo seu filho gasta em diferentes aplicativos. Você também pode definir limites para ajudá -los a equilibrar seu tempo online com atividades offline.
Para definir os limites de tempo da tela:
Passo 1 – De sua conta, procurar opções familiares Na barra de pesquisa esquerda. Clique Opções familiares.
Passo 2 – Clique Veja as configurações familiares e clique em seu criança’perfil s. Clique Tempo de tela No menu esquerdo.
etapa 3 – Aqui vocÊ’verei um colapso do tempo gasto em cada dispositivo que seu filho usa junto com como esse tempo é dividido entre Aplicativos e jogos. Role para baixo e Clique em Ligue os limites Para definir os limites de tempo da tela.
Passo 4 – Escolha e Defina quanto tempo Seu filho pode gastar em seus dispositivos ou em aplicativos e jogos específicos por dia. Isso é útil se você’D gostaria de dar a eles mais tempo nos fins de semana versus noites escolares. Revise isso em torno das quebras da escola se relevante.



Definir filtros de idade
Definir limites de idade para o Windows 10 pode filtrar aplicativos, jogos e mídia inadequados à idade. Essas configurações se aplicam aos dispositivos Windows 10 e Xbox. Se as crianças tentarem acessar o conteúdo além do limite de idade, você precisará aprová -lo.
Para configurar os filtros de idade:
Passo 1 – De sua conta, procurar opções familiares Na barra de pesquisa esquerda. Clique Opções familiares.
Passo 2 – Clique Veja as configurações familiares e clique em seu criança’perfil s. Clique Filtros de conteúdo No menu esquerdo.
etapa 3 – Selecione até Qual idade seu filho pode acessar o conteúdo para no menu suspenso à direita.
Como configurar controles parentais no Windows 10
Hoje em dia, isso’É difícil proteger seus filhos de ver coisas inapropriadas online. Que’é por isso’é tão importante saber como configurar os controles dos pais em seu computador. Isso permite que você os impeça de ver conteúdo adulto, e também permite que você configure limites de tempo no computador ou no Xbox. Você também pode optar por monitorar a atividade on -line para ver quais sites eles estão visitando ou tentando visitar.
Para configurar os controles dos pais para o seu filho, primeiro você precisa criar uma conta da Microsoft para eles. Se seu filho já tiver uma conta da Microsoft, você pode pular a primeira seção e rolar para baixo até a seção sobre como configurar o controle dos pais no Windows 10.
Como criar uma conta da Microsoft para seu filho no Windows 10
Para configurar uma conta da Microsoft para o seu filho, vá para Começar > Configurações > Contas > Família e outros usuários > Adicione um membro da família. Então clique Adicione um membro e siga as instruções na tela.
NOTA: Você terá que ser assinado na sua conta da Microsoft antes de poder criar uma para o seu filho. Você pode fazer isso indo para a página da conta da Microsoft e clicando Entrar. Em seguida, siga as instruções na tela ou clique Crie um.
- aperte o Começar botão. Este é o botão com o logotipo do Windows no canto inferior esquerdo da sua tela.
- Então clique Configurações. Este é o ícone em forma de engrenagem logo acima do botão liga / desliga. Isso abrirá o Configurações janela.

- Em seguida, clique em Contas.

- Então clique Família e outros usuários. Você verá isso na barra lateral esquerda.
- Em seguida, clique em Adicione um membro da família.

- Então clique Adicione um membro.

- Entre no seu filho’s Endereço de e -mail ou clique Crie um endereço de e -mail para uma criança e siga as instruções na tela.
Se o seu filho tiver um endereço de e -mail existente e eles têm idade suficiente, receberão um e -mail pedindo que eles aceitem seu convite. Eles serão obrigados a entrar com a senha da conta da Microsoft.
Se você estiver criando um novo endereço de e -mail, só poderá escolher uma perspectiva ou um endereço de e -mail do Hotmail. Em seguida, crie uma senha para o seu filho’s Conta de email. Em seguida, entre no seu filho’nome, país e data de nascimento. Em seguida, faça login no seu filho’nova conta com o endereço de e -mail e a senha que você acabou de criar.
Dependendo da idade do seu filho, talvez seja necessário clicar na sua conta ou inserir seu endereço de e -mail para confirmar a conta deles. Você receberá um e -mail solicitando que você faça login em sua conta para dar a permissão ao seu filho.

Siga as instruções na tela e decida se deseja permitir que seu filho acesse aplicativos de terceiros. Por fim, clique em Gerenciar configurações para configurar os controles dos pais.

Como configurar o controle dos pais no Windows 10
Para configurar os controles dos pais em um computador Windows 10, vá para a família.Microsoft.com e login. Então encontre seu filho’s conta e clique Mais opções > Restrições de conteúdo. Então gire Bloqueie sites inadequados sobre.
Isso impedirá que seu filho veja qualquer conteúdo explícito online, em qualquer aplicativo, jogos e outras mídias. Você também pode optar por restringir a quantidade de tempo que eles podem gastar no computador ou no Xbox, monitorar sua atividade on -line, exigir que eles obtenham permissão antes de comprar qualquer coisa online e ver sua localização em um mapa.
- Vá parafamília.Microsoft.come assine com sua conta da Microsoft. Se você não estiver assinado automaticamente, pode clicar no Entrar botão com o ícone de perfil no canto superior direito da sua janela. Se você não for’T Veja este botão, expanda sua tela. Em seguida, digite seu nome de usuário e senha.

- Então clique Mais opções próximo ao seu filho’s conta. Se você não for’T vejo seu filho’S conta, confira nossa seção anterior para descobrir como configurar uma criança’s conta.
- Em seguida, clique em Restrições de conteúdo No menu suspenso.

- Role para baixo e clique no slider ao lado da navegação na web. Isso impedirá que seu filho veja todos os sites inadequados no Microsoft Edge quando forem assinados em sua conta.
- Em seguida, adicione sites que você deseja bloquear na caixa Sempre bloqueado. Digite o URL para qualquer site que você deseja bloquear e clique no sinal de mais à direita. Você também pode adicionar sites ao Sempre permitido seção e verifique a caixa para Permitir apenas esses sites.

- Em seguida, defina um limite de idade para aplicativos, jogos e mídia. Depois de ativar as restrições de navegação na web, você também impedirá seu filho de acessar aplicativos, jogos e outras mídias inadequadas nos dispositivos Windows 10 e Xbox One. Você pode definir o limite de idade para aplicativos e jogos na seção acima.

Depois de configurar restrições de conteúdo, seu filho não poderá acessar o Google Chrome, Firefox ou quaisquer navegadores que não sejam o Microsoft Edge e o Internet Explorer. Se eles tentarem abrir outro navegador, receberão uma mensagem dizendo a eles para pedir permissão a um adulto em sua família.

E, se uma criança tenta entrar em um URL para um site em que você entrou no Sempre bloqueado Lista, eles receberão uma mensagem informando que eles precisam pedir a um adulto em sua família que use esse site.

Por fim, se seu filho tentar procurar conteúdo inadequado no limite, ele verá uma mensagem que diz que precisa alterar suas configurações.

No entanto, eles não terão a opção de alterar suas configurações.
Se você deseja permitir que seus filhos usem o Chrome, confira nosso guia passo a passo sobre como bloquear sites no Chrome.
Como limitar seu filho’s Time de tela no Windows 10

- Vá parafamília.Microsoft.come clique Tempo de tela próximo ao seu filho’s conta.
- Em seguida, clique no controle deslizante em Limites do dispositivo Para definir os limites de tempo desejados.
- Em seguida, clique na barra azul próxima a um dia da semana para definir um prazo para esse dia.
- Então clique Remover Para excluir o limite de tempo padrão.
- Por fim, insira o prazo desejado e clique Salvar.

Depois de configurar suas restrições, você pode optar por poder monitorar seu filho’s conta.
Como monitorar seu filho’s Atividade online no Windows 10

- Vá parafamília.Microsoft.come clique Atividade próximo ao seu filho’s conta.
- Em seguida, clique no controle deslizante ao lado de relatórios de atividades.Nota: Dependendo da idade do seu filho, eles podem ser obrigados a aprovar as alterações em sua conta primeiro. Eles receberão um e-mail e terão que optar.
- Você pode permitir ou bloquear qualquer página da web que seu filho visitou ou tentou visitar. Você também pode ver cada consulta de pesquisa em que eles digitaram e todos os aplicativos e jogos que eles jogaram. Além disso, você pode ver então eles visitaram qualquer site e quanto tempo eles jogaram ou usaram qualquer aplicativo.

Você também pode clicar Gastos No menu acima, para permitir que seu filho compre coisas sem a sua permissão. Isso está definido para exigir sua permissão por padrão. Então você pode adicionar dinheiro ao seu filho’S conta e permita que eles comprem aplicativos e mais online.
Você também pode clicar Encontre seu filho E então ligue o recurso para ver onde seu filho está. No entanto, seu filho precisará ter um telefone Windows 10 ou um dispositivo Android com o aplicativo Microsoft Launcher em execução.
Como ativar o Windows 10 de controle dos pais para seus filhos
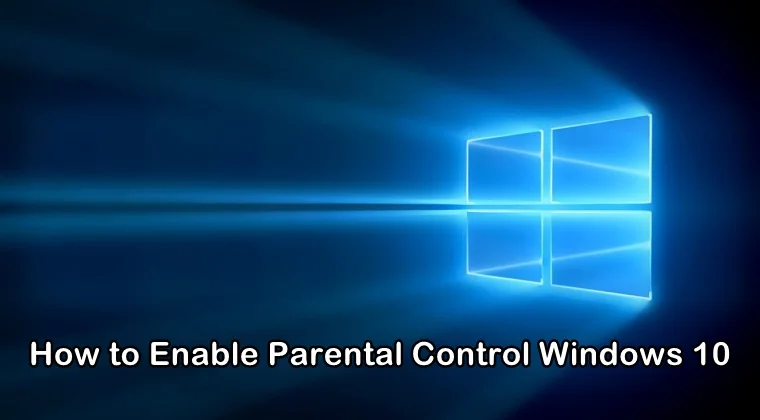
Ativando o Windows 10 de controle dos pais em seu filho’o computador pessoal pode ser bastante benéfico. Ele oferece a capacidade de controlar e gerenciar como seu filho pode usar o computador. Ao mesmo tempo, também lhe dá paz de espírito que seus filhos estão seguros na internet.
Se você está permitindo que seus filhos usem um sistema Windows 10, precisará aguentar por um segundo e ler este post de antemão. Sem permitir nenhuma restrição ao seu filho’S Computador, eles podem acessar conteúdo adulto e outro inadequado na Internet e pode se tornar viciado nele também.
Portanto, é de extrema importância que você, sendo pai, permita controles parentais em seu sistema Windows 10 primeiro. Isso ajudará você a compartilhar seu computador com seus filhos e, ao mesmo tempo, fique de olho na atividade da Internet também. Abaixo, vamos orientá -lo em como ativar os controles dos pais para o Windows 10.
Como o Windows 10 de controle dos pais pode ajudá -lo?
A Microsoft deve ser elogiada porque fez um trabalho incrível, colocando os controles parentais eficazes do Windows 10. A versão da Microsoft 10 permite que os pais criem uma conta separada para seus filhos e monitorem sua atividade on -line sem nenhum problema.
A seguir estão algumas das maneiras como o Windows 10 Parental Controls pode ajudá -lo:
- Contas diferentes podem ser configuradas para seus filhos e a atividade on -line pode ser monitorada com a ajuda da sua conta de administrador.
- Os pais podem monitorar seu filho’s Atividade na Internet, bem como seu histórico de navegação na web.
- Os pais podem bloquear qualquer site ou aplicativo inadequado ou inadequado.
- Crianças’As contas de email s podem ser acessadas e incluídas nas configurações de controle dos pais.
- Permita que seus filhos acessem o sistema com privilégios selecionados.
- Os prazos podem ser configurados para acessar o sistema.
- Os limites de compra e gasto também podem ser definidos.
- Os pais também podem ativar as configurações de controle dos pais do Xbox.
Como ativar os controles parentais no Windows 10?
Se você está prestes a ativar os controles dos pais no Windows 10 pela primeira vez, então você chegou ao local certo. Seguindo nosso guia passo a passo abaixo, você pode configurar facilmente os controles parentais do Windows 10. Você também pode aprender a definir controles parentais no Google para manter seus filhos seguros online.
Antes de começar com o processo, você precisa se inscrever para uma conta da Microsoft. Caso você não tenha um, você pode criá -lo rapidamente. Depois de fazer sua conta, você precisa configurar os controles dos pais no Windows 10 fazendo uma conta separada para o seu filho.
Uma vez seu filho’S conta é criada, você pode ativar as restrições no sistema. Para aprender a ativar os controles dos pais no Windows 10, siga o passo a passo abaixo.
Etapa 1: Crie uma conta de controles parentais do Windows
Para começar, você precisa configurar os controles parentais do Windows 10 e adicioná -los ao seu filho’s conta. Aqui’é como você pode fazer isso nas etapas.
- Vá para o seu computador’s Configurações e clique no “Contas” opção. Certifique -se de estar conectado como administrador.
- Do painel à sua esquerda, vá para o “Família e outras pessoas” opção e selecione para adicionar um membro da família lá, principalmente seu filho.
- Aqui você precisa escolher se deseja adicionar uma conta adulta ou infantil e depois de fazer a escolha, continue.
- Agora você deverá fornecer detalhes importantes relacionados ao seu ID de e -mail, data de nascimento, etc. Além disso, você precisará configurar uma senha para a conta deles.
- Para continuar com o processo de configuração, você pode simplesmente modificar sua experiência online.
- Você será solicitado a entrar novamente na senha e entrar na conta para concluir ainda mais a configuração.
- No final, você pode simplesmente escolher como deseja que seu filho use a conta da Microsoft online.
- Assim que a configuração for concluída, você receberá uma notificação.
Etapa 2: Ativar Configurações do Windows de Controle dos Pais 10
Depois de adicionar seu filho’S Conta para o controle dos pais do Windows 10, é hora de você personalizar as configurações agora. Siga as etapas abaixo para fazer isso:
- Depois de adicionar seu filho’S Conta para sua família, você pode personalizar e personalizar as configurações de controle dos pais para o Windows 10. Vá para o site do Windows Family Control e faça login com sua conta da Microsoft. Você também pode acessar esses recursos a partir das configurações do seu sistema também.
- Logo abaixo do “Família e outros usuários” Seção, você pode ver seu filho’s conta que você adicionou recentemente. Para ativar os controles dos pais no Windows 10, clique no “Gerencie as configurações familiares” botão.
- Primeiro de tudo, você precisa ativar o “Relatórios de atividade” opção. Isso ajudará você a receber um alerta semanal para o seu filho’s Atividade online em sua conta de e -mail.
- Por lado, você pode ver várias opções para controles parentais do Windows 10 associados ao bloqueio do site, adicionando URLs de site, compras, tempo de tela, etc.
- Quando você abre o “Bloqueio de site” opção, você terá uma visão detalhada do seu filho’s História de navegação. A partir daqui, você pode selecionar qualquer site que deseja bloquear.
- Na mesma seção, também há uma opção disponível para bloquear o conteúdo inadequado automaticamente. Você só precisa ativar esta opção.
- Da mesma forma, você também tem a opção de adicionar manualmente um site’S URL que você não deseja que seu filho acesse.
- Além disso, você pode ir para o “Aplicativos, jogos e mídia” seção para permitir mais restrições para o seu filho. Nesta seção, você pode bloquear automaticamente adultos e outros conteúdos inadequados.
- Você também tem a opção de fornecer uma certa idade para download de aplicativos e mídia.
- Se você deseja configurar restrições baseadas no tempo no computador, você pode visitar o “Tempo de tela” opção e ligue.
- Depois de fazer isso, você pode especificar a duração do tempo para o uso do sistema em todos os dias.
- No final, você pode visitar o “Compra e gastos” opção para definir um limite para seu filho’s compras online.
- Além disso, você tem a opção de restringir como seu filho acessa o conteúdo na conta Xbox vinculada também.
Que’é o fim disso. Seguindo as etapas acima mencionadas, você pode configurar efetivamente os controles dos pais no Windows 10 para fornecer uma experiência on-line segura aos seus filhos.
Além de estabelecer controles parentais no Windows 10 para seus filhos, você também pode instalar uma solução de controle parental no computador para tornar o monitoramento ainda melhor. Secureteen é o melhor aplicativo de controle dos pais que pode ser usado para controlar e gerenciar o que seu filho faz na Internet.









