Crescendo com o Windows 10: mantenha seus filhos seguros online com controles dos pais
Como configurar controles parentais no Windows 10
Hoje em dia, é difícil proteger seus filhos de ver coisas inapropriadas online. É por isso que é tão importante saber como configurar os controles dos pais em seu computador. Isso permite que você os impeça de ver conteúdo adulto, e também permite que você configure limites de tempo no computador ou no Xbox. Você também pode optar por monitorar a atividade on -line para ver quais sites eles estão visitando ou tentando visitar.
Para configurar os controles dos pais para o seu filho, primeiro você precisa criar uma conta da Microsoft para eles. Se seu filho já tiver uma conta da Microsoft, você pode pular a primeira seção e rolar para baixo até a seção sobre como configurar o controle dos pais no Windows 10.
Como criar uma conta da Microsoft para seu filho no Windows 10
Para configurar uma conta da Microsoft para seu filho, vá para começar> Configurações> Contas> Família e outros usuários> Adicionar um membro da família. Em seguida, clique em Adicionar um membro e siga as instruções na tela.
NOTA: Você terá que ser assinado na sua conta da Microsoft antes de poder criar uma para o seu filho. Você pode fazer isso indo para a página da conta da Microsoft e clicando em fazer login. Em seguida, siga as instruções na tela ou clique em Criar uma.
- Pressione o botão Iniciar. Este é o botão com o logotipo do Windows no canto inferior esquerdo da sua tela.
- Em seguida, clique em Configurações. Este é o ícone em forma de engrenagem logo acima do botão liga / desliga. Isso abrirá a janela de configurações.
- Em seguida, clique em contas.
- Em seguida, clique em Família e outros usuários. Você verá isso na barra lateral esquerda.
- Em seguida, clique em Adicionar um membro da família.
- Em seguida, clique em Adicionar um membro.
- Digite o endereço de e-mail do seu filho ou clique em Criar um endereço de e-mail para uma criança e siga as instruções na tela.
Se o seu filho tiver um endereço de e -mail existente e eles têm idade suficiente, receberão um e -mail pedindo que eles aceitem seu convite. Eles serão obrigados a entrar com a senha da conta da Microsoft.
Se você estiver criando um novo endereço de e -mail, só poderá escolher uma perspectiva ou um endereço de e -mail do Hotmail. Em seguida, crie uma senha para a conta de e -mail do seu filho. Em seguida, digite o nome, o país e a data de nascimento do seu filho. Em seguida, faça login na nova conta do seu filho com o endereço de e -mail e a senha que você acabou de criar.
Dependendo da idade do seu filho, talvez seja necessário clicar na sua conta ou inserir seu endereço de e -mail para confirmar a conta deles. Você receberá um e -mail solicitando que você faça login em sua conta para dar a permissão ao seu filho.
Siga as instruções na tela e decida se deseja permitir que seu filho acesse aplicativos de terceiros. Por fim, clique em Gerenciar configurações para configurar os controles dos pais.
Como configurar o controle dos pais no Windows 10
Para configurar os controles dos pais em um computador Windows 10, vá para a família.Microsoft.com e login. Em seguida, encontre a conta do seu filho e clique em mais opções> Restrições de conteúdo. Em seguida, gire os sites inadequados em bloco em.
Isso impedirá que seu filho veja qualquer conteúdo explícito online, em qualquer aplicativo, jogos e outras mídias. Você também pode optar por restringir a quantidade de tempo que eles podem gastar no computador ou no Xbox, monitorar sua atividade on -line, exigir que eles obtenham permissão antes de comprar qualquer coisa online e ver sua localização em um mapa.
- Vá para a família.Microsoft.com e assine com sua conta da Microsoft. Se você não estiver conectado automaticamente, clique no botão de entrada com o ícone de perfil no canto superior direito da sua janela. Se você não vir este botão, expanda sua tela. Em seguida, digite seu nome de usuário e senha.
- Em seguida, clique em mais opções ao lado da conta do seu filho. Se você não vir a conta do seu filho, consulte nossa seção anterior para descobrir como configurar a conta de uma criança.
- Em seguida, clique em restrições de conteúdo no menu suspenso.
Crescendo com o Windows 10: mantenha seus filhos seguros online com controles dos pais
Administrador Acesso ao seu computador Windows 10 por meio de uma conta pai
Como configurar controles parentais no Windows 10
Hoje em dia, isso’É difícil proteger seus filhos de ver coisas inapropriadas online. Que’é por isso’é tão importante saber como configurar os controles dos pais em seu computador. Isso permite que você os impeça de ver conteúdo adulto, e também permite que você configure limites de tempo no computador ou no Xbox. Você também pode optar por monitorar a atividade on -line para ver quais sites eles estão visitando ou tentando visitar.
Para configurar os controles dos pais para o seu filho, primeiro você precisa criar uma conta da Microsoft para eles. Se seu filho já tiver uma conta da Microsoft, você pode pular a primeira seção e rolar para baixo até a seção sobre como configurar o controle dos pais no Windows 10.
Como criar uma conta da Microsoft para seu filho no Windows 10
Para configurar uma conta da Microsoft para o seu filho, vá para Começar > Configurações > Contas > Família e outros usuários > Adicione um membro da família. Então clique Adicione um membro e siga as instruções na tela.
NOTA: Você terá que ser assinado na sua conta da Microsoft antes de poder criar uma para o seu filho. Você pode fazer isso indo para a página da conta da Microsoft e clicando Entrar. Em seguida, siga as instruções na tela ou clique Crie um.
- aperte o Começar botão. Este é o botão com o logotipo do Windows no canto inferior esquerdo da sua tela.
- Então clique Configurações. Este é o ícone em forma de engrenagem logo acima do botão liga / desliga. Isso abrirá o Configurações janela.

- Em seguida, clique em Contas.

- Então clique Família e outros usuários. Você verá isso na barra lateral esquerda.
- Em seguida, clique em Adicione um membro da família.

- Então clique Adicione um membro.

- Entre no seu filho’s Endereço de e -mail ou clique Crie um endereço de e -mail para uma criança e siga as instruções na tela.
Se o seu filho tiver um endereço de e -mail existente e eles têm idade suficiente, receberão um e -mail pedindo que eles aceitem seu convite. Eles serão obrigados a entrar com a senha da conta da Microsoft.
Se você estiver criando um novo endereço de e -mail, só poderá escolher uma perspectiva ou um endereço de e -mail do Hotmail. Em seguida, crie uma senha para o seu filho’s Conta de email. Em seguida, entre no seu filho’nome, país e data de nascimento. Em seguida, faça login no seu filho’nova conta com o endereço de e -mail e a senha que você acabou de criar.
Dependendo da idade do seu filho, talvez seja necessário clicar na sua conta ou inserir seu endereço de e -mail para confirmar a conta deles. Você receberá um e -mail solicitando que você faça login em sua conta para dar a permissão ao seu filho.

Siga as instruções na tela e decida se deseja permitir que seu filho acesse aplicativos de terceiros. Por fim, clique em Gerenciar configurações para configurar os controles dos pais.

Como configurar o controle dos pais no Windows 10
Para configurar os controles dos pais em um computador Windows 10, vá para a família.Microsoft.com e login. Então encontre seu filho’s conta e clique Mais opções > Restrições de conteúdo. Então gire Bloqueie sites inadequados sobre.
Isso impedirá que seu filho veja qualquer conteúdo explícito online, em qualquer aplicativo, jogos e outras mídias. Você também pode optar por restringir a quantidade de tempo que eles podem gastar no computador ou no Xbox, monitorar sua atividade on -line, exigir que eles obtenham permissão antes de comprar qualquer coisa online e ver sua localização em um mapa.
- Vá parafamília.Microsoft.come assine com sua conta da Microsoft. Se você não estiver assinado automaticamente, pode clicar no Entrar botão com o ícone de perfil no canto superior direito da sua janela. Se você não for’T Veja este botão, expanda sua tela. Em seguida, digite seu nome de usuário e senha.

- Então clique Mais opções próximo ao seu filho’s conta. Se você não for’T vejo seu filho’S conta, confira nossa seção anterior para descobrir como configurar uma criança’s conta.
- Em seguida, clique em Restrições de conteúdo No menu suspenso.

- Role para baixo e clique no slider ao lado da navegação na web. Isso impedirá que seu filho veja todos os sites inadequados no Microsoft Edge quando forem assinados em sua conta.
- Em seguida, adicione sites que você deseja bloquear na caixa Sempre bloqueado. Digite o URL para qualquer site que você deseja bloquear e clique no sinal de mais à direita. Você também pode adicionar sites ao Sempre permitido seção e verifique a caixa para Permitir apenas esses sites.

- Em seguida, defina um limite de idade para aplicativos, jogos e mídia. Depois de ativar as restrições de navegação na web, você também impedirá seu filho de acessar aplicativos, jogos e outras mídias inadequadas nos dispositivos Windows 10 e Xbox One. Você pode definir o limite de idade para aplicativos e jogos na seção acima.

Depois de configurar restrições de conteúdo, seu filho não poderá acessar o Google Chrome, Firefox ou quaisquer navegadores que não sejam o Microsoft Edge e o Internet Explorer. Se eles tentarem abrir outro navegador, receberão uma mensagem dizendo a eles para pedir permissão a um adulto em sua família.

E, se uma criança tenta entrar em um URL para um site em que você entrou no Sempre bloqueado Lista, eles receberão uma mensagem informando que eles precisam pedir a um adulto em sua família que use esse site.

Por fim, se seu filho tentar procurar conteúdo inadequado no limite, ele verá uma mensagem que diz que precisa alterar suas configurações.

No entanto, eles não terão a opção de alterar suas configurações.
Se você deseja permitir que seus filhos usem o Chrome, confira nosso guia passo a passo sobre como bloquear sites no Chrome.
Como limitar seu filho’s Time de tela no Windows 10

- Vá parafamília.Microsoft.come clique Tempo de tela próximo ao seu filho’s conta.
- Em seguida, clique no controle deslizante em Limites do dispositivo Para definir os limites de tempo desejados.
- Em seguida, clique na barra azul próxima a um dia da semana para definir um prazo para esse dia.
- Então clique Remover Para excluir o limite de tempo padrão.
- Por fim, insira o prazo desejado e clique Salvar.

Depois de configurar suas restrições, você pode optar por poder monitorar seu filho’s conta.
Como monitorar seu filho’s Atividade online no Windows 10

- Vá parafamília.Microsoft.come clique Atividade próximo ao seu filho’s conta.
- Em seguida, clique no controle deslizante ao lado de relatórios de atividades.Nota: Dependendo da idade do seu filho, eles podem ser obrigados a aprovar as alterações em sua conta primeiro. Eles receberão um e-mail e terão que optar.
- Você pode permitir ou bloquear qualquer página da web que seu filho visitou ou tentou visitar. Você também pode ver cada consulta de pesquisa em que eles digitaram e todos os aplicativos e jogos que eles jogaram. Além disso, você pode ver então eles visitaram qualquer site e quanto tempo eles jogaram ou usaram qualquer aplicativo.

Você também pode clicar Gastos No menu acima, para permitir que seu filho compre coisas sem a sua permissão. Isso está definido para exigir sua permissão por padrão. Então você pode adicionar dinheiro ao seu filho’S conta e permita que eles comprem aplicativos e mais online.
Você também pode clicar Encontre seu filho E então ligue o recurso para ver onde seu filho está. No entanto, seu filho precisará ter um telefone Windows 10 ou um dispositivo Android com o aplicativo Microsoft Launcher em execução.
Crescendo com o Windows 10: mantenha seus filhos seguros online com controles dos pais

Shreya Lall, uma estudante de 11 anos da Heritage Xpeiential Learning School, Gurugram e seu pai Alok Lall falam muito sobre segurança. “Meus pais estão muito preocupados com minha segurança. O que mais me lembro dos meus anos de crescimento nunca é falar com estranhos,” diz Shreya.
Mas como milhões de crianças em todo o mundo, uma parte essencial de Shreya’A escolaridade envolve entrar no mundo cibernético. “Como acontece ‘Nunca fale com estranhos’ Aplique ao mundo cibernético? Às vezes recebo e -mails com links de pessoas que eu não’eu sei. Alguns de meus amigos também estão em sites de redes sociais e me dizem que recebem pedidos de amizade de pessoas que não’eu sei. Mas eles ainda conversam com eles,” Ela adiciona.
Segurança da criança em hoje’O mundo não se aplica mais a regras simples, como “vestir’t Fale com estranhos”. Em vez disso, adquiriu muitos níveis – físico, psicológico e digital.
De acordo com a Microsoft’S ÍNDICE DIGITAL CIVILIDADE, observou -se que 64% dos jovens indianos estão em risco para o cyber bullying on -line e o assédio, 75% estão cientes de um amigo ou membro da família que enfrentou assédio on -line, 44% atenderam ao agressor do risco; Mas apenas 50% têm conhecimento sobre onde obter ajuda, se necessário.
“As ameaças podem vir de qualquer pessoa, em qualquer lugar,” diz dr. Jyoti Kapoor, consultor sênior de psiquiatria e psicoterapia, hospitais de parágrafos, gurugram. “Ameaças se escondem, mas podemos nos proteger se estivermos cientes dessas ameaças. Por exemplo, ameaças on -line como cyber bullying e predadores cibernéticos.”
Felizmente, Shreya consegue tirar o melhor proveito da Internet, com segurança, devido ao pai, cujo trabalho diário envolve ser o líder de tecnologia parceira da Microsoft India. “Muitas vezes me pergunto o que preciso fazer como pai ou como Microsoft, como podemos educar nossos consumidores sobre as coisas simples que eles podem fazer para manter as crianças seguras no mundo cibernético,” Diz Alok Lall.
Uma experiência online segura com controles parentais do Windows 10

O Windows 10, por padrão, oferece opções para famílias e pais para garantir que as crianças sejam protegidas quando estão online. Para ativar os controles dos pais para o seu filho, vá para a barra de pesquisa do Windows e digite ‘opções familiares’ e clique nessas opções em Configurações. Crie uma conta para o seu filho e ative os controles dos pais.
Depois que os controles dos pais são ativados, dois recursos são ativados por padrão. Em primeiro lugar, a navegação na Internet no Microsoft Edge Browser se torna rigorosa, garantindo que nenhum conteúdo adulto seja exibido em nenhum dos resultados da pesquisa. Em segundo lugar, a navegação inprivada é bloqueada, desativando a navegação incógnita pela criança.
Ligar os controles dos pais no Windows 10, fornece uma maneira colaborativa de manter as crianças mais seguras nos dispositivos Windows 10 e Xbox One, sem recorrer a um “Big Brother Attitude” Como Lall explica. “Isto’não é só eu decidir quais sites ela deveria ir, é isso’é mais um esforço colaborativo,” ele diz. A dupla de pai e-filho se envolve em diálogo constante para ajudar Shreya a entender o que o faz autorizar um determinado site sobre outro.
Os controles parentais permitem quatro configurações diferentes para os pais não apenas garantirem uma experiência on -line segura para o filho, mas também hábitos digitais saudáveis.
Verifique os detalhes da criança’s Navegação na Internet: Enquanto todos os sites considerados impróprios para crianças são bloqueados automaticamente, os pais têm a vantagem extra para bloquear ou desbloquear sites específicos, como acharem adequados.
Obtenha acesso aos relatórios de atividades: A partir daqui, os pais podem revisar seus filhos’s Atividade on -line ou opte por receber e -mails semanais que os informem quais sites eles visitam, quais termos eles estão procurando e quais aplicativos e jogos eles usam.
“Um dos resultados de uma pesquisa que Shreya a levou a um site de redes sociais. Os controles parentais do Windows 10 não permitiram que ela acesse o site porque eu não’T acho que isso’a idade apropriada e o bloqueou,” explica Lall.

Rastreie os aplicativos, jogos e as crianças da mídia usam no Windows 10 e Xbox: Os pais também têm o poder de bloquear aplicativos e jogos inadequados, escolhendo um limite de idade para o conteúdo. Qualquer coisa classificada acima, ele exigirá que o pai aprova a aprovação. Eles também podem adicionar dinheiro ao seu filho’S Microsoft Contas para comprar aplicativos, ver compras recentes e rastrear o valor que está sendo gasto. Obviamente, eles podem definir aprovações de adultos para as coisas que seu filho pode querer comprar na Microsoft Store.
Determine exatamente quanto tempo de tela as crianças têm acesso no PC e Xbox: Os pais podem definir limites para a quantidade de tempo de tela e também definir horas fixa quando a criança pode acessar um PC ou Xbox para garantir que não exagere. Obviamente, exceções podem ser definidas dependendo da criança’s Requisitos.
Outro recurso que os pais podem usar para garantir seu filho’A segurança on -line está habilitando ‘Vista de leitura’ No navegador Microsoft Edge. A Lering View remove todos os anúncios, barras laterais e comentários e transforma uma página da web em um formato muito simples que se parece como um livro aberto.
“Enquanto pesquiso na web, gosto muito do modo de leitor como’é capaz de procurar o que eu preciso sem me preocupar com anúncios surgindo do nada e me levando a sites estranhos!” diz Shreya.
Criando a rede de segurança que as crianças exigem
Lall identifica três coisas são absolutamente importantes para a construção da rede de segurança que as crianças exigem. “Primeiro, Don’T faz do seu filho um administrador do dispositivo, em segundo lugar, ligue o Windows Defender e o terceiro, ativar os controles dos pais,” ele diz. “Isso ajudará você a rastrear se seu filho estiver indo na direção certa, e você poderá entender se precisar bloquear e prevenir sites.”
“Na Microsoft, é nossa responsabilidade não apenas se concentrar apenas na tecnologia e ferramentas que trazemos para a mesa, mas também usamos ambientes onde trazemos as parcerias certas, associações certas com organizações como Kidzania, que ajudam a promover a necessidade de educar pessoas e crianças sobre segurança cibernética,” ele adiciona.
Como configurar os controles parentais do Windows 10
O Windows 10 é um sistema operacional disponível para PCs. Ele permite uma conexão perfeita entre PCs, telefones Windows e consoles de jogos Xbox One. Todos os seus controles parentais para o Windows 10 são encontrados no aplicativo de segurança da família Microsoft, onde você’LL também lidar com os controles dos pais para seus outros dispositivos da Microsoft.
Definindo controles parentais no Windows 10
Segurança da Família da Microsoft
Como adicionar uma criança à sua conta da família Microsoft
A Microsoft Family Safety permite que os pais defina limites de tempo de tela e muito mais em todos os dispositivos afiliados à Microsoft, incluindo Xbox, Xbox 360, Xbox One, Microsoft Surface, Windows 10 Dispositices, Windows 7 e dispositivos Windows Vista. Os pais podem usar o aplicativo para criar filtros de pesquisa e bloquear o conteúdo maduro. O aplicativo também possui compartilhamento de localização interno para que você possa rastrear membros da família. Você pode controlar tudo a partir deste aplicativo ou usar um navegador – depende de você!
- Visite a conta.Microsoft.com/família (verifique se você criou uma conta para si mesmo, primeiro).
- Faça login com sua conta pessoal da Microsoft e selecione Adicionar um membro da família.
- Selecione Child.
- Entre no seu filho’s endereço de e -mail ou número de telefone e selecione Enviar convite.
- Certifique -se de que seu filho aceite seu convite.
Como definir limites de aplicativo e jogo em todo o seu filho’S dispositivos
Se seu filho estiver gastando muito tempo em determinados aplicativos ou jogos, você pode definir limites nesse aplicativo ou jogo para ajudá -los a alcançar um equilíbrio saudável. Os limites de aplicativos e jogos estão disponíveis nos dispositivos Windows 10 e Xbox One, juntamente com dispositivos Android com o Microsoft Launcher instalado. Depois de definir um limite, esse limite funcionará em todos os seus dispositivos. (Por exemplo, se você der três horas no YouTube, eles poderão gastar um total de três horas no Windows 10, Xbox One e Android.)
- Visitar a familia.Microsoft.com um log na conta de segurança da sua família.
- Encontre seu membro da família, clique neles e depois escolha Tempo de tela.
- Para criar um cronograma em todos os dispositivos, ligue Use uma programação em todos os dispositivos.
- Para definir o cronograma ou limites para dispositivos separados,
- Role para baixo até Consoles Xbox e Dispositivos Windows 10. Selecione Ligue os limites em cada categoria respectiva, conforme desejado.
- Selecione um dia para definir intervalos de tempo e horas totais permitidas para uso do dispositivo.
- Para desligar os limites, escolha mais e clique Desligue os limites.
Como bloquear sites
- Visitar a familia.Microsoft.com e faça login na conta de segurança da sua família.
- Escolha o seu membro da família e role para baixo para Filtros de conteúdo.
- ACONTENHA ON Filtre sites inadequados.
- Para bloquear sites específicos, adicione seus URLs sob Sites bloqueados.
- Você pode bloquear o acesso a sites específicos ligando Use apenas sites permitidos alternar.
- Adicione URLs de sites aprovados em Sites permitidos.
Como usar os controles dos pais no Windows 10

Joel Cornell

Joel Cornell
EscritorJoel Cornell passou doze anos escrevendo profissionalmente, trabalhando em tudo, desde documentação técnica na PBS até conteúdo de videogame para Gameskinny. Joel cobre um pouco de tudo relacionado à tecnologia, incluindo jogos e esports. Ele aprimorou suas habilidades escrevendo para outras indústrias, inclusive em arquitetura, energia verde e educação. Consulte Mais informação.
17 de abril de 2020, 8:00 EDT | 2 min de leitura

Os controles dos pais em qualquer sistema ou serviço digital são importantes, tanto para proteger crianças inocentes de conteúdo inadequado quanto para proteger seus sistemas de crianças travessuras. O Windows 10 fornece contas infantis e grupos familiares para limitar o conteúdo, o tempo de tela e mais.
Que controles parentais o Windows 10 oferece?
- Gerando relatórios de atividades sobre uso de aplicativos ou jogos, histórico do navegador, pesquisas na Web e tempo de tela
- Limitando o tempo da tela para o Windows 10 ou Xbox One a horários semanais
- Restringindo o aplicativo e o uso do jogo para cada dispositivo
- Bloqueando sites e aplicativos inadequados
- Gerenciando a criança’Sallet S e permissões de compra na loja da Microsoft
- Rastreando a criança’S Localização em um dispositivo Android executando o Microsoft Launcher (ou um telefone Windows 10)
Como criar uma conta infantil no Windows 10
Para acessar suas contas do Windows 10, abra o menu Iniciar e selecione o ícone Cog.

Clique em “Contas” Para acessar o menu de configurações de contas.

Como alternativa, você pode acessar o menu Configurações de contas abrindo o menu Iniciar, digitando “conta,” e selecionando o “Gerencie sua conta” opção.

Selecione os “Família e outros usuários” guia à esquerda e clique no sinal de mais (+) ao lado de “Adicione um membro da família.”

Selecione “Adicione um membro.” Se seu filho tiver um endereço de e -mail, digite -o aqui e clique “Próximo.” Se não, você pode clicar “Crie um endereço de e -mail para uma criança” Para configurar uma conta de email gratuita para eles através do Microsoft Outlook.

Supondo que essa criança tenha menos de 13 anos, sua conta criança estará pronta para ir. Se você’Estando criando uma conta para alguém com mais de 13 anos, você pode falsificar a data de nascimento durante a criação de contas.
Como gerenciar controles parentais para o Windows 10
Enquanto você pode criar seu filho’S Conta diretamente no Windows 10, você será direcionado ao site da Microsoft Family para gerenciar e monitorar as contas que você’Criei para sua família. Você ainda pode criar usuários deste site. Para acessar este site do “Família e outros usuários” Janela, clique “Gerenciar configurações familiares online.”

No site da família Microsoft, você pode ver cada uma das contas que você’Adicionou. Todas as configurações de controle dos pais são desligadas por padrão, então você’precisará ativar cada recurso individualmente. Isso também ajuda a lhe dar uma melhor compreensão de cada recurso.

Selecione “Atividade” em qualquer conta e habilite o “Relatórios de atividade” alternar. Isso permite rastrear a atividade desta conta através de relatórios de email regulares ou retornando a este menu a qualquer momento.

Depois que o relatório de atividades estiver ativado, role para baixo para permitir restrições adicionais em aplicativos e jogos, navegação na web e tempo de tela clicando “Ative as restrições” ao lado de cada recurso respectivo. Você também pode clicar nas guias na parte superior da página para acessar, ativar e gerenciar qualquer um desses recursos. O site de segurança da família explica como todos eles funcionam.
Essas soluções de monitoramento se estendem em toda a sua família’s Windows 10’s computadores, bem como o Xbox One.
- › Como proteger a senha proteger os aplicativos no Windows 10
- › Como definir limites de aplicativos e jogos no Windows 10
- › Como limitar o tempo da tela no Windows 10
- › Como limitar o tempo da tela em um Xbox One
- › Como definir restrições de conteúdo no Xbox One
- › Como definir limites de aplicativo e jogo no Xbox One
- › Proteja seus dados pessoais de golpistas de IA com incógnios com 55% de desconto
- › Construa seu próprio PC minúsculo com esta placa -mãe

Joel Cornell
Joel Cornell passou doze anos escrevendo profissionalmente, trabalhando em tudo, desde documentação técnica na PBS até conteúdo de videogame para Gameskinny. Joel cobre um pouco de tudo relacionado à tecnologia, incluindo jogos e esports. Ele aprimorou suas habilidades escrevendo para outras indústrias, inclusive em arquitetura, energia verde e educação.
Leia a biografia completa »Windows 10
Com o Windows 10, os pais podem configurar uma conta filho para gerenciar crianças’s Atividade em dispositivos e online para mantê -los seguros.
Obtenha relatórios automatizados e uma quebra semanal de e -mail de suas atividades para ajudar a entender como as configurações de privacidade podem ajudá -los. Além disso, instale o aplicativo móvel para monitorar a atividade a partir daí.
O que eu preciso?
Administrador Acesso ao seu computador Windows 10 por meio de uma conta pai
Restrições que você pode aplicar

Acesso de aplicativos

Acesso ao navegador
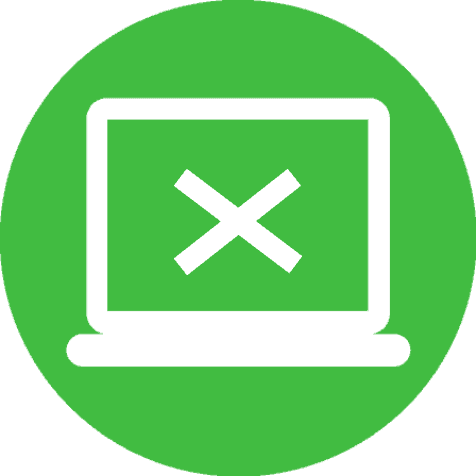
Conteúdo inapropriado
Assista ao nosso vídeo
Assistir instruções passo a passo.

Instruções passo a passo
Essas etapas foram recriadas em um PC para desktop:
Como configurar uma criança’s conta
Em dispositivos compartilhados, é’é uma boa ideia criar contas separadas para diferentes membros da família. Você também pode configurar contas em dispositivos pessoais para ajudar a manter as crianças seguras online.
Para montar uma criança’S Conta:
Passo 1 – Entrar para a conta do administrador (ou sua conta se você for o único usuário).
Passo 2 – Procurar conta na barra de pesquisa no canto inferior esquerdo da tela. Clique Gerencie sua conta.
etapa 3 – Clique Família e outros usuários. Esta opção é diferente nos laptops configurados para a escola ou trabalho. Fale com a organização que o configurou para perguntar sobre a criação de mais contas. Clique Adicione um membro da família.
Passo 4 – Crie um endereço de e -mail da conta da Microsoft Para o seu filho (ou insira um que ele já usa). Esta deve ser uma conta pessoal e não uma conta escolar. Uma vez adicionado, você receberá uma notificação de que eles se juntaram à sua família.
Etapa 5 – Sob Sua família, Confirme que seu filho foi adicionado. Então, Conecte-se para a conta deles.
Etapa 6 – Quando você faz login pela primeira vez no seu filho’S conta, existem etapas adicionais para concluir a configuração. Na sua conta, clique no Ícone do Windows no canto inferior esquerdo da tela. Então, clique em seu Ícone do perfil Para selecionar o seu criança’s conta.
Etapa 7 – Digite seu nome de usuário e senha para confirme sua conta e aprovar o login. Então, abra Microsoft borda Para concluir as tarefas abertas pela primeira vez antes de retornar sua própria conta.




Gerencie o tempo de tela
O Windows 10 permite rastrear quanto tempo seu filho gasta em diferentes aplicativos. Você também pode definir limites para ajudá -los a equilibrar seu tempo online com atividades offline.
Para definir os limites de tempo da tela:
Passo 1 – De sua conta, procurar opções familiares Na barra de pesquisa esquerda. Clique Opções familiares.
Passo 2 – Clique Veja as configurações familiares e clique em seu criança’perfil s. Clique Tempo de tela No menu esquerdo.
etapa 3 – Aqui vocÊ’verei um colapso do tempo gasto em cada dispositivo que seu filho usa junto com como esse tempo é dividido entre Aplicativos e jogos. Role para baixo e Clique em Ligue os limites Para definir os limites de tempo da tela.
Passo 4 – Escolha e Defina quanto tempo Seu filho pode gastar em seus dispositivos ou em aplicativos e jogos específicos por dia. Isso é útil se você’D gostaria de dar a eles mais tempo nos fins de semana versus noites escolares. Revise isso em torno das quebras da escola se relevante.


Definir filtros de idade
Definir limites de idade para o Windows 10 pode filtrar aplicativos, jogos e mídia inadequados à idade. Essas configurações se aplicam aos dispositivos Windows 10 e Xbox. Se as crianças tentarem acessar o conteúdo além do limite de idade, você precisará aprová -lo.
Para configurar os filtros de idade:
Passo 1 – De sua conta, procurar opções familiares Na barra de pesquisa esquerda. Clique Opções familiares.
Passo 2 – Clique Veja as configurações familiares e clique em seu criança’perfil s. Clique Filtros de conteúdo No menu esquerdo.
etapa 3 – Selecione até Qual idade seu filho pode acessar o conteúdo para no menu suspenso à direita.


