O Windows vem com um programa de proteção contra vírus
Resumo:
Segurança do Windows Oferece uma variedade de recursos de segurança gratuitos e internos além do antivírus padrão e do firewall. Neste artigo, exploraremos os diferentes recursos e configurações que o Windows Security fornece para proteger seu sistema operacional Windows. Discutiremos o painel de segurança do Windows, as atualizações do Windows, o Microsoft Defender Antivirus, o Microsoft Defender Firewall, as configurações de rede e compartilhamento, prevenção de ameaças via navegador Microsoft Edge, segurança de hardware, configurações de segurança da família Windows e opções de bloqueio rápido/desbloqueio.
Pontos chave:
1. Painel de segurança do Windows: O Windows Security possui um painel que permite verificar as vulnerabilidades e gerenciar configurações de segurança.
2. Atualizações do Windows: A aplicação regular de atualizações do Windows é crucial para manter a segurança e a proteção contra vulnerabilidades.
3. Microsoft Defender Antivirus: Microsoft Defender Antivirus é um recurso essencial da segurança do Windows que monitora seu sistema para ameaças e oferece opções para quarentena ou remoção.
4. Firewall do Microsoft Defender: A segurança do Windows inclui um firewall que ajuda a proteger seu dispositivo contra acesso não autorizado e ameaças de rede.
5. Configurações de rede e compartilhamento: O Windows Security fornece configurações para gerenciar preferências de rede e compartilhamento, garantindo que a conectividade do seu dispositivo seja segura.
6. Prevenção de ameaças via Microsoft Edge Browser: O Windows Security se integra ao Microsoft Edge Browser para fornecer segurança adicional contra ameaças on -line.
7. Segurança de hardware: O Windows Security oferece recursos de segurança de hardware, mas eles estão disponíveis apenas em PCs que atendem a determinados requisitos.
8. Configurações de segurança da família do Windows: O Windows Security permite que você personalize as configurações de segurança para os membros da família, fornecendo um ambiente digital mais seguro para todos.
9. Opções de bloqueio rápido e desbloqueio: O Windows Security oferece opções convenientes para travar rapidamente e desbloquear seu dispositivo Windows para maior segurança.
Questões:
1. Como posso acessar o painel de segurança do Windows?
Para acessar o painel de segurança do Windows, vá para “Atualizar e segurança” nas configurações do Windows e clique em “Security Windows Security.”
2. Por que as atualizações do Windows são importantes para a segurança?
A aplicação regularmente de atualizações do Windows é crucial para manter a segurança do seu sistema, pois as atualizações geralmente incluem patches para vulnerabilidades conhecidas.
3. Posso controlar quando as atualizações do Windows são aplicadas?
Sim, você pode controlar quando as atualizações do Windows são aplicadas ajustando a configuração de horas ativas no menu Windows Update.
4. Como posso pausar as atualizações do Windows?
Você pode pausar as atualizações do Windows por até 7 dias selecionando a opção “Atualizações de pausa” no menu Windows Update. Opções avançadas permitem que você escolha uma data específica.
5. O Microsoft Defender Antivirus é ativado por padrão?
Sim, o Microsoft Defender Antivirus é ativado por padrão e monitora ativamente seu sistema para ameaças.
6. Posso iniciar manualmente uma varredura com o Microsoft Defender Antivirus?
Sim, você pode iniciar manualmente uma varredura visitando a seção de menu “Vírus e Proteção de Ameaças” no Windows Security.
7. Quais são os diferentes tipos de varreduras disponíveis com o Microsoft Defender Antivirus?
O Microsoft Defender Antivirus oferece varreduras rápidas, completas, personalizadas e offline. As varreduras rápidas são rápidas e são executadas em segundo plano, enquanto as varreduras completas passam por todos os arquivos e programas em execução.
8. Como o Windows Security protege contra ameaças de rede?
O Windows Security inclui o Microsoft Defender Firewall, que ajuda a proteger seu dispositivo contra acesso e ameaças de rede não autorizadas.
9. Posso personalizar configurações de segurança para diferentes membros da família?
Sim, o Windows Security fornece configurações de segurança familiar que permitem personalizar as preferências de segurança para diferentes membros da família.
10. Como posso travar e desbloquear rapidamente meu dispositivo Windows?
O Windows Security oferece opções para bloqueio rápido e desbloqueio do seu dispositivo, fornecendo segurança e conveniência adicionais.
11. São os recursos de segurança de hardware disponíveis em todos os dispositivos Windows?
Não, os recursos de segurança de hardware estão disponíveis apenas em PCs que atendem aos requisitos específicos.
O Windows vem com um programa de proteção contra vírus
A segurança de hardware do Windows (também chamada de segurança do dispositivo) está disponível apenas para os PCs que atendem a certos requisitos, que são:
O que o Windows Security faz?
Observamos os recursos de segurança do Windows além do antivírus e do firewall e como você pode personalizar suas configurações.
Última atualização: 11 de janeiro de 2022
Precisa saber
- Mantenha o Windows atualizado para obter a melhor segurança
- O Windows Security tem muita automação, mas também opções para controle manual
- As configurações padrão são boas, mas podem não atender melhor às suas necessidades
O Windows tem uma enorme variedade de recursos de segurança gratuitos e internos além do antivírus e firewall padrão (embora também os possuam). E é bem pontuado quando for colocado contra alguns serviços de terceiros pagos em nossas análises de software de segurança.
Muitas das ferramentas mais importantes estão ligadas por padrão, mas isso não significa que não haja alguns ambientes inativos que você possa encontrar à mão.
As preferências de todos diferem quando se trata de proteger suas vidas digitais. Aqui está uma visão geral do que o Windows Security (anteriormente o Windows Defender Security Center) pode oferecer a você.
- Painel de segurança do Windows
- Atualizações do Windows (e por que você deve fazê -las)
- Microsoft Defender Antivirus
- Firewall do Microsoft Defender
- Configurações de rede e compartilhamento
- Prevenção de ameaças através do navegador Edge da Microsoft
- Segurança de hardware
- Configurações de segurança da família do Windows
- Bloqueie e desbloqueie as janelas rapidamente
Antes de começar
Esses recursos de segurança são para aqueles que executam o Windows 10 Home ou Pro, sem serviços de segurança adicionais. O Windows 11 tem os mesmos recursos, mas seu sistema de menu é um pouco diferente.
Se você tiver um serviço de segurança de terceiros, o Windows Security se desativará automaticamente ou certos recursos para evitar conflitos ou uso desnecessário de recursos do computador. Se você desinstalar o software de terceiros, o Windows Security deve reativar imediatamente.
Para aqueles que executam o Windows 10 no modo S, alguns recursos e caminhos de menu serão diferentes. O Windows 10 S é mais estritamente controlado do que as alternativas mais comuns e é mais seguro, mas você sacrifica opções significativas de personalização e software para essa paz de espírito.
Painel de segurança do Windows
O Windows Security tem um painel para verificar rapidamente as vulnerabilidades.
Por exemplo, se o aplicativo e a seção de controle do navegador tiver um símbolo amarelo com um ponto de exclamação, clique nele para descobrir por que.
Você pode descobrir que a proteção baseada em reputação está desativada, que você pode ativar com um único clique ou ajuste em mais detalhes usando o link abaixo do botão ‘ativar’.
Para visitar sua página de menu, vá para Atualização e segurança, Em seguida, clique em Segurança do Windows.
Atualizações do Windows (e por que você deve fazê -las)
Aceitar as atualizações regulares do Windows é possivelmente a medida de segurança mais importante que você pode tomar.
Esta não é uma pilha sempre crescente de pratos ou lavanderia suja-ao contrário de outras tarefas, as atualizações do Windows não demoram mais quanto mais você deixa. É mais como deixar sua porta da frente um pouco mais aberta a cada dois meses.
E se você ainda está usando uma versão mais antiga, como o Windows 8, 7 ou o número alarmante de Diehards pendurados no XP, é hora de atualizar ou fazer a mudança gratuita para o Linux. Quando se trata de segurança, sua porta da frente não está apenas aberta, ela tem uma placa de neon piscando “entrada gratuita” para quem se preocupa em olhar.
Como controlar quando as atualizações do Windows
Instalações inesperadas não precisam pegá-lo de surpresa-o Windows oferece algum controle sobre quando as atualizações são aplicadas.
Abre o teu Menu Iniciar e vai para Configurações > Atualização e segurança > atualização do Windows.
Verifique se você prevê uma atualização na parte superior da tela. Se você estiver, atualize agora ou em um futuro muito próximo.
Você pode definir atualizações apenas fora do seu horário ativo, desde que seu computador esteja ligado. É provável que o Windows já tenha estimado um tempo com base em sua atividade regular, que você pode ver em Altere o horário ativo.
Para ajustar esta configuração, clique em Altere o horário ativo e desligue a retirada. Ao lado de ‘horário ativo atual’, clique Mude e escolha seus tempos de início e término. Não pode ser definido por dia, então considere suas necessidades de fim de semana e dia da semana.
Para pausar atualizações, volte para o atualização do Windows menu e bata PAUSA ATUALIZAÇÕES por 7 dias. Se você não precisar de uma semana inteira, acerte Opções avançadas e escolha uma data específica.
Microsoft Defender Antivirus
O Microsoft Defender Antivirus é um dos principais recursos do Windows Security e é ativado por padrão. Ele monitora seu computador para ameaças, que ele quarentena quando identificado, pronto para você remover ou permitir. Se não conseguir em quarentena, você será notificado se for necessária uma abordagem prática.
As varreduras acontecem periodicamente nos bastidores, mas se você visitar o Proteção contra vírus e ameaças Seção de menu Você pode iniciar manualmente uma nova varredura a qualquer momento.
Essas varreduras vêm em quatro sabores: rápido, completo, personalizado e offline.
- Escaneamento rápido (rotulado como ‘Scan Now’ nas versões anteriores do Windows 10) geralmente leva apenas alguns minutos e você pode continuar usando seu PC enquanto ele é executado em segundo plano-embora mais software intensivo em hardware possa lamentar os recursos reduzidos à mão.
- Varredura completa Executa todos os arquivos ou programas que estão em execução atualmente, que identifica riscos em andamento. Pode levar mais de uma hora.
- Digitalização personalizada concentra -se apenas em arquivos e pastas que você seleciona. Você também pode definir arquivos e pastas específicos para sempre ser excluído de varreduras regulares, o que é melhor feito quando você tem certeza de que eles estão seguros e acrescentariam um tempo considerável a uma varredura.
- Microsoft Defender Offline Scan não requer uma conexão com a Internet e pode ter sucesso na remoção de algumas ameaças que uma varredura completa falha em lidar. Ele usa as últimas definições de ameaças atualizadas que seu PC tem em mãos e pode levar cerca de 15 minutos para concluir. Lembre-se de.
O menu de proteção contra vírus e ameaças também mostra uma rápida visão geral das ameaças atuais, atualizações pendentes e se a Microsoft acha que suas configurações de proteção estão à altura. Você também pode ver se o seu serviço de segurança de terceiros requer sua atenção.
Se você suspeitar de alguns arquivos e não estiver disposto a abri -los, pode enviá -los para a Microsoft para investigação automatizada. Se você acidentalmente enviar algo com informações pessoais, a Microsoft o alertará sobre isso. E você será notificado se forem necessários arquivos adicionais.
Acesso à pasta controlada (desativado por padrão) oferece um nível de proteção contra ransomware. Ele procura programas que buscam acessar suas pastas protegidas em circunstâncias suspeitas. Mas a Microsoft pode ter uma definição diferente de suspeito do que você, o que pode causar problemas com a forma como seus aplicativos funcionam. Se você ativar esse recurso, pode achar melhor fazê -lo apenas para pastas contendo arquivos e informações confidenciais.
Como usar o antivírus do Windows
Para realizar uma varredura, vá para Atualização e segurança > Segurança do Windows > Proteção contra vírus e ameaças. A partir daqui, clique Escaneamento rápido ou Opções de digitalização Se você quiser outra coisa. Faça sua escolha e clique Escaneie agora, Mas tenha cuidado ao ler as descrições para cada tipo de varredura para saber para o que você está.
Você pode configurar exclusões permanentes para arquivos, pastas, tipos de arquivos e processos específicos para que eles nunca sejam digitalizados. Clique em Configurações de proteção contra vírus e ameaças, Em seguida, role para baixo para Adicionar ou remover exclusões. Das quatro opções, o arquivo e a pasta são auto-explicativos e fáceis de navegar.
Tipo de arquivo ignora todos os arquivos com uma extensão específica (por exemplo, .arquivos docx ignora todos os documentos do Word).
Processo pode excluir qualquer arquivo ou pasta aberta por um processo ou programa específico. Esses arquivos e pastas ainda são revisados por verificações sob demanda ou programadas, mas não em tempo real enquanto são usadas pelo programa excluído.
O processo é particularmente útil se você receber um aviso de erro ao longo das linhas de “Seu antivírus está bloqueando parte da funcionalidade deste aplicativo”, supondo que você confie no aplicativo em questão.
Lembre -se, você é responsável por todas as exclusões que criar. Você está instruindo a segurança do Windows a ignorar ou ignorar parcialmente as coisas que, de outra forma, digitalizaria. Quaisquer ameaças ou aplicativos potencialmente indesejados podem não ser detectados ou desmarcados; portanto, exclua com cuidado e propósito.
Firewall do Microsoft Defender
Você pode ativar ou desativar o Microsoft Defender Firewall para três tipos de redes: domínio (geralmente um local de trabalho), privado e público.
Idealmente, você deve deixar todos os três habilitados, a menos que você use um serviço de segurança de terceiros que lida com ele.
Mesmo se você desativar o firewall em redes privadas ou de domínio, sempre o deixe habilitado para redes públicas, o que pode ser arriscado na melhor das vezes.
O firewall às vezes impede os aplicativos de funcionar, mas isso não significa que você precisa desativá -lo.
Você pode criar isenções especiais, permitindo que software específico o ignore. Isso vem com seu próprio conjunto de riscos, então use -o com discrição.
Como usar o Windows Firewall
O firewall embutido do Windows pode ser excessivamente zeloso às vezes. Se estiver bloqueando arquivos, pastas ou aplicativos que você precisa, você pode criar exclusões. De Segurança do Windows menu, clique em Firewall e proteção de rede > Permitir um aplicativo através do firewall.
Clique Mudar configurações > Permitir outro aplicativo… e use a opção Browse para localizá -la e clique Abrir > Adicionar. Quando terminar, clique OK.
Você também pode desativar o firewall para certos tipos de redes do Firewall e proteção de rede Tela do menu.
- As redes de domínio geralmente são ambientes de negócios, como o seu local de trabalho.
- Rede privada pode significar qualquer coisa, desde sua própria casa até um café com Wi-Fi grátis. Se for o último, trate -o como uma rede pública (de uma perspectiva de segurança).
- As redes públicas geralmente são áreas Wi-Fi gratuitas, como aeroportos, hotéis e restaurantes ou cafés, etc. Vendo que qualquer um pode se conectar a isso, eles são um ponto de acesso regular para criminosos cibernéticos. Certifique -se de que sua segurança está a ser arranhada antes de se conectar e é melhor usar um bom serviço de VPN em cima de outras precauções que você tomar.
Configurações de rede e compartilhamento
Você pode definir seu computador como descoberta ou não descoberta para outros dispositivos na mesma rede.
Você pode querer que seu dispositivo seja descoberta em sua rede privada ou de domínio para compartilhar arquivos ou transmitir conteúdo ou para ele com outros dispositivos nessa rede. No entanto, quando em uma rede pública, é melhor permanecer escondido para evitar os olhos indiscretos.
Como alterar as configurações de descoberta de rede
Vá para Painel de controle > Rede e Internet > Centro de rede e compartilhamento > Alterar configurações de compartilhamento avançado.
Aqui, você pode controlar suas configurações para Privado, Convidado ou público, e Domínio redes individualmente. Existem também algumas configurações adicionais no Todas as redes seção.
Para controlar a descoberta da rede, expanda o tipo de rede para a qual você deseja alterar as configurações e fazer suas alterações. A escolha é binária: ligue ou desative a descoberta. Quando estiver ligado, outros dispositivos podem ver seu PC. Quando está desligado, eles não podem.
Mas mesmo se você desativar a descoberta, ainda poderá permitir que as impressoras o encontrem se precisar imprimir documentos por meio de uma rede local (e.g. Impressoras conectadas Wi-Fi).
O compartilhamento de arquivos é controlado através do Todas as redes seção. Compartilhamento de pastas públicas deve estar desligado por padrão. Ele permite que outros computadores em sua rede local visualizem, editem e salvam arquivos no seu computador.
Streaming de mídia Permite – você adivinhou – transmita mídia para outros dispositivos na mesma rede. Os outros dispositivos não podem editar seus arquivos, acesse apenas os arquivos de mídia para ouvir ou visualizar prazer. Isso geralmente funciona mesmo enquanto seu PC está no modo de suspensão, embora não para todos os dispositivos.
Conexões de compartilhamento de arquivos Define o nível de criptografia necessário entre os dispositivos de compartilhamento de arquivos, que codifica informações enquanto estão em trânsito, tornando-o essencialmente inútil para pessoas de fora que conseguem escutar suas conversas cruzadas.
Por padrão, é definido como criptografia de 128 bits, o que é muito difícil para os estranhos quebrarem. Você tem a opção de permitir dispositivos com padrões de criptografia menores para compartilhar arquivos, mas apenas o faça, se necessário.
Prevenção de ameaças através do navegador Edge da Microsoft
O zagueiro do Microsoft antivírus cobre as coisas que já estão em execução no seu PC, mas não necessariamente os impede. É aí que a tela inteligente foi projetada para entrar.
Ele protege você de ameaças de entrada baseadas na Web ou incômodos potenciais com base na reputação do site, serviço, aplicativo ou editor. Mas exige que você use o Microsoft Edge, em vez de um navegador da web alternativo, como Google Chrome ou Firefox.
Por exemplo, se um site for conhecido por ser perigoso, o Edge pode exibir uma tela de aviso que descreve a ameaça suspeita e permite fechar com segurança a janela ou a guia (ou optar por prosseguir por seu próprio risco). Se você tentar baixar um arquivo sinalizado como suspeito, o Edge oferece a chance de cancelá -lo antes que o download comece.
Você pode pedir para ser notificado quando um aplicativo não é reconhecido pela tela inteligente ou desativar todos os avisos e bloquear completamente.
Essa abordagem baseada em reputação também pode bloquear software indesejado que não é tecnicamente malware. Embora não sejam necessariamente perigosos, esses aplicativos indesejados podem levar a problemas como baixar malware que causarão danos, desacelerando seu computador usando -o para coisas como mineração de criptografia ou fazer parte de uma botnet ou irritando você com anúncios, entre outras coisas.
O Application Guard é outro recurso de borda, mas que você pode precisar baixar (dependendo do seu PC) e não está ligado por padrão. Ele pode abrir sites não confiáveis em um contêiner virtual isolado do resto do seu PC. Para fazer isso, seu computador deve suportar a virtualização, que você pode precisar ativar no BIOS (sistema básico de saída de entrada) durante a inicialização.
Microsoft compara essa navegação isolada para abrir uma lata de refrigerante dentro de um saco plástico. Se as latas fracassarem em todos os lugares, o dano está contido e você pode ver com segurança todo o show, jogue -o no lixo.
Algumas configurações permitem interagir com o conteúdo do seu contêiner virtualizado, mas aumente seu risco. Por exemplo, você pode imprimir arquivos ou salvar dados mais tarde (para abrir novamente em um contêiner virtualizado), entre outras coisas.
Segurança de hardware
A segurança de hardware do Windows (também chamada de segurança do dispositivo) está disponível apenas para os PCs que atendem a certos requisitos, que são:
- TPM 2.0 (módulo de plataforma confiável 2.0)
- Boot seguro ativado
- Dep
- Uefi mat
- Suporte à integridade da memória
- Suporte de isolamento do núcleo.
A maioria dos PCs dos últimos dois anos atenderá a esses requisitos, mas depois que você voltar para 2018 ou antes, torna -se improvável.
Você saberá imediatamente se o seu dispositivo pode lidar com esses recursos visitando a seção de segurança do dispositivo do menu de configurações. Se a página de menu disser “segurança padrão de hardware não suportada”, você está sem sorte. Embora os usuários de desktop possam atualizar sua CPU para uma compatível.
A principal razão pela qual seu PC pode não suportar segurança de hardware é provavelmente TPM 2.0, quais PCs de antes de 2018 são improváveis. Veja nossa prévia do Windows 11 para obter mais informações sobre quais dispositivos provavelmente terão TPM 2.0.
Os dois principais recursos são o isolamento do núcleo e a inicialização segura.
Isolamento do núcleo é um recurso baseado em virtualização que separa malware e outros ataques do seu sistema e dispositivo operacional, semelhante ao recurso de navegação isolado de Edge. Integridade da memória faz parte do isolamento do núcleo. Ajuda a protegê-lo contra malware disfarçado de motoristas de baixo nível, como os que permitem que seu teclado sem fio interaja com o seu PC.
Modo de segurança impede que o malware seja carregado quando você liga seu dispositivo. Alguns malware sofisticado, chamados de rootkits, iniciam antes do seu sistema operacional e, portanto, normalmente podem ficar completamente não detectados. Rootkits pode ser extremamente prejudicial. Geralmente, eles são parte de suítes inteiras de malware e podem alcançar profundamente o seu sistema, até capturando dados criptográficos.
A grande maioria das pessoas nunca precisará interagir diretamente com esses recursos, mas é reconfortante saber que eles estão lá, se você os tiver.
Configurações de segurança da família do Windows
O Windows 10 e 11 têm controles parentais que cobrem uma ampla gama de usos, alguns dos quais pertencem à segurança. Esses recursos só podem ser usados para controlar contas vinculadas em dispositivos registrados, portanto, você precisa configurá -los com antecedência por dispositivo.
- Tempo de tela Define limites entre dispositivos, aplicativos e jogos para dispositivos Windows e Xbox. Esses limites podem ser por dispositivo ou em todos eles. Você pode definir um prazo de tela plana, bem como os intervalos de tempo dentro dos quais os dispositivos podem ou não podem ser usados.
- Encontre sua família Permite verificar onde estão em um mapa que seus familiares estão. Funciona com dispositivos Android e iOS, para que você possa usar os telefones de seus filhos também.
- Filtros de conteúdo Ajude a garantir que o conteúdo e os sites disponíveis sejam apropriados para a idade.
- Atualizações semanais nas atividades online de seus filhos.
Você também pode garantir que os dispositivos de sua família estejam recebendo as atualizações mais recentes e visualize o estado de saúde deles.
Vá para Configurações > Atualização e segurança > Segurança do Windows então clique Abra a segurança do Windows > Opções familiares.
Bloqueie e desbloqueie as janelas rapidamente
Você provavelmente usa sua conta da Microsoft para fazer login no seu dispositivo ou dispositivos Windows. Esse é um recurso conveniente, mas também representa um único ponto fraco que dá acesso a todos os seus dispositivos e armazenamento em nuvem onedrive, bem como os arquivos, contas, senhas e outras informações contidas lá, por isso é crucial bloquear seu dispositivo sempre que você estiver longe dele.
Esta não é a dor que pode parecer. Para bloquear seu dispositivo, pressione o Key Start + L a qualquer momento. alternativamente, Bloqueio dinâmico usa dispositivos Bluetooth confiáveis para avaliar sua proximidade. Se um dispositivo autorizado deixar a faixa Bluetooth, seu PC trava automaticamente. Para desbloqueá -lo, você pode usar o Windows Hello.
O Windows Hello permite desbloquear seu dispositivo usando seu rosto, impressão digital, íris ou PIN, entre outras opções, assumindo que ele tenha hardware capaz dessas medidas de segurança.
Enquanto você ainda precisa da sua senha para configurar sua conta inicialmente em um dispositivo ou acessá -la remotamente, o Windows Hello é a qualquer momento que você desbloqueie, reinicie ou liga -o, economizando o aborrecimento de digitar uma senha completa enquanto ainda oferece alguma proteção.
Você pode seguir para o outro lado e optar por segurança por conveniência. A verificação em duas etapas é uma das melhores medidas de segurança por aí. O aplicativo Windows Authenticator (disponível para iOS e Android) adiciona uma camada extra de proteção exigindo um dispositivo confiável separado, bem como sua conta assinada da Microsoft.
Isso significa que os hackers precisam de acesso físico ao seu dispositivo confiável, que deve ter suas próprias medidas de segurança, como pino de um smartphone, scanner de impressão digital ou identificação de rosto.
Para configurar o Windows Hello e outros recursos de login, vá para Configurações > Contas > Opções de inscrição.
O Windows vem com um programa de proteção contra vírus?
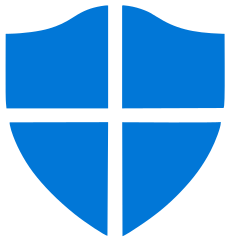

Esta página fornece informações sobre proteção contra vírus no Microsoft Windows.
As versões do Windows anteriores ao Windows 7 não forneceram proteção contra vírus como parte do sistema operacional.
Windows 10

O Windows 10 inclui o Microsoft Defender, um sistema de proteção de vírus robusto e eficiente. É atualizado conforme necessário semanalmente pela Microsoft como parte do Windows Update. Para uma proteção confiável de vírus integrada diretamente ao sistema operacional, mantenha o Microsoft Defender ativado no seu computador Windows 10.
Proteção do vírus Windows 7 e 8

MSE (Microsoft Security Essentials) foi o software de proteção contra vírus para o Windows 7 e 8. Foi descontinuado em 14 de janeiro de 2020 e substituído pelo Microsoft Defender no Windows 8. Mais informações estão disponíveis no site da Microsoft.
Windows 3.11 Proteção de vírus
Windows 3.11 incluiu um programa básico de proteção contra vírus (MSAV). No entanto, este programa não é mais atualizado e é considerado desatualizado e não deve ser usado para proteger seu computador contra vírus.
Proteção de vírus incluída
Alguns fabricantes de computadores (OEMs) incluem software agrupado com seus computadores geralmente incluem um programa de proteção antivírus (e.g., McAfee ou Norton). Embora esses programas ajudem a manter seu computador protegido contra vírus, verifique se não é uma versão de teste do programa. Muitos fabricantes incluem apenas um teste do scanner de vírus, o que significa que o programa para de funcionar após 30 dias.
Depois que o julgamento expirar, você pode comprar uma nova licença ou desinstalar o programa antivírus e instalar um programa alternativo de antivírus (e.g., MSE ou programa de antivírus gratuito alternativo).
Informação relacionada
- Quais são os programas antivírus atualmente disponíveis?
- Veja nossa definição de antivírus para obter mais informações e links relacionados.
- Ajuda e suporte ao vírus do computador.
Melhor software antivírus para Windows 10
Todos os produtos apresentados aqui são selecionados independentemente por nossos editores e escritores. Se você comprar algo através de links em nosso site, mashable poderá ganhar uma comissão de afiliados.
Nossas 8 principais escolhas

Abre em uma nova guia
Norton 360 Deluxe (abre em uma nova guia)
Melhor proteção geral
Considerado o padrão-ouro no software antivírus, esta opção está no topo das listas premiadas e mais vendidas.
O bom
- Norton ganhou a revista PC’s editor’S Choice Award e AV-Test’prêmio de melhor proteção
- Gerencie todos os dispositivos de um único portal
- Classificado em alta em usabilidade, instalação rápida
O mal
- Não inclui proteção contra roubo de identidade
A linha inferior
Norton é frequentemente considerado o padrão -ouro para o software antivírus.
Prós e contras

Abre em uma nova guia
Segurança da Internet Webroot completa com proteção antivírus (abre em uma nova guia)
Melhor retorno para o seu dinheiro
Obtenha seu antivírus típico e prevenção de malware para o Windows 10, além de um gerenciador de senhas, informações de conta criptografadas e armazenamento em nuvem.
O bom
- O gerenciador de senhas protege e criptografa as informações da conta
- Faça backup de fotos e arquivos com 25 GB de armazenamento em nuvem online seguros
- 73 % dos clientes deram a este produto uma revisão de 5 estrelas
O mal
- Algumas pessoas se queixaram de mau apoio
A linha inferior
Este é um produto abrangente que oferece vários recursos diversos e oferece altos níveis de satisfação do cliente.
Prós e contras

Abre em uma nova guia
McAfee Total Protection (10 dispositivos) (abre em uma nova guia)
Melhor para valor
Por seus preços quase no fundo da rocha, a McAfee Total Protection fornece uma variedade sólida de ofertas antivírus-embora com críticas um tanto moderadas.
$ 119.99 de
O bom
- Reduz a caixa de entrada spam
- Vem com muitos controles dos pais
- Inclui garantia de devolução do dinheiro
O mal
- Os revisores tiveram dificuldades de instalação e desinstalação
- Pode’t backup fotos e arquivos para a nuvem
A linha inferior
Este produto é uma das escolhas mais econômicas e oferece proteção de vários dispositivos com uma licença.
Prós e contras

Abre em uma nova guia
BitDefender Total Security (abre em uma nova guia)
Melhor para os pais
De todos os produtos listados, o BitDefender é especializado em software para proteger e monitorar seus filhos’S Uso.
O bom
- Fornece uma proteção contra VPN e webcam
- Proteção de ransomware de várias camadas
- Funciona para Windows, Mac iOS, iOS e Android
O mal
- Algumas pessoas têm dificuldade em instalar
A linha inferior
Bitdefender é o software de escolha se você mais se preocupa em monitorar’ Uso da Internet (e mais alguns).
Prós e contras

Abre em uma nova guia
Kaspersky Total Security (abre em uma nova guia)
Melhor para recursos
Os recursos de conexão segura permitem criptografar seus dados e receber alertas de wifi quando você’estar em risco.
O bom
- Um vencedor de 55 vezes de testes e críticas independentes e PC Mag’s editores’ Escolha
- Uma das ofertas mais robustas para a proteção da suíte antivírus
- Permite que você use no PC, Mac, Android e iOS com uma licença
O mal
- Alguns revisores relatam problemas de download de software
- Outros dizem que isso diminui o computador
A linha inferior
Um produto abrangente e multifacetado que oferece a outros softwares antivírus uma corrida pelo seu dinheiro.
Prós e contras

Abre em uma nova guia
AVG Ultimate (abre em uma nova guia)
Melhor para vários dispositivos e usuários
Com tudo e a pia da cozinha, o AVG Ultimate não apenas tem software antivírus com uma série de recursos para melhorar o desempenho, mas é uma das poucas opções com um ajuste de desempenho VPN e PC.
$ 119.99 de
O bom
- PC Tuneup Deep Limpes Computador Disco rígido
- Defragando o software para acelerar o disco rígido
- VPN para surf seguro online
O mal
- Problemas de instalação
- Problemas de carregamento
A linha inferior
Um produto abrangente e multiuso, com foco no desempenho aprimorado do computador.
Prós e contras

Abre em uma nova guia
PC PitStop PC Matic (Download) (abre em uma nova guia)
Melhor para o recurso de bônus do treinamento de segurança cibernética
Seus anúncios e ferramentas de bloqueio de pop-up ajudam a impedir que você clique em anúncios maliciosos que podem roubar suas informações confidenciais.
US $ 50 da Amazon
O bom
- Treinamento de segurança cibernética
- Tecnologia de remoção de adblocker e malware
O mal
- Alguns dizem que falta de atendimento ao cliente
A linha inferior
Se você’está procurando uma ajuste e proteção antivírus geral, este software é uma opção sólida.
Prós e contras

Abre em uma nova guia
Segura F -Secure – 3 dispositivos (abre em uma nova guia)
Melhor para não-técnicos
Uma interface simplificada e fácil de usar irá agradar a não-técnicos e usuários que não’Não quero muitas opções de configuração.
Vá para o seguro F -Secure – 3 dispositivos
O bom
- Suporta dispositivos Windows, Mac, Android e iOS
- Proteções para bancos online
- Controles dos pais entre os dispositivos
O mal
- Não tão totalmente destacado quanto algumas suítes de segurança
- Caro ao adicionar mais licenças
A linha inferior
Interface simples falará com não-tecnologias e compensar alguns recursos ausentes.
Prós e contras
Melhores ofertas de software antivírus para o Windows 10 nesta semana:
- Norton Antivirus Plus (abre em uma nova guia) – US $ 19.99 (economize $ 40)
- McAfee Antivirus Protection, 1pc, 1 ano (abre em uma nova guia) – $ 14.99 (economize $ 25)
- BitDefender Total Security (abre em uma nova guia) – $ 44.99 (economize US $ 45)
- McAfee Total Protection (abre em uma nova guia) – US $ 44.99 (economize $ 75)
- Kaspersky Total Security (abre em uma nova guia) – US $ 49.99 (economize $ 50)
Goste ou não, seu Windows 10 é altamente vulnerável a todos os tipos de ataques perniciosos – e os hackers estão ficando cada vez mais criativos ao rastejar em seu computador pessoal. Negação de serviço, injeções de SQL, scripts cruzados e ataques de senha são apenas algumas das ameaças que você’terei que lidar com.
E o que acontece se sua informação for invadida? Praticamente qualquer coisa sob o sol. Um estudo de estratégia e pesquisa de dardos descobriu que em 2019 perdas totais de roubo de identidade custam aos consumidores $ 16.9 bilhões. Combine isso com a senha ou documente roubo e você obtém a foto. Ter seu computador hackeado pode ficar feio rápido.
O Windows 10 vem com seu próprio programa antivírus padrão chamado Windows Defender. Infelizmente, estudos comparativos mostraram (abre em uma nova guia) que o Windows Defender faz’sempre faça o corte. Vários de seus recursos têm maior probabilidade de ficar aquém contra outros Opções de software antivírus (abre em uma nova guia) .
As boas notícias? Há uma série de ótimas opções por aí. Muitos deles não’T apenas proteja seu Windows 10 com software antivírus, mas também aprimore seu PC’S Performance, Trabalhe em várias plataformas, como Android ou iOS, e até fornece treinamento de segurança cibernética.
Aqui estão algumas das melhores opções para ajudá -lo a proteger suas informações pessoais, manter a saúde geral do seu computador e manter -se seguro de ameaças externas.
Norton 360 Deluxe (abre em uma nova guia)
Melhor proteção geral

Abre em uma nova guia
Crédito: Amazon
Opções de compra
Este software foi projetado para protegê -lo de criminosos cibernéticos roubando informações financeiras. Também ajuda a protegê -lo de golpistas enquanto você compra, bate -papo e banco online.
Norton 360 Deluxe (abre em uma nova guia) é um mais vendedor #1 em software antivírus e, por um bom motivo. O produto comprovado e verdadeiro ganhou vários prêmios contra sua competição. Como um produto de assinatura, você ganhou’tenho que um acordo com uma cópia física entregue a você. Isso facilita o acesso a atualizações regulares, ajudando você a afastar os mais recentes vírus do computador.
Além disso, este software funciona em várias plataformas – por isso, se você o quiser para o seu Windows 10, além do seu telefone Android ou iOS, você pode usá -lo para todos eles e gerenciá -lo de um portal. Esta versão agora inclui uma VPN, proteção de ransomware e armazenamento em nuvem de 50 GB. Uma desvantagem: se você realmente quer proteção extra, você’Eu terá que comprar Norton 360 com LifeLock Select. O 360 Deluxe cobre mais do que a versão padrão, mas a versão LifeLock Select também adiciona uma camada de proteção para roubo de identidade, inclui um monitor de privacidade e alerta você para novos aplicativos de SSN e crédito.
A assinatura vai durar 12 meses. Depois disso, você’Eu terá que renovar para o próximo ano. No geral, esta é uma escolha sólida para pessoas que procuram proteção abrangente para o Windows 10.
“Estou tão feliz com Norton. Eles realmente executam uma varredura completa muito, muito completa. O mais completo de todos os outros produtos mencionados acima. O software deles não diminui o meu sistema. Este produto foi fácil de instalar e funciona como um sonho. Eu recomendo este produto para segurança completa do computador.”
“Eu uso produtos Norton há pelo menos 20 anos e sempre comprei a suíte abrangente porque a proteção de vírus por si só não é suficiente para navegar seguro online, não importa o que alguém lhe diga. Meus computadores nunca tiveram vírus, malware, troianos ou outros problemas. Norton verifica seus downloads quanto a problemas, bem como seus e -mails, e este software inclui um firewall, que é como construir uma parede virtual ao redor do seu computador … eu sei que existem programas de segurança antivírus e internet gratuitos por aí por aí. Mas a despesa de ter um profissional tentando restaurar meu computador, se seria possível, simplesmente não vale a pena arriscar um produto gratuito. Norton faz backup de seu produto com uma garantia. Mais importante, o Norton faz o backup de seus produtos com anos de experiência e monitora constantemente a web para novos problemas, dos quais existem milhares … acho que os produtos Norton fáceis de configurar, renovar e entender o painel de controle de opções. Eu também gosto que o Norton possa fazer varreduras rápidas do meu disco rígido, ou varreduras intensivas que digitalizam todos os itens. Eu sou todo a favor de economizar dinheiro. Mas minha segurança do computador nunca será uma área em que eu cortei os custos. E comprá -lo na Amazon é o melhor lugar para o melhor preço.”
Como se manter seguro no Windows 10 sem usar um antivírus

Ao adquirir um novo computador, você pode perguntar se ele está protegido por um antivírus ou que tipo de antivírus é melhor para proteger a nova aquisição. De fato, muitas vezes há um impulso sutil dos fabricantes para obter um certo antivírus. Isso pode vir na forma de uma versão de teste pré-instalada. Uma vez que chega ao seu vencimento, tendemos a entrar em pânico e buscar uma versão premium, em vez de arriscar nossos computadores sendo infectados e danificados.
Poderia ser que isso esteja se tornando cada vez menos o caso com os modernos os windows os? Quão mal precisamos de um antivírus de terceiros? Eu não’Acho que vou aconselhar totalmente contra a obtenção de um antivírus para o seu computador, mas com o Windows 10 It’é possível manter uma boa saúde do sistema sem recorrer a um antivírus de terceiros.
Estas são as etapas e precauções que você deve usar se optar por não obter software antivírus.
Use o Windows Defender como sua fonte de proteção principal
Windows Defender é a fonte padrão e primária de proteção no Windows 10. Maximizar o seu uso pode ser a diferença entre um computador bem protegido e um vulnerável. Desde a primeira vez que você liga seu Windows 10, o Windows Defender está ligado e ajudando ativamente a proteger seu PC, digitalizando malware (software malicioso), vírus e ameaças de segurança. Esta proteção de malware usa proteção em tempo real para digitalizar tudo o que você baixar ou executar no seu PC.
Você pode saber quando o seu PC está atualizado quando você tem todos os pontos de ação na janela do Defender marcados com verde, como mostrado abaixo.

O Windows Defender precisa ser atualizado regularmente para garantir que seu PC permaneça seguro. Você sempre deve verificar se há atualizações de proteção para o seu Defender Windows. Clicando no “Mostre ícones ocultos” O ícone na barra de tarefas e clicando com o botão direito do mouse no ícone do Windows Defender (um escudo) revela a opção de verificar as atualizações de segurança.

Monitoramento com janela de segurança e manutenção
A tela de segurança e manutenção no Windows 10 é usada para informá -lo sobre problemas de saúde e manutenção. Tantas vezes quanto o tempo permitir, verifico o quão bem meu computador está indo. Com problemas divididos em segurança e manutenção, pode ajudá -lo a detectar problemas com hardware e software.
Na janela do sistema, clique em “Segurança e manutenção” no canto de baixa esquerda da janela.

Isso revela o “Segurança e manutenção” seções como mostrado abaixo.


A expansão dessas duas seções fornece alguns detalhes sobre as configurações de segurança que atualmente operando no computador. Essas configurações podem ser alteradas clicando “Alterar configurações de segurança e manutenção” no painel esquerdo da janela. Para proteção máxima, eles devem ser definidos da seguinte maneira, como na imagem abaixo:
- Firewall de rede -> em
- Proteção de vírus -> em
- Configuração de segurança da Internet -> ok
- Controle de conta de usuário -> on

Verificar “Programa de desinstalação” regularmente
Esta é uma medida de precaução para garantir que nada esteja escorregando. Navegando pela Internet, às vezes baixamos ou instalamos aplicativos sem estar totalmente ciente disso. Às vezes, alguns deles podem ser maliciosos ou geralmente podem reduzir a segurança e a saúde do computador. O uso do recurso de desinstalação no Windows é útil.
É importante verificar periodicamente a lista de programas instalados no seu computador através do painel de controle, navegue na Internet para obter programas que você instalou e não tem certeza e desinstalá -los como o caso pode ser.
Este recurso de desinstalação está localizado no painel de controle e pode ser encontrado digitando “painel de controle” Na caixa de pesquisa na barra de tarefas. Quando a janela do painel de controle se abrir, navegue para “Desinstalar um programa.” Isso abre uma janela mostrando programas instalados em seu computador. E clicando com o botão direito do mouse em qualquer programa e selecionando “Desinstalar,” O programa é desinstalado.

Instale e execute aplicativos em que você confie
Isso é preciso dizer: “Instale apenas o que você confia.” Como uma grande parte do que você faz no seu computador dependerá da Internet, você deve instalar apenas software em que confia e entrar em contato propositadamente em contato.
O mesmo vale para executar um aplicativo ou um arquivo executável. Se você recebeu um arquivo de anexo de uma fonte desconhecida ou baixou um arquivo da web, não o execute se você não’t confie nisso. Dessa forma, você reduz o risco de convidar software malicioso para o seu computador.
Finalmente
Deixe -me concluir dizendo que o último passo para manter a boa saúde do computador e permanecer seguro é repetir todos os processos repetidamente. Não há’t realmente apenas uma coisa que você faz e as mãos. Verificações de rotina e atualizações ao longo da vida útil do seu sistema de computador são a proteção final que você precisa.
Afam Onyimadu
Afam é um escritor apaixonado pela tecnologia entre muitos outros campos. Além de colocar caneta em papel, ele é um amante de futebol apaixonado, um criador de cães e gosta de tocar violão e piano.
Assine a nossa newsletter!
Nossos últimos tutoriais entregues diretamente à sua caixa de entrada
Gerenciando o Windows Defender
O Windows Defender é um software antivírus pré-instalado na Microsoft e pode atualizar automaticamente. Quando você inicia o Windows 10 pela primeira vez, o Windows Defender iniciará automaticamente e digitaliza qualquer software malicioso. Se você ativar a proteção em tempo real, seu computador verá todo o conteúdo baixado.
Recomendamos que você use o zagueiro do Windows pré-instalado em vez do software antivírus de terceiros. O uso do software antivírus de terceiros desativará automaticamente o Windows Defender e pode resultar em uma perda de arquivos do sistema e o sistema de travamento do sistema.
Para desativar a proteção em tempo real, execute o seguinte:
- Digite “Windows Defender Configurações” na caixa de pesquisa na barra de tarefas e abra -a.
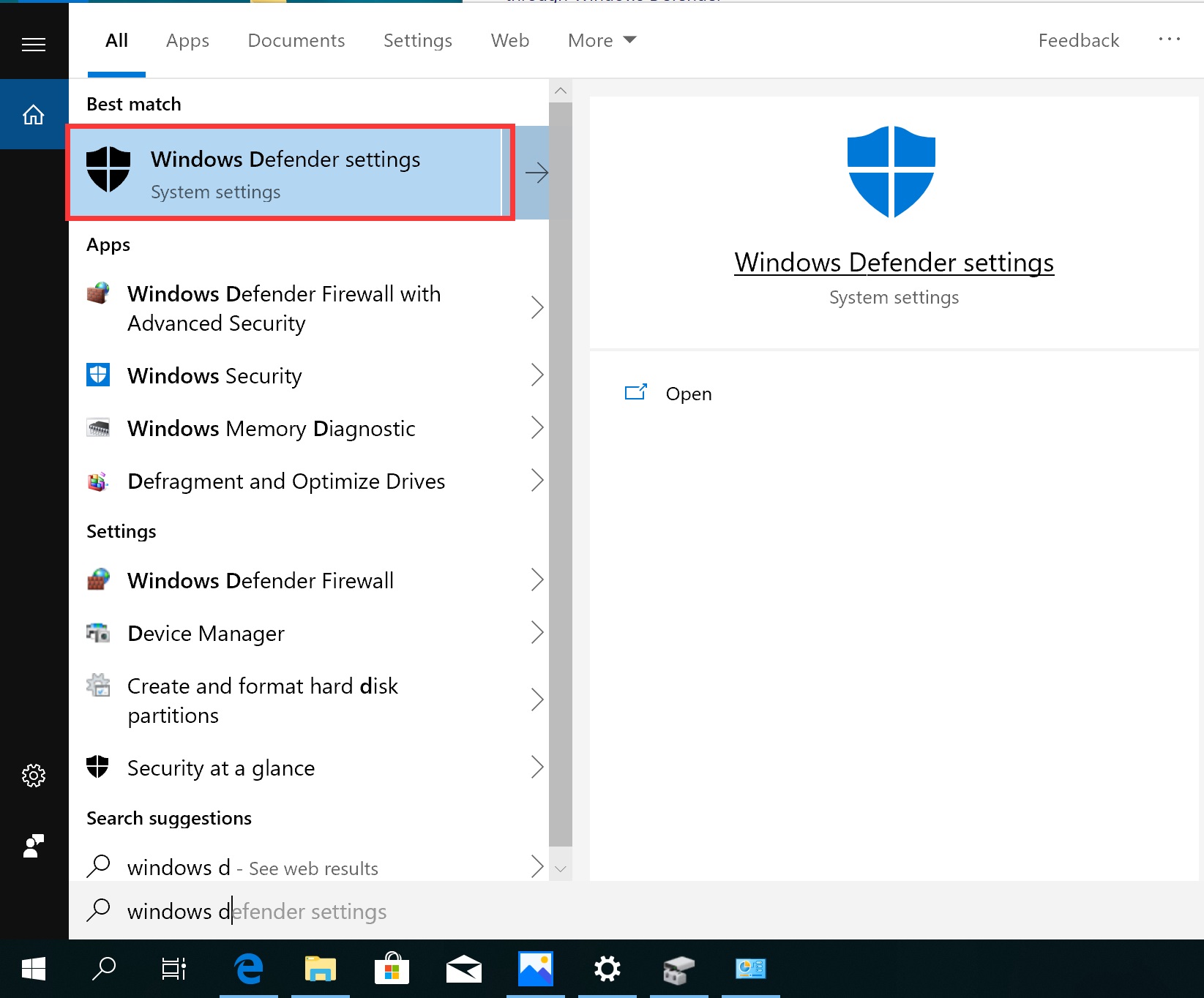
- Clique em Proteção de Vírus e Ameaças .
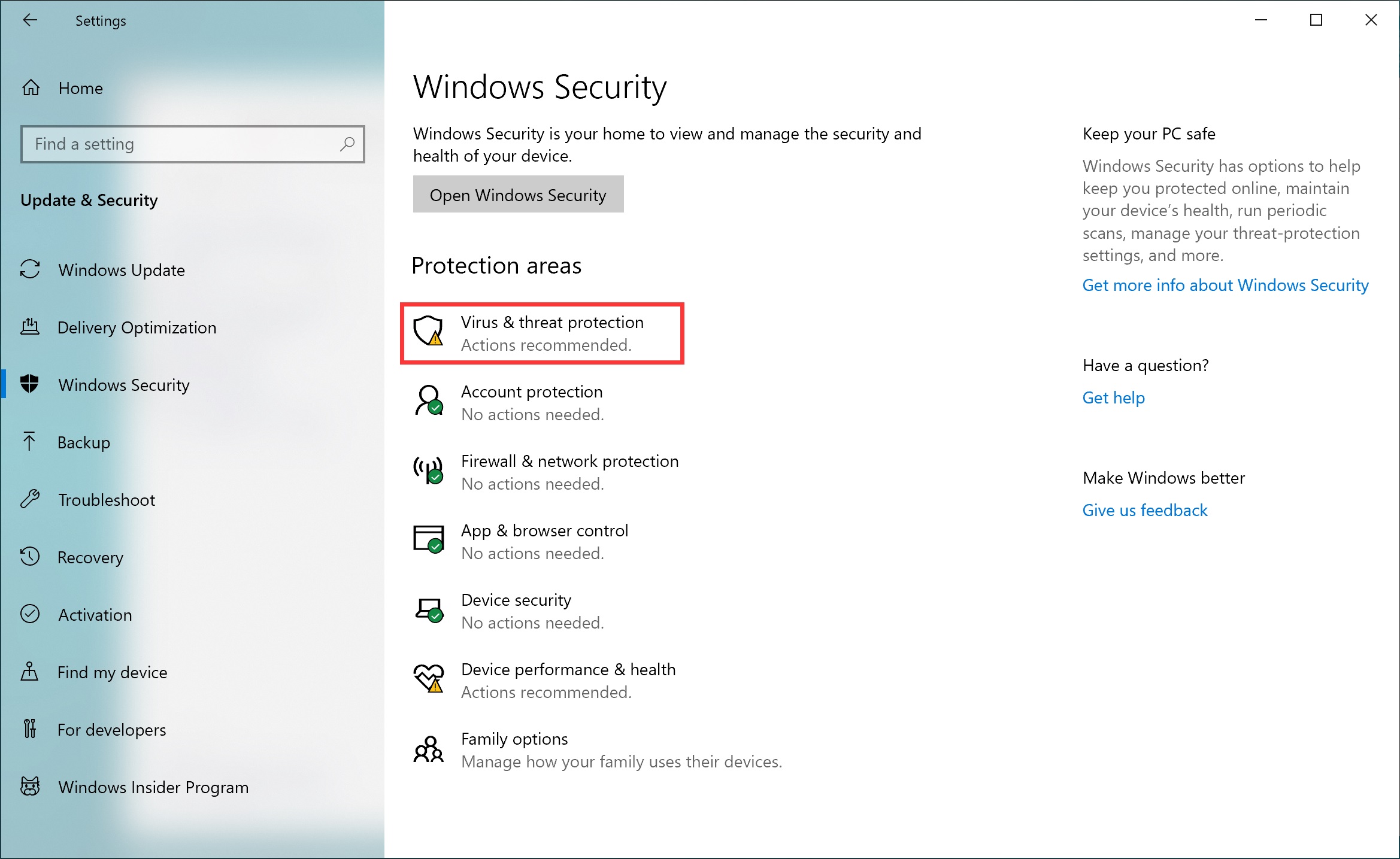
- Clique em Gerenciar configurações .
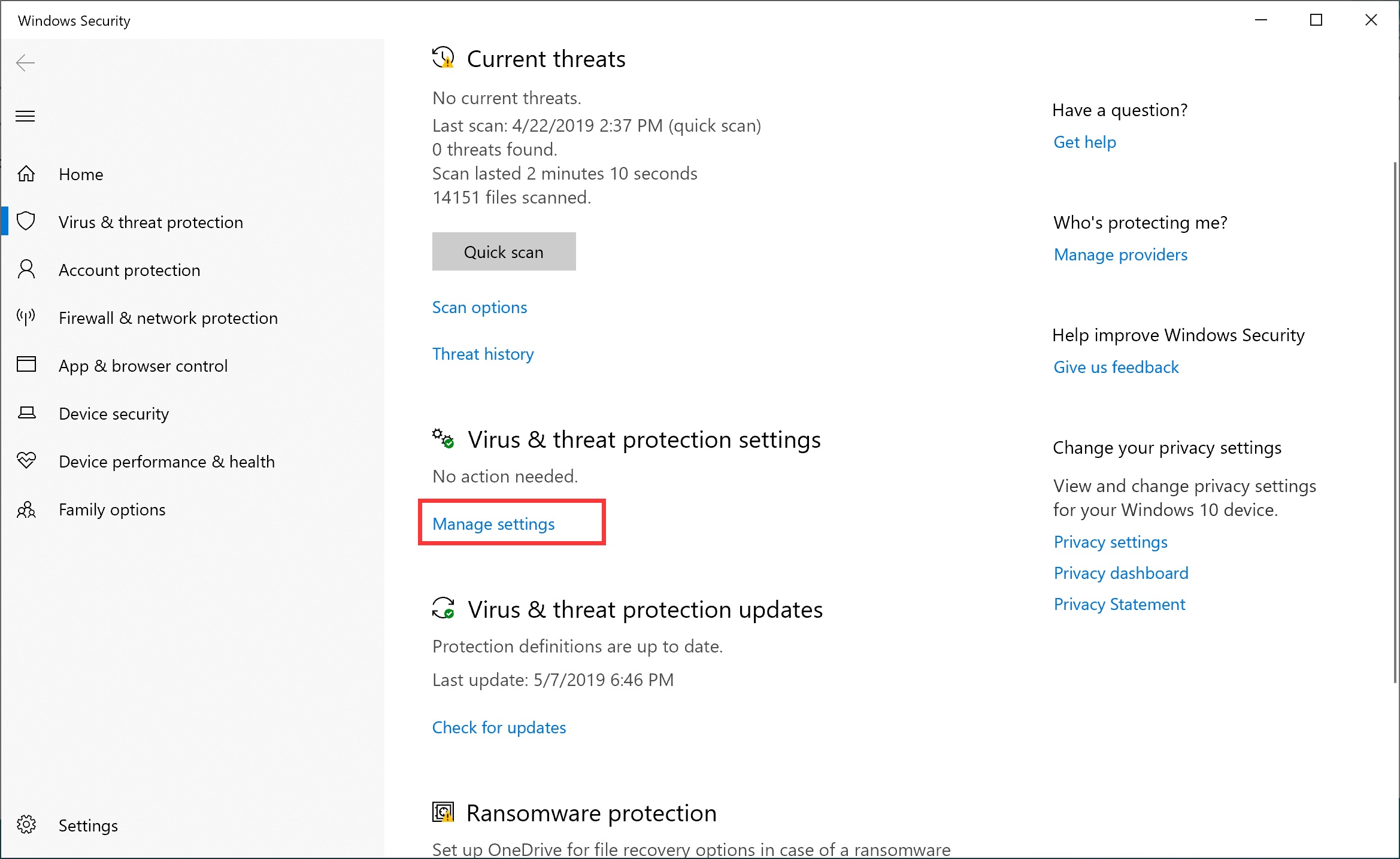
- Desative a proteção em tempo real .
Você pode desativar esta função por um curto período de tempo. Após um período de tempo, o sistema ativará automaticamente esta função.


