Como gravar uma tela de computador com áudio Windows 10/Mac
Resumo:
Pontos chave:
1. Abra o Quicktime Player do Finder> Aplicativos.
2. Selecione “FILE”> “NOVA REGERTAMENTO DE RECEBRA” na barra de menus.
3. Escolha gravar a tela inteira ou uma parte selecionada.
4. Ajuste a fonte de áudio no menu de opções.
5. Clique em “gravar” para iniciar a gravação.
6. Pare a gravação clicando no botão Stop gravação na barra de menus.
Questões:
1. Como faço para abrir o QuickTime Player?
Responder: Para abrir o Quicktime Player, vá para Finder> Aplicativos e encontre o Quicktime Player na lista. Clique duas vezes para abri-lo.
2. Como faço para iniciar uma nova gravação de tela?
Responder: No QuickTime Player, selecione “Arquivo” na barra de menus e escolha “New Screen Recording” no menu suspenso.
3. Posso optar por gravar apenas uma parte selecionada da tela?
Responder: Sim, você pode optar por gravar a tela inteira ou uma parte selecionada.
4. Como faço para ajustar a fonte de áudio?
Responder: Clique em “Opções” na barra de menus do Quicktime Player e escolha a fonte de áudio desejada no menu suspenso.
5. Como faço para começar a gravação?
Responder: Clique no botão “gravar” no QuickTime Player para iniciar a gravação da tela.
6. Como faço para parar a gravação?
Responder: Para parar a gravação, clique no botão Parar de gravar na barra de menus da tela.
7. Onde posso encontrar a gravação depois de terminar?
Responder: A gravação será salva em sua pasta de vídeo no seu PC ou Mac, na pasta “Captures”.
8. Posso gravar áudio do sistema?
Responder: No Macs, o áudio do sistema de gravação não é possível devido a limitações do sistema. No entanto, você pode gravar áudio de microfone.
9. Como a gravação de tela pode aumentar a compreensão do áudio?
Responder: A gravação de tela com áudio permite narração de narração, o que ajuda a orientar o público e aprimora sua compreensão do conteúdo gravado.
10. Que vantagens gravam telas de computador com oferta de som?
Responder: Gravar telas de computador com som ajuda a capturar detalhes que podem ser perdidos sem som e torna a comunicação mais eficaz.
11. O que é AirGram?
Responder: AirGram é uma ferramenta de gravação de tela que permite gravar sua tela e áudio facilmente.
12. Como uso o AirGram para gravação de tela com áudio?
Responder: Para usar o AirGram, baixe e instale o aplicativo, abra -o e siga as instruções para começar a gravar sua tela com áudio.
13. Posso usar airgram em janelas e computadores Mac?
Responder: Sim, o AirGram é compatível com os sistemas operacionais Windows e Mac.
14. Como o AirGram facilita a gravação da tela com áudio?
Responder: Airgram fornece uma interface amigável e controles intuitivos, facilitando a gravação de sua tela e áudio em apenas alguns cliques.
15. Está livre de ar livre para usar?
Responder: AirGram oferece versões gratuitas e pagas. A versão gratuita pode ter limitações no tempo e nos recursos de gravação, enquanto a versão paga fornece acesso a funcionalidades adicionais.
Como gravar uma tela de computador com áudio Windows 10/Mac
- Vá para Finder> Aplicações e abra a ferramenta de jogador do Quicktime.
- Na barra de menus, selecione Arquivo >Nova gravação de tela.
- Escolha se você deseja gravar a tela inteira ou a parte selecionada (as duas opções são circuladas abaixo).
- Em seguida, clique nas opções e escolha a fonte de áudio; É o microfone embutido por padrão.
- Clique Registro para começar a gravar.
- Para parar de gravar, clique no botão Stop gravação na barra de menu superior da tela e você pode ver a gravação imediatamente.
Como gravar tela gravar áudio e vídeo no Windows 10
Verifique se o seu computador está na versão mais recente do Windows 10:
- Abra Configurações (Key Windows + I)> Atualização e Segurança> Windows Update> Verifique se há atualizações. E se o seu computador estiver atualizado, você poderá passar para a próxima etapa
Open Xbox Game Bar:
- Este programa pode apenas registrar um aplicativo de cada vez; portanto, abra o aplicativo que você deseja gravar em áudio, vídeo e/ou entrada de microfone. Além disso, se você tiver telas duplas, verifique se o seu cursor está na tela, você precisa gravar para iniciar a próxima etapa.
- Pressione a tecla Windows + G
- Isso abrirá a barra de jogos do Xbox ou se esse atalho não funcionar, use a pesquisa do Windows (chave do Windows + s) e na barra de pesquisa e digite “Barra de jogos Xbox” e clique “Barra de jogos Xbox”
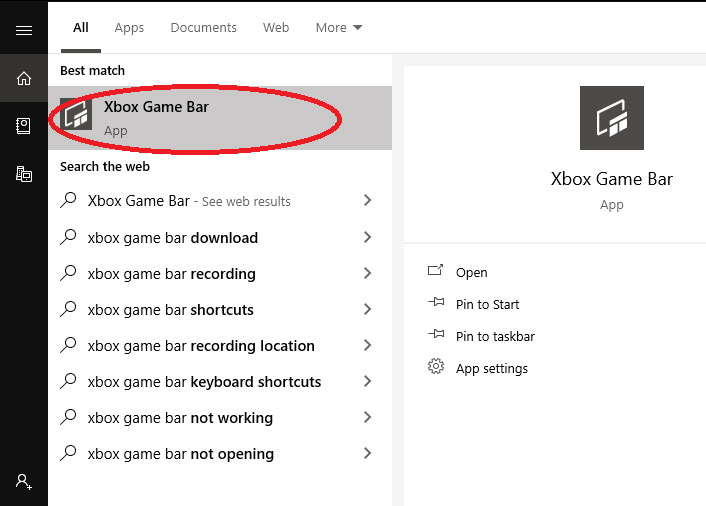
- Quando a barra de jogo estiver aberta, verifique a caixa para gravar microfone (o aplicativo pode parecer um pouco diferente, dependendo da sua versão do Windows).
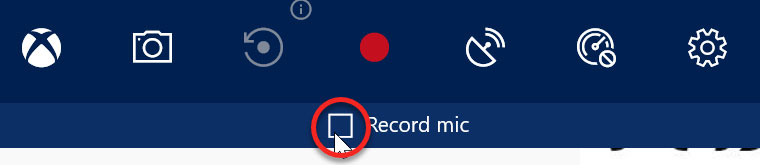
- Quando estiver pronto para começar a gravar, clique no botão de gravação (círculo vermelho). O item gravará seu áudio e tela. Quando estiver pronto para parar de pressionar a tecla Windows + G e o menu retornará para clicar em parar.
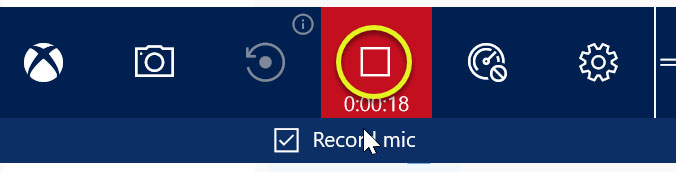
- A gravação será salva na pasta de vídeo no PC em captura.
Essas instruções são destinadas a estudantes elegíveis para palestras registradas e/ou acomodações noteto através do Centro de Recursos de Deficiência. Os alunos devem ter solicitado a acomodação para o curso até Serviços on -line da RDC Antes de gravar qualquer palestra. As gravações são apenas para uso educacional pessoal e não devem ser compartilhadas, publicadas ou citadas. Gravações devem ser excluídas no final do termo. A violação dessas condições será relatada à conduta e integridade do aluno.

3801 West Temple Avenue, Pomona, CA 91768
© 2021 Universidade Politécnica do Estado da Califórnia, Pomona
Como gravar uma tela de computador com áudio [Windows 10/Mac]

Na era digital de hoje, a gravação de tela se tornou uma ferramenta essencial para muitos indivíduos e empresas, especialmente com o surgimento de trabalho remoto. Esteja você criando vídeos de treinamento para a bordo de novos funcionários, capturando um webinar on -line para referência futura ou simplesmente gravar uma apresentação, incluindo áudio pode tornar seus vídeos mais cativantes e envolventes.
Este guia lhe dirá tudo sobre a gravação de uma tela de computador e áudio em computadores Windows e Mac. Deixar’S mergulhar bem em!
Grava de tela grava áudio?
- O Audio do Sistema refere -se a todos os sons originários de seus programas de computador, incluindo alertas de notificação ou música. Devido às limitações do sistema impostas pela Apple, o áudio do sistema de gravação é impossível em Macs.
- O áudio do microfone, por outro lado, é qualquer som que’é capturado pelo seu computador’s microfone interno ou externo.
Com esse conhecimento, você pode procurar um gravador de tela para lidar com o sistema e o microfone áudio.
Os benefícios de gravar telas de computador com som
Incluir áudio na sua gravação de tela pode aumentar seus espectadores’ experiência. A seguir, são apresentadas as principais razões pelas quais os vídeos de gravação de tela com som são benéficos:
- Ajuda a melhorar a compreensão: A gravação de tela com som é particularmente útil se você estiver criando vídeos tutoriais. Usar narração de dublagem para orientar o público através de seus vídeos passo a passo, de forma audível e visualmente, os ajudará a entender melhor o que’está acontecendo na tela.
- Ajuda a capturar detalhes que podem ser esquecidos sem som: Incluir o áudio original de webinars ou reuniões virtuais em sua gravação de tela pode ajudar a capturar detalhes muitas vezes perdidos sem som. Isso adiciona mais contexto e insights sobre as conversas que foram mantidas.
- Isso torna sua comunicação mais eficaz: A combinação da narração original de áudio e dublagem do sistema tornará suas gravações de tela mais interessantes e informativas, ajudando você a comunicar sua mensagem com mais eficácia.
Maneira mais fácil: gravar uma tela de computador e áudio usando airgram
AirGram é essencialmente um Plataforma de gerenciamento de reuniões Isso se concentra em tornar as reuniões mais produtivas com recursos como agendas colaborativas, transcrição ao vivo e gravação de reunião.
Mas então leva um passo adiante, oferecendo uma funcionalidade de gravação de tela, permitindo que os usuários Capture uma tela de computador e áudio ao mesmo tempo em alta qualidade, Assim, usando mensagens de vídeo para substituir reuniões desnecessárias e aumentar a produtividade. E o mais importante, o AirGram oferece uma extensão de cromo para que você possa acessá -lo facilmente.
Com isso em mente, siga as etapas simples abaixo para gravar a tela com áudio usando airgram, esteja você usando um Windows 10 ou Mac:
Passo 1: Baixar e instalar o Extensão do Airgram para Chrome.
Passo 2: Vá para a extensão e clique ‘Tela de registro’.
Etapa 3: Clique ‘Permitir’ Sobre a notificação de que você pode permitir que o Airgram acesse sua câmera e microfone.
Passo 4: Em seguida, selecione seu método de gravação de tela preferido. As opções incluem:
- Tela e câmera Para gravar a tela e a câmera
- Somente tela Para gravar apenas a tela

Etapa 5: Escolha o dispositivo de saída de vídeo e áudio e clique em ‘Comece a gravar’.

Etapa 6: Uma janela aparecerá levando você a selecionar a tela que você’D gostaria de gravar, então clique ‘Compartilhar’ E a gravação vai começar.
Após o término da gravação, você pode fazer login no App AirGram, Vá para ‘Notas da reunião’, e encontre sua gravação lá. Agora você pode reproduzir a gravação, ver a transcrição gerada automaticamente e compartilhar um clipe ou toda a gravação com outros facilmente.

Vantagens do uso do AirGram para gravação de tela
- Ele vem com recursos de gravação de vídeo em HD ao lado do áudio: Isso permite capturar e criar vídeos de alta qualidade que são mais cativantes para seus espectadores.
- Fácil de usar: Gravar sua tela usando o AirGram é simples e rápido, mesmo para usuários iniciantes. Você não’preciso ter experiência anterior para usar este aplicativo. Basta seguir alguns passos, e você’serei feito rapidamente.
- Gravando a tela e a câmera simultaneamente, o que é especialmente útil quando você está fazendo apresentações ou reações de vídeos.
Como gravar na tela com áudio no Windows 10?
Existem várias maneiras de gravar a tela com áudio no Windows 10. Você pode, por exemplo, usar o gravador de tela Windows 10 chamado Xbox Game Bar. Embora isso tenha sido desenvolvido para capturar a jogabilidade, também pode gravar outras atividades de tela. Você também pode ajustar o comprimento máximo de gravação, a qualidade do vídeo ou a taxa de quadros.
Aqui está como gravar na tela com áudio no Windows 10 usando o aplicativo da barra de jogos:
Etapa 1: Ative a barra de jogo
Para usar a barra de jogo, você’precisará ativá -lo primeiro. Imprensa Windows + i chaves para acessar o Configurações cardápio. A partir daí, selecione Gaming> Xbox Game Bar e ligue o interruptor.

Etapa 2: Comece a gravar
Enquanto você abre a tela que deseja gravar, pressione Windows + G teclas de combinação para abrir o painel de gravação e clicar ‘Sim, este é um jogo’ quando solicitado.
Em seguida, clique no Comece a gravar Botão ((aquele com um ponto) para gravar sua tela.
Etapa 2: pare e encontre sua gravação
Para parar de gravar, clique Parar na barra de gravação ou simplesmente pressione Windows + Alt + R.
Você’Encontrará sua gravação de tela através do arquivo explorador. Vá para ‘’Este PC’’ > ‘’Vídeos’’ > ‘’Captura’’.
Como gravar tela no Mac com áudio?
Para dispositivos Mac, o Quicktime Player é um dos softwares de gravação de tela mais comuns disponíveis e está embutido. Para gravar sua tela e áudio no Mac:

- Vá para Finder> Aplicações e abra a ferramenta de jogador do Quicktime.
- Na barra de menus, selecione Arquivo >Nova gravação de tela.
- Escolha se você deseja gravar a tela inteira ou a parte selecionada (as duas opções são circuladas abaixo).
- Em seguida, clique nas opções e escolha a fonte de áudio; É o microfone embutido por padrão.
- Clique Registro para começar a gravar.
- Para parar de gravar, clique no botão Stop gravação na barra de menu superior da tela e você pode ver a gravação imediatamente.
Perguntas frequentes sobre gravação de tela do computador
1. Posso recorde com áudio?
Sim, você pode gravar facilmente tela e áudio com o software certo. Você pode usar seu computador’s ferramenta interna ou um aplicativo de terceiros como o AirGram para gravar sua tela com áudio.
2. Como faço para gravar minha tela para iPhone com áudio?
Você pode gravar facilmente a tela do iPhone com áudio seguindo as etapas abaixo:
- No seu iPhone, vá para Configurações> Centro de controle, e clique no Adicionar botão.
- Abra o Centro de Controle
- Clique no cinza Registro botão e aguarde a contagem regressiva de 3 segundos.
- Saia do Centro de Controle Para começar a gravar sua tela.
3. Por que meu gravador de tela não está gravando áudio?
Se o seu gravador não estiver gravando áudio, pode ser porque o aplicativo que você está usando não tem
permissão para acessar o microfone e, portanto, não pode gravar nenhum som. Para ativá -lo, basta ligar a alternância ao lado do aplicativo.
Conclusão
Gravar a tela do seu computador com áudio é fácil e pode ser feito de várias maneiras. Você pode usar seu computador’S Ferramentas embutidas ou um aplicativo de terceiros como AirGram. Nosso guia forneceu todas as informações necessárias para a exibição com som facilmente. Experimente e torne seus vídeos mais envolventes.
Michael começou sua carreira como gerente de produto e depois desenvolveu uma paixão por escrever. Ele está escrevendo sobre tecnologia, trabalho remoto, produtividade, etc., na esperança de compartilhar seus pensamentos com mais pessoas.
Como gravar na tela com som no Windows 11, 10

Aprenda a gravar uma tela com capturas de tela de som e captura durante a gravação de vídeo.
Nos últimos anos, o conteúdo de vídeo se tornou um dos meios mais populares de comunicação. Das mídias sociais a outdoors e mensagens de texto, os vídeos podem ser vistos em todos os lugares. Vinte e sete vezes mais provavelmente, as pessoas são atraídas por vídeo do que imagens estáticas. Devido a isso, as pessoas estão procurando maneiras de gravar telas e mostrar os novos recursos, fazer apresentações impactantes, jogabilidade de discos, etc. Portanto, entendendo a necessidade da hora, neste post, explicaremos as melhores práticas que você pode usar para gravar telas de vídeo.
3 Melhores maneiras de gravar no Windows 11, 10
Antes de entrarmos em detalhes, lá’é algo que eu gostaria de te dizer. A barra de jogos Xbox oferecida pelo Windows 11 e 10 para gravar a tela funciona apenas em um único aplicativo. Isso significa que, se você deseja gravar um único vídeo em que a troca de uma janela para outra está envolvida, não pode gravá -lo em um único vídeo. Em vez disso, você terá que capturar vários vídeos e mesclar. Além disso, se você quiser mostrar a eles como fazer qualquer coisa na UI do Windows 11, como usar o menu Iniciar, você pode’t.
Se isso é uma surpresa para você, não’T se preocupar; Nós te temos coberto.
Para gravar vídeo com várias telas ou para capturar tela única, tela cheia ou janela ativa, sugerimos o uso de gravador avançado de tela. Este melhor software de gravação de tela gratuito (funcionalidade limitada) ajuda a gravar a tela da maneira que você deseja. A ferramenta permite gravar vídeo com áudio, gravar via webcam ou como uma sobreposição de webcam, adicionar marca d’água personalizada e muito mais.
Para saber mais sobre a ferramenta e como usar o Advanced Screen Recorder, clique aqui.

Notavelmente, oferece dois tipos de versões de teste.
Versão de teste premium
- Permite gravar vídeo sem limite de tempo e sem marca d’água
- Gravação em HD
Versão de gravador de tela grátis
Limite de gravação de 10 minutos com uma marca d’água nos vídeos.

Benefícios do uso de gravador avançado de tela
- Registre simultaneamente as telas de vídeo e captura
- Visualizar vídeo gravado e captura capturas de tela
- Gravar vídeos em HD
- Conteúdo de streaming de registro, jogabilidade e muito mais
- Grave o vídeo com ou sem áudio
- Gravar narração usando um microfone
- Adicione marca d’água personalizada
- Múltiplos modos de gravação de vídeo e captura de tela
Melhores maneiras de gravar na tela no Windows 11, 10, 8.1, 8, 7
Método Avançado 1 – Tela de registro usando o Advanced Screen Recorder
Isenção de responsabilidade: Gravar e/ou compartilhar o vídeo de streaming de qualquer serviço pode violar os termos do seu contrato. Consulte os termos de uso antes de usar este serviço.
Para registrar conteúdo de streaming, apresentações, webinars e mais, siga estas etapas.
1. Faça o download e instale o Avançado Screen Recorder.

2. Inicie as janelas do gravador de tela.

3. Reproduza o vídeo que deseja gravar e clicar no Advanced Screen Recorder. Se você não puder ver o registrador de tela avançado na barra de tarefas, procure-a na bandeja do sistema,> clique com o botão direito do mouse> Lançar o Avançado Recordamento de tela.
4. Em seguida, antes de clicar no botão de gravação, selecione a região ou a tela que você deseja gravar. Por padrão, ele registra a tela completa com áudio do sistema.
Tela cheia-captura a tela inteira
Selecione a região– Registros da área selecionada da tela
Selecione janela– Selecione a janela específica para gravar
Webcam– Grave o vídeo ao usar a webcam
5. Quando terminar, clique no botão de parada vermelha que você pode ver na bandeja do sistema. Isso salvará automaticamente o conteúdo de streaming, apresentação, webinar ou o que quer que você estivesse gravando.

Como ver o vídeo gravado?
Para ver a tela gravada, inicie o Advanced Screen Recorder. Clique em Configurações rápidas> Na seção de gravações divididas na seção de vídeo e captura de tela; Você verá o vídeo gravado pelo software de gravador de tela.

Para reproduzir o vídeo, clique no ícone Play. Além disso, você pode abrir o diretório onde o vídeo gravado é salvo, clicando no ícone da pasta.
Você também pode excluir o vídeo clicando no ícone de lixo.
Para visualizar capturas de tela capturadas, clique na guia Captura de tela e clique no ícone Fotos.
É assim que você vê a tela gravada.
Além disso, o Advanced Screen Recorder A melhor ferramenta de gravação de tela permite gravar sobreposição de tela, jogabilidade e vídeo usando a webcam.
Para saber mais sobre como gravar usando a webcam, siga estas etapas.
Como gravar vídeo ao usar uma webcam?
Recorder de tela avançado não apenas registra as janelas da área de trabalho, mas também pode gravar webcam.
Para gravar webcam, siga as etapas abaixo:
1. Lançar o Avançado Recorder de tela

2. Clique no ícone da webcam presente na tela inicial.
3. Isso começará a gravação da tela da webcam.
4. Para fazer alterações na tela de sobreposição antes da gravação, clique nas três linhas empilhadas.
5. Selecione Configurações> Webcam na verificação do painel esquerdo para marcar a caixa a seguir para gravar a sobreposição da webcam enquanto grava e personaliza configurações.

6. Quando terminar, feche a janela de configuração.
7. Deixe o acabamento de gravação; Clique no botão vermelho para parar de gravar.
Que’sentar; Usando essas etapas simples, você pode gravar webcam também.
Se você tiver alguma dúvida sobre a ferramenta ou como usá -la, pode enviar um email para a equipe de suporte em [email protected]. Eles vão ajudá -lo e ajudarão a resolver todas as consultas.
Método 2 – Registro de tela com barra de jogos Xbox
O Xbox Game Bar, que está incluído no Windows 11 e Windows 10, permite gravação de tela. Além de capturar filmes MP4, possui recursos como acesso rápido ao Xbox Chat e uma visão geral das atividades da CPU e GPU.
Para usá -lo, siga estas etapas:
Observação : A barra de jogo permite gravar um aplicativo de cada vez.
1. Inicie o aplicativo que você deseja gravar.
2. Para começar a gravar a tela, clique em Windows Key + Alt + R. Agora você verá um pequeno widget de gravação com um cronômetro de gravação e um botão para pausar ou parar de gravar. Além disso, pressionando o Windows Key + G, você pode iniciar a barra de jogos e usar o widget de captura.

3. Registre as ações que você executa no aplicativo e grave áudio usando seu microfone.
4. Para parar de gravar, pressione o Windows Key + Alt + ou pressione o botão Stop no widget. O arquivo MP4 do gravador é salvo em seus vídeos/captura pasta.
Configurando a gravação da tela do Xbox Gamebar
Para a maioria das pessoas, as configurações de barra de jogo padrão funcionam muito bem. No entanto, se você quiser alterá -los, siga estas etapas:
1. Pressione Windows + I
2. Isso abrirá as configurações do Windows
3. Clique em jogos do painel esquerdo seguido pela opção Captura presente no lado direito.
4. Altere as configurações conforme sua exigência. Lembre -se de que você encontrará a palavra “jogo,” escrito as configurações serão aplicadas a todos os aplicativos, seja o jogo ou não.
- Registre o que aconteceu: cria automaticamente um buffer de 30 segundos para conteúdo gravado.
- Comprimento máximo de gravação: a quantidade de tempo após a qual a gravação será desligada automaticamente.
- Capture áudio ao gravar um jogo: esta opção, por padrão, registra sons do seu microfone e exclui sons de fundo.

- Taxa de quadro de vídeo: Padrões para 30 fps, que podem ser alterados para 60 fps.
- Qualidade do vídeo: escolha padrão ou alto.
- Capture o cursor do mouse ao gravar um jogo
Método 3 Registre usando o PowerPoint
Além das etapas acima usando o PowerPoint, você pode gravar sua tela. Para usá -lo, siga estas etapas.
Passo 1: Inicie o aplicativo PowerPoint e abra um novo arquivo.

Passo 2: Clique no menu Inserir> Selecione o botão de gravação da tela.
Etapa 3: Isso irá acordar a tela e você verá uma barra de ferramentas.
Passo 4: Selecione a região que deseja gravar e clique no botão vermelho para começar a gravar.

Etapa 5: Quando terminar, pressione a tecla Windows + Shift + Q para encerrar a gravação.

Etapa 6: Salve a gravação clicando com o botão direito do mouse no slide do PowerPoint> Escolha Salvar mídia da lista.

Etapa 7: Selecione o destino para salvar a gravação de vídeo e que’sentar.
Embrulhar –
Usando o gravador de tela de tela gratuito Advanced Screen Recorder (Funcionalidade Limitada) e outros métodos, você pode gravar na tela no Windows 11.
Você pode usar qualquer um dos métodos conforme o requisito. No entanto, se você estiver procurando por um software de gravador de tela que ofereça mais do que recursos básicos, vá com o Advanced Screen Recorder. Esta melhor ferramenta de gravador de tela para o Windows 11, 10 e versões mais antigas permite gravar telas com e sem áudio, movimentos de mouse e captura de capturas de tela durante a gravação de vídeo. Esperamos que você tente. Compartilhe seus comentários conosco na seção de comentários abaixo.
Sobre o autor
Um escritor de UX que adora explicar detalhes técnicos de uma maneira clara, nítida e concisa. Ela adora escrever sobre solução de problemas técnicos, instruções, análises de produtos, etc. Em seu tempo livre, ela adora ler, meditar e viajar.
Postagens relacionadas

Reorganizar/reordenar as páginas em um arquivo PDF – uma solução rápida
18 de maio de 2023 Dishank Sharma

Título: 101 Guia para gravar vídeo de streaming
16 de maio de 2023 Dheeraj Manghnani
Um pensamento em “ Como gravar na tela com som no Windows 11, 10 ”
Deixe uma resposta
Visto em











Todos os nomes de produtos e marcas registradas pertencem a seus respectivos proprietários. Todos os nomes dos produtos, empresas e serviços usados neste site são apenas para fins de identificação. O uso de nomes de marcas e marcas comerciais não implica endosso. A Systweak não tem nenhum relacionamento com nenhuma das empresas, produtos ou serviços de qualquer forma.
Sendo um site independente, a Systweak não foi autorizada, patrocinada ou aprovada pela Apple Inc. Além disso, a Systweak não é afiliada à Microsoft Corporation, nem afirma qualquer afiliação implicada ou direta.
Isenção de responsabilidade (último atualizado em 16 de setembro de 2021), o conteúdo publicado no Systweak.com (o “Serviço”) é o objetivo de transmitir apenas informações gerais. Systweak.O COM não se responsabiliza por quaisquer erros ou omissões no conteúdo do serviço. Sob nenhuma circunstância Systweak.com ser responsável por qualquer dano direto, indireto, especial, conseqüente ou incidental. Systweak.O COM também não assume nenhuma responsabilidade por quaisquer danos, seja em uma ação de contrato, negligência ou outro tipo, decorrente de ou em conexão com o uso do serviço ou o conteúdo do serviço. Systweak.A com se reserva o direito de fazer adições, deleções ou modificações no conteúdo do serviço a qualquer momento sem aviso prévio. Systweak.com não garante que o site esteja livre de vírus ou outros componentes prejudiciais.
Links externos Isenção de responsabilidade: Systweak.O site com pode conter links para sites externos que não são fornecidos ou mantidos por ou podem não ser afiliados a Systweak.com. Observe que Systweak.com não garante a precisão, relevância, pontualidade ou integridade de qualquer informação sobre esses sites externos. Observe que Systweak.com pode receber comissões quando você clica em nossos links e faz compras. No entanto, isso não afeta nossas críticas e comparações. Tentamos o nosso melhor para manter as coisas justas, objetivas e equilibradas, para ajudá -lo a fazer a melhor escolha para si mesmo.
Copyright © Systweak Software, 1999-2023 Todos os direitos reservados.
Como gravar um screencast no Windows 10

Com o Flashback Express, você recebe uma versão gratuita do software pago. Mais direto do que OB, é perfeito para quem nunca usou esse software. O que é ótimo na versão gratuita é que ela não tem limites de tempo para suas gravações e não há marcas d’água que apareçam no seu vídeo.

Screencastify
Ao contrário do OB Studio e Flashback Express, o Screencastify não é um software independente. Em vez disso, você o executa diretamente de um navegador da web em seu computador. Pode não ser ideal para capturar qualquer filmagem de jogabilidade, mas é perfeito para tudo o mais. Se você deseja gravar uma apresentação ou um bate -papo por vídeo, este aplicativo da web é perfeito no que faz.

Perguntas frequentes adicionais
Como faço para registrar os efeitos sonoros do computador, pois meu screencast está gravando?
Na maioria dos softwares de gravação de tela, capturar o áudio do computador é definido por padrão. Graças a isso, você não terá que se atrapalhar com opções para ativar a captura de áudio também.
Se você não deseja incluir áudio do computador em sua gravação, há duas maneiras de fazer isso. Dependendo do software que você está usando, ele pode ter uma opção para desativar os sons do computador enquanto grava. Se você estiver usando as ferramentas nativas do Windows, a configuração pode ser encontrada em áudio no widget de gravação de tela.

O resultado final será um vídeo completamente silencioso. Se o software não fornecer essa opção, você precisará editar o áudio do seu vídeo.
Como posso também gravar a narração e combiná -lo com o meu screencast?
Para poder gravar sua voz em um vídeo, você terá que conectar um microfone ao seu computador. Se você está gravando em seu laptop, é provável que ele já tenha um microfone integrado.
1. Comece a gravar com o registro do Windows embutido

2.aperte o Microfone de ativação de atividades botão no pequeno widget.

Isso registrará o que você disser ao seu microfone até parar de gravar. Obviamente, se precisar, você pode silenciar e não mutar a entrada do microfone a qualquer momento enquanto gravar. Isso não afetará a gravação de forma alguma visualmente.
Como me alvo um monitor específico para gravar?
Se você conectar vários monitores ao seu computador, também é possível escolher qual deles você gravará. Dependendo do aplicativo que você está usando, o processo pode diferir ligeiramente. Em essência, você terá que ir para a lista das fontes de vídeo que seu software reconhece e selecionar o monitor específico que você deseja.
Se o software não reconhecer seu segundo monitor por padrão, pode ser necessário adicioná -lo. Você faz isso adicionando uma nova fonte ao seu software de gravação e atribuindo o monitor que deseja capturar a essa fonte.
Posso gravar mais de um monitor de uma vez?
Sim você pode. Novamente, dependendo do software que você está usando, a maneira como você faz isso pode ser automática ou manual. Se o processo for automático, basta selecionar quais monitores você deseja usar para capturar.
Para a configuração manual, talvez você precise definir a tela de gravação que deseja usar. Por exemplo, se você deseja capturar dois monitores HD completos lado a lado, a tela precisará ser o dobro desse tamanho em largura. Nesse caso, a resolução do monitor único é de 1920 × 1080 pixels. Portanto, o tamanho da gravação terá que ser duas vezes a largura de 1920, que é 3840 × 1080 pixels.
Empacotando
Agora que você sabe como gravar um screencast no Windows 10, você pode delegar esta tarefa a um gravador embutido ou um aplicativo dedicado. Se você deseja capturar uma jogada do seu jogo favorito ou gravar uma videochamada com seus amigos, isso será uma brisa agora.
Você conseguiu gravar um screencast no seu computador? Você está usando o gravador Windows embutido ou um dos aplicativos mencionados? Compartilhe seus pensamentos na seção de comentários abaixo.


